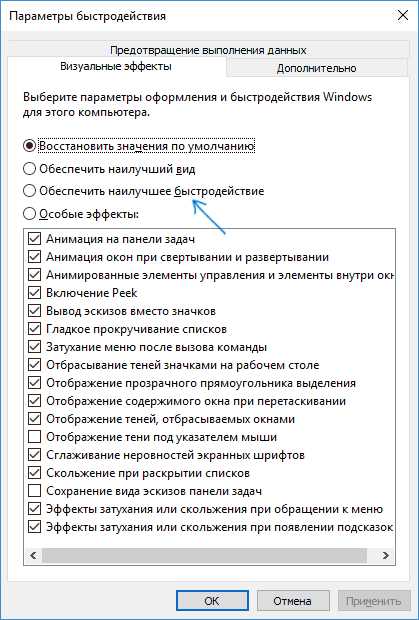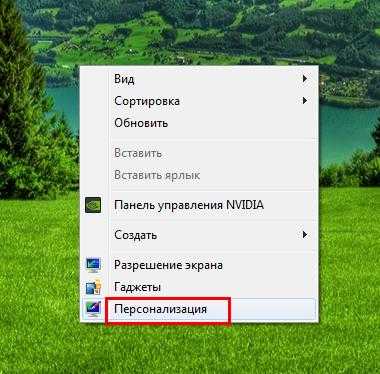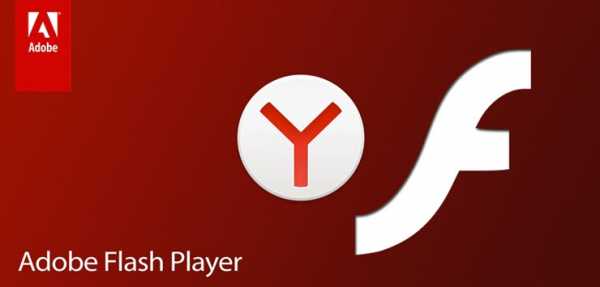Видеодрайвер перестал отвечать и был восстановлен
  windows
Распространенная ошибка в Windows 7 и реже в Windows 10 и 8 — сообщение «Видеодрайвер перестал отвечать и был успешно восстановлен» с последующим текстом о том, какой именно драйвер вызвал проблему (обычно — NVIDIA или AMD с последующим текстом Kernel Moe Driver, также возможны варианты nvlddmkm и atikmdag, означающие те же самые драйверы видеокарт GeForce и Radeon соответственно).
В этой инструкции — несколько способов исправить проблему и сделать так, чтобы в дальнейшем сообщений о том, что видеодрайвер перестал отвечать не появлялось.
Что делать при появлении ошибки «Видеодрайвер перестал отвечать» в первую очередь
Прежде всего о нескольких простых, но чаще других срабатывающих способах исправить проблему «Видеодрайвер перестал отвечать» для начинающих пользователей, которые по незнанию могли их до сих пор не попробовать.
Обновление или откат драйверов видеокарты
Чаще всего проблема бывает вызвана неправильной работой драйвера видеокарты или не тем драйвером, при этом необходимо учитывать следующие нюансы.
- Если диспетчер устройств Windows 10, 8 или Windows 7, сообщает о том, что драйвер не нуждается в обновлении, но при этом вы не устанавливали драйвер вручную, то драйвер скорее всего требуется обновить, просто не пытаться для этого использовать диспетчер устройств, а загрузить установщик с сайта NVIDIA или AMD.
- Если вы устанавливали драйверы с помощью драйвер-пака (сторонней программы для автоматической установки драйверов), то драйвер следует попробовать установить с официального сайта NVIDIA или AMD.
- Если загруженные драйверы не устанавливаются, то следует попробовать удалить уже имеющиеся с помощью Display Driver Uninstaller (см., например, Как установить драйверы NVIDIA в Windows 10), а если у вас ноутбук, то попробовать установить драйвер не с сайта AMD или NVIDIA, а с сайта производителя ноутбука именно для вашей модели.
Если же вы уверены в том, что установлены последние драйверы и проблема появилась недавно, то можно попробовать откатить драйвер видеокарты, для этого:
- Зайдите в диспетчер устройств, нажмите правой кнопкой мыши по вашей видеокарте (в разделе «Видеодаптеры») и выберите пункт «Свойства».
- Проверьте, активна ли кнопка «Откатить» на вкладке «Драйвер». Если да, используйте её.

- Если кнопка не активна, запомните текущую версию драйвера, нажмите «Обновить драйвер», выберите пункт «Выполнить поиск драйверов на этом компьютере» — «Выбрать драйвер из списка доступных драйверов на компьютере». Выберите более «старый» драйвер вашей видеокарты (при его наличии) и нажмите «Далее».
После отката драйвера проверьте, продолжает ли появляться проблема.
Исправление ошибки на некоторых видеокартах NVIDIA путем изменения параметров управления питанием
В некоторых случаях проблема бывает вызвана настройками видеокарт NVIDIA по умолчанию, которые приводят к тому, что для Windows видеокарта иногда «подвисает», что и приводит к ошибке «Видеодрайвер перестал отвечать и был успешно восстановлен». Изменение параметров с «Оптимального энергопотребления» или «Адаптивного» может помочь. Порядок действий будет следующим:
- Зайдите в панель управления и откройте «Панель управления NVIDIA».
- В разделе «Параметры 3D» выберите «Управление параметрами 3D».
- На вкладке «Глобальные параметры» найдите пункт «Режим управления электропитанием» и выберите «Предпочтителен режим максимальной производительности».

- Нажмите кнопку «Применить».
После этого можно проверить, помогло ли это исправить ситуацию с появляющейся ошибкой.
Еще одна настройка, которая может влиять на появление или отсутствие ошибки в панели управления NVIDIA и затрагивающая сразу несколько параметров — «Регулировка настроек изображения с просмотром» в разделе «Параметры 3D».
Попробуйте включить «Пользовательские настройки с упором на производительность» и проверить, повлияло ли это на проблему.
Исправление с помощью изменения параметра Timeout Detection and Recovery в реестре Windows
Данный способ предлагается на официальном сайте Майкрософт, хотя и не вполне эффективен (т.е. может убрать сообщение о проблеме, но сама проблема может сохраниться). Суть способа в том, чтобы изменить значение параметра TdrDelay, отвечающего за ожидание ответа от видеодрайвера.
- Нажмите клавиши Win+R, введите regedit и нажмите Enter.
- Перейдите к разделу реестра HKEY_LOCAL_MACHINE\ SYSTEM\ CurrentControlSet\ Control\ GraphicsDrivers
- Посмотрите, есть ли в правой части окна редактора реестра значение TdrDelay, если нет, то нажмите правой кнопкой мыши в пустом месте правой части окна, выберите «Создать» — «Параметр DWORD» и задайте для него имя TdrDelay. Если он уже присутствует, можно сразу использовать следующий шаг.
- Дважды кликните по вновь созданному параметру и укажите значение 8 для него.

После окончания действий с редактором реестра, закройте его и перезагрузите ваш компьютер или ноутбук.
Аппаратное ускорение в браузере и Windows
Если ошибка происходит при работе в браузерах или на рабочем столе Windows 10, 8 или Windows 7 (т.е. не в тяжелых графических приложениях), попробуйте следующие методы.
Для проблем на рабочем столе Windows:
- Зайдите в Панель управления — Система. Слева выберите «Дополнительные параметры системы».
- На вкладке «Дополнительно» в разделе «Быстродействие» нажмите «Параметры».

- Выберите пункт «Обеспечить наилучшее быстродействие» на вкладке «Визуальные эффекты».

В случае, если проблема появляется в браузерах при воспроизведении видео или Flash-содержимого, попробуйте отключить аппаратное ускорение в браузере и Flash (или включить, если оно было отключено).
Важно: следующие способы уже не совсем для начинающих и в теории могут вызвать дополнительные проблемы. Применяйте их только на свой страх и риск.
Разгон видеокарты как причина проблемы
Если вы самостоятельно разгоняли видеокарту, то скорее всего знаете, что рассматриваемая проблема может иметь причиной именно разгон. Если же вы этого не делали, то есть вероятность, что ваша видеокарта имеет заводской разгон, как правило, при этом в названии присутствуют буквы OC (Overclocked), но даже без них тактовые частоты видеокарт чаще выше чем базовые, предусмотренные производителем чипа.
Если это ваш случай, то попробуйте установить базовые (стандартные для этого графического чипа) частоты GPU и памяти, для этого можно использовать следующие утилиты.
Для видеокарт NVIDIA — бесплатную программу NVIDIA Inspector:
- На сайте nvidia.ru найдите информацию о базовой частоте вашей видеокарты (введите модель в поле поиска, а затем на странице с информацией о видеочипе откройте вкладку «Спецификации». Для моей видеокарты это 1046 Мгц.

- Запустите NVIDIA Inspector, в поле «GPU Clock» вы увидите текущую частоту видеокарты. Нажмите кнопку Show Overclocking.

- В поле вверху выберите «Performance Level 3 P0» (это установит частоты на текущие значения), а затем с помощью кнопок «-20», «-10» и т.д. снизьте частоту до базовой, которая была указана на сайте NVIDIA.

- Нажмите кнопку «Apply Clocks and Voltage».
Если не сработало и проблемы не были исправлены, можно попробовать использовать частоты GPU (Base Clock) ниже базовых. Скачать NVIDIA Inspector можно с сайта разработчика http://www.guru3d.com/files-details/nvidia-inspector-download.html
Для видеокарт AMD вы можете использовать AMD Overdrive в Catalyst Control Center. Задача будет та же самая — установить базовые частоты GPU для видеокарты. Альтернативное решение — MSI Afterburner.
Дополнительная информация
В теории, причиной проблемы могут быть и любые программы, запущенные на компьютере и активно использующие видеокарту. Причем может оказаться, что вы не знаете о наличии таких программ на вашем компьютере (например, если это вредоносное ПО, занимающееся майнингом).
Также один из возможных, хоть и не часто встречающихся вариантов — аппаратные проблемы с видеокартой, а иногда (особенно для интегрированного видео) — с оперативной память компьютера (в данном случае также возможно появление «синих экранов смерти» время от времени).
А вдруг и это будет интересно:
remontka.pro
Видеодрайвер перестал отвечать и был восстановлен: 8 советов
Ошибка «Видеодрайвер перестал отвечать и был успешно восстановлен» – одна из самых коварных. Появляется когда хочет и при этом – безо всякой на то видимой причины (ведь вчера же все нормально работало!).
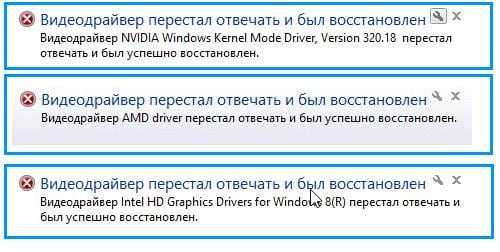
Чаще всего она выскакивает во время игры (или сразу после ее запуска). И это понятно, ведь в данном случае идет сильная нагрузка на видеокарту (а эта ошибка связана именно с ней). Но такое сообщение может выскакивать даже во время обычных посиделок в интернете, просмотра фильма или набора текста в Word! Проще говоря, эта ошибка непредсказуемая.
Кстати, изначально это сообщение выскакивало только на Windows 7, но, как оказалось потом, на Windows 8 и даже на Windows 10 данная проблема тоже осталась.
Лично у меня ошибка «Видеодрайвер Nvidia Windows Kernel Mode Driver перестал отвечать» появлялась дважды (с перерывом в полгода). И оба раза пришлось долго с ней возиться и искать решение. В первом случае проблему удалось решить путем установки старого видеодрайвера с диска, идущего в комплекте (за 2012 год). А второй раз получилось вообще забавно: нужно было вытянуть видеокарту, а затем подключить ее обратно. После этого проблема исчезла.
И самое интересное то, что подобных советов в интернете не было. Поэтому, чтобы упростить задачу пользователям, которые столкнутся с этой ошибкой, ниже приведены актуальные способы ее решения.
Содержание статьи:
Обновление видеодрайвера
Сообщение «Видеодрайвер AMD Driver перестал отвечать» явно намекает на то, что в данном случае имеется проблема с видеокартой. А точнее – с драйвером на нее.
Возможно, Вы давно не обновляли его, и на ПК (или ноутбуке) стоит старая версия. А, может, наоборот – Вы установили новый «сырой» драйвер, и теперь выскакивает эта ошибка.
Честно говоря, установка свежей версии – это не всегда хорошо. Дело в том, что всегда могут быть ошибки, которые исправляются через пару дней. А за эти 1-2 дня, пока их будут устранять, Вы хорошо попортите себе нервы. Ведь ни одно решение в таком случае не поможет (пока не выйдет новый видеодрайвер).
В общем, если выскакивает эта ошибка, попробуйте следующее:
- Установите свежие драйвера (если стоят неактуальные).
- Откатите прежнюю версию, если недавно ставили новый видеодрайвер (откат драйвера видеокарты).
- Удалите текущий драйвер и установите его с диска, идущего в комплекте (если его нет, можно загрузить с сайта Nvidia или AMD архивную версию за любой год).
Возможно, это будет полезным:
Как установить драйвера на видеокарту AMD Radeon?
Установка драйверов на видеокарту Nvidia
Программы для автоматического обновления драйверов
Установка нового DirectX
DirectX обязательно необходим тем, кто любит играть в современные игрушки. И для нормальной работы его всегда нужно обновлять. Поэтому, если ошибка появляется во время игры – обновите DirectX. Данное решение помогает в редких случаях, но все же.
Загрузить его можно с оф. сайта Microsoft. Также DirectX всегда содержится на диске с игрой – просто откройте папку, где он лежит (обычно она называется «Redist») и установите его.
Сброс настроек видеокарты
Также ошибка «Видеодрайвер перестал отвечать» может выскакивать из-за неправильных настроек видеокарты. К примеру, в параметрах опция сглаживания выключена, а в игре Вы ее включили. В результате будет постоянно появляться эта ошибка. Чтобы это исправить, сбросьте настройки видеокарты.
Для владельцев Nvidia:
- Открываете «Панель управления Nvidia» (для этого нажмите ПКМ на значок Нвидиа в трее).
- Выбираете «Управление параметрами 3D».
- Нажимаете «Восстановить».

Для владельцев AMD:
- Нажимаете ПКМ на значок AMD в трее и заходите в «Catalyst Control Center».
- Выбираете пункты Игры – Настройки 3D-приложений.
- Ставите птичку в опции «Использовать настройки приложения» (если ее нет, передвиньте ползунок влево).

- Нажимаете «Применить».
Также сбросьте настройки в самой игре.
Обновление Adobe Flash Player
Если ошибка появляется во время посиделок в интернете (т.е. пока открыт браузер), тогда попробуйте поставить новую версию Adobe Flash Player.
Кстати, зависание видео и различные дефекты тоже могут появляться из-за его неактуальной версии.
Возможно, это будет Вам интересно – Обновление Adobe Flash Player до последней версии.
Выбор другой схемы электропитания
В некоторых случаях ошибку можно устранить следующим образом:
- Заходите в Пуск – Панель управления – Электропитание.
- Нажимаете «Показать доп. планы».
- Выбираете вариант «Высокая производительность».

Отключение темы Aero
Как правило, этот способ не решает данную проблему – он лишь снижает нагрузку на видеокарту. Поэтому, если Вы не играете в компьютерные игрушки, а только пользуетесь интернетом, то данный вариант может помочь. И в результате ошибка будет выскакивать реже или вовсе пропадет. Единственный нюанс – внешний вид рабочего стола будет менее эффектным.
Чтобы отключить Aero:
- Нажимаете на рабочем столе ПКМ.

- Выбираете пункт «Персонализация».
- В новом окне устанавливаете тему «Классическая».

Еще несколько советов
Что делать, если ошибка «Видеодрайвер перестал отвечать и был успешно восстановлен» по-прежнему появляется? Попробуйте один из следующих советов:
- Если умеете, отключите видеокарту, вытяните ее из системного блока, почистите от пыли и подключите назад.
- Если Вы разгоняли видеокарту, верните все значения по умолчанию.
- Проверьте температуру видеокарты. Если она перегревается, возможно, нужно заменить термопасту. А может проблема появилась из-за нерабочего кулера.
Еще в обязательном порядке нужно проверить работоспособность видеокарты на компьютере (или ноутбуке). Это поможет Вам убедиться, что она рабочая (или наоборот).
Подробнее об этом читайте здесь: как проверить работоспособность видеокарты на компьютере?
Переустановка Windows
Иногда ошибка «Видеодрайвер перестал отвечать» устраняется путем переустановки Windows. Ведь драйвер может некорректно удалиться, после чего новая версия тоже установится неправильно. А при переустановке все файлы на локальном диске C удаляются, и видеодрайвер ставится на чистую систему.
Данный способ рекомендуется использовать только в последнем случае – когда ничего не помогло. Ведь после переустановки будут удалены все файлы и программы на локальном диске C. При этом нет никаких гарантий, что это решение поможет.
Если не знаете, как выполнить переустановку, рекомендую ознакомиться – Пошаговая установка Windows 7.
Вместо заключения
Также ошибка «Видеодрайвер Intel HD Graphics Drivers перестал отвечать и был успешно восстановлен» может появляться из-за неисправности видеокарты (в 90% случаев) или жесткого диска (10%). Разумеется, при таком раскладе ни один из этих способов не поможет (ведь тут требуется либо ремонт, либо замена комплектующих).
Поэтому, если устранить ошибку не удалось – обратитесь в сервисный центр. Пусть специалисты осмотрят ваш компьютер или ноутбук и определят причину неисправности. Если она окажется пустяковой (например, плохо подсоединена видеокарта или неправильно установлен видеодрайвер), то Вам нужно будет заплатить лишь за диагностику.
it-doc.info
Видеодрайвер перестал отвечать, и был успешно восстановлен
Пользователи компьютеров и ноутбуков могли столкнуться с проблемой, когда при просмотре фильма или во время работы 3D-приложения (чаще всего компьютерных игр) происходит зависание системы и через некоторое время появляется всплывающее сообщение Видеодрайвер перестал отвечать, и был успешно восстановлен рядом с часами. Такая ошибка может происходить как с видеокартами AMD/ATI, так и с NVidia. Бывает, что сообщение не появляется, а компьютер зависает, при этом часто невозможно использовать мышь (или точпад, если у вас ноутбук), однако клавиатура остается работоспособной.

При завершении процесса (обычно это игра или другое 3D-приложение), компьютер возвращается к нормальному состоянию. Убедиться, что именно ошибка видеодрайвера привела к зависанию достаточно просто. Откройте Панель управления и перейдите в раздел Администрирование, в котором запустите ярлык Просмотр событий. Откройте Журнал Windows в журнале системы просмотрите последние сообщения. Проблема видеодрайвера обычно отображается как системное предупреждение (желтый треугольник с восклицательным знаком).
Причины ошибки
В интернете вы можете найти несколько способов решения данной проблемы. В большинстве своем причиной появления проблемы может служить некорректный видеодрайвер, перегрев видеокарты, аппаратные ошибки видеокарты или даже оперативной памяти, а также влияние службы TDR (система автоматического перезапуска процесса при его зависании).
Причины ошибки
Для успешного решения проблемы видеодрайвера необходимо произвести следующие действия. Начните с обновления драйверов вашей видеокарты и DirectX. Бывает, что ошибка может проявиться именно из-за
Как исправить ошибку
При этом если, переустановка драйверов не помогло, следует проверить настройки электропитания. Откройте раздел Электропитание Панели управления и проверьте используемый план электропитания. При этом должен быть выбран план с высокой производительностью, а никак не сбалансированный или экономия энергии. Выбранный план питания влияет на управление всеми компонентами компьютера, в том числе и видеокартой. Именно из-за недостаточного питания (экономии питания) в процессе работы тяжелых 3D- приложений могут возникать ошибки в работе видеокарты, что приводит к зависанию драйвера. Также проследуйте в настройки самого плана высокой производительности и убедитесь в дополнительных настройках, что компьютер не управляет питанием PCI Express, для портов USB запрещено временное отключение, а питание процессора обеспечивает максимальное (100%) питание.
Обходим проблему через TDR Windows
Даже если в таком случае вам никак не удается победить проблему, то следует попытаться обойти эту проблему, изменив настройки системы TDR Windows. Есть вероятность, что использование TDR обеспечивает перезагрузку зависшего драйвера слишком скоро, не дождавшись его ответа. Можно попробовать увеличить задержку перед принудительным перезапуском зависшего приложения или вовсе отключить эту службу.
Зайдите в редактор реестра и откройте ветку HKLM/System/CurrentControlSet/Control/GraphicsDrivers. В этой ветке нам понадобятся только два ключа: TdrLevel и TdrDelay. Кстати, вы их можете не найти, в таком случае создаем их, соблюдая регистр и указываем в качестве типа REG_DWORD и десятичную систему счисления. Ключу TdrLevel присваиваем значение 3 (по умолчанию включает режим восстановления по задержке), а TdrDelay значения начиная от 3-х (по умолчанию 2). То есть, увеличивая значение ключа TdrDelay, мы увеличиваем время ожидание ответа от приложения до того, как будет принудительно восстановлен процесс. Если увеличение задержки до 10 и более не дает результата, можно попробовать просто отключить использование TDR. Для этого устанавливаем значение ключа TdrLevel в 0. Отключение TDR может в некоторых случаях привести к полному зависанию компьютера.
Если ошибка появляется только в одном приложении
Если ошибка появляется только в одном приложении, а другие приложения с подобной загрузкой видеокарты не приводят к появлению ошибки, то следует покопаться в настройках приложения. Это относится в первую очередь к играм.
Попробуйте изменить параметры сглаживания, анизотропной фильтрации и других настроек для этого приложения в сторону увеличения или уменьшения. Если проблема возникает при просмотре видео через браузер, то в этом может быть виноват FlashPlayer. Обновите плеер, а при отрицательном результате попробуйте полностью отключить аппаратное ускорение флеш-плеера, просто кликнув правой кнопкой мыши по нему и сняв соответствующую галочку.
Одна из причин — разгон видеокарты
Также причиной нестабильной работы видеокарты может быть ее разгон. Если вы выжимаете из своего компьютера максимум возможностей, то следует проверить, как это влияет на стабильность обнаружения проблем с видеодрайвером. Верните частоту CPU, GPU и памяти видеокарты до стандартных и проверьте работу системы на возникновение ошибки.
Поиск проблемы в аппаратной части
Дальнейшие способы устранения проблемы видеодрайвера сводятся к отысканию проблем в аппаратной части. Проверьте температурный режим работы чипа и памяти видеокарты, процессора. При перегреве видеокарты замените термопасту и проверьте работу кулера. Возможно, ухудшился теплообмен вследствие скопившейся пыли на кулерах. Если видеокарта использует дополнительное питание, то проверьте, подключено ли оно. Также следует проверить работу модулей памяти и всей видеоподсистемы, для этих целей используете известные тестовые программные продукты.
Все действия следует делать последовательно. Например, вы обнаружили, что видеокарта перегревается. В таком случае после замены термопасты (или кулера) проверьте ее температурные показатели, и если они пришли в норму, то проверьте работу видеокарты в проблемном приложении. При возникновении ошибки переходите к следующему этапу и так далее, пока проблема не исчезнет вовсе.
Возможно, что ни один из указанных способов не приведет к положительному результату, в таком случае вам, к сожалению, придется смириться с этим, либо искать другие способы обхода причин возникновения подобной ошибки. Например, «ковыряние» реестра или использование программ типа nvidia inspector для изменения параметров видеодрайверов, а также перепрошивка BIOS видеокарты и другие способы, которые могут привести к потере работоспособности устройства.
Не пропусти самое интересное!
Подписывайтесь на нас в Facebook и Вконтакте!
minterese.ru
что делать и в чем причина
 При работе с «тяжелыми» играми и приложениями компьютеру требуется высокая производительность. Она достигается за счет видеокарты, которая подключает свою полную мощь именно в ресурсоемких задачах. За ее грамотную работу отвечают драйвера и операционная система.
При работе с «тяжелыми» играми и приложениями компьютеру требуется высокая производительность. Она достигается за счет видеокарты, которая подключает свою полную мощь именно в ресурсоемких задачах. За ее грамотную работу отвечают драйвера и операционная система.
Одна из проблем, с которой могут столкнуться пользователи компьютеров на Windows, это ошибка «Видеодрайвер перестал отвечать и был успешно восстановлен». Формулировка может варьироваться в зависимости от чипа, на котором выполнена видеокарта. На некоторых сборках компьютеров всплывает уведомление, что видеодрайвер AMD перестал отвечать и восстановлен, на других подобная ошибка возникает с Nvidia.
Рассматриваемая в рамках статьи ошибка впервые появилась на Windows Vista, после она перешла и в более «свежие» версии операционной системы. В Windows 10 также может появляться сообщение об остановке и восстановлении драйвера. Связано это с работой диагностического процесса Timeout Detection and Recovery. До внедрения данной утилиты при возникновении ошибки с видеодрайвером компьютер уходил в перезагрузку, предварительно показав пользователю «синий экран смерти». В Vista был внедрен данный механизм, который при отсутствии ответа от видеокарты перезагружает ее драйвера, что может сопровождаться для пользователя появлением «черного экрана» на несколько секунд, после чего в правом нижнем углу отображается уведомление о восстановлении видеодрайвера, и компьютер продолжает работать в стандартном режиме.
Нельзя назвать одну конкретную проблему, из-за которой видеодрайвер перестает отвечать. Каждая ситуация индивидуальна, и ниже мы рассмотрим самые распространенные способы устранения возникающей неисправности.
Проблема с драйверами
Видеокарты должны работать в гармонии с операционной системой, и достичь этого позволяют драйвера. Они требуются, чтобы раскрыть весь потенциал «железа», а также настроить его для конкретной игры или приложения. Если на компьютере начала появляться ошибка «Видеодрайвер перестал отвечать и был успешно восстановлен», первым делом необходимо проверить актуальность драйверов. Сделать это можно на официальном сайте разработчиков видеокарты, сравнив предлагаемую для загрузки версию с установленным на компьютере ПО.
Определить текущую версию драйвера видеокарты на компьютере можно следующим образом:
- Нажмите правой кнопкой мыши на меню «Пуск» и выберите пункт «Диспетчер устройств»;
- Далее в списке доступных устройств найдите свою видеокарту, нажмите на нее правой кнопкой мыши и выберите пункт «Свойства»;
- Переключитесь на вкладку «Драйвер», где указывается версия драйвера.

Важно: Если в качестве поставщика драйвера указана компания Microsoft, рекомендуется скачать с сайта производителя видеокарты последнюю версию ПО для используемой операционной системы и установить ее.
Если драйвера на компьютере обновлялись не так давно, и после этого стала появляться рассматриваемая в рамках статьи ошибка, можно попробовать их откатить, выбрав соответствующий пункт в свойствах устройства.
Обратите внимание: Может возникнуть ситуация, когда Windows откажет в обновлении драйвера (или его откате). В таком случае необходимо сначала полностью удалить драйвер видеокарты, а уже после устанавливать актуальную версию с сайта разработчиков.
Неактуальная версия DirectX
 В некоторых случаях ошибка с остановкой видеодрайвера появляется только в некоторых отдельных играх или приложениях, а не во всех производительных задачах. В такой ситуации, вероятнее всего, проблема кроется в DirectX. Чем современнее программное обеспечение, тем более свежие API используют разработчики для его создания. Последнюю версию DirectX всегда можно скачать с официального сайта Microsoft, что и рекомендуется сделать.
В некоторых случаях ошибка с остановкой видеодрайвера появляется только в некоторых отдельных играх или приложениях, а не во всех производительных задачах. В такой ситуации, вероятнее всего, проблема кроется в DirectX. Чем современнее программное обеспечение, тем более свежие API используют разработчики для его создания. Последнюю версию DirectX всегда можно скачать с официального сайта Microsoft, что и рекомендуется сделать.
Обратите внимание: Если игра или приложение имеет настройки, в которых можно выбрать версию DirectX для ее работы, следует попробовать изменить данный параметр.
Не установлены обновления Windows
Многие пользователи осознанно отключают обновление операционной системы Windows, чтобы компьютер самопроизвольно не выполнял действия по загрузке файлов, их установке и перезагрузке компьютера. Делать этого не рекомендуется, поскольку компания Microsoft с каждым обновлением Windows устраняет ряд ошибок, расширяя список совместимого «железа» и отлаживая его работу.

Если обновления Windows на компьютере выключены, их необходимо включить и скачать последние изменения для операционной системы. В Windows 10 пункт с обновлением находится в параметрах на вкладке «Обновление и безопасность». Если ранее установка актуальной версии Windows была отключена через «Службы», там ее также потребуется включить.
Ошибка в Adobe Flash Player
Современные сайты активно отказываются от технологии Flash, которую вытесняет HTML5. Несмотря на это, имеются еще сотни тысяч ресурсов, где Flash продолжает использоваться. Если ошибка «Видеодрайвер перестал отвечать и был успешно восстановлен» появляется при просмотре роликов на сайтах (или во время другого использования технологии Flash), верным решением будет обновить Adobe Flash Player или удалить его и установить заново, поскольку могло произойти повреждение файлов.
Еще один способ, который может помочь в такой ситуации, это отключение аппаратного ускорения Flash. Чтобы его выключить, необходимо на любом ролике с технологией Flash нажать правой кнопкой мыши, зайти в пункт «Параметры» и убрать соответствующую галочку.

Неправильные настройки видео
Еще одной причиной, из-за которой видеодрайвер может перестать отвечать, является несоответствие задач, которые он способен выполнить, с требованиями от игры или приложения. То есть, если в игре пользователь включил, например, фильтрацию текстур, но она отключена в программном обеспечении драйвера, может возникнуть конфликт, который приведет к ошибке.
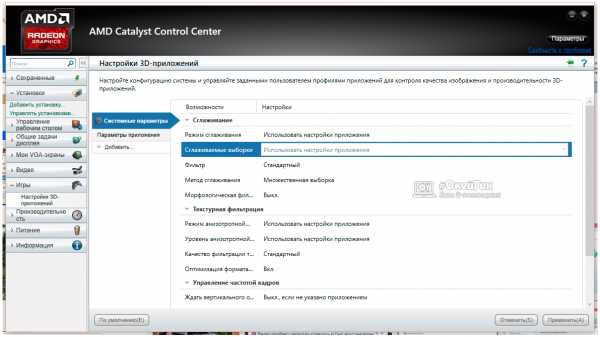
Если такая проблема имеет место быть, решения два – настроить драйвер под игру или игру под драйвер. Некоторые программы, отвечающие за оптимизацию видеокарты, имеют встроенную функциональность для автоматической подстройки под конкретную игру (или производительное приложение).
Проблемы с видеокартой
Помимо программных причин, которые могут вызывать рассматриваемую ошибку, есть вариант, что видеодрайвер перестает отвечать из-за аппаратных неисправностей. Самые распространенные проблемы, которые могут привести к самопроизвольному отключению видеодрайвера:
- Плохое охлаждение видеокарты. Если видеокарта постоянно перегревается под серьезной нагрузкой, будет срабатывать защита, которая подразумевает перезагрузку драйвера. В такой ситуации рекомендуется определить температуру видеокарты (с помощью специальных программ) в момент, когда видеодрайвер будет в очередной раз остановлен. Если температура видеокарты значительно выше 65 градусов по Цельсию (для стационарных компьютеров) или 75 градусов по Цельсию (для ноутбуков), следует подумать о дополнительном охлаждении компонента системы. Постоянные перегревы могут привести к выходу из строя видеокарты.
Обратите внимание: Если компьютер давно не чистился, не исключено, что в кулер видеокарты попало много пыли, которая мешает ему вращаться на оптимальных оборотах. Очищать систему вентиляции компьютера необходимо раз в полгода или чаще.
- Окислившиеся контакты видеокарты. Если компьютер активно эксплуатируется в ресурсоемких задачах, контакты видеокарты могут начать загрязняться и «пригорать», что будет вызывать различные ошибки. Рекомендуется снять видеокарту и почистить ее контакты канцелярским ластиком.

Внимание: Использовать ластик необходимо только на контактной площадке.
- Видеокарта была неудачно разогнана. Некоторые компьютерные любители предпочитают выжимать максимум из «железа», в том числе и способами, которые не рекомендуются производителями компонентов компьютера. Популярен так называемый «разгон видеокарты», он же оверклокинг. Если процедуры для повышения производительности видеокарты проводились, рекомендуется вернуть исходные настройки.
Также важно убедиться, чтобы видеокарта была установлена правильно в предназначенный для нее разъем. Обращайте внимание, что современные материнские платы могут иметь несколько слотов для видеокарты: PCI Express x16, PCI Express x8, PCI Express x4. Если разъем подключения был выбран неправильно, видеокарта будет работать медленнее, чем должна, что может вызывать различные ошибки.
Загрузка…okeygeek.ru
Видеодрайвер перестал отвечать и был успешно восстановлен. Что делать с этой ошибкой?
Здравствуйте.
Каких только ошибок можно не встретить при работе за компьютером… А универсального рецепта избавления от них всех — не существует 🙁
В этой статье я хочу остановиться на одной популярной ошибке: об остановке видеодрайвера. Думаю, что каждый опытный пользователь, хотя бы раз видел подобное сообщение, всплывающее внизу экрана (см. рис. 1).
А главная особенность этой ошибки в том, что она закрывает работающее приложение (например игру) и «выкидывает» вас на рабочий стол. Если же ошибка произошла в браузере — то вы, скорее всего, не сможете просмотреть видеоролик, пока не перезагрузите страничку (а может и вообще не сможете, пока не решите проблему). Иногда, данная ошибка превращает работу за ПК в настоящий «ад» для пользователя.
И так, перейдем к причинам появления данной ошибки и их решениям.
Рис. 1. Windows 8. Типичный вид ошибки
Кстати, у многих пользователей данная ошибка появляется не так уж и часто (например, только при долгой и сильной загрузке компьютера). Может быть это и не правильно, но дам простой совет: если ошибка не беспокоит часто — то просто не обращайте на нее внимание 🙂
Важно. Перед дальнейшей настройкой драйверов (да и вообще, после переустановки оных), рекомендую чистить систему от различных «хвостов» и мусора: https://pcpro100.info/dlya-uskoreniya-kompyutera-windows/#3___Windows
Причина №1 — проблема с драйверами
Даже если приглядеться к названию ошибки — можно заметить слово «драйвер» (именно оно и есть ключевое)…
На самом деле, в большинстве случаев (более 50%) причиной появления данной ошибки является неправильно выбранный видеодрайвер. Скажу даже больше, что порой приходится перепроверить 3-5 разных версий драйверов, прежде чем удается найти тот самый оптимальный, который будет нормально работать на конкретном «железе».
Рекомендую проверить и обновить ваши драйвера (кстати, у меня на блоге была статья с лучшими программами для проверки и скачивания обновлений для всех драйверов на ПК, ссылка на нее ниже).
Обновление драйверов в один клик: https://pcpro100.info/obnovleniya-drayverov/
Откуда появляются на компьютере (ноутбуке) «неправильные» драйвера:
- При установке Windows (7, 8, 10) устанавливаются практически всегда «универсальные» драйвера. Они позволяют запускать большинство игр (к примеру), но не позволяют тонко настроить видеокарту (например, задать яркость, задать параметры быстродействия и пр.). К тому же, достаточно часто, из-за них могут наблюдаться и подобные ошибки. Проверьте и обновите драйвера (ссылку на спец. программы привел выше).
- Давно не устанавливали никаких обновлений. К примеру, вышла новая игра, а ваши «старые» драйвера не оптимизированы под нее. В результате посыпались всевозможные ошибки. Рецепт такой же, как и несколькими строчками выше — обновление.
- Конфликт и несовместимость версий различного ПО. Угадать что и из-за чего — иногда просто невозможно! Но дам простой совет: зайдите на сайт производителя и скачайте 2-3 версии драйверов. Затем установите одну из них и протестируйте ее, если не подошла — удалите ее и установите другую. В некоторых случаях, казалось бы старые драйвера (выпущенные год-два назад) работают лучше новых…
Причина №2 — проблемы с DirectX
DirectX — это огромный набор различных функций, которыми часто пользуются разработчики различных игр. Поэтому, если у вас данная ошибка вылетает в какой-нибудь игре — после драйвера, проверьте DirectX!
Вместе с установщиком игры очень часто идет комплект с DirectX нужной версии. Запустите данный установщик и обновите пакет. Кроме этого, можно скачать пакет и с сайта Microsoft. А вообще у меня на блоге DirectX посвящена целая статья, рекомендую ее к ознакомлению (ссылка ниже).
Все вопросы по DirectX, касающиеся обычного пользователя: https://pcpro100.info/directx/
Причина №3 — не оптимальные настройки драйверов видеокарты
Ошибка, связанная с отказом работы видеодрайвера, может так же быть связана с их неверной настройки. Например, в драйверах отключена опция фильтрации или сглаживания — а в игре она включена. Что будет? В большинстве случаев, ничего не должно быть, но иногда происходит конфликт и игра вылетает с какой-нибудь ошибкой видеодрайвера.
Как избавиться? Самый простой вариант: сбросить настройки игры и настройки видеокарты.
Рис. 2. Intel(R) Graphics Control Panel — восстановление настроек по умолчанию (то же самое касается и игры).
Причина №4 — Adobe Flash Player
Если у вас появляется ошибка с отказом видеодрайвера при работе в браузере — то в большинстве случаев она связана с Adobe Flash Player. Кстати, из-за него так же часто наблюдается торможение видео, скачки при просмотре, зависания и пр. дефекты картинки.
Решить проблему помогает обновление обновление Adobe Flash Player (если у вас не самая новая версия), или откат на более старую. Об этом подробно я расписывал в одной из предыдущих статей (ссылка ниже).
Обновление и откат Adobe Flash Player — https://pcpro100.info/obnovlenie-adobe-flash-player/
Причина №5 — перегрев видеокарты
И последнее, на чем бы хотел остановиться в данной статье — это перегрев. Действительно, если ошибка вылетает после долгого времяпровождения в какой-нибудь игре (да еще и в летний жаркий день) — то вероятность этой причины очень высока.
Думаю, здесь, чтобы не повторяться, уместно привести пару ссылок:
Как узнать температуры видеокарты (и не только!) — https://pcpro100.info/kak-uznat-temperaturu-kompyutera/
Проверка видеокарты на работоспособность (тест!) — https://pcpro100.info/kak-proverit-videokartu-na-rabotosposobnost/
PS
Завершая статью, хочу обратить внимание на один случай. Я долго не мог исправить данную ошибку на одном из компьютеров: казалось, что перепробовал уже все что только можно… Решился на переустановку Windows — точнее, на обновление: переход с Windows 7 на Windows 8. Как ни странно, после смены Windows, данную ошибку я более не видел. Связываю данный момент с тем, что после смены Windows — пришлось обновлять и все драйвера (которые, видимо, и были всему виной). К тому же, еще раз дам совет — не используйте различные сборки Windows от неизвестных авторов.
Всего наилучшего и поменьше ошибок. За дополнения — как всегда благодарен 🙂
Оцените статью: Поделитесь с друзьями!pcpro100.info
Видеодрайвер перестал отвечать: возможные причины и решения.
Современные игры очень интересны и увлекательны, но при этом программы довольно тяжелые и требуют высоких мощностей от соответствующих устройств. Драйвера обеспечивают нужную работоспособность, но нередко возникают системные ошибки, с которыми не все пользователи умеют справляться. Сегодня мы разберемся с ошибкой «Видеодрайвер перестал отвечать и был восстановлен». Обычно такое оповещение сопровождается черным экраном в течение нескольких секунд, а затем система продолжает работать в штатном режиме. Узнаем в чем причина возникновения и как можно решить такую проблему.
Содержание статьи
Программные неполадки
Проблемы подобного плана могут быть вызваны программными и аппаратными неисправностями. Мы рассмотрим оба варианта и предложим пути решения проблемы для каждого.
Драйвера устройства
В каждом случае, когда всплывает оповещение, видеодрайвер перестал отвечать и был восстановлен проблема индивидуальна и сказать конкретно, что это именно проблема ПО сложно. Тем не менее, чаще всего причина именно в текущем драйвере. Чаще всего ошибка возникает при попытке «подружить» современную игру и устаревший драйвер видеокарты.
Чтобы предотвратить возникновение ошибки, первое что нужно сделать — проверить актуальность текущего программного обеспечения. Для начала нужно уточнить версию, установленную на ПК. Откройте диспетчер устройств, в списке найдите видеокарту и щелчком правой кнопки мыши откройте свойства видеопроцессора. Перейдите во вкладку «Драйвер» и посмотрите какой версией вы пользуетесь в настоящий момент.
Затем переходим на сайт разработчиков видеокарты и сравниваем данные актуальной там версии с текущей. Если есть различия, то стоит установить предложенный вариант с последними обновлениями. Если ваша операционная система откажется обновлять ПО, то следует полностью удалить драйвер видеокарты и скачать его заново. В случае если ошибка стала появляться как раз после обновления, стоит попробовать сделать откат к более поздней версии ПО.
Проблемы с DirectX
Если проблема стала преследовать вас, но с драйверами все в порядке стоит проверить актуальность DirectX. Признаком именно этой причины может стать появление ошибки только при использовании некоторых отдельных программ и запуске не всех видеоигр.
Последнюю версию библиотеки можно скачать на сайте Microsoft. Для создания современных игр используются свежие API, поэтому любителям поиграть стоит регулярно отслеживать актуальность исполнительной библиотеки.
Отсутствие обновлений ОС
Если вас преследует оповещение, что видеодрайвер перестал отвечать и был восстановлен, то проверьте обновления операционной системы. Чаще всего причина кроется в отказе от получения актуальных изменений.
Включите обновления и установите последние доработки разработчиков. Несмотря на то что постоянная загрузка и установка обновлений может раздражать пользователей польза в этом есть. Поэтому, если у вас отключена автоматическая установка, выделите время для периодической ручной установки важных поправок.
Adobe Flash Player
Эта технология постепенно заменяется возможностями HTML5, тем не менее на многих ресурсах она все еще применяется и не стоит сбрасывать ее со счетов. Ошибка, которую мы рассматриваем в текущей статье может быть вызвана устаревшей версией Флеш Плеера.
Для решения проблемы обновите версию или отключите аппаратное ускорение. Последнее выполняется в параметрах, которые открываются нажатием правой кнопки мыши на любом видеоролике, использующем технологию.
Ошибка: «видеодрайвер перестал отвечать и был восстановлен» — аппаратные неисправности
Теперь рассмотрим проблемы с технической стороны, которые способны вызвать подобную ошибку. В большей степени они связаны с неправильной эксплуатацией и отсутствием регулярного обслуживания устройства. Всем известно, что техника любит внимание, тем не менее многие этим пренебрегают.
Недостаточное охлаждение видеопроцессора
Оповещение «Видеодрайвер перестал отвечать и был восстановлен» является следствием внезапной остановки видеокарты. А случится это может от перегрева устройства.
Современные игры дают серьезную нагрузку на видеокарту, особенно если по своим техническим возможностям она не очень тянет на игровой девайс. Соответственно при перегреве срабатывает система защиты, которая позволяет сохранить устройство. Чтобы диагностировать именно эту причину отключения видеокарты, необходимо проконтролировать показатели температуры в момент возникновения ошибки. Это делается посредством специальных программ.
Критическая температура для ПК — выше 65 градусов, для ноутбуков — более 75 градусов. Если показатели близки или превышают указанный порог, пользователю стоит организовать дополнительное охлаждение. В противном случае не за горами замена смой видеокарты.
Также нужно уделять внимание уходу за системным блоком. Причиной недостаточного охлаждения может стать банальное скопление пыли на вентиляторе. Часто достаточно продуть кулер, чтобы он стал работать эффективнее.
Окисление контактов
Это еще одно последствие активного и ресурсоемкого использования видеопроцессора. Устройство перегревается и контакты пригорают от загрязнений. Это ухудшает проводимость сигнала и провоцирует возникновение различных ошибок, в том числе остановку видеодрайвера.
Для решения проблемы необходимо достать видеокарту и прочистить контакты. Делают это обычной стирательной резинкой, которая входит в перечень канцелярских принадлежностей любого школьника, только на контактной площадке.
Неудачный оверклокинг
Так называемый, «разгон» видеокарты или принудительное повышение производительности программными способами не всегда приводит к нужным результатам. Чаще всего применение таких мер настоятельно не рекомендуется производителями видеопроцессоров. Поэтому если ошибка стала выскакивать после принудительного повышения параметров, то стоит вернуть настройки в исходное значение.
Кроме этого, причиной может стать неверно выбранный разъем. Современные ПК имеют несколько гнезд для видеокарт с разными параметрами. Если слот выбран неверно, то ошибки не избежать. Проверьте системный блок и сравните показатель разъема с данными на видеокарте.
Подобная ошибка стала возникать в операционной системе Windows начиная с версии Vista. Связано это с внедрением процесса диагностики Timeout Detection and Recovery. Стоит отметить, что подобное решение значительно упростило жизнь пользователей. До этого подобная проблема приводила к полной перезагрузке ПК, которой предшествовал синий экран, так называемой смерти, что изрядно подрывало нервную систему владельцев. Сегодня система продолжает работать в штатном режиме, а остановка видеокарты сопровождается лишь небольшой задержкой и черным экраном.
У вас всплывает оповещение «Видеодрайвер перестал отвечать и был восстановлен» и если да, то как часто? Что вы предпринимаете в таких ситуациях, возможно, вам известна причина и решение, не озвученное в нашей статье. Предлагаем поделиться и обсудить вопрос с читателями.
Рейтинг записи
[Всего проголосовали: 0 Average: 0]strana-it.ru
Видеодрайвер перестал отвечать и был восстановлен
Нет ничего хуже, когда Windows в неподходящий момент «выбрасывает» из игры или программы, отображая при этом надоедливые уведомления, которые вы даже не понимаете. Иногда за этими уведомлениями следует леденящий кровь черный экран, или еще хуже – синий экран, вызывающий падение системы.
Узнаем подробнее, что происходит с Windows, когда выбрасывает окно с уведомлением «Видеодрайвер перестал отвечать и был успешно восстановлен».

Почему видеодрайвер перестает отвечать
С этой ошибкой сталкиваются многие пользователи и связана она с графическим оборудованием. Видеокарта перестает отвечать из-за низкой частоты кадров. Нет единого решения этой проблемы. Это может быть как аппаратная проблема, а также некоторые программные факторы также способствуют ее возникновению.
Прежде чем обращаться в компьютерный сервис, можно попытаться решить проблему с видеодрайвером самостоятельно.
Если вы являетесь пользователем Windows 10 или ранее работали на предыдущих версиях этой операционной системы, то возможно сталкивались с ошибкой. Обычно она возникает при прохождении игры или просмотре видео, и отображается на панели задач в правом нижнем углу экрана.
Обратите внимание, это не всегда одно и то же уведомление – есть несколько вариантов. В тексте уведомления указывается, какой видеодрайвер перестал отвечать – NVIDIA или AMD, также присутствуют вариации – Kernel Mode Driver и nvlddmkm (GeForce) или ati (Radeon).
Это уведомление часто приводит к черному экрану и сбою системы. Как следует из названия, ошибка связана со сбоями и падением видеодрайвера.
Что вызвало сбой драйвера видеокарты
Ответьте себе на вопрос. Когда вы за компьютером, сколько открыто у вас игр или программ одновременно? Или сколько запускаете в процессе работы за ПК?
Слишком много визуальных эффектов или процессов, работающих в фоновом режиме замедляют работу компьютера. В свою очередь, системная память заканчивается. Если Windows не удается выделить видеопамять, программа закрывается или перезапускается, в итоге видеодрайвер перестает отвечать.
Безусловно, неполадка может быть связана с самим видеодрайвером – если устарел, то нужно обновить до последней версии.
Возможно, установлена старая видеокарта, для которой уже нет совместимого драйвера в Windows.
Когда память загружена, графическому ядру может потребоваться больше времени для вывода изображения на экран, чем разрешает на это Windows, вследствие программа, за которой работаете перестает отвечать и возникает сбой.
Есть несколько решений, которые помогут устранить ошибку «Видеодрайвер перестал отвечать и был успешно восстановлен».
Проверка электропитания
Одна из основных причин связана с электропитанием. На видеокарту может подаваться меньше энергии, что в конечном итоге приведет к сбою. Нужно проверить, что видеокарта получает достаточную мощность, а также изменить некоторые параметры питания.
Нажмите Win +R, впишите «control panel» и подтвердите выполнение на Enter. В Панели управления переключите на «Крупные значки» в верхнем углу экрана.
Выберите Электропитание из списка доступных категорий.
Нажмите «Настройка плана электропитания» активной схемы. Затем кликните «Изменить дополнительные параметры питания».
Найдите пункт «PCI Express», разверните «Управление питанием состояния связи». Переключите оба параметры в положение «Откл». Нажмите «Применить» для сохранения изменений и перезагрузите ПК. После перезапуска проверьте, появляется ли ошибка.
Обновление драйверов
Драйвера – это основная движущая сила оборудования, подключенного к компьютеру. Если они повреждены или устарели, то устройство перестанет отвечать.
Запустите компьютер в безопасном режиме, и удалите драйвера видеокарты. После перезагрузки они будут автоматически установлены при обнаружении системой установленного оборудования.
После загрузки в безопасном режиме, нажмите Win + R, введите команду «devmgmt.msc» для вызова Диспетчера устройств.
Разверните раздел «Видеокарты» и кликните правой кнопкой мыши на графическом устройстве. Выберите пункт «Удалить устройство». Windows откроет диалоговое окно для подтверждения ваших действий, нажмите ОК.
Перезагрузите ПК и проверьте, устранена ли ошибка. Если нет, продолжаем дальше.
Перейдите в Диспетчере устройстве на видеоустройство, нажмите «Обновить драйвер» и выберите «Автоматический поиск обновленных драйверов».
Система обратится к Центру обновления Windows для поиска последних доступных драйверов и установит их.
Если система ничего не нашла, то попробуйте установить вручную с официального сайта. На сайте найдите драйвера под видео, перечисленные по дате, и скачайте на свой компьютер.
Опять кликните правой кнопкой мыши на видеокарту и выберите «Обновить драйвер». На этот раз выберите «Выполните поиск драйверов на этом компьютере». Укажите папку в которую скачали драйвера и Виндовс их оттуда установит.
Отключение визуальных эффектов
Попробуйте внести изменения в визуальные эффекты, чтобы улучшить быстродействие компьютера.
Наверное, не раз замечали, что чем больше открываете сразу программ, браузеров и вкладок, тем медленнее начинает работать компьютер. В этом случае память загружается до упора, ПК зависает, наблюдаются разрывы, рывки на экране.
Самым простым решением было бы закрывать программы, которые не используете. Делайте это постоянно.
Также можно изменить настройки, чтобы увеличить быстродействие путем отключения визуальных эффектов.
Кликните правой кнопкой мыши на Пуск, выберите «Система». Прокрутите правую сторону в самый низ, в разделе «Сопутствующие параметры» кликните на ссылку «Сведения о системе». В открывшемся окне перейдите на Дополнительно – Быстродействие – Параметры. Установите флажок «Обеспечить наилучшее быстродействие».
Добавление записи в реестр для увеличения времени обработки графическим процессором
Для выполнения задачи видеодрайверу может потребоваться слишком много времени, которое определяется функцией Timeout Detection and Recover. Для облегчения задачи и ускорения обработки, Windows пытается сбросить графическое оборудование. Если графический процессор не «поднимется» в течение времени, отведенное на это Виндовсом – система перестает отвечать на запросы. Компьютер зависает и появляется ошибка, что видеодрайвер перестал отвечать.
Попробуйте добавьте два параметра в системный реестр. Перед этим рекомендуется сделать резервную копию реестра, если что-то пойдет не так.
Нажмите Win + R, введите «regedit» в диалоговом окне и нажмите Enter.
В редакторе реестра перейдите по пути:
HKEY_LOCAL_MACHINE\SYSTEM\CurrentControlSet\Control\GraphicsDrivers
Теперь нужно добавить ключи относительно разрядности операционной системы, установленной на вашем ПК.
Для 32-разрядной ОС:
- Кликните правой кнопкой мыши на GraphicsDrivers, выберите Создать — параметр DWORD (32 бит).
- Присвойте ему имя «TdrDelay» и сохраните.
- Дважды кликните на TdrDelay и установите значение «20».
Теперь создайте еще один параметр, используя те же шаги. Назовите его «TdrDdiDelay»и установите значение «20».
Если у вас 64-разрядная ОС, выполните похожие действия.
Кликните правой кнопкой мыши на GraphicsDrivers, выберите Создать — QWORD (64-бит). Создайте два параметра, как указано выше и укажите им значение «20».
Проверка оборудования
Если перечисленные решения не сработали, это означает, что есть проблемы с оборудованием. Существует несколько аппаратных проблем, которые могут вызывать проблему.
Первая причина — плохой контакт в планках оперативной памяти. Извлеките их, потрите по контактам резиной и снова подключите. Можно попробовать подключить другую планку ОЗУ.
Вторая причина в слоте PCI-E, который загрязнился или был поврежден во время установки видеокарты. Попробуйте очистить его, или подключить карту в другой слот, при его наличии.
Еще нужно проверить питание видеокарты. Есть случаи, когда в системном блоке были подключены 6 жестких дисков. Из-за того, что им требуется больше мощности, видеокарта не получала достаточной для нормальной работы.
instcomputer.ru