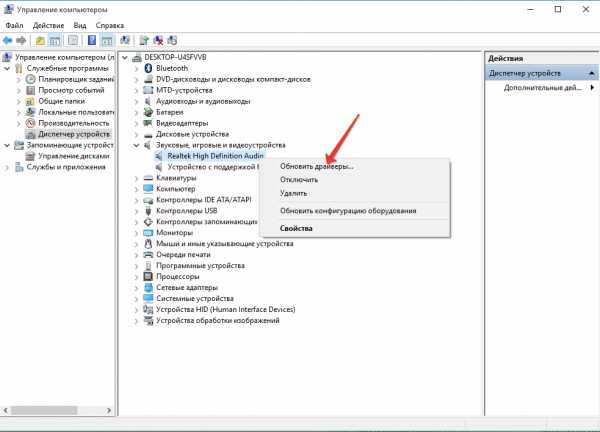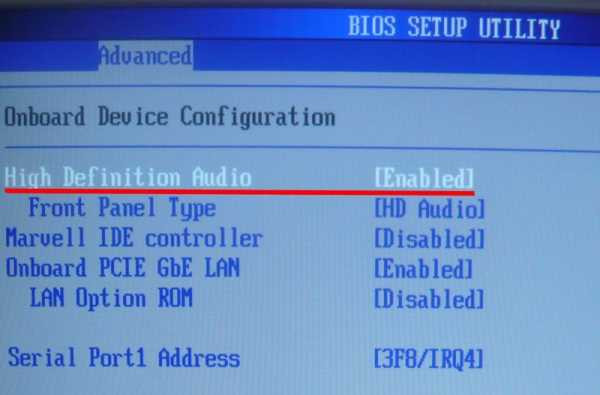Пропал звук на ноутбуке: что делать, как восстановить?
Владельцы ноутбуков Asus, Acer, Samsung, Hp и других моделей в процессе эксплуатации сталкиваются с разнообразными аудио проблемами. В материале рассмотрим, почему пропал звук на ноутбуке, что делать и как исправить положение. Не спешите звонить мастеру или бежать в сервисный центр, часто проблема решается своими руками.
Причины пропажи звука ноутбука разносторонние, но их можно разделить на 2 направления: программные и аппаратные. Рассматриваемые проблемы и пути решения в данной инструкции по большей степени относятся к программным, так как они встречаются чаще аппаратных и их всегда можно исправить.
Изменение уровня громкости и индикатора состояния
Первым делом проверьте состояние на наличие отключения звука в микшере громкости. Узнать Вы это сможете по красному перечеркнутому кругу на значке громкости, но не всегда. Пользователи случайным образом или сбои в системе выключают звук на ноутбуке. Ситуация может существовать следующая, полное исчезновение звука или частичное (в приложениях). Чтобы посмотреть и изменить шкалу громкости проделайте следующие шаги.
В системном трее панели задач нажмите правой кнопкой на значок громкости. В меню выберите «открыть микшер громкости». Если Вы не увидели этот элемент, читайте инструкцию, почему пропал значок громкости с панели задач в Windows.
В микшере громкости Вы увидите две области: «устройство» и «приложения». В области «устройство» осуществляется контроль над звуком динамиков ноутбука. В области «приложения» происходит регулирование звуков системы и приложений. У каждого элемента имеется ползунок громкости и индикатор состояния. Если индикатор имеет иконку динамика с красным перечеркнутым кругом, тогда кликните по нему левой кнопкой, чтобы поставить положение «включить звук». По необходимости передвиньте ползунки громкости на приемлемый уровень.
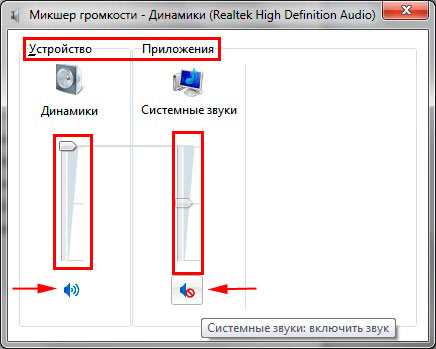
Если пропал звук на ноутбуке в отдельной программе, тогда запустите ее, после чего она появится в микшере громкости в области «приложения». Переключите индикатор и отрегулируйте положение ползунка. На скриншоте ниже представлен пример с Yandex браузером.

Не забывайте смотреть настройки или индикаторы громкости в самих программах. К примеру, в браузерах звук еще регулируется Flash плеером, где также имеется ползунок громкости и иконка полного отключения звука в плеере.
На ноутбуках имеются горячие клавиши управления общим звуком, поэтому Вам не всегда есть необходимость посещать микшер громкости. Чтобы включить пропавший звук, зажмите кнопку Fn и нажмите кнопку с иконкой перечеркнутой громкости или похожую (обычно находится в верхнем ряду клавиатуры). Вы так же можете зажать клавишу Fn и нажать клавишу прибавляющую звук с изображением громкости (обычно находится на клавиатурных стрелках, рядом с кнопками уменьшения, увеличения яркости экрана ноутбука). На скриншоте ниже смотрите горячие клавиши ноутбука Acer.

Когда пропал звук на ноутбуке, в первую очередь выполните шаги выше. Если проблема осталась, перезагрузите ноутбук, так как при длительной работе может произойти сбой в системе и после перезапуска системы работоспособность может восстановиться. Читайте дальше, если рекомендации выше не принесли успехов.
Переустановка звуковых драйверов
Если в настройках громкости все в порядке, тогда возможна проблема со звуковыми драйверами. При слетевших или неудачно обновленных драйверов пропадает звук на ноутбуке. Чтобы их восстановить, рассмотрим переустановку и откат звуковых драйверов.
Откройте диспетчер устройств. В окне команд «выполнить» введите команду devmgmt.msc, затем нажмите OK. В диспетчере устройств разверните пункт звуковых устройств (смотрите скриншот).
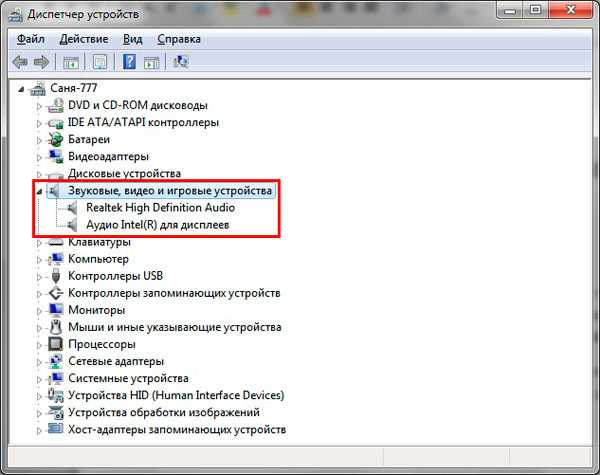
Если ваше звуковое устройство не работает должным образом, оно будет иметь маленький «!» или «?» значок. Дважды щелкните на аудиоустройство, чтобы вызвать окно свойств. Посетите вкладку «драйвер», кликните кнопку «обновить».
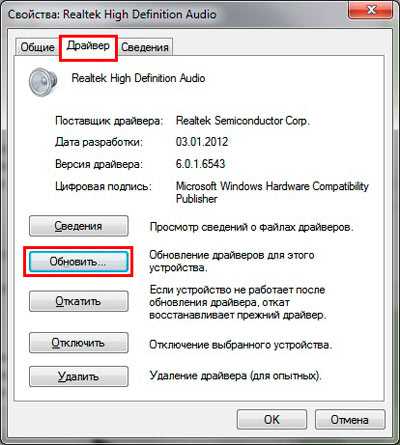
В открытом окошке выберите автоматический поиск драйверов. Если драйвера найдены, то они будут загружены, а затем установлены автоматически. Если ОС не нашла драйвера, тогда читайте далее.
Предварительно загрузите набор звуковых драйверов с сайта производителя ноутбука или стороннего ресурса. К наиболее распространенным производителям аудиоустройств относятся:
- Realtek
- Creative
- Logitech
Многие пакеты драйверов имеют инсталлятор. Установив данное ПО, Вы автоматически установите драйвер, тем самым восстановите звук на ноутбуке. Далее потребуется перезагрузка системы.
Если у вас набор драйверов без инсталлятора, тогда в свойствах аудиоустройства при нажатии на кнопку «обновить» выберите поиск и установка драйверов вручную (второй пункт). Укажите папку, кликните «далее» дождитесь процесса окончания установки. Далее потребуется перезапуск системы. Более подробную информацию читайте в рекомендации, как установить драйвера на Windows.
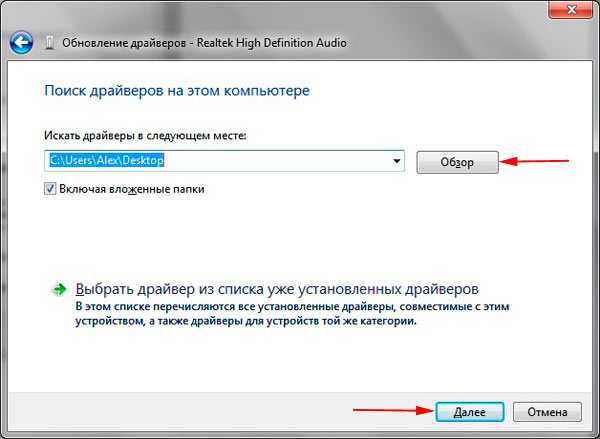
После неудачного обновления драйверов Вы можете заметить, что пропал звук на ноутбуке. Причиной может быть повреждение или несовместимость нового драйвера. В этом случае Вам поможет нажатие кнопки «откатить» (возвращает прежнюю версию драйвера) в окне свойств аудиоустройства. В сообщении кликните «да».
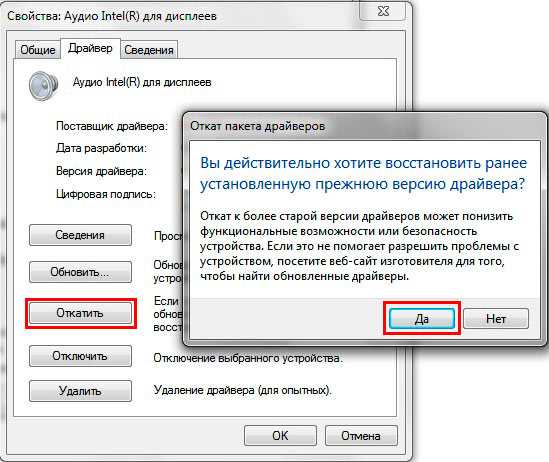
Включение службы звука
Бывает такое, что служба Windows Audio, ответственная за воспроизведение звука остановлена. Иконка громкости в трее имеет красный круг с белым крестом. При наведении на иконку громкости всплывает подсказка, что аудио служба не запущена. Чтобы восстановить звук на ноутбуке, необходимо кликнуть по значку звука левой кнопкой. Потом мастер устранения неполадок автоматически исправиn проблему, и Вы увидите, что красный значок с крестиком пропал.
Запустить службу аудио можно вручную. Нажмите кнопку Win + R, в поле ввода скопируйте services.msc, потом кликните OK. Отсортируйте службы по имени, затем найдите службу Windows Audio, дважды щелкните по ней левой кнопкой.

На вкладке «общие» в свойствах службы звука установите тип запуска «автоматический». Далее кликните кнопку «запустить», подождите немного. Теперь пропавший звук ноутбука восстановится.

Другие способы восстановления звука
Существует достаточно причин, из-за которых пропадает звук. Эти причины бывают разносторонние, поэтому не всегда известно, почему пропал звук на ноутбуке, и что делать для его восстановления. Приведем несколько рекомендаций, которые могут Вам помочь:
- Запустите инструмент устранения неполадок, который позволит исправить типичные звуковые проблемы.
- В настройках звука выставите свое аудиоустройство в качестве устройства воспроизведения по умолчанию.
- В диспетчере устройств включите устройство воспроизведения звука.
- Запустите BIOS и включите там аудиоустройство.
- Обновите BIOS.
- Убедитесь, что внешние колонки, наушники в работоспособном состоянии, а также посмотрите, что штекер воткнут именно в линейный выход.
- Установите обновления ОС.
- Сделайте восстановление системы.
Более подробно некоторые рекомендации выше Вы можете рассмотреть в статье, не работает звук на компьютере в Windows 7, 8, 10. Теперь Вы в курсе, почему пропал звук на ноутбуке, что делать и как его восстановить. В том случае если, Вы перебрали все способы, и у Вас так и не заработало аудиоустройство, вероятнее всего проблема кроется в аппаратной части. В домашних условиях штатному пользователю не под силу устранить проблемы с оборудованием, поэтому без похода в сервисный центр не обойтись.
Посмотрите еще статьи:
Вы можете пропустить чтение записи и оставить комментарий. Размещение ссылок запрещено.
nastrojcomp.ru
Пропал Звук На Ноутбуке Что Делать? Решение Проблем Со Звуком

Не работает звук на ноутбуке
“Пропал звук на ноутбуке что делать?” этот вопрос не редко слышат мастера по ремонту техники. С подобной проблемой сталкивался практически каждый пользователь ноутбука.
Если разобраться в чем причина неисправности, то можно попробовать самостоятельно ее решить, не обращаясь в сервисный центр. Итак, попробуем разобраться.
Если у вас возник на компьютере перестал воспроизводится звук, есть несколько объяснений. Бывают неисправности из категории аппаратных, а бывают программные.
Аппаратные свидетельствует о неисправности звуковой карты и динамиков, повреждены разъемы, кабели. В таком случае ноутбук необходимо отнести в мастерскую. Наиболее часто распространенные-программные.
К программным относятся такие факторы, как неверные настройка звука в операционной системе, проигрывателе, диспетчере аудио или драйвера, который был обновлен.
Содержание:
[contents h3]
[contents h3]
Основные причины отсутствия звука в динамиках ноутбуков
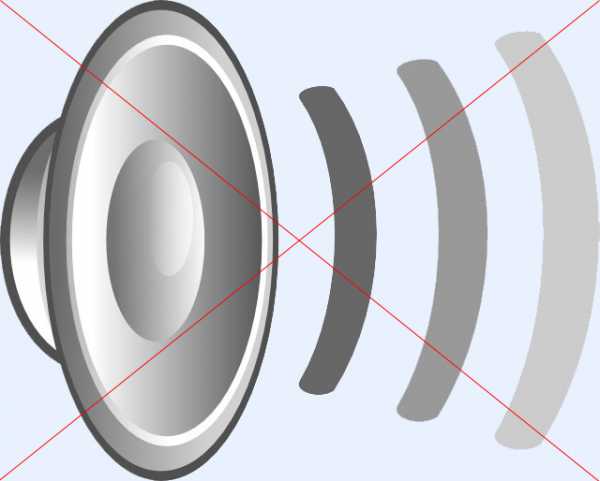
Причины отсутствия звука
- выключен микшер громкости;
- неисправность динамиков;
- сбой в драйверах;
- неполадки во внутренней системе управления — “BIOS”;
- отключение сервиса «Windows Audio»;
- отсутствие аудио-кодеков.
Рекомендуется поочередно выполнять следующее:
1Вначале проверить работоспособность колонок в том случае, если они подключены к ноутбуку. Если на других устройствах они работают исправно, то значит дело все таки в самом ноутбуке.
2Запустить автоматическое обновление системы. Это значит создать точку восстановления, когда все еще работало. Такие действия иногда помогают, если в системе появляются проблемы с действием программного обеспечения либо отдельных компонентов.
Рассмотрим более подробно все способы решения данной проблемы.
вернуться к меню ↑ вернуться к меню ↑Способы решения проблемы
Обнаружив любую неисправность или помехи в работе первым делом следует перезагрузить компьютер.
Если после этого ничего не изменилось, тогда надо искать причину в другом. Но иногда бывает причина очень проста и банальна.
Возможно была нажата для кнопка отключения звука на панели ноутбука, либо на панели задач внизу экрана справа.
Для начала просто проверьте включены ли на панеи громкости все индикаторы, то есть не перечеркнут ли красным значок громкости.
Либо звук был установлен на минимальном значении. Отрегулируйте громкость, а главное проверьте не подсоединены ли наушники.
Вы могли просто забыть о них и не заметить, что они подключены.

Возможно звук отключен только в программе
Зачастую изготовители ноутбуков снабжают устройства программами различными утилитами, они автоматически могут менять настройки.
Отыщите в клавиатуре клавишу с рисунком динамика. Как правило это три кнопки: увеличение, уменьшение и отключение громкости.
В случае если в ноутбуке с программным обеспечением Windows 7 либо XP нет звука, в этом случае попытайтесь понажимать эти клавиши.
Как правило жать необходимо одновременно клавишей «Fn», но в некоторых случаях ее не надо использовать. Удостоверьтесь, то что динамики включены и громкость выставлена нормальная.
Проверьте, не отключен ли звук при помощи клавиатуры
вернуться к меню ↑ вернуться к меню ↑Сбой в драйверах
Возможной причиной звуковых неполадок в ноутбуке является перебои в работе драйверов.
Начиная работать с драйверами важно сначала определить, что именно в них кроется причина поломки.
Если у звуковой карты не работает драйвер либо он поврежден, то звук воспроизводиться конечно не будет.
Существует несколько причин такой ситуации:
- программный сбой;
- заражение компьютера вирусами;
- сбой во время обновлении драйвера;
- несоответствие между установленными программами
Необходимо выяснить причины и найти способы устранения неисправности.
Пути решения
- программами обновления драйверов;
- через меню «Диспетчер устройств»;
- скачать на сайте;
- с установочного диска;
Сначала надо попробовать такую схему: открываем «Диспетчер устройств». На панели “Пуск” — “Панель управления” — потом “Диспетчер устройств» . В нем откроется вкладка “Звуковые устройства”.
Стоит попробовать несколько раз включить и выключить, либо включить обновление драйверов.
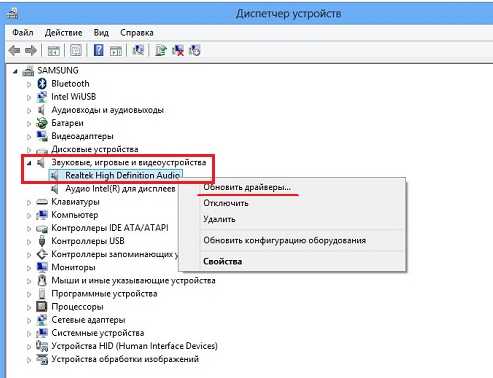
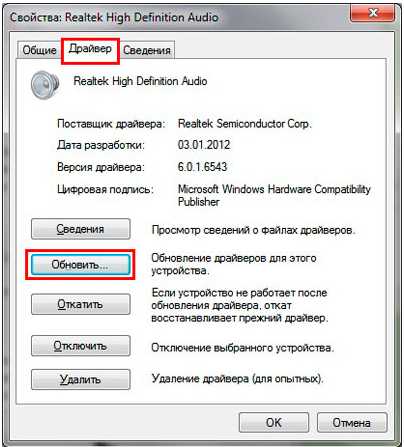
- Если операционная система ноутбука это Windows XP и нет звука, то рекомендуется провести диагностику при помощи системы «Windows Audio».
- А для этого надо войти в “Панель управления”, затем “Администрирование” , потом “Службы”.
- В перечне отыщите строку с именованием «Windows Audio», откройте ее.
- В области «Вид запуска» необходимо определить режим «Автоматически».
- В раскрытом окне подберите автоматизированный отбор драйверов.
- Если драйвера обнаружены, в таком случае они станут загружены, а далее определены автоматом.
Но если операционной системой не распознались драйвера, придется их установить самостоятельно.
Заранее установите комплект голосовых драйверов с веб-сайта изготовителя ноутбука либо постороннего ресурса.
Такие как Driver Pack Solutiоn, Driver Updater, Driver Genius PRO, Logitech, Driver Updater, Realtek, Creative. Например DriverPack Solutiоn, все эти драйвера бесплатные, который скачивается и используется в режиме оффлайн.
Принцип работы заключается в следующем: после запуска определяются установленные на компьютере устройства, автоматически устанавливаются все драйвера. Драйвера потом можно установить на любое устройство.
Большинство веб-сайтов изготовителей ноутбуков и иной цифровой техники имеют ссылку «Помощь» , либо «Support».
И на страничке помощи, можно скачать необходимые драйвера именно для конкретной модели ноутбука.
Они имеют поддержку всех операционных систем. Это не сложная процедура и на многих сайтах имеются программы с автозагрузкой драйверов.
Многие из пакетов драйверов обладают инсталлятором. Определив программное обеспечение, автоматически установится программа, это должно возобновить звук в ноутбуке. Затем нужно перезагрузить компьютер.
Если же у вас комплект драйверов не содержит инсталлятор, в таком случае в свойствах с аудиоустройствами при нажатии команды “Обновить” надо выбрать установку драйверов ручным способом.
Выберите команду «Далее» и ожидайте, пока закончится установка. Затем понадобится повторный запуск системы.
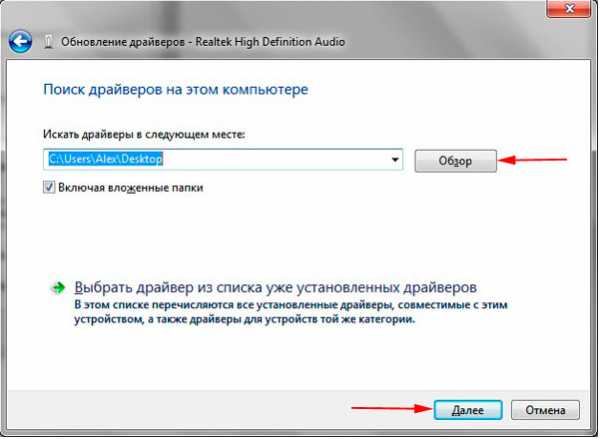
В случае, если обновления драйверов ни к чему ни привело, и звук не появился в ноутбуке, то это означает что новый драйвер не совместим.
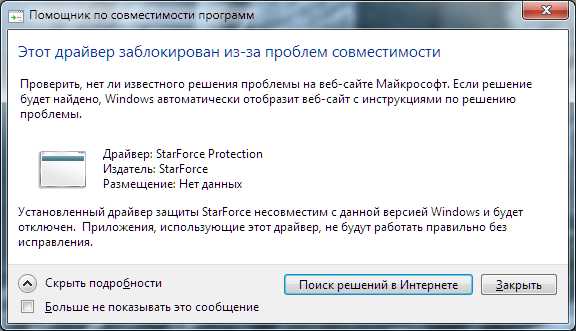
В данном случае должно помочь возвращение к начальной версии драйверов путем нажатия на функцию “Откатить”.
В окошке со свойствами аудиоустройства кликните «Да». Для этого на панеле “Пуск” надо нажать на строку “Панель управления”, затем на «Производительность и обслуживание» , выберите “Система” и, кликнув по вкладке “Устройства” потом “Диспетчер устройств”, увидите “Адаптеры дисплея”, а там процессор графики NVIDIA, нажать на команду “Драйвер” , и, наконец, выбрать “Откат драйвера”.
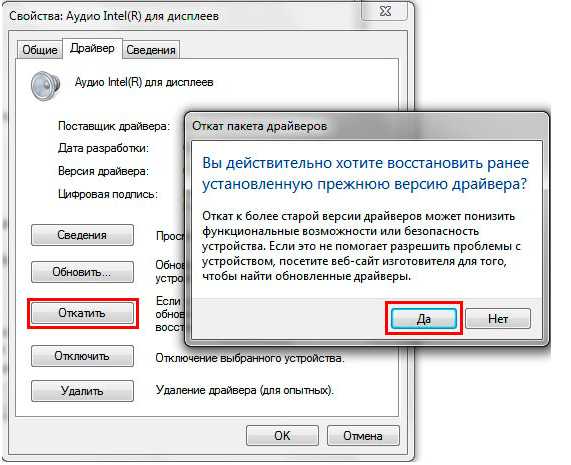
Итак, если в итоге обновление драйверов ничего не дало, то надо их еще можно переустановить с диска, входящему в комплект к ноутбуку.
Алгоритм для установки драйверов не сложный, выглядит он так:
1В дисковод вставить диск.
2Не рекомендуется выбирать автоустановку и не использовать кнопку “Автозапуск”, а открыть установочный диск в окне “Мой компьютер”.
3На диске будет файл для установки , который называется Setup.exe (Install.exe). Впоследствии появится “мастер установки оборудования”, с помощью его установятся драйвера на ноутбук.
4После всех процедур систему надо перезагрузить.
5Затем открыть окно громкости и отрегулировать звук.
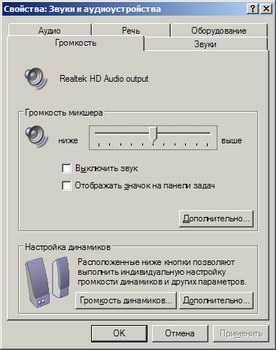
Надо принимать во внимание ряд существенных аспектов. “Windows Audio” — служба, специализирована на деятельности всех устройств для воспроизведения звука в системе.
И в том случае, если данная исчез на компьютере, то это обычно обозначает , что служба в бездействии. И неисправность “Windows Audio” обычно проявляется при переустановке системы.
Подобная ситуация появляется после автоустановки драйверов на материнскую плату, по этой причине их рекомендовано устанавливать ручным способом используя функцию “Диспетчер устройств”.
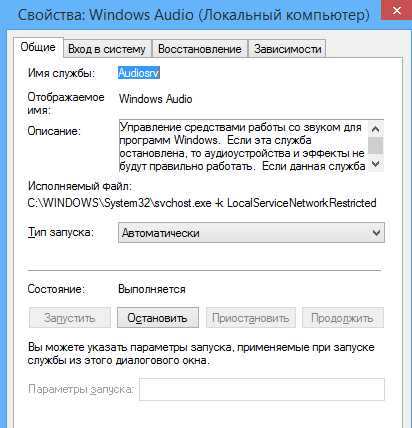
Неполадки в BIOS
Одной из многих причин потери звука на ноутбуке является выключение интегрированной платы звука в BIOS.
BIOS это сборник микропрограмм, которые дают возможность осуществить настройку единичных девайсов системного блока, а также загрузку операционной системы и другие настройки значимых параметров.
Буквально BIOS возможно охарактеризовать базовой системой ввода-вывода.
Чтобы это проверить, надо зайти в BIOS-меню.
Существует несколько Вариантов входа путем нажатия на комбинации клавиш при загрузке:
- F2
- F1
- F10
- DEL
- ESC
- CTRL+ALT+INS
- CTRL+ALT+ESC
- CTRL+ALT+ENTER
Поэтому сразу же после загрузки системы, если нажать например Delete или F2 , появляется надпись Setup и рядом будет кнопка, вот здесь и вход в BIOS ).
Эту кнопку надо успеть нажать в тот момент, когда система грузится.
Когда вход в BIOS выполнен, нужно отыскать строку «Advanced» и возле надписи «High Definition Audio» должно светиться слово «Enabled» .
Если горит «Disabled», то выбираем что необходимо, используя стрелки на клавиатуре.

Далее производится выход из BIOS нажимая кнопку F10 на клавиатуре, или нажав на «Exit»в меню «Exit&Save Changes» . Перед этим сохранить измененные параметры.
Перезагрузить компьютер и проверить не появился ли звук.
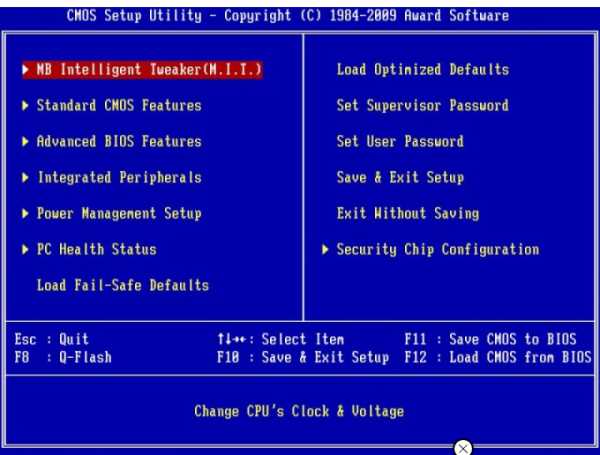
Отсутствие аудио-кодеков
Аудиокодек — кодек, функция которого сжатие звуковой цифровой информации. к цифровой звуковой информации и относится звук и аудио.
Задача кодеков — закодировать сигналы для передачи данных и хранения, а потом раскодировать уже для просмотра в другом формате.
Все что касается цифровой обработки аудио и видео выполняют кодеки.
вернуться к меню ↑ вернуться к меню ↑Решение
При проблемах со звуком, стоит наличие кодеков. При попытке воспроизведения иногда проигрыватели сообщают, что кодеков в системе нет.
Рекомендуется пакет кодеков для системы Windows – K-Lite, в нем содержится необходимое. Скачать его можно через сайт от производителя. Не забудьте закрыть все программы перед его установкой.
Начать проверку аудиокодеков следует по такому алгоритму:
1«Пуск» , “Панель управления”, “Звуки и аудиоустройства” , “Оборудование” , “Видео кодеки».
2Выбрать «Свойства» и опять «Свойства». Здесь и есть кодеки, для того, чтобы воспроизвести все настройки кодека, вызываем окно «Параметры»
Еще есть специальная программа Sherlock-The Codec Detective, она поможет определить те аудиокодеки, которые установлены на вашем ноутбуке. И поможет определить неисправности в них. Удобная и полезная программа.
Важно: не устанавливайте кодеки из неизвестных сайтов, в них могут содержаться вирусы и вредоносные программы.
Проверка на наличие вирусов — это контрольный этап диагностики ноутбука при потери звука.
Убедитесь, то что программы против вирусов обновлены. Включите проверку системы через антивирусник. В случае если обнаружится заражение системы, примите меры по устранению вирусов.
Не забывайте обновлять ваши антивирусные программы.
Кроме этого с сайта разработчика утилиты можно скачать бесплатно. Наиболее эффективные это Kaspersky Security Scan и Dr.Интернет LiveDisk.
Иногда для устранения неполадок в системе, стоит прибегнуть к диагностике Windows. Многие игнорируют эту функцию. Однако она может стать полезной.
Чтобы приступить к диагностике, необходимо сделать следующее: открыть в панели управления вкладку “Система и безопасность”, затем выбрать «Центр поддержки», нажать строку “Устранения неполадок” в котором откроется вкладка «Звук и оборудование» и потом «Воспроизведение».
В открытом окне нажать кнопку “Далее”. После всего надо перезагрузить компьютер.
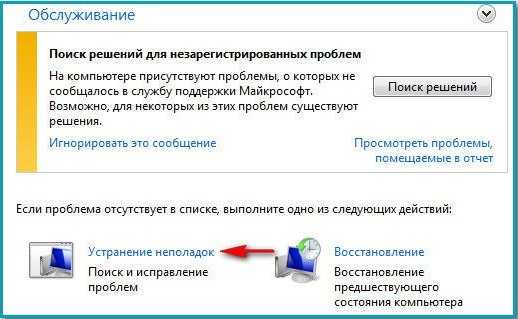
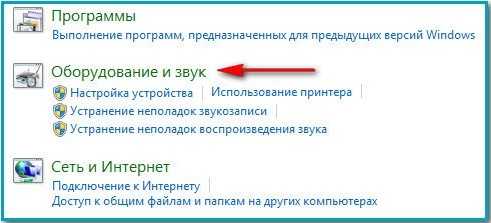

Выводы
В случае если практически никакое из вышеописанных действий не принесло результатов, то вероятно, что аудиокарта либо иная аппаратная часть вышла из строя и нуждается в замене.
Не забывайте, что аудиокарта такая же часть ноутбука и рано или поздно выходит из строя, так как имеет ограниченный срок службы.
Если пропал звук и ваши самостоятельные попытки не исправили ситуацию , то с данной проблемой лучше обратиться к опытному специалисту.
9 Общий Балл
Полный гайд по решению проблем, если пропал звук на ноутбуке. Что делать и как устранить проблему — рассматривается в пошаговой инструкции с изображениями. Объяснение поможет вам восстановить звук на ноутбуке или компьютере.
Доступность изложения
10
Доступность для применения
10
Потраченное время
7.5
Добавить свой отзывgeekhacker.ru
Пропал звук в ноутбуке. Что делать, если нет звука на ноутбуке? Как вернуть?
Часто встречающимися запросами в поисковых системах, если верить статистике, являются вопросы, связанные с отсутствием звука, что видно на скриншоте из Google ниже.
Почему нет звука на ноутбуке?
Данная проблема может возникнуть на любом ноутбуке с любой операционной системой, поэтому ниже приведем актуальный для всех список действий, которые последовательно нужно выполнить. Возможно, после одного из них пропавший в лэптопе звук появится. Проблема может быть вызвана двумя факторами: программным или аппаратным. Начнем с простого и будем двигаться к более сложному.
1. Перезагрузите ноутбук.
Если звук пропал впервые, перезагрузите ноутбук. Вероятно, он появится уже при начале загрузки Windows.
2. Проверьте колонки
Если для воспроизведения звука используются внешние колонки, проверьте, включены ли они в розетку, подключены ли все провода и штекеры, не выключен ли регулятор громкости.
3. Не выключен ли звук в Windows?
Обратите внимание на пиктограмму в системном трее (нижний правый угол экрана). Если рядом с изображением белого динамика присутствует красный перечеркнутый круг, надо увеличить громкость, подняв ползунок вверх.
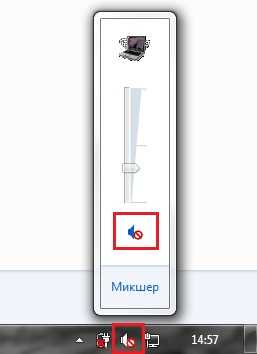
4. Проверьте системные настройки
Откройте Пуск — Панель управления — Звук и проверьте все параметры. Здесь же в Панели управления можно открыть меню вашего аудиокодека IDT или Realtek, и посмотреть, в норме ли их настройки.
5. Обновите драйвера
Откройте Пуск — Панель управления — Диспетчер устройств. В списке устройств найдите вкладку Звуковые, видео и игровые устройства. Нажмите правой кнопкой мыши на ваш кодек (IDT или Realtek HD) и в открывшемся контекстном меню попробуйте отключить-включить устройство, либо обновить драйверы. Так же можно открыть в браузере сайт производителя ноутбука, найти на нем свою модель и скачать для него драйвера на звук.
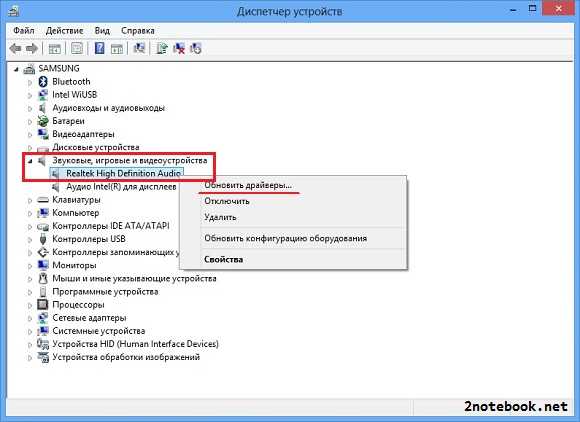
Перечисленные выше действия помогут устранить проблему в 99% случаев. Вероятность неисправности самих динамиков очень мала, поэтому если у вас ничего не получается, обратитесь к более опытному знакомому или в сервисный центр. Не стоит писать в комментариях просьбы помочь вернуть звук на ноутбуке, это бесполезно, так как дистанционно это сделать невозможно, не видя перед глазами ваш лэптоп и выставленные в нем настройки. Проблема зачастую кроется в мелочах, вроде лишней поставленной галочки, перетянутого не в ту сторону ползунка регулировки, не установленного драйвера.
2notebook.net
Пропал звук на ноутбуке что делать, когда не работает на мобильном с Windows
Причин пропадания звука на ноутбуке может быть несколько, и с некоторыми из них вы можете справиться самостоятельно дома. Причины исчезновения звука можно разделить на аппаратные и программные.
К аппаратным можно отнести неисправность звуковой карты (потребуется ремонт в мастерской), неисправность акустических колонок или наушников, выход из строя динамиков на ноутбуке, неисправность коммуникаций (штекеры, разъемы, кабеля и др.).
К программным неисправностям можно отнести настройки звука в операционной системе, плеере, диспетчере аудио, обновление драйвера и др.
Поиск причин пропадания звука
Если пропал звук на ноутбуке, что делать в домашних условиях, какие меры предпринять.
Первое. Проверяете уровень звука в области уведомлений. Внизу справа рабочего окна, рядом с часами есть значок динамика, клацнув по нему левой кнопкой мыши, вы увидите уровень громкости. Поставьте его пока на максимум. Здесь же нажимаете на микшер и смотрите регуляторы громкости, еще смотрите на включение звука по значку динамика.
Как включить звук на ноутбуке с помощью клавиш. У ноутбука может на клавиатуре быть кнопка отключения звука. Может, через клавиатуру включен режим Mute (тишина), включается клавишей Fn + нужная клавиша. Пару раз нажать и проверить звук. Перечеркнутый динамик с экрана должен пропасть.
Регулировать уровень громкости (звука) на ноутбуке можно и нажав кнопкой мыши на значке динамика в области уведомлений (трее) и с помощью клавиш «Fn + кнопки с изображением динамиков» (обычно эти кнопки такого же цвета, как и клавиша Fn). Нужно нажать кнопку Fn и, не отпуская ее, нажимать несколько раз кнопки увеличения или уменьшения громкости.
Если звук на ноутбуке тихий, то нужно проверить все регуляторы громкости как программные, так и аппаратные.
Второе. Проверить динамики. Для этого нужно подключить внешнее устройство (наушники, активные колонки и т.д.), если звук появляется на внешнем устройстве, то потребуется заменить динамики ноута. Внутренние динамики на ноутбуке могут выйти из строя при работе с максимальной громкостью, так же по этой причине могут начать хрипеть динамики.
Если часто пользовались наушниками и часто вставляли в разъем штекер, то контакты могли со временем испортиться. Особенно на это указывает, когда при подключении наушников меняется воспроизведение звука (появляется, пропадает, появляются помехи и др.). Нужно менять разъем в ноутбуке, нужен специалист.
При плохой работе звуковой карты могут быть помехи, может периодически исчезать звук или совсем пропасть звук. Менять интегрированную звуковую карту невозможно, в таком случае можно подключить по USB внешнюю звуковую карту.
Третье. Проверить диспетчер звука (отдельно установленная программа звука от производителя звуковой карты). Это может быть диспетчер Realtek High Definition Audio, который обычно располагается в панели уведомлений. Если его там нет, то можно посоветовать установить драйвер звука еще раз, или обновить его.
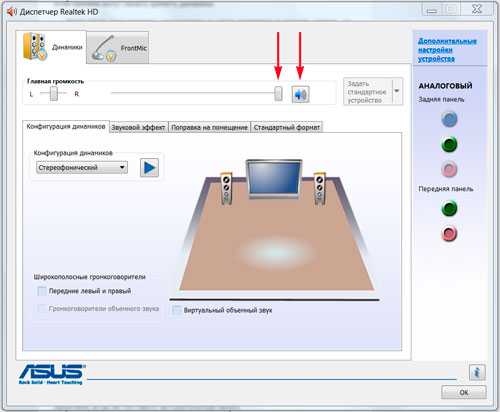
Четвертое. Проверить драйвера. Заходим в диспетчер устройств и находим «Звуковые устройства». Если устройство отключено, то включить. Если рядом с устройством желтый восклицательный знак, то нужно переустановить драйвер.

Диспетчер устройств
Как зайти в диспетчер устройств: наводим мышкой на «компьютер» и нажимаем правую кнопку мыши, выбираем свойства и затем «диспетчер устройств». Еще можно нажать «Пуск» и «панель управления», в открывшемся окне нажимаете пункт «система» и уже здесь будет раздел «диспетчер устройств».

В диспетчере ищете в звуковых устройствах вашу звуковую карту и нажимаете правую кнопку мыши, выбираете «обновить драйвер». После обновления драйвера желательно перезагрузить систему.
Если при обновлении драйвера система сама не нашла нужный драйвер, то он должен быть или на диске к материнской плате со всеми драйверами или его можно скачать с сайта производителя звуковой карты, если карта встроенная, то с сайта производителя ноутбука.
Иногда может понадобиться переустановить драйвера, даже если система пишет, что они в обновлении не нуждаются и все работает нормально, но при этом звука нет.
Пятое. Проверить службы «audio» Windows.
Путь к службе аудио: «панель управления → администрирование → службы → Windows audio» — эта служба должна быть запущенна. Если это не так, то перейдите в свойства этой службы (правая кнопка мыши по названию службы) и запустите, а так же поставьте автоматический запуск.

Если при следующей загрузке служба аудио снова остановлена, то можно вручную внести ее в автозапуск.
Шестое. Для встроенной звуковой карты можно проверить включение в БИОСе.
Заходим в BIOS и находим пункт устройства (advanced), находим пункт со словом audio, например “High Definition Audio” и выставляем «Enabled” (включено) это если там стояло “Disabled”.
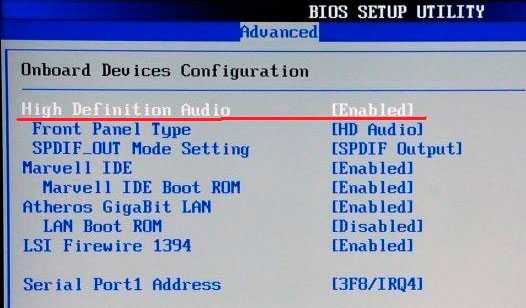
Зайти в БИОС можно при включении или перезагрузке ноутбука, нужно только периодически (каждую секунду) нажимать клавишу, которая указывается для каждой системы отдельно. Название такой клавиши вы сможете увидеть при начальной загрузке, когда система сама пишет, что для входа в BIOS нажмите такую-то клавишу, такое сообщение идет в виде «Press F2 to Setup». Вместо клавиши F2 может быть DEL, F10, F12. Зайдя в БИОС, находите раздел «Devices Configuration», или «Integrated Peripherals», или «Onboard Devices Configuration», или «Advanced», а уже там нужно найти установки для нашего звука, в названии пункта может быть слово «Audio». В пункте «High Definition Audio», или другое название вашей карты, должно стоять Enabled.
Дополнительные советы по настройке звука
1) Если звук пропал после установки программ или обновлений, то попробуйте сделать откат системы на то время, когда звук нормально работал. Если звук восстановился, то проблема может быть в конфликте с новой программой или обновлениями.
2) Если перестал работать звук в ноутбуке и система пишет, что устройство используется другим приложением, то нужно посмотреть в трее (рядом с часами) какие из приложений запущенны. Можно и в диспетчере задач посмотреть на запущенные приложения. Попробуйте отключить те, которые могут использовать звук (плееры, проигрыватели и др.). Если найдете такие приложения, после отключения которых появляется звук, то нужно убрать их из автозапуска.
3) Пропал звук на ноутбуке что делать: если в спящий режим ноутбук перешел с наушниками, потом наушники вынули и ноутбук вывели со спящего режима. И звука нет. Помогло: снова зайти в спящий режим, но выходить уже с вставленными наушниками. То есть повторить операцию в обратном порядке (переводим в спящий режим без наушников, а выводим из режима уже с наушниками). Такое может быть и при подключении других интерфейсов использующих звук, например HDMI.
4) Если нажать правой кнопкой мыши на значок громкости в трее, то можно увидеть пункты выбора устройств воспроизведения. Выбираете устройства воспроизведения и смотрите, то ли устройство выбрано для воспроизведения звука. Нужно выбрать динамики для прослушивания звука на ноутбуке. Если вы подключали, например, по HDMI телевизор, то может быть выбрано другое устройство.
5) Если звука нет только на видео или при проигрывании отдельных файлов, то может, нет нужных кодеков. Можно скачать кодеки и установить, это просто сделать. Популярный набор кодеков K-Lite-Codec. Можно его скачать и установить.
6) Проверьте, звук пропал только в одном каком-то приложении или на каком-то сайте, или звука полностью нет на ноутбуке при использовании любых программ. Может на сайте или в одном из приложений регулятор звука убран на минимум, а на остальных приложениях все работает нормально. Например, и на “YouTube” и при прослушивании музыки на сайте “ВКонтакте” есть свои регуляторы звука.
planshetniypc.ru
[Есть решение] Пропал звук на компьютере или ноутбуке — что делать?
Если у вас пропал звук на компьютере, то это конечно очень плохо, нужно как можно скорее разобраться почему так произошло и решить быстренько эту проблему.
Причины внезапного отсутствия звука могут быть очень разные, это могут быть вообще что угодно поэтому мы рассмотрим 10 самых популярных причин. Они подойдут практически под любой виндовс, от xp до 10, включая windows 7 и 8.
Я вас сразу попрошу, пожалуйста не торопитесь, прежде чем писать в комментариях мол, что делать, у меня нет звука на компьютере, вообще нечего не помогает. Сперва рассмотрите и проработайте все 10 шагов, я уверен на 99 процентов, что дьявол кроется в одном из расписанных причин.
Что делать если пропал звук
Начнем как обычно с более простого, закончим сложным.
1. Регуляторы громкости
Обратите внимание на значок громкости в области уведомлений и нажмите по нему.
значок громкости в области уведомленийЕстественно ползунок громкости должен стоять как минимум на середине. Убедитесь что он не в самом внизу.
Ну если иконка громкости имеет вот такой запрещающим значком, то означает это что звук в системе полностью отключен.
Нажмите по нему и звук снова появиться.
Далее нажмите по значку громкости правой кнопки мыши и перейдите по пункту открыть микшер громкости.
Здесь у нас тоже должно быть все включено.
Микшер громкостиЕсли вдруг какой-то из ползунков в самом низу, то переместить его как минимум на середину и тогда звук с колонок появится.
Не забудьте проверить звук на колонках, убедитесь что, в них не вставлены наушники, если они там, то само с собой нужно их вытащить.
2. Устройства воспроизведения
И так продолжаем искать ответ на вопрос, Почему пропал звук на компьютере.
Нужно зайти в те устройства, которые отличаются и проверить.
Жмем значок громкости и переходим в Устройства воспроизведения.
В открывшейся программе находим в списках устройств свои динамики и проверяем, чтобы там стояла зелёная галочка.
Если не дай Бог её нет, то нужно нажать по устройству правой кнопкой мыши и выбрать пункт Использовать по умолчания.
Если же у вас динамики подсвечиваются серым цветом, а статус стоит Отключено, то исправить это легко. Нажимаем правой кнопкой мыши и выбираем пункт включить, естественно же не забываем сделать их по умолчанию.
Бывает ещё что здесь вообще нет наших динамиков, они не отображается, в таком случае нужно нажать по-пустому месту и выбрать Показать отключенные устройства. Динамики после этого отобразятся и их можно будет включить как я уже писал выше, а потом сделать по умолчанию.
3. Проверти звуковую карту
Нужно быть уверенным что звуковая карта включена, если в колонках звука по-прежнему нет, то этот момент тоже надо проверить.
- Нажмите по ярлыку компьютера правой кнопкой мыши и откройте свойства.
- Слева перейдите в диспетчер устройств.
- Нам нужно найти звуковые устройства.
- Внутри звуковых устройств Включите свою звуковую карту, если вдруг она отключена.
Возможно она уже была включена, а может вообще её здесь нет, случаи бывают разные, если у вас звуковая карта не отображается, но есть раздел другие устройства например, аудиоустройства на шине, а рядом желтый восклицательный знак.
Это означает что драйвер слетел и её нужно заново установить. Об этом я расскажу в следующем пункте.
4. Проверьте драйвера на звук (Важно!)
Если вы вдруг определили, что звук у вас на компьютере пропал по причине отсутствия драйвера, то вам нужно естественно его заново установить.
Но для тех у кого этот драйвер есть, я всё равно советую установить, так как скорее всего предыдущая версия уже устарела и она обновиться более свежим.
- Для начала определимся какой драйвер на нужно скачать.
- Давайте вернемся в диспетчер устройств и нажмем два раза по звуковой карте.
- Перейдите на вкладку сведения, найдите раздел свойства и выберите пункт из списка ИД оборудования и появится несколько значений нам для начала понадобится первое. Скопируйте его.
- Далее идем на сайт devid.info, в строку поиска вбиваем данное значение и нажимаем Искать.
- Этот сайт подберет для нас наиболее подходящий драйвер и нам останется скачать самую последнюю версию под свою операционную систему.
- После скачивания драйвера, запускаем установочный файл если он имеется.
- Если драйвер был скачен в каком-то другом формате, то он устанавливается немножко по-другому нужно через диспетчер задач, на вкладки Драйвер нажать Обновить.
- После этого выполните поиск драйверов с помощью встроенной программы.
- Нажимаем обзор и указываем путь где лежит драйвер. Нажимаем далее.
- Установка будет выполнена, по окончанию версия драйвера обновиться.
Но установка драйвера на звук — это ещё не все.
Для тех у кого стоит звуковая карта Realtek, а она стоит почти у всех, я рекомендую установить вспомогательную программу.
Она называется RealtekHigh Defender Audio Driver. Она очень помогает при работе со звуком. Если допустим пропал звук на компьютере, то опять же после установки Realtek High Defender Audio, проблема с большой вероятностью может решиться.
Скачайте Realtek и установите.
Установка проходит в два этапа, сначала программа копирует нужные файлы и предупреждает что компьютер будет перезагружен, а после перезагрузки драйвер полноценно продолжает свою установку.
По завершению установки компьютер опять нужно будет перезапустить, чтобы все изменения вступили в силу.
В итоге мы увидим рядом с регулятором громкости новый значок, это маленькая колонка который говорит о том что программа уже работает.
Её можно запустить и даже можно выполнять некоторые настройки но об этом этом в следующей статье.
5. Подключение к компьютеру
Если звук до сих пор не заработал, то вот вам ещё одна причина, время от времени встречающаяся. Вот его способ решения.
Разверните системный блок и проверьте чтобы кабель от колонок, полностью был вставлен в соответствующий разъем.
Почти всегда он подсвечен зелёным цветом, это разъем для колонок. Проверьте чтобы кабель был плотно вставлен в этот разъем. И вообще для перестраховки я советую вам её снова вытащить и снова вставить.
6. Служба Windows Audio
Иногда бывает что звук пропадает из-за сбоя службы. Давайте проверим что там всё в порядке.
- Чтобы быстро открыть службы, нажмите горячие клавиши Windows + R.
- В строку введите команду services.msc .
- В службах нужно найти Windows Audio, опускаемся чуть-чуть ниже находим и смотрим, чтобы в пункте состояние, эта служба работала.
- Если вдруг она не работает, то жмём по ней правой кнопкой и открываем свойства.
- Выбираем тип запуска автоматически, нажимаем применить, запустить и ОК.
- После этого желательно перезагрузить компьютер и проверить звук. Если он не заработал то идём дальше, у меня ещё есть четыре возможные причины.
7. Проверка колонок
Конечно вы уже 100 проверяли, крутили регуляторы громкости на колонках, но я не могу пропустить этот пункт, так как бывает что где-то проводок отошёл, колонки забыли вставить. Или допустим наушники сломались и тому подобное. И пользователь сразу бросается в панику, что делать, нет звука, что же произошло.
Подключите колонки, в которых пропал звук, к другому компьютеру или ноутбуку. Так будет гораздо надежнее, если проделайте эту процедуру, то вы на 100% будет уверены, что ваши колонки не сломались, это уже будет намного проще. Тоже самое касается и наушников, если звука там тоже нету.
8. Настройка звука в BIOS
Этот шаг для тех кто недавно производил какие-то изменения в Bios. Если вы в Bios, что то поменяли, то есть вероятность что вы случайно отключили функцию, которая отвечает за звук.
- Перезагрузите компьютер и зайдите в BIOS.
- Обычно на вкладе Advanced нужно найти пункт High Deffinition Audio, где звук должен быть в режиме Enabled, если вдруг Disabled, то меняем. После этого сохраняем изменения с помощью клавиши F10.
9. Вирусы
Если у вас засел какой-то жесткий вирус, то это 100% что это он навредил нашему компьютеру.
Нужно все вредоносные программы удалить. Ну конечно из-за вирусов редко пропадает звук, но это тоже случается, поэтому этот шаг тоже нужно проработать
10. Восстановление системы или переустановка Windows.
Если у вас внезапно пропал звук на компьютере или ноутбуке, и вы даже знаете в какой день это произошло или после какой операции, то можно вернуть все на свои места выполнив откат системы.
Есть такая Крутая фишка, как восстановление системы. Ниже инструкция, как можно запустить.
- Откройте пуск и в строку поиска Ведите запрос восстановление систем.
- Запустите найденную программу.
- Нам сразу могут порекомендовать выполнить откат последних изменений.
- Но если вы знаете точную дату когда пропала звук, то лучше выбрать пункт Выбрать другую точку восстановления.
- На следующем шаге нужно указать дату, на которую будет восстановлен компьютер. Нажимаем Далее.
- Указываем диск и жмем готово.
- Компьютер перезагрузится и будет выполнен откат в системе изменений.
А в самых печальных случаях, когда восстановление системы не помогло или вообще была отключена, тогда вам может помощь переустановка Windows. Это мне кажется самая последняя попытка вернуть звук на компьютере
Ничего не помогло
Надеюсь вы тщательно проработали все 10 шагов, прежде чем добрались до этого момента.
Ну если вы вдруг вы сразу решили посмотреть этот момент, что делать, если ничего не помогает, то настоятельно рекомендую проверить звуковую карту, службу аудио, установить драйвер или обновить его, восстановить систему и тому подобное. Уже после прочитать далее.
Но если вы всё это проделали, и вам ничего не помогает, то остается только отнести компьютер мастеру и пусть он у вас посмотрит. Скорее всего у вас сломалась звуковая карта и нужно будет её заменить.
В любом случае, прошу вас написать в комментариях, как вам удалось решить проблему со звуком на своём компьютере. Желаю вам удачи.
comhub.ru
На ноутбуке пропал звук что делать?
Сегодняшний пост будет посвящен непосредственно малым мобильным устройствам – это ноутбуки. Здравствуйте, уважаемые читатели блога temowind. Ноутбуки имеют специфическую технологическую оснастку и некоторые уникальные проблемы, которые на ПК практически не встречаются.

Однако же, если на ноутбуке пропал звук — что делать в этой ситуации и куда копать? Чаще всего проблема весьма тривиальна и может решиться одним из классических способов устранения неисправности (или попросту плод оплошности пользователя). В этой статье мы с Вами узнаем рекомендации касательно того, что именно влечет за собой потерю звука на ноутбуке и как самостоятельно проводить не только диагностику своего мобильного ПК, но и избавляться от подобных проблем без обращения в сервис.
На ноутбуке пропал звук — что делать и куда смотреть в первую очередь?
Рекомендую Вам ознакомиться со списком проблем и их решений, представленные ниже. Чаще всего именно по этим причинам у пользователей пропадает звук на ноутбуке и те люди, которые не имеют опыта в обращении с техникой, часто несут её в ремонт. И, как показывает практика, совершенно зря, так как проблема может быть мелкой и устраняется легко своими силами, а расчет за ремонт придется выложить приличную сумму денег. Итак, наиболее вероятные причины пропадания звука на ноутбуке и решения этой проблемы:
Проблема №1 — Очень часто пользователь случайно нажимает на клавиатуре ноутбука так называемую «горячую клавишу», отвечающую за полное отключение звука. Такая клавиша может называться «Mute» или как-то по другому, с нарисованной пиктограммой перечеркнутого рупора или колонки. Решение банальное — найти эту клавишу и нажать её еще раз, что активирует звук до прежнего уровня;
Если Вам клавишу «Mute» найти не удается, а методом тыка получается совсем странное, то Вы можете включить звук из под операционной системы. Обратите внимание на значок колонки в левом нижнем углу экрана. Вероятнее всего он будет или перечеркнут красным крестиком, или же нарисован белым (хоть это и не значит наличие звука в обязательном порядке). Вам нужно нажать на этот значок левой клавишей мыши и если ползунок будет на низком уровне, отрегулировать его чуть выше. К тому же в технической документации ноутбука или же Интернете можно найти описание своего ноутбука, в котором Вы найдете значение всех клавиш ноутбука.
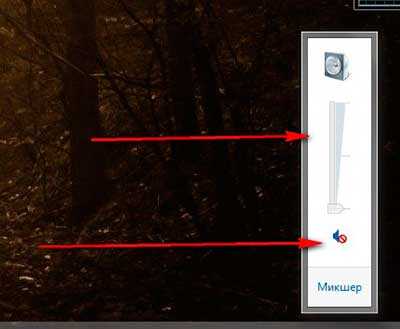
Проблема № 2 — Еще одна причина, по которой может пропасть звук на ноутбуке — системный малый сбой, из-за которого, например, в определенных приложениях звук будет, а вот в других — нет. Для исправления этой проблемы находим опять наш белый значок колонки справа внизу, нажимаем на него уже правой клавишей мыши. Откроется малое меню, в котором вас будет интересовать верхний пункт — «Микшер громкости». Жмем на этом микшере левой клавишей мыши и попадаем в небольшое окошко — там будут перечислены все ваши программы и приложения с отдельными ползунками громкости. Регулируем всё на максимум и пробуем — появился ли звук.
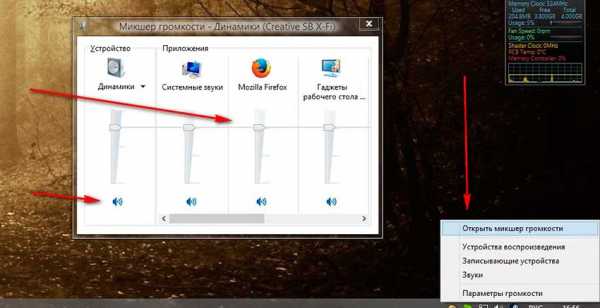
Проблема №3 — Следующая распространенная проблема, из-за которой на ноутбуке пропал звук — сбой в системе настройки и обслуживания драйверов. Драйвера — специальное программное обеспечение, которое позволяет дружить операционной системе с железом ноутбука. По вине левой ОС, или же из-за кривого драйвера, на ноутбуках звук очень часто слетает именно на уровне драйверов. Что можно сделать в такой ситуации и как это проверить? Есть простой способ — проходим по такому вот пути — «Пуск» — «Панель управления» — «Диспетчер устройств» и смотрим, что Вам оно покажет в открывшемся окне.
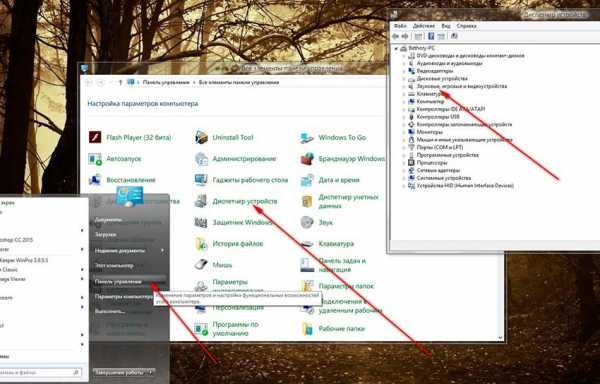
Если в списке устройств будут желтые восклицательные знаки или вопросики, то на это железо драйвера не установлены или работают криво. Приглядитесь к пункту — Звуковые устройства — вероятнее всего проблема обнаружиться там. Что же с этим делать и где брать драйвера? Тут варианта два — либо качать отдельно драйвер на звуковую карту в интернете (конечно же, с официального сайта, а не откуда-то еще), чтобы успешно обновить драйвера на своем ноутбуке.
Можно также попробовать обновить драйвер средствами системы. Для второго варианта решения Вам нужно будет нажать правой кнопкой мыши на проблемное устройство и выбираем первый же верхний пункт — Обновить драйвер. Запустится программа обновления, которая чаще всего самостоятельно ставить драйвер либо с файлов вашего ноутбука, либо качает его из интернета (на разных операционных системах сделано по-разному — более новые предлагают установку драйверов вообще самостоятельно и делают это почти в автономном режиме). Итак, если на ноутбуке пропал звук неожиданно, что же делать в этом случае? Переходим к следующему пункту.
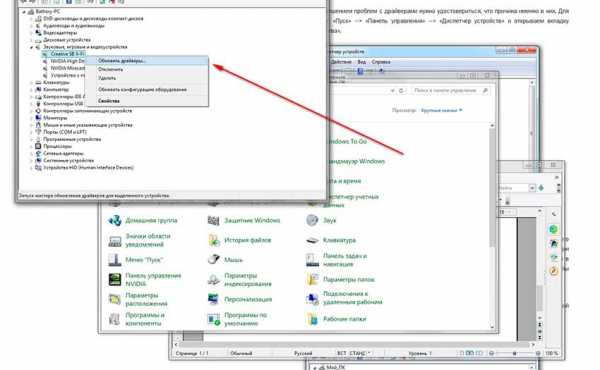
Проблема №4 — Еще одна проблема, требующая куда более серьезного вмешательства — произошел мощный сбой не только в самой системе ноутбука, но и в его внутренней системе управления — «BIOS». Более подробно про БИОС Вы можете ознакомиться в этой статье:
Что такое БИОС? Секреты в настройках!
Именно там отключаются и подключаются на программном уровне все устройства ноутбука. Проверить звуковую карту в BIOS не сложно и для начала в него нужно зайти. Заходят в BIOS по разному, это зависит непосредственно от модели ноутбука, но чаще всего это делается во время загрузки операционной системы по нажатию клавиши F2 или F12 или DEL.
Попав в BIOS ноутбука, нужно стрелочками переключиться на верхнюю вкладку меню — «Advanced». В нём Вам следует поискать пункт, отвечающий за вывод звука. Чаще всего это «Audio Controlle»r или «HD Audio Controller». В нём нужно обратить внимание на то, какой вариант положения этого контроллера выбран — «Enable» или «Disable». Первый — включение, второй — выключение. Следовательно, нас с Вами интересует именно первый.
Должен Вас предупредить, что лазить по другим опциям в BIOS и бездумно переключать их в целях эксперимента не следует — на ноутбуке может отказать что-то еще: видеокарта, оперативная память, жесткий диск и многое другое.
Если вы решитесь зайти в BIOS, то только туда, куда я Вам написал. Если пункта «Audio Contro»lВвы не найдете, то лучше не экспериментировать с похожими настройками и просто выйти обратно в операционную систему. Так что зашли в БИОС, нашли необходимые пункты, при необходимости включили их, затем перед выходом из БИОС сохранили все установленные значения, (в выше упомянутой статье я подробно рассказывал, как это делается).
Проблема №5 — Еще бывает и такое, что на ноутбуке пропал звук по причине отключенного сервиса встроенного типа «Widows Audio». Вам естественно можно проверить состояние этого сервиса и при необходимости включить его самостоятельно. Для этого в меню — «Пуск», далее в строке — «Выполнить» набираем название сервиса и его расширение, а именно — английскими малыми буквами «services.msc» (без ковычек разумеется). На следующем этапе жмем «Enter» и после этого попадаем в окно с целым списком разных служб. В нём нам с Вами нужно найти службу под названием «Windows Audio» и там же посмотреть её состояние. Если она отключена — запустить её.
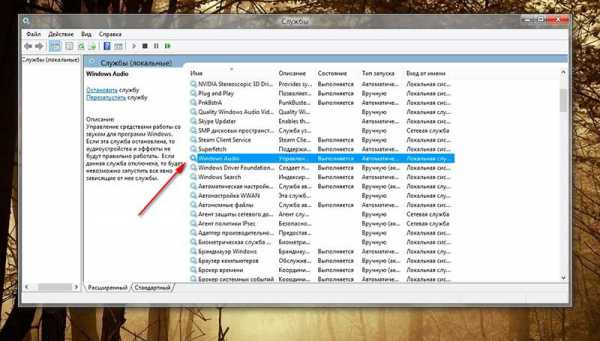
Проблема № 6 — Если же Вы до сих пор не знаете что делать, если на ноутбуке пропал звук и все выше перечисленные решения Вам не помогли, тогда Вам следует перейти на нижеуказанную статью, в которой приводится еще ряд вероятный причин исчезновения звука на Вашем ноутбуке или компьютере.
Пропал звук, как быстро наладить звук?
Если ни один из выше перечисленных решений Вам вдруг не помог, то впору задуматься о механической неисправности устройства (вышла из строя звуковая карта), либо же о его неправильной настройке в плане операционной системы и её наполнения. К пропаже звука (да и не только его) легко могут привести всевозможные вирусы, поэтому в качестве бонусного совета могу Вам лишь порекомендовать воспользоваться качественным антивирусным программным обеспечением для пущей уверенности в безопасности своего ноутбука.
Итак, подводя итог, следует сказать, что все выше перечисленные проблемы считаются наиболее распространенными причинами отсутствия звука на ноутбуке. Поэтому я привел Вам варианты их решения.
Но как показывает практика если на ноутбуке пропал звук, то наиболее вероятная причина пропадания звука на ноутбуке это банальная оплошность самих пользователей или слетевшие драйвера. Практически все проблемы со звуком на ноутбуке можно решить своими силами. На самом деле это совсем не сложно и даже если у Вас нет опыта в работе с драйверами или BIOS.
Единственная проблема со звуком на ноутбуке, которая может требовать стороннего квалифицированного вмешательства — механическая. А именно: вышедшие из строя динамики, обломившиеся или оплавившиеся шлейфы, выгоревшие дорожки на печатной плате, отвечающие за центральный аудио процессор и многое другое.
Но при этом Вам, конечно же, ВАЖНО знать и помнить, что горшки не боги обжигают, поэтому при внимательном чтении того, что Вы проделываете с ноутбуком и соблюдении моих рекомендаций в целом, я полностью уверен, что у вас, уважаемые друзья наверняка всё должно с легкостью получиться.
Уважаемые пользователи, если у вас после прочтения этой статьи возникли вопросы или вы желаете что-то добавить относительно тематики данной статьи или всего интернет-ресурса в целом, то вы можете воспользоваться формой комментарий.Также Задавайте свои вопросы, предложения, пожелания..
Итак, на сегодня это собственно все, о чем я хотел вам рассказать в сегодняшнем выпуске. Мне остается надеяться, что вы нашли интересную и полезную для себя информацию в этой статье. Ну а я в свою очередь, жду ваши вопросы, пожелания или предложения относительно данной статьи или всего сайта в целом
temowind.ru
Почему пропал звук на ноутбуке?
Если у вас пропал звук на ноутбуке, то не нужно паниковать: в подавляющем большинстве случаев проблема решается простым изменением параметров системы. Опасаться стоит разве что повреждения динамиков и звуковой карты, но и эти неисправности устраняются достаточно быстро.
Проверка громкости
Прежде чем приступать к переустановке драйвера и другим серьезным методам, проверьте, включен ли вообще звук на ноутбуке. Иногда пользователи случайно отключают динамики и начинают преждевременно паниковать, не проверив элементарные вещи.
- Найдите на панели уведомлений значок громкости.
- Щелкните по иконке правой кнопкой и откройте микшер громкости.
- Проверьте, чтобы все звуки были включены.

Таким способом часто решается проблема, когда системные звуки вы слышите, а, например, в браузере или отдельном приложении вас встречает тишина. Метод работает на всех версиях – от XP до Windows 8 и «десятки».
Регулировать громкость можно горячими клавишами. Например, на ноутбуках ASUS за эту функцию отвечают сочетания Fn+F10 (выключить), Fn+F11 (убавить) и Fn+F12 (прибавить).
Если нет звука на каком-то определенном сайте, то проверьте, включена ли на нем громкость. У всех встроенных аудио и видео проигрывателей есть собственный регулятор, не забывайте об этом.
Нет значка громкости
Если из трея пропал значок звука, то его можно вернуть через свойства панели задач:
- Щелкните правой кнопкой по панели задач.
- Откройте «Свойства».

- Нажмите «Настроить» в поле «Область уведомлений».
- Найдите пункт «Громкость» и включите его отображение.
Кроме того, перейдите по ссылке «Включить или выключить системные значки». Найдите пункт «Громкость» и установите для него состояние «Включен». 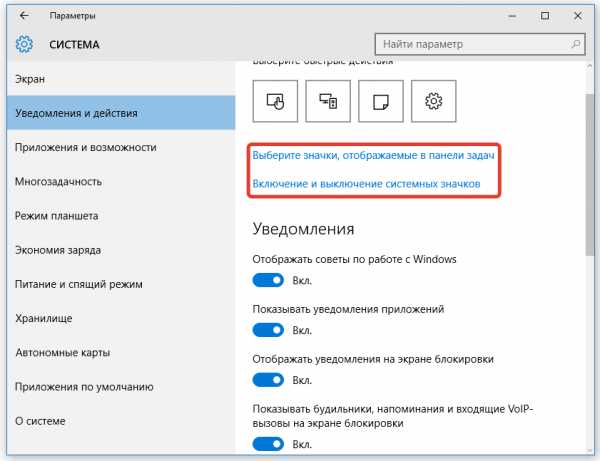
Если значок всё равно иногда пропадает (например, после перезагрузки), то попробуйте устранить проблему программой Microsoft Fix it 50229 (работает на Vista и Windows 7). Небольшая утилита после запуска создает точку восстановления, а затем исправляет ошибки с системными значками. Те же действия можно выполнить вручную через редактор реестра, однако лучше воспользоваться автоматизированными средствами, чтобы случайно не нарушить работу системы.
Выключена служба Windows Audio
В некоторых случаях не работает звук на ноутбуке по причине того, что кто-то случайно или намеренно отключил службу Windows Audio. Чтобы устранить этот недостаток системы:
- Нажмите «Win+R».
- Напишите в окне «services.msc» и щелкните «ОК».
- Найдите службу Windows Audio и убедитесь, что у неё в поле «Состояние» стоит статус «Работает» («Выполняется»). Тип запуска должен быть автоматическим.
Если параметры установлены неверно, щелкните дважды по службе. Откроется окно внесения изменений: выберите автоматический тип запуска и нажмите «Запустить» (если служба остановлена).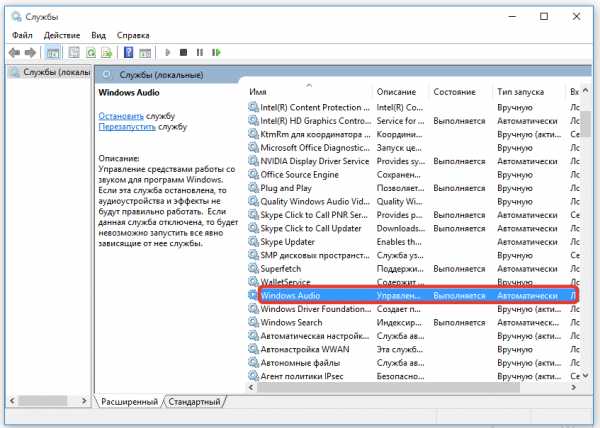
На Windows 10 (на «семерке» и «восьмерке» тоже есть такая возможность) проверить состояние службы можно через диспетчер задач. Вызовите его сочетанием Ctrl+Shift+Esc или любым другим способом и перейдите на вкладку «Службы». Выполните действия, описанные выше.
Сбой драйверов
Если громкость динамиков установлена на приемлемом уровне, служба Windows Audio включена, но всё равно не работает звук на ноутбуке, то нужно проверить драйверы звуковой карты.
- Найдите в диспетчере устройств раздел «Звуковые, видео и игровые устройства».
- Кликните по звуковой карту правой кнопкой и выберите пункт «Обновить драйверы».

- Укажите режим поиска программного обеспечения – в интернете или на компьютере. Есть диск с драйверами — выберите поиск на компьютере и укажите путь к носителю с программным обеспечением. Если нет диска, запускайте автоматический поиск в интернете.
Установить драйверы можно вручную, предварительно загрузив их с сайта производителя ноутбука. Важно скачивать программное обеспечение для конкретной модели ноутбука, чтобы избежать проблем с совместимостью. Если повреждение драйвера связано с неправильным обновлением, то необходимо запустить процедуру отката.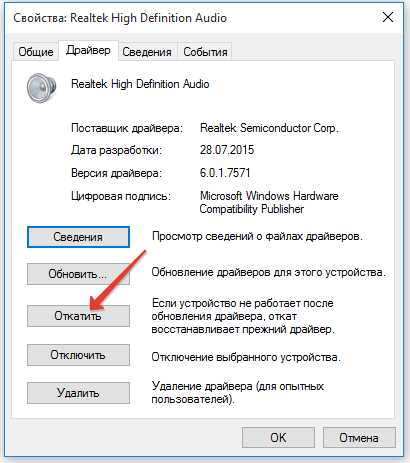
Откройте свойства звуковой карты и на вкладке «Драйвер» нажмите «Откатить». После подтверждения выполнения операции будет восстановлена прежняя версия программного обеспечения.
Отключена звуковая карта
Что делать, если пропал звук на ноутбуке, и ни один из методов, описанных выше, не помог? Запускать BIOS и смотреть, включена ли звуковая карта. В разных версиях и прошивках BIOS путь к оборудованию отличается, но общий порядок примерно такой:
- Запустите BIOS (клавиша Delete или F2 при включении).
- Перейдите на вкладку «Advanced».
- Найдите раздел «Onboard devices».

Если возле пункта с названием типа «Onboard Sound», «Hight Definition Audio» и т.д. стоит значение «Disabled», значит звуковая карта отключена. Исправьте значение на «Enabled», чтобы устройство заработало.
Другие причины
Завершая обзор основных причин пропажи звука на ноутбуке, рассмотрим несколько частных случаев:
- Через динамики лэптопа ничего не слышно, а в наушниках есть звук. Причиной такого явления чаще всего становится физическая неисправность динамиков. Попробуйте подключить внешние колонки.
- У некоторых пользователей периодически пропадает звук (или возникают посторонние шумы). Подобная неполадка обычно возникает при повреждении или некорректной работе звуковой карты. Попробуйте подключить внешнюю звуковую карту.
- Если звук пропадает при воспроизведении отдельных форматов аудио и видео, то имеет смысл обновить список кодеков. Установите последнюю версию набора K-Lite-Codec, чтобы устранить этот недостаток системы.
Если вы всё перепробовали и уже не знаете, как настроить громкость и куда пропал звук, то обратитесь в сервисный центр – возможно, проблема серьезнее, чем вы предполагали изначально.
compconfig.ru