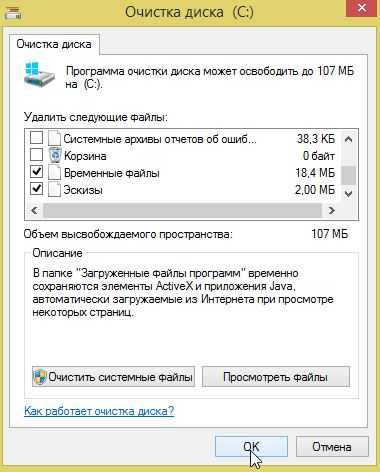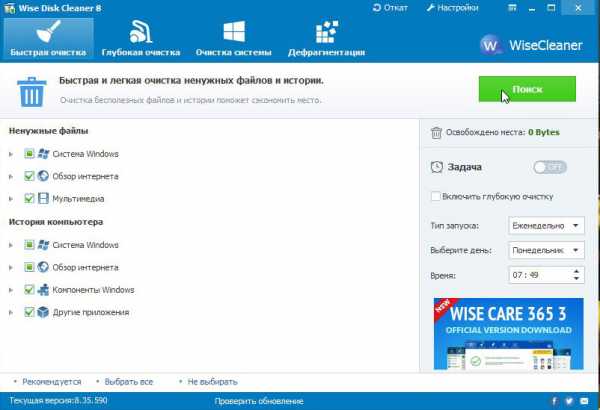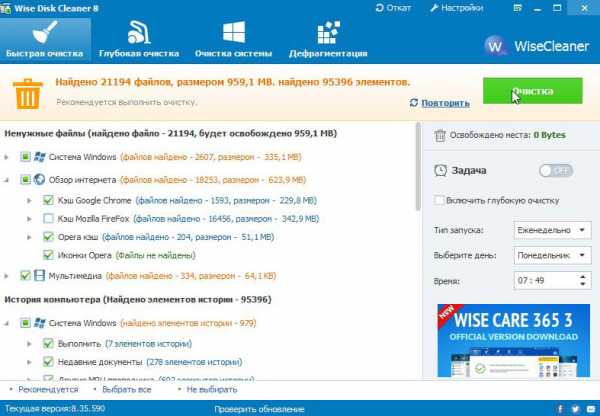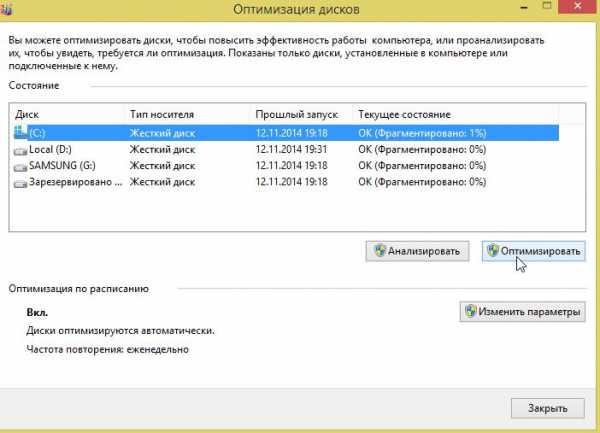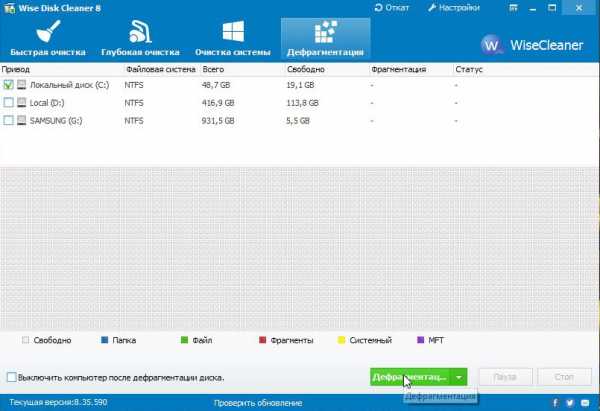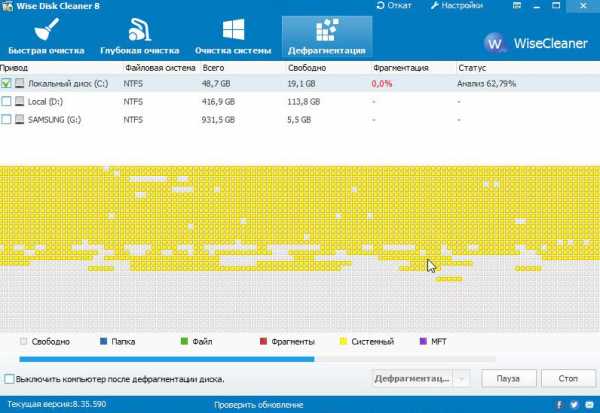Как почистить компьютер от ненужных программ и файлов вручную
Задача очистки компьютера и тем более – ноутбука от ненужных программ и файлов актуальна всегда и для любого пользователя. Если для удаления «хвостов» различного софта можно использовать специальные утилиты – деисталляторы, то для избавления от ненужных системных объектов необходимо точечно разобраться с причиной увеличения объема каждой директории.
Всевозможные оптимизаторы могут нарушить целостность Windows. Мы перечислим вам действия, которые позволят освободить место и гарантированно не приведут к некорректной работе операционной системы.
- 1. Очистка временных файлов с помощью системного чистильщика
- 2. Очистка Корзины
- 3. Отключение режима гибернации
- 4. Очистка пользовательских файлов
- 5. Удаление временых объектов из кэша браузеров
- 6. Очистка сохранений от игр
- 7. Уменьшение размера файла подкачки
- 8. Отключение точек восстановления
- 9. Проверка диска на наличие сторонних объектов
Очистка временных файлов с помощью системного чистильщика
Разработчики Windows предусмотрели отличный инструмент для удаления необязательных файлов – интегрированный в операционку менеджер очистки. Для его запуска нажимаем комбинацию «Win» + «R», вводим значение cleanmgr и кликаем «ОК». После чего приложение проанализирует систему и отобразит список доступных для удаления данных, а также планируемый объем освобожденного пространства. Кстати, данный менеджер справится даже с загружаемым в фоне обновлением до Windows 10. А это целых три Гигабайта.
Очистка Корзины
Банальный инструмент, но очень действенный – удаление мусора из «Корзины». Нам встречались пользователи с Гигабайтами давно помещенных туда ненужных данных. Не забывайте проверять содержимое контейнера и очищать его командой «Очистить корзину».
Отключение режима гибернации
Удобный режим для быстрого старта компьютера. Особенно часто он активен на ноутбуках. При его использовании все содержимое оперативной памяти записывается на локальный диск в файл hiberfil.sys. Скорее всего, удалить его просто клавишей «Delete» не получится. Решение – отключить режим через командную строку.
Очистка пользовательских файлов
Рекомендуем проверить и удалить неиспользуемые аккаунты пользователей. Они находятся в «Панели управления», пункт «Учетные записи пользователей». Здесь же следует отключить учетную запись гостя операционной системы.
После перезагрузки компьютера можно «подчистить» остатки папок. По умолчанию они располагаются на системном носителе в корневой папке «Users».
Удаление временых объектов из кеша браузеров
Вспомогательные файлы программ находится в папках «Temp», расположенных в следующих локациях:
- C:\Users\{папка_аккаунта_юзера}\AppData\Local\Temp
- C:\Users\Все пользователи\Temp
- C:\Users\Default\AppData\Local\Temp
- C:\Windows\Temp
- C:\Users\All Users\Temp
Все содержащиеся в них объекты можно удалить. Эти пути будут актуальны для чистки компьютера под управлением Windows 10, 7, 8.
Пользователи Windows XP смогут найти временные файлы по другим адресам:
- C:\Documents and Settings\Default User\Local Settings\History
- C:\Windows\Temp
- C:\Documents and Settings\{папка_аккаунта_юзера}\Local Settings\History
- C:\Documents and Settings\{папка_аккаунта_юзера}\ Local Settings\Temp
Обозреватели Интернета любят «складировать» различную информацию, которая нужна им для более быстрого запуска определенных функций или упрощенного алгоритма авторизации. Если для вас эти два фактора некритичны, можно смело удалять файлы кэша.
Перечислим локации для популярных обозревателей:
Опера
C:\users\{папка_аккаунта_юзера}\AppData\Local\Opera\Opera\cache\
Мозилла Фаерфокс
C:\Users\{ }\AppData\Local\Mozilla\Firefox\Profiles
Гугл Хром
C:\Users\{папка_аккаунта_юзера}\AppData\Local\Google\Chrome\User Data\Default\Cache и C:\Users\{папка_аккаунта_юзера}\AppData\Local\Bromium\User Data\Default\Cache
Интернет Эксплорер
C:\Users\{папка_аккаунта_юзера}\AppData\Local\Microsoft\Windows\Temporary Internet Files\
Конечно, можно сделать все эти манипуляции и через меню самого web-браузера, однако принудительный инструмент очистки наиболее надежный.
Локальные копии недавно открытых офисных документов тоже можно удалить. Они находятся по адресу
C:\Users\{папка_аккаунта_юзера}\AppData\Roaming\Microsoft\Windows\
Возможно, что не все директории будут доступны для очистки. Причина этого — какой-либо софт в этот момент обращается к папке. Если сразу после запуска операционной системы ситуация не изменится – попробуйте удалить данные в безопасном режиме. Для этого при загрузке операционки нажмите клавишу «F8» и в предложенном списке выберите пункт «Безопасный режим».
Очистка сохранений от игр
В последнее время игры для сохранения пользовательских данных все чаще используют не собственную директорию, а отдельную папку в «Документах». Найти эти объекты очень просто – идем по пути «Компьютер» — «Документы» и находим название директорий, в которых встречается имя удаленных или ненужных вам игр. Проверяем, чтобы в них не находились полезные для вас данные и удаляем мусор. Каталоги актуальных игр, конечно, не трогаем.
Обратите внимание, что если вы ранее инсталлировали различный мультимедийный софт или графические редакторы, то следует также проверить папки с именем неиспользуемых программ – эти приложения тоже любят оставлять после себя мусор в документах.
Уменьшение размера файла подкачки
Если наличие свободного места для вас критически важно, попробуйте принудительно ограничить объем локального файла, который используется в случае нехватки оперативной памяти. Ограничить его размер можно в «Панели управления», раздел «Система», вкладка «Дополнительные параметры». После чего в пункте «Быстродействие» следует выбрать вложение «Дополнительно». Однако рекомендуем не делать размер файла меньше, чем 500 МБ, особенно на машинах с небольшим объемом ОЗУ. Есть риск столкнуться с «тормозами» при работе.
Отключение точек восстановления
Windows автоматически создает экстренные копии системных параметров. При необходимости эту опцию можно отключить, проследовав по пути «Панель управления» — «Восстановление» — «Настройка восстановления системы». С учетом того, что по умолчанию операционка резервирует 5% от объема носителя, с помощью отключения экстренного копирования можно высвободить значительный объем памяти.
Проверка диска на наличие сторонних объектов
Очень часто пользователи копируют мультимедийный контент на диск и забывают о нем. Провести сканирование носителя на наличие больших файлов помогут специальные приложения-анализаторы. Они позволяют графически отобразить содержимое диска и при необходимости удалить ненужные объекты. Одна из таких утилит – SpaceSniffer, она удобно отображает структуру директорий и вложенные в них файлы.
Заметим, что для глубокой очистки компьютера от мусора вручную перед этим процессом желательно воспользоваться деинсталляторами. И уже избавившись от ненужной информации с помощью специального софта, можно приступать к пошаговому алгоритму ручного удаления.
softobase.com
Удаляем лишний мусор компьютера вручную
В прошлый раз мы рассмотрели как почистить компьютер с помощью программы Ccleaner, а на этот раз я расскажу как удалить мусор компьютера вручную, с помощью средств Windows и программ.
1. Для начала рассмотрим где же хранится мусор в операционных системах
В Windows ХР
Заходим и удаляем все в папках: Временные файлы Windows:
- C:\Documents and Settings\имя пользователя\Local Settings\History
- C:\Windows\Temp
- C:\Documents and Settings\имя пользователя\ Local Settings\Temp
- C:\Documents and Settings\Default User\Local Settings\History
Для Windows 7 и 8
Временные файлы Windows:
- C:\Windows\Temp
- C:\Users\Имя пользователя\AppData\Local\Temp
- C:\Users\Все пользователи \TEMP
- C:\Users\All Users\TEMP
- C:\Users\Default\AppData\Local\Temp
Кэш браузеров
Кэш оперы:
- C:\users\имя пользователя\AppData\Local\Opera\Opera\cache\
Кэш мозилы:
- C:\Users\имя пользователя\AppData\Local\Mozilla\Firefox\Profiles\ папка \Cache
Кэш гугл хрома (Chrome):
- C:\Users\ имя пользователя \AppData\Local\Bromium\User Data\Default\Cache
- C:\Users\Пользователь\AppData\Local\Google\Chrome\User Data\Default\Cache
Или вбиваем в адресе
Временые файлы интернета:
- C:\Users\имя пользователя\AppData\Local\Microsoft\Windows\Temporary Internet Files\
Недавние документы:
- C:\Users\имя пользователя\AppData\Roaming\Microsoft\Windows\Recent\
Некоторые папки могут быть скрыты от посторонних глаз. Чтобы показать их нужно разрешить показывать скрытые файлы и папки.
2. Очистка диска от временных и не используемых файлов используя
Стандартный инструмент «Очистка диска»
1. Зайдите в «Пуск» ->»Все программы» -> «Стандартные» -> «Служебные» и запустите программу «Очистка диска».
2. Выберите диск для очистки:
Начнется процесс сканирования диска…
3. Откроется окно с информацией о количестве места, занимаемом временными файлами:

Поставьте галки напротив разделов, которые вы хотите очистить и нажмите «ОК».
4. Но это еще не все . Если вы устанавливали Windows 7 не на чистый диск, а поверх ранее установленной операционной системы, у вас наверняка присутствуют такие занимающие много места папки, как Windows.old или $WINDOWS.~Q.
Кроме того, может иметь смысл удалить контрольные точки восстановления системы (кроме последней). Что бы выполнить эту операцию, повторите шаги 1-3, но на этот раз нажмите «Очистить системные файлы»:
5. После процедуры, описанной в п.2, у вас откроется то же окно, но наверху появится закладка «Дополнительно». Перейдите на нее.
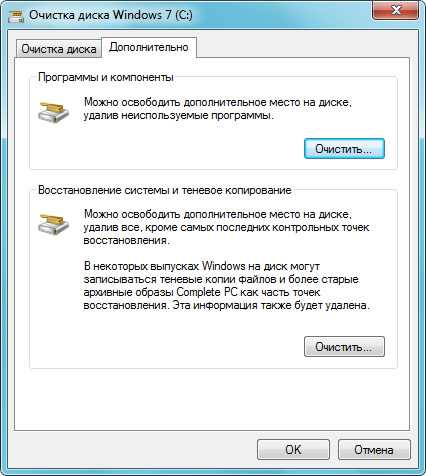
В разделе «Восстановление системы и теневое копирование» нажмите «Очистить».
3. Файлы pagefile.sys и hiberfil.sys
Файлы расположены в корне системного диска и занимают довольно много места.
1. Файл pagefile.sys является системный файлом подкачки
Делается это очень просто, откройте «Панель управления — Система и безопасность — Система» , выберите «Дополнительные параметры системы» в разделе «Быстродействие» нажмите «Параметры», переключитесь на закладку «Дополнительно» (или нажмите сочитание клавишь win+R откроется команда выполнить и там наберите SystemPropertiesAdvanced) и в разделе «Виртуальная память» нажмите «Изменить». Там можно выбрать местоположение файла подкачки и его размер (рекомендую оставить «Размер по выбору системы»).
2. Файл hiberfil.sys является образом оперативной памяти для спящего режима (режима гипернации). О том, как отключить этот режим и удалить файл, подробно рассказано здесь Управление режимом гибернации (спящий режим).
4. Удаление не нужных программ с диска
Хороший способ освободить место на диске (и как дополнительный бонус увеличить производительность системы), это удалить не используемые программы.

Зайдите в панель управления и выберите «Удаление программ». Появится список в котором вы можете выбрать программу, которую вы хотите удалить и нажать «Удалить».
5. Дефрагментация
Дефрагментация жесткого диска, проводимая программой-дефрагментатором, позволяет упорядочить содержимое кластеров, то есть переместить их на диске так, чтобы кластеры с одним и тем же файлом стали размещаться последовательно, а пустые кластеры были объединены. Это приводит к увеличению скорости доступа к файлам, а значит и к некоторому повышению быстродействия компьютера, что при высоком уровне фрагментированности диска может оказаться достаточно заметным. Стандартная программа дифрагментации диска находится по пути: пуск>все программы>стандартные >служебные> дефрагментация диска
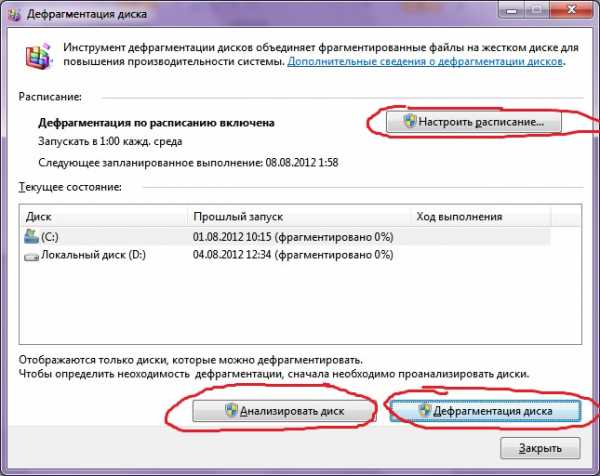
Вот так выглядит программа. В которой можно проанализировать диск, где программа покажет диаграмму фрагментированности диска и скажет нужно или не нужно выполнять дефрагментацию. Так же можно задать расписание когда будет производится дефрагментация диска. Это программа встроенная в Windows, так же есть и отдельные программы дефрагментации диска например Defraggler которую скачать можно здесь:
Интерфейс её тоже достаточно прост.
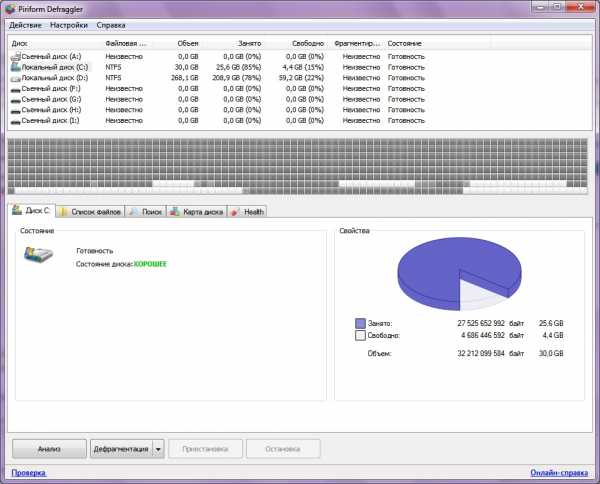
Вот её преимущества над стандартной программой:
Советы и рекомендации
- Анализ перед дефрагментацией диска Делайте анализ диска перед дефрагментацией. После проведения анализа отображается диалоговое окно с диаграммой о проценте фрагментированных файлов и папок в диске и рекомендацией к действию. Анализ рекомендуется проводить регулярно, а дефрагментацию только после соответствующей рекомендации программы дефрагментации диска. Анализ дисков рекомендуется выполнять не реже одного раза в неделю. Если потребность в дефрагментации возникает редко, интервал выполнения анализа дисков можно увеличить до одного месяца.
- Анализ после добавления большого числа файлов После добавления большого количества файлов или папок диски могут стать чрезмерно фрагментированными, поэтому в таких случаях рекомендуется их проанализировать.
- Проверка наличия не менее 15% свободного пространства на диске Для полной и правильной дефрагментации с помощью программы «Дефрагментация диска» диск должен иметь не менее 15% свободного пространства. Программа «Дефрагментация диска» использует этот объем как область для сортировки фрагментов файлов. Если объем составляет менее 15% свободного пространства, то программа «Дефрагментация диска» выполнит только частичную дефрагментацию. Чтобы освободить дополнительное место на диске, удалите ненужные файлы или переместите их на другой диск.
- Дефрагментация после установки программного обеспечения или установки Windows Дефрагментируйте диски после установки программного обеспечения или после выполнения обновления или чистой установки Windows. После установки программного обеспечения диски часто фрагментируются, поэтому выполнение программы «Дефрагментация диска» помогает обеспечить наивысшую производительность файловой системы.
- Экономие времени на дефрагментацию дисков Можно немного сэкономить время, требуемое на дефрагментацию, если перед началом операции удалить из компьютера мусорные файлы, а также исключить из рассмотрения системные файлы pagefile.sys и hiberfil.sys, которые используются системой в качестве временных, буферных файлов и пересоздаются в начале каждой сессии Windows.
6. Удаляем ненужное из автозагрузки
Как это сделать читайте в статье Быстрый запуск Windows благодаря автозагрузке.
7. Удаляем все ненужное с рабочего стола
Ну что вам не нужно на рабочем столе вы думаю сами для себя знаете. А как им пользоваться можете прочитать тут. Очистка компьютера, очень важная процедура, по этому не забывайте про неё!
alexzsoft.ru
3 способа очистки компьютера от мусора и ненужных программ
💻Большие пространства современных жестких дисков заставляют людей не так часто чистить память компьютера от ненужного мусора. От этого очень часто система начинает тормозить , время отклика приложений и папок значительно увеличивается.
Чтобы решить эту проблему стоит постоянно очищать жесткий диск от временных файлов, истории браузера, устаревших файлов реестра, неиспользуемых приложений, файлов, отправленных в корзину. Ниже будет приведено несколько методов для удаления нежелательных системных файлов.
Стандартные средства Windows
Удаление «мусорных файлов» стандартными средствами Windows 7,8, 10. Стандартная процедура очистки диска мало изменяется с выпуском каждой новой версии системы. Неопытному пользователю первый раз будет сложно проделать всю процедуру. Для удобства приведена пошаговая инструкция, как очистить диск С от лишних файлов:
- Первым шагом будет поиск средств стандартной очистки диска. Для этого необходимо нажать на рабочем столе либо в панели пуск (если она есть) «Компьютер».
 Получить доступ к диску С просто: достаточно нажать «Пуск-Компьютер».
Получить доступ к диску С просто: достаточно нажать «Пуск-Компьютер». - В появившемся окне появятся все диски, которые распознает система. Следует кликнуть правой клавишей мыши либо тачпада на иконку диска С и найти «Свойства».
 Нажав на «Свойства», вы получите доступ к системным ресурсам по очистке.
Нажав на «Свойства», вы получите доступ к системным ресурсам по очистке. - Перед вами появится окно со множеством вкладок и диаграммой, показывающей размер занятого пространства. Необходимо нажать на кнопку «Очистка диска» и программа автоматически укажет, какие файлы нужно удалить.
 Алгоритм действий по удалению мусора довольно прост.
Алгоритм действий по удалению мусора довольно прост. - Очистка завершена. Теперь можете проверить насколько свободнее стал вас диск С.
 Выбираем файлы, от которых нужно избавиться.
Выбираем файлы, от которых нужно избавиться. Очистка завершена. Теперь можно проверить размер свободного пространства.
Очистка завершена. Теперь можно проверить размер свободного пространства.
Специалисты Windows уверяют, что такими средствами можно удалить до 3 ГБ ненужной информации. Не стоит так захламлять собственный компьютер и все же проводить проверку хотя бы раз в месяц.
Стандартные средства операционной оболочки способны удалить лишь малую часть мусорных файлов. Для того, чтобы ликвидировать ненужные приложения стоит воспользоваться отдельным инструментом, который находится в «Панель управления-Программы и компоненты-Удаление программ».
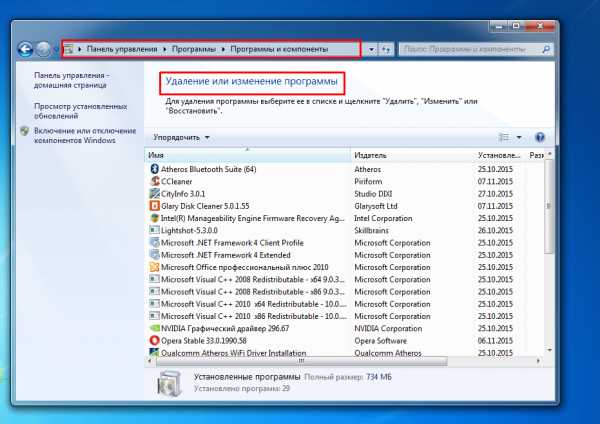 С помощью этого инструмента можно удалить неиспользуемые приложения.
С помощью этого инструмента можно удалить неиспользуемые приложения.Перед вами появится список приложений, установленных в системе. Неопытным пользователям стоит аккуратно выбирать программы для удаления, ведь можно ликвидировать что-то ценное. Если вы уверены в своем выборе, то стоит кликнуть двойным щелчком по названию приложения в списке и система предложит избавиться от ненужного приложения.
Видео-инструкция по очистке диска стандартными средствами
Путь к системному приложению, отвечающему за очистку диска отличается от указанного выше. Такой путь к программе тоже актуален для всех версий Windows.
Glary disk cleaner
Небольшое приложение, помогающее тысячам пользователей избавляться от ненужных временных файлов, устаревшего реестр, куки-файлов и прочих. Скачать программу можно на официальном сайте разработчика: http://www.glarysoft.com/disk-cleaner/. Она бесплатна. Для тщательной очистки всего компьютера, а также поиска дубликатов стоит скачать бесплатную версию Glary Utilities. Она включает не только программу по очистке диска, но и планировщик дискового пространства, менеджер автозагрузки системы, программу поиска дубликатов и многое другое.
После скачивания приложения Disk Cleaner с официального сайта его нужно инсталлировать. Процесс довольно просто и автоматизирован, поэтому будет понятен любому пользователю.
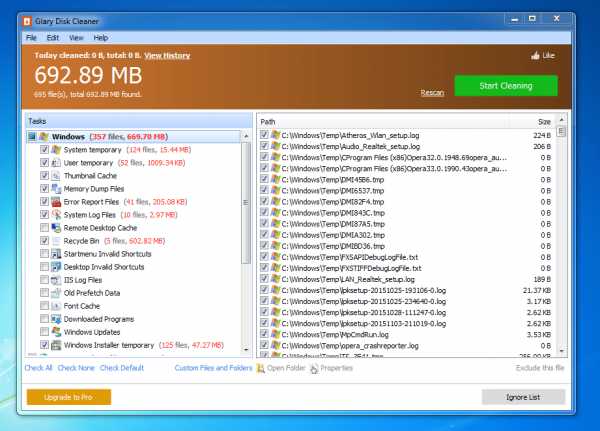 Программа находит мусор во всех приложениях.
Программа находит мусор во всех приложениях.После установки программа автоматически запустит проверку всех программ, браузеров на наличие лишних файлов. Утилита не русифицирована, поэтому может вызвать некоторые сложности у людей, не знающих английского языка. Запуск очистки очень просто: достаточно нажать Start Cleaning и программа очистит пространство.
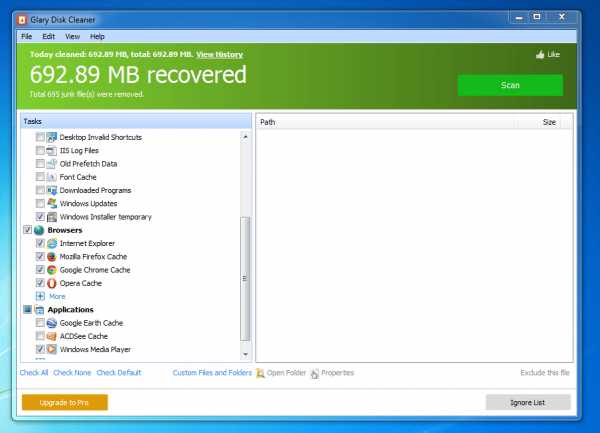 Очистка завершено и указанное место на компьютере освобождено
Очистка завершено и указанное место на компьютере освобожденоУтилита удобна тем, что показывает количество файлов, которые нужно удалить, для каждого приложения. В отличие от стандартных средств Disk Cleaner удаляет историю браузера, чистит куки.
Ccleaner
Эту программа носит статус самой популярной утилиты по очистке компьютера от мусора. Утилита постоянно обновляется и улучшается. Программа распространяется в трех вариантах: бесплатная версия, профессиональная и профессиональная плюс. Последние две разработчик предлагает купить на небольшую сумму. Для желающих использовать утилиту бесплатно её можно скачать по ссылке: http://www.piriform.com/ccleaner/download/standard. Установка утилита совершенно несложная. Нужно лишь следовать инструкции, а также при установке выбрать русский язык.
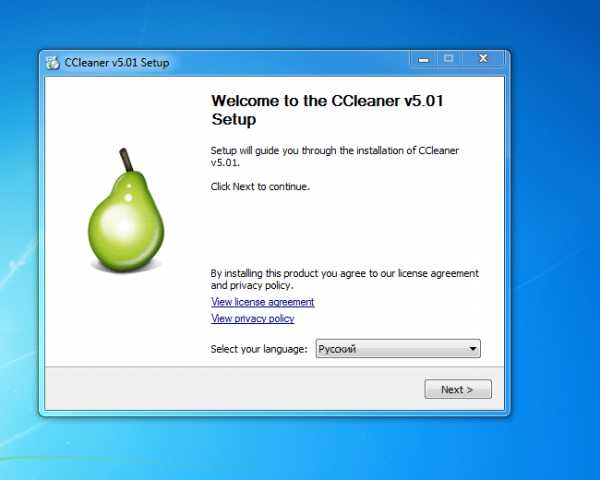 Выбрав русский язык, вам будет проще работать с программой.
Выбрав русский язык, вам будет проще работать с программой.При установке оставьте галочки для интеграции с корзиной. Так вы сможете запускать проверку, нажимая правой клавишей по ярлыку корзины.
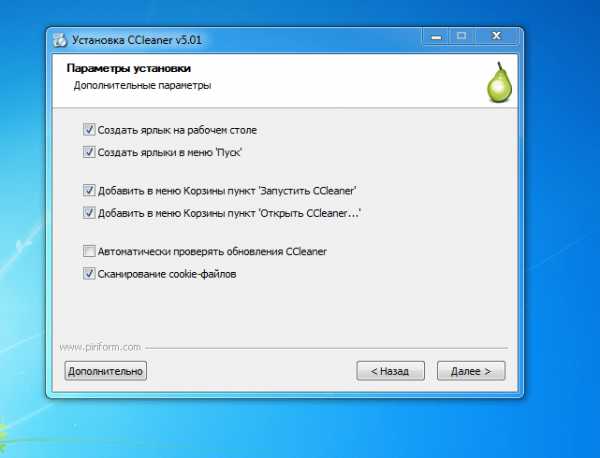 Лучше оставить все галочки. Если вы не хотите получать обновления, то «птичку» можно убрать.
Лучше оставить все галочки. Если вы не хотите получать обновления, то «птичку» можно убрать.После инсталляции перед пользователем появится окно с программой. В функционале Ccleaner доступна очистка файлов временного характера.
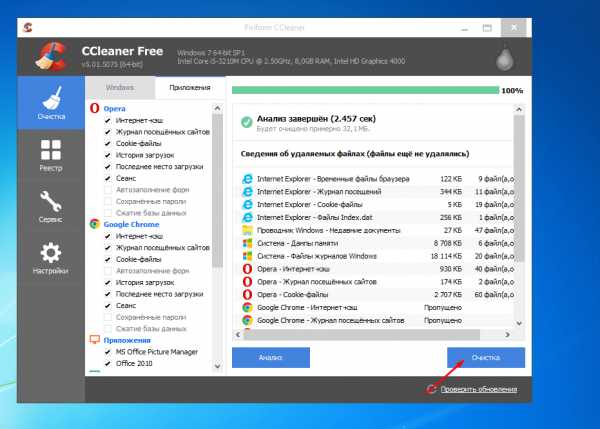 Очистить компьютер посредством утилиты несложно.
Очистить компьютер посредством утилиты несложно.Также с помощью утилиты можно очистить реестр от неиспользуемых и устаревших файлов.
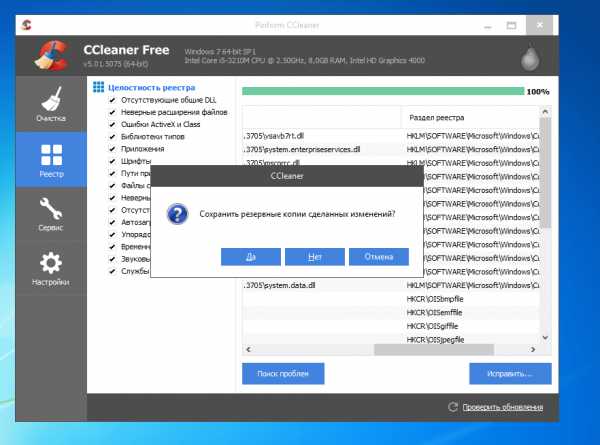 Очистка реестра занимает всего несколько секунд.
Очистка реестра занимает всего несколько секунд.Пользователь может сохранять либо удалять старые файлы реестра.
Также посредством программы можно проводить деинсталляцию приложений. Утилита удаляет не только программу, но и все её следы в системе.
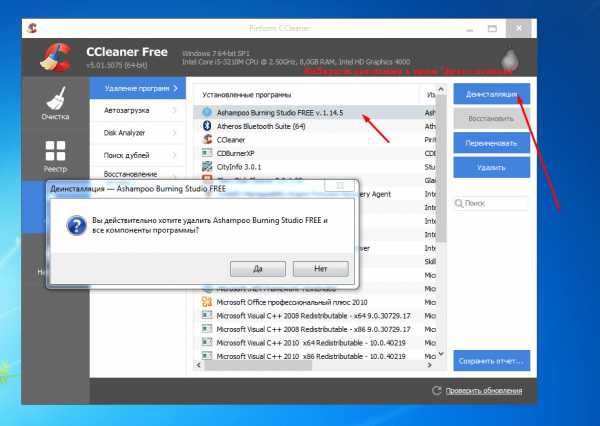 Лучше деинсталлировать программу, чтобы удалить все её следы.
Лучше деинсталлировать программу, чтобы удалить все её следы.Для оптимизации работы компьютера лучше установить две программы по очистке компьютера.
Видео-инструкция по очистке компьютера программой Ccleaner
В видео представлена ранняя версия программы, но функционал принципиально не отличается.
На просторах интернета можно найти ещё много программы, которые обещают очистить компьютер пользователя. К слову при одновременном использовании обеих программ каждая из них находит мусорные файлы даже после очистки предыдущей утилитой.
Просмотров: 7 125
compmastera.com
Как почистить компьютер от мусора, ненужных файлов
Если у вас на локальных дисках компьютера стало мало месте, либо хотите освободить память, то очистка компьютера от мусорных файлов может помощь. Обычно это временные файлы которые оставляют после себя запущенные программы, по другому кеш. Чистка компьютера так же может помощь при зависании.
Кстати, не обязательно скачивать различные программы для чистки компьютера, которые в основном платные, либо с рекламой, к тому же занимают лишнее место и нагружают систему, избавиться от мусора можно вручную. Ниже расписаны шаги по очистки компьютера от мусора.
Шаг 1. Очистка временных файлов в папке C:\Windows\Temp
- Нажмите сочетание клавиш Ctrl + R, что бы запустить команду выполнить.
- Введите Temp и нажмите Enter.
- Откроется папка Temp.
Примечание. В эту папку так же можно попасть через проводник. Нужно открыть папку Windows и найти в нём папку Temp. Вот как выглядит путь C:\Windows\Temp.
Возможно эта папка будет скрыта, для этого нужно будет включить «показывать скрытые файлы».Посмотреть инструкцию Как показать или скрыть скрытые папки - В этой папке нужно выделить все файлы. Это можно легко сделать нажав сочетание клавиш Ctrl + A.
- После выделения можно удалить все файлы, нажав клавишу Delete, либо выбрав из контекстного меню Удалить.
- Возможно они удаляться не все, появится информационное окно с надписью, что файлы используются, просто нажмите пропустить.
Шаг 2. Очистка мусора в папке AppData\Local\Temp
- Нажмите сочетание клавиш Ctrl + R, что бы запустить команду выполнить.
- Введите %temp% и нажмите Enter
- Дальше действия аналогичны предыдущему шагу. Выделите все файлы. Нажав сочетание клавиш Ctrl + A.
- После выделения можно удалить все файлы, нажав клавишу Delete, либо выбрав из контекстного меню Удалить.
- Возможно они удаляться не все, появится информационное окно с надписью, что файлы используются, просто нажмите пропустить.
Шаг 3. Очистка мусора в папке C:\Windows\Prefetch
- Нажмите сочетание клавиш Ctrl + R, что бы запустить команду выполнить.
- Введите prefetch и нажмите Enter.
- Удалите все файлы в этой папке.
Шаг 4. Чистка мусора с помощью встроенной программы Windows
- Откройте проводник.
- Выберите локальный диск, нажмите правой кнопкой по нему и выберите Свойства.
- Нажмите Очистка диска.
- Начнётся анализ диска.
- Проставьте галочки на всех пунктах.
- Нажмите OK.
- Подтвердите удаление фалов.
- Начнётся очистка диска
- Вернитесь снова к очистке диска, но на этот раз нажмите Очистить системные файлы. Здесь хранятся временные файлы обновлений Windows.
- Так же выставляем галочки и нажимаем ОК.
Итак, мы избавились от временных файлов, не удачно скачанных обновлений и всякого другого мусора. Теперь нужно удалить не нужные программы и приложения.
Шаг 5. Удаление ненужных программ
- Нажимаем сочетание клавиш Ctrl + R
- Вводим appwiz.cpl и нажимаем Enter.
- Откроется окно удаления программ.
- В списке ищем программы которыми не пользуетесь или которые видите впервые и удаляем.
Примечание. Желательно не удалять программы, у которых указан издатель: Nvidia, Microsoft, Intel, AMD.
Очистка мусора с помощью программы Ccleaner
- Скачайте программу на официальном сайте: https://www.ccleaner.com/ru-ru/ccleaner/download
- Установите программу
- Откроется вкладка очистки мусора.
- Обычно оставляю все по умолчанию.
- Нажимаем анализ.
- Программа начнет искать мусор на вашем компьютере. После завершения покажет анализ поиска файлов которые можно удалить.
- Нажмите кнопку Очистка
- Очистка мусора и временных файлов завершена.
Очистка мусора в реестре с помощью программы CCleaner
- Открываем программу CCleaner
- Переходим во вкладку Реестр
- Нажимаем кнопку Поиск проблем, которая находиться в самом внизу в левой стороне.
- После окончания поиска, нажимаем Исправить.
Вот и все, мы очистили компьютер от мусора, все это можно сделать за 10 минут, не покупая платныех программы. Желательно проделывать эти процедуры раз в квартал что бы компьютер не засорялся и не начал тормозить.
Проголосуйте за статью
Больше от: Windows
Не пропусти
comhub.ru
Очистка компьютера от мусора — как ускорить работу ПК Windows с помощью стандартных средств и сторонних программ, инструкция со скриншотами
Доброго дня.
Хотел бы того пользователь или нет, но рано или поздно любой компьютер с Windows накапливает большое число временных файлов (кэш, история браузеров, лог файлы, tmp файлы и т. д.). Это, чаще всего, пользователи называют «мусором».
ПК со временем начинает работать медленнее чем ранее: скорость открытия папок уменьшается, временами он задумывается на 1-2 секунд, да и на жестком диске становиться меньше свободного места. Иногда, даже выскакивает шибка, что на системном диске C недостаточно места. Так вот, чтобы этого не происходило, нужно выполнять очистку компьютера от ненужных файлов и прочего хлама (1-2 раза в месяц). Об этом и поговорим.
Очистки компьютера от мусора — пошаговые инструкции
Встроенный инструмент Windows
Начать нужно с того, что в Виндовс уже есть встроенный инструмент. Правда, работает он не всегда идеально, но если компьютером вы не так часто пользуетесь (или нет возможности установить на ПК стороннюю утилиту (о ней ниже в статье)) — то можно воспользоваться и ей.
Чистильщик диска есть во всех версиях Windows: 7, 8 , 8.1.
Дам универсальный способ, как его запустить в любой из вышеперечисленных ОС.
- Нажимаем сочетание кнопок Win+R и вписываем команду cleanmgr.exe. Далее нажимаем Enter. См. скриншот ниже.

- Затем ОС Windows запустит программу по очистке диска и попросит нас указать диск для сканирования.
- После 5-10 мин. времени на анализ (время зависит от размера вашего диска и количества мусора на нем) вам будет представлен отчет с возможностью выбора что удалять. В принципе, галочками можно отметить все пункты. См. скриншот ниже.

- После выбора, программа переспросит вас, точно ли вы хотите удалить — просто подтвердите.
Результат: жесткий диск был очень быстро очищен от большинства ненужных (но не от всего) и временных файлов. Потребовалось на это все мин. 5-10. Минусы, пожалуй, лишь в том, что стандартный чистильщик не очень хорошо сканирует систему и многие файлы пропускает. Чтобы удалить весь мусор с ПК — необходимо пользоваться спец. утилитами, об одной из них читайте далее в статье…
Использование специальной утилиты
Вообще подобных утилит достаточно много (с самыми лучшими можете ознакомиться в моей статье: https://pcpro100.info/luchshie-programmyi-dlya-ochistki-kompyutera-ot-musora/).
В этой статье я решил остановиться на одной утилите для оптимизации Windows — Wise Disk Cleaner.
Ссылка на оф. сайт: http://www.wisecleaner.com/wisediskcleanerfree.html
Почему именно на ней?
Вот основные преимущества (на мой взгляд, конечно же):
- В ней нет ничего лишнего, только то что нужно: очистка диска + дефрагментация;
- Бесплатная + поддерживает русский язык на 100%;
- Скорость работы выше чем у всех других подобных утилит;
- Сканирует компьютер очень тщательно, позволяет освободить места на диске гораздо больше чем другие аналоги;
- Гибкая система настройки сканирования и удаления ненужного, можно отключить и включить буквально все.
Пошаговые действия
- После запуска утилиты можно сразу же нажать на зеленую кнопку поиска (справа сверху, см. картинку ниже). Сканирование проходит достаточно быстро (быстрее, чем в стандартном чистильщике Windows).

- После анализа вам будет предоставлен отчет. Кстати, после стандартного инструмента в моей ОС Windows 8.1 было найдено еще порядка 950 Мб мусора! От вас требуется галочками пометить, что нужно удалить и нажать кнопку очистки.

- Кстати, очищает диск от ненужного программа так же очень быстро, как и сканирует. На моем ПК данная утилита работает раза в 2-3 быстрее, чем стандартная утилита Виндовс
Дефрагментация жесткого диска в Windows 7, 8
В этом подразделе статьи необходимо сделать маленькую справку, чтобы было более понятно о чем идет речь…
Все файлы, которые вы записываете на жесткий диск, пишутся на него маленькими кусочками (эти «кусочки» более опытные пользователи называют кластерами). Со временем, разброс на диске этих кусочков начинает стремительно расти, и компьютеру чтобы прочитать тот или иной файл, приходится затрачивать больше времени. Этот момент называется фрагментацией.
Чтобы все кусочки были в одном месте, располагались компактно и быстро прочитывались — нужно провести обратную операцию — дефрагментацию (более подробно о дефрагментации жесткого диска). О ней и пойдет речь далее…
Кстати, можно еще добавить то, что файловая система NTFS менее подвержена фрагментации, нежели FAT и FAT32, поэтому проводить дефрагментацию можно реже.
Стандартные средства оптимизации
- Нажать сочетание кнопок WIN+R, затем ввести команду dfrgui (см. скриншот ниже) и нажать Enter.

- Далее Windows запустит утилиту. Вам будут представлены все жесткие диски, которые видит ОС Windows. В колонке «текущее состояние» вы увидите, какой процент фрагментации диска. В общем, далее останется только выбрать диск и нажать кнопку оптимизации.

- В целом, работает это неплохо, но и не так отлично, как специальная утилита, например, Wise Disc Cleaner.
С помощью программы Wise Disc Cleaner
- Запустить утилиту, выбрать функцию дефрагментации, указать диск и нажать зеленую кнопку «дефрагментировать».

- На удивление, и в дефрагментации эта утилита обгоняет встроенный оптимизатор дисков в Windows раза в 1,5-2!

Проводя регулярную очистку компьютера от мусора, вы не только освобождаете место на диске, но и ускоряете свою работу и работу ПК.
На этом сегодня все, всем удачи!
Оцените статью: Поделитесь с друзьями!pcpro100.info
КАК почистить компьютер от ненужных программ и файлов вручную? на Windows 7, 8, XP.
 Поговорим о том, как можно почистить компьютер не прибегая к установке стороннего софта, т.е. сделать это вручную.
Поговорим о том, как можно почистить компьютер не прибегая к установке стороннего софта, т.е. сделать это вручную.
Преимущества и недостатки ручной чистки.
К “+” относится возможность точечного удаления, ведь программа, в отличии от пользователя, никогда не спросит себя: “А может пока не удалять? Чем это грозит?” Увы, но плюсы на этом кончаются.
Минусы можно перечислять гораздо дольше: чистить комп вручную — это утомительно долгое и занудное занятие, при этом уставший юзер может совершить ошибку, удалив какой-нибудь системный файл. В результате Windows перестаёт корректно работать.
Где засел неприятель или удаляем ненужные файлы вручную.
Очистка WIndows начинается с удаления временных файлов. Они появляются в результате работы программ, но из-за несовершенства кода остаются в системе, постепенно копятся и захламляют HDD. Нередко занимая на жёстком диске десятки гигабайт памяти! Подробнее об их удалении читайте в отдельной статье. Здесь же мы приведём только основные пути, где они хранятся:
C:\Users\Имя пользователя\App Data\Local\Temp
или
С:\ Windows\Temp (где C:\ — это работающая на данный момент ОС)
Очистка кеша браузера
Сёрфинг в интернете, посещение различных веб-сайтов оставляют следы в системе. (по моим наблюдениям от этого особенно страдает Windows 8.1)
Если хотите избавиться от них, то загляните в:
- Для google chrome: C:\Documents and Settings\ИМЯ ПОЛЬЗОВАТЕЛЯ\Local Settings\Application Data\Google\Chrome\User Data\Default\Cache\
- Для Мозиллы: Users\<Имя пользователя>\AppData\Roaming\Mozilla\Firefox
- Для Internet Explorer’а: C:\Documents and Settings\User\Local Settings\Temporary Internet Files
- Для Оперы: C:/Documents and Settings/Имя пользователя /Local Settings/Application Data/Opera/Opera/cache
Ручная очистка реестра
Не самая тривиальная процедура, скорее удовольствие для экстрималов. Записей в реестре много, удаление чего то, казалось бы совсем незначительного повлечёт прекращение работы ОС (это касается любой WIndows: начиная от старушки XP (ей уже 15 лет, кошмар!), кончая 8.1)
Как зайти в реестр? Нажав c клавиатуры комбинацию Win+R, затем введя слово “regedit” или через проводник (находится в папке с установленной Windows).
Чистить его от ненужных программ (или ранее удалённых) надо очень аккуратно, потому что тот же Explorer — это не только унылый браузер, но так же проводник Windows! Не перепутайте!
Использование uninstall.exe
Большинство программ в корневой папке имеют данный файл. Его запуск инициализирует процесс само-удаления. Следы в системе останутся, но их объём обычно не превышает нескольких КБ.
Использование мастера установки и удаления
Зайдите в панель управления, затем в открывшемся списке найдите искомый объект. После запуска прождите секунд 40-50. Построение списка — долгое дело, особенно на стареньком компьютере. В конечном счёте вы получите список всех установленных на компе программ с возможностью ручного их удаления; эта функция доступна на всех ОС семейства Windows.
Почистить корзину — самый простой способ избавиться от ненужных программ или файлов.
Не отчаивайтесь, если ярлычка с корзиной нет на рабочем столе. Её всегда можно открыть через проводник Windows. Освобождение корзины иногда даёт удивительные результаты. Освобождаются десятки, а то и сотни ГБ памяти!
Подводим итог.
Ручная чистка компьютера несомненно даёт результат, но вы потратите очень много времени и сил. Для примера, делая всё самостоятельно у Вашей покорной слуги ушло 12 минут реального времени. Тогда как запуск программы займёт всего 5-10 сек. Я предпочитаю CCleaner — бесплатную утилиту с отличным возможностями.
Интересное на блоге:aswin.ru
Очистка диска C или чистка компьютера от мусора на 100%
 Привет всем друзья!
Привет всем друзья!
Если вы заботитесь о быстрой работе компьютера, то хотя бы враз в три месяца нужно проводить глобальную очистку системы от различного вида мусора. Если этого не делать компьютер будет просто тормозить.
data-ad-client=»ca-pub-3158720937153219″
data-ad-slot=»6358577375″>
После продолжительной работы компьютера скапливается много мусора, избавившись от которого можно освободить гигабайты свободного места на жестом диске, очистим диск от мусора в три шага. Это статья для новичков. Воспользуйтесь ее, и реально заметите разницу ДО и ПОСЛЕ очистки жесткого диска. Самое интересное, что мы избавимся от папки Temp подробнее о ней: можно ли удалить папку temp?
Шаг 1) очистка компьютера от мусора — вручную
Очистка системного диска «C» в Windows 7 довольно простая процедура, но перед использованием программ подготовим наш компьютер. Для этого воспользуемся стандартными средствами системы. Заходим в «Пуск» —>«Компьютер» и видим наши диски. Наводим мышкой на диск C, и нажимаем правую кнопку мыши. Заходим в свойство и запускаем очистку диска.
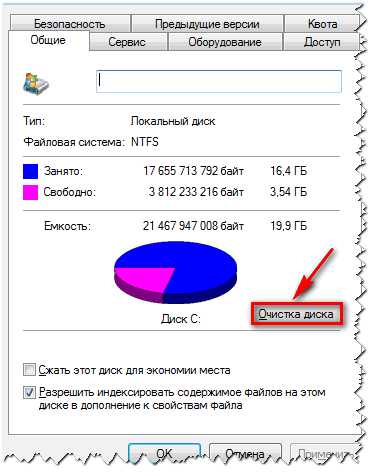
Запустится программа очистки, она оценит объем, и подготовит файлы к удалению.
Внимание! Если вы чистите диск в первый раз — это может занять продолжительное время, до нескольких часов. Поэтому для особо «Запущенных Пациентов» приходится ставить очистку на ночь.
Ставим везде галочки перед очисткой. Посмотрите в корзине, может там у вас остались нужные вам файлы.
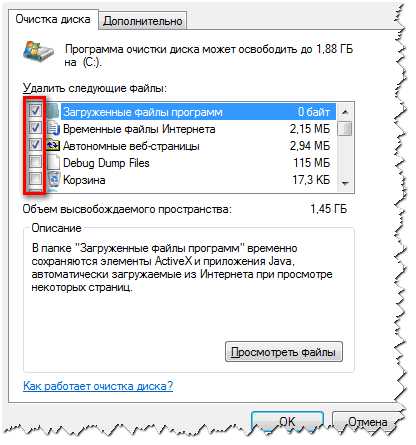 Не забудьте зайти во вкладку дополнительно, там вы можете удалить ненужные программы и точки восстановления.
Не забудьте зайти во вкладку дополнительно, там вы можете удалить ненужные программы и точки восстановления. 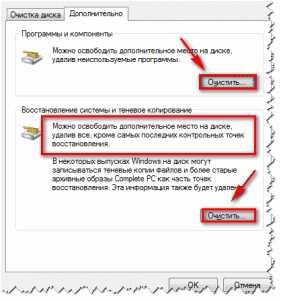 Нажмите «ОК» —> «Удалить файлы» ненужный мусор удален. Подготовка системы завершена, переходим к «тяжелой артиллерии» — воспользуемся мощной программой для удаления остатков мусора.
Нажмите «ОК» —> «Удалить файлы» ненужный мусор удален. Подготовка системы завершена, переходим к «тяжелой артиллерии» — воспользуемся мощной программой для удаления остатков мусора.
Шаг 2. CCleaner — продолжаем очистку диска
Продолжаем очистку. И в этом нам поможет классная программа ее название CCleaner. Это самая популярная утилита среди чистильщиков мусора. Скачиваем portable (переносная версия не требует установки) программу с нашего сайта. Загрузка начнется автоматом. Запускаем программу, нажимаем «Analyze» (Анализ), после сканирования «Run Cleaner»(Очистка). Язык программы меняется так «Options» —> «Settings» —> «Language» —> «Russian».
data-ad-layout=»in-article»
data-ad-format=»fluid»
data-ad-client=»ca-pub-3158720937153219″
data-ad-slot=»2288019166″>
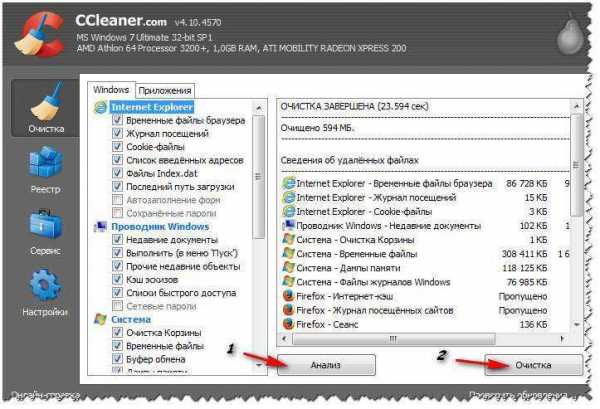 Также можете почистить реестр, я думаю вы разберетесь — интерфейс проще некуда. Переходим к следующему шагу.
Также можете почистить реестр, я думаю вы разберетесь — интерфейс проще некуда. Переходим к следующему шагу.
Шаг 3. FreeSpacer — полная очистки диска компьютера от мусора
Программа называется FreeSpacer скачайте и установите ее на компьютер. Скажу пару слов про эту замечательную программку.
FreeSpacer я пользуюсь очень давно, что мне нравится в ней нет сложных настроек, все сводится к двум действиям поиск и удаление, распространяется бесплатно и не удаляет ничего лишнего. Также хочу сказать про ее эффективность, у моего друга она удалила 20 гигов мусора и это еще не предел.
Запустите программу и нажмите «Поиск.» В системе не должно быть запущено никаких других программ или фоновых приложений.
После того как программа для очистки диска C закончит свою работу нажмите кнопку «Удалить». После работы программа покажет сколько всего гигабайт мусора было удалено.
Не забудьте написать в комментариях сколько вы освободили свободного места на диске. Как мне так и пользователям это будет очень интересно. У ваших друзей наверняка тоже очень много мусора, дайте им ссылку на этот пост, они будут вам благодарны.
Кстати, рекомендую также почистить систему от вирусов подробнее в статье с инструкций по установке антивируса: пробная версия антивируса Нод 32 на 30 дней бесплатно.
Еще полезные статьи:
- Скачать uc browser для компьютера — новый и красивый браузер.
- Телеграмм скачать на компьютер на русском — новая программа и социальная сеть от Павла Дурова.
- Скачать секундомер на компьютер — удобная и классная программа.
www.burn-soft.ru

 Получить доступ к диску С просто: достаточно нажать «Пуск-Компьютер».
Получить доступ к диску С просто: достаточно нажать «Пуск-Компьютер».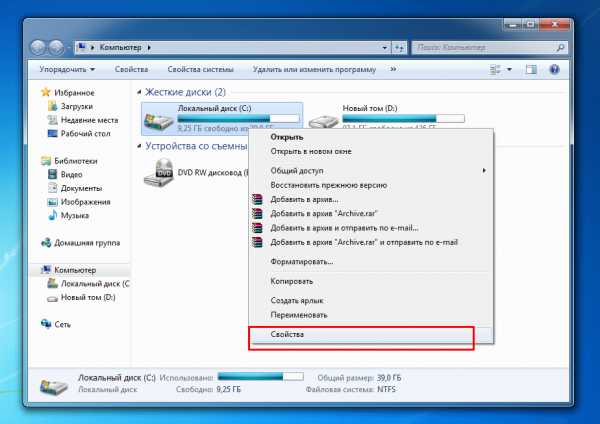 Нажав на «Свойства», вы получите доступ к системным ресурсам по очистке.
Нажав на «Свойства», вы получите доступ к системным ресурсам по очистке.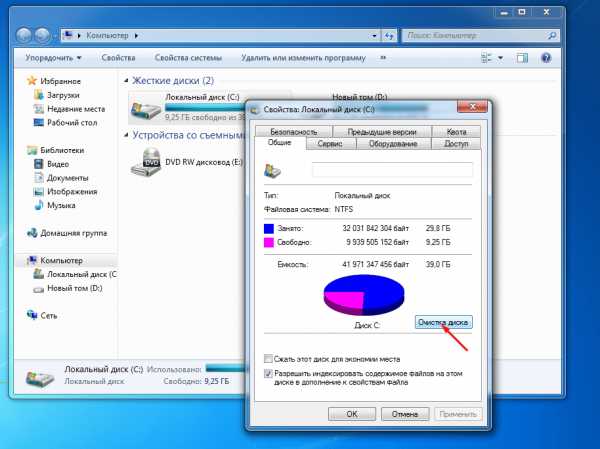 Алгоритм действий по удалению мусора довольно прост.
Алгоритм действий по удалению мусора довольно прост.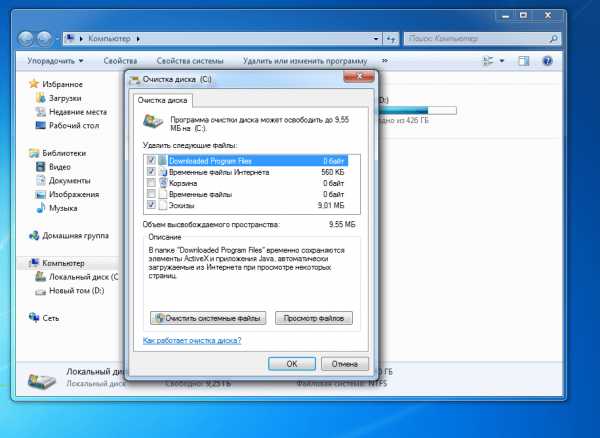 Выбираем файлы, от которых нужно избавиться.
Выбираем файлы, от которых нужно избавиться.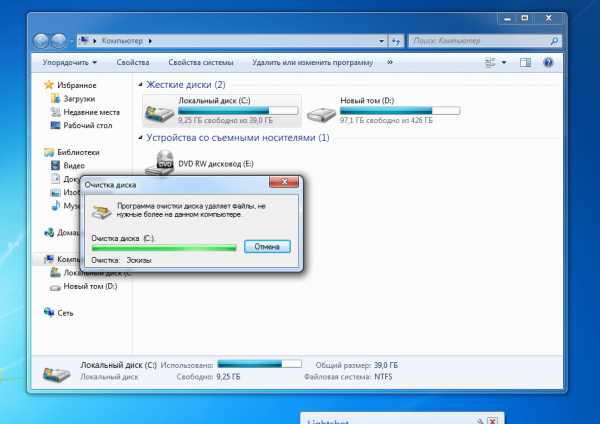 Очистка завершена. Теперь можно проверить размер свободного пространства.
Очистка завершена. Теперь можно проверить размер свободного пространства.