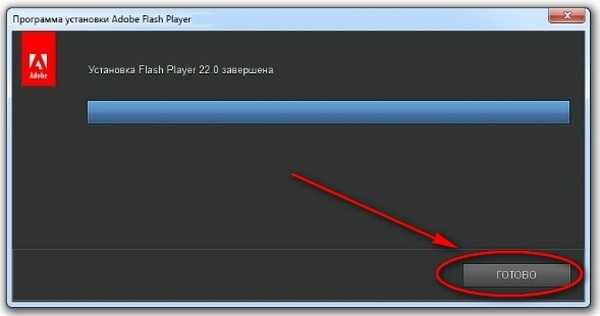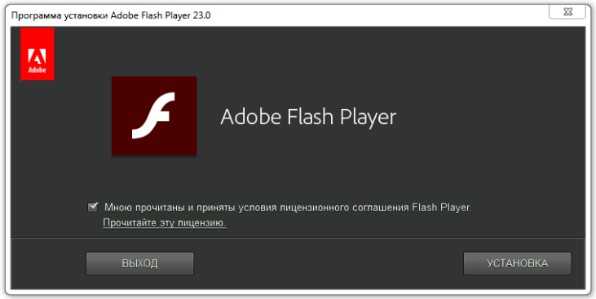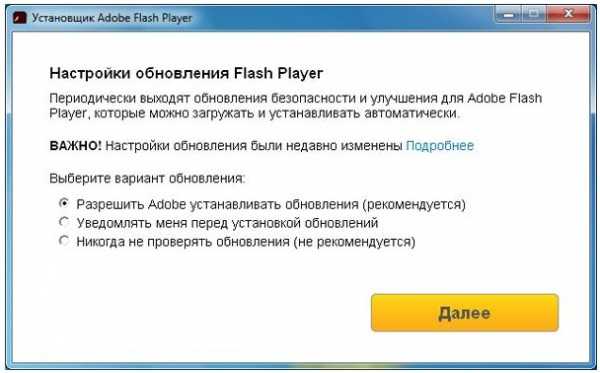Как удалить и переустановить Adobe Flash Player
Adobe Flash Player надо переустановить, если плеер начинает глючить и капризничать. Полное удаление и установка «с нуля» помогает решить большинство проблем. При проблемах, встроенный в браузер флеш-плеер достаточно просто отключить.
Отключаем Flash в Google Chrome
В последних версиях браузеров флеш-плеер всегда встроен и отдельная установка не требуется. И поэтому удалять флеш-плеер также неоткуда. Но его можно отключить в настройках браузера. Например, в Хроме переходим на страницу или вставьте адресную строку путь:
chrome://settings/content/flash?search=flash

Когда включена опция , флеш-плеер работает только после вашего согласия в специальном диалоге. Можно также добавлять разрешённые и заблокированные сайты вручную.
Удаление через Панель управления
Смотрим видео или читаем статью:
В простейшем случае достаточно просто зайти в и удалить Adobe Flash плееры оттуда:

На скриншоте показаны две установленные версии плеера:
- «Adobe Flash Player 11 ActiveX» — для Internet Explorer
- «Adobe Flash Player 11 Plugin» — для всех остальных браузеров
Соответственно, удалять нужно оба компонента, но перед этим нужно закрыть все браузеры. Если этого не сделать, то получим предупреждение:

и пока указанные браузеры не будут закрыты, программа не пойдёт дальше. Но такое удаление не очищает систему полностью, нужно действовать по-другому.
Полное удаление Flash Player из Windows 7/8/10
Компания Adobe специально подготовила утилиту для более полной очистки файлов.
Скачать Uninstaller Flash Player

Закрываем все браузеры, запускаем утилиту и следуем мастеру, который сделает всё быстро и качественно Затем нужно ещё почистить кое-какие файлы, так как uninstaller не удаляет совсем всё.
Вызываем окно «Выполнить» с помощью кнопок «Win + R» или просто открываем проводник Windows и вставляем в адресную строку такой путь: . Когда откроется папка, нужно удалить оттуда все файлы!

Если не даёт удалить, то ознакомьтесь со статьёй или просто перезагрузитесь. Затем делаем тоже самое для папок:
- C:\Windows\SysWOW64\Macromed\Flash
- %appdata%\Adobe\Flash Player
- %appdata%\Macromedia\Flash Player
Если какой-то папки не существует, то переходите к следующей. После очищения этих папок от всех файлов можно считать удаление Adobe Flash Player законченным! Проверить статус можно всегда на этой странице https://helpx.adobe.com/flash-player.html.
Делается это просто: нажимаете кнопку «Check Now» и смотрите что пишет:
- Not installed — удаление прошло успешно
- Your Flash Version: написан номер версии — флеш плеер установлен и включён
- Flash Player disabled — плеер встроен в браузер, но не активен
- Flash Player enabled — работает встроенный флеш

Теперь можно установить заново флеш плеер и переустановку можно считать завершённой!
it-like.ru
Установить Adobe Flash Player: пошаговая инструкция
На этой странице я подготовил пошаговую инструкцию по установке плагина Adobe Flash Player на компьютер. Без установленного плагина не будут работать многие сайты полноценно. Чтобы послушать музыку в Одноклассниках или посмотреть на сайте кино, вы можете увидеть сообщение о необходимости в программе.
Как установить Adobe Flash Player
Пошаговая инструкция по установке последней версии программы. Обращаю ваше внимание, что нужно четко следовать инструкции, дабы не возникало лишних вопросов.
- Прежде всего необходимо закачать установочный файл (install file) для браузера, которым вы пользуетесь. Ссылка на скачивание внизу этой страницы.
- Запустите скачанный установщик.
- Программа предложит согласиться с условиями использования программы. Без этого кнопка «Установка» будет недоступна. Отметьте соответствующий пункт и продолжите установку.

- Программа начнет инсталляцию. Обычно в этот момент браузер нужно закрывать. О необходимости это сделать программа вас предупредит. Закройте браузер и откройте по окончанию процесса.

- По окончанию процесса, нажмите на кнопку «Готово».

Если вы используете онлайн установщик, то он автоматически установит последнюю версию программы с официального сайта. Поздравляю, на ваш компьютер установлен плагин. Желаю приятного использования.
Проверить Плеер >>>
Скачать Flash Player >>
flapler.com
Как полностью удалить Флеш Плеер с компьютера uninstall
На этой странице мы разберемся как полностью удалить Adobe Flash Player с компьютера, чтобы затем его можно было переустановить. Такие действия необходимы, когда плеер начинает глючить или не работает. Успешная переустановка с тотальным удалением и последующей установкой позволяет исправить множество косяков. Начнем с элементарного способа.
Переустановка Flash Player с помощью Панели управления
Первым делом мы рассмотрим как переустановить флеш плеер и разберем весь процесс по шагам.
- Кликните на иконку Windows в нижнем левом углу на панели задач.
- В раскрывшемся меню «Пуск» найдите и выберите «Панель управления».

- Выберите «Удаление программ» в разделе «Программы». Если вы этого не видите, то установите вид «Категории» в настройках «Просмотр».

- В списке среди всех установленных программ вас интересует Adobe Flash Player. Удалите все версии, которые вы найдете в этом списке.

- В программе удаления есть кнопка «Удаление». Нажимайте по ней.
- Когда программа закончит свою работу, нажмите на кнопку «Готово».
Удаляйте каждую версию флеш плеера, предварительно закрыв все запущенные браузеры. Если вы это забудете сделать, то программа вас об этом предупредит. Когда этот процесс будет завершен, перезагрузите ваш компьютер и переустановите флеш плеер, по ссылке ниже.
Подобный способ удаляет не полностью все компоненты программы. И если он не поможет, то переходите к другому способу.
Скачать >>>
Удаляем Flash Player полностью с компьютера
Для возможности удалить флеш плеер полностью с компьютера компанией Adobe разработана программа удаления. Скачать нужно программу под названием Uninstaller по следующей ссылке:
https://helpx.adobe.com/flash-player/kb/uninstall-flash-player-windows.html
Закройте все браузеры. Теперь загружаем и внимательно читаем, что сообщает мастер удаления. По завершению его работы необходимо будет удалить некоторые файлы.
Откройте проводник (Мой компьютер) и откройте папку
C:\Windows\system32\Macromed\Flash
Удалите в этой папке все находящиеся файлы.
Удалите файлы так же из папок, но если такой папки нет, смотрите другие.
- C:\Windows\SysWOW64\Macromed\Flash
- %appdata%\Macromedia\Flash Player
- %appdata%\Adobe\Flash Player
Адрес можно скопировать и вставить в адресную строку.
После удаления файлов процесс удаления Adobe Flash Player считается законченным. Теперь можно устанавливать его с чистого лица
Скачать Adobe Flash Player>>>
Знайте, что в Google Chrome, находится уже встроенный плеер, который не удалишь. Как правильно работать с ним узнайте на Flash Player в Google Chrome
flapler.com
Обновить Adobe Flash Player плагин до последней версии
Времена меняются, а со временем меняются технологии. Технология Adobe Flash Player меняется и требует обновления. И для лучшей работы его необходимо делать вовремя. Ниже представлена инструкция по обновлению плагина Adobe Flash Player на своем домашнем компьютере или ноутбуке.
Процесс обновления
- Прежде всего вам нужно скачать последнюю версию Флеш Плеера, выбрав версию своего браузера внизу страницу. Для каждого браузера предусмотрен свой плеер.
- После окончания скачивания, запустите его двойным щелчком мыши.
- Согласитесь с условиями лицензионного соглашения, поставив соответствующую галочку.

- Нажмите активную кнопку «Установить«. До тех пор, пока вы не поставите галочку о своем согласии, кнопка будет недоступна.
- Программа вам предложит три варианта настройки дальнейших обновлений. Выберите один из них и нажмите кнопку «Далее«.

- Программа приступит к установке новой версии плагина. Иногда, во время установки, нужно закрывать браузер. Если установщик вас об этом попросил — закройте и нажмите на «Продолжить«.

- После окончания закройте программу соответствующей кнопкой.
На этом процесс обновления устаревшего плагина Адобе Флеш Плеер закончено. Следуя этим простым шагам вы сделаете это легко и просто. Для этого нужно скачать Adobe Flash Player и правильно установить.
Выберите браузер >>>
flapler.com
Обновить Adobe Flash Player бесплатно

Обновить Adobe Flash Player бесплатно
Ещё года два назад заходя на какой-нибудь сайт или в социальные сети, вместо отображения какого-либо элемента страницы или при просмотре видео вместо ожидаемого результата, мы видели надпись просмотр элемента страницы невозможен, обновите Ваш Flash Player.
“ Adobe Flash Player ” – это мультимедийный проигрыватель (программа), которая позволяет прослушивать аудио, просматривать видео файлы через установленный у вас браузер. Также Флеш плеер нужен тем, кто играет он-лайн.
Если на компьютере установлена версия Adobe Flash 11.2.x и выше, то обновление программы будет идти автоматически и совершенно бесплатно (если только в настройках не указано «не обновлять «Adobe Flash Player»»), обновление скачивается и при установке удаляя старую версию Flash Playera.
Чтобы обновить Flash Player, перейдите на страницу обновления Adobe Flash Playerа. Откроется страница обновления до последней версии флеш плеера. Вам будет предложено бесплатно установить “ Adobe Flash Player ” и вместе с ним небольшую антивирусную утилиту McAfee Security Scan Plus. Если она вам не нужна снимите галочку в квадратике. Нажмите кнопку загрузить.
Скачается установочный файл который необходимо запустить после загрузки. Закройте браузер и запустите скачанный установочный файл плеера, если вы этого не сделаете сразу, то программа установки сама предложит вам это.
Он имеет небольшой размер
При установке вам будет предложено выбрать, как будет обновляться Flash Player
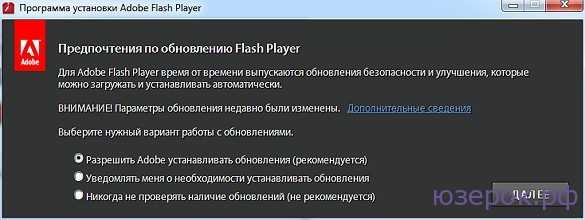
Выбираете как будет происходить обновление и нажимаете далее.
Начавшаяся установка будет идти одновременно с закачкой с сайта
Размер обновления программы небольшой, так что загрузка длиться недолго.
Скачивайте «Flash Player» только с официального сайта разработчика. Иначе есть возможность загрузить на свой компьютер какой-нибудь вирус.
xn--e1adkpj5f.xn--p1ai
Как установить Adobe Flash Player
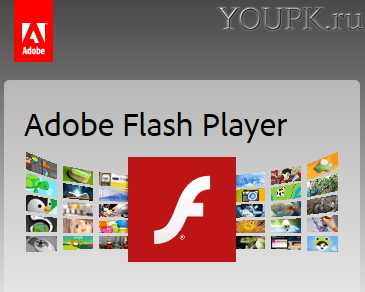
Обновление браузера
Для корректной установки Adobe Flash Player необходим браузер «последней модели». Ниже расскажу как обновить самые популярные браузеры.
Google Chrome
Раскрываем главное меню Google Chrome и выбираем «О браузере Google Chrome».
Откроется новая вкладка «О программе» и если по какой-то причине Google Chrome не обновился здесь запустить скачивание и установка новой версии
Необходимо будет перезапустить браузер и все готово.
Firefox
Раскрываем главное меню Firefox и открываем меню «Справка».
Выбираем «О Firefox».
Откроется окошко «О Mozilla Firefox» в котором будет произведен поиск новых версий. Если новая версия обнаружится, то, скорее всего, появится кнопочка «Обновить».
Обновляем и перезагружаем Firefox.
Opera
Открываем главное меню и выбираем «О программе». Автоматически проверяется версия и при необходимости, скорее всего, будет предложение обновится.
Обновляем и перезагружаем браузер.
Internet Explorer
Как обновить браузер от Microsoft можно посмотреть и прочитать в этой статье.
Установка Adobe Flash Player
Для установки Флеш Плеера для браузера Firefox перейдем на специальную страничку https://helpx.adobe.com/ru/flash-player.html Нам нужно перейти по ссылке выше в том браузере для которого мы хотим установить Adobe Flash Player. Для установки нам предлагают пройти 5 простых шагов. 1. Жмем кнопку «Проверить сейчас».
2. Если флеш плеер не установлен в разделе 2 переходим по ссылке загрузки Adobe Flash Player.
3. На странице загрузки Adobe Flash Player желательно снять галочку в разделе «Дополнительное предложение» и жмем «Установить сейчас».
Сохраняем установщик Adobe Flash Player (жмем «Сохранить файл»).
В «Загрузках» жмем на скачанном файле и запускаем его.
В открывшемся окошке с предупреждением системы безопасности жмем «Запустить».
Оставляем все по умолчанию и жмем «Далее».
Жмем завершения установки Adobe Flash Player и жмем «ЗАВЕРШИТЬ».
Флеш Плеер установлен. Возможно во время установки программа будет ругаться на открытый браузер. Закрываете его и продолжаете установку. (У меня Firefox и Google Chrome были открыты, флеш плеер установился без проблем).
Скачивание и установка Плеера это 3-й шаг. Теперь проверяем все ли работает. Открываем в Firefox страничку https://helpx.adobe.com/ru/flash-player.html и в первом пункте жмем кнопку «Проверить сейчас». Если нас поздравляют, значить Adobe Flash Player установлен и работает корректно.
Если кнопка «Проверить сейчас»не активна, то скорее всего установленный флеш плеер выключен. Для его включения воспользуемся инструкцией на 4-ом шаге.
4. Открываем главное меню Firefox и выбираем «Дополнения».
Слева переходим в раздел «Плагины» находим «Shockwave Flash» и в выпадающем меню выбираем «Всегда включать».
Возвращаемся на страничку https://helpx.adobe.com/ru/flash-player.html к 5-му шагу.
Если облачка плывут по небу, значит Adobe Flash Player установлен и работает корректно. В Google Chrome Flash Player встроен, а в Opera и Internet Explorer он устанавливается аналогично.
Установка Adobe Flash Player на другой компьютер
Если необходимо установить Флеш Плеер на компьютер без подключения к сети интернет, то сделать это можно следующим образом. Садимся за компьютер который подключен к сети и заходим на сайт http://www.adobe.com/ru/products/flashplayer/distribution3.html
В разделе Downloads (Загрузки) жмем по ссылке «Download EXE Installer» для браузера Internet Explorer или для всех остальных браузеров. Можно скачать обе версии скопировать их на флешку и перенести на компьютер без подключения к сети.
Установим версию для Internet Explorer — install_flash_player_14_active_x.exe. Запускаем этот файл
В окошке «Предупреждение системы безопасности» жмем «Запустить».
Ставим галочку, что мы прочитали условия лицензии и жмем «УСТАНОВКА».
Ждем завершения установки и жмем «ГОТОВО».
Вот так можно скачать дистрибутив Adobe Flash Player для Internet Explorer и/или других браузеров и установить на компьютере без подключения к сети.
Заключение
Мы разобрались как установить Adobe Flash Player на компьютер подключенный к сети и без выхода в Internet. Мне было интересно узнать, что есть две версии Флеш Плеера: для Internet Explorer и для всех остальных браузеров. Устанавливаются они отдельно. То есть мы берем браузер (
Благодарю, что поделились статьей в социальных сетях. Всего Вам Доброго!
С уважением, Антон Дьяченко
youpk.ru
Как обновить Флеш Плеер на компьютере
Adobe Flash Player — мультимедийная платформа, широко используемая для воспроизведения аудио- и видеозаписей на веб-страницах. В данной статье рассказывается, как установить Флеш Плеер на компьютер Windows или обновить его до последней версии.
Содержание:
- Недостатки flash-приложений
- Как установить Adobe Flash Player
- Не работает Флеш Плеер — что делать
Несмотря на свою распространённость, flash-приложения имеют ряд недостатков:
- Создаётся чрезмерная нагрузка на центральный процессор компьютера.
- Недостаточный контроль ошибок приводит к частому отказу в работе flash-контента на веб-страницах и даже всего браузера.
- Проблемы с индексацией текста — актуально веб-мастерам, создающим сайты на Flash.
Тем не менее, глючный флеш широко используется в интернете.

Так выглядит окно, не воспроизводящее медиа контент в социальной сети VK. Чтобы смотреть видео необходимо обновить флеш плеер ВКонтакте, — требуется последняя версия плагина.
Поэтому приходится устанавливать этот плагин и периодически обновлять его на ПК.
Как установить Adobe Flash Player
Перед установкой или обновлением Флеш Плеера необходимо убедиться, что используется последняя версия браузера.
Весь процесс установки программы можно разделить на следующие этапы:
- Обновить браузеры.
- Скачать Adobe Flash Player и закрыть браузеры.
- Установить Flash Player.
Начнем с обновления популярных браузеров.
Google Chrome
Перейдите в «Настройки» и выберите пункт «О браузере Google Chrome».

В следующем окне будет сказано, какая версия Chrome установлена на ПК. Нужно обновить Google Chrome, если есть новая версия.
В нашем случае используется последняя версия браузера Гугл Хром. В обновлении нет необходимости.
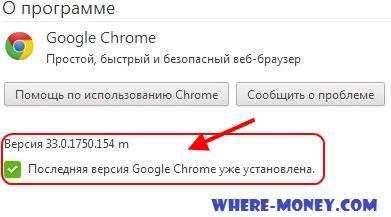
Opera
Перейдите в меню «Справка» и нажмите «Проверить обновления». Если у вас не последняя версия Оперы, обновитесь.
Ниже показано окно с результатами проверки. Доступна новая версия, необходимо нажать «Загрузить и установить».
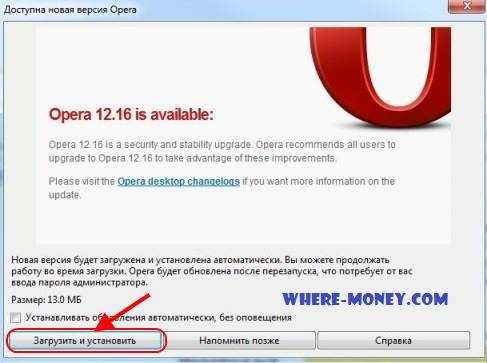
Через некоторое время браузер Опера обновится.
Mozilla Firefox
Чтобы проверить установленную версию браузера Мозила, перейдите в меню «Справка» — «О Firefox».
В новом окне будет сказано «Установлена последняя версия» либо начнётся загрузка обновлений.
После загрузки обновлений, браузер нужно перезапустить.
Internet Explorer
Перейдите в меню «Настройка» — «О программе Internet Explorer». Поставьте галочку напротив параметра «Устанавливать новые версии автоматически».
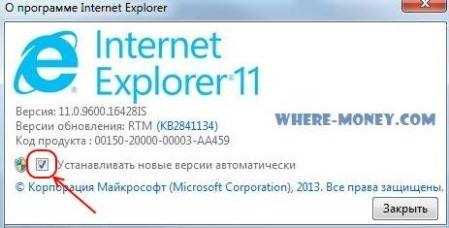
Яндекс браузер
Откройте меню «Настройка» — «Дополнительно» — «О браузере Yandex».
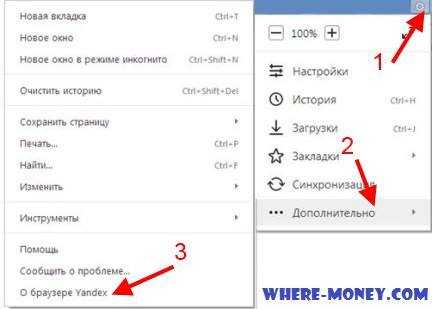
В новом окне начнется проверка актуальности установленной версии. Найденные обновления загрузятся. Затем следует перезапустить Яндекс браузер.

Установка
Обновив браузеры, приступайте к установке Флеш Плеера на компьютер. Для этого нужно перейти на официальный сайт и скачать Adobe Flash Player.
Обратите внимание на то, правильно ли определился веб-браузер и операционная система. В нашем случае Windows 7 и Mozilla Firefox. Распознанная информация неверна — нажмите ссылку «Нужен проигрыватель Flash Player для другого компьютера».

Снимите галку напротив бесплатной утилиты McAfee Security Scan Plus, если на вашем ПК есть другой антивирус или оставьте её, — решать вам.
Убедившись в правильности определившихся данных, жмите «Установить сейчас».
Начнётся скачивание установщика Флеш Плеер. Укажите удобное место сохранения, например на рабочем столе, чтобы в дальнейшем быстро его найти. После установки или обновления Flash Player, установочный файл можно удалить.
Внимание! Перед установкой программы закройте все браузеры, иначе произойдет сбой.
Закрыв все браузеры, запустите скачанный файл. Начнётся загрузка необходимых компонентов и дальнейшая установка Flash проигрывателя.
В конце установки жмите «Завершить». Установка Флеш Плеер закончена.
Проверьте плагин на работоспособность. Откройте браузер, для которого вы скачивали флеш проигрыватель, и перейдите по этой ссылке: helpx.adobe.com/flash-player.html
В открывшемся окне нажмите Check Now (Проверить сейчас). Должно появиться сообщение об использовании последней версии Флеш Плеер.
Прокрутите страницу вниз к изображению с движущимися элементами. Анимация отображается корректно — Флеш Плеер работает. В противном случае читайте следующий пункт: почему не работает Flash Player.

Почему не работает Флеш Плеер — что делать?
Чаще всего Флеш Плеер не работает из-за неправильной установки. Многие пользователи, по невнимательности или в спешке, устанавливая плагин, забывают закрыть все браузеры. Поэтому при установке Flash Player происходит сбой.
Ещё одна причина, неработающего Флеш Плеера, — устаревшие браузеры. Перед установкой их нужно обновить до последней версии. Выше об этом говорилось.
Иногда, правильной установке мешает какой-то зависший процесс. Закрыть его можно в диспетчере задач (Ctrl+Shift+Esc или Alt+Ctrl+Delete) либо перезапустив компьютер. После перезагрузки ПК, с незапущенными браузерами, установка плагина должна пройти корректно.
Не помогли вышеперечисленные рекомендации? Отключите Фаервол (Firewall). Обратите внимание на системные требования, информация о них есть на официальном сайте Adobe Flash Player.
Что делать ещё, если Flash Player не работает? Попробуйте обновить Java до последней версии.
На этом все, теперь вы знаете, как обновить Флеш Плеер на компьютере Windows XP/7/8 и что делать, если он не работает.
where-money.com