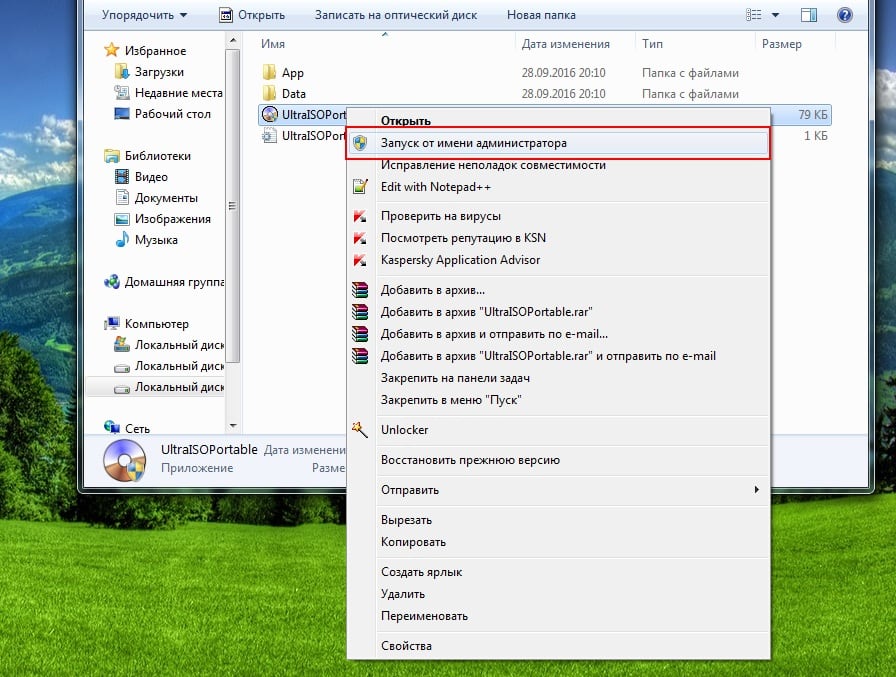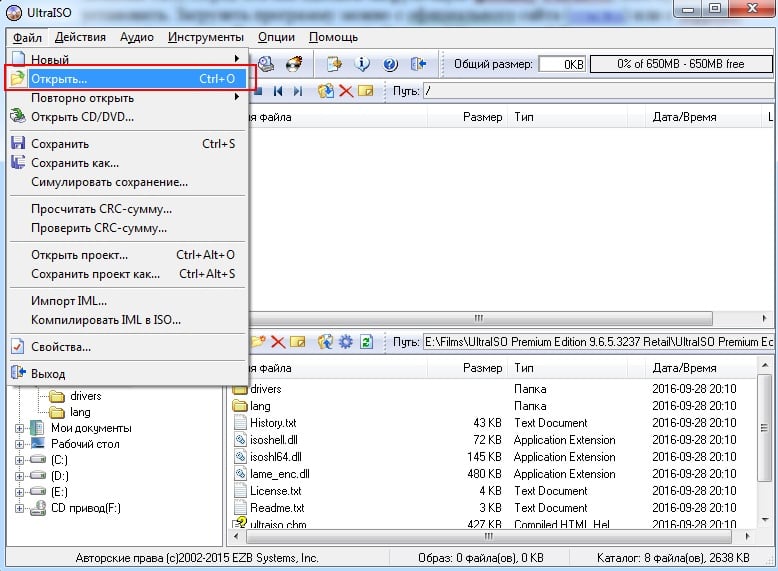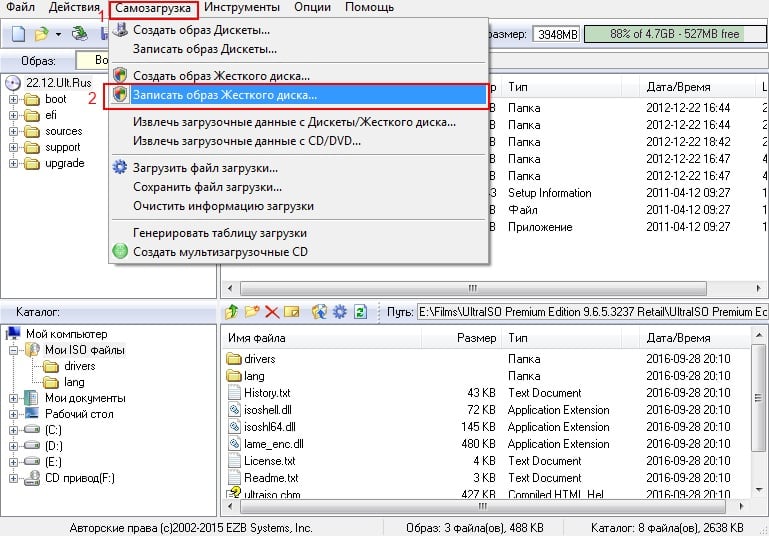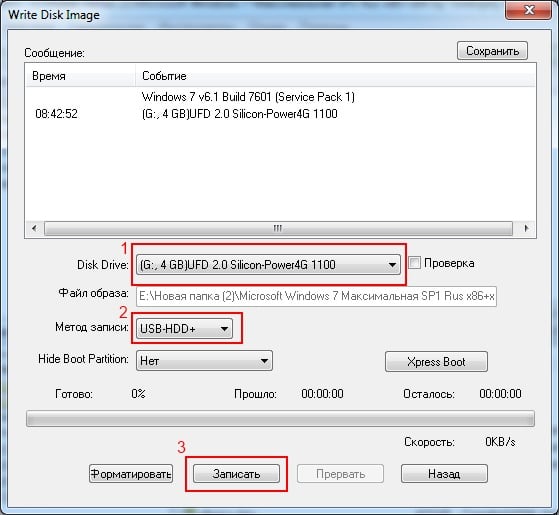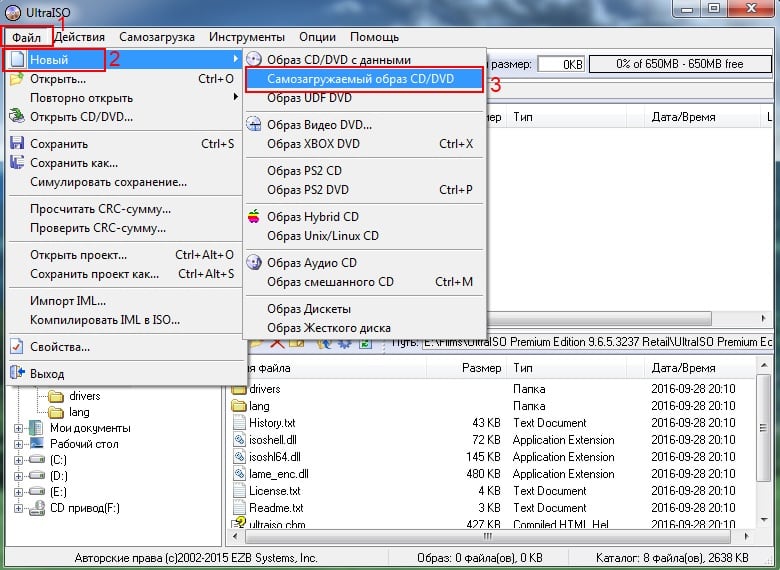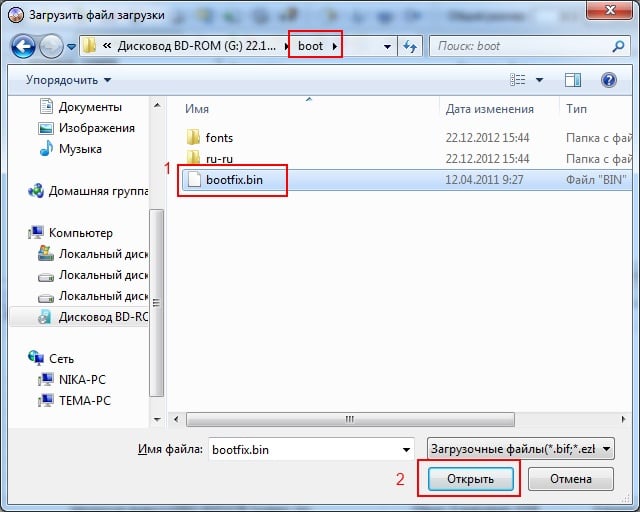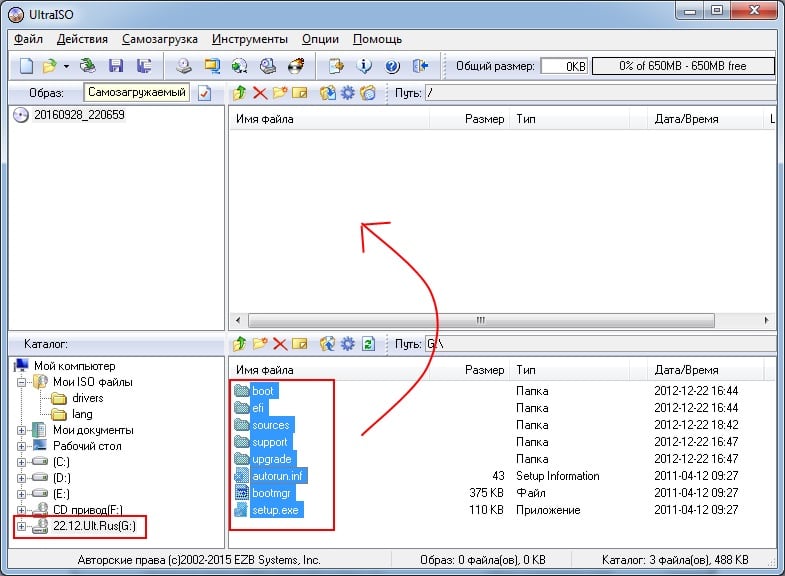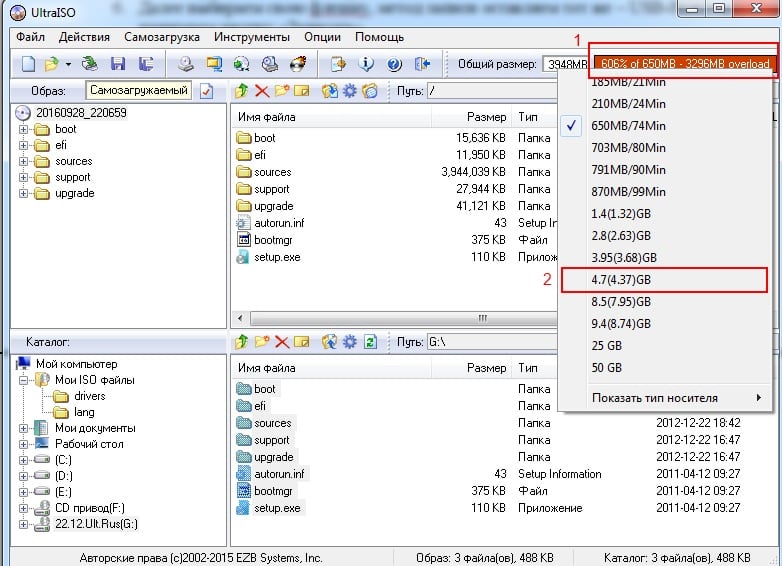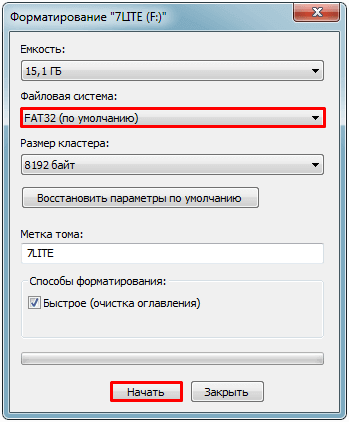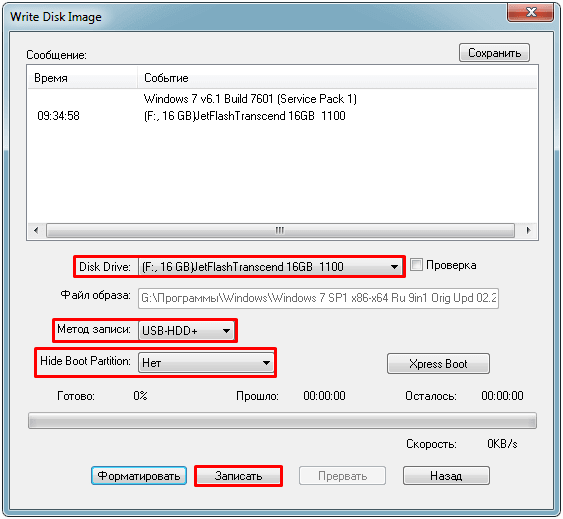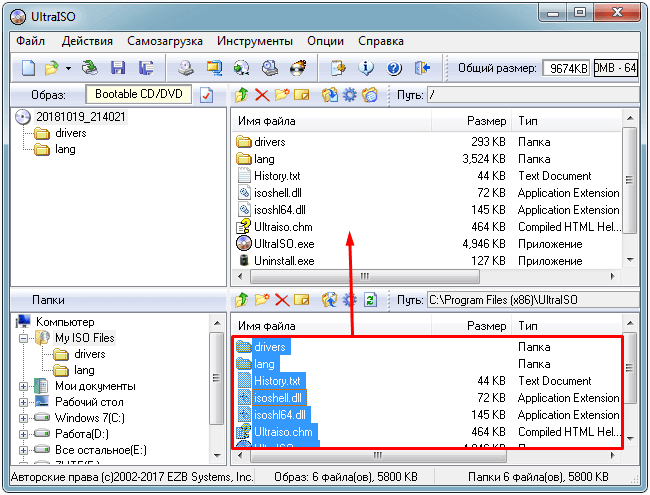Как сделать загрузочную флешку в UltraISO
Одним из самых эффективных и оперативных методов, который позволяет выполнить запись установки Виндовс, является создание загрузочной флешки с использованием программы UltraISO. Прежде чем осуществить такую операции необходимо скачать и установить приложение. Сделать это можно, посетив официальный сайт разработчика программного обеспечения. О том, как записать образ на флешку через UltraISO, мы расскажем подробно в нашем материале.

Особенности создания загрузочной флешки с использованием приложения UltraISO
После того как установка программы UltraISO проведена, пользователь может приступать к созданию загрузочной флешки. Этот процесс не вызовет затруднений даже у новичков. Разработчик программного продукта сделал все возможное, чтобы было понятно, как создать загрузочную флешку с помощью UltraISO. Для наглядности мы приведем подробную инструкцию.
Для начала необходимо запустить приложение для флешки непосредственно от имени администратора.

После выполнения этой операции следует, используя клавиши Ctrl + O, или, выбирая пункт Файл – Открыть, открыть образ установочного файла Виндовс. Открываем именно тот образ, который нужно смонтировать.

Следующий этап – указание папки, где находится образ Windows. Для осуществления такой операции следует выбрать образ, нажать Открыть.

В итоге у пользователя перед глазами должно появиться следующее изображение.

Если все отобразилось корректно, то можно приступать к записи флешки. Начинать такую операцию необходимо с пункта Самозагрузка – Запись образа жесткого диска. На следующем скрине все видно.

Обратите внимание, что при выполнении записи с USB-флешки в автоматическом режиме будет удалена информация. Если данные имеют важное значение, то следует их предварительно сохранить. На этом этапе операция выглядит так – USB-HDD + и нажимаем Записать.

Программное обеспечение Ультра ИСО выдаст предупреждение о том, что информация будет стерта. Если данные не важны или пользователь уже выполнил их сохранение, то следует нажать Да.

Далее все зависит от технических характеристик компьютерного оборудования и HDD. Обычно процесс записи занимает несколько минут. Окончив работу, программа сообщит пользователю о завершении операции.
Можно ли сделать загрузочную флешку, используя DVD диск и как выполнить такой процесс

Остальные действия проходят так, как на изображениях, представленных чуть выше.

Можно ли сформировать мультизагрузочную флешку, используя папку с файлами
Да, такой вариант также можно воплотить в реальность. Он является оптимальным решением в тех ситуациях, когда цифровая лицензионная копия есть на папке на компьютерном оборудовании на диске. Чтобы выполнить работу следует придерживаться следующей инструкции:
Запускаем программу Ультра ИСО для создания самозагрузочной флешки. Выбираем по порядку: «Файл», «Новый», «Самозагружаемый образ DVD».

В окне, которое появилось на экране, выбираем файл под названием bootfix.bin. Он располагается в папке boot.

Следующий этап – выбор папки, где находятся файлы Все файлы следует переместить в окно, расположенное сверху.

В тех ситуациях, когда индикатор справа (как на картинке ниже) окрашивается в красный цвет, необходимо встать на него мышкой и выбрать 4,7.

Далее пользователь должен руководствоваться пунктами, начиная с №5, которые отмечены на скринах выше. Выполнив все операции, можно быть уверенным, что автозагрузочная флешка готова к дальнейшему использованию.
Как записать образ Windows 7 на флешку через UltraISO
Современные ноутбуки все реже оснащаются дисководом для работы с компакт дисками. А таких устройствах как ультрабуки и нетбуки дисководы вообще не встречаются. Отказ от дисковода позволяет сделать мобильное устройство более легким и более тонким. Но, при этом пользователи сталкиваются с некоторыми сложностями в работе. Например, для того чтобы установить Windows 7 на устройство без дисковода, приходится создавать загрузочные флешки. В данном материале мы расскажем о том, как записать образ Windows 7 на флешку через UltraISO.
Шаг № 1. Откройте образ Windows 7 в программе UltraISO.
Для того чтобы записать образ Windows 7 на флешку через программу UltraISO вам нужно сначала открыть этот образ. Для этого запустите UltraISO, откройте меню «Файл» и выберите там пункт «Открыть».

В результате перед вами появится стандартное окно для выбора файла. Здесь вам нужно выбрать ISO файл с образом Windows 7, который вы хотите записать на флешку.

После этого в интерфейсе UltraISO появятся файлы из выбранного образа диска. Данные файлы лучше не трогать, иначе загрузочная флешка может не работать.

Шаг № 2. Подключаем флешку к компьютеру и запускаем запись образа Windows 7.
Дальше вам необходимо подключить к компьютеру флешку, на которую вы планируете записывать образ Windows 7 через UltraISO. Для этого просто подключите флешку к любому USB порту и дождитесь, пока система ее определит. После подключения флешки вернитесь к программе UltraISO. Теперь вам нужно открыть меню «Самозагрузка» и выбрать пункт «Записать образ Жесткого диска».

После этого откроется окно для записи образа диска. Здесь вам необходимо выбрать флешку, на которую вы хотите записать образ Windows 7. Выберите нужную флешку, и нажмите на кнопку «Записать».

После этого программа UltraISO предупредит об удалении всех данных с флешки и в случае согласия пользователя, начнет запись образа Windows 7 на флешку.
Шаг № 2. Дождитесь, пока UltraISO закончит запись образа.
Теперь вам осталось дождаться, пока UltraISO запишет образ Windows 7 на флешку. Обычно это занимает всего несколько минут.

После завершения записи, загрузочная флешка с Windows 7 будет готова.
Кстати, рекомендуем ознакомиться со статьей о записи образа на диск с помощью UltraISO.
Посмотрите также
UltraIso загрузочная флешка делается очень просто
Сегодня все больше выпускается нетбуков и ноутбуков, которые не имеют дисковода для компакт диска. Предустановленная на компьютере Windows 10 или предыдущая версия этой операционной системы, со временем может давать сбои и зависать. Если ее восстановление и другие способы не помогают, систему придется переустановить. Так как нетбуки не имеют дисковода для диска, чтобы переустановить Windows придется сделать загрузочную флешку.
Но даже некоторые владельцы стационарных ПК предпочитают устанавливать ОС не с диска, а со съемного носителя, так как так ее легче хранить и переносить. Записать на флешку образ операционной системы можно через удобную утилиту Ultra ISO. Данная инструкция поможет вам сделать такой образ.
Подготовка образа для записи через UltraISO
Вначале нам нужно загрузить образ Windows 10 в формате исо. Это можно сделать с помощью официального сайта. Для этого перейдите по ссылке: https://www.microsoft.com/ru-RU/software-download/windows10. Если вас не устраивает 10 версия системы, а нужна более ранняя, например XP, 7 или 8, то найдите и загрузите соответствующий образ через Интернет.
Чтобы сделать загрузочную флешку, используйте только лицензионное чистое ПО и не загружайте различных модифицированных версий, так как, в последствии, с ними не редко возникают проблемы при переносе файлов системы и последующей установке.
Если у вас есть скачанный Windows XP, 7, 8 или 10, следующим шагом будет установка и запуск программы UltraISO (кстати, ее можно бесплатно использовать в течение месяца). В рабочем окне программы нажмите кнопку открыть, она выделена красным квадратом на скриншоте:


Далее откроется проводник. С его помощью, перейдите в папку с записанной копией Windows XP, 7, 8 или 10 и выберите ее. После этого нажмите кнопку Открыть, как это видно ниже.


Будет запущен соответствующий инструмент для создания загрузочной флешки, а в верхней части программы откроется образ выбранной ОС (XP, 7, 8 или 10). Вы увидите список системных установочных файлов и папок.


Подготовка и запись образа на USB накопитель через UltraISO
Для создания загрузочной флешки ее необходимо вставить в порт USB. Стоит отметить, что съемный носитель должен иметь объем памяти не менее 4 Гб. Для Windows XP можно использовать флешку объемом не менее 2 Гб. Для успешного создания образа, USB-носитель должен быть отформатирован в системе FAT32. Это можно сделать через систему: в папке «Мой компьютер» кликните по устройству правой кнопкой мыши и нажмите «Форматировать». В настройках, отметьте галочкой FAT32.
Всю нужную информацию, если таковая имеется на флешке нужно сохранить в памяти жесткого диска, так как форматирование удаляет все имеющиеся файлы. Эту операцию можно также осуществить позднее через специальное окно записи и создания UltraISO.
Если USB накопитель готов и вставлен в порт, можно переходить к следующему действию. В окне UltraISO в меню выберите команду «Самозагрузка» → «Записать образ Жесткого диска…».


Откроется окно для записи жесткого диска, в котором нужно выбрать наш USB накопитель (проверьте под какой буквой латинского алфавита он отмечен в папке «Мой компьютер»). Здесь также можно отформатировать флешку, если вы не сделали этого ранее. Нажмите кнопку Записать для записи образа исо. Далее, вас предупредят, что вся информация будет удалена. Нажимаем Да. Далее начинается сам процесс распаковки и копирования файлов. Ждем до окончания загрузки. Здесь можно увидеть приблизительное оставшееся время и скорость записи, которые будут зависеть от мощности компьютера.


После оповещения о том, что запись завершена, можно закрыть UltraISO и проверить наличие образа на USB накопителе. В зависимости от системы количество файлов будет отличаться. Так, Windows XP занимает меньше памяти и соответственно имеет меньше файлов.
Далее можно использовать загрузочную флешку по своему усмотрению. Она готова для произведения установки на ваши компьютеры. Для этого необходимо запуститься с нее на нужном устройстве и далее следовать подсказкам. Если вы никогда ранее не устанавливали Windows при помощи загрузочной флешки, прочитайте о том как это нужно делать.
Как уже упоминалось ранее, эта инструкция для записи исо может быть использована для любой ОС. Лучше всего иметь загрузочную флешку, чтобы в случае отказа системы, можно было ею воспользоваться. Обращаем ваше внимание, что в статье о подготовке к установке Windows 10 с флешки приведены целых 5 способов создания загрузочного девайса из ISO файла.
Видео по теме
Как сделать загрузочную флешку в UltraISO
Автор Артём Просмотров 83 Опубликовано Обновлено
Создание загрузочной флешки в UltraISO – наиболее простой способ записать установку Windows. И, пожалуй, самый быстрый. Всего пару минут – и готово (конечно, при условии, что у Вас нормальный ПК).
Перед началом работы Вам нужно установить программу. Загрузить её можно с официального сайта (ссылка).
Каким образом можно создать загрузочную флешку с помощью программы UltraISO?
Нужно лишь выполнить следующую инструкцию:
- Запускаем программу (выполнять запуск нужно от имени администратора).


- Далее необходимо открыть образ установочного файла Windows, который Вы хотите записать. Для этого выбираете пункты Файл – Открыть (или можно нажать клавиши Ctrl + O).


- Указываете папку, в которой лежит образ Виндовс, выбираете его и нажимаете кнопку «Открыть».


- Если Вы все сделали правильно, должно получиться вот так:


- Теперь начинаем запись. Для этого в верхнем меню нужно выбрать пункты: Самозагрузка – Записать образ жесткого диска.


- Далее выбираем свою флешку, метод записи оставляем тот же – USB-HDD+ и нажимаем кнопку «Записать». ВАЖНО! Это удалит все Ваши данные на USB-флешке. Поэтому прежде чем выполнять п.6, рекомендуется сохранить все файлы (например, на компьютер).


- Собственно, программа Вас об этом предупредит. Если Вы сохранили все данные (или они Вам не нужны), соглашаетесь и нажимаете кнопку «Да».


- Запись может идти от пары минут до часа (и даже более). Это зависит от мощности Вашего ПК или ноутбука.
- После окончания записи программа сообщит, что процесс успешно завершен.
Читайте также – Флешка не распознается компьютером: что делать?
Если у Вас нет образа Виндовс, но есть лицензионный установочный DVD диск, тогда можно сделать загрузочную флешку с помощью него
Для этого в 3-ом пункте Вам надо указать путь к дисководу, где находится DVD-диск, выбрав пункты: Файл – Открыть DVD.
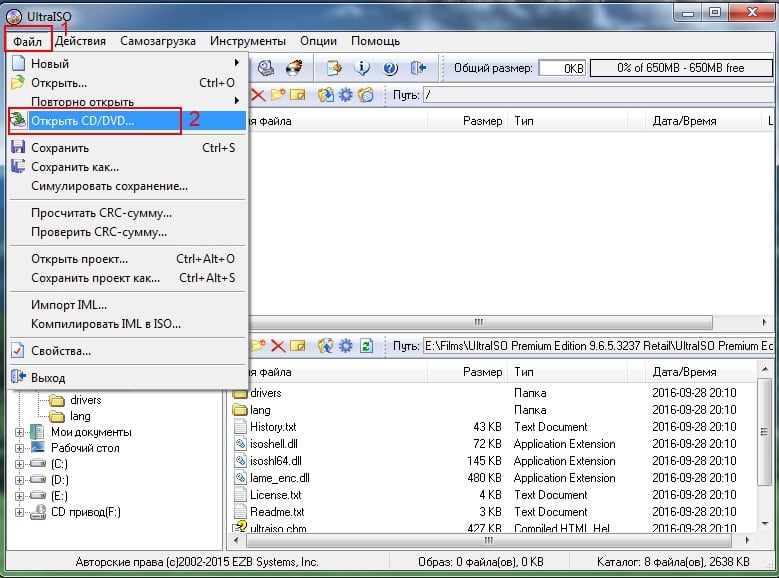
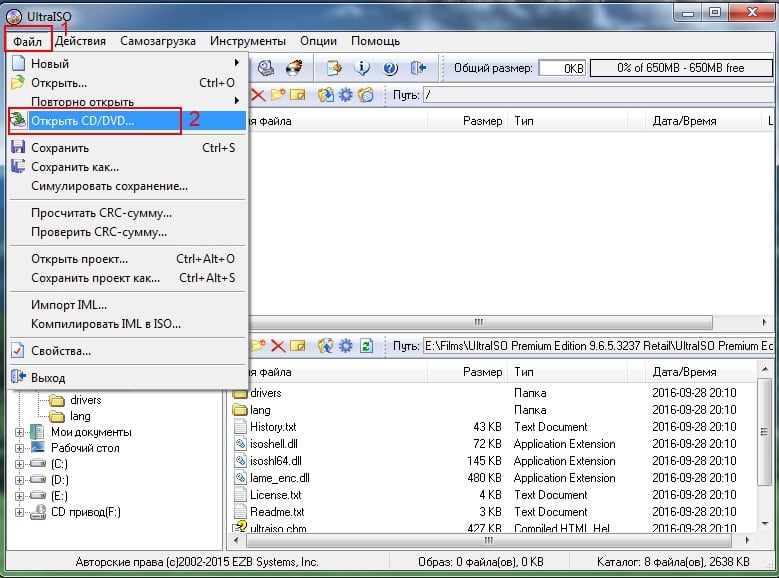
А далее все выполняется согласно инструкции, описанной выше.
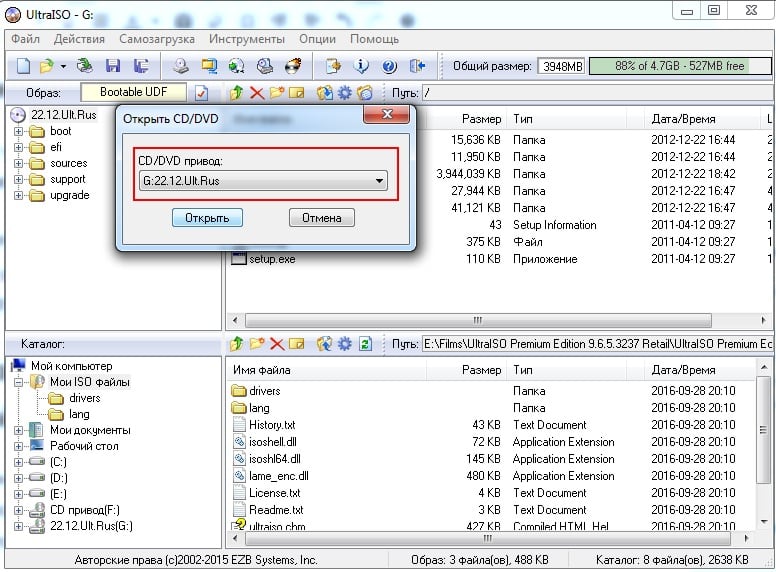
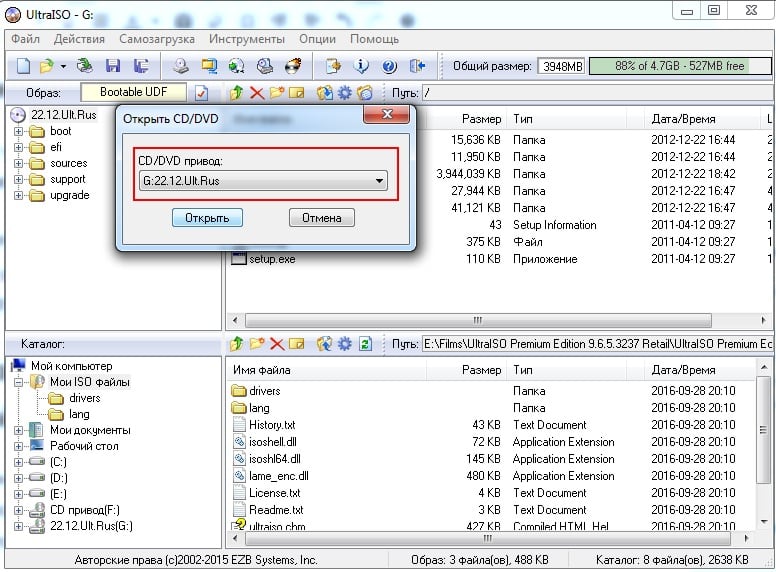
Это тоже интересно: Почему большие файлы не копируются на флешку?
Создание загрузочной флешки из папки с файлами
Наконец, есть еще один способ, как можно создать загрузочную флешку в UltraISO. Он подходит в том случае, если лицензионная цифровая копия уже сохранена у вас на компьютере в папке.
Чтобы записать установочные файлы на USB-флешку, необходимо выполнить следующее:
- Запустить UltraISO и выбрать пункты: Файл – Новый – Самозагружаемый образ DVD.


- Появится новое окно, в котором нужно указать путь к дистрибутиву Виндовс (это файл bootfix.bin, который лежит в папке boot).


- После этого в нижней части программы выберите папку, где лежат файлы Виндовс и переместите все файлы в верхнюю часть.

 Если индикатор справа вверху станет красным, просто нажмите на него и выберите пункт – 4.7 (4,37 Gb).
Если индикатор справа вверху станет красным, просто нажмите на него и выберите пункт – 4.7 (4,37 Gb).

- А далее следуете инструкции, начиная с 5-го пункта.
Через некоторое время загрузочная флешка будет готова.
Читайте также: Как восстановить работоспособность флешки?
P.S. Если по каким-то причинам создание этой загрузочной флешки в UltraISO не получилось (появилась ошибка или что-то еще), попробуйте повторить процедуру, внимательно следуя инструкции. В крайнем случае, всегда можно записать её другой программой – благо их существует предостаточно.
Как записать виндовс 7 на флешку через ultraiso?
Для многих не секрет, что UltraIso является одной из лучших программ для записи образов windows всех версий на флешку. То есть по сути с ее помощью вы всего в несколько кликов создаете загрузочную флешку из iso образа. О том, как это сделать вы узнаете в данной статье.
Windows USB/DVD Download Tool также является одной из лучших программ для записи образа windows на флешку.
Итак, для начала записи виндовс 7 на флешку через ultraiso запускаем программу. Перед нами открывается главное окно.
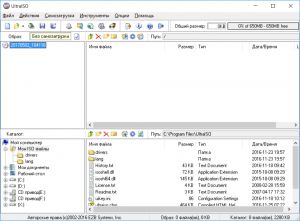
Главное окно программы UltraIso
В нем выбираем “Файл” -> “Открыть”.
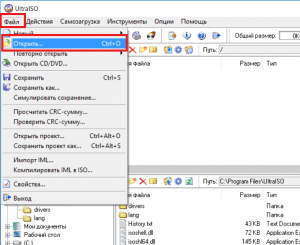
Открываем образ windows
В открывшемся окне нужно выбрать образ Windows, который будет записан на флешку. Его вы должны были скачать заранее, например в интернете.
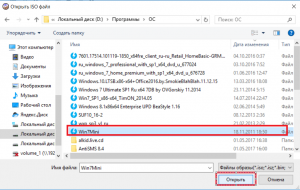
Выбираем образ для записи
Выбираем iso образ и жмем кнопку “Открыть”.
Теперь вставляем флешку, на которую будет записан наш образ в USB разъем.
Внимание. На флешке не должно быть никаких важных для вас данных, так как все они будут уничтожены при форматировании.
Далее выбираем в верхнем меню “Самозагрузка” -> “Записать образ жесткого диска”.
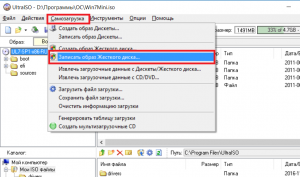
Переходим непосредственно к записи в UltraIso
Откроется окно, в котором нужно проверить что используется именно нужная вам флешка, при этом метод записи должен стоять “USB-HDD+” и все остальные параметры как на рисунке ниже.
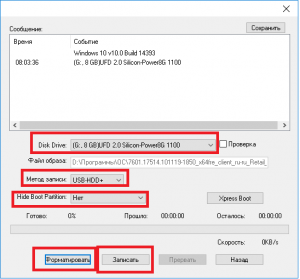
Выставляем параметры записи образа Windows на флешку
Сперва жмем кнопку “Форматировать”. В открывшемся окне выбираем файловую систему “FAT32” и ставим галочку “Очистка оглавления”.
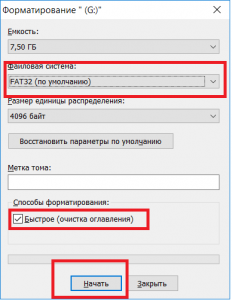
Подготавливаем флешку для записи на нее windows
Далее жмем “Начать” и в открывшемся окне предупреждения удаления всех данных кнопку “Ок”.
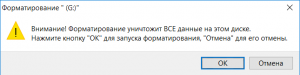
Предупреждение об удалении данных
Спустя несколько секунд флешка будет отформатирована. Жмем “Ок” и закрываем окно форматирования.
Теперь для того, чтобы записать виндовс 7 на флешку через ultraiso жмем кнопку “Записать” и в открывшемся окне жмете “Да”.
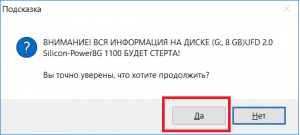
Предупреждение об удалении данных
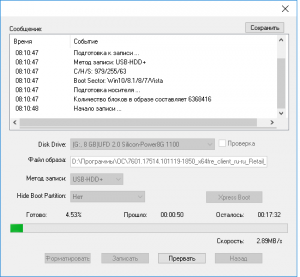
Запись виндовс 7 на флешку через ultraiso
Начнется процесс записи. По истечению которого вам нужно будет закрыть программу Ultraiso и ваша загрузочная флешка будет готова к работе. Вам останется лишь выставить в BIOS загрузку с флешки и можно приступать к установке Windows.
Время записи зависит от многих параметров, начиная от емкости и скорости флешки, заканчивая объемом образа, который вы на нее записываете. Но в среднем в течение 15 минут ваша загрузочная флешка с Windows будет готова.
Теперь вы знаете как при помощи UltraIso – Программs для записи windows на флешку записать виндовс 7 и сделать тем самым загрузочную флешку из ISO образа.
Как записать образ Windows на флешку через UltraISO

 С каждым годом обычные CD или DVD диски становятся менее популярными, им на смену уже давно пришли внешние жесткие диски, USB накопители и карты памяти. В связи с чем производители ноутбуков и компьютеров все меньше начали оснащать свои устройства встроенными дисководами.
С каждым годом обычные CD или DVD диски становятся менее популярными, им на смену уже давно пришли внешние жесткие диски, USB накопители и карты памяти. В связи с чем производители ноутбуков и компьютеров все меньше начали оснащать свои устройства встроенными дисководами.
В свою очередь это вызывает ряд проблем, например, когда необходимо выполнить установку Windows. На этот счет было разработано немало программ, способных записать образ Windows 7, 10 на USB флешку.
К числу таких относится UltraISO, распространяемая в двух версиях: бесплатной и платной. Давайте рассмотрим ее более подробно и создадим свою первую загрузочную флешку.
Перед тем как начать работу
До начала работы с утилитой необходимо скачать ее на русском или любом другом удобном для вас языке с официального сайта, нажав на зеленую кнопку «Download». В большинстве случаев достаточно бесплатного варианта.
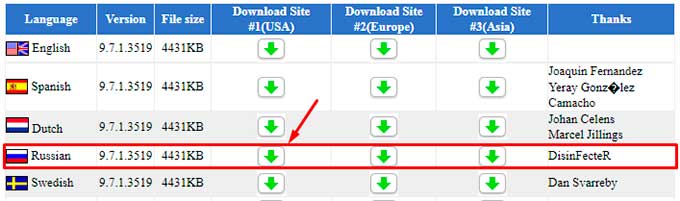
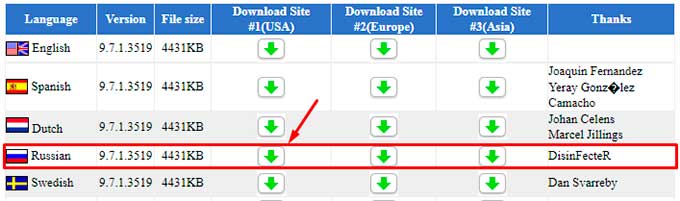
Не рекомендую загружать утилиту с торрентов, файлообменников и прочих сомнительных сервисов. Поскольку есть вероятность подхватить вирус, который может не только погубить вашу нынешнюю систему, но и будет по умолчанию устанавливаться с новым ISO образом.
После завершения загрузки запустите скачанный «EXE» файл и выполните установку.
Не удалось устранить проблему?Обратитесь за помощью к специалисту!
Решите мою проблему
Также предварительно скачайте нужный ISO дистрибутив операционной системы.
Создаем загрузочную флешку с помощью UltraISO
Теперь, после того как вы установили программу, запустите ее от имени администратора, щелкнув по ней правой мышкой. Это поможет избавиться от возникновения дальнейших возможных проблем.
Затем следуйте следующей инструкции по работе с UltraISO:
- В верхнем меню нажмите по кнопке «Файл» и выберите пункт «Открыть». Также можно использовать горячие клавиши «Ctrl+O».


- Выберите образ Windows, который требуется запись на флешку и нажмите «Открыть». Убедитесь, что он находится на одном из разделов жесткого диска, но никак не на USB носителе.


- Отобразится структура со всеми файлами, но по большому счету она нам не важна, поэтому двигаемся далее.
- В верхнем меню перемещаемся в раздел «Самозагрузка» и щелкаем «Записать …». У каждой версии приложения может быть свой перевод, в связи с чем названия пунктов могут немного отличаться. Обязательно учитывайте этот момент и в случае чего ищите похожие названия пунктов.


- В графе «Disk Drive» выбираем USB накопитель и нажимаем по кнопке «Форматировать».


- В новом окне в качестве файловой системы выставляем «FAT32», все остальные опции можно не трогать и нажимаем «Начать». Следует понимать, что процесс форматирования удалит все данные, находящиеся на USB носителе, поэтому предварительно сохраните всю важную информацию в другом месте.


- После того, как форматирование будет завершено, закройте данное окно.
- В основном окне задайте метод записи «USB-HDD+», не изменяя все другие параметры нажмите «Записать».


- Подтвердите действие, нажав по кнопке «Да».


- После этого UltraISO начнет создание загрузочной флешки, дождитесь окончания процесса. Обычно он длится 5-30 минут, все зависит от скорости работы накопителя и USB порта к которому он подключен.
После того, как UltraISO успешно завершит запись образа Windows, можно закрывать приложение и переходить к установке.
Кстати, некоторые пользователи просто извлекают все файлы из ISO образа с помощью архиватора и перекидывают их на флешку. Хочу сразу отметить, что такой способ не работает и загрузиться с такого накопителя не получится.
Рассмотренные выше способ универсален и подходит для всех версий операционных систем. Поэтому с его помощью вы также можете записать образ системы Windows 10 на флешку через ту же самую программу UltraISO.
Второй способ: когда есть только папка с установочными файлами
Если по какой-то причине у вас нет готово загрузочного образа или компакт-диска с операционной системой, но при этом имеется папка с установочными файлами Windows, то вы можете создать загрузочную флешку взяв их за основу.
Не удалось устранить проблему?Обратитесь за помощью к специалисту!
Решите мою проблему
Как это сделать с помощью UltraISO:
- В меню выбираем «Файл – Новый – Образ Bootable (самозагружаемый) CD/DVD.


- Отобразится окно, в котором нужно выбрать загрузчик. В образах Windows 7, 8 и 10 его можно найти в папке «boot» под названием «bootfix.bin».


- Теперь с помощью комбинации «CTRL+A» выделяем все файлы, которые находятся в нижней правой части главного окна программы и переносим их в пустую верхнюю часть.


- Обратите внимание на индикатор заполнения свободного пространства в верхней правой части окна. Если он красный, что говорит о заполнении диска, то щелкните по нему правой мышкой и укажите объем «4.7 ГБ».


- Зайдите в меню «Самозагрузка» и нажмите «Записать образ».
- В графе «Disk Drive» укажите флешку, которую следует сделать загрузочной. Поле «Файл» должно быть пустое. Метод записи выставляем «USB-HDD+». Нажимаем «Записать».
После успешного завершения процесса можно перезагружать компьютер и начинать установку системы.
Третий способ: когда есть только загрузочный диск
И последний третий вариант будет полезен тогда, когда есть установочный компакт-диск с системой Windows. В таком случае через UltraISO можно сделать загрузочную флешку взяв его за основу. При этом не нужно будет создавать отдельный ISO образ этого диска, что значительно сэкономит время.
Подробная инструкция:
- Открываете меню «Файл», нажимаете «Открыть CD/DVD» и указываете путь к DVD приводу, в котором находится установочный диск.


- Все остальные действия будут аналогичны с предыдущим пунктом. Заходим в «Самозагрузка», нажимаем «Записать образ» и начинаем процесс.
По завершению процесса вы получите полностью готовый для работы накопитель.
С какими проблемами вы можете столкнуться
Обычно процесс работы с утилитой UltraISO проходит гладко, но в некоторых случаях могут возникнуть проблемы и дополнительные вопросы. Давайте разберем основные из них.
Не удалось устранить проблему?Обратитесь за помощью к специалисту!
Решите мою проблему
- Не удается создать загрузочную флешку с дистрибутивом Windows XP. Решением будет воспользоваться утилитой WinSetupFromUSB или откатом текущей даты в BIOS на 10 лет назад. После установки можно будет вернуть актуальную дату.
- Уменьшился объем USB носителя или он распознается как CD-ROM. В таком случае поможет форматирование с помощью утилиты «ImageUSB», которую я рассматривал в самом конце статьи про Memtest86.
- Некоторые пользователи пытаются записать сразу несколько дистрибутивов, к сожалению, сделать это невозможно.
- Программа зависает или замирает процесс записи. Скорее всего проблема на стороне USB накопителя, проверьте его работоспособность.
- Иногда возникает необходимость создания мультизагрузочной USB флешки с большим набором утилит. В UltraISO сделать такой накопитель можно только одним способом – записать готовый мультизагрузочный образ. Но вот создать самостоятельно его не получится. Здесь может помочь утилита WinSetupFromUSB.
Старался написать максимально подробную статью, надеюсь, что у меня это получилось и вы теперь знаете, как пользоваться программой Ультра ИСО и сможете самостоятельно применять ее в разных ситуациях.
Если у вас есть дополнительные вопросы, задавайте их, помогу, чем смогу.
Видео по теме
Профессиональная помощь
Если не получилось самостоятельно устранить возникшие неполадки,
то скорее всего, проблема кроется на более техническом уровне.
Это может быть: поломка материнской платы, блока питания,
жесткого диска, видеокарты, оперативной памяти и т.д.
Важно вовремя диагностировать и устранить поломку,
чтобы предотвратить выход из строя других комплектующих.
В этом вам поможет наш специалист.
Оцените статью:
3.7 / 5 ( 3 голоса )
Если статья была вам полезна,
поделитесь ею в качестве благодарности


Представляю Вашему вниманию пошаговое руководство, как записать образ на флешку через UltraISO на Windows 7 / 10. Многие считают, что это сложный способ, и отказываются от него в пользу других утилит с менее «навороченным» интерфейсом. Но после прочтения данного гайда, Вы убедитесь в обратном. Процедура займет всего несколько минут (без учета копирования данных).


СОДЕРЖАНИЕ СТАТЬИ:
Немного теории
Образы дисков сначала использовались исключительно для резервирования важных данных, которые пользователь не хотел ни в коем случае потерять. У меня в свое время хранилась целая стопка CD/DVD носителей с различными бэкапами.
Но сейчас в этом нет необходимости. А образы начали применять для удобной передачи файлов через интернет. Ведь в один ISO-элемент реально поместить целую файловую систему, состоящую из десятков тысяч объектов.
В большинстве случаев установка или восстановление ОС Windows осуществляется со съемных накопителей, на которых записан образ инсталляции. Я уже неоднократно говорил, что у каждого пользователя Виндовс всегда должна быть в запасе спасательная USB-флешка, которая сможет Вас выручить при возникновении непредвиденной ситуации. Вот как раз с помощью UltraISO и прочих аналогов (Nero, DT, Rufus) можно создавать на внешних носителях особую структуру, путем записи ИСО с применением особых алгоритмов распаковки.
Сегодня я хотел бы пошагово показать, как в УльтраИСО можно осуществить подобное действие, чтобы в итоге у Вас на руках оказался flash накопитель с необходимой информацией (так называемая загрузочная флешка).
Как записать образ на флешку через UltraISO
В первую очередь, следует скачать утилиту с официального сайта. Только так – никаких торрентов и файлобменников, иначе есть вероятность подцепить вирус, который будет внедряться в каждый формируемый ISO-файл.
Когда загрузите zip-архив на компьютер, нужно будет его распаковать в любую папку, и запустить процесс установки с помощью вложенного файла (цифры могут отличатся, если у Вас будет более новая версия):


Процедура инсталляции ничем не отличается от любой другой. В итоге на рабочем столе у Вас появиться ярлык приложения. А теперь переходим к рассмотрению шагов записи образа на флешку UltraISO.
Также стоит заблаговременно загрузить с интернета или любого другого источника (скопировать у друга, к примеру) тот самый ОБРАЗ, который будем переносить на внешний носитель.
Подготовка USB накопителя
Чтобы всё прошло гладко, и потом не возникали всякие ошибки, следует предварительно отформатировать flash устройство. Для этого:
- Вставляем его в свободный ЮСБ разъем;
- Открываем «Мой компьютер» и видим вновь подключенное оборудование;
- Кликаем правой клавишей мышки по нему, чтобы отобразилось контекстное меню с нужным нам действием «Форматировать»;
- Откроется окно, где обязательно в поле «Файловая система» устанавливаем значение FAT32 и снизу кликаем «Начать»:


- Система выдаст предупреждение, что вся информация будет удалена без возможности восстановления. Если ничего важного не осталось, то смело жмите ОК ;
- Если все прошло успешно, то увидите маленькое окошко с текстом «Форматирование завершено».
Запуск УльтраИСО
Открывать программу нужно только с правами админа, иначе у нас не будет достаточно полномочий для работы с ISO. Для этого кликаем по ярлыку правой кнопкой мышки и выбираем соответствующий вариант:


Как только отобразится главное окно утилиты, в верхней его части следует нажать на значок «Открыть»:


Далее следует указать путь к заранее заготовленному образу. Я буду показывать на примере ISO-файла с дистрибутивом Windows 10, который мы и будем переносить на флеш-накопитель.


Теперь в окне приложения UltraISO, которое мы используем для записи образа на флешку, будет показано содержимое ИСО-элемента (папки, файлы). Ни в коем случае не вносите в этот перечень изменения – нельзя ничего удалять, переименовывать. Иначе в последствии могут возникнуть дефекты установки.
Начало записи
Приступаем непосредственно к процедуре переноса файлов на заранее отформатированный USB-диск. Его вставляем в порт ноутбука и затем в окне УльтраИСО переходите к пункту меню «Самозагрузка», внутри которого имеется вложенный список команд. Нас интересует строка «Записать образ…»:


В очередном диалогом окне стоит перепроверить, правильно ли выбрана флешка, затем убедитесь, что методу записи присвоено значение «USB HDD+», а в поле под ним установлен параметр «Нет», как показано на скриншоте:


Обратите внимание, если предварительно не выполняли форматирование, согласно начальным шагам этой инструкции, то можете на данном этапе нажать на кнопку «Форматировать». Или же сразу кликаем по «Записать».
Отобразиться предупреждение, которое указывает, что данные будут окончательно затерты. Соглашаемся и продолжаем!
Вот и стартовал процесс. За его статусом можно следить с помощью строки и процентного показателя:


Теперь остается только ждать, поскольку внести корректировки уже не получится. Разве что выполнить прерывание операции, а после изменений запустить всё заново.
Если Ваш компьютер не слишком мощный, то лучше не запускать другие приложения, пока производится запись. Так Вы сэкономите не только ресурсы системы, но и свое время. Проявите терпение – минут через 10 всё закончится. Вы увидите в окне сообщение о событии «Завершено!» и утилиту можно спокойно закрывать.
Чтобы убедиться в правильности действий – открываем «Мой компьютер» и видим, что наш накопитель теперь имеет особое наименование (у Вас будет своя надпись):


Можно просмотреть содержимое носителя, чтобы убедиться – файлы и папки скопированы корректно.
Кстати, многие задают вопрос – а почему нельзя просто открыть ISO-документ через архиватор 7-Zip и просто перенести его контент на USB? Дело в том, что при такой постановке не будут созданы загрузочные записи, и при попытке начать установку с flash – система никак не отреагирует или же выдаст ошибку.
Как записать образ на флешку через UltraISO на Windows 10 – алгоритм аналогичный, нет никакой разницы. Поэтому, данную инструкцию можно считать универсальной. Пользуйтесь!
Видео


Автор рекомендует:
Нет сомнений в том, что UltraISO является одним из лучших программ для создания и записи файлов ISO. Существуют также варианты создания загрузочных CD / DVD и редактирования файлов ISO в программном обеспечении. Но знаете ли вы, что вы даже можете использовать программное обеспечение UltraISO для создания загрузочного USB для установки Windows 7 или Windows 8 с USB-накопителя?
Хотите создать загрузочную флешку Windows USB для установки Windows без использования DVD? Вы все еще используете старое доброе программное обеспечение UltraISO для записи файлов ISO на CD или DVD? Затем вы используете программное обеспечение UltraISO для создания загрузочной флешки с помощью нескольких щелчков мыши.
Мы знаем, что существует множество бесплатных альтернатив для создания загрузочной флешки Windows. Даже можно использовать командную строку для установки Windows 7 или Windows 8 с USB-накопителя. Но цель этого поста — рассказать пользователям UltraISO о превосходной функциональности, присутствующей в их любимом программном обеспечении для записи ISO.
Ниже описано, как использовать программное обеспечение UltraISO для создания загрузочного USB-накопителя:
Шаг 1: Загрузите и установите программное обеспечение UltraISO на свой ПК.Несмотря на то, что UltraISO является платным программным обеспечением, вы можете загрузить бесплатную 30-дневную пробную версию, чтобы загрузить USB.
Шаг 2: Следующим шагом является запуск пробной версии UltraISO с правами администратора. Щелкните правой кнопкой мыши ярлык программного обеспечения UltraISO на рабочем столе или в пункте меню «Пуск» и выберите «Запуск от имени администратора». Если вам будет предложено на экране «Зарегистрироваться сейчас», нажмите кнопку «Продолжить, чтобы попробовать ..», чтобы использовать пробную версию.


Шаг 3: На главном экране выберите Файл > Открыть опцию , чтобы перейти к ISO-файлу Windows 7 или Windows 8.




Шаг 4: Далее, на главном экране UltraISO, нажмите меню Загрузочный и затем выберите Запись образа диска , чтобы открыть диалоговое окно «Запись образа диска».


Шаг 5: В диалоговом окне «Запись образа диска» выберите «Дисковод» в качестве флэш-накопителя USB, выберите способ записи как USB-HDD перед нажатием кнопки «Формат». Затем откроется диалоговое окно «Форматировать съемный диск», в котором вам нужно просто нажать кнопку Пуск , чтобы начать форматирование флэш-накопителя.Пожалуйста, сделайте резервную копию всех данных с устройства USB, прежде чем нажать кнопку Формат .






Шаг 6: После завершения форматирования нажмите кнопку Запись и затем нажмите Да для предупреждения, чтобы начать процесс. Когда запись будет завершена, вы увидите список успешных сообщений Burn Successful. Закройте программу UltraISO и подключите USB к компьютеру, чтобы начать установку Windows.






Если вы хотите проверить загрузочный USB-диск перед его использованием для установки Windows, следуйте нашим инструкциям по тестированию загрузочного USB-руководства.
Установка Windows с USB-накопителя
- 2 минуты, чтобы прочитать
В этой статье
Вот как создать загрузочный установочный USB-диск Windows, начиная с Windows.ISO-файл или установочный DVD-диск Windows.
Примечание
Для новых установок Windows 10 у нас есть инструмент, который сделает это за вас. Смотрите Скачать Windows 10.
Что нужно
- Windows 10 установить .iso или DVD Флешка
- с не менее 5 ГБ свободного места. Этот диск будет отформатирован, поэтому убедитесь, что на нем нет важных файлов.
- Технический ПК — ПК с Windows, который вы будете использовать для форматирования флэш-накопителя USB
- Destination PC — ПК, на котором вы будете устанавливать Windows на
Шаг 1 — отформатируйте диск и установите основной раздел как активный
Подключите флэш-накопитель USB к техническому компьютеру.
Открыть Управление дисками: щелкните правой кнопкой мыши на Запустите и выберите Управление дисками .
Отформатируйте раздел: щелкните правой кнопкой мыши раздел USB-накопителя и выберите Формат . Выберите файловую систему FAT32 , чтобы иметь возможность загружать ПК на основе BIOS или UEFI.
Установите раздел как активный: щелкните правой кнопкой мыши раздел USB-накопителя и выберите Пометить раздел как активный .
Примечание
Если Пометить раздел как активный недоступен, вместо этого можно использовать diskpart, чтобы выбрать раздел и пометить его как активный.
Шаг 2 — Скопируйте программу установки Windows на USB-накопитель
Используйте File Explorer для копирования и вставки всего содержимого DVD-диска с продуктом Windows или ISO на USB-накопитель.
Дополнительно: добавьте файл автоматической установки для автоматизации процесса установки. Для получения дополнительной информации см. Автоматизация установки Windows.
Шаг 3 — Установите Windows на новый ПК
Подключите USB-накопитель к новому ПК.
Включите компьютер и нажмите клавишу, которая открывает меню выбора загрузочного устройства для компьютера, например клавиши Esc / F10 / F12. Выберите параметр, который загружает компьютер с USB-накопителя.
Начнется установка Windows. Следуйте инструкциям по установке Windows.
Извлеките USB-накопитель.
: сбой при копировании файла
Это может произойти, если размер файла образа Windows превышает предельный размер файла FAT32, равный 4 ГБ.Когда это произойдет:
Скопируйте все, кроме файла образа Windows (sources \ install.wim) на USB-накопитель (либо перетащите, либо используйте эту команду, где D: установленный ISO, а E: USB-накопитель.)
robocopy D: E: / s / max: 3800000000Разделите файл образа Windows на файлы меньшего размера и поместите файлы меньшего размера на USB-накопитель:
Dism / Split-Image /ImageFile:D:\sources\install.wim / SWMFile: E: \ sources \ install.SWM / FileSize: 3800Обратите внимание, что программа установки Windows автоматически устанавливается из этого файла, если вы назовете его install.swm.
Техническое руководство по установке Windows
,Не так много лет назад, до появления USB-накопителя, если вы хотите очистить установку Windows, это нужно было сделать с помощью CD или DVD и оптического привода. К счастью, дела пошли дальше, и пользователи с достаточным количеством ноу-хау смогли получить свою копию Windows на USB-накопителе и установить ее с нее на некоторое время. С появлением Windows 8 теперь вы можете даже установить его с помощью USB-накопителя из Microsoft Upgrade Assistant.
Установка Windows с USB имеет ряд преимуществ, таких как отсутствие необходимости беспокоиться о царапинах или повреждении установочного диска Windows, и удобнее носить с собой крошечную флешку, чем оптический носитель. Они также необходимы для нетбуков, небольших ноутбуков и ПК меньшего размера, которые больше не используют приводы ПЗУ. И в дополнение к этому, USB-накопитель с разумной скоростью может завершить установку Windows чуть быстрее оптического привода благодаря гораздо более быстрому времени доступа.
Здесь мы перечисляем 10 способов, с помощью которых вы можете установить установочные файлы Windows на USB-накопитель, используя все преимущества, которые он предлагает. Для простоты использования мы перечислили, какие версии Windows поддерживаются для подключения на USB, в соответствии с автором каждого инструмента. Сами инструменты должны работать с Windows XP на Windows 8. Убедитесь, что у вас есть как минимум 4 ГБ USB-флеш-накопитель, прежде чем пытаться выполнить Windows на USB, по возможности использовались портативные версии программного обеспечения. Если у вас его нет, вы можете напрямую загрузить Windows 7 ISO с официального дистрибьютора Microsoft.1. WinToFlash
Поддержка установки USB для: Windows XP, 2003, Vista, 2008, 7 и 8.


Утилита WinToFlash имеет множество опций и поддерживает установку от XP вплоть до Windows 8 с помощью флэш-накопителя USB. В дополнение к Windows, есть также некоторые другие связанные функции, такие как создание консоли восстановления XP / 2003 и проверка ошибок. Программа имеет 2 различных режима, которые можно использовать в зависимости от уровня вашего опыта, режим мастера, который предлагает вам выполнить несколько простых шагов, или расширенный режим, который дает множество вариантов и больше контроля над всем процессом.Программа требует, чтобы вы выбрали диск или папку в качестве источника, а не ISO-образ. К сожалению, установщик установки включает рекламное программное обеспечение BetterInstaller, и даже портативная версия содержит рекламное программное обеспечение при первом запуске, а также использует встроенную рекламу.
Загрузить WinToFlash
2. WiNToBootic
Поддержка установки через USB для: Windows Vista, 2008, 7 и 8.


WiNToBootic разработана исключительно для компактного и полностью переносимого автономного приложения. можно получить Windows Vista, 7 и 8 установить файлы на USB-накопитель с минимальными усилиями.Полезная функция, которая не сразу бросается в глаза, состоит в том, что вы можете нажать на стрелку источника, чтобы найти файл ISO, который нужно преобразовать, или же вы можете перетащить файл ISO, папку, содержащую файлы Windows, или даже установить CD / DVD с моего компьютера. Просто убедитесь, что ваш USB-накопитель выбран, если он еще не выбран, выберите форматирование или нет и нажмите «Сделать это»! кнопка. WiNToBootic — одна из самых быстрых программ при завершении процесса, а также одна из самых простых в использовании. Требуется .NET Framework v2.0.
Скачать WiNToBootic
3. Rufus
Поддержка установки USB для: Windows XP SP2 +, 2003, Vista, 7 и 8.


Мы довольно большие поклонники Rufus, потому что кроме Будучи отличным небольшим инструментом для форматирования USB-накопителей и проверки их на наличие ошибок и дефектных блоков, есть также прямая поддержка USB для установки MS-DOS и FreeDOS, которая хороша для перепрошивки BIOS, различных образов Linux, и вы можете установить Windows из XP SP2 до 8.Rufus также очень надежен и является одним из самых быстрых инструментов для загрузки установочных файлов Windows на USB-накопитель, но при этом прост в использовании. Просто нажмите значок «Выбрать ISO» и найдите свой образ Windows ISO, затем нажмите «Пуск» и дождитесь завершения процесса. Больше ничего не нужно трогать, так как программа выберет лучшую файловую систему и имя для вас. Rufus — это полностью переносимый исполняемый файл, размер которого менее 500 КБ.
Скачать Rufus
4. WinUSB Maker
Поддержка установки USB для: Windows XP, Vista, Server 2003/2008, 7 и 8.


Программное обеспечение Josh Cell делает некоторые другие полезные инструменты, такие как Advanced Tokens Manager и WinAIO Maker, в то время как WinUSB Maker — это умный инструмент, который может установить практически любую версию установочного CD / DVD с Windows от XP до 8 на USB. Он также может установить загрузчик Linux Grub или MS-DOS, если вы хотите, и включает в себя приятное добавление полной функции резервного копирования и восстановления через USB, чтобы сделать копию флешки перед установкой Windows на нее.Еще одна вещь, которая может оказаться полезной для некоторых пользователей, — это возможность работать и устанавливать, используя либо файл образа ISO, либо каталог с извлеченными файлами, если вы загружали или редактировали дистрибутив Windows. WinUSB Maker — это отдельный исполняемый файл, для работы которого требуется .NET Framework v4.0.
Загрузить WinUSB Maker
5. Средство загрузки USB / DVD для Windows 7
Поддержка установки USB 9000: Официально Windows 7, также работала для нас с Vista / 8. 

Это официальный инструмент Microsoft для установки Windows 7 на USB-накопитель, который имеет преимущество перед большинством других инструментов этого типа, так как требует установки перед созданием установочного USB-накопителя. Microsoft утверждает, что поддерживает только ISO-образы Windows 7, но мы также успешно загрузили и установили Vista и Win 8 с USB с помощью этого инструмента. Программа проста в использовании и может легко поместить изображение на USB или записать его на DVD, если хотите. Просто выполните 4 простых шага, и установочный USB-порт для Windows будет создан, хотя скорость, с которой программа создает USB-накопитель, как известно, немного ниже, чем у большинства других установочных USB-инструментов.Требуется .NET Framework v2.0 или выше.
Загрузить Windows 7 USB / DVD инструмент для скачивания
У нас есть еще 5 инструментов для установки установочных файлов Windows на USB на стр. 2.
,USB-устройства хранения данных, такие как флэш-накопители и портативные жесткие диски, в настоящее время являются доминирующим носителем, если вы хотите хранить или передавать файлы и данные между локальными компьютерами. Флоппи-дисководы сейчас почти не используются, и, возможно, их последним использованием является перепрошивка BIOS или использование инструментов DOS на старом ПК.
Хотя компакт-диски и DVD-диски не так важны, как несколько лет назад, они по-прежнему являются очень важным решением для установки операционных систем, автономного сканирования вредоносных программ, восстановления системы, установки программного обеспечения, сброса паролей и т. Д.
Поскольку носители данных USB очень портативны, дешевы и в основном быстрее оптических дисков для установки программного обеспечения, работающих операционных систем и многого другого, имеет смысл по возможности использовать флэш-накопитель для выполнения задач, когда CD / DVD или даже дискета была единственным решением. Когда вы знаете, что использовать, очень легко перенести загрузочные оптические диски или дискеты на USB для более эффективного выполнения необходимых задач.
Здесь мы показываем самые простые способы переноса дискет или оптических загрузочных носителей на USB с минимальными усилиями.Копирование образа дискеты на флэш-накопитель USB
Дисководы гибких дисков и диски в наши дни могут быть немодными и считаться устаревшими, но на многих старых компьютерах установлены дискеты. Некоторое старое программное обеспечение или загрузочные дискеты, возможно, в то время распространялись только в этом формате. К счастью, можно полностью скопировать дискету на USB-накопитель и загрузить ее с нее.


Небольшой и портативный маленький инструмент под названием BootDisk2BootStick может сделать это для вас.Просто подключите USB-накопитель и вставьте дискету, запустите BootDisk2BootStick и перейдите на вкладку «Запись на USB / Flash». Затем выберите исходный дисковод гибких дисков и целевой USB-накопитель в раскрывающихся списках. Наконец, нажмите кнопку Пуск, это довольно безболезненный процесс.
Загрузить BootDisk2BootStick
Создать загрузочную флешку DOS USB
Создание загрузочной дискеты DOS по-прежнему очень важно, если вам нужно прошить BIOS старых компьютеров, потому что вам обычно нужно запускать процесс прошивки из DOS на основе Окружающая среда.Очевидно, что единственный способ сделать это несколько лет назад с помощью дисковода гибких дисков, но теперь вместо этого вы можете использовать флэш-накопитель USB, что намного проще.


Ранее мы уже рассматривали ряд утилит в статье об установке DOS на USB для перепрограммирования BIOS, поэтому здесь мы упомянем программу, которую мы никогда не включали, Bootable USB Drive Creator Tool. Запустите программу после вставки USB-накопителя, отметьте опции «Быстрое форматирование» и «Создать загрузочный диск» и найдите папки FreeDOS или MS-DOS в каталоге Drive Creator Tool.Затем нажмите Пуск. После того, как диск отформатирован, у вас на флэш-диске будут необходимые файлы DOS, готовые для добавления утилиты BIOS или других файлов.
Загрузка загрузочного USB-накопителя Creator Tool
Копирование загрузочного CD / DVD-носителя на USB
Как ни странно, мы не смогли найти бесплатную утилиту, которая позволит вам напрямую копировать содержимое загрузочного CD или DVD-диска на USB-флешку диск, это должен быть двухэтапный процесс. Сначала создайте файл ISO-образа с оптического диска, а затем запишите ISO на USB-накопитель.
Создание ISO-образа с CD / DVD
Многие приложения для записи дисков могут создавать ISO-образ из оптического диска, ImgBurn, Burnaware, Nero, CDBurnerXP и некоторых других. Но если на вашем компьютере нет ни одного из этих инструментов, вам не нужно устанавливать один из них только для создания ISO. Для этой цели мы рекомендуем небольшой (182 КБ) портативный инструмент под названием Casper ISO Creator.


Все, что вам нужно сделать, это запустить инструмент после вставки CD / DVD-ROM, выбрать дисковод ПЗУ из выпадающего списка, если он еще не выбран, нажать «Сохранить ISO» и выбрать папку, а также выбрать другую имя файла.Это не намного проще, время для завершения, очевидно, зависит от содержимого диска.
Загрузить Casper ISO Creator
Записать ISO на USB
Записать ISO-образ на USB-накопитель довольно просто, и для этого существует столько же инструментов, сколько и для создания ISO. Одна проблема в этой области состоит в том, что несколько инструментов лучше конвертируют один тип диска, чем другой. Например, некоторые лучше создают USB из образов на основе Windows, таких как WinPE rescue или установочные диски Windows.Другие лучше подходят для загрузочных дистрибутивов Live Linux.


Один маленький и портативный инструмент, о котором мы упоминали ранее, — это Rufus, потому что он одинаково дома создает Windows-установку или WinPE USB, так как это аварийный диск на основе Linux или Live CD, но многие другие инструменты не так хороши в. Все, что вам нужно сделать, это вставить флешку, запустить Rufus и нажать кнопку выбора изображения (со стрелкой), чтобы найти ISO-образ, который вы создали ранее. Это установит для вас Файловую систему, поэтому все, что вам нужно сделать, это нажать «Пуск» и позволить ей работать.После завершения вы можете проверить USB перед перезагрузкой.
Скачать Rufus
Мы попытались создать несколько загрузочных USB-флешек с CD / DVD, используя более ручные методы, такие как старые инструменты DOS BBIE, BootSect и MKBT, но обнаружили, что они слишком ненадежны, чтобы в настоящее время иметь какое-либо реальное применение ,
условно-бесплатных ISO Tools
Некоторые условно-бесплатные приложения особенно хороши в этой области и могут создавать ISO-образы с CD / DVD, извлекать или записывать загрузочные секторы диска, а также записывать образы дисков обратно на USB, все из той же программы.UltraISO и PowerISO — два таких инструмента, которые могут сделать это.


Например, в PowerISO вам нужно только перейти в меню «Инструменты»> «Создать файл образа CD / DVD / Blu-ray», чтобы создать образ диска с оптического диска, а затем перейти в «Инструменты»> « Создать загрузочный USB-накопитель », чтобы записать файл образа на USB, как показано выше. То же самое можно сделать с преобразованием дискеты в USB. PowerISO и UltraISO обычно стоят $ 29,95, но стоит подумать, выполняете ли вы много задач по созданию ISO или USB-USB.
Конфигурирование BIOS для загрузки с USB
Определить, где именно настройка BIOS для включения загрузки с USB, немного сложно, потому что производители компьютеров и BIOS имеют разные интерпретации того, как должна вызываться эта функция и где она будет расположена. в биосе. Например, вы можете найти эту опцию во вкладке «Дополнительные функции BIOS», на простой вкладке «Загрузка» или в разделе «Расширенная конфигурация хранилища». В основном вам нужно будет обратиться к руководству по материнской плате / ноутбуку или осмотреть вариант изменения порядка загрузки.


Еще один вариант, который намного проще и вообще не требует входа в BIOS, — это меню загрузки, которое позволяет выбирать из списка загрузочных устройств. Это дает дополнительное преимущество: устройство, которое вы выбираете для загрузки из меню, является временным и будет сброшено на обычный диск при следующей перезагрузке.


Меню обычно открывается нажатием клавиши F11 или F8 при загрузке за пределами экрана BIOS, хотя вам может понадобиться обратиться к руководству или посмотреть сам экран загрузки для получения подсказки о комбинации клавиш.Если вы не можете найти опцию USB ни в BIOS, ни в меню загрузки, это может означать, что ваш компьютер слишком стар, чтобы поддерживать загрузку с USB. В этом случае вам понадобится другое решение, позволяющее загрузку через USB на компьютерах, которые его не поддерживают.
,