Создание загрузочной флешки с помощью UltraISO
Зачастую установка операционной системы Windows с USB флешки является единственно возможным решением для владельцев устройств (нетбуки, неттопы и другие), где отсутствует дисковод, а внешние USB-приводы, хотя и получили самое широкое распространение на рынке потребительской электроники, есть всё же не у всех. К тому же такой метод во многом оправдан и имеет ряд преимуществ (компактность, надёжность хранения данных, высокая скорость чтения) даже в сравнении с традиционным способом установки при наличии CD\DVD привода.

Итак, для того чтобы установить Windows на неттоп или ноутбук (нетбук) в отсутствии дисковода, или же, если вы просто хотите иметь дистрибутив с тем или иным выпуском операционной системы всегда под рукой, понадобится записать загрузочную флешку. Одним из наиболее простых, а главное рабочих вариантов является запись загрузочной USB-флешки с помощью программы UltraISO.
Несмотря на то обстоятельство, что программа относится к категории условно-бесплатного ПО, для создания загрузочной флешки с операционной системой вполне подойдёт и бесплатная (пробная) версия UltraISO (русская версия), скачать программу можно по ссылке.
Далее в качестве примера рассмотрим процесс создания загрузочной флешки 64-битной ОС Windows 8.1. Обратите внимание, что описываемый здесь способ подходит только для операционных систем Windows 7 и Windows 8, для Windows XP этот процесс несколько отличается.
Скачиваем и запускаем программу, появится вот такое окно, выбираем здесь «Пробный период …».

Откроется главное окно программы, в меню выбираем: Файл → Открыть,
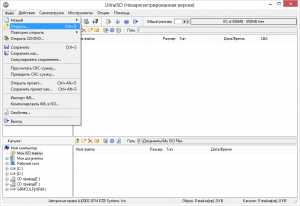
после чего находим файл-образ с расширением .iso (или может быть другим: IMG, MDF, NRG и т.д.) в проводнике Windows (подразумевается, что у нас на жёстком диске компьютера уже есть виртуальный образ операционной системы) и нажимаем «Открыть».
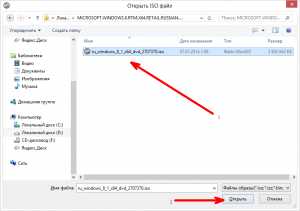
На следующем этапе выбираем пункт меню «Самозагрузка» → «Записать образ Жёсткого диска …»
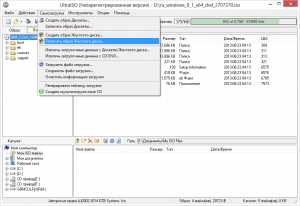
Появится вот такое окно (если вы ещё не вставили флешку, то сейчас самое время это сделать).
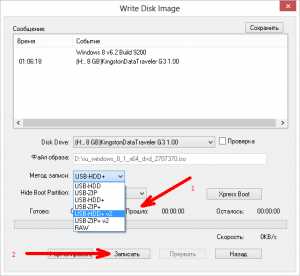
Здесь нужно обратить внимание на пункт «Метод записи», разработчиками UltraISO рекомендуется выбирать USB-HDD+. Тут стоит пояснить, что методика записи, предлагаемая программой на этом шаге, а именно: USB-HDD, USB-ZIP, USB-HDD+, USB-ZIP+, USB-HDD+ v2, USB-ZIP+ v 2 – это режимы эмуляции соответствующих устройств. К примеру, главное отличие метода USB-HDD от USB-HDD+ сводится к тому, что при использовании расширенного режима (USB-HDD+) загрузочная флешка будет с большей вероятностью совместима с BIOS того или иного компьютера (ноутбука) и т.д., нежели при использовании базового USB-HDD. В свою очередь USB-HDD+ v2 обеспечит совместимость вашей загрузочной флешки практически с любым, даже очень специфическим БИОС, поэтому рекомендуем сразу использовать именно его.
Также отметим, что при использовании UltraISO нет необходимости заранее форматировать флешку, программа всё сделает сама, единственное, перед тем как вставить usb-флешку и начать запись, убедитесь, что на ней нет важной для вас информации. Впрочем, после того как вы нажмёте «Записать», программа вас об этом предупредит вот таким сообщением.
Ждём окончания процесса записи, по его завершении получаем универсальную загрузочную флешку с помощью которой мы без труда сможем установить операционную систему Windows (в нашем случае Windows 8.1) на любой компьютер, ноутбук, неттоп и т.д.

Непосредственно сам процесс установки операционной системы с флешки ничем не отличается от такового посредством диска, однако для того чтобы всё работало необходимо правильно задать приоритет загрузки устройств в BIOS вашего компьютера.
alpinefile.ru
Как записать образ на флешку через UltraISO – пошаговая инструкция [2019]
Загрузка…Образ диска – это один файл, в котором собрана копия файловой системы или данные, ранее находившиеся на CD/DVD-диске. Прежде формат «ISO» часто использовался в задачах резервного копирования информации, в настоящее время с помощью него удобно передавать файлы по сети, исключая при этом их потерю. В статье ниже расскажем, как записать образ на флешку, используя программу UltraISO.
Подготовка
Этап подготовки заключается в скачивании и установке программного обеспечения. У разработчиков есть официальный сайт, поэтому загрузку рекомендуется выполнять с него. Инструкция:
- Перейти по ссылке.
- На странице отобразится таблица разных языковых версий программы. Необходимо отыскать желаемый перевод и рядом с ним нажать на зеленую стрелку.
- Выбрать место на диске для сохранения установочного файла.
- Запустить установку и следовать инструкциям на экране. От пользователя потребуется только указать место размещения файлов программы, остальные параметры можно оставить нетронутыми.
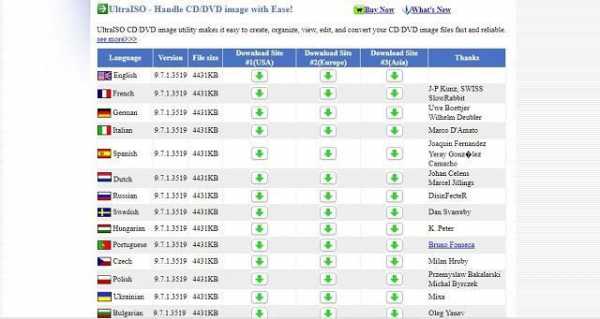
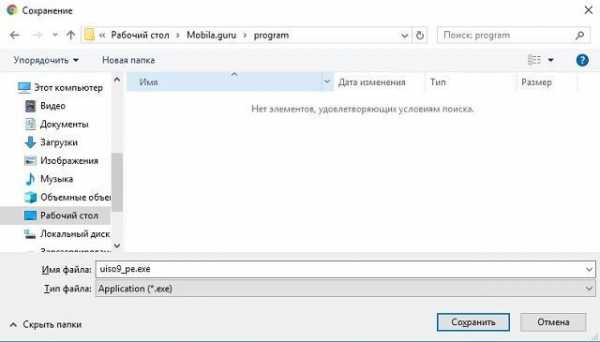
Подготовка завершена, можно запускать программу через ярлык на рабочем столе.
Добавление образа
Загрузка …Запись ISO на флешку начинается с запуска программы и добавления образа. Пошаговая инструкция:
На этом процесс добавления образа завершен. Будет открыто следующее окно, где запускается процедура.
Обратите внимание
Перед тем как записать образ Виндовс на флешку через UltraISO, следует убедиться, что накопитель отформатирован.
Форматирование флешки
В окне, которое открывается после добавления файла, потребуется функция форматирования. Она используется в случае, когда на флешке имеются другие данные. Инструкция:
Когда накопитель отформатирован, можно проводить запись образа на флешку.
Запись
Система вернет фокус на окно «Write Disk Image». Перед началом, в нем потребуется выставить несколько параметров. Общая инструкция выглядит так:
Окно программы можно закрывать – образ записан на съемный накопитель и может быть использован по назначению.
Надеемся, что инструкция помогла разобраться в вопросе, как записать образ на флешку через Ультра ИСО. Пользоваться ей очень просто и справиться с задачей сможет даже новичок. Следующим этапом в освоении программы станет самостоятельное создание образа из имеющихся файлов. Если по каким-то причинам операция записи была прервана или завершилась с ошибкой, действие придется повторить сначала, предварительно отформатировав накопитель.
Виталий Солодкийmobila.guru
Как записать образ на флешку в UltraISO

Образом диска называется точная цифровая копия файлов, которые были записаны на диск. Образы оказываются полезными в разных ситуациях, когда нет возможности использовать диск или для хранения информации, которую постоянно приходится перезаписывать на диски. Однако, записывать образы можно не только на диск, но и на флешку, и в этой статье будет показано, как это сделать.
Для записи образа на диск или флешку необходима какая-нибудь из программ для прожига дисков, и одной из наиболее популярных программ подобного рода является UltraISO. В этой статье мы подробно разберем, как же записать образ диска на флешку.
Скачать UltraISO
Запись образа на флешку через UltraISO
Для начала следует разобраться, а для чего же необходимо вообще записывать образ диска флешку. И тут есть много ответов, но самой популярной причиной этого является запись Windows на флешку для ее установки с USB-накопителя. Записать Виндовс на флешку через UltraISO можно точно также, как и любой другой образ, и плюс в записи на флешку в том, что они портятся реже и служат гораздо дольше, чем обычные диски.
Но записывать образ диска на флешку можно не только по этой причине. Например, можно таким образом создать копию лицензионного диска, что позволит играть, не используя диск, правда, все равно придется использовать флешку, но это значительно удобнее.
Запись образа
Теперь, когда мы разобрались для чего может понадобиться запись образа диска на флешку, приступим к самой процедуре. Для начала нам необходимо открыть программу и вставить флешку в компьютер. Если на флешке есть файлы, которые вам нужны, то скопируйте их, иначе они пропадут навсегда.
Запускать программу лучше от лица администратора, чтобы не возникало никаких проблем с правами.
После того, как программа запустится, нажимайте «Открыть» и находите образ, который вам необходимо записать на флешку.

Далее выбираем пункт меню «Самозагрузка» и нажимаем на «Записать образ жесткого диска».
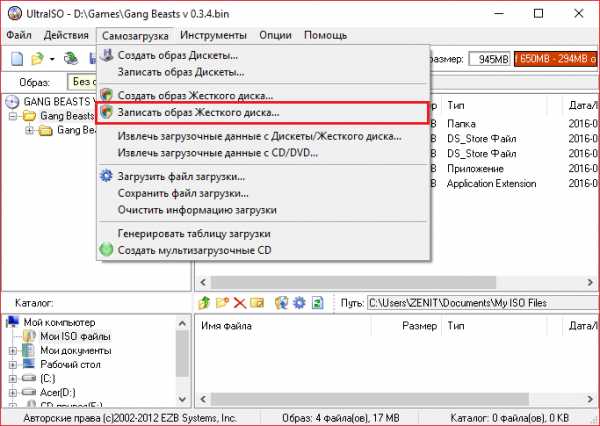
Теперь убедитесь, что выделенные на изображение ниже параметры соответствуют выставленным параметрам в вашей программе.
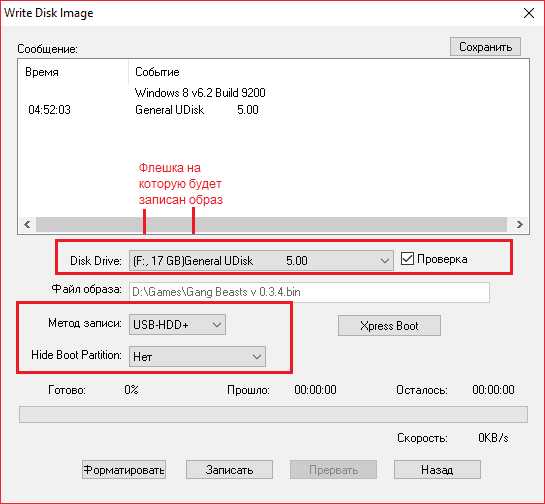
Если ваша флешка не отформатирована, то стоит нажать «Форматировать» и отформатировать ее в файловой система FAT32. Если же вы уже форматировали флешку, то нажимаете «Записать» и соглашаетесь с тем, что вся информация будет стерта.
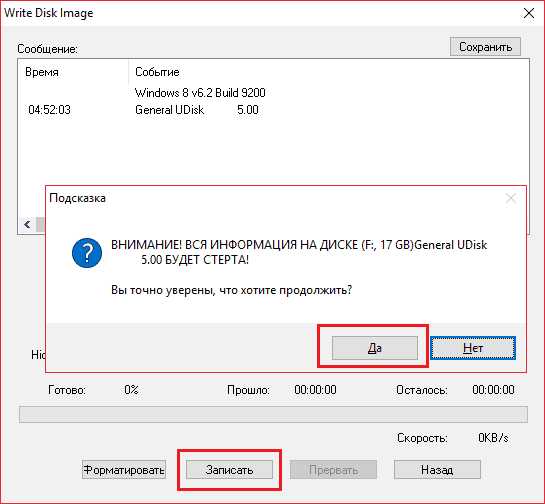
После этого остается только ждать (примерно минут 5-6 на 1 гигабайт данных) окончания записи. Когда программа завершит запись, вы можете смело выключать ее и пользоваться вашей флешкой, которая теперь по своей сути может заменить диск.
Если вы выполнили все четко по инструкции, то имя вашей флешки должно поменяться на название образа. Таким способом можно записать да флешку любой образ, но все же самым полезным качеством этой функции является то, что так можно переустанавливать систему с флешки, не используя диска.
Мы рады, что смогли помочь Вам в решении проблемы.Опишите, что у вас не получилось. Наши специалисты постараются ответить максимально быстро.
Помогла ли вам эта статья?
ДА НЕТlumpics.ru
Как записать образ на флешку через UltraISO
В очередной раз всех приветствуем на нашем сайте! Сегодня речь пойдет о том, как записать образ на флешку через UltraISO. Для данной задачи это приложение подходит лучше всего. С его помощью можно создать загрузочный накопитель для любых операционных систем, включая Windows XP, 7, 8, 10, MacOS или Linux. Впрочем, сейчас вы во всем убедитесь лично.
Скачиваем и устанавливаем программу
Изначально, естественно, нам нужно скачать и установить последнюю русскую версию данной программы на ПК. Затем мы перейдем уже непосредственно к записи образа на флешку. Изначально делаем несколько простых шагов:
- Переходим на официальный сайт UltraISO и скачиваем приложение оттуда. Когда файл будет получен запускаем его и переходим к инсталляции утилиты.
- Процесс довольно прост и особо расписывать его нет смысла. Единственное, о чем хотелось бы упомянуть, это необходимость активации виртуального привода в самом конце инсталляции.
- Когда установка будет окончена запустите программу обязательно от имени администратора. Для этого сделайте правый клик по иконке запуска и из контекстного меню выберите пункт, который мы обозначили на скриншоте.
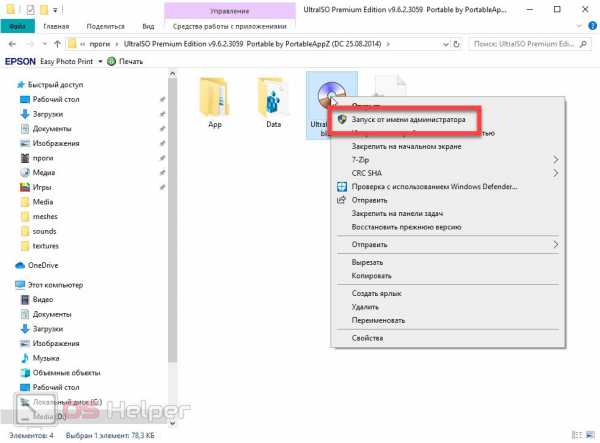
Итак, с инсталляцией UltraISO покончено, и мы можем переходить непосредственно к процессу создания загрузочного образа и записи его на флешку.
Записываем образ в UltraISO
Итак, для того чтобы записать наш образ на USB-накопитель делаем несколько простых шагов:
- В первую очередь вставляем флешку в USB-порт компьютера. Далее переходим к UltraISO и, воспользовавшись меню «Файл», открываем проводник Windows и выбираем образ, который будем записывать на флешку. Также мы можем заменить данное действие сочетанием горячих клавиш Ctrl+O на вашей клавиатуре.
- Для примера в нашем случае будет взят образ операционной системы Microsoft Windows Когда объект будет открыт мы увидим его файловую систему в правой части окна программы. Для начала записи данных на флешку необходимо открыть пункт главного меню «Самозагрузка», а затем выбрать подпункт «Записать образа жесткого диска».
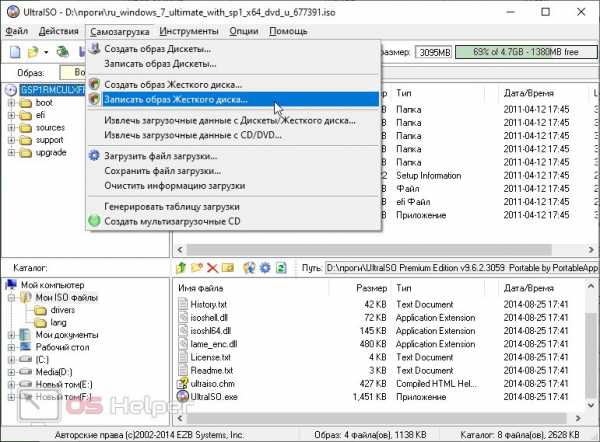
- В результате откроется еще одно окно, в котором нам нужно будет внести несколько простых настроек:
- В верхней части окна убеждаемся, что в качестве целевого носителя выбрана именно наша флешка.
Если устройство будет указано неправильно, есть вероятность потери личных данных с диска, который тут будет указан.
- Проверяем путь к файлу образа, который тут уже должен будет быть прописан.
- Метод записи не меняем, установленные по умолчанию опции, тоже.
- Еще раз убеждаемся, что все данные с флешки сохранены (если таковые имелись) и жмем кнопку форматирования нашего накопителя. Откроется еще одно окошко, в котором нам также ничего менять не нужно. Просто запускаем процесс.
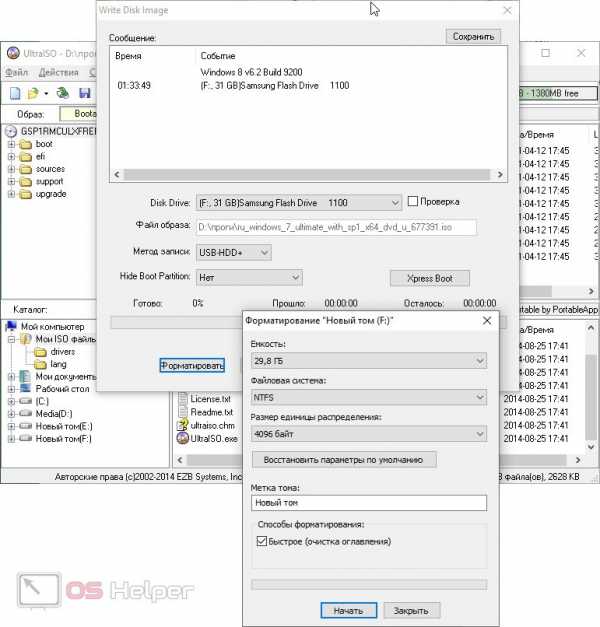
- Теперь, когда все готово, начинаем запись нашего образа на флешку через UltraISO. Для этого, соответственно, жмем кнопку «Записать». Система выдаст нам еще одно предупреждение о том, что все данные с флешки будут удалены. Нас это уже не пугает, поэтому подтверждаем свое намерение.
- Нам остается лишь дождаться окончания процесса записи образа на флешку.
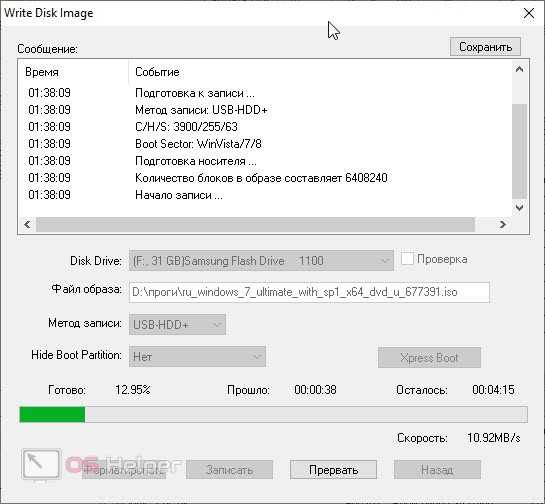
В результате мы получим загрузочный накопитель, который можно будет использовать для установки операционной системы на компьютер или ноутбук. Как видите, сложного в этом ничего нет.
Мнение эксперта
Дарья Ступникова
Специалист по WEB-программированию и компьютерным системам. Редактор PHP/HTML/CSS сайта os-helper.ru.
Спросить у ДарьиКстати, таким же способом можно записать и любую другую операционную систему.
Видеоинструкция
Для того чтобы вы разобрались с рассматриваемым вопросом как можно лучше, мы подготовили также обучающее видео по данной теме. Рекомендуем обязательно ознакомиться с роликом и только потом переходить к практике.
Заключение
Как вы могли понять, UltraISO это отличное приложение для записи образа на флешку. С его помощью можно легко установить любую операционную систему на USB-накопитель и уже с него произвести инсталляцию на компьютер.
На этом мы свою статью будем заканчивать и порекомендуй вам, если останутся вопросы, задавайте их, воспользовавшись формой обратной связи, прикрепленной ниже. Естественно, мы ответим каждому человеку, который обратиться за помощью.
os-helper.ru
Как записать образ Windows на флешку с помощью UltraISO
Home » Windows 7 » Как записать образ Windows на флешку с помощью UltraISO 2428 Просмотры 0
Рано или поздно каждый пользователь сталкивается с необходимостью переустановки Windows. Но вот как быть, если ваш CD/DVD привод сломан или его у вас нет вовсе. Остается всего лишь один вариант, но для этого необходимо создать загрузочную флешку.
Записать образ на диск или флешку можно с помощью множества различных программ, таких как, Alcohol,Daemon Tools,Nero или же UltraISO. Сегодня же я хочу подробно остановится именно на последней. У нее есть ряд преимуществ,но главное, что она достаточно просто и интуитивно понятна в использовании.
Я рассмотрю процесс записи образа на примере Windows 7, но другие версии ОС записываются аналогично.
1Начало работы.
Первым делом запускаем программу от имени Администратора, иначе система не позволит совершать какие-либо действия. Для этого нажмите на ярлык программы правой кнопкой мыши и в появившемся меню нажмите пункт Запуск от имени администратора.
После запуска программы, нужно добавить образ системы, который мы будем записывать на флешку.
Для этого нажимаем меню «открыть», как показано на первом скриншоте и приступаем к созданию загрузочной флешки ultraiso.
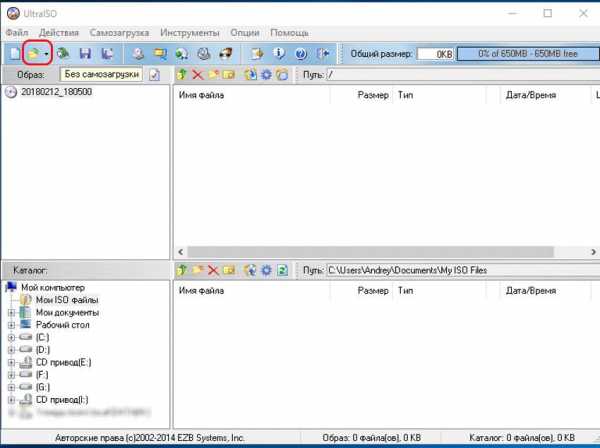
Рабочее окно UltraISO
Перед нами появится окно Проводника, с помощью которого нужно указать путь к месту где лежит наш файл. Затем этот образ можно будет записать на флешку.
Я уже заранее подготовил образ Windows 7, вы же можете загрузить его с любого торрент-трекера.
Обратите внимание, что вам нужен файл с расширением .ISO, а не .EXE.
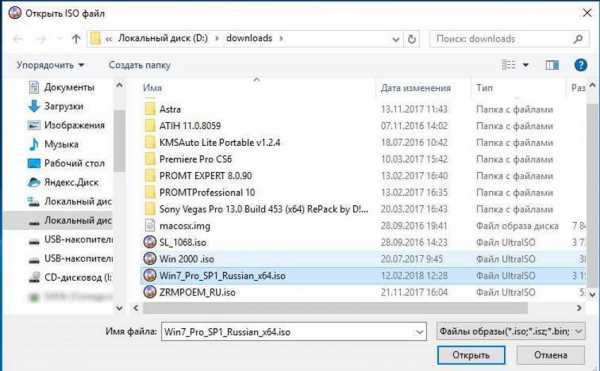
Проводник Windows
Подтвердите выбор образа , нажав кнопку «открыть», после чего в окне программы будет отображаться список всех используемых файлов ОС.
Ни в коем случае не вздумайте удалять или переименовывать эти файлы.Иначе в процессе установки могут произойти различные ошибки.
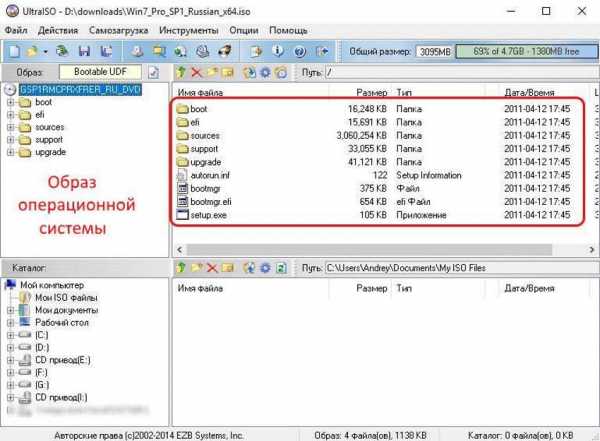
Образ операционной системы
2Подготовка образа к записи
Затем подключаем флешку к компьютеру и ждем пока она определится системой.
Устройство обязательно должно быть форматировано в формате файловой системы FAT32. Но если вы этого не сделали – не страшно. Программа автоматически сделает все нужные манипуляции. Если в устройстве имеются ценные для вас файлы, то скопируйте их на любой другой носитель.После форматирования все данные будут удалены.
После сохранения всех важных данных, пришел момент для записи образа Для этого в окне программы нажмите на пункт «Самозагрузка», а в открывшемся списке выберите «Записать образ жесткого диска…».
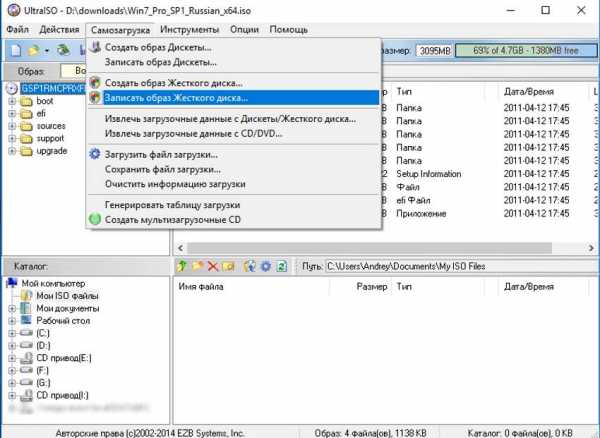
Запись образа жесткого диска
В следующем окне необходимо выбрать диск, куда будет записан ваш образ. Убедившись в том, что выбрана именно ваша флешка, переходите к следующим пунктам.
Если вы ранее отформатировали флешку, то нажимайте «Записать», а если забыли ранее это сделать, то «Форматировать».
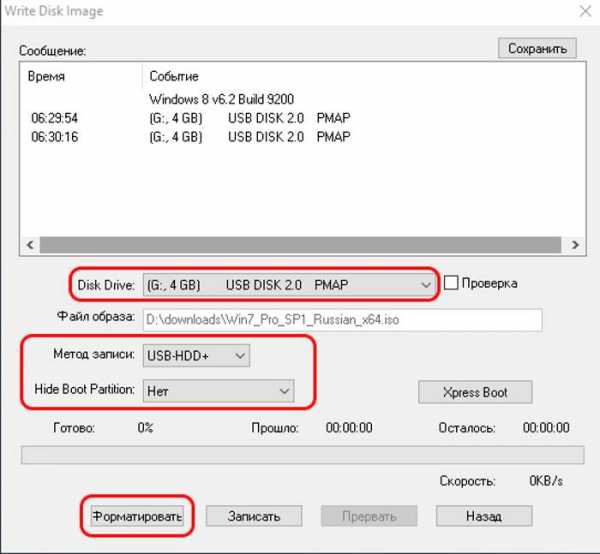
Настройки записи образа
3Форматирование флешки
Как уже ранее говорилось, флешку необходимо отформатировать в формате FAT32. Как правило данный формат предлагается по умолчанию, но лучше это проверить самому.
После этих манипуляций нажмите «Начать».
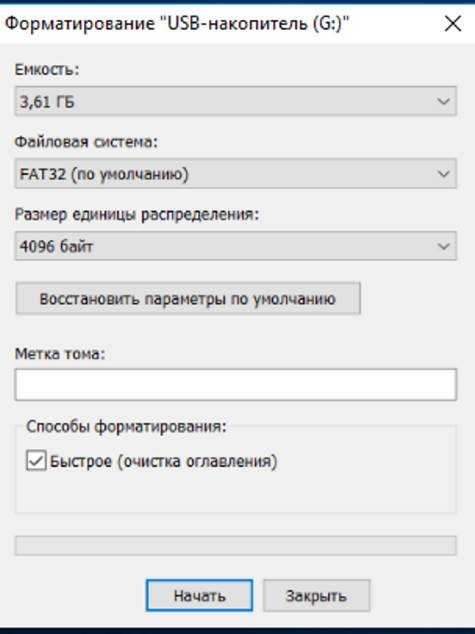
Форматирование USB-накопителя
Тут же выскочит окно с предупреждением о том, что все находящиеся данные на флешку будут удалены. Соглашаемся с этим и нажимаем на «ОК».
Предупреждение об удалении данных с флешки
Когда процесс успешно завершится, появится соответствующее окно.
Если в сообщении будет надпись, что «форматирование НЕ завершено» — значит флешка повреждена, так что советую взять другую, либо выяснить, какие проблемы с этой, после чего запустить процесс заново.
Сообщение об успешном форматировании
4Запись образа
После форматирования флешки, пришло время записать на нее образ. Для этого нажимаем «Записать».
Снова выскочит окно с предупреждением о том, что все хранящиеся данные на носителе будут уничтожены.Соглашаемся с этим и нажимаем «Да».
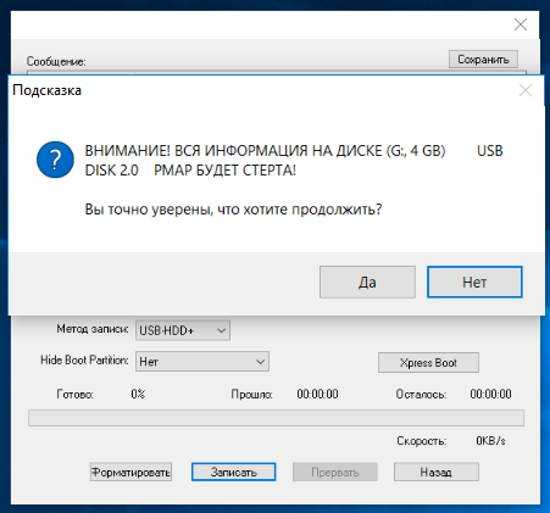
Запуск записи образа
Начнется процесс создания мультизагрузочной флешки ultraiso, который займет определенной время.
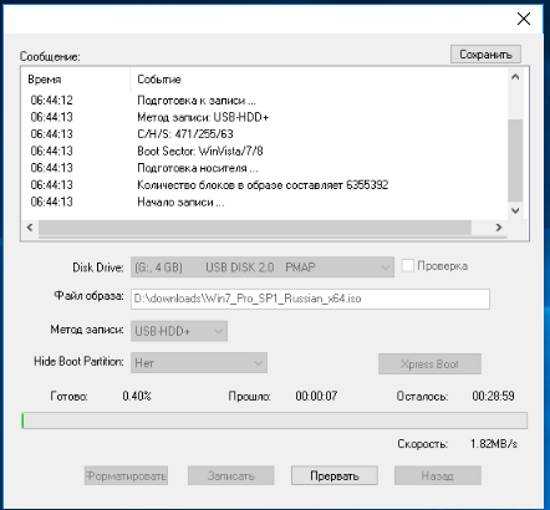
Процесс записи образа
Дождитесь окончания процесса по завершению которого в логах появится уведомление «Запись завершена». Это означает, что наша флешка с образом Windows 7 успешно создана.
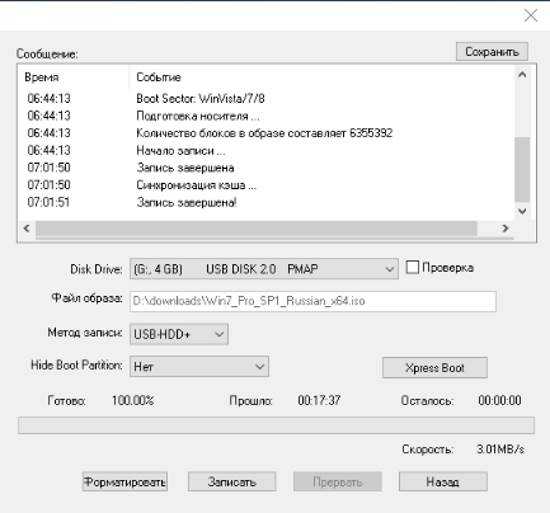
Запись образа завершена
Так как использовать в дальнейшем UltraISO нам не придется, то программу можно закрыть.
Если вы повторно подключите флешку к компьютеру, то увидите примерно такую картину как на скриншоте.

В зависимости от образа, его название может отличаться от этого. На рисунке показан всего лишь пример окончательного варианта.
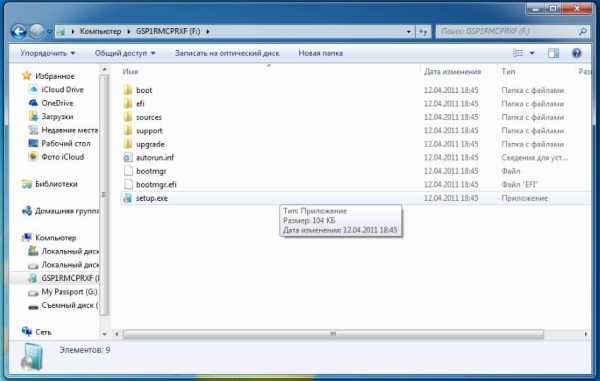
Файлы записанного образа
Windows 8 или Windows 10 записываются аналогичным образом.
Для того, чтобы загрузиться с нашей флешки, нужно зайти в BIOS. В настройках которого необходимость установить приоритет загрузки с USB-накопителя.
Для этого перезагрузите свой компьютер и нажмите клавишу Del. В определенных версиях BIOS возможно вход происходит путем нажатия F1 или Tab.
Интерфейс настроек самого БИОСа может отличаться, поэтому подробно этот процесс описывать не буду.
Создание загрузочной флешки Windows с помощью UltraISOgurugadgets.ru
Как ISO образ записать на флешку
Если на компьютере нет дисковода, то для установки операционной системы приходится использовать загрузочные флешки. В этой статье мы расскажем о том, как записать ISO образ на флешку при помощи программ UltraISO и Rufus.
Как ISO образ записать на флешку через UltraISO
Программа UltraISO оснащена множеством функций для работы с ISO образами. Например, с помощью UltraISO можно создавать и редактировать образы дисков, записывать и копировать диски. Также среди функций этой программы есть и запись ISO образов на флешку. Единственным недостатком UltraISO является то, что она платная. Но, вы можете воспользоваться бесплатным TRIAL периодом.
Итак, для того чтобы записать ISO образ на флешку, вам необходимо сначала открыть ISO образ через программу UltraISO. Для этого кликните по иконке «Открыть», которая находится на панели инструментов программы.
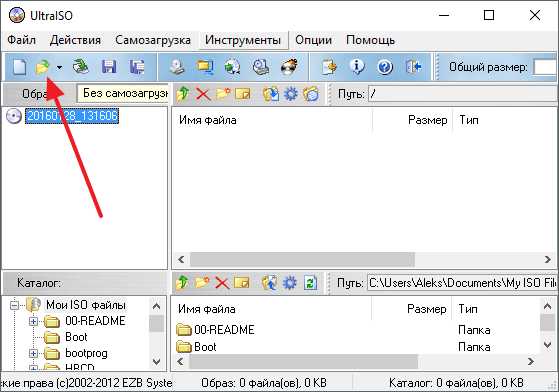
Или воспользуйтесь меню «Файл – Открыть».
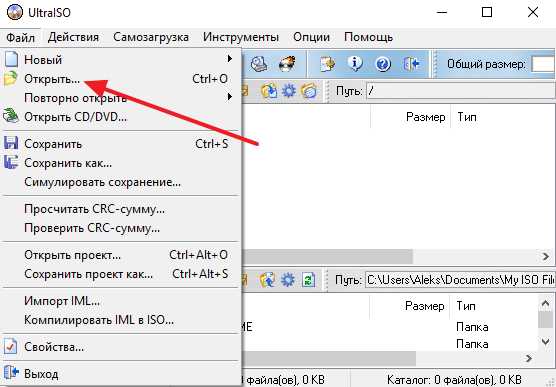
После этого на экране появится небольшое окно, с помощью которого можно выбрать ISO образ для записи на диск. Выберите нужный вам ISO файл и нажмите на кнопку «Открыть».
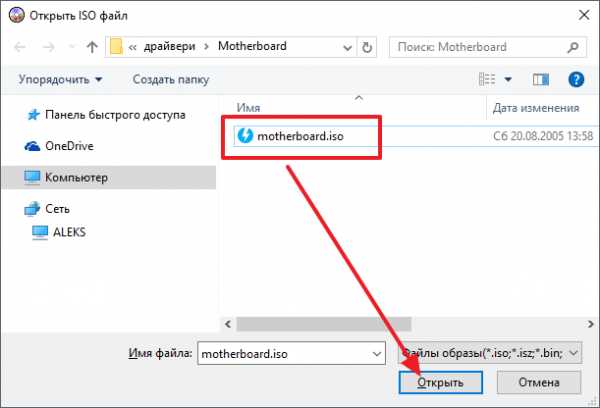
В результате в программе UltraISO должно появиться содержимое вашего ISO образа.
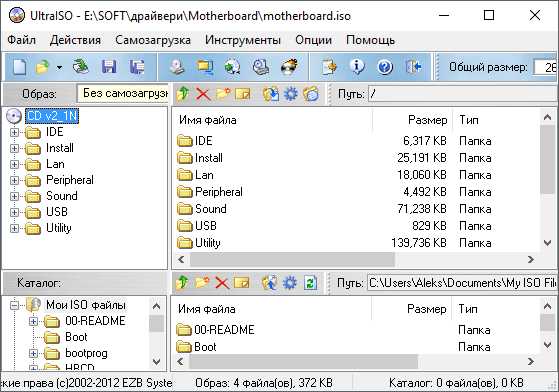
Теперь это содержимое можно записать на флешку. Для этого просто откройте меню «Самозагрузка» и выберите там пункт «Записать образ Жесткого диска».
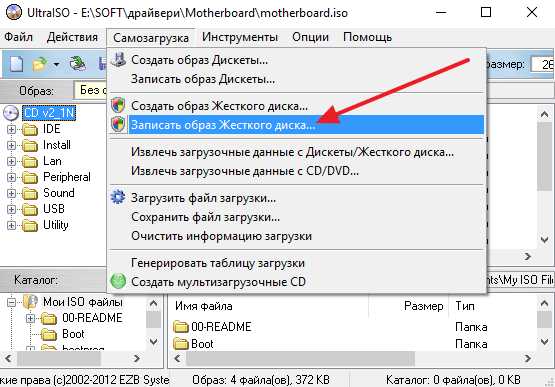
После этого откроется окно под названием «Write Disk Image». С помощью этого окна можно записать ISO образ на флешку. Для этого достаточно выбрать нужную флешку из списка, и нажать на кнопку «Записать».
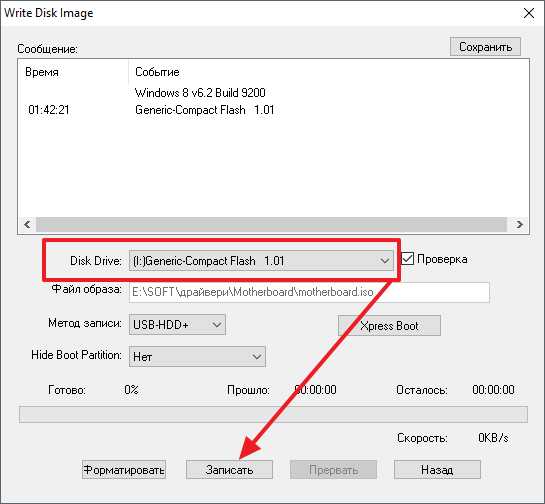
Дальше программа предупредит о том, что запись ISO образа удалит все имеющиеся на флешке файлы. Для того чтобы продолжить нужно согласиться на удаление нажав на кнопку «Да».
После этого программа UltraISO начнет запись ISO образа на флешку. Вам остается только подождать, пока процесс записи закончится.
Как ISO образ записать на флешку через Rufus
Второй способ записи ISO образов на флешку, который мы рассмотрим в этой статье, это запись через программу Rufus. В отличие от UltraISO, данная программа полностью бесплатна и вы можете скачать ее с официального сайта. Программа Rufus предназначена исключительно для создания загрузочных флешек. Поэтому в ней минимум функций и разобраться с ними очень просто.
Итак, для того чтобы записать ISO образ на флешку через Rufus, вставьте флешку в компьютер и запустите Rufus. Первое, что нужно сделать после запуска программы, это выбрать флешку, на которую вы хотите записать ISO образ.
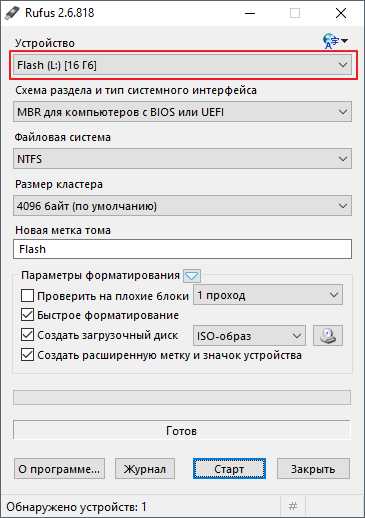
Дальше выбираем режим работы «ISO-образ» и указываем путь к ISO образу, который мы хотим записать.

Если указанный вами ISO образ является образом операционной системы Windows, то на экране появится переключатель между «Стандартная установка Windows» и «Windows To Go». Здесь выбираем вариант «Стандартная установка Windows».
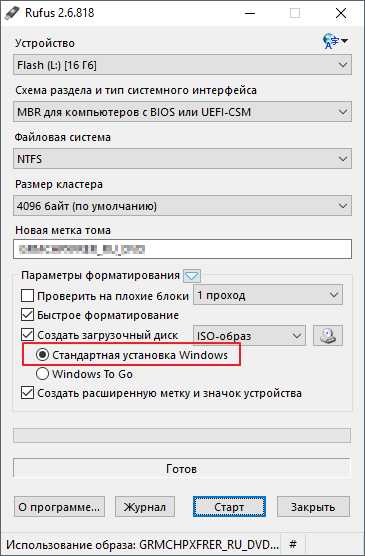
На этом настройка программы Rufus закончена, нажимаем «Старт» для того чтобы запустить процесс записи ISO образа на флешку.
comp-security.net
Как записать ISO образ на USB флешку с помощью UltraISO
Сегодня мы будем снимать видео о том, как записать образ операционной системы Windows на флешку, если нет возможности записать её на диск.
1. Для того чтобы записать какой-либо образ, естественно, нам нужно его скачать.
Скачиваем образ.
Для того чтобы записать его на флешку, нам потребуется программа Ultra ISO.
Открываем эту программу.
Для того чтобы импортировать в неё образ, в меню «файл» выбираем команду открыть, образ должен открыться, и в этом окне должны появиться все файлы этого образа.
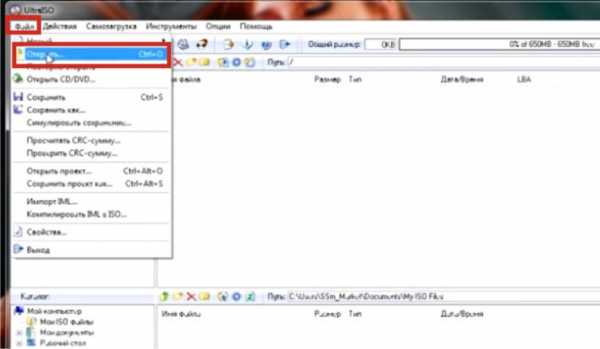
2. Чтобы нам их записать на флешку и сделать её загрузочной, нужно сделать следующие манипуляции: в верхней панели выбираем вкладку «Самозагрузка», из раскрывшегося меню выбираем команду «записать образ жёсткого диска» (make disk image).
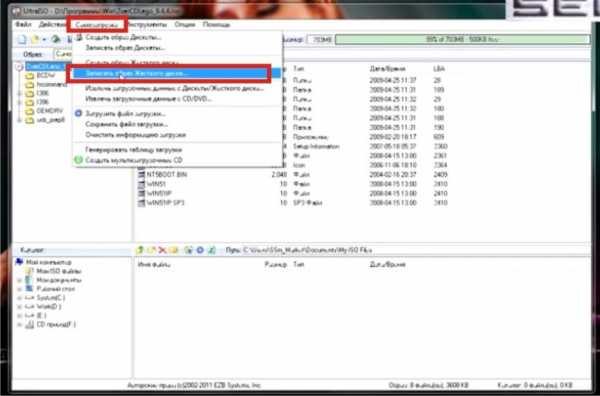
3. После чего открывается окно Write Disc Image, в котором есть строка Disk drive.
При нажатии на неё открывается список из доступных на данный момент дисков, из их числа нужно выбрать нашу флешку (она объёмом в два гигабайта, и поэтому образ я выбрал соответствующий ей по размеру).
Обратите внимание – когда вы будете скачивать файлы образов, учитывайте их объём – не факт, что места на флешке хватит для записи этих образов.
Итак, мы выбрали нашу флешку, но перед тем, как записать на неё файл образа, USB-накопитель следует отформатировать.
Для этого мы в окне Write Disc Image нажимаем кнопку «форматировать».
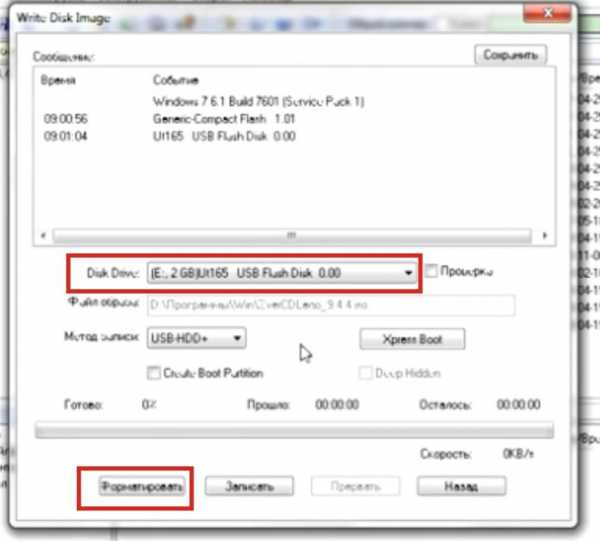
4. Перед этой операцией проверьте, не хранится ли на этой флешке какой-либо важной для вас информации, при наличии таковой рекомендую сделать копии нужных файлов.
Итак, при нажатии кнопки «форматировать» выскакивает окно, которое предупреждает об удалении файлов в случае форматирования, нажимаем кнопку «OK».
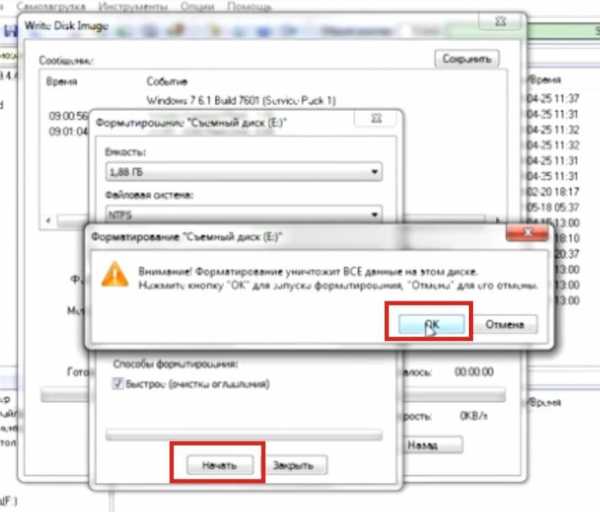
5. Процесс форматирования флешки запущен.
Об его окончании возвестит выскочившее окошко с соответствующим текстом.
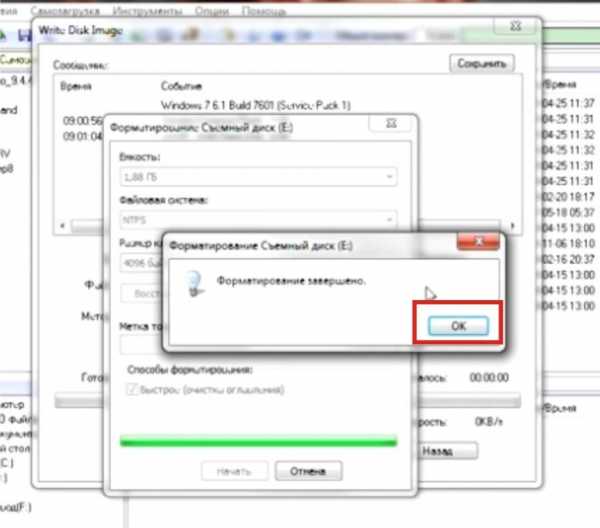
6. Закрываем это окно нажатием кнопки OK и выбираем команду «закрыть» в окне Write Disc Image.
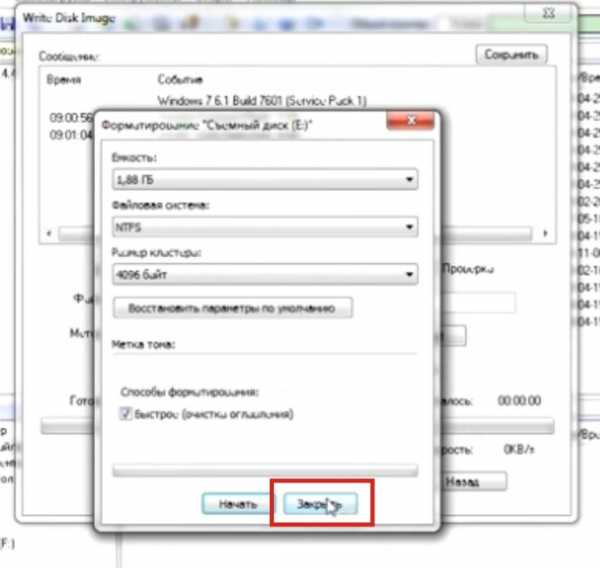
7. Далее, для записи образа на флешку в окне Write Disc Image нажимаем кнопку Xpress Boot, которая открывает меню, в котором мы выбираем команду Xpress Write.
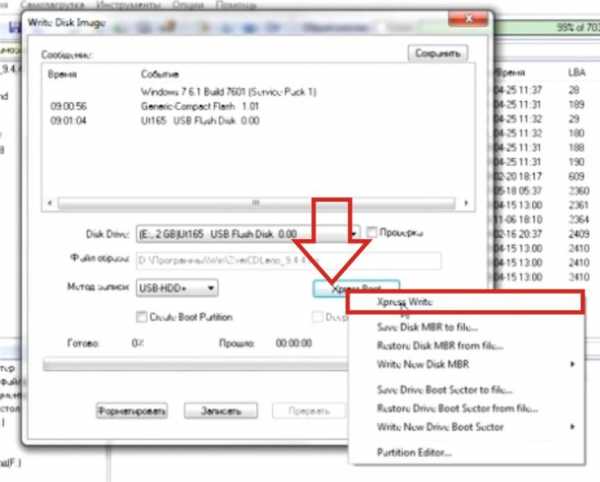
8. Это действие вызывает появление окошка «Подсказка» с текстом «вы действительно хотите записать образ на флешку…?».
Если в этом сообщении указана именно ваша флешка, то следует нажать кнопку «ДА».

9. После этого в окне Write Disc Image появляется отображение процесса записи на ваш USB-носитель, которая обычно занимает несколько минут.
За это время можно успеть выпить чашку чая или кофе.
Для чего вообще нужны загрузочные флешки?
Установить операционную систему на планшет, ультрабук или нетбук возможно лишь именно с флешки или с внешнего дисковода, так как все вышеуказанные устройства лишены оптических приводов.
Флешки надёжнее оптических дисков, и служат намного дольше.
Однако стоит учесть, что установка Windows USB 3.0 возможна не на всех моделях портативных компьютеров, поэтому в этих случаях следует устанавливать загрузочную флешку в разъём USB 2.0.

Итак, запись образа на флешку подошла к концу, об этом свидетельствует лог, появившийся в окне Write Disc Image.
Кстати, перед процессом записи образа на флешку рекомендую отключить антивирус.
Видео смотрите ниже:
http://www.youtube.com/watch?list=UUVcDfCEUy4olI6k4RVTGS3g&v=cMLRMWN_BiU
kom-servise.ru
