Загрузочная флешка ultraiso инструкция. Создание загрузочной флешки через UltraISO
Ни для кого не секрет, что оптические накопители в виде CD или DVD дисков сильно сдают позиции в части своей популярности благодаря наличию недорогих USB флешек внушительной ёмкости и скоростному доступу в интернет. Заметная часть новых компьютеров, ноутбуков, нетбуков… даже не комплектуются соответствующими приводами. Сегодня мы рассмотрим как установить Windows 7 с флешки . Иными словами – нас интересует процесс создания загрузочной флешки .
Итак, существует несколько программ для записи дистрибутива Windows 7 на флешку , но мы не будем использовать специализированное ПО, а воспользуемся обычной утилитой для работы с ISO-образами – «UltraISO ». Наверняка Вам уже приходилось создавать, редактировать и записывать ИСО’шники – эта программа всё это может и является универсальным инструментом для работы с образами дисков. Интерфейс программы очень прост, напоминает «сдвоенный проводник», в одной части которого происходит навигация по файлам и папкам Вашего компьютера или
Как записать образ Windows 7 на флешку :
1. Скачиваем, устанавливаем и запускаем UltraISO . Вставляем USB флешку в компьютер.
2. Находим проводником соответствующий ISO-образ, жмём на нём правой кнопкой мыши и выбираем «Открыть с помощью >>> UltraISO ». Можно найти образ через меню «Файл >>> Открыть » из самой UltraISO – никакой разницы нет.
3. В меню используемой утилиты выбрать пункт «Записать образ жесткого диска » из верхнего меню «».
4. В появившемся окне выберите флешку, на которую надо записать образ Windows 7 (делается это в выпадающем списке «Disk Drive»). Метод записи выберите «USB-HDD+» (хотя, он изначально должен стоять такой). Желающие могут поставить отметку у пункта «Проверка» для того, чтобы после записи была инициирована процедура сравнения записанного на загрузочную флешку дистрибутива и исходного ISO-файла.
5. Осталось только нажать кнопку «Записать » для получения загрузочной флешки.
Вот собственно и всё – процедура «проста до безобразия». На представленных выше скриншотах виден весь процесс. Стоит сделать это один раз и в дальнейшем вопросов про запись образа Windows 7 на флешку у Вас возникать не должно. Стоит только отметить, что перед записью дистрибутива вся имеющаяся на USB Flash Drive информация будет уничтожена.
Дальше установка Windows 7 с загрузочной флешки идёт по обычному сценарию, с тем лишь отличием, что в BIOS необходимо выбрать флешку как первичное Boot-устройство. Больше добавить, пожалуй, нечего – успехов в скоростной установке Windows 7 (скоростной по сравнению с применением DVD-диска).
Пришло время разобраться, как именно это сделать с минимальными усилиями – с помощью программы UltraISO.
Данная программа – одна из самых популярных утилит для создания загрузочных носителей. Что ж, давайте узнаем, как именно ей пользоваться. Особенно если учесть, что пробный период программы полностью подходит под наши потребности.
Как создать установочную флешку при помощи UltraISO
Для начала программу следует скачать программу UltraISO .
Данный архив с программой проверенный нами лично, а процесс установки отображен на скриншотах.
После запуска исполняемого файла (стоит запускать от имени администратора) перед нами появляется окно о лицензионном соглашении. Вы же не забываете внимательно ознакомиться с каждой строкой этого юридического документа? Вот и мы да.
Жмем далее и выставляем галочки в соответствии с желаемым эффектом. В данном случае нас интересует только ярлык на рабочем столе.
Открывается основное окно программы UltraISO. Оно включает в себя условные три части. Нас интересует верхнее меню и пункты
Выбираем Файл , открыть. Открывается окно выбора образов диска.
Следующим нашим шагом будет выбор пункта Записать образ жесткого диска в меню под названием . После этого появляется окно выбора носителя для записи. Если вы запустили программу как администратор – проблем быть не должно. В противном случае, перезапустите UltraISO от имени администратора.
Жмем на кнопку Записать , и не забываем соглашаться с тем, что информация флешки будет безнадежно утеряна. Это на самом деле так!
Флешка будет очищена, а вся информация удалена. И не говорите, что мы не предупреждали! И да, обратите внимание, в пункте Метод записи должно стоять USB- HDD+
Открываем нашу флешку и убеждаемся, что файлы записались успешно. Если неуспешно, перезапускаем программу от имени администратора и пробуем опять.
Теперь можно перезагружать компьютер и входить в БИОС, а следом выбрать наш накопитель и загрузиться. Но стоит понимать, что процесс загрузки с флешки может немного отличатся. Все зависит от того, используете ли вы UEFI или Legacy BIOS. А подробнее об этом в следующей статье.
Почему стоит выбирать именно флешк
wrldlib.ru
Создать образ диска iso на флешку ultraiso. Ultraiso. Загрузочная флешка: как создать
Можно воспользоваться и штатными средствами Windows, например, восстановлением, но это не всегда удается, поэтому гораздо проще удалить старую систему и поставить новую.
Для восстановления понадобится диск или .
Рассмотрим процесс создание образа на примере записи Windows 8, хотя «семерка» и остальные ОС пишутся также.
Шаг 1. Начало работы
Для совершения дальнейших действий потребуется запустить программу от имени Администратора, иначе система просто не даст ничего сделать.
После того, как вы открыли программу, необходимо нажать меню «открыть» как показано на первом скриншоте и приступить к созданиюзагрузочной флешки ultraiso.
На примере показан подготовленный . Сами же файлы легко найти в интернете, в частности, на торрент-трекерах . Расширение должно быть именно ISO, а не EXE.
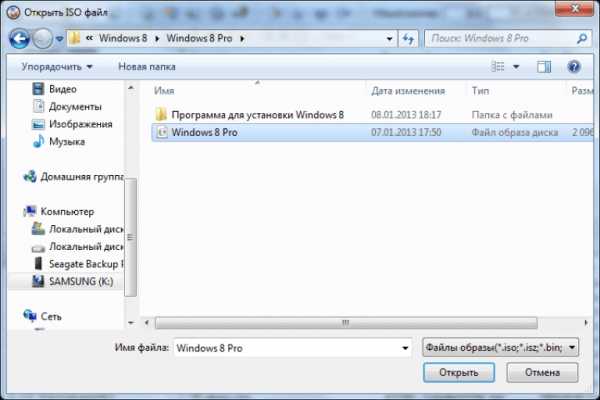
Как только вы подтвердили выбор образа нажатием кнопки «открыть», в правом окне программы отобразится перечень используемых файлов .
Ничего не удаляйте и не переименовывайте, чтобы в дальнейшем не возникло никаких ошибок при установке .
Шаг 2. Подготовка образа к записи
Вновь вылетит всплывающее окно, в очередной раз предупреждающее о том, что данные будут удалены. Соглашаемся с этим и идем дальше.
Начинается самое интересное – непосредственная запись ОС. Начала создаватьсямультизагрузочная флешка ultraiso, что займет некоторое время.
Сама программа работает довольно шустро и оперативно, а вот система нередко тормозит весь процесс создания. Будьте терпеливы.
По завершении процесса в логах отобразится уведомление «Запись завершена»! Это значит, что наша флешка с готовой Windows 8 готова к использованию.
Поскольку в услугах UltraISO мы больше не нуждаемся, программу можно закрыть.
При вторичном подключении флешки к ПК должна появиться приблизительно такая надпись, как показано на скриншоте.
В зависимости от образа, его название может отличаться от этого. На рисунке показан всего лишь пример окончательного варианта.
Первый и самый важный этап при начале работы с новым компьютере, без которого дальнейшие шаги будут невозможны это конечно же установка операционной системы. Мы будем работать с операционной системой от Microsoft – Windows. Раньше все было просто – купил или самостоятельно сделал диск с Windows, вставил в дисковод и дело пошло. Однако, с течением времени, диски ввиду их неудобств, размера и объема, стали отходить на второй план и к 2018 году почти полностью исчезли из быта людей. Также потихоньку из компьютеров стал пропадать и дисковод, стационарные станции это коснулось меньше, основной удар пришелся по ноутбукам. Сейчас минимум моделей, в которых можно встретить дисковод, и чаще всего это бюджетные решения. На смену неудобным и громоздким дискам пришли флэш-накопители или попросту флешки. Они меньше, у них больше объем, они удобнее во всем.
Также, как и диски раньше флешки сейчас используются в качестве накопителя при установке операционной системы, путем создания «Загрузочной флешки». Чтобы её создать нужно воспользоваться одной из нескольких программ. Одной из них, и, наверное, самой популярной, является UltraIso.
Создание загрузочной флешки из образа
Итак, рассмотрим первый вариант создания загрузочной флешки через
UltraIso и образ операционной системы. Для этого, нам понадобиться:
- Образ операционной системы.
- Флешка.
Требования к флешке: объем от восьми гигабайт, может хватить и четырех гигабайт, но не во всех случаях, так что лишний раз лучше перестраховаться и упростить себе в дальнейшем жизнь. Флешка должна быть пустой, так как при работе UltraIso все данные в любом случае будут стерты. Флешка должна иметь файловую систему NTFC, с другими UltraIso не будет работать.
Следующим шагом будет переход в главное меню программы и выбор варианта «Самозагрузка», и после чего для пользователя будет доступен выбор функции «Записать образ жесткого диска». Возможны разницы в переводе для русской локализации, но общий смысл фразы и действия должен совпасть. Далее нужно будет выбрать накопитель, который будет превращен в загрузочный, в нашем случае это флешка. В том же окне её (флешку) можно будет отформатировать заране
wrldlib.ru
Запись системы на флешку ultraiso. Создание загрузочной флешки из iso образа
Иногда возникает потребность записи файла образа ISO на USB флешку, это намного удобнее чем держать CD или DVD диск, так как диски бывают часто выходят из строя особенно последние пару лет качество таких дисков оставляют желать лучшего.
В этой статье мы рассмотрим как записать образ ISO на флешку. Существует множество программ для того, чтобы записать образ файла на USB флешку. Мы же рассмотрим самый простой из них. Будем записывать образ с помощью программы UltraIso . На мой взгляд это самый простой способ. Программа платная, но на просторах интернета можно без проблем найти бесплатную версию.
Итак у нас есть файл образа с расширением ISO и установленная программа UltraISO.
Запускаем программу
В открывшейся программе в верхнем левом углу выбираем вкладку «Файл»
В открывшемся окне выбираем «Открыть»
Выбираем файл образа который мы хотим записать на флешку. Я к примеру взял файл ISO недавно вышедшей Windows 8.1. Кликаем по нему левой кнопкой мыши два раза
Файл открыт. Теперь в верхней панели выбираем вкладку
В открывшейся вкладке выбираем строчку «Записать образ жесткого диска»
Открылось окно записи. Тут выбираем нашу флешку.
Перед тем как записать ISO образ на флешку нужно ее отформатировать.
Все готово, флешку отформатировали. Жмем кнопку «Запись»
Примечание пользователя: в общем в этом обзоре допущена ошибка и вот какая: в обычном режиме UltraIso на автомате переформатирует в fat32 и не важно что до была файловая система ntfs , для того что бы осталась ntfs нужно в ultraiso выбрать ExpressBoot , далее нажать на ExpressWrite , в итоге при распаковки образа в флешку, файловая система будет неизменна. Не на запись надо жать, а чуть выше.
Выскакивает окно подсказки. Помните, что при записи все файлы на флешки будут стерты, так что если у Вас там что то есть заранее скопируйте все файлы в компьютер.
Пошел процесс записи.
Запись длится по времени примерно полчаса.
Вот наша флешка с образом Windows 8.1 готова. Теперь с нее можно устанавливать новую операционную систему Windows 8.1 на компьютер.
Преимущество установки операционной системы Windows с флешки в том, что время установки значительно уменьшается по сравнению с DVD диском. Причина медленной установки может быть как в компакт диске так и в DVD роме. Так что USB флешка очень хорошая альтернатива.
Примечание! Если программа не полностью функционирует, к примеру ultraiso не предлагает выбор записи на USB. То нужно просто запустить программу от имени администратора. Делается это нажатием правой кнопкой мыши по ярлыку программы и выбором соответсвующего действия!
Нет похожих постов
Образом диска называется точная цифровая копия файлов, которые были записаны на диск. Образы оказываются полезными в разных ситуациях, когда нет возможности использовать диск или для хранения информации, которую постоянно приходится перезаписывать на диски. Однако, записывать образы можно не только на диск, но и на флешку, и в этой статье будет показано, как это сделать.
Для записи образа на диск или флешку необходима какая-нибудь из , и одной из наиболее популярных программ подобного рода является UltraISO. В этой статье мы подробно разберем, как же записать образ диска на флешку.
Для начала следует разобраться, а для чего же необходимо вообще записывать образ диска флешку. И тут есть много ответов, но самой популярной причиной этого является запись Windows на флешку для ее установки с USB-накопителя. Записать Виндовс на флешку через UltraISO можно точно также, как и любой другой образ, и плюс в записи на флешку в том, что они портятся реже и служат гораздо дольше, чем обычные диски.
Но записывать образ диска на флешку можно не только по этой причине. Например, можно таким образом создать копию лицензионного диска, что позволит играть, не используя диск, правда, все равно придется использовать флешку, но это значительно удобнее.
Запись образа
Теперь, когда мы разобрались для чего может понадобиться запись образа диска на флешку, приступим к самой процедуре. Для начала нам необходимо открыть программу и вставить флешку в компьютер. Если на флешке есть файлы, которые вам нужны, то скопируйте их, иначе они пропадут навсегда.
Запускать программу лучше от лица администратора, чтобы не возникало никаких проблем с правами.
После того, как программа запустится, нажимайте «Открыть» и находите образ, который вам необходимо записать на флешку.
Теперь убедитесь, что выделенные на изображение ниже параметры соответствуют выставленным параметрам в вашей программе.
Если ваша флешка не отформатирована, то стоит нажать «Форматировать» и отформатировать ее в файловой система FAT32. Если же вы уже форматировали флешку, то нажимаете «Записать» и соглашаетесь с тем, что вся информация будет стерта.
После этого остается только ждать (примерно минут 5-6 на 1 гигабайт данных) окончания записи. Когда программа завершит запись, вы можете смело выключать ее и пользоваться вашей флешкой, которая теперь по своей сути может заменить диск.
Если вы выполнили все четко по инструкции, то имя вашей флешки должно поменяться на название образа. Таким способом можно записать да флешку любой образ, но все же самым полезным качеством этой функции является то, что так можно переустанавливать систему с флешки, не используя диска.
В век развитых информационных
radiobud.ru
Создание загрузочной флешки в UltraISO. Легкая запись образа на флешку
В век развитых информационных технологий неоднократно возникает потребность скопировать данные с любого носителя информации. Файлы с диска и флешки можно перенести в облачное хранилище. Но и этот вариант не всегда удобен. Для копирования информации лучше использовать образ диска.
Что собой представляет образ диска
Образ диска – это файл , который содержит копию структуры файлов и данных диска . Скопировать можно компакт-диск, флешку, жесткий диск и любой другой носитель информации. То есть, если CD/DVD можно пощупать руками, то образ диска – это набор данных. Тот же CD, но без материальной оболочки. Исходя из того, с помощью какой программы создается копия структуры, образ может быть записан в формате ISO, NRG, IMG, MDS/MDF, CUE, BIN, CCD и т. п. Универсальным считается ISO , так как его поддерживают практически все программы.
Образы используются для резервного копирования. В случае повреждения носителя информации можно будет воспроизвести данные. Так, например, создают копию жесткого диска ПК с установленными программами. В случае сбоя работы можно будет восстановить системный образ. В сети образы используются для просмотра ПО и драйверов. В процессе использования CD трескаются и теряются. С целью сохранности данных можно создать виртуальную копию и поместить ее в надежное место.
Принцип работы утилиты ultraiso
UltraISO — это утила для записи образов CD / DVD дисков. С ее помощью можно создавать, редактировать и конвертировать файлы. Добавлять и удалять файлы можно также прямо с образа, не создавая новую копию. Специально для этой цели окно программы разбито на части. UltraISO записывает образ в формате ISZ , то есть «ISO Zipped». В этом архиве используются ZLIB для сжатия данных и шифрования AES. Работать с таким файлом можно сторонними приложениями, например Daemon Tools.
Чаще всего UltraISO используется для того, чтобы записать образа диска ПК. В любой системе со временем накапливаются ненужные файлы, которые занимают место и тормозят работу ОС. Использовать встроенные инструменты Windows для восстановления данных не всегда удобно. Проще переустановить ОС. Для этой задачи как понадобится копия файла.
Где скачать и как установить ultraiso
Имеется платная и бесплатная версии программы. Бесплатный релиз дает возможность обрабатывать образы, размер которых не превышает 300 МБ. Он значительно уступает по функциональности конкурентам. Версия Pro позволяет создавать файлы объемом до 2 ТБ, проекты в форматах UDF DVD размером до 4 ГБ.
На порталах с софтом обычно выкладывают пробную англоязычную версию программы.
Скачать русский релиз можно на сайте:
Запускаем архив программы.
И устанавливаем.
В процессе установки программа запросит параметры. Редактировать дополнительные параметры не нужно. Все они потребуются для дальнейшей работы.
По завершению установки можно приступать к записи образа на флешку через UltraISO.
Как пошагово записать образ через ultraiso на флешку
Процесс записи образа ОС Windows разных версий не отличается. Рассмотрим алгоритм работы поэтапно.
Запускаем программу от имени Администратора и жмем кнопку «».
В окне проводника указываем путь к файлу ISO , копию которого нужно создать.
В окне программы отобразится структура файла. На данном удалять и переименовывать файлы нельзя.
Вставляем флешку в ПК. Устройство должно быть отформатировано в формате FAT32. Если на флешке имеются файлы, их нужно скопировать до записи образа системы. Иначе они будут безвозвратно стерты.
Когда все файлы подготовлены жмем «Самозагрузк а» — «».
Программа предложит еще раз проверит правильность выбора диска. Теперь можно приступать к настройкам опций. Пункт «» должен быть «USB-HDD+ », а «Hide Boot Partition » — «нет ».
Если флешка ранее форматировалась, то сразу жмем «Записать ». Если этот этап был упущен — кликаем «».
Еще раз проверяем настройки и запускаем процесс.Если форматирование было прервано, то флешка с дефектом. По завершению процесса на экране отобразится соответствующее сообщение.
Современные портативные компьютеры все чаще не оснащаются дисководом для чтения компакт дисков. Особенно часто отсутствие дисковода можно наблюдать на нетбуках и ультрабуках. С одной стороны отсутствие дисковода позволяет сделать портативный компьютер намного легче и тоньше, но с другой это создает ряд неудобств при эксплуатации такого устройства. Например, для установки операционной системы пользователю потребуется , создавать которую придется самостоятельно. В данной статье мы пошагово расскажем о том, как записать образ операционной системы на флешку через UltraISO, создав, таким образом, загрузочную флешку.
Шаг № 1. Загрузите образ в программу UltraISO.
Для того чтобы записать образ на флешку через , этот образ сначала нужно загрузить в программу. Для этого запускаем UltraISO и открываем меню «Файл». Здесь нужно выбрать пункт «Открыть», после чего выбрать ваш ISO файл. Также можно просто нажать комбинацию клавиш Ctrl+O.
Дальше появится стандартное окно для открытия файлов. С помощью данного окна вам нужно выбрать . Программа UltraISO поддерживает все возможные форматы образов диска, по этому можно не волноваться о том, что ваш образ не будет открываться.
После того как вы выбрали нужный вам через меню «Файл – Открыть», в окне программы UltraISO появятся файлы из данного образа диска.
С файлами, которые загрузились из образа диска ненужно ничего делать. Иначе вы повредите загрузочный образ и созданная вами загрузочная флешка не будет работать.
Шаг № 2. Подключаем флешку и запускаем запись образа диска.
После подключения флешки возвращаемся к программе UltraISO и открываем меню «Самозагрузка». Здесь нужно выбрать пункт «Записать образ Жесткого диска».
После этого должно открыться окно записи диска. В этом окне нужно выбрать флешку, на которую вы хотите записывать образ диска, и нажать на кнопку «Записать».
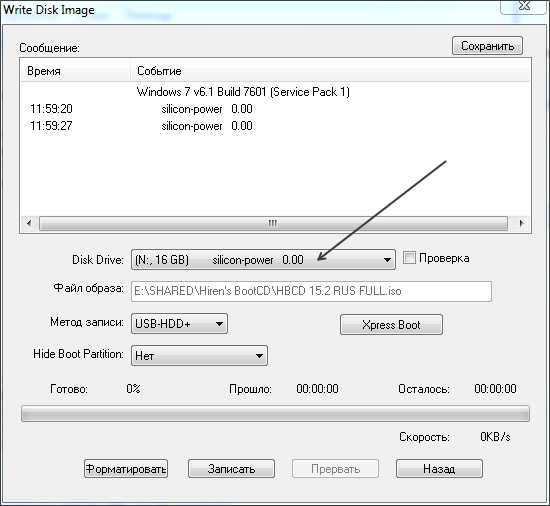
Шаг № 3. Дожидаемся окончания записи образа на флешку.
Все, теперь осталось дождаться, пока программа UltraISO запишет образ диска на флешку. Процесс записи может занять несколько минут.
beasthackerz.ru
Записать загрузочный образ на флешку ultraiso. Как записать ISO-образ на флешку. Зачем это нужно
Сразу следует сказать, что существует множество способов для проведения этой операции. Выбор зависит от цели и В данном случае мы будем создавать загрузочный флеш-накопитель с операционной системой Windows. Далее вы узнаете, с использованием программы «WinSetupFromUSB».
Подготовка
Так как мы будем записывать Windows, нам, соответственно, понадобится его образ. Откуда вы его скачаете — не имеет значения. Самое главное, чтобы использовалась полностью рабочая операционная система, которая уже была проверена на других устройствах. Можно записывать не только ISO-образ, а уже распакованную его версию. Рекомендуется использовать флеш-накопитель объемом не менее 2 Гб. Запись ISO-образа на флешку займет у вас примерно 30 минут (все зависит от параметров вашего компьютера). Программу «WinSetupFromUSB» можно скачать во всемирной паутине бесплатно.
Заключение
Вопрос, как записать ISO-образ на флешку, часто задается на разнообразных форумах и порталах. Все предлагают свои средства, программы и, соответственно, инструкции. Я вам предложил свой способ, который поможет сделать самостоятельно загрузочный флеш-накопитель. Надеюсь, вы поняли, как записать ISO-образ на флешку.
Один из самых актуальных вопросов у домашних пользователей и не только. Загрузочная флешка или USB жесткий диск поможет обойти использование оптического привода, а также ее можно носить с собой, если вы частенько устанавливаете систему или ремонтируете компьютеры. Ведь производители уже перестали оснащать свои устройства — нетбуки и ультрабуки, оптическими приводами. При отсутствии дисковода переустановить систему можно лишь путем загрузки с установочного флеш-накопителя. Для создания такого носителя проще всего воспользоваться специальной утилитой. Записать на такой USB носитель можно все, что угодно: ERD Commander, программу для работы с жестким диском типа Paragon или Acronis, а также образ с ОС Windows, MacOS и т.п.
Для того, чтобы сделать загрузочную флешку из ISO образа необходимо (ISO образ — это копия установочного диска в специальном котейнере с расширением ISO):
Программа автоматически обработает ISO-образ и сделает загрузочную флешку , с помощью которой в дальнейшем можно будет установить ОС на компьютере без использования CD/DVD-ROM или скачать образ портативной версии любимой ОС и установить ее, чтобы она была всегда под рукой. Также с записью образов хорошо справляется утилита YUMI , которая представляет собой аналог UNetBootin.
Как создать/записать ISO образ
Стоит отметить, что создать ISO образ с готового DVD или CD, содержащий дистрибутив с Windows или другой необходимой программой, можно с помощью программы CDBurnerXP . Запустите приложение и выберите в главном меню пункт «Копировать диск» . Укажите свой установочный диск в приводе в качестве источника, а для сохранения готового ISO образа папку на жестком диске. Нажмите на кнопку «Копировать диск» . С помощью данной программы вы можете записать ранее сохраненные образы на оптические диски. Создав образ, вы можете его использовать для переноса на флешку или карту памяти с помощью вышеупомянутых программ.
Загрузочная флешка с антивирусом
Проверить систему на наличие вредоносного ПО вы можете c помощью запуска антивирусной программы со съемного устройства (флеш-карты, переносного жесткого диска и т. д.), если Windows вообще перестала загружаться. Рекомендую использовать следующее ПО в качестве портативного антивируса для загрузочной флешки : Kaspersky Rescue Disk и Dr.Web LiveUSB . Эти антивирусы не раз проверены на практике и хорошо себя зарекомендовали. Перейдя по этим ссылкам вы сможете скачать приложение для записи антивируса, от Вас потребуется лишь флешка объемом не менее 512 Мб. Если вы хотите загрузить с флешки или USB HDD какой-то другой антивирус или программу-сканер, имея ISO образ то используйте .
Аварийная загрузка Windows
Допустим Windows не запускается, а вам необходимо сохранить ваши личные данные. Если никакие средства не помогают восстановить работоспособность системы, то лучше всего воспользоваться дистрибутивом ERD Commander (для Windows 7 32bit , Windows 7 64bit и Windows XP 32bit) и внешним HDD. ERD Commander — это набор программ, которые позволяют выполнить загрузку системы со съемного носителя, что дает возможность запустить компьютер даже в случае тотального повреждения файлов ОС. Запишите файл ISO с помощью UNetBootin на флешку или любой программой для записи образов на диск (ImgBurn , Ashampoo Burning Studio или Nero Burning Rom) на минимальной скорости и загрузите с него систему. Интерфейс данного загрузчика на русском языке и интуитивно понятен. Вызываем файловый менеджер и получаем доступ к жесткому диску. Отмечаем все файлы, которые нужно сохранить, и открываем внешний HDD, чтобы скопировать на него данные. Существует риск, что вы скопировали на жесткий диск и вирус. Поэтому, перед тем как перенести данные на новую систему Windows, обязательно установите антивирус и проверьте файлы на портативном HDD.
Как записать Windows на флешку или USB диск (ISO образ Windows на флешке)
Внимание, утилита «Windows 7 USB/DVD Download Tool» отлично работает как с образами Windows 7, так и Windows 8.
1. Скачайте утилиту Windows 7 USB/DVD Download Tool .
2. Запустите скачанный файл от имени администратора и установите.
Как записать Windows на флешку с Windows USB/DVD Download Tool (аналог UNetBootin от Microsoft).
radiobud.ru
пошаговая инструкция. Программы для записи образа на флешку
Здравствуйте дорогие читатели или впервые зашедшие гости, сегодня пойдет речь о том как сделать запись образа на флешку , а именно форматов ISO и IMG с помощью портативных программ . Которые все сделают за вас, нужно только выбрать сам образ!
Как легко записать образ на флешку
Сначала речь пойдешь о популярном образе ISO, который сейчас используется почти везде, особенно его популярность в интернете. Для этого скачиваем программу:
Программа бесплатная и портативная, т.е. не требует установки что очень удобно. Вы можете её переносить и она , от которого очень часто . Запускаем и видим вот такое окно:
Если хотите записать образ на чистую флешку, то .
Теперь объясню как записать:
1. Выбираем что это образ диска, т.е. наша флешка.
2 Выбираем сам образ.
3. Указываем то что это не жесткий диск,а флешка.
4. У вас может быть вставлена ещё флешка, по этому оказываем какая именно.
5. Нажимаем ОК и через некоторое время запись будет успешно завершена.
Это лучшая программа для записи образа на флешку , которую я нашел.
После завершения, перезагрузка не обязательна. Нажимаем выход. В процессе записи программа может предложить перезаписать файл. Нажимаем да.
Как записать образ IMG на флешку
Открываем и видим простой интерфейс:
1. Выбираем образ (В пути не должно быть русских символов, иначе программа может ругаться).
2. Выбираем устройство (Перед записью устройство куда вы собираетесь записывать образ желательно отформатировать).
3. Нажимаем White и образ будет записан.
Теперь остается хранить эти программы и делать запись образа на флешку , ну или ссылку на мой сайт, и такой проблемы у вас возникнуть не должно.
Привет! Сейчас я Вам покажу, как можно записать ISO образ диска дистрибутива Linux в операционной системе Windows на USB устройство, т.е. на флешку. Тем самым, создав загрузочную флешку с Linux, которую Вы можете впоследствии использовать для того чтобы установить дистрибутив Linux на жесткий диск компьютера или просто пользоваться Live версией.
Операционная система Linux набрала определённую популярность, поэтому многие хотят попробовать данную систему, например, установить ее на жесткий диск компьютера в качестве второй системы или просто записать дистрибутив на флешку (т.е. сделать Live-USB ) и протестировать Live версию, а многие уже используют ее в качестве основной системы у себя на компьютере.
При этом некоторые не знают, как проходит процесс установки дистрибутива Linux, поэтому многие хотят научиться самостоятельно устанавливать и переустанавливать данную систему. На этом сайте собрано уже достаточно много статей-инструкций по установке операционной системы Linux на жёсткий диск компьютера.
Linux – это бесплатная система, существует достаточно много дистрибутивов Linux, которые можно свободно (бесплатно ) скачать в Интернете. Практически все дистрибутивы распространяются в виде ISO образов (ISO-образ – это файл, в котором содержаться абсолютно все данные оптического диска ), которые необходимо записать на DVD диск или USB флешку. При этом нужно не просто скопировать файл образа и отправить его на диск или флешку, нужно создать загрузочный носитель из ISO образа, для того чтобы можно было загрузиться с этого носителя и, например, установить Linux на компьютер.
Таким образом, первое, с чем Вы столкнетесь, если захотите установить Linux – это с тем, что Вам нужно будет записать ISO образ диска соответственно на диск. Но мир технологий не стоит на месте, поэтому уже давно существует возможность записывать подобные образы на USB накопители, т.е. на флешки, так как это намного удобней и быстрей.
Поэтому сегодня мы с Вами научимся записывать ISO образы на флешки в операционной системе Windows. Рассмотрим мы один из самых простых способов, который заключается в использовании бесплатной программы UNetbootin, она специально разработана для записи образов с Linux на USB устройства.
Программа UNetbootin
UNetbootin – это бесплатная программа для записи ISO образов на USB накопитель (флешку ). Она разработана специально для ISO образов с дистрибутивами Linux. С помощью данной программы Вы можете записать практически любой образ дистрибутива Linux, например: Ubuntu, Debian, OpenSuse, Fedora, Linux Mint, а также другие популярные дистрибутивы.
UNetbootin позволяет даже самостоятельно скачать необходимый ISO образ, т.е. Вам даже не нужно будет его предварительно скачивать, для этого Вам необходимо просто указать нужный дистрибутив в меню программы. При этом возможность указать конкретный ISO образ, т.е. указать пу
www.tarifan.ru
Создание загрузочной флешки из iso образа. Создание загрузочной флешки в UltraISO
Все чаще современные ноутбуки выпускаются без привода оптических дисков. Со временем дисководы и оптические диски и вовсе исчезнут, как сейчас уже исчезли дискеты. Из-за отсутствия привода установить операционную систему с диска невозможно. В таком случае для установки приходится использовать загрузочную . В данной статье мы расскажем о том, как сделать загрузочную флешку через UltraISO.
Шаг № 1. Создаем образ загрузочного диска.
Для того чтобы создать загрузочную флешку через нам необходим образ загрузочного диска в формате ISO. Если у вас уже есть ISO-образ, то вы можете пропустить данный шаг и перейти сразу к следующему шагу.
Вставьте загрузочный диск и запустите программу UltraISO. Дальше на панели инструментов нужно нажать на кнопку «Создать образ CD» ил нажать на кнопку F8 на клавиатуре.
После этого перед вами откроется окно «Создать образ CD/DVD».Здесь нужно выбрать папку, в которою вы хотите сохранить получившийся . Также нужно убедиться, что созданный образ будет сохранен в формате ISO.
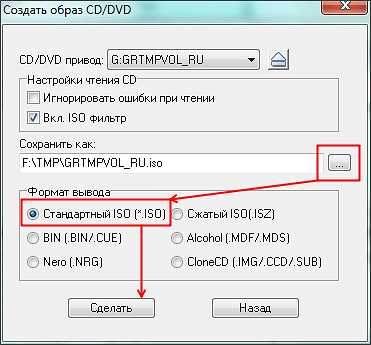
После завершения процесса вы увидите сообщение с предложением открыть созданный ISO образ.
Нажимаем «ДА» и переходим к созданию загрузочной флешки через UltraISO.
Шаг № 2. Создаем загрузочную флешку через UltraISO.
Для того чтобы сделать загрузочную флешку через UltraISO нам нужно открыть образ диска. Если вы нажали на кнопку «Да» после завершения создания ISO образа, то у вас уже открыт образ диска. Если нет, то вы можете открыть нужный вам образ диска с помощью кнопки «Открыть».
После открытия образа диска в окне программы UltraISO должны появится файлы и папки.

После этого перед вами откроется окно через UltraISO. Здесь нужно выбрать флешку и нажать на кнопку «Записать».
Нужно отметить, что при создании загрузочной флешки все данные, которые находятся на флешке, будут удалены. Об этом предупреждает специальное окно. Для того чтобы запустить процесс создания загрузочной флешки нажмите на кнопку «Да».
После завершения этого процесса вы получите загрузочную флешку готовую к использованию.
Кроме UltraISO для создания загрузочной флешки можно использовать и другие программы. Например, Novicorp WinToFlash, UNetBootin, Windows7 USB/DVD Download Tool и другие.
Здравствуйте дорогие читатели или впервые зашедшие гости, сегодня пойдет речь о том как сделать запись образа на флешку , а именно форматов ISO и IMG с помощью портативных программ . Которые все сделают за вас, нужно только выбрать сам образ!
Как легко записать образ на флешку
Сначала речь пойдешь о популярном образе ISO, который сейчас используется почти везде, особенно его популярность в интернете. Для этого скачиваем программу:
Программа бесплатная и портативная, т.е. не требует установки что очень удобно. Вы можете её переносить и она , от которого очень часто . Запускаем и видим вот такое окно:
Если хотите записать образ на чистую флешку, то .
Теперь объясню как записать:
1. Выбираем что это образ диска, т.е. наша флешка.
2 Выбираем сам образ.
3. Указываем то что это не жесткий диск,а флешка.
4. У вас может быть вставлена ещё флешка, по этому оказываем какая именно.
5. Нажимаем ОК и через некоторое время запись будет успешно завершена.
Это лучшая программа для записи образа на флешку , которую я нашел.
После завершения, перезагрузка не обязательна. Нажимаем выход. В процессе записи программа может предложить перезаписать файл. Нажимаем да.
Как записать образ IMG на флешку
Открываем и видим простой интерфейс:
1. Выбираем образ (В пути не должно быть русских символов, иначе программа может ругаться).
2. Выбираем устройство (Перед записью устройство куда вы собираетесь записывать образ желательно отформатировать).
3. Нажимаем White и образ будет записан.
Теперь остается хранить эти программы и делать запись образа на флешку , ну или ссылку на мой сайт, и такой проблемы у вас возникнуть не должно.
Создание загрузочной флешки в UltraISO – наиболее простой способ записать установку Windows. И, пожалуй, самый быстрый. Всего пару минут – и готово (конечно, при условии, что у Вас нормальный ПК).
Перед началом работы Вам нужно установить программу. Загрузить её можно с официального сайта (ссылка).
Каким образом можно создать загрузочную флешку с помощью программы UltraISO?
Нужно лишь выполнить следующую инструкцию:
- Запускаем программу (выполнять запуск нужно от имени администратора).
- Далее необходимо открыть образ установочного файла Windows, который Вы хотите записать. Для этого выбираете пункты Файл – Открыть (или можно нажать клавиши Ctrl + O).
- Указываете папку, в которой лежит образ Виндовс, выбираете его и нажимаете кнопку «Открыть».
- Если Вы все сделали правильно, должно получиться вот так:
- Теперь начинаем запись. Для этого в верхнем меню нужно выбрать пункты: Самозагрузка – Записать образ жесткого диска.

- Далее выбираем свою флешку, метод записи оставляем тот же – USB-HDD+ и нажимаем кнопку «Записать». ВАЖНО! Это удалит все Ваши данные на USB-флешке. Поэтому прежде чем выполнять п.6, рекомендуется сохранить все файлы (например, на компьютер).
- Собственно, программа Вас об этом предупредит. Если Вы сохранили все данные (или они Вам не нужны), соглашаетесь и нажимаете кнопку «Да».
- Запись может идти от пары минут до часа (и даже более). Это зависит от мощности Вашего ПК или ноутбука.
- После окончания записи программа сообщит, что процесс успешно завершен.
Если у Вас нет образа Виндовс, но есть лицензионный установочный DVD диск, тогда можно сделать загрузочную флешку с помощью него
Для этого в 3-ом пункте Вам надо указать путь к дисководу, где находится DVD-диск, выбрав пункты: Файл – Открыть DVD.
Создание загрузочной флешки из папки с файлами
Наконец, есть еще один способ, как можно создать загрузочную флешку в UltraISO. Он подходит в том случае, если лицензионная цифровая копия уже сохранена у вас на компьютере в папке.
Чтобы записать установочные файлы на USB-флешку, необходимо выполнить следующее:
Через некоторое время загрузочная флешка буде
beasthackerz.ru

