Как разблокировать найденный телефон — все способы Тарифкин.ру
Не удивительно, что современные портативные гаджеты оснащены всевозможными службами безопасности. И случайно найдя мобильный телефон на улице можно встретиться с его защитной системой.
Как обойти пароль на Андроиде
В данной статье речь пойдёт об исключительно телефонах, работающих на операционной системе Android, так как пройти блокировку iPhone без взлома системных файлов самого мобильного устройства практически невозможно.
Безопасность телефона множество специализированных защитных служб в телефоне, в их числе:
- ПИН-код;
- пароль;
- графический ключ;
- сканер отпечатков пальцев;
- FaceID.
Несмотря на разнообразные виды защитного программного обеспечения существует также множество способов пройти через барьер паролей и графических ключей. Чаще всего используются такие методы разблокировки как:
- аккаунт Google;
- сервисы для нахождения мобильных телефонов;
- разблокировка при помощи звонка на мобильное устройство;
- обход пароля через сброс настроек смартфона до заводских.

Функционал и способы каждого метода разблокировки порой кардинально отличаются друг от друга, поэтому следует более детально разобрать каждый вид обхода пароля, рассмотрев все тонкости и совместимости со службами безопасности на телефоне.
Через аккаунт Google
После некоторых неверных попытках ввести пароль или графический ключ мобильное устройство заблокирует возможность входа в систему. Сначала лишь на несколько минут, затем это время будет увеличиваться в геометрической прогрессии до того момента, когда смартфон полностью перестанет давать возможность ввести пароль для входа.
После этого на экране мобильного устройства появится сообщение, что доступ к телефону можно возвратить исключительно через аккаунт от компании Google, однако для этого необходимо знать данные для входа.
Смартфон должен быть подключен к беспроводной Wi-Fi сети или мобильному интернету, так как данный способ разблокировки базирует на отправление пользователю на почту определённого электронного письма.
В открывшемся окне пользователю предложат ввести данные для входа в аккаунт от Google: электронную почту и пароль. Данный аккаунт создаётся при первом входе в систему, а также при использовании официального маркета смартфонов работающих на операционной системе Android – Google Play.
Часто встречается ошибка, когда пользователь вводит верные данные для входа, а система всё равно считает, что электронная почта и пароль были введены не верно. Чтобы избежать данный баг, нужно всего лишь перезагрузить телефон, после этого можно спокойно входить в аккаунт Google.
Сервис Find My Device
Удивительно, но сервисы, которые создаются разработчиками для защиты мобильных устройств не редко можно использовать и для их взлома. Например, программа Find My Device от компании Google нацелено на то, чтобы пользователь в любой момент мог посмотреть: где сейчас находиться его телефон.
Данная программа крайне полезна при потере или краже мобильного устройства. Однако помимо геолокации смартфона, в функционале сервиса присутствует также возможность удалённого доступа к мобильному устройству.
Из всего функционала сервиса Find My Device сейчас нас интересует только возможность удалённого доступа к разблокировке экрана.
Для того чтобы выполнить данную функцию нужно выполнить следующие действия:
- Зайти в приложение через компьютер или другое устройство.
- Авторизоваться в аккаунте, к которому привязан мобильный телефон. Электронная почта и пароль совпадают с данными для входа в Google Play.
- Нажать на вкладку «LOCK» для разблокировки устройства.
Звонок на телефон
Метод разблокировки телефона через голосовой вызов на аппарат раньше был крайне популярен. Однако на данный момент практически все версии операционной системы Android поставили системную защиту от такого рода внедрения в работу мобильного устройства.
Несмотря на это до сих пор существует целый ряд смартфонов, в основном это старые модели или телефоны с не обновлённой операционной системой, которые можно разблокировать с помощью голосового вызова.
Во время звонка на заблокированный смартфон надо свернуть приложения вызова.
Не сбрасывая звонок, переходим в настройки мобильного устройства. Там необходимо провести сброс до заводских настроек, речь о котором пойдёт далее.
Разряженная батарея
Метод, работающий по тому же принципу, что и звонок на мобильный телефон. Пользователь для разблокировки находить какой-либо недостаток интерфейса системы и использует его для получения доступа на заблокированный смартфон.
При низком уровне заряда батареи от системы мобильного устройства приходит уведомление о скором завершении работа устройства. Именно это всплывающие окно необходимо для доступа к устройству.
Обычно оповещение приходит, когда уровень заряда телефона составляет 15%.
Пользователю необходимо быстро понять за всплывающее окошко, чтобы сверху появилось меню быстрого управления устройством. Затем необходимо зажать одну из иконки настройки, например, «Мобильный интернет» или «Авиарежим», чтобы перейти в настройки смартфона. В открывшемся меню нужно найти функцию сброса данных до заводских.
Стоит учесть, что, как и разблокировка при помощи голосового вызова, способ, связанный с разряженной батареей, был крайне популярен в определённое время, поэтому разработчики мобильных устройств не могли не отреагировать на данную слабость операционных систем своей продукции. Из-за этого в настоящее время можно найти не так много устройств, в которых до сих пор присутствует данный недочёт интерфейса.
Сброс настроек до заводских
По сути, все методы, которые не связаны с восстановлением доступа к аккаунту Google, на который зарегистрирован телефон сводиться к этому способы — сброса мобильного устройства до заводских настроек.
Перед применением этого метода необходимо понимать, что вся личная информация, хранящаяся на мобильном устройстве, будет удалена.
Совершить сброс до заводского состояния крайне просто — для этого нужно:
- Зайти в настройки телефона.
- Затем перейти во вкладку «Система».
- Там найти опцию «Сброс настроек» и активировать.

К сожалению, некоторые модели смартфонов требует подтверждения для сброса настроек в виде того же пароля для входа в систему устройства. Поэтому данный способ может сработать не на всех видах телефонов.
https://www.youtube.com/watch?v=9V26WelV-Wk
Программы для разблокировки
Помимо основных способов, которые можно сделать непосредственно с системными настройками телефона, существует также ряд специализированных приложений, которые работают с блокировочным экраном мобильного устройства.
Первоначально данное программное обеспечение было разработано для усиления защиты смартфона, но затем в функционал вошла и возможность дистанционной разблокировки мобильного телефона.
К таким приложениям можно отнести:
Главный минус подобного рода программного обеспечения — привязка к определённому аккаунту Google. Поэтому воспользоваться приложениями без данных о входе практически невозможно.
Способ через Fastboot
Fastboot — модуль для работы с системными установками мобильного оборудования на операционной системе Android.
Данный режим можно запустить самостоятельно с помощью Recovery mode, речь о котором пойдёт далее. Однако порой Fastboot включается самостоятельно.
Говоря проще, этот модуль существует для продвинутых системных настроек и при выходе из данного режима стираются все пользовательские настройки, в том числе и службы, отвечающие за безопасность мобильного телефона.
Пользователя не владеющим обширным знанием внутреннего строения системы смартфона, не рекомендуется использовать модуль Fastboot, чубы избежать непоправимых нарушений системы электронного оборудования.
Разблокировка телефона с помощью режима Recovery mode
Recovery mode — это модуль заводских настроек, которым обладает любое мобильное устройство на операционной системе Android. В функционал данного режима входит также сброс всех настроек телефона до первоначального состояния устройства, вместе с этим исчезают и все службы безопасности личных данных, которые мешают получить доступ к смартфону.
Запускается режим Recovery mode при помощи специализированных кнопок на корпусе мобильного телефона. Для входа в системные настройки пользователь должен зажать определённые клавиши при включении телефона. Причём на то, какие это будут кнопки на корпусе, влияет как модель телефона, так и фирма-разработчик.
Выделяются следующие основные сочетания клавиш:
- power и кнопка понижения громкости;
- кнопка блокировки телефона и увеличение громкости;
- клавиша power и оба регулятора громкости;
- клавиша «HOME» и один из регуляторов громкости устройства.
После нажатия правильного сочетания клавиш перед пользователем откроется модуль Recovery mode. В открывшемся меню необходимо найти функцию «wipe data/factory reset» или «reboot system now». После выбора нужной вкладки начнётся процесс обнуления данных.
После завершения всех действий смартфон перезагрузиться без активированной службы защиты.
При помощи сброса параметров мобильного устройства все личные данные пользователя будут стёрты с мобильного аппарата.
Перепрошивка
Перепрошивку используют для решения критических проблем в операционной системе мобильного устройства. Но эта функция также поможет обойти блокировку телефона.
В теории запустить перепрошивку гаджета крайне легко, для этого нужно лишь скачать определённый файл обновляющий операционную систему и запустить его на телефоне. Однако при начале перепрошивки пользователь лишается технической поддержки со стороны производителя, поэтому в случае нарушения хода процесса телефон может быть безвозвратно потерян.
Файл с перепрошивкой рекомендуется скачивать с официального сайта разработчика смартфона. В противном случае можно летально навредить внутренней системе мобильного девайса.
Отладка по USB
Отладка по USB считается самым тяжелым способом получения доступа к заблокированному телефону. Рядовые пользователи даже не знают о таком методе, ведь им пользуются только разработчики приложений и программ, которые проверяют работоспособность своих изобретений на конкретных девайсах именно с помощью данного метода.
Однако если пользователь уверен в своих знаниях компьютерных технологий, то можно попробовать получить доступ к мобильному телефону и через данный способ.
Помимо обхода блокировочного экрана отладка по USB применяется также при решении множества системных проблем, которые возникают при использовании мобильного устройства.
Ещё раз следует обратить внимание, что отладка по USB крайне тяжёлый и кропотливый процесс, поэтому решившись на данный способ разблокировки смартфона, нужно быть крайне внимательным выполняя каждый этап пошаговой инструкции.
Для начала следует узнать, на какой версии операционной системы Android работает интересующие устройство. В зависимости от времени выпуска ОС будет и отличаться отладка.
При разблокировке мобильных устройств на Android 5.1 и ниже следует воспользоваться данной пошаговой инструкцией:
- Сначала пользователю нужно скачать три системных файла, которые понадобятся для работы с откладкой по USB — https://docs.
 google.com/file/d/0B7dKj_Mxy50xdWRhajZ6cmNUMkk/edit, https://drive.google.com/file/d/1-M-1UN6pqsSVbJhZq8FCi3ReeNYWuD4g/view и https://drive.google.com/file/d/1lWOJ3sfpRCYm7N_s2hmGOescJCtjDJYs/view.
google.com/file/d/0B7dKj_Mxy50xdWRhajZ6cmNUMkk/edit, https://drive.google.com/file/d/1-M-1UN6pqsSVbJhZq8FCi3ReeNYWuD4g/view и https://drive.google.com/file/d/1lWOJ3sfpRCYm7N_s2hmGOescJCtjDJYs/view. - Затем распаковываем скачанные архивы следующим образом. Два первых файла непосредственно на жёсткий диск, последний по пути «жёсткий диск (в основном C или D):/Sqlite3_Windows».
- Переходим к подготовке девайса. Включаем режим Recovery на смартфоне.
- При помощи USB-кабеля присоединяем подготовленное мобильное устройство к персональному компьютеру.
- Запускаем от имени администратора файл под названием «QtADB.exe», который находится на компьютере.
- В открывшейся программе нажимаем на кнопку «Advanced» и ждём монтирование раздела «/data».
- Затем следует найти меню «Файлы», которое находится в левом углу, и открыть, или создать в случае отсутствия, папку с названием «Sqlite3_Windows».
- Перемещаем файл «settings.db» из правой части программы «QtADB.
 exe». на персональный компьютер.
exe». на персональный компьютер. - Далее необходимо заняться программированием. Открыть командную строку Windows и выбить следующие значения: «cd C:\Sqlite3_Windows»; «sqlite3 settings.db»; «update secure set value=1 where name=’adb_enabled’;»; «.quit». Каждое новое значение необходимо заполнять с новой строки.
- Возвращаем на память смартфона файл с названием «settings.db».
- Перезагрузить мобильный телефон.
При разблокировке мобильных устройств на Android 6 и ниже следует воспользоваться данной пошаговой инструкцией:
- Скачиваем те же три системных файла, что и в откладке версии 5.1 — https://docs.google.com/file/d/0B7dKj_Mxy50xdWRhajZ6cmNUMkk/edit, https://drive.google.com/file/d/1-M-1UN6pqsSVbJhZq8FCi3ReeNYWuD4g/view и https://drive.google.com/file/d/1lWOJ3sfpRCYm7N_s2hmGOescJCtjDJYs/view.
- Аналогично первому методу переводим мобильное устройство в режим Recovery и подключаем в таком состоянии к стационарному компьютеру.
- От имени администратора следует запустить файл под названием «QtADB.
 exe». Найти его можно с помощью поисковой системы Windows.
exe». Найти его можно с помощью поисковой системы Windows. - Во вкладке «Файлы» переходим по адресу «/data/system/users/0».
- Открываем при помощи блокнота документ «settings_global.xml».
- В строке «adb_enabled» меняем «value=»0″» на «value=»1″».
- Перезагружаем мобильный телефон.
Если откладка по USB была выполнена правильно, то смартфон вернётся к своим первоначальным настройкам, а это значит, что все защитные службы ранее установленные на устройство будут отключены.
Видеоурок по отладке через USB
Если ничего не помогло
Если никакой самостоятельный способ разблокировки найденного телефона не помог, то можно обратиться в специальные сервисные компании.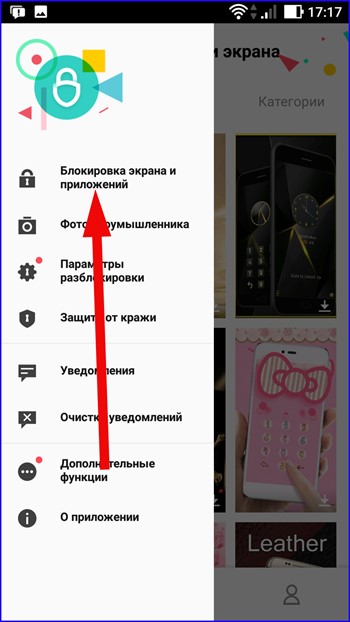
Однако перед тем как отдать телефон в такую контору стоит помнить, что специалисты используют те же самые методы, которые описанные в данной статье, поэтому стоит внимательно подумать, нужно ли тратить деньги за оказание услуг, которые можно сделать самостоятельно.
Как я разблокировал найденный телефон методами соц. инженерии / Хабр
Конец рабочего дня, вечер, я нахожу на улице телефон. Им оказывается Samsung Galaxy S5 Mini, экран заблокирован с помощью CM Locker (это важно).На телефоне подключён интернет, видны уведомления Instagram, Youtube, но ни одного пропущенного звонка или SMS. Да и что толку – нажать на уведомление, чтобы перейти к его деталям, из заблокированного состояния нельзя. Панель уведомлений также вызвать не получается, можно лишь запустить фонарик, включить/отключить передачу данных, Wi-Fi, блютуз и калькулятор. Ну и уменьшить/увеличить яркость/громкость, откуда тоже не добраться до набора телефонного номера или SMS.
Через пару часов телефон таки зазвонил. Мы договорились, что владелец заберёт его у меня завтра, так как он сейчас находится на другом конце города.
Мы договорились, что владелец заберёт его у меня завтра, так как он сейчас находится на другом конце города.
А в 6 утра на телефоне зазвонил будильник. Я сдвинул уведомление вправо и лёг обратно в кровать. Через пару минут будильник зазвонил снова. Что ж, я сдвинул значок влево. Не тут-то было – он снова зазвонил через несколько минут (забегая наперёд, скажу, что это не невозможность отключить будильник при заблокированном телефоне, а просто его владелец настроил около десяти будильников с разницей в пару минут между собой). Оставлять телефон звонящим в другой комнате или выключать его мне не хотелось, поэтому
(скриншот для примера)
После неверного ввода PIN-кода появляется ссылка «Забыли пароль». Нажав на неё, открывается приглашение восстановить пароль с помощью Gmail, нужно лишь ввести пароль от почты. Но мне он неизвестен.
Хорошо, беру в руки планшет и ищу по указанному e-mail`у человека во ВКонтакте и Facebook.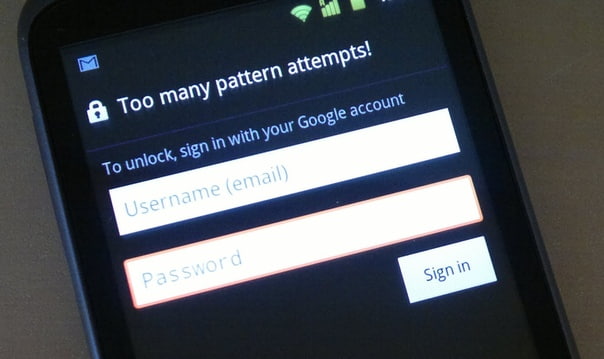
ВКонтакте пусто, в Facebook нахожу один аккаунт, но он с ненастоящими данными и не используется. Ищу по e-mail`у просто в Google. Тоже ничего.
И тут я вспоминаю, что на главном экране одно из уведомлений гласило, что на таком-то канале Youtube появилось новое видео, а второе – что кому-то понравилось «моё» фото в Instagram.
Ок, нахожу девушку в Instagram, которой понравилась фотография владельца телефона. Начинаю просматривать тех, на кого она подписана. Среди двух десятков человек большинство девушек, а среди парней никто в последнее время не выкладывал фото, или делали это с iPhone у зеркала).
Ладно, подписываюсь на неё и захожу в «Подписки» Instagram`а. Здесь отображаются действия моих друзей, и среди остальных я вижу, как она «лайкнула» 4 фото. Три фото – подружек, одно фото – парня. Того, который с iPhone был.
Так… Захожу в его аккаунт, в профиле вижу ссылку на Ask.fm.
В Ask.fm вижу ссылку на профиль ВКонтакте.
Открываю профиль ВК и с первой попытки угадываю пароль для разблокировки
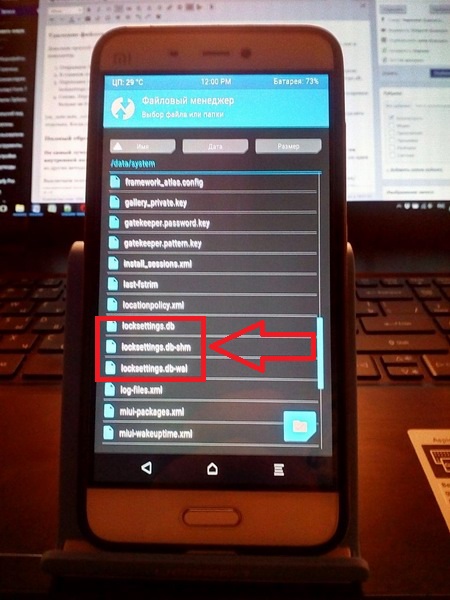
Паролем для разблокировки оказались день и месяц рождения.
Телефон успешно разблокирован и CM Locker показывает мне фото «злоумышленника», который пытался разблокировать смартфон, с предложением поделиться им через стандартное меню Android share.
Но я же возвращаю телефон через пару часов – мои фото на этом телефоне не нужны. Захожу в галерею, нахожу папку с этими фото, нажимаю «удалить», и тут поверх вопроса «Удалить?» всплывает защита с требованием ввести графический ключ. Ну, его так просто я не подберу) Что ж, сворачиваю приложение, захожу в галерею повторно и за пару таких попыток успеваю удалить одно фото. Но моих фото на телефоне несколько, а надоедливая защита, которую, как мы видим, можно обойти, мешает удобно удалить остальные.
Ok, Google. Устанавливаю из Play Market`а простой файловый менеджер, захожу в него, открываю нужную папку и удаляю фото. Защитное приложение и не пикнуло – а что, оно же настроено на определённые программы, блокировать ново установленные приложение не было задумано)
Итого: дополнительная защита – это хорошо.
 Однако не стоит устанавливать такие простые пароли, как дата рождения. Ставьте хотя бы даты рождения задом наперёд, я не знаю, или чужие даты рождения (но только не близкого вам человека, который будет отмечен в вашем социальном профиле в графе «Семейное положение» 😉 ).
Однако не стоит устанавливать такие простые пароли, как дата рождения. Ставьте хотя бы даты рождения задом наперёд, я не знаю, или чужие даты рождения (но только не близкого вам человека, который будет отмечен в вашем социальном профиле в графе «Семейное положение» 😉 ). Да и вообще, социальные сети…
В CM Locker по-умолчанию включена функция «Фото злоумышленника». Рядом доступна функция «Отправлять фото по e-mail», но она по-умолчанию не активирована. Получается, разработчики не посчитали нужным активировать эту функцию, а пользователи могут и не включить её. И что толку от фото, которое остаётся на утерянном телефоне?
(при запуске калькулятора из тогда ещё заблокированного телефона, открывалось меню настроек Android`а, но там я не успел открыть что-либо)
Сам смартфон оснащён сканером отпечатков пальцев, и если выбрать такой способ блокировки экрана, то разблокировать его становится значительно сложнее (но тоже не невозможно) – лучше использовать такую защиту, чем пароль из четырёх незамысловатых цифр.
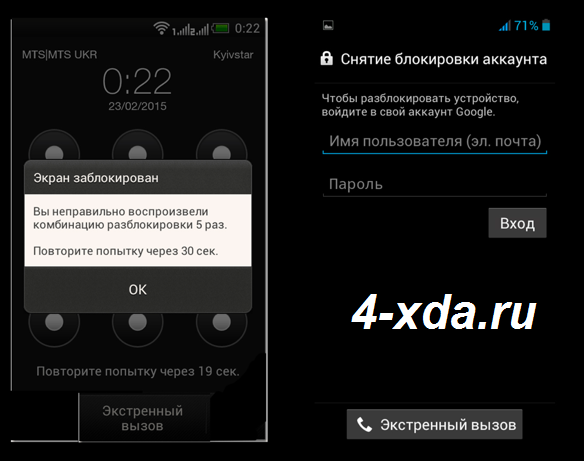
И ещё раз: никогда не ставьте простые пароли!
P.S.: телефон, конечно же, я вернул.
HTC U11 — Что делать, если я забыл пароль, PIN-код или комбинацию блокировки экрана? — HTC SUPPORT
Если вы забыли или потеряли свой пароль, PIN-код или комбинацию блокировки экрана, у вас есть пять попыток, чтобы попытаться разблокировать свое устройство HTC. Если у вас не получится это сделать, вам будут предоставлены дополнительные попытки. Сначала проверьте правильность вводимого пароля, PIN-кода или комбинации. После нескольких неудачных попыток единственным способом разблокировать устройство является восстановление исходных настроек.
Как выполнить восстановление заводских настроек с помощью аппаратных кнопок?
Но перед восстановлением заводских настроек обратите внимание на следующие условия.- Восстановление исходных настроек приведет к удалению всех данных и мультимедийных файлов из памяти телефона. Они будут потеряны и вы не сможете восстановить их, если они не были ранее синхронизированы или резервно скопированы.
 Прежде чем продолжить, убедитесь в наличии резервной копии всей важной информации и файлов.
Прежде чем продолжить, убедитесь в наличии резервной копии всей важной информации и файлов. - Перед выполнением сброса настроек убедитесь в том, что заряд аккумулятора телефона составляет не менее 35% или телефон подключен к зарядному устройству HTC и заряжается.
- Убедитесь в том, что помните имя пользователя и пароль своей учетной записи Google. Они потребуются вам для разблокировки телефона после восстановления исходных настроек.
Для восстановления заводских настроек выполните следующие действия.
- Выключите телефон.
- Выполните одно из следующих действий.
Модели телефонов Действия Телефоны с чувствительными к нажатию кнопками, например, HTC EXODUS 1 и HTC U12+ - Нажмите и удерживайте кнопку ПИТАНИЕ.
- Когда телефон завибрирует, отпустите палец и сразу нажмите кнопку УМЕНЬШЕНИЕ ГРОМКОСТИ.
Другие телефоны HTC - Нажмите и удерживайте кнопки ПИТАНИЕ и УМЕНЬШЕНИЕ ГРОМКОСТИ.
Примечание. В некоторых телефонах необходимо удерживать кнопку УВЕЛИЧЕНИЕ ГРОМКОСТИ.
- Отпустите эти кнопки при появлении экрана «Режим загрузки».
- Нажмите кнопку УМЕНЬШЕНИЕ ГРОМКОСТИ чтобы перейти к параметру Перезагрузить через загрузчик, а затем нажмите кнопку ПИТАНИЕ, чтобы выбрать его.
- Нажимайте кнопку УМЕНЬШЕНИЕ ГРОМКОСТИ, пока не будет выбран параметр Загрузить в режиме восстановления, а затем нажмите кнопку ПИТАНИЕ.
- При появлении экрана с восклицательным знаком выполните одно из следующих действий.
- В телефонах, которые имеют чувствительные к нажатию кнопки, например, HTC EXODUS 1 и HTC U12+, нажмите и удерживайте кнопку УВЕЛИЧЕНИЕ ГРОМКОСТИ.
- В других телефонах HTC нажмите и удерживайте кнопки ПИТАНИЕ и УВЕЛИЧЕНИЕ ГРОМКОСТИ.
- Нажмите кнопку УМЕНЬШЕНИЕ ГРОМКОСТИ, чтобы перейти к параметру Удалить данные / восстановить исходные настройки, а затем нажмите кнопку ПИТАНИЕ, чтобы выбрать его.
- При запросе подтверждения нажмите кнопку УМЕНЬШЕНИЕ ГРОМКОСТИ, чтобы выбрать значение Да, а затем нажмите кнопку ПИТАНИЕ.
Примечание: Убедитесь в том, что другие параметры на экране не выбраны. Это может привести к аннулированию гарантии или серьезным повреждениям телефона.
Как разблокировать телефон Oppo, когда вы забыли пароль на экран
Вы забыли пароль своего смартфона Oppo? Если вы потеряли шаблон / пароль вашего смартфона Oppo, не паникуйте. Это можно получить. Посмотрим как.Oppo Reno 3 Global Variant заслужил похвалу многих клиентов, которым понравились новые характеристики, настройка камеры и другие функции. Oppo — это быстрорастущий бренд на индийском рынке с впечатляющей линейкой смартфонов, которые широко используются в Индии.
Благодаря постоянно растущему числу пользователей смартфонов, Oppo удалось заманить многих технически подкованных пользователей своими высококачественными функциями и доступной ценой. Тем не менее, многие новые покупатели недостаточно осведомлены, и были случаи, когда люди забыли или потеряли свой пароль / шаблон. Часто люди меняют свои пароли, а затем забывают новый на следующий день.
Потеря пароля легко является одной из самых распространенных проблем, если не самой распространенной, с которыми сталкиваются пользователи смартфонов. Однако пользователи Oppo могут относительно легко разблокировать свои устройства за несколько простых шагов. Если вы один из пользователей Oppo, которые забыли свои пароли и хотите узнать, как разблокировать телефон, вы находитесь в правильном месте.
Как разблокировать смартфон Oppo через Factory Reset
- Выключите смартфон Oppo, удерживая кнопку питания в течение нескольких секунд.
- После выключения телефона нажмите и удерживайте несколько секунд кнопку уменьшения громкости и питания. Отпустите кнопки, когда логотип OPPO отображается на экране.
- Выберите нужный язык с помощью кнопок громкости и кнопки питания, чтобы выбрать его.
- Нажмите «Очистить данные и кэш» дважды и подтвердите нажатием кнопки питания.
- Подтвердите процесс, выбрав «Да» с помощью кнопки питания.
- Идите вниз, пока не найдете опцию «Перезагрузка» с помощью кнопок громкости и нажмите кнопку питания для навигации.
Как разблокировать смартфон Oppo из учетной записи Google
- Откройте веб-браузер и перейдите на веб-страницу Google.com/android/devicemanager .
- Затем введите свои учетные данные для входа.
- Нажмите «Блокировка».
- После этого введите новый пароль экрана блокировки и снова нажмите «Заблокировать» .
- После того, как вы нажмете «Заблокировать», ваш телефон Oppo получит новый пароль и будет разблокирован.
Как разблокировать смартфон Oppo с помощью функции Google Find My Device
Если вы забыли пароль своего смартфона Oppo, вы можете выбрать один из вариантов — удалить все данные телефона, используя опцию Google «Найти мое устройство» . Это довольно просто. Вот как:
- Откройте браузер и перейдите к диспетчеру устройств Android.
- Войдите в учетную запись Google, которую вы используете на своем телефоне Oppo.
- Вы увидите три варианта: « Воспроизвести звук», «Защищенное устройство» и «Удалить устройство».
- Нажмите на опцию стереть устройство .
- Затем выберите меню « Удалить все данные» .
- Теперь нажмите на опцию стереть .
Как снять блокировку с телефона Самсунг [РЕШЕНО]: ТОП 7 способов
Часто владельцы смартфонов южнокорейского бренда не знают, как разблокировать телефон Самсунг. Случается это в силу разных причин:
- Забыли рисунок блокировки.
- Все попытки ее снятия уже использованы.
- Ошибки в системе.
- Кто-то из посторонних (часто ребенок) изменил ключи доступа.
- И множество других.
Поэтому в Сети все чаще появляются записи отчаянных владельцев samsung galaxy и тех, кто не знает, как разблокировать гаджет без графического ключа.
Как разблокировать телефон Самсунг
В этой статье мы собрали самые распространённые методы решения таких ситуаций, которые помогут быстро восстановить доступ, и в некоторых вариациях – без потери данных.
Удаленное управление
Этот способ подойдет для тех, кто управляет приложениями через аккаунт Гугл. Эта удобная функция, которая помогает не только если пользователь забыл пароль или графический ключ, но и когда техника украдена или утеряна. Позволяет дистанционно звонить на телефон, стирать данные и оставлять сообщение, которое будет высвечиваться при включении смарта посторонним человеком.
Чтобы на расстоянии управлять экранами, необходимо с компьютера зайти в свой Гугл-профиль, выбрать графу «Мои устройства» и провести с ним необходимые действия.
Через безопасный режим
Безопасный режим используется для исправления неисправностей и ошибок операционной системы, в том числе и для смены пароля (или графического ключа) разблокировки.
Вход осуществляется следующим образом:
- На включенном телефоне необходимо удерживать кнопку питания до тех пор, пока не появится вариант «Отключить».
- Этот вариант нужно зажать тапом на несколько секунд.
- Появится сообщение о переходе в безопасный режим (влечет за собой отключение административных прав). То есть, после соглашения через кнопку Окей, Самсунг запустится без установленных приложений – в чистом виде.
- Далее, необходимо зайти в Настройки и отключить вход по паролю, или изменить его на тот, что вы точно будете помнить.
- Стандартный вид операционной системы вернется после перезагрузки.
Хард ресет с помощью клавиш
Хард ресет – откат до заводских настроек с последующим стиранием всех данных, содержащихся во внутренней памяти. Если последняя синхронизация с облачным хранилищем была давно, то есть риск потерять контакты, медиа и достижения в разных приложениях.
Как правило, hard reset инициируется из Настроек, но в случае острой необходимости его можно выполнить с помощью кнопок – зажав определенную их комбинацию.
Для этого нужно:
- Выключить смартфон.
- Одновременно зажать качельку увеличения громкости, кнопки «Домой» и «Отключение питания». На некоторых новых моделях не предусмотрена клавиша, возвращающая на рабочий стол, тогда нажимаются все остальные.
- Кнопку питания нужно отпустить сразу же, как на дисплее появится логотип компании, остальные необходимо держать еще 15 секунд.
- При правильном выполнении на экране должна появиться надпись «Recovery».
- Далее, качелькой громкости выбирается пункт Factory Reset.
- Выбор подтверждается клавишей включения.
- Как только все данные будут стерты, выбирается Reboot System Now для перезагрузки Самсунга.
Перепрошивка с компьютера
Доверять перепрошивку лучше квалифицированному мастеру из сервисного центра. Самостоятельные манипуляции могут сжечь внутренние детали, ОС может «криво» работать, или вовсе гаджет превратится в безжизненный «кирпич» без возможности восстановления.
Однако те, кто готовы рискнуть, должны воспользоваться специальной программой для компьютера – Odin. Перепрошивка, как и откат до заводского состояния, удалит всю информацию, хранящуюся на телефоне.
Подробный гайд по прошивке можно найти на сайте разработчика утилиты Odin, и провести процедуру на свой страх и риск.
В работе с этим ПО есть множество нюансов, которые невозможно охватить в рамках этого подраздела.
Через интернет
А теперь давайте детально рассмотрим все варианты разблокировки при наличии доступа в интернет и другого рабочего гаджета (желательно ПК).
C помощью учетной записи Google
Мы уже рассматривали этот способ поверхностно, но вспомним его еще раз, и разберем детальнее. Необходимые условия для выполнения:
- Гаджет должен быть включен.
- Профиль гугл должен быть активным и привязанным.
- Устройство подключено к передаче данных.
- На нем работает геолокация (чаще всего она включена по умолчанию).
Подробная инструкция по стиранию данных через Гугл-профиль:
- Перейдите по ссылке https://android.com/find и авторизуйтесь на нем с привязанной учетной записи.
- Если под управлением этого аккаунта находится несколько гаджетов, в верхнем углу выберите необходимую модель телефона.
- Сбоку вы увидите перечень доступных функций: Прозвонить, Заблокировать, Очистить. Нам понадобится последняя.
- Выберите ее и дождитесь завершения операции.
- Память телефона будет полностью отформатирована, останется только информация на съемных носителях.
- После этого техникой снова можно пользоваться.
Обратите внимание! После очистки смартфона он пропадет на карте местонахождения, и вы потеряете возможность удаленно им управлять. После следующего входа с отформатированного устройства в тот же аккаунт, он снова появится в списке доступных.
Специальные программы
Ряд специальных программ также помогут разлочить экран телефона Samsung. Мы рассмотрим две самые популярные и неоднократно проверенные пользователями.
Dr.fone
Приложение Dr.Fone не раз помогало владельцам Андроид смартфонов восстанавливать доступ после неудачной блокировки или системной ошибки.
Для начала необходимо запустить программу и перейти во вкладку «Дополнительные инструменты». Там нужно выбрать подраздел «Удаление экранами Android Lock».
С его помощью можно удалить любую информацию, вплоть до контактов и паролей. Достаточно просто подключить смартфон и нажать кнопку Пуск.
Происходит все в следующей последовательности:
- Смарт через кабель подключается к компьютеру.
- Переходит в режим загрузки последовательным нажатием клавиш.
- В Dr.Fone выбирается необходимый пакет восстановления.
- Техника возвращается в рабочий режим и больше не требует пароля.
Samsung Find my mobile
Этот сервис поможет быстро и безопасно разлочить Samsung Galaxy без удаления данных и откатов до заводских настроек.
- Для начала переходим по адресу https://findmymobile.samsung.com/?p=ru
- Дальше вводим адрес электронной почты и пароль от учетной записи Самсунг (если такая имеется. В противном случае этот способ не подойдет).
- Слева должен отобразиться список привязанных гаджетов. Нужно выбрать необходимый.
- В списке доступных функций тапните на «Еще», и уже там выберите пункт «Разблокировать мое устройство».
Заключение
Данные способы чаще всего помогают восстановить доступ к заблокированному смартфону. Эти полезные советы помогут в ситуациях, когда нужно будет в экстренном режиме разлочить гаджет.
Видео
( 4 оценки, среднее 4.75 из 5 )
Как распотрошить найденный Android-смартфон и узнать о его хозяине все — «Хакер»
Представим себе следующую ситуацию. Мы находим смартфон под управлением Android 4.1–4.4 (ну или CyanogenMod 10–11) и вместо того, чтобы вернуть его хозяину, решаем оставить себе и вытащить из него всю конфиденциальную информацию, которую только сможем. Все это мы попытаемся сделать без специализированных инструментов вроде различных систем для прямого снятия дампа с NAND-памяти или хардварных устройств для снятия S-ON и так, чтобы владелец не узнал о том, что мы делаем, и не смог удаленно отыскать или заблокировать устройство. Сразу оговорюсь, что все это вовсе не руководство к действию, а способ исследовать безопасность смартфонов и дать информацию тем, кто хочет уберечь свои данные.
WARNING!
Вся информация предоставлена исключительно в ознакомительных целях. Ни автор, ни редакция не несут ответственности за любой возможный вред, причиненный материалами данной статьи.
Итак, нам в руки попал чужой смартфон. Не важно, каким образом, важно, что он уже у нас. Первое, что мы должны сделать, — это как можно быстрее отвязать его от сотовой сети, то есть, следуя завету гопников, вынуть и выкинуть SIM-карту. Однако делать это я бы рекомендовал только в том случае, если SIM-карту удастся вынуть, не выключая смартфон, то есть либо осторожно приподняв батарею, либо через боковой слот, если это смартфон с несъемной батареей (Nexus 4/5, например). Во всех остальных случаях лучше ограничиться включением режима полета, так как вполне возможно, что в Android активирован режим шифрования пользовательских данных и после отключения смартфон будет заблокирован до ввода ключа шифрования.
Также ни в коем случае нельзя подключать смартфон к какой бы то ни было сети Wi-Fi, так как, возможно, установленное на нем ПО для отслеживания (а в Android 4.4.1 оно уже встроено) сразу начнет свою работу и можно нарваться на «случайную» встречу с владельцем и его друзьями (о полиции можно не беспокоиться, она такого пострадавшего пошлет). Фронтальную камеру я бы на всякий случай чем-нибудь заклеил, возможно, она делает снимки уже сейчас и они будут отправлены при первом удобном случае.
Теперь, когда мы обезопасили свою персону, можно начать раскопки. Первое препятствие, которое нам придется обойти, — это экран блокировки. В 95% случаев он не будет иметь защиты, однако об остальных пяти процентах мы забывать не можем.
Защищенный экран блокировки в Android может быть трех основных типов. Это четырехзначный пин-код, графический ключ или снимок лица. На разблокировку первых двух дается в общей сложности двадцать попыток, разделенных по пять штук с «минутой отдыха» между ними. На разблокировку по снимку лица есть несколько попыток, после которых смартфон переключается на пин-код. Во всех трех случаях после провала всех попыток смартфон блокируется и спрашивает пароль Google.
Наша задача — попытаться обойти экран блокировки так, чтобы не скатиться к паролю Google, подобрать который уже точно не удастся. Самый простой способ это сделать — используя подключение по USB и ADB:
$ adb shell rm /data/system/gesture.key
Либо так:
$ adb shell
$ cd /data/data/com.android.providers.settings/databases
$ sqlite3 settings.db
> update system set value=0 where name='lock_pattern_autolock';
> update system set value=0 where name='lockscreen.lockedoutpermanently';
> .quit
Однако у этого метода есть две проблемы. Он требует прав root и не сработает в Android 4.3 и выше, так как для доступа к ADB нужно подтверждение со стороны устройства, что в условиях залоченного экрана сделать невозможно. Более того, доступ по ADB может быть отключен в настройках.
Мы можем спуститься на уровень ниже и для удаления файла с ключом блокировки использовать консоли восстановления. Для этого достаточно перезагрузиться в консоль восстановления (выключение + включение с зажатой клавишей увеличения громкости) и прошить следующий файл. Он содержит скрипт, который удалит /data/system/gesture.key и снимет блокировку, не нарушая работу текущей прошивки.
Проблема этого подхода — зависимость от кастомной консоли восстановления. Стоковая консоль просто не примет файл как подписанный неверной цифровой подписью. Кроме того, в случае, если активировано шифрование данных, во время следующей загрузки телефон будет заблокирован и его спасет только полное удаление всех данных, что идет вразрез с нашей задачей.
Еще более низкий уровень — это fastboot, то есть манипуляция устройством на уровне загрузчика. Красота этого метода в том, что разблокированный загрузчик позволяет делать с устройством что угодно, включая загрузку и установку кастомной консоли восстановления. Для этого достаточно выключить смартфон (опять же делаем скидку на шифрование данных) и включить его в режиме загрузчика с помощью кнопки питания + «громкость вниз». После этого к устройству можно будет подключиться с помощью fastboot-клиента:
$ fastboot devices
Теперь скачиваем «сырой» образ кастомной консоли восстановления (с расширением img) для «нашего» устройства и пытаемся его загрузить без установки:
$ fastboot boot cwm-recovery.img
Если загрузчик девайса разлочен, смартфон перезагрузится в консоль, через которую можно будет активировать режим ADB, залить с его помощью «обновление», ссылка на которое приведена выше, и прошить его. Далее достаточно будет перезагрузиться, чтобы получить полный доступ к смартфону. Кстати, если ты стал обладателем одного из Nexus-устройств, его загрузчик можно легко разблокировать вот так:
$ fastboot oem unlock
Но это просто информация к размышлению, так как операция разблокировки автоматически сбрасывает устройство до заводских настроек.
Fastboot — просто клад для исследователяТеперь о том, что делать, если все эти способы не сработали. В этом случае можно попытаться найти баг в самом экране блокировки. Удивительно, но, несмотря на отсутствие таковых в чистом Android, они довольно часто находятся в экранах блокировок фирменных прошивок от производителя. Например, в Galaxy Note 2 и Galaxy S 3 на базе Android 4.1.2 когда-то была найдена смешная ошибка, которая позволяла на короткое время получить доступ к рабочему столу, просто нажав кнопку «Экстренный вызов», затем кнопку ICE (слева внизу в номеронабирателе) и, наконец, кнопку «Домой». После этого буквально на полсекунды появлялся рабочий стол, чего вполне хватало, чтобы убрать блокировку.
Еще более тупой баг был найден в Xperia Z: можно было набрать на экстренном номеронабирателе код для входа в инженерное меню (##7378423##), с помощью него попасть в меню NFC Diag Test и далее выйти на рабочий стол тем же нажатием кнопки «Домой». Мне очень трудно представить, как могли появиться такие дикие баги, но они есть.
Что касается обхода графического ключа, тут все довольно просто. Он может быть отключен таким же способом, как и пин-код, но здесь есть еще две дополнительные возможности. Во-первых, даже несмотря на внушительное количество возможных вариантов ключей, люди в силу своей психологии чаще всего выбирают ключ, похожий на одну из букв латинского алфавита, то есть те самые Z, U, G, цифра 7 и так далее, что сводит количество возможностей к парам десятков. Во-вторых, при вводе ключа палец оставляет на экране совсем не иллюзорный след, который, даже смазанный, довольно легко угадывается. Впрочем, последний минус может быть легко нивелирован защитной матовой пленкой, на которой следы просто не остаются.
Ну и последнее, о чем хотелось бы сказать, — это так называемый фейсконтроль. Это самый топорный вариант блокировки, который, с одной стороны, очень легко обойти, просто показав смартфону фотку владельца, но с другой — довольно трудно, так как, не зная даже имени владельца, раздобыть его фотографию не представляется возможным. Хотя попробовать сфоткать самого себя, конечно, стоит, вполне возможно, что ты похож на предыдущего владельца.
Графический ключ — самая примитивная мера защитыДопустим, что мы обошли экран блокировки. Теперь наши действия будут направлены на то, чтобы вытащить как можно больше информации со смартфона. Сразу оговорюсь, что пароль Google, сервисов вроде Facebook, Twitter и номера кредитных карт нам не достанутся. Ни тех, ни других на смартфоне просто нет; вместо паролей используются аутентификационные токены, которые дают доступ к сервису только с данного смартфона, а вторые хранятся на серверах соответствующих служб (Google Play, PayPal), а вместо них используются те же токены.
Более того, не удастся даже купить что-то в Google Play, так как его последние версии принудительно запрашивают пароль Google при каждой покупке. Эту функцию, кстати, можно отключить, но даже в этом случае смысл покупок будет потерян, так как весь контент будет привязан к чужому аккаунту.
С другой стороны, мы вполне можем если не угнать аккаунты полностью, то хотя бы почитать почту, Facebook и другую личную инфу пользователя, а там уже может оказаться что-то интересное. Особый профит в этом случае даст Gmail, который можно будет использовать для того, чтобы восстановить аккаунт к другим сервисам. А если пользователь при этом еще не успел сходить в салон связи, чтобы заблокировать SIM-карту, то можно будет подтвердить идентичность и с помощью номера телефона. Вот только заниматься этим стоит лишь после отключения всех защитных механизмов (мы же не хотим, чтобы нас отследили с помощью антивора).
Все приложения для отслеживания смартфона под управлением Android можно разделить на три группы: «трэш», «игрушки» и «потянет». Первые отличаются тем, что написаны студентами техникумов за три часа и, по сути, представляют собой самые обычные приложения, умеющие снимать данные с датчика положения и отправлять их непонятно куда. Особая прелесть таких софтин в том, что их очень просто обнаружить и удалить. Фактически достаточно пройтись по списку установленного софта, вбить в поиск непонятные названия, выявить антиворы и удалить их. Именно это и нужно сделать на первом этапе.
Второй тип приложений — это уже что-то претендующее на серьезный инструмент, но на деле им не являющееся. Обычно такой софт умеет не только отсылать координаты на удаленный сервер, но и прятать себя, а также защищаться от удаления. Вторая функция обычно реализуется с помощью создания приложения в виде сервиса без графического интерфейса. В этом случае его иконка не будет видна в списке приложений, но само приложение, конечно же, будет висеть в фоне, что легко определить с помощью любого менеджера процессов.
Защита от удаления в подобном «софте» обычно реализована через прописывание себя в администраторы устройства, поэтому второе действие, которое нужно сделать, — это пойти в «Настройки -> Безопасность -> Администраторы устройства» и просто снять галочки со всех перечисленных там приложений. Система должна запросить пин-код или пароль, но если на экране блокировки его уже нет, то доступ будет открыт сразу. Смешно, но гугловский антивор, фактически встроенный в ОС, отключается точно таким же образом.
Наконец, третий тип приложений, — это антиворы, программированием которых занимались люди. Основное отличие подобных приложений в том, что кроме маскировки они также умеют прописывать себя в раздел /system (если есть root), из-за чего удалить их стандартными средствами становится невозможно. Беда только в том, что в списке процессов они по-прежнему будут видны, а чтобы их отключить, достаточно перейти в «Настройки -> Приложения -> Все», затем ткнуть по нужному приложению и нажать кнопку «Отключить».
Вот и вся защита. В этом списке также должны быть и нормальные приложения, реализованные в виде модуля ядра или хотя бы нативного Linux-приложения, которое ни один стандартный менеджер процессов не покажет, но я почему-то таких еще не видел. С другой стороны, команды ps и lsmod все равно бы их выдали (если это только не правильный бэкдор), так что уровень скрытности повысился бы не сильно.
Вот так просто отключается гугловский антиворСледующий шаг — снятие дампа внутренней памяти. Мы не можем быть уверены, что в телефоне не осталось никаких закладок, особенно если это фирменная прошивка от HTC и Samsung, поэтому перед включением сети лучше сохранить все его данные на нашем жестком диске. Иначе они могут быть удалены в результате удаленного дампа.
Для этого в обязательном порядке нужны права root (если, конечно, телефон еще не рутован). Как их получить, тема отдельной статьи, тем более что для каждого смартфона свои инструкции. Проще всего найти их на тематическом форуме и выполнить, подключив смартфон к компу по USB. В некоторых случаях рутинг потребует перезагрузки, поэтому лучше сразу убедиться, не зашифрованы ли данные смартфона (Настройки -> Безопасность -> Шифрование), иначе после ребута мы потеряем к ним доступ.
Когда root будет получен, просто копируем файлы на жесткий диск с помощью ADB. Нас интересуют только разделы /data и /sdcard, поэтому делаем так (инструкции для Linux):
$ adb root
$ adb pull /data
$ mkdir sdcard && cd sdcard
$ adb pull /sdcard
Все файлы будут получены в текущий каталог. При этом следует учесть, что если в смартфоне нет слота для SD-карты, то содержимое виртуальной карты памяти будет находиться в разделе /data и вторая команда просто не понадобится.
Что дальше делать с этими файлами, покажет только фантазия. В первую очередь следует обратить внимание на содержимое /data/data, там хранятся все приватные настройки всех установленных приложений (в том числе системных). Форматы хранения этих данных могут быть совершенно различны, но общей практикой считается хранение в традиционных для Android базах данных SQLite3. Обычно они располагаются по примерно таким путям:
/data/data/com.examble.bla-bla/setting.db
Найти их все можно с помощью команды find в Linux, запущенной в первоначальном каталоге:
$ find . -name \*.db
В них могут содержаться не только личные данные, но и пароли (встроенный браузер хранит их именно так, причем в открытом виде). Достаточно лишь скачать любой графический менеджер баз данных SQLite3 и вбить в его поле поиска строку password.
Делаем дамп памяти на смартфонВсе данные приложений хранятся в каталоге /data/dataПамять не зашифрована, это нам сильно поможетТеперь мы наконец можем отключить режим полета, чтобы смартфон смог связаться с сервисами гугла и другими сайтами. SIM-карты в нем уже не должно быть, а определение местоположения (в том числе по IP) можно отключить в «Настройки -> Местоположение». После этого отследить нас уже не получится.
Что делать дальше? Пройтись по переписке в Gmail, отыскать пароли. Особо щепетильные люди даже создают специальную папочку для писем с паролями и конфиденциальной информацией. Также можно попробовать запросить смену пароля на сервисах с подтверждением с помощью email, но в случае Google, Facebook, PayPal и другими нормальными сервисами это сработает только при наличии номера телефона, для чего придется вернуть SIM-карту на место.
В общем и целом здесь все стандартно. У нас есть email, возможно, номер телефона, но нет паролей от сервисов. Всего этого должно быть достаточно для угона многих аккаунтов, но нужно это или нет — вопрос более серьезный. Тот же аккаунт PayPal или WebMoney восстановить чрезвычайно трудно даже самому владельцу, и полученной информации здесь явно будет недостаточно. Смысл угонять аккаунты от «Одноклассников» и других подобных сайтов очень сомнительный.
Еще один совет
Очистить раздел /system от возможных закладок можно, просто переустановив прошивку. Причем использовать лучше неофициальную и прошивать через стандартную консоль восстановления. В этом случае антивор не сможет сделать бэкап самого себя с помощью функций кастомной консоли.
Я ни в коем случае не призываю поступать так, как описано в этой статье. Приведенная в ней информация, наоборот, предназначена для людей, которые хотят защитить свои данные. И вот здесь они могут сделать для себя несколько очевидных выводов.
- Первый: для защиты информации на смартфоне достаточно всего трех простых механизмов, уже встроенных в смартфон: пароль на экране блокировки, шифрование данных и отключенный ADB. Активированные все вместе, они полностью отрежут все пути доступа к устройству.
- Второй: иметь на смартфоне антивор очень хорошая идея, но не стоит полагаться на него на 100%. Лучшее, что он может дать, — это возможность удалить данные, если попадется не особо умный вор.
- Ну и третье, самое очевидное: сразу после потери смартфона необходимо отозвать пароль Google, поменять пароли на всех сервисах и заблокировать SIM-карту.
[authors template=»default»]
Как разблокировать Samsung Телефон: Забыли пароль
Решение 1: Разблокировка Samsung Phone от Factory Reset
Вы забыли пароль на Samsung Galaxy S3? На самом деле forgotting пароль блокировки экрана является обычным делом. Есть много способов, которые могут помочь вам, чтобы разблокировать Samsung смартфон паролей, модель и, а также любые другие коды доступа. Все, что вам нужно сделать, это просто следующие простые методы, чтобы разблокировать Samsung Galaxy S3.
Жесткий сброс является одним из основных эффективных и быстрых способов, чтобы разблокировать Samsung смартфон. Если ваш смартфон действительно медленно, замораживания и так же, как не реагирует хорошо, или вы не можете вспомнить пароль телефона, то этот метод для вас. Если вы столкнулись с большой проблемой в получении доступа к вашей информации на завод, сбрасывая альтернативы, то также вы можете выполнить быстрый сброс настроек на Samsung смартфоне. Просто следуйте любым из перечисленных ниже способов, чтобы сделать быстрый сброс настроек на устройстве.
Есть много людей, которые страдают от проблемы , как я забыл свой Samsung Galaxy S3 пароля. Так, ваша помощь просто следовать этот шаг, когда ваш Samsung смартфон выключен, затем слегка нажать и удерживать громкость вниз и громкости клавиши вверх и в то же самое время. После этого нажмите и удерживайте кнопку питания , пока не появится экран теста, обычно это занимает от 15 до 20 секунд.
Способ второй, чтобы восстановить ваш Samsung Galaxy S3 забыл пароль только привести ваш телефон и затем нажмите клавишу уменьшения громкости, а затем отпустите питание двухпозиционного ключа, но по-прежнему удерживая громкость нажатой клавиши в течение почти 10 до 15 секунд времени. Когда вы видите некоторые дополнительные опции всплывали на ваши экранах устройств вы можете легко перейти к следующему шагу, который прижимает громкость низкого ключ легко перемещаться через все варианты, пока не выделяет возможность сброса, как правило, показывает вариант фабрики сброса, просто нажмите кнопку питания, чтобы сделать этот процесс.
Когда устройство выключено, нажмите вниз домашний ключ с кнопкой питания. Когда экран Android восстановления показывает ключ домой, нажмите громкость вверх и вниз кнопки, но помните, необходимо нажать эти две кнопки одновременно. Когда вы находитесь на экране Android системы восстановления вы должны освободить все ключи, а затем нажмите кнопку громкость вниз, чтобы перейти к сбросу к заводским и протирать вариант данных. После того, как вы туда просто нажмите кнопку питания, чтобы сделать этот процесс.
Чтобы выполнить сброс настроек из этого метода просто выключите питание устройства и после этого нажмите клавишу домой и медленно отпустите кнопку питания, продолжая удерживать кнопку домой. Выберите опцию поиска ключа из системы восстановления экрана Android. Нажмите на сброс заводских и протирать вариант данных и выберите OK с помощью кнопки питания.
Разблокировка Samsung телефон с помощью возврата к заводским не является идеальным решением, так как это может повредить все данные на вашем телефоне. В то время как dr.fone является одним из лучших инструментов, которые можно использовать для получения забытого пароля экрана на Samsung Galaxy. Это не приведет к потере данных при разблокировке Samsung телефона, безопаснее, легче, не носитель вещества и т.д.
dr.fone — Разблокировка (Android) является экзотической и, а также способно быстро и эффективно отпиранием решения , чтобы разблокировать Samsung Galaxy S3 забыл проблему пароля. Он прекрасно позволяет вам сделать быструю разблокировку Samsung Galaxy паролей, кодов PIN и, а также коды шаблонов. Кроме того, с помощью этой программы, вы можете также восстановить текстовые сообщения, контакты, фотографии, видео, документы, аудио и, а также многое другое.
Это довольно простой в использовании и интуитивно понятное программное обеспечение , которое может быть легко использована высокопрофессиональной, а также начинающих. Итак, если вы точно с нетерпением жду разблокировки смартфона пароль Samsung выполните следующие действия для быстрого и эффективного решения с помощью dr.fone — Unlock (Android)
Удалить экран Android блокировки в течение 5 минут
- Удалить 4 экрана типа блокировки — шаблон, PIN-код, пароль {amp}amp; отпечатки пальцев.
- Только снять блокировку экрана, без потери данных на всех.
- нет Нет технологий знания, каждый может справиться с этим.
- Поддерживает любой носитель, там, в том числе T-Mobile, AT {amp}amp; T, Sprint, Verizon и т.д.
- Работа для Samsung Galaxy S / Note / Tab серии, а также LG G2, G3, G4 и т.д.
Перед тем как все шаги, вы должны загрузить dr.fone первым.
Как разблокировать Android, если вы забыли пароль
Удалось ли вам заблокировать свой телефон? Не паникуйте, мы все были там раньше и, вероятно, будем там снова в какой-то момент. Мы собираемся показать вам, как восстановить работоспособность.
Если вы забыли свой графический ключ, PIN-код или пароль и не можете войти в свой телефон — не волнуйтесь, еще не все потеряно. Хотя экраны блокировки намеренно сложно использовать по дизайну, у нас есть несколько потенциальных способов их обойти.
Диспетчер устройств Android
Самое быстрое решение, которое приходит на ум, — использовать диспетчер устройств Android. Для этого вам нужно будет войти в свою учетную запись Google, и она будет работать только на более современных устройствах, но вы можете получить доступ к этой службе с любого устройства, которое захотите.
Если служба подобрала ваше устройство, нажмите кнопку «Заблокировать». Затем вам будет предложено ввести новый пароль, который заменит текущий метод блокировки на телефоне.Снова нажмите кнопку блокировки, чтобы подтвердить новый код.
Если диспетчер устройств не обнаруживает ваше устройство, обновите страницу несколько раз. В конце концов он должен туда попасть. Вы также можете попробовать аппаратное обновление (CTRL + F5), которое также очистит ваш кеш.
Знаете ли вы, что на смартфоне Android можно установить любимую песню в качестве будильника? Узнайте, как это сделать, здесь.
Функция «Забытый узор»
Если вы используете старую версию Android, а именно 4.4 или ниже, вы сможете использовать функцию «Забытый узор». Если вам не удалось разблокировать телефон 5 раз, появится всплывающее сообщение. В правом нижнем углу экрана вы увидите сообщение «Забыли шаблон?» кнопка. Коснитесь его.
Затем вы можете ввести данные своей учетной записи Google, и Google отправит вам электронное письмо с вашим новым кодом разблокировки.
Служба Samsung «Найди мой мобильный»
Если у вас есть устройство Samsung, это будет хорошим вариантом, однако, если вы не настроили учетную запись Samsung до этого, оно не будет работать.
Во многом то же самое с диспетчером устройств, вы найдете кнопку «Заблокировать экран» с левой стороны. Введите новую булавку в поле вверху, а затем нажмите кнопку блокировки внизу экрана. Через несколько секунд ваш пароль изменится, и вы сможете получить доступ к телефону с помощью только что установленного PIN-кода.
Заводские настройки
Сейчас мы переходим к более радикальным мерам, но если у вас есть резервные копии всех ваших данных и на вашем телефоне нет ничего, без чего вы не могли бы жить, сброс к заводским настройкам — хороший способ начать все сначала.
Существуют проверки, чтобы остановить заводские сбросы, поэтому для выполнения этого шага вам потребуются данные для входа в Google.
Точный метод восстановления заводских настроек может немного отличаться от телефона к телефону, поэтому лучше сначала узнать, как это сделать на вашей модели. Вам нужно будет войти в меню загрузчика Android, а затем перейти в режим восстановления. Затем найдите способ «Очистить данные / восстановить заводские настройки».
На этом этапе вам будет предложено ввести данные вашего аккаунта Google.
Обход небезопасного экрана блокировки в безопасном режиме
Если у вас возникли проблемы с экраном блокировки, созданным сторонним приложением, а не стандартным экраном блокировки, который поставляется вместе с телефоном, вы можете обойти это, загрузив телефон в безопасном режиме.
Вызовите меню питания на экране блокировки, а затем нажмите и удерживайте опцию «Power Off». Затем вас спросят, хотите ли вы загрузиться в безопасном режиме, подтвердите это, и когда телефон загрузится, экран блокировки будет отключен.
Установка пароля на мобильном устройстве
Установка пароля на мобильном устройстве — хороший базовый шаг безопасности и важная часть защиты ваших данных. Это поможет предотвратить доступ неавторизованных пользователей к вашему устройству и поможет, если ваше устройство когда-либо будет потеряно или украдено.Каждый раз, когда вы включаете или выводите из спящего режима устройство, оно запрашивает пароль, прежде чем вы сможете использовать его. Эта документация поможет вам установить пароль, но вам также следует предпринять дополнительные меры безопасности (например, настроить удаленную очистку), если на вашем устройстве будут храниться личные данные.
iOS
Чтобы установить пароль для вашего iPhone, iPad или iPod touch, выполните следующие действия.
- Нажмите на Настройки > Touch ID и пароль (или Face ID и пароль )
- коснитесь Включите пароль
Android
Чтобы установить пароль на устройстве Android, выполните следующие действия:
- Нажмите Настройки в меню приложений вашего устройства
- Нажмите на Security (или Security and Screen Lock ), это обычно находится в разделе «Личные»
- В разделе Безопасность экрана коснитесь Блокировка экрана
- Вам предлагается несколько вариантов, отсюда вы можете выбрать тип блокировки, который вы хотите для своего устройства.
- Узор — можно нарисовать узор на сетке для разблокировки устройства
- PIN — вы можете ввести 4-значный код для разблокировки устройства
- Пароль — вы можете использовать удобный пароль. Пароль должен быть длиннее 4 символов.
Телефон Windows 8
Ваш телефон с Windows 8 позволит вам установить пароль для разблокировки устройства. Чтобы установить пароль, выполните следующие действия:
- В списке приложений коснитесь Настройки
- Нажмите Экран блокировки и установите пароль
- Метчик Готово
Категория документации:
Как отключить пароль на устройстве Android
Вы можете полностью отключить системы безопасности вашего Android, чтобы вам не нужно было вводить пароль, графический ключ или делать что-либо еще, чтобы разблокировать его.Это полезно, если вы собираетесь разблокировать устройство несколько раз в течение короткого периода времени или если вам нужно позволить кому-то, кто не знает ваш пароль, использовать его.
Тем не менее, вы, вероятно, храните на своем устройстве много личной информации — может быть, больше, чем вы думаете. Наличие пароля обеспечивает безопасность всей этой информации. Таким образом, не рекомендуется отключать пароль на длительный период времени.
Но если вам нужно отключить пароль, это легко сделать.Точные шаги различаются между устройствами Android, но общий процесс одинаков. Вот что надо делать.
Как отключить пароль и другие системы безопасности на устройстве Android1. Запустите приложение «Настройки» на устройстве Android.
2. Нажмите «Экран блокировки». В зависимости от того, какую версию Android или какое устройство вы используете, вы найдете его в немного другом месте.Многие телефоны Android помещают эту опцию на главную страницу настроек. Если вы не видите его там, поищите «Безопасность и местоположение» или «Безопасность и конфиденциальность».
Большинство телефонов Android помещают опцию блокировки экрана в верхней части приложения «Настройки», но вы также можете найти ее в «Безопасность и местоположение» или «Безопасность и конфиденциальность».» Дэйв Джонсон / Business Insider3. Нажмите «Тип блокировки экрана» (или, в некоторых случаях, просто «Блокировка экрана»). Вы должны увидеть список текущих используемых в настоящее время методов входа в систему, таких как PIN-код, пароль или распознавание лиц. Прежде чем продолжить, вам нужно будет ввести текущий пароль, PIN-код или другой метод безопасности.
Откройте параметры экрана блокировки, чтобы отключить всю безопасность.Дэйв Джонсон / Business Insider4. Нажмите «Нет», чтобы отключить все функции безопасности на экране блокировки телефона. Вероятно, вам потребуется подтвердить этот выбор, согласившись отключить безопасность и стереть биометрические данные с вашего телефона (если он использует биометрические данные для входа в систему).
После ввода текущего метода безопасности вы можете отключить его, чтобы не беспокоить пароль или PIN-код при открытии телефона.Дэйв Джонсон / Business InsiderНе можете разблокировать свой смартфон Android? Вот что вы можете сделать
Большинство из нас предпочитают настраивать блокировку экрана на смартфонах Android, вводя сложный PIN-код, графический ключ или пароль.Однако вы почти наверняка согласитесь, что такие сложные блокировки становятся угрозой в ситуации, когда, к сожалению, вы забываете код и не можете его декодировать несколько раз. Каким бы ужасным ни был этот момент, есть определенные быстрые решения, которые помогут вам в мгновение ока восстановить доступ к вашему смартфону Android! Кто они такие? Что ж, читайте, чтобы узнать…
Метод 1: Разблокировка через забытый графический ключ
Если вы используете устройство с версией Android 4.4 или более ранней, то вы, возможно, знаете функцию «Забытый шаблон», в которой, если вам не удавалось постоянно разблокировать свой смартфон пять раз, на экране появляется всплывающее сообщение с надписью «Попробуйте после 30». секунд ‘, когда вы видите это сообщение, все, что вам нужно сделать, это:Шаг 1 : Щелкните «Забытый шаблон» в нижней части экрана блокировки.
Шаг 2 : Вас попросят ввести данные вашей основной учетной записи Google, то есть имя пользователя и пароль -> После завершения нажмите Далее
Шаг 3 . Вы можете нарисовать новый рисунок, чтобы разблокировать телефон -> Нажмите, чтобы продолжить, когда закончите
Шаг 4 : Нарисуйте узор еще раз -> Нажмите «Подтвердить», когда закончите.
Шаг 5 : Теперь вы можете разблокировать свой телефон с помощью нового графического ключа
Вы можете выполнить аналогичный процесс, если забыли PIN-код для разблокировки устройства.
Метод 2: Функция Android Smart Lock : (Android 5.0 и более поздних версий)
Smart Lock — это продуманная функция безопасности, которая присутствует во многих новейших смартфонах Android. Что делает Smart Lock самой крутой функцией в смартфоне Android, так это то, что он позволяет вашему устройству автоматически разблокироваться, когда ваш телефон находится с вами, или, может быть, когда вы находитесь дома, или когда вы включили его с помощью любого устройства Bluetooth, такого как умные часы или Bluetooth-гарнитура, на вашем смартфоне.Другими словами, вам не нужно каждый раз разблокировать смартфон с помощью PIN-кода, пароля или графического ключа. Звучит интересно? Итак, вот как вы можете включить и использовать эту замечательную функцию на своем смартфоне Android.
Шаг 1 : Откройте параметр настроек -> Нажмите на экране «Безопасность и местоположение» или «Блокировка» -> Нажмите на параметр «Умная блокировка» в разделе «Безопасность и местоположение»
Шаг 2 : Вас попросят ввести свой PIN-код, пароль или графический ключ для разблокировки
Шаг 3 : Вам будет предложено несколько вариантов на выбор из
- Обнаружение на теле
- Надежных мест
- Надежные устройства
- Voice Match
Давайте кратко рассмотрим, как будет работать функция интеллектуальной блокировки при включении каждой из вышеперечисленных опций.
1) Обнаружение на теле:
Если вы включите эту опцию, ваш телефон останется разблокированным до тех пор, пока вы не держите его в руке, кармане или сумке. Однако, например, если вы положите устройство на стол, оно автоматически заблокируется через минуту. Вдобавок к этому, в некоторых смартфонах вы также обнаружите, что функция обнаружения на теле также может определять вашу прогулку, как? Опция обнаружения на теле автоматически сохраняет данные акселерометра о вашей модели ходьбы и определяет, когда вы несете свое устройство.Однако, когда вы отключаете опцию обнаружения на теле, накопленные данные вашего шаблона ходьбы удаляются.
Как включить обнаружение на теле:
Шаг 1: Обнаружение постукивания
Шаг 2 : Включить обнаружение на теле
2) Надежные места:
Ваше надежное местоположение может выходить за пределы стен вашего дома, например, рабочего места, спортзала и т. Д. Оно может держать ваше устройство разблокированным в радиусе до 80 метров.Например, вы хотите добавить свой дом как надежное место;
Шаг 1: Нажмите на опцию надежного места
Шаг 2 : Нажмите на дом
Шаг 3: Вы можете ввести свой домашний адрес или нажать на карту, чтобы отметить точное местоположение
Примечание: Надежные места лучше всего работают с Wi-Fi Эта деталь будет автоматически обновляться в вашем поиске Google, Google Maps
3) Надежное устройство:
Вариант надежного устройства, необходимый для сопряжения вашего смартфона с любым беспроводным устройством Bluetooth, например, это может быть фитнес-трекер, умные часы или динамик Bluetooth, чтобы назвать несколько.Когда вы подключаете свой смартфон к любому из этих устройств, ваш телефон автоматически разблокируется. Однако единственным недостатком включения этой опции является то, что диапазон связи Bluetooth может достигать примерно 80–100 метров, и любой в этом диапазоне может разблокировать ваш телефон, когда он подключен к доверенному устройству.Шаг 1: В меню Smart Lock коснитесь Доверенные устройства.
Шаг 2 : Коснитесь Добавить доверенное устройство.
Шаг 3: В списке устройств коснитесь устройства.
Шаг 4: Необязательно: Чтобы удалить устройство Bluetooth, коснитесь устройства, которое хотите удалить. Затем коснитесь ОК.
4) Voice Match:
Хотите разблокировать свой смартфон с помощью голоса? Функция умной блокировки также делает это возможным с помощью Google Assistant. Все, что вам нужно сделать, это; скажите «Окей, Google» на защищенном экране блокировки, когда Google Ассистент распознает ваш голос, он автоматически разблокирует ваш смартфон. Вот как можно включить голосовое сопоставление, чтобы разблокировать смартфон: Шаг 1 : Удерживайте кнопку «Домой» на смартфоне.Шаг 2 : Вы найдете маленький круглый символ (напоминающий компас) -> Нажмите на него
Шаг 3 : Нажмите «Еще» (три вертикальные точки в правом верхнем углу экрана) -> Нажмите «Настройки» -> Нажмите «Ассистент» в настройках
Шаг 4: Нажмите «Телефон» в разделе «Устройство с помощником» -> «Включить разблокировку с помощью функции Voice Match»
ИЛИ
Шаг 1: Нажмите на опцию Voice Match в Smart Lock
Шаг 2: Нажмите на опцию разблокировки с голосовым соответствием в разделе «Окей, Google» -> вам будет предложено ввести PIN-код, графический ключ или пароль, чтобы продолжить.На экране появится уведомление о безопасности, которое предупредит вас о том, что эта функция менее безопасна -> Нажмите OK, чтобы продолжить.
Примечание. Этот параметр может быть немного менее безопасным, поскольку любой может записать ваш голос, чтобы разблокировать телефон и получить к нему доступ, или кто-то, кто имеет такой же голос, также может попытаться разблокировать ваш смартфон.
Метод 3: Сторонние приложения
В настоящее время вы, наверное, заметили, что многие производители смартфонов придумывают свои собственные функции безопасности.Возьмем один из самых популярных брендов смартфонов — например, Samsung, многие из нас знают о программе Find My Mobile — встроенном программном обеспечении безопасности, разработанном и разработанном самим брендом. Как следует из названия, это программное обеспечение помогает отслеживать текущее местоположение смартфона, если он был украден или потерян владельцем. Однако это еще не все, это также позволяет разблокировать устройство, если вы хотите обойти процесс блокировки экрана. Но для этого вам понадобится учетная запись Samsung. Итак, вот как вы можете разблокировать свой смартфон с помощью Find My Mobile.
Шаг 2 : Выберите опцию «Заблокировать экран» в левом углу и введите новый PIN-код в отведенное место, а затем нажмите опцию ЗАБЛОКИРОВАТЬ. Через несколько секунд пароль будет изменен на новый пароль, который вы установили, и ваше устройство будет разблокировано.
Метод 4 : Перезагрузите телефонЕсли экран блокировки, который вы пытаетесь избежать, является сторонним приложением, загрузка в безопасном режиме — самый простой способ обойти это. Для большинства телефонов вы можете загрузиться в безопасном режиме, вызвав меню питания с экрана блокировки, а затем нажав и удерживая опцию «Выключить».Отсюда выберите «ОК», когда вас спросят, хотите ли вы загрузиться в безопасном режиме. Когда процесс завершится, стороннее приложение для блокировки экрана будет временно отключено.
Отсюда просто удалите данные в стороннем приложении для блокировки экрана или удалите его, а затем перезагрузите телефон, чтобы выйти из безопасного режима. Когда вы вернетесь, проблемное приложение экрана блокировки должно исчезнуть.
Метод 5: Сбой блокировки экрана
Если ваш смартфон работает под управлением Android 5.От 0 до 5.1, и если все вышеперечисленные варианты вам не подходят, есть еще один потенциальный вариант, который вы можете попробовать, это сбой блокировки экрана. Для этого вам необходимо:
Шаг 1: Сначала коснитесь опции «Экстренный вызов» на экране блокировки -> введите звездочку 10 (*) в интерфейсе номеронабирателя.
Шаг 2: Дважды нажмите на звездочку -> Выбрать Копировать
Шаг 3: Вставьте скопированный текст в то же место (интерфейс номеронабирателя), чтобы удвоить количество введенных символов -> Повторяйте этот процесс до тех пор, пока двойное нажатие на поле не перестанет выделять символы, введенные в интерфейсе номеронабирателя.
Шаг 4: После этого вернитесь и откройте ярлык приложения камеры в нижней части заблокированного экрана. Потяните вниз панель уведомлений -> Нажмите на приложение «Настройки»
Шаг 5: Вам будет предложено ввести пароль -> Вставьте скопированный пароль несколько раз, пока экран блокировки не выйдет из строя
Шаг 6: Теперь вы можете получить доступ к интерфейсу вашего смартфона без потери данных.Примечание. Этот метод не работает с экранами блокировки сторонних производителей.
Метод 6: Сброс до заводских настроек
Если доступ к вашему телефону — единственное, и вы не против попрощаться со всеми данными, хранящимися на вашем устройстве, тогда вам будет доступен сброс настроек к заводским настройкам. Сброс к заводским настройкам навсегда удаляет все данные с вашего устройства, придавая ему совершенно новый внешний вид. Ну, процесс восстановления заводских настроек может варьироваться от устройства к устройству, но конечный результат один и тот же.
Шаг 1 : Включите устройство и удерживайте комбинацию кнопок для доступа к меню загрузки. (Например, Samsung Galaxy S6 требует, чтобы вы удерживали кнопки Power, Volume up и Home.) Шаг 2 : Если вы не можете найти правильную комбинацию, то информацию в Интернете должно быть легко найти. Обычно это кнопки питания, уменьшения громкости и камеры для большинства устройств Android.Шаг 3 : Используйте клавиши громкости телефона для перемещения вверх и вниз и клавишу питания, чтобы подтвердить свой выбор.
Шаг 4 : Найдите параметр, который позволит вам стереть данные / восстановить заводские настройки.
Шаг 5 : Подтвердите, что вы хотите стереть данные с устройства, и телефон должен начать процесс. (Это может занять несколько минут, в зависимости от объема данных на вашем телефоне.)Шаг 6 : По завершении устройство перезагрузится без пароля, но также и без ваших данных.
Примечание. Если это смартфон последней модели, вам будет предложено войти в систему с учетной записью Google и паролем, которые использовались на устройстве до его сброса.Мы часто забываем код доступа к нашим устройствам, и в конце концов, человек может ошибаться. Поэтому, если в следующий раз вы столкнетесь с подобным сценарием, вы можете попробовать любой из вышеперечисленных методов, чтобы быстро разблокировать свой смартфон.
Если вы когда-либо были в такой ситуации раньше и использовали любой из вышеупомянутых методов для разблокировки устройства, поделитесь с нами своим опытом. И, если вы знаете какие-либо другие способы разблокировать смартфон Android, поделитесь им с нами.Кроме того, понравилась эта статья, тогда поделитесь ею со своей семьей и друзьями.
Androidreliance digitalResource CentreScreen LocksmartphoneКак разблокировать телефон Android без пароля?
За последнее десятилетие использование смартфонов значительно увеличилось. Благодаря этому, сохранение пароля или экрана блокировки на вашем смартфоне стало очень распространенным явлением, чтобы отвлекать внимание от данных или любой личной информации, хранящейся в мобильных телефонах.
Но для некоторых людей установка этого пароля может стать кошмаром, когда они забывают свой пароль для разблокировки своих устройств. Если вы столкнулись с подобной ситуацией или хотите эффективных решений для любых будущих проблем, не волнуйтесь, сегодня ваш счастливый день.
Сегодня мы покажем вам несколько способов, которые помогут вам научиться разблокировать телефоны Android без пароля . Мы пошагово проведем вас по всем процессам.
Какое облегчение для всех тех, кто плохо запоминает пароли или чьи дети всегда склонны путаться с настройками безопасности.
Случай 1. Когда вы ввели неправильный пароль или шаблон слишком много разЭто самый простой процесс из всех перечисленных в этой статье. После ввода слишком большого количества неправильных паролей вам придется подождать, пока не истечет таймер, и вы сможете снова ввести пароль или графический ключ.
Если ребенок или кто-либо пытается разблокировать ваш телефон Android слишком много раз, то для сброса таймера безопасности вашего телефона потребуется около 30 секунд. После этого вы сделаете еще 5 попыток, пока ваш телефон снова не заблокируется.
Но в случае крайней необходимости вы можете использовать следующие шаги:
- Нажмите «Забыли пароль», чтобы открыть меню.
- Теперь заполните данные своей учетной записи Google и нажмите кнопку «Войти».
- Это разблокирует ваше устройство, и пароль будет сброшен.
Используя Dr. Fone, вы можете разблокировать свое устройство Android двумя способами: в стандартном и расширенном режимах.Он упрощает весь процесс разблокировки и может использоваться для удаления всех типов экранов блокировки, т. Е. отпечаток пальца, пароль, графический ключ или PIN-код.
Для этого вам понадобится компьютер и приложение Dr. Fone (которое можно загрузить с веб-сайта разработчиков).
Как было сказано ранее, открыть телефон можно двумя способами. Давайте сначала рассмотрим стандартный режим.
1. Запустите Dr. Fone и выберите опцию «Разблокировать» на экране вашего компьютера.
2. Теперь подключите Android-устройство к ПК с помощью USB-кабеля и выберите «Разблокировать экран Android» в программе.
3. Поскольку есть 2 способа разблокировки, для стандартной процедуры можно выбрать 1-й вариант.
4. Теперь вы можете сначала выбрать марку вашего устройства, затем название и модель устройства.
5. После подтверждения вы должны выполнить все шаги, указанные в программе, чтобы перейти в режим загрузки.
6. Когда вы войдете в режим загрузки, ваше устройство начнет загрузку пакета восстановления.
7. Далее, когда загрузка будет завершена, вы можете нажать «Удалить сейчас». Теперь вам необходимо ввести код подтверждения, отображаемый на экране, чтобы снять блокировку экрана.
8. После этого вы сможете получить доступ к своему устройству без пароля, и этот метод не повлияет на ваши данные.
Чтобы увидеть весь этот процесс, вы можете посмотреть это видео.
Теперь обсудим расширенный режим. Этот способ также подходит всем тем, кто не может найти свое устройство в стандартном режиме. Вы также должны знать, что этот метод может стереть ваши данные с устройства.
Для этого метода вам необходимо выполнить следующие шаги.
1. Выполните первые 2 шага из стандартного режима.
2. Теперь вместо выбора 1-го варианта выберите вариант 2, в котором указано, что вы не можете найти модель своего устройства в списке.
3. После нажатия Android Unlock Tool подготовится к удалению экрана блокировки.
4. Когда он будет подготовлен, вы можете нажать на кнопку с надписью «Разблокировать сейчас».
5. Теперь вы можете загрузить ваше устройство в режим восстановления, следуя инструкциям на вашем ноутбуке.
6. После активации режима восстановления снова следуйте инструкциям на экране, чтобы стереть все настройки устройства.
7. Через некоторое время экран блокировки с вашего устройства будет удален.
Чтобы узнать больше об этих методах, посвященных тому, как разблокировать телефон Android, вы можете посетить эту страницу.
Чтобы узнать больше о функциях разблокировки телефона Dr.Fone, а также о других интересных функциях, таких как восстановление устройства Android, восстановление устройства Android, переключение устройства Android, удаление данных, рутирование устройства Android и другие, посетите веб-сайт Dr. Fone.
Случай 3. Загрузка телефона в безопасном режимеПримечание. Этот метод применим ко всем устройствам Android, на которых установлено стороннее приложение для экрана блокировки вместо стандартного экрана блокировки.
В этом методе вы временно отключите стороннее приложение, которое позволит вам сбросить пароль вашего телефона.
Для большинства устройств это можно сделать, нажав кнопку питания, чтобы вызвать меню питания, а затем долгим нажатием на опцию «Выключение». После этого вам будет предложено перезагрузиться в безопасном режиме, после чего вам нужно будет нажать OK.
Примечание. Если этот метод не работает, вы можете прочитать эту статью «Как загрузить свой мобильный телефон Android в безопасный режим?»
После перезагрузки телефона вы можете очистить дату в приложении на экране блокировки и даже удалить его.Наконец, вы можете перезагрузить телефон, чтобы выйти из безопасного режима. Таким образом ваш телефон будет разблокирован.
Случай 4. Разблокировка устройства Android с помощью диспетчера устройств Android (ADM)Этот метод работает только в определенных условиях. Это следующие:
- Диспетчер устройств Android должен быть включен на вашем устройстве.
- Опция GPS должна быть включена для отслеживания вашего телефона с помощью диспетчера устройств Android.
- Android Device Manager совместим только с устройствами с Android 4.4 или выше.
Теперь вы можете выполнить следующие шаги, чтобы разблокировать свой телефон Android.
- Посетите веб-сайт диспетчера устройств Android с любого компьютера, ноутбука или другого мобильного телефона.
- Зарегистрируйтесь, используя свою учетную запись Google (используйте ту же учетную запись, что и в заблокированном телефоне).
- Теперь в интерфейсе диспетчера устройств Android выберите устройство (которое вы хотите разблокировать).
- Выберите опцию «Заблокировать».
- Теперь вам нужно ввести временный пароль и снова щелкнуть опцию «Заблокировать».
- До сих пор, если вы выполнили все шаги правильно, вы увидите подтверждение вместе с опциями «Звонок», «Блокировка и стирание».
- Теперь вышеуказанный шаг приведет вас к полю пароля на экране вашего мобильного телефона. Добавьте временный пароль, чтобы разблокировать телефон.
- Теперь вы можете перейти к настройкам и опции блокировки экрана телефона для отключения временного пароля.
Теперь вы можете расслабиться, так как ваш телефон успешно разблокирован.
Случай 5: Отдых на заводеВ случае, если вы не включили опцию «Найти мое устройство» на своем телефоне Android, вы можете разблокировать устройство старомодным способом, то есть с помощью сброса к заводским настройкам.
Вы должны знать, что точные шаги для восстановления заводских настроек могут немного отличаться в зависимости от устройств, но результат будет таким же. Использование этого метода приведет к удалению всех ваших данных с устройства.
Перед использованием этого метода рекомендуется всегда делать резервную копию всего содержимого.Это можно сделать следующим образом:
- Подключите свой мобильный телефон к любому ПК
- Доступ к основной папке вашего телефона с ПК
- Скопируйте и сохраните все данные или важные данные, которые вы хотите сохранить.
Теперь, чтобы начать с этого метода, вы можете начать со следующих шагов:
- Войдите в меню загрузки, включив устройство. Если вы не знаете, как это сделать, вы можете легко выполнить поиск в Google по своему устройству.
- Используйте клавиши громкости для прокрутки вверх и вниз; и для подтверждения своего выбора вы можете нажать кнопку питания на своем мобильном телефоне.
- Теперь вы можете перейти к опции «Wipe Data or Factory Reset» и подтвердить ее.
- После подтверждения на вашем устройстве будет запущен процесс восстановления заводских настроек, который может занять несколько минут.
Как только этот процесс будет завершен, ваше устройство перезагрузится без пароля, но даже все данные будут стерты.
Подведение итогов!
Это все касалось различных методов «Как разблокировать телефон Android, если вы забыли пароль».Некоторые из перечисленных выше методов являются старыми, но все еще эффективны, в то время как некоторые из них могут использоваться, если вам не нужны ваши данные, а некоторые методы, такие как Dr.Fone, могут использоваться не только для разблокировки вашего телефона Android, но и для различных других такие цели, как передача данных, резервное копирование, восстановление и многое другое! Так что не беспокойтесь больше, и если у вас возникли проблемы при разблокировке устройства, попробуйте эти методы!
Как удалить код доступа телефона
Обновлено: 01.02.2021, Computer Hope
На смартфоне Android или iOS существует множество способов защиты устройства от нежелательного использования.Использование параметров безопасности обычно требует ввода пароля, кода доступа, рисунка или биометрических данных от владельца устройства для разблокировки устройства. Чтобы снять эти меры безопасности, выберите свой тип мобильного устройства из списка ниже и следуйте инструкциям.
ПримечаниеБиометрические методы безопасности, такие как Face ID или сканеры отпечатков пальцев, обычно требуют пароля в качестве альтернативного метода разблокировки устройства. Вы не можете отключить пароль, сохранив биометрические меры безопасности в качестве единственного варианта.
Удаление пароля с iPhone или iPad
Чтобы отключить пароль на iPhone или iPad, выполните следующие действия.
- На iPhone X и новее или iPad с Face ID перейдите в Настройки > Face ID и пароль .
На более ранних моделях iPhone с Touch ID перейдите в Настройки > Touch ID и пароль .
На устройствах iOS без Face ID или Touch ID перейдите в Настройки > Пароль . - Введите текущий пароль, если будет предложено его ввести.
- Выберите Отключить пароль .
Удаление пароля с устройства Android
УстройстваAndroid можно разблокировать, проведя пальцем по экрану, нарисовав узор, введя PIN-код, набрав полный пароль или используя биометрические данные, такие как отпечаток пальца или распознавание лица.
Для устройств Android с методами биометрической блокировки выполните следующие действия, чтобы отключить их.
- Разблокируйте мобильное устройство.
- Открыть Настройки .
- Коснитесь опции Блокировка экрана или Блокировка экрана и безопасность .
- Нажмите Тип блокировки экрана .
- В разделе Биометрия отключите все параметры.
Для устройств Android без методов биометрической блокировки выполните следующие действия, чтобы отключить их.
- Разблокируйте мобильное устройство.
- Откройте настройки , проведя вниз от верхнего края экрана и коснувшись значка шестеренки.
- Нажмите на Безопасность .
- Коснитесь опции Блокировка экрана .
- Выполните текущий метод разблокировки, чтобы получить доступ к настройкам.
- Под Выберите блокировку экрана , выберите Нет .
Насколько безопасен экран блокировки вашего телефона?
От простого пароля до биометрической аутентификации — есть несколько способов заблокировать телефон Android.Но какие из них более безопасны, чем другие?
По мере того, как люди становятся более внимательными к конфиденциальности и безопасности своих данных, можно подумать, что защита телефона с помощью хотя бы какой-либо меры аутентификации даже не будет предметом обсуждения. Однако это было бы далеко от истины. Согласно отчету исследовательского центра Pew Research Center, почти треть американцев не используют никакую блокировку экрана. Недавно мы подумали об этом, когда обсуждали, как в 2020 году повысить безопасность вашего телефона.
На этот раз мы копнем немного глубже и рассмотрим различные методы аутентификации, которые предлагают ваши устройства Android.
Графический замок
Графический ключ, как следует из названия, требует определенного шаблона для разблокировки устройства. Что касается выбора блокировки экрана, то шаблонную блокировку можно в лучшем случае считать вариантом безопасности среднего уровня. Волнистость ваших пальцев может быть такой же простой, как рисование буквы L, или вы можете усложнить узор, нарисовав сложную форму.Чем проще узор, тем легче скрытникам скопировать его, если они наблюдают через ваше плечо.
На самом деле, исследование показало, что люркеры успешно воссоздали рисунок смахивания в 64,2% случаев после того, как взглянули на него один раз; при нескольких наблюдениях этот риск возрастает. Вы можете повысить свою безопасность, отключив линии обратной связи и выбрав более сложный шаблон. Однако с учетом всех обстоятельств PIN-код или пароль, как правило, являются более безопасным вариантом.
PIN / пароль
Если вы проявили смекалку и установили какую-либо защиту на своих устройствах Android, вы, вероятно, знакомы с параметром блокировки PIN-кода / пароля, потому что это код, который ваша SIM-карта просит вас вводить каждый раз, когда вы выключаете и включаете снова на телефоне.Многие версии Android позволяют установить ничтожный четырехзначный код, но если вы заботитесь о своей безопасности, вы выберете гораздо более длинный PIN-код.
Если вы хотите улучшить свою игру с блокировками, вам, вероятно, следует выбрать пароль, содержащий буквы, цифры и специальные символы, и сделать его длиной не менее 8 символов. Это может быть немного сложнее запоминать и печатать, но в конечном итоге вы будете рады, что не рискнули. Если вы действительно хотите поднять ставку, вы также можете включить функцию очистки телефона после нескольких неудачных попыток входа в систему.
Отпечаток
К счастью для некоторых из нас, биометрические замки по отпечаткам пальцев все еще актуальны. Вы можете столкнуться с различными вариантами, некоторые из которых являются автономными замками, другие встроены в кнопки, а последние разработки — это те, которые скрыты на экране смартфона. Дело в том, что блокировку отпечатков пальцев можно считать одним из самых быстрых способов защитить ваш телефон. Приложив палец к считывателю, телефон разблокируется за доли секунды.
Но надежно ли это? Что ж, что касается обычных людей, очень сомнительно, что плохой актер выдержит испытание, пытаясь пройти через биометрический замок. Тем не менее, обойти блокировку отпечатков пальцев не совсем невозможно. Отпечатки пальцев можно украсть с фотографий и других источников, затем воссоздать даже с помощью только 2D-печати, а затем использовать для обхода биометрических блокировок. В 2017 году одному исследователю в области безопасности удалось воссоздать отпечаток пальца министра обороны Германии по фотографиям с высоким разрешением.
Сканирование лица
Этот биометрический замок делает именно то, что говорит: он сканирует ваше лицо. Хотя вы можете представить, что этот процесс довольно сложен и влечет за собой большое количество технологических чудес, на самом деле он в основном зависит от вашей фронтальной камеры и некоторого программного обеспечения. Камера сканирует изображение вашего лица, а затем использует алгоритм распознавания лиц для проверки вашего лица. Скорость разблокировки также зависит от вашего телефона и качества его фронтальной камеры.
Эта мера не обязательно настолько безопасна, и плохой актер может обмануть ее, сфотографировав ваше лицо.Фактически, исследователи провели тестирование на 110 различных смартфонах, и то, что они обнаружили, не показало красивой картины. В целом, наличие биометрического замка с отпечатком пальца в сочетании с паролем — более безопасный способ.
Особенности бренда
Смартфоны разных производителей также применяют меры биометрической безопасности, добавляя специальные функции для повышения безопасности своих устройств. Они варьируются от сканирования лица до сканирования радужной оболочки глаза.У Samsung, например, есть собственная версия сканирования радужной оболочки глаза, которую довольно просто настроить. Также учитывается, носите ли вы очки или нет. Технология использует инфракрасный светодиод для освещения ваших глаз, в то время как узкофокусная камера фиксирует узоры радужной оболочки, а смартфон обрабатывает эту информацию. Звучит очень высокотехнологично, не так ли? Но безопасно ли это? Что ж, команда хакеров в белой шляпе, используя камеру с инфракрасной функцией, смогла обмануть первый из телефонов Samsung, предлагающий эту функцию.
Окончательный приговор
Существует множество вариантов блокировки на выбор.Всегда разумно выбирать комбинацию функций, а не полагаться только на одну. Но, возможно, самый безопасный вариант в списке — это надежный PIN-код или пароль достаточной длины и сложности, а затем сканирование отпечатка пальца. Какой бы вариант вы ни выбрали, всегда разумно планировать заранее. Защита телефона сейчас может спасти вас от неприятной головной боли в будущем.
.
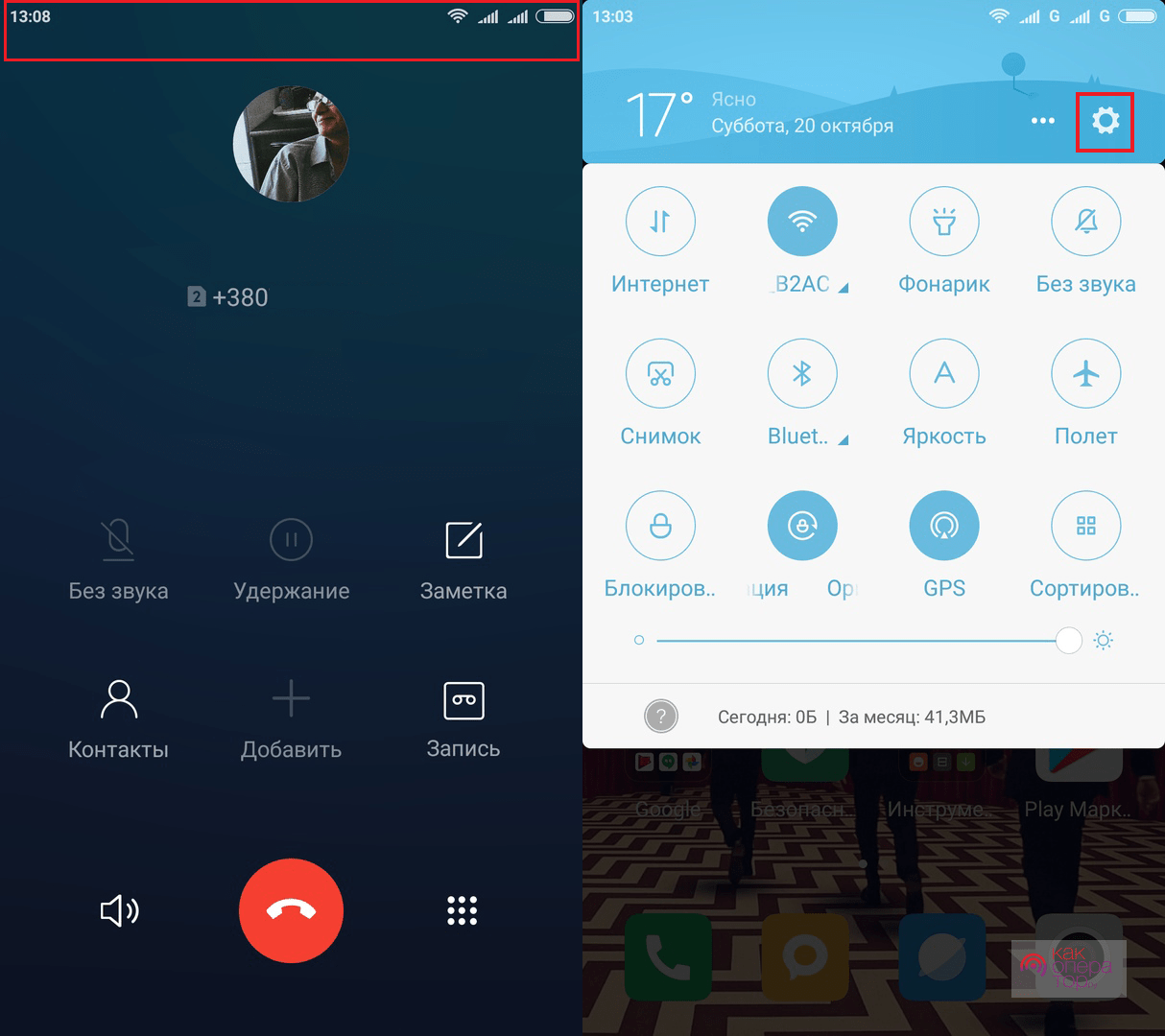
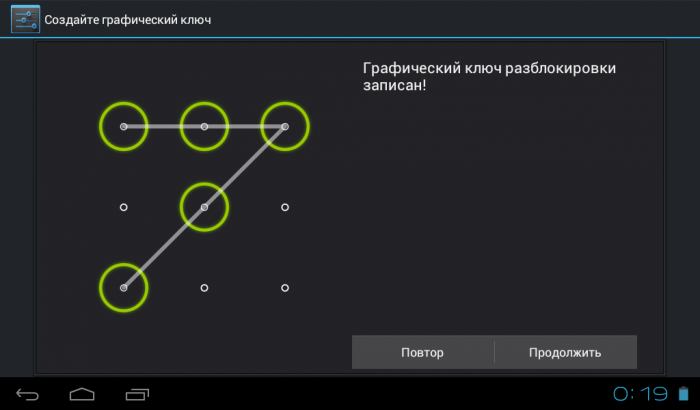
 Не сбрасывая звонок, переходим в настройки мобильного устройства. Там необходимо провести сброс до заводских настроек, речь о котором пойдёт далее.
Не сбрасывая звонок, переходим в настройки мобильного устройства. Там необходимо провести сброс до заводских настроек, речь о котором пойдёт далее.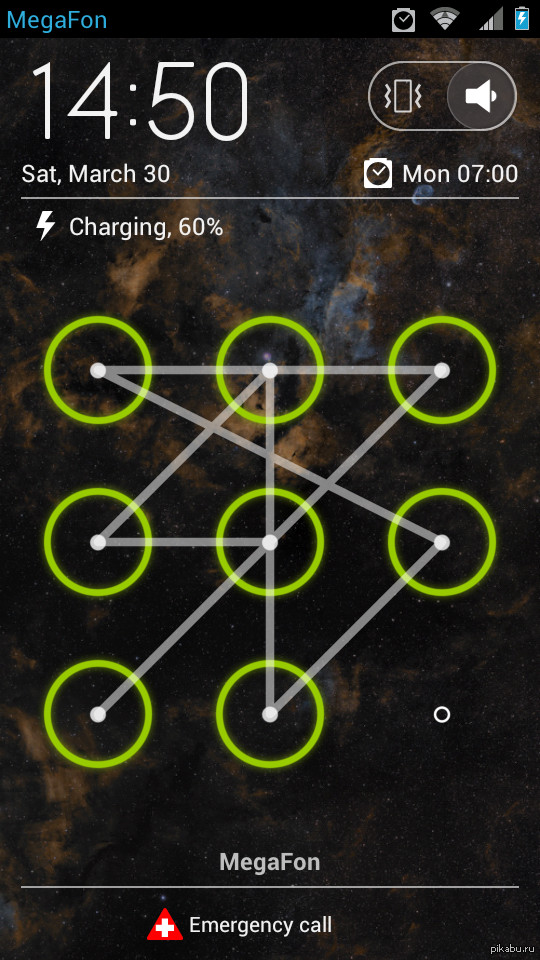
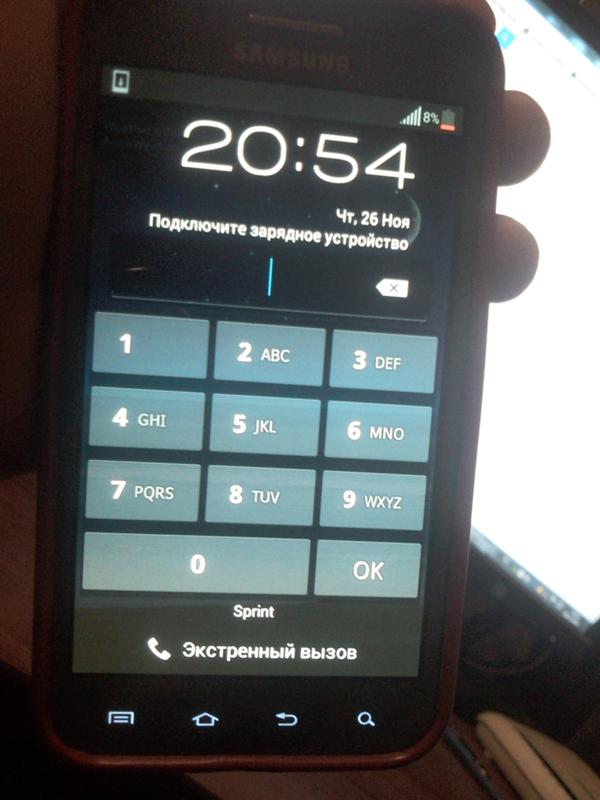 google.com/file/d/0B7dKj_Mxy50xdWRhajZ6cmNUMkk/edit, https://drive.google.com/file/d/1-M-1UN6pqsSVbJhZq8FCi3ReeNYWuD4g/view и https://drive.google.com/file/d/1lWOJ3sfpRCYm7N_s2hmGOescJCtjDJYs/view.
google.com/file/d/0B7dKj_Mxy50xdWRhajZ6cmNUMkk/edit, https://drive.google.com/file/d/1-M-1UN6pqsSVbJhZq8FCi3ReeNYWuD4g/view и https://drive.google.com/file/d/1lWOJ3sfpRCYm7N_s2hmGOescJCtjDJYs/view. exe». на персональный компьютер.
exe». на персональный компьютер. exe». Найти его можно с помощью поисковой системы Windows.
exe». Найти его можно с помощью поисковой системы Windows. Прежде чем продолжить, убедитесь в наличии резервной копии всей важной информации и файлов.
Прежде чем продолжить, убедитесь в наличии резервной копии всей важной информации и файлов.