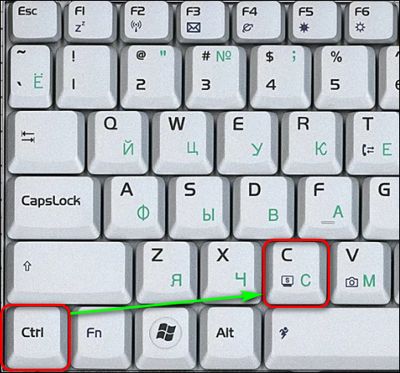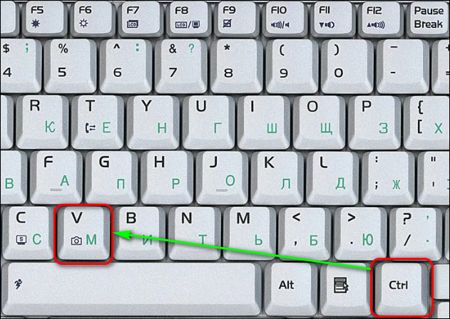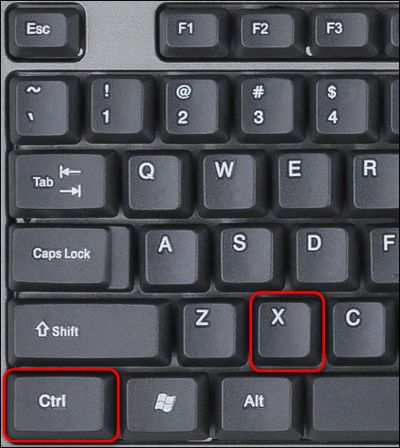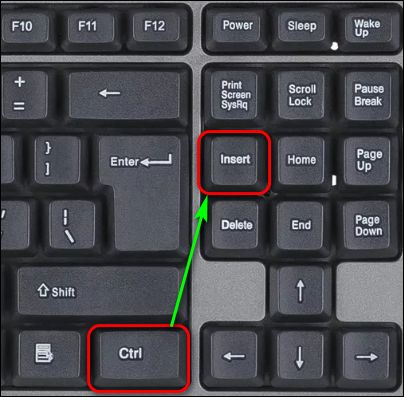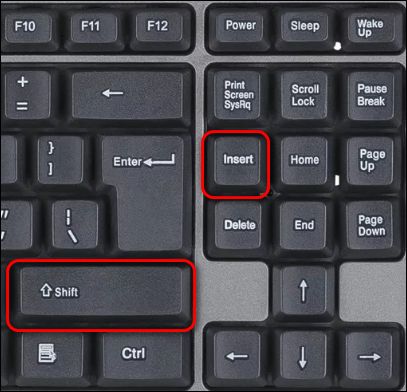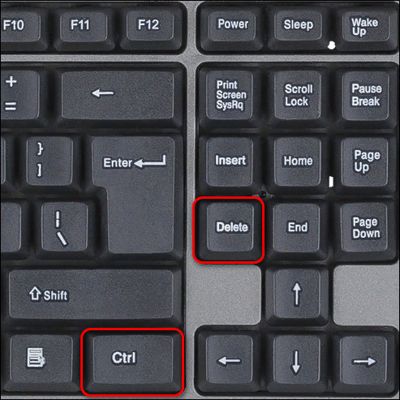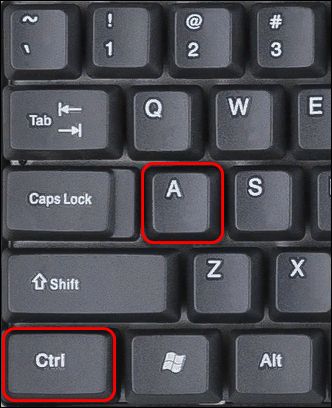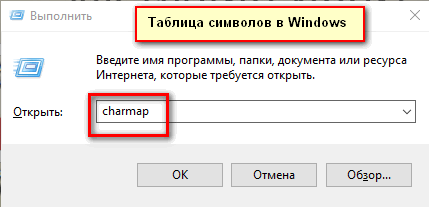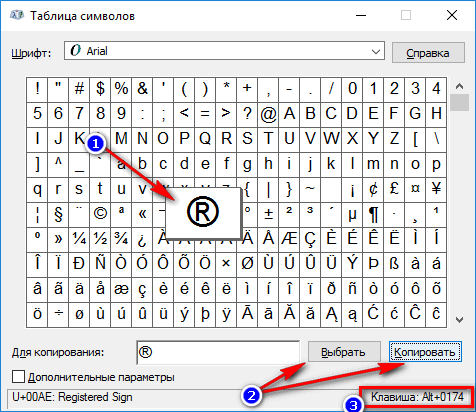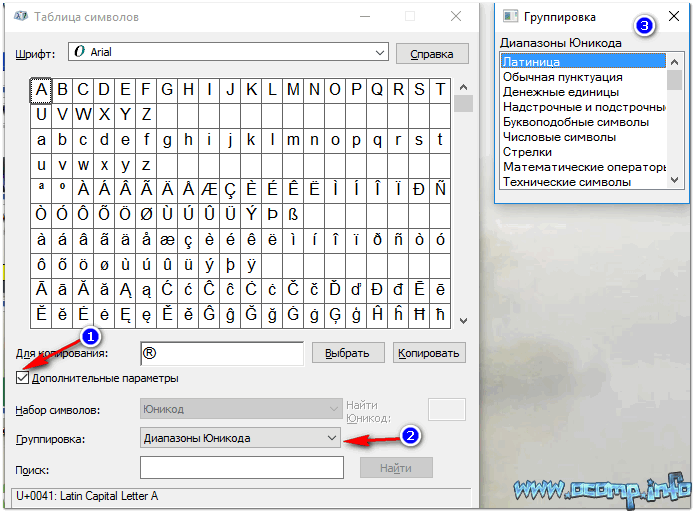Добрый день, друзья. Как скопировать текст клавишами и вставить его в нужную часть листа? Сейчас большинство сотрудников на предприятиях набирают текс на клавиатуре компьютера и не особо интересуются её возможностями. При этом, этим людям приходится часто копировать текст. Что интересно, большая часть из этих людей, работая в программе Word, вначале выделяет текст, а затем через меню редактора нажимает на команду «Копировать»,
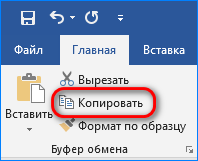
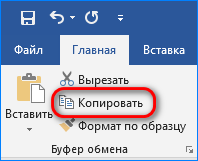
или же вызывают контекстное меню, и также копируют нужную чать текста.
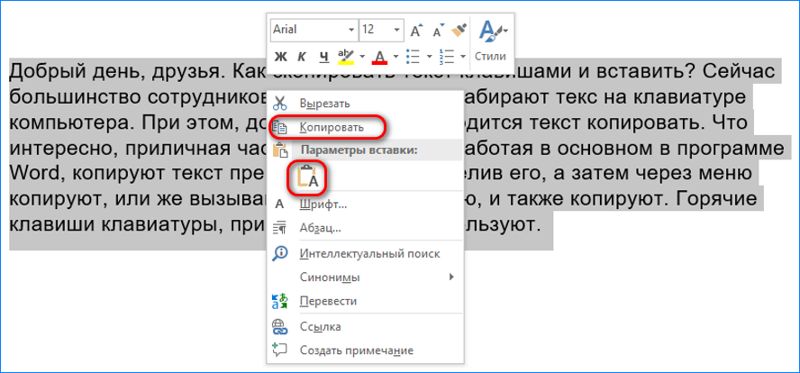
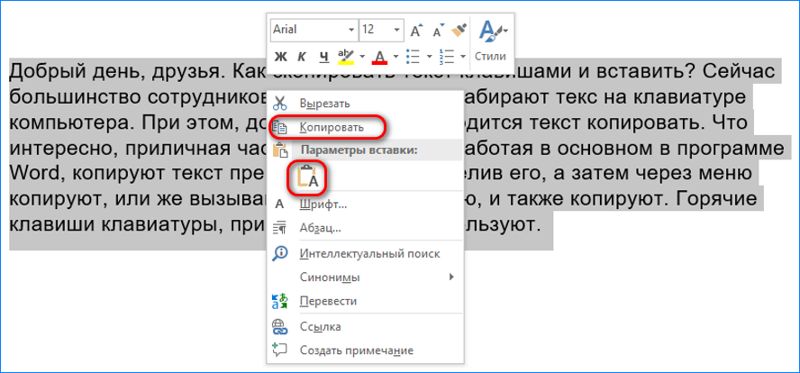
Горячие клавиши клавиатуры, при этом, люди не используют, хотя они очень удобны и полезны. Также, применение горячих клавиш значительно экономит время. Поэтому, сегодня мы с вами рассмотрим, как правильно копировать и вставлять текст с помощью горячих клавиш на клавиатуре. Если вы меня не совсем понимаете, о чем я говорю, то я объясню, что означают подобные клавиши.
Горячие клавиши – представляют собой сочетание кнопок на вашей клавиатуре, одновременный нажим на которые даёт возможность реализовывать разнообразные команды в Windows и прочем софте вашей ОС без использования мышки и различных вызовов меню действий. Часть пользователей называет их «быстрыми клавишами», но суть от этого не меняется.
Перейдя по ссылочке выше, вы попадёте в мою статью, где я рассказываю более подробно про различное сочетание быстрых клавиш и команды, которые подобное сочетание вызывает. В данном посту мы будем рассматривать комбинации, которые можно использовать дли копирования и вставки различных элементов, от текста, до изображений, файлов, папок и прочее.
Копирование текста используя кнопки клавиатуры


Самым распространённым методом копирования текста или других выделенных элементов, является сочетание кнопочек CTRL+C. Таким сочетанием вы можете копировать буквально все элементы текста, различных файлов, картинок и прочее. Очень удобно подобную комбинацию использовать в графических редакторов, вроде Adobe Photoshop. Иногда, в этом редакторе, только подобная комбинация и спасает.
- Итак, для копирования текста, выделяете нужный фрагмент вашей записи и нажимаете на кнопочку CTRL, затем нажимаете на кнопочку C (CTRL+C). Чаще всего и более удобно применять левую часть клавиатуры, но, это не несёт принципиальных различий;


- Итак, вы произвели копирования текста в буфер обмена. Теперь наша задача его быстро вставить в нужную часть страницы. Для этого, мы также применим сочетание клавиш, но немного другую. Итак, нажимаем кнопочку CTRL, затем клавишу V (вставить). Что важно, нажать их необходимо одновременно CTRL+V. Как и в прошлом варианте, CTRL можно нажать, как и с левой стороны клавиатуры, так и с правой;


- Для того, чтобы вырезать выделенный текст, необходимо применить сочетание CTRL+X, или просто нажимаем клавишу Delet.


Прочие методы копирования используя клавиатуру
Большая часть пользователей применяют именно эти два метода, и даже не догадываются об альтернативных:
- Существует сочетание CTRL+Insent, которое оказывает такой-же эффект, как CTRL+C и применяется, чтобы скопировать текст;


- Сочетание Shift+Insert аналогично сочетанию CTRL+V, и также применяется, чтобы вставлять скопированные надписи;


- Если вы примените сочетание CTRL+Delet, то вы получите аналогичную команду вырезания текста CTRL+X;


- Довольно часто бывает нужно выделить всю текстовую часть полностью. Или даже не текст, а, например, выделить все файлы определённой папочки (чтобы их удалить или переместить, скопировать). Для этого, нажимаем CTRL+A. А если вам при этом нужно ещё и скопировать выделенную часть, добавляем CTRL+C;


- Применив сочетание CTRL+X (вырезать) и CTRL+V (вставить), можно довольно удобно произвести перемещение выделенного фрагмента в нужную часть текста. Как я уже говорил, это же относится и к выделенным файлам. Таким методом можно их быстро переместить в нужную папочку;
- Если вы произвели определённое действие, а потом вам стало ясно, что вы ошиблись, то для отмены произведённых операций есть сочетание CTRL+Z. Это сочетание поможет всё вернуть как было;
- Если же вам нужно распечатать текст, нет необходимости входить в меню и выбирать вкладку «Печать», достаточно нажать сочетание CTRL+P. Это сочетание даст команду принтеру готовиться к печати.


Вывод: — Как скопировать текст клавишами и вставить его в нужную часть страницы вы теперь знаете и видите, что в этом нет ничего сложного. Данное сочетание клавиш запомнить довольно просто. Нужно немного потренироваться, и у вас это действие станет получаться довольно быстро. Также, не забывайте, что данные действия относятся и к другим элементам (вроде картинок, разных файлов), и это значительно облегчает жизнь. Успехов!
С уважением, Андрей Зимин 25.10.2019
Понравилась статья? Поделитесь с друзьями!
 Здравствуйте!
Здравствуйте!
Вы никогда не задумывались, сколько порой приходится тратить времени на обычные операции: выделить что-то мышкой, скопировать, затем вставить в другое окно (файл)?
А представьте, если вы работаете за день с десятками файлов? Те кто использует некоторые горячие сочетания клавиш в Windows — существенно ускоряет свою работу! ✌
Можете мне не поверить — но нажать пару кнопок на клавиатуре намного быстрее, чем выполнять аналогичное действие мышкой (например, всё выделить и скопировать — на клавиатуре 1-2 сек. (Ctrl+A, Ctrl+C), мышкой можно 30 сек. елозить по файлу…)!
В этой статье приведу самые нужные и полезные сочетания клавиш для разнообразных задач.
Примечание: рекомендуется начинать с малого — сначала запомните 3-4 сочетания для самых-самых повторяющихся задач: копирование, вставка, выделение и пр. Затем постепенно расширяйте диапазон, и сможете на порядок увеличить скорость своей работы.
Кнопки и их сочетания актуальны для всех версий Windows, и ПО, работающих в них (по крайней мере для Windows 7/8/10 — всё работает, проверялось неоднократно).
*
👉 Ремарка!
Кстати, при помощи сочетаний кнопок Win+R — можно открывать разнообразные вкладки и приложения!
*
Содержание статьи
Таблицы сочетаний клавиш
Таблица №1: для работы с текстом (для перемещения по тексту)
Работа с текстом, пожалуй, чуть ли не самая важная для большинства пользователей на компьютере. А значит, данные копки будут полезны всегда!
Кстати, стоит сказать, что многие сочетания, представленные ниже, так же используются и в проводнике, да и просто в Windows: к примеру, чтобы скопировать участок текста — нужно нажать Ctrl+C, скопировать файл — так же Ctrl+C.
| Клавиши | Действие |
|---|---|
| Ctrl+A | 👍 Выделение всего текста, что есть на странице |
| Ctrl+C | 👍 Копирование выделенного фрагмента текста |
| Ctrl+X | Вырезание выделенного фрагмента текста (т.е. скопировать участок текста и удалить его в этом месте). |
| Ctrl+V | 👍 Вставка скопированного (вырезанного) ранее текста. |
| Ctrl+← | Перемещение курсора в начало предыдущего слова. |
| Ctrl+→ | Перемещение курсора в начало следующего слова. |
| Ctrl+↑ | |
| Ctrl+↓ | Перемещение курсора в начало следующего абзаца. |
| Зажать Shift+→ | Выделение текста вперед посимвольно. |
| Зажать Shift+← | Выделение текста назад посимвольно. |
| Ctrl+⇑ Shift+→ | Выделение текста от положения курсора до начало следующего слова. |
| Ctrl+⇑ Shift+← | Выделение текста от положения курсора до начало предыдущего слова. |
| ⇑ Shift+Home | Выделение текста от положения курсора до начала строки. |
| ⇑ Shift+End | Выделение текста от положения курсора до окончания строки. |
| Alt (левый)+Shift | Переключение языка ввода (с русского на английский и наоборот). |
| Ctrl (левый)+⇑ Shift | Изменение направления чтения текста для языков с письмом справа налево. |
Альтернативная таблица
| Сочетание клавиш | Описание |
|---|---|
| Ctrl + A | 👍 Выделить всё |
| Ctrl + C | 👍 Копировать |
| Ctrl + Insert | -//- |
| Ctrl + X | Вырезать |
| Shift + Delete | -//- |
| Ctrl + V | 👍 Вставить |
| Shift + Insert | -//- |
| Ctrl + ← | Переход по словам в тексте. (Прим.: работает не только в текстовых редакторах). |
| Ctrl + → | -//- |
| Shift + ← | Выделение текста |
| Shift + → | -//- |
| Shift + ↑ | -//- |
| Shift + ↓ | -//- |
| Ctrl + Shift + ← | Выделение текста по словам |
| Ctrl + Shift + → | -//- |
| Home | Перемещение в начало-конец строки текста |
| End | -//- |
| Ctrl + Home | -//- |
| Ctrl + End | -//- |
| Ctrl + Home | Перемещение в начало-конец документа |
| Ctrl + End | -//- |
*
Таблица №2: для ввода спецсимволов
Далеко не все символы (которые иногда хотелось бы набрать) есть на клавиатуре. Например, как набрать сердечко ♥, стрелочку ↑, или, скажем, знак суммы Σ? Для этого есть спец. таблицы и коды, которые можно и нужно использовать.
👉 Ремарка!
Моя большая подборка символов для вставки в текст. домик ⛪️, рука ✌️, солнце ☀️, погода ☔️, e-mail и др.).
Как пользоваться таблицей ниже:
- находите нужный символ, выделяете его и копируйте. Затем ставите курсор, куда хотели бы добавить символ и вставляете его (прим.: Ctrl+С — копировать выделенный текст, Ctrl+V — вставка скопированного текста);
- другой вариант: просто используйте alt-код, например, напротив сердечка стоит код «Alt 3». Это значит, что нужно зажать кнопку Alt, а затем на цифровой клавиатуре нажать кнопку «3».
| Символ | ALT-код | Символ | ALT-код |
|---|---|---|---|
| ☺ | Alt 1 | æ | Alt 145 |
| ☻ | Alt 2 | α | Alt 224 |
| ♥ | Alt 3 | ß | Alt 225 |
| ♦ | Alt 4 | Γ | Alt 226 |
| ♣ | Alt 5 | π | Alt 227 |
| ♠ | Alt 6 | Σ | Alt 228 |
| Alt 7 | σ | Alt 229 | |
| ◘ | Alt 8 | µ | Alt 230 |
| ○ | Alt 9 | τ | Alt 231 |
| ◙ | Alt 10 | Φ | Alt 232 |
| ♂ | Alt 11 | Θ | Alt 233 |
| ♀ | Alt 12 | Ω | Alt 234 |
| ♪ | Alt 13 | ƒ | Alt 159 |
| ♫ | Alt 14 | á | Alt 160 |
| ☼ | Alt 15 | í | Alt 161 |
| ► | Alt 16 | ó | Alt 162 |
| ◄ | Alt 17 | ú | Alt 163 |
| ↕ | Alt 18 | ñ | Alt 164 |
| ‼ | Alt 19 | Ñ | Alt 165 |
| ¶ | Alt 20 | ª | Alt 166 |
| § | Alt 21 | º | Alt 167 |
| ▬ | Alt 22 | ¿ | Alt 168 |
| ↨ | Alt 23 | ⌐ | Alt 169 |
| ↑ | Alt 24 | ¬ | Alt 170 |
| ↓ | Alt 25 | ½ | Alt 171 |
| → | Alt 26 | ¼ | Alt 172 |
| ← | Alt 27 | ± | Alt 241 |
| ∟ | Alt 28 | « | Alt 174 |
| ↔ | Alt 29 | » | Alt 175 |
| ▲ | Alt 30 | ≥ | Alt 242 |
| ▼ | Alt 31 | ≤ | Alt 243 |
| ∩ | Alt 239 | ⌠ | Alt 244 |
| ! | Alt 33 | ⌡ | Alt 245 |
| « | Alt 34 | ÷ | Alt 246 |
| # | Alt 35 | ≈ | Alt 247 |
| $ | Alt 36 | ° | Alt 248 |
| % | Alt 37 | • | Alt 249 |
| & | Alt 38 | · | Alt 250 |
| Ω | Alt 234 | √ | Alt 251 |
| ( | Alt 40 | ⁿ | Alt 252 |
| ) | Alt 41 | ² | Alt 253 |
| * | Alt 42 | ■ | Alt 254 |
| + | Alt 43 | € | Alt 0128 |
| , | Alt 44 | Φ | Alt 232 |
| — | Alt 45 | Θ | Alt 233 |
| . | Alt 46 | ||
| / | Alt 47 | ||
| ü | Alt 129 | ||
| é | Alt 130 | ||
| δ | Alt 235 | ||
| ∞ | Alt 236 | ||
| φ | Alt 237 | ||
| ε | Alt 238 | ||
| ∩ | Alt 239 | ||
| ≡ | Alt 240 | ||
| ± | Alt 241 |
*
Что делать, если в таблице нет нужного символа
Чтобы привести все символы, которые можно вставить в текст — потребовалась бы очень большая статья, поэтому в таблице выше я привел лишь самые популярные символы. Чуть ниже расскажу, как найти и вставить тот символ, который нужен именно вам!
И так…
- Сначала открываем таблицу символов: для этого нажмите сочетание Win+R, введите charmap и нажмите Enter;

Таблица символов в Windows
- Далее Вы увидите большую таблицу спец. символов. Теперь находите в ней нужный символ (например, я взял знак копирайта), затем нажимаете кнопку «Выбрать» и «Копировать». После, вставляете в нужный участок текста (Ctrl+V). Так можно выбрать и скопировать любой символ, представленный в таблице.

Как скопировать спец-символ
Примечание: так же для некоторых символов в таблице есть alt-код: т.е. чтобы вставить его, можете зажать alt и нажать «0174» (к примеру) — и увидите значок копирайта ®.
- Для более удобного представления символов по категориям, рекомендую поставить галочку напротив пункта «Дополнительные параметры», затем в графе «группировка» выбрать «Символы Юникода». Далее вы увидите табличку (см. цифру 3 на скрине ниже) с различными категориями: латиница, пунктуация, денежные единицы, стрелки, математические операторы, технические символы, буквоподобные символы и т.д.

Разнообразные символы по категориям
*
Таблица №3: горячие клавиши Windows
Актуально, полезно, нужно!
Всё самое нужное: универсальные сочетания
| Сочетание клавиш | Описание |
|---|---|
| Win или Alt+Tab | 👍 Свернуть текущее окно (перейти к другому окно). Очень полезно, например, чтобы свернуть полноэкранное приложение (скажем, игру). |
| Ctrl + Esc Win | Используется чтобы открыть меню «Пуск» |
| Ctrl + Shift + Esc | 👍 Открыть «Диспетчер задач» |
| Win + E | Открыть «Проводник» (на англ.: Explore) |
| Win + R | 👍 Открыть диалоговое окно «Запуск программы» (в Windows XP/7 есть аналог «Пуск» — «Выполнить»). |
| Win + D | Свернуть все окна. |
| Win + F1 | Вызвать справку Windows. |
| Win + Pause | Вызвать окно «Свойства системы». |
| Win + F | Открыть окно поиска файлов. |
| Win + Сtrl + F | Открыть окно поиска компьютеров. |
| Printscreen | Сделать скриншот всего экрана (на ноутбуках клавиша называется PrtSc, иногда ее нужно нажимать вместе с кнопкой Fn). |
| Alt + Printscreen | Сделать скриншот текущего окна. |
| Win + Tab Win + Shift + Tab | Переключение между кнопками на панели задач. |
| F6 Tab | Перемещение между панелями. |
| Ctrl + A | 👍 Выделить всё: все файлы ии папки, или весь текст (если открыт текстовый файл). |
| Ctrl + C Ctrl + Insert | Копировать в буфер обмена. |
| Ctrl + X Shift + Delete | Вырезать в буфер обмена. |
| Ctrl + V Shift + Insert | Вставить из буфера обмена. |
| Ctrl + N | Создать новый документ, проект или подобное действие. |
| Ctrl + S | Сохранить текущий документ, проект и т.п. |
| Ctrl + O | Открыть файл. |
| Ctrl + P | Печать файла. |
| Ctrl + Z | Отменить последнее действие. |
| Ctrl + Y | Противоположное действие Ctrl + Z — т.е. отменить отмену. |
| Shift | Блокировка авто-запуска CD-ROM (нужно держать нажатой, когда вставили диск в дисковод). |
| Alt + Enter | Переход в полноэкранный режим (работает в большинстве плееров). |
*
Несколько горячих клавиш для работы с файлами
| Сочетание клавиш | Описание |
|---|---|
| Shift + F10 Menu | Аналог нажатию правой кнопкой мышки. Очень полезно, когда мышка не работает. |
| Alt + Enter | Просмотр свойства файла (например). |
| F2 | Переименование файла/папки. |
| Перетаскивание с Ctrl | Копирование. |
| Перетаскивание с Shift | Перемещение. |
| Перетаскивание с Ctrl + Shift | Создание ярлыка объекта. |
| Щелчки с Ctrl | Выделение нескольких файлов (папок) в произвольном порядке. |
| Щелчки с Shift | Выделение нескольких файлов по порядку. |
| Enter | То же, что и двойной щелчок мышки (открыть, запустить). |
| Delete | Удаление файл/папки. |
| Shift + Delete | Безвозвратное удаление файла (минуя корзину). |
*
Продолжение следует…
На сим статью завершаю, всем удачи!
👋
Первая публикация: 01.04.2017
Корректировка: 5.01.2020
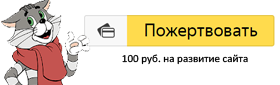

Полезный софт:
-

- ВидеоМОНТАЖ
Отличное ПО для начала создания своих собственных видеороликов (все действия идут по шагам!).
Видео сделает даже новичок!
-

- Ускоритель компьютера
Программа для очистки Windows от мусора (ускоряет систему, удаляет мусор, оптимизирует реестр).
Другие записи:
В этом уроке я покажу, как копировать и вставить текст с помощью клавиатуры. Также мы рассмотрим и другие действия с текстом, которые можно совершить через сочетания клавиш.
Как скопировать и вставить текст на клавиатуре
Самый быстрый способ скопировать текст на клавиатуре, это выделить его и нажать сочетание клавиш Ctrl + C. Потом перейти туда, куда вы хотите этот текст вставить (например, в Ворд), и нажать сочетание клавиш Ctrl + V.
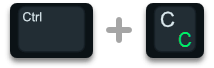
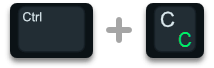
И

На заметку. Также можно воспользоваться другим сочетанием клавиш: Ctrl + Insert, чтобы скопировать, и Shift + Insert, чтобы вставить. А еще можно комбинировать сочетания. Например, копировать через Ctrl + C, а вставлять через Shift + Insert.
Есть и другой способ: вместо сочетания клавиш использовать кнопку контекстного меню.
Она находится на клавиатуре между Alt и Ctrl справа:


Нажав на нее, откроется меню, где выбираем пункт «Копировать». Потом переходим туда, куда хотим добавить текст, опять нажимаем на кнопку контекстного меню и выбираем «Вставить».


А еще вместо копирования можно вырезать текст. Это значит удалить его из одного места, чтобы потом добавить в другое. Сочетание клавиш для этой операции Ctrl + X.
Подробный пример – пошаговая инструкция
Сейчас я покажу, как копировать и вставлять с помощью клавиатуры. Для этого возьму кусочек текста из интернета и перенесу его в Ворд.
1. Сначала нужно выделить то, что хотим скопировать. Проще всего это сделать мышкой.
Наводим курсор в самое начало текста – ставим его перед первой буквой.


Теперь нажимаем на левую кнопку мыши и, не отпуская ее, обводим курсором ведь текст, который нужно скопировать. Когда он закрасится, отпускаем кнопку мыши.


2. Теперь нужно нажать Ctrl на клавиатуре и, не отпуская ее, нажать на клавишу C. После этого отпустить обе клавиши.
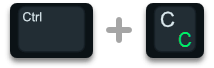
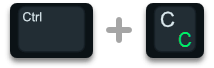
Таким образом выделенная информация скопируется. Теперь ее нужно вставить.
3. Открываем программу Ворд: Пуск – Программы – Microsoft Word. Чтобы вставить туда текст, нажимаем Ctrl и, не отпуская, клавишу V (русскую М).


Текст добавляется в программу, после чего отпускаем клавиши.


Принцип такой:
- Выделили;
- Нажали Ctrl и C;
- Перешли туда, куда нужно добавить текст;
- Нажали Ctrl и V.
Точно таким же образом можно копировать и вставлять не только текст, но и файлы и папки на компьютере.
Горячие клавиши для работы с текстом
Горячие клавиши позволяют намного быстрее работать с текстом. А в некоторых случаях без них вообще никак, особенно если мышка неисправна.
В некоторых программах чтобы ими пользоваться, нужно сменить раскладку клавиатуры на английскую.
Работают горячие клавиши практически во всех редакторах. Ими можно пользоваться и в Word, и в браузере, и в pdf-файлах.
Пользуйтесь электроприборами так же, как раньше, а платите в 2 раза меньше!
Вы сможете платить за свет на 30-50% меньше в зависимости от того, какими именно электроприборами Вы пользуетесь.
Читать далее >>
На заметку. Большинство сочетаний комбинируются с Ctrl. Она должна быть зажатой, после чего нужно выбрать дополнительную клавишу, которая и определит команду. Ctrl располагается в нижней части клавиатуры – обычно справа и слева от пробела.
Выделение
Выделение всего текста сразу: Ctrl + A


Частичное выделение: Shift + стрелки
Подходит для работы с редакторах (Word и прочих), но обычно недоступно в браузере.


Про другие горячие клавиши для выделения читайте далее.
Отмена последнего действия
Для отмены последнего действия: Ctrl + Z
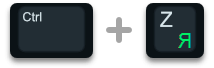
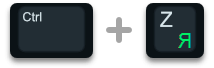
Для повтора действия: Ctrl + Y или F4


или

Сочетания клавиш Microsoft Word
В программе Ворд можно работать не только при помощи мышки, но и используя комбинации клавиш. Это удобно, особенно, если приходится часто выполнять одни и те же действия.
Работа с документами:
- Ctrl + N: создание нового документа.
- Ctrl + O: открытие документа с компьютера.
- Ctrl + S или Shift + F12: сохранение (аналог кнопки «Сохранить»).
- F12: сохранение под именем (аналог «Сохранить как»).
- Ctrl + W или Alt + F4: закрытие документа.
- Ctrl + F2: предварительный просмотр перед печатью.
- Ctrl + P: открытие окна печати.
- Ctrl + F: поиск по тексту.
- F7: проверка правописания.
Перемещение по тексту:
- Стрелки: перемещение мигающего курсора по тексту. Находятся на цифровой части клавиатуры (обычно внизу). Стрелки вправо и влево перемещают курсор на одну букву, вверх и вниз – на одну строку.
- Ctrl + стрелка вправо/влево: перемещение мигающего курсора на одно слово.
- End: переход в конец строки.
- Ctrl + End: переход в конец документа.
- Home: переход в начало строки.
- Ctrl + Home: переход в начало документа.
- Page Up и Page Down: двигает документ вверх и вниз относительно мигающего курсора.
Выделение:
- Shift + стрелка вправо/влево: символ (буква).
- Ctrl + Shift + стрелка вправо/влево: слово.
- Shift + стрелка вверх/вниз: строка.
- Ctrl + Shift + стрелка вверх/вниз: абзац.
- Shift + End: от мигающего курсора до конца строки.
- Shift + Home: от мигающего курсора до начала строки.
- Ctrl + Shift + End: до конца документа.
- Ctrl + Shift + Home: до начала документа.
- Shift + Page Up или Page Down: вверх и вниз на один экран.
- Ctrl + A: выделение всего документа.
Редактирование текста:
- Ctrl + B: полужирное начертание.
- Ctrl + I: курсивное начертание.
- Ctrl + U: подчеркнутое начертание.
- Ctrl + D: настройка шрифта.
- Ctrl + L: выравнивание по левому краю.
- Ctrl + E: выравнивание по центру.
- Ctrl + R: по правому краю.
- Ctrl + J: по ширине.
- Ctrl + M: двигает абзац вправо.
- Tab: красная строка.
- Ctrl + Shift + L: маркированный список.
- Ctrl + Shift + *: непечатаемые символы.
- Ctrl + 1: одинарный междустрочный интервал.
- Ctrl + 2: двойной интервал.
- Ctrl + 5: полуторный интервал.
- Ctrl + пробел: очистка формата у выделенного текста (сброс на шрифт по умолчанию).
- Ctrl + Z: отменить последнее действие.
- Ctrl + Y или F4: повторить последнее действие.
Удаление:
- Backspace: удаляет один символ (букву) перед мигающим курсором.
- Ctrl + Backspace: удаляет одно слово перед мигающим курсором.
- Delete: удаляет один символ (букву) после мигающего курсора.
- Ctrl + Delete: удаляет одно слово после мигающего курсора.
Это далеко не все горячие клавиши программы Ворд. С полным списком вы можете ознакомиться на официальном сайте.
Управление Microsoft Word с клавиатуры
Кроме горячих клавиш есть другой способ работы в Ворд с клавиатуры:
- Нажмите Alt.
- В верхней части программы появятся иконки букв.
- Нажмите на клавишу с нужной буквой и используйте предложенные сочетания.


Например, нужно поменять размер букв. Значит, сначала нажимаем Alt, чтобы активировать режим выбора с клавиатуры. Затем, клавишу с буквой Я, чтобы работать с вкладкой «Главная».


Теперь нажимаем сочетание ФР (две клавиши сразу).


Поле выбора размера активируется.


Печатаем нужное значение и нажимаем Enter.
Полезные сочетания клавиш на клавиатуре

 Январь 28th, 2020
Январь 28th, 2020 
 Аниськина Божена
Аниськина Божена 

В операционной системе Windows предусмотрено немало комбинаций клавиш, о которых многие не знают. Если приучить себя ими пользоваться, то можно сэкономить время работы за компьютером и при этом увеличить свою производительность. Так как время – деньги, а компьютеры сейчас повсеместно, то эти знания будут полезны каждому.
Комбинации для создания нового документа и сохранения
С помощью Ctrl+N можно создать новый документ или открыть новую страницу в браузере. Это очень удобно, ведь не нужно лезть в контекстное меню, достаточно последовательно зажать эти кнопки. Используя Ctrl+S, вы быстро и не отвлекаясь сохраните документ, с которым работаете. Больше не нужно искать иконку с дискетой, чтобы выполнить плановое сохранение.
Ctrl+Shift+S позволяет сохранить текущие данные под другим именем. Это гораздо удобнее и быстрее, чем вручную переходить к пункту «Сохранить как».
Сочетания для копипаста
Копипаст – способ создания текста путем копирования и вставки частей из различных источников. Чтобы скопировать выделенный фрагмент, не обязательно вызывать меню, кликая правой кнопкой мышки и выбирая «Копировать», достаточно последовательно нажать Ctrl+C.
Чтобы вырезать выделенный участок, используйте Ctrl+X.
Команда «Вставить» выполняется сочетанием Ctrl+V.
Ctrl+A выделяет текст в открытом документе.
Эти комбинации возможно применять не только в текстовых редакторах, но в любых других редакторах, работающих под Windows, где есть возможность выделять, вырезать, копировать и вставлять объекты.
Сочетания для исправления ошибок
Часто случается ситуация, когда, долгое время работая с документом, случайно вносишь изменения, которые перечеркивают всю предыдущую работу. Избежать паники и расстройства поможет Ctrl+Z. Именно эта комбинация отменяет последние действия. Использовав её несколько раз подряд, вы отмените несколько последних действий.
Ctrl+Y спасет вас от рутины, ведь таким образом вам удастся повторить последнее действие. Очень помогает, если вы отменили слишком много действий, а при работе в Microsoft Excel такое сочетание просто необходимо.
Комбинации для смены
Чтобы изменить язык ввода в Windows 10 и Windows 8, по умолчанию используется Shift+Alt и Win+«Пробел». В «Семерке» изменить раскладку клавиатуры можно классическими Ctrl+Shift.
В Windows 7 и 10 есть возможность вывести на рабочий стол окна всех запущенных приложений. Для этого надо последовательно зажать Win+Tab, а при помощи курсора мышки или клавиш со стрелками уже выбрать окно нужной программы.
Если запущенных программ не очень много, то примените Alt+Tab. Это работает во всех версиях операционной системы от Microsoft. Удерживая Tab, нажимайте Alt, пока окно с необходимой программой не выделится белой рамкой.
Сочетания для работы с текстом
При работе с текстом полезные комбинации сильно упрощают жизнь и в разы ускоряют весь процесс:
- CTRL+B включает и отключает жирный шрифт;
- CTRL+I включает и отключает курсив;
- CTRL+U включает и отключает подчеркивание без пробела;
- CTRL+SHIFT+D – двойное подчёркивание без пробела;
- CTRL+SHIFT+W – двойное подчёркивание с пробелами.
При помощи CTRL+L /R вы можете выровнять выделенный текст по левому или правому краю, CTRL+E/J выровняет текст по центру и по ширине.
Интерфейсы программ постоянно совершенствуются, но многие вещи все еще удобнее делать с клавиатуры. Конечно, далеко не все комбинации обязательно использовать, но взять себе на вооружение несколько стоит.
Оцените статью: Поделитесь с друзьями!Работа с компьютером — неотъемлемая часть повседневной жизни большинства населения нашей планеты. Человек использует своего «электронного друга» по работе и для себя. Частенько приходится работать и с текстовыми файлами, не только печатать их, но и производить с ними разнообразные операции, иными словами, приводить текстовый документ в порядок. Пользователь ПК делает это при помощи мыши и клавиатуры. Но что, если мышь сломается, будет неисправна или ее не будет вовсе? Как тогда выполнять операции с текстовыми файлами?
В данной статье рассказывается о том, как можно выделить, вырезать, скопировать и вставить какой-либо отрывок и сохранить результат сделанной работы без использования вашей компьютерной мыши, с помощью одной лишь клавиатуры. Искренне надеемся, что статья будет для вас интересна, полезна и информативна, и вы поймете, как вставить текст с помощью клавиатуры. Приятного чтения!
Копирование и вставка при помощи клавиатуры
Выделение фрагмента при помощи клавиатуры
Чтобы скопировать какой-либо отрывок, его необходимо выделить. Если мышка находится не в рабочем состоянии или вам по каким-то причинам не хочется ее использовать, то приведенный здесь способ будет очень даже кстати.
Зажмите клавишу Shift, правый или левый — вовсе не имеет значения, как удобнее. При помощи стрелочек выделите фрагмент: в сочетании с Shift стрелочки «влево» и «вправо» выделят текст в одной строчке, а стрелочки «вверх» и «вниз» выделят несколько строк. «Перепрыгивать» между словами можно удерживая Ctrl и нажимая стрелочки.
Выделить весь документ, веб-страницу и т. п., можно при помощи клавиш Ctrl + A (буква «ф» в русской раскладке).

Копирование выделенного текста
После того как вы произвели выделение необходимого фрагмента, можно приступать к его копированию. Для этого комбинируйте клавиши Ctrl и C (буква «с»). После этого действия отрывок будет скопирован в буфер обмена компьютера. Буфер обмена сохраняет откопированный отрывок только до выключения компьютера.
Также скопировать текст можно, зажав клавиши Ctrl и Win (находится справа от правого Alt). Перед вами откроется окно, при помощи стрелочек «вверх» и «вниз» выберите в нем пункт «Копировать» и нажмите клавишу Enter.
Если вам необходимо вырезать фрагмент (копировать таким образом, чтобы текст был только в том документе, в который вы его вставляете), то используйте следующую комбинацию клавиш: Ctrl + X (буква «ч»).
Вставка отрывка, скопированного в буфер обмена
Чтобы вставить отрывок, который вы скопировали, достаточно зажать Ctrl и V (буква «м»). Фрагмент автоматически вставится в ту область, где находится курсор (вертикальная мигающая палочка).
Вставить текст можно и при помощи открытия уже упомянутого выше функционального окна, выбрав стрелочками пункт «Вставить». Отрывок также будет вставлен в ту область, где находится курсор.
Что касается окна, то справа от названия операции в нем указано то самое сочетание, которое можно использовать для приведения документа в порядок.
Где-то ошиблись?
Чтобы отменить сделанное вами копирование (или любое предыдущее действие), достаточно зажать Ctrl и Z (буква «я»). Учтите, что действие отменится, но текст останется в буфере обмена до выключения компьютера.

Горячие клавиши
Чтобы не запутаться или не забыть сочетания клавиш, ниже прилагается таблица комбинаций. Ко всему прочему, у данных комбинаций есть аналоги, которые также отражены в таблице.
Помните:
- Используя комбинации клавиш, первой нужно зажимать Ctrl. При зажатии клавиш из комбинации одновременно или же при нажатии сначала буквы никакого результата не будет.
- Чтобы сохранить результат вашей работы можно использовать комбинацию Ctrl + S (буква «ы»).
| CTRL + A (CTRL + INSERT) | Выделение всего текста в файле, на странице. |
| CTRL + C (SHIFT + INSERT) | Копирование выделенного фрагмента. |
| CTRL + X (SHIFT + DELETE) | Вырезание выделенного фрагмента. |
| CTRL + V | Вставка скопированного фрагмента. |
| CTRL + Z | Отмена предыдущего действия. |
Вот и мы разобрались, как копировать и вставлять с помощью клавиатуры. И пусть пока все кажется непростым, но приноровившись, вы станете пользоваться комбинациями клавиш очень часто, просто потому, что это намного быстрее и удобнее, нежели каждый раз выделять текст мышью, открывая окна для копирования и вставки. Лучше всего комбинировать использование компьютерной мыши и клавиатуры, это сэкономит немало времени. Теперь вы знаете, как вставлять текст с помощью клавиатуры, не используя при этом мышку!
Видео
В нашем видео вы найдете пошаговую инструкцию по горячим клавишам на клавиатуре.
90000 Page not found · GitHub Pages 90001 Page not found · GitHub Pages 90002 90003 File not found 90004 90005 90002 The site configured at this address does not contain the requested file. 90005 90002 If this is your site, make sure that the filename case matches the URL. 90009 For root URLs (like 90010 http://example.com/ 90011) you must provide an 90010 index.html 90011 file. 90005 90002 Read the full documentation for more information about using 90003 GitHub Pages 90004.90005 .90000 16 Must-Know Premiere Pro Keyboard Shortcuts 90001 90002 Speed up your editing by relying on your keyboard. If you memorize these 16 keyboard shortcuts, you’ll become a true workflow warrior. 90003 90004 Editors are always looking for ways to work faster. Keyboard shortcuts are a great way to do this. When you can perform a series of edits without even touching your mouse, you speed up your workflow. I love learning keyboard shortcuts — it familiarizes me with a program’s functionality 90005 and 90006 improves my speed.90007 90004 So I’ve rounded up 16 keyboard shortcuts you should start using today. Some you may know, and some you may not, but all of them will increase your command of Adobe Premiere Pro. 90007 90010 90011 1,2, & 3. Shuttling Controls (J, K, and L) 90012 90004 One of the more basic Premiere shortcuts, the J, K, and L shuttle controls are standard across most NLEs. They let you play forward with L, play in reverse with J, and pause with K. Press the keys multiple times to shuttle more quickly through your timeline.90007 90011 4. Maximize Panel Size ( `, Backtick) 90012 90017 90004 This button simply expands the selected panel size to full screen. This is incredibly handy when you want to get a full screen preview of your timeline. 90007 90011 5. Add Edit (Cmd / Ctrl + K) 90012 90004 This is one of my favorite shortcuts. To me, it’s much faster than pulling out the razor tool for every edit. 90007 90004 For an even easier time with this shortcut, assign it to one of your mouse’s side buttons (if it has any) for immediate cuts in a flash.Add a shift modifier, and it will cut all clips under the playhead. 90007 90011 6 & 7. In and Out (I & O) 90012 90028 90004 Probably one of the most used shortcuts in Premiere, this marks in and out points on your selected clip or on your timeline. 90007 90011 8 & 9. Clip Shuttling (Up + Down Keys) 90012 90004 These are, by far, the best keys to use to get through your edits. The up key will shuttle you through your timeline edit points, getting you where you want to go as quickly as possible.Select which layer you want to shuttle through by toggling the 90005 V 90006 and 90005 A 90006 markers. 90007 90011 10 & 11. Timeline Expansion and Minimization (+ & -) 90012 90004 The + and — keys are pivotal for getting a good look at your timeline. Using them on their own, they will either stretch or condense your timeline horizontally. With added 90005 ctrl / cmd 90006 modifiers, you can stretch your timeline vertically to get a better look at each individual clip 90007 90011 12.Paste Attributes (Ctrl / Cmd + Alt + V) 90012 90047 90004 The paste attributes shortcut is not one you’ll use often, but it’s a great way to paste over attributes such as motion or Lumetri color settings from one clip to another. 90007 90011 13. Match Frame (F) 90012 90004 Use the match frame shortcut to bring the selected clip into your preview window at the playhead on your timeline. 90007 90011 14. Selecting Individual Clips (Alt + Click) 90012 90004 Yes, this shortcut may use the mouse, but it is still very useful.When you select a clip, Premiere defaults to selecting the audio as well. With 90005 alt + click 90006, you can select just the audio layer to delete any scratch tracks you may have used for syncing. 90007 90011 15. Undo (Ctrl / Cmd + Z) 90012 90004 This shortcut is pretty universal. When you make the wrong edit, and you want to revert back, just smash the undo button until you get back to the edit you want. 90007 90011 16. Selection Tool (V) 90012 90066 90004 The «stasis» key in Premiere is a good shortcut when you’re working with titles or other tools.When you want to revert back to your selection tool, just press V. 90007 90010 90011 A Handy Shortcut Guide 90012 90004 If you want to keep all these shortcuts within reach, here’s a handy chart: 90007 90074 90010 90004 Looking for more video production tips and tricks? Check out these articles. 90007 .90000 How do I create a Windows shortcut key? 90001 90002 Updated: 12/16/2018 by Computer Hope 90003 90002 Windows shortcut keys are a powerful, highly configurable tool that allow you to access frequently-used shortcuts using a key combination on your keyboard. 90003 90006 Create a shortcut for a program or file 90007 90008 90009 Open the folder or directory that contains the program or file you want as a shortcut. 90010 90009 Right-click on the program / file and click 90012 Create Shortcut 90013.90010 90009 Once done, this creates a shortcut named «Shortcut to