Как узнать серийный номер Айфона

При покупке телефона с рук или в неофициальных магазинах, следует проявлять особую осторожность и внимательность, чтобы в конечном итоге не получить «кота в мешке». Один из способов удостовериться в оригинальности устройства – это выполнить проверку по серийному номеру, который можно узнать разными способами.
Выясняем серийный номер
Серийный номер – специальный 22-значный идентификатор, состоящий из латинских букв и цифр. Данная комбинация присваивается устройству еще на стадии производства и необходима в первую очередь для проверки устройства на подлинность.
Перед покупкой вам необходимо удостовериться, что по всем способам, описанным ниже, серийный номер совпадает, что и может говорить вам о том, что перед вами устройство, заслуживающее внимания.
Способ 1: Настройки iPhone
- Откройте на телефоне настройки и пройдите к разделу
- В новом окне выберите пункт «Об этом устройстве». На экране отобразится окно с данными, среди которых вы сможете найти графу «Серийный номер», где и будет прописана нужная информация.


Способ 2: Коробка
Приобретая iPhone с коробкой (в особенности это касается интернет-магазинов), нелишним будет провести сравнение серийного номера, нанесенного на коробку устройства.
Для этого обратите внимание на дно коробки вашего iOS-устройства: на нем будет размещена наклейка с подробной информацией о гаджете, среди которой вы и сможете найти серийный номер (Serial No).

Способ 3: iTunes
И, конечно же, синхронизируя Айфон с компьютером, интересующую нас информацию о гаджете можно увидеть в Айтюнс.
- Подключите гаджет к компьютеру и запустите iTunes. Когда устройство идентифицируется программой, кликните в верхней части по его миниатюре.
- В левой области окна убедитесь, что у вас открыта вкладка «Обзор». В правой же части будут отображены некоторые спецификации телефона, включая и серийный номер.
- И даже если у вас нет возможности подключить в данный момент телефон к компьютеру, но ранее он был сопряжен с iTunes, серийный номер все равно можно посмотреть. Но данный метод подойдет только в том случае, если сохранение резервных копий выполнялось на компьютер. Для этого кликните в Айтюнс по разделу
- На экране появится новое окно, в котором потребуется пройти ко вкладке «Устройства». Здесь, в графе «Резервные копии устройств», наведите курсор мыши на ваш гаджет. Спустя мгновение появится небольшое окошко, содержащее данные об устройстве, включая и искомый серийный номер.


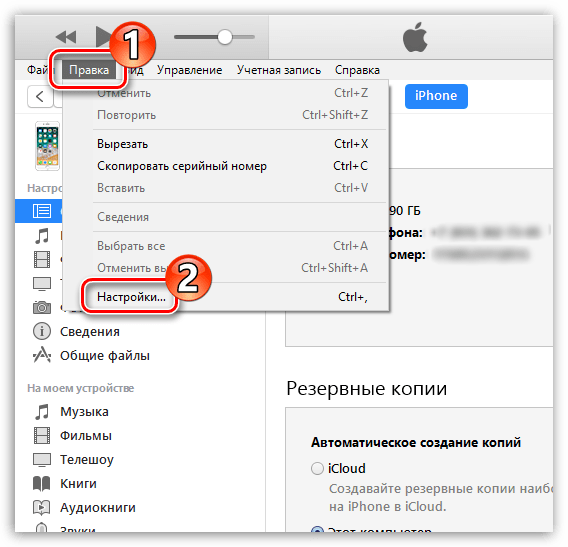

Способ 4: iUnlocker
Для того, чтобы узнать IMEI iPhone, предусмотрено куда больше способов, поэтому, если вы знаете данный 15-значный код устройства, с его помощью можно выяснить и серийный номер.
Подробнее: Как узнать IMEI iPhone
- Откройте страницу онлайн-сервиса iUnlocker и перейдите во вкладку «Проверить IMEI». В графу «IMEI/SERIAL» введите 15-значный набор цифр IMEI-кода, а затем щелкните по кнопке «Проверить».
- Спустя мгновение на экране отобразится подробная информация об устройстве, включающая некоторые технические характеристики гаджета и серийный номер.
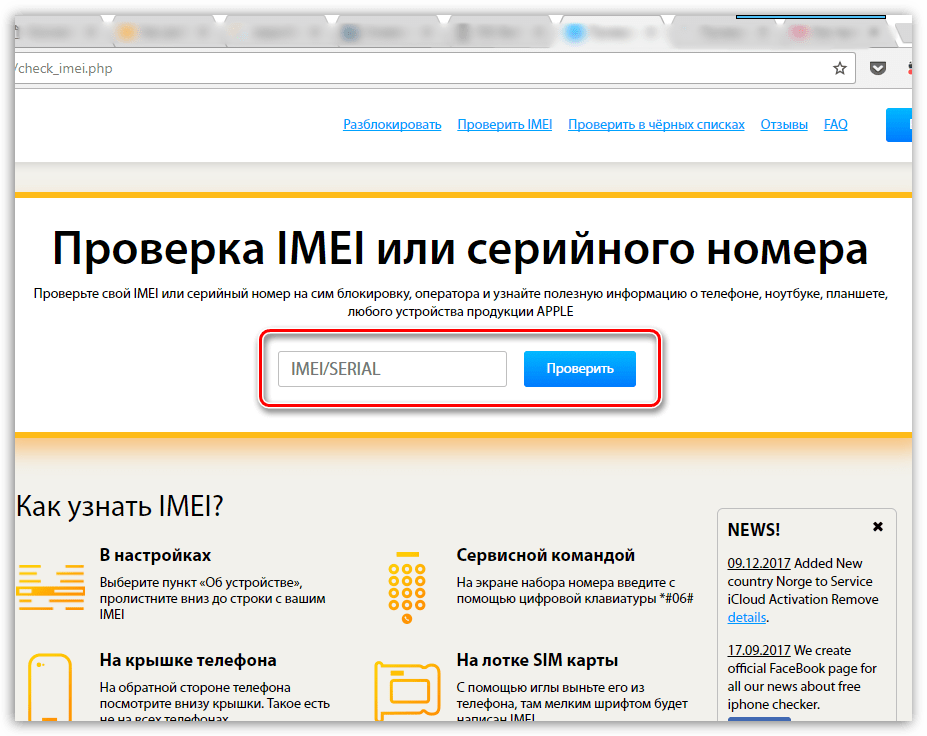
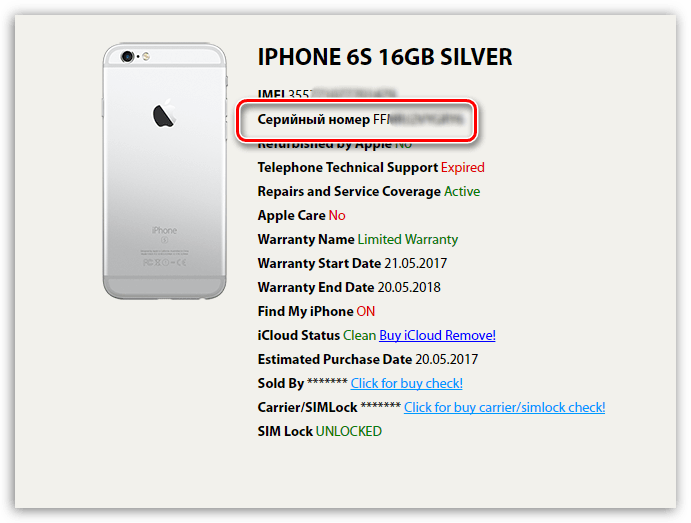
Способ 5: IMEI Info
Способ, аналогичный предшествующему: в данном случае мы точно таким же образом, чтобы узнать серийный номер, воспользуемся онлайн-сервисом, позволяющим получить информацию об устройстве по IMEI-коду.
- Пройдите на сайт онлайн-сервиса IMEI Info. В указанной графе введите IMEI устройства, ниже поставьте галочку, что вы не робот, а затем запустите проверку нажатием по кнопке «Check».
- В следующее мгновение на кране отобразятся данные, относящиеся к смартфону, среди которых вы сможете найти графу «SN», а в ней и набор букв и цифр, представляющие собой серийный номер гаджета.

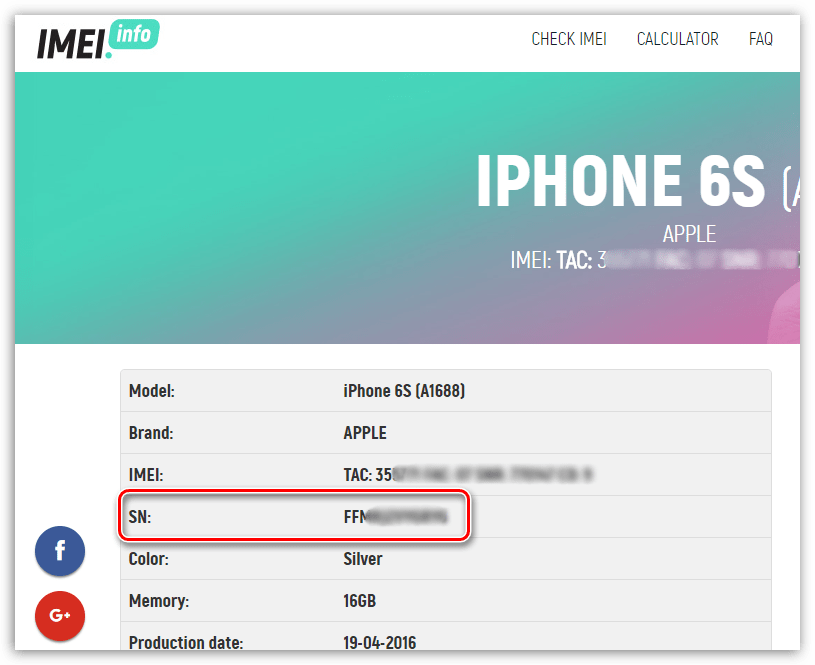
Любой из предложенных в статье способов позволит быстро узнать серийный номер, относящийся именно к вашему устройству.
 Мы рады, что смогли помочь Вам в решении проблемы.
Мы рады, что смогли помочь Вам в решении проблемы. Опишите, что у вас не получилось.
Наши специалисты постараются ответить максимально быстро.
Опишите, что у вас не получилось.
Наши специалисты постараются ответить максимально быстро.Помогла ли вам эта статья?
ДА НЕТУзнаем серийный номер iPhone по IMEI коду
Ситуацие конечно бывают разные, иногда пользователю iPhone нужно узнать IMEI своего телефона по одному лишь серийному номеру. Так же редко, но все же встречается, наоборот, необходимость узнать серийный номер Apple iPhone по номеру IMEI.
Несколько лет назад мы пытались найти бесплатные онлайн-сервисы, которые справятся с подобной задачей, но находили лишь комбинацию с использованием IMEI – Serial. За Serial – IMEI многие сервисы и по сей день просят деньги, но ограниченная халява тоже есть, смотрим.
Как узнать серийный номер iPhone по коду IMEI
Вот пару примеров которые помогут посмотреть свой серийник, используя IMEI:
Заходим по ссылке на сайт:
Вводим IMEI iPhone и жмем Enter или кнопку справа, получаем свой серийный номер, название модели iPhone, объем памяти и другие характеристики.
Второй интернет-сервис iUnloker, жмем ссылку ниже для перехода на сайт. Вписываем или вставляем, свой скопированный, код IMEI, ставим галочку – Я не робот, проходим анти-бот тест и жмем – Проверить.
Получаем свой серийный номер и другие параметры, включая режим Найти iPhone.
Узнаем IMEI iPhone по серийному номеру
Этот сервис имеет ограничение, в день можно выполнить 10 проверок. Вводим серийный номер, в графе ниже выбираем – Free – IMEI/SN Convert и жмем кнопку со стрелкой. Узнаем IMEI своего iPhone.
Если в имеется резервная копия iPhone (backup), то узнать IMEI можно – вот так.
Такой способ полезен при утере телефона, коробка неизвестно где, остался лишь гарантийный талон с указанием серийного номера, вот и понадобился IMEI.
Как узнать apple id на заблокированном iPhone
Что такое Apple ID?
«Apple ID» — это уникальный идентификатор, присваивается каждому пользователю, который регистрирует свой iPhone или другое Apple устройство. Также Apple ID является персональной учетной записью, которую используют для доступа к iTunes, iCloud, iMessage, FaceTime и совершения покупок в App Store, iTunes Store и Apple Online Store.
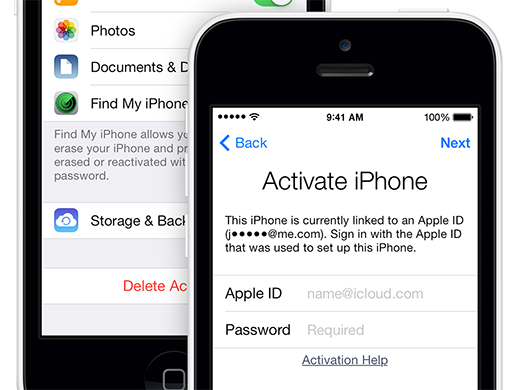
При включение iPhone просит ввести Apple ID и пароль
После выхода iOS 7 и новых функций безопасности, которые служат для защиты iPhone и всех данных его владельца в случае кражи или же потери в мире появилось большое количество заблокированных айфонов. Новые владельцы не могли активировать телефон, так как iOS требовала ввести Apple ID и пароль от него. Диагноз для таких айфонов был безнадёжный – включена блокировка iCloud.
В такие неприятные ситуации попадают люди, которые покупают Apple iPhone и другую продукцию компании «с рук». Зачастую предыдущий владелец может забыть или неверно удалить свои регистрационные данные “Apple ID” и пароль. К примеру произведен сброс настроек iPhone – подразумевает повторную регистрацию устройства. А так как оно уже привязано к Apple ID, требуется пароль от учетной записи. Ясно, что новый хозяин айфона не знает учетную запись Apple ID и пароль прежнего владельца и тем более не имеет доступа к электронной почте чтобы разблокировать iPhone от iCloud.
На сегодняшний день существует два способа для решения проблемы “Как узнать apple id на заблокированном iPhone”:
- Узнать Apple ID по IMEI и UDID, воспользовавшись услугой “Apple ID Info Simple” или “Apple ID Info Premium” которые предоставят информацию об Apple ID, электронной почте, почтовом адресе и номере телефона предыдущего владельца. Теперь можно просто написать на полученный адрес с просьбой прислать пароль. Также существуют способы программно-аппаратного обхода блокировки iCloud, однако они не всегда срабатывают и могут создать намного больше проблем в подальшей работе iPhone. Следственно мы не будем про них рассказывать.
- Последний работающий способ — обращение в службу поддержки Apple. Вам придется ответить на ряд вопросов и доказать, что вы легально и правомерно получили сей чудесный девайс. И лишь после этого учетные данные Apple ID предыдущего владельца будут сброшены и iPhone заработает. Номер телефона службы поддержки Apple в Москве 7 (495) 580-95-57 .
Что такое UDID iPhone?
UDID – это уникальный идентификатор устройства Apple, состоящий из 40 символов: строчных букв и цифр.
Пример номера UDID: DAF7SD7A88D65988VE56CCFG5D6B14C71J97HGKL
Номер UDID может использоваться для того, чтобы разработчик смог выслать бета-версию своего приложения или игры. Также UDID активно использовался рекламными компаниями, которые с его помощью предоставляли пользователям iPhone персонализированную рекламу.
Конкретно в нашем случае идентификатор UDID необходим для получения Apple ID прежнего владельца iPhone и последующего разблокирования от iCloud. Далеко не все знают где достать или узнать UDID, без которого в таких ситуациях не обойтись!
Как узнать UDID iPhone?
В сети существует несколько способов узнать UDID айфона, ниже мы опишем два из них.
Самый простой способ узнать UDID вашего устройства – с помощью программы iTunes:
- Установите на компьютер последнюю актуальную версию программы iTunes
- После успешной установки, запустите iTunes
- Теперь включите iPhone и подключите к iTunes с помощью USB шнура либо через Wi-fi
- Затем откройте вкладку со своим iPhone в iTunes
- Кликните по серийному номеру и Вы получите UDID номер iPhone
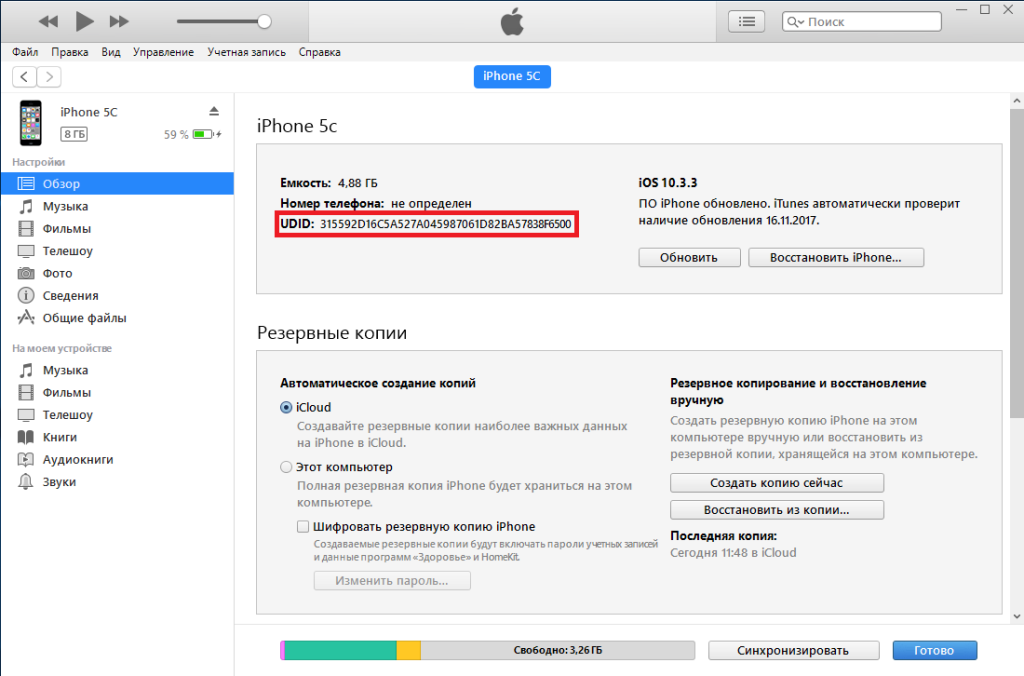
- Откройте меню программы iTunes “Правка” и выберите “Скопировать UDID”
Второй способ как узнать UDID на заблокированном iPhone – если iTunes не видит телефон:
- Включите iPhone и подключите к компьютеру с помощью USB кабеля
- Зайдите в Пуск -> Панель управления -> Устройства и принтеры
- Внизу Вы уведите устройства Apple iPhone и Apple Mobile Device USB Driver
- Клацаем правой кнопкой мышки по Apple Mobile Device USB Driver и выбираем Свойства
- Далее переходим в закладку Оборудование и внизу нажимаем на Свойства
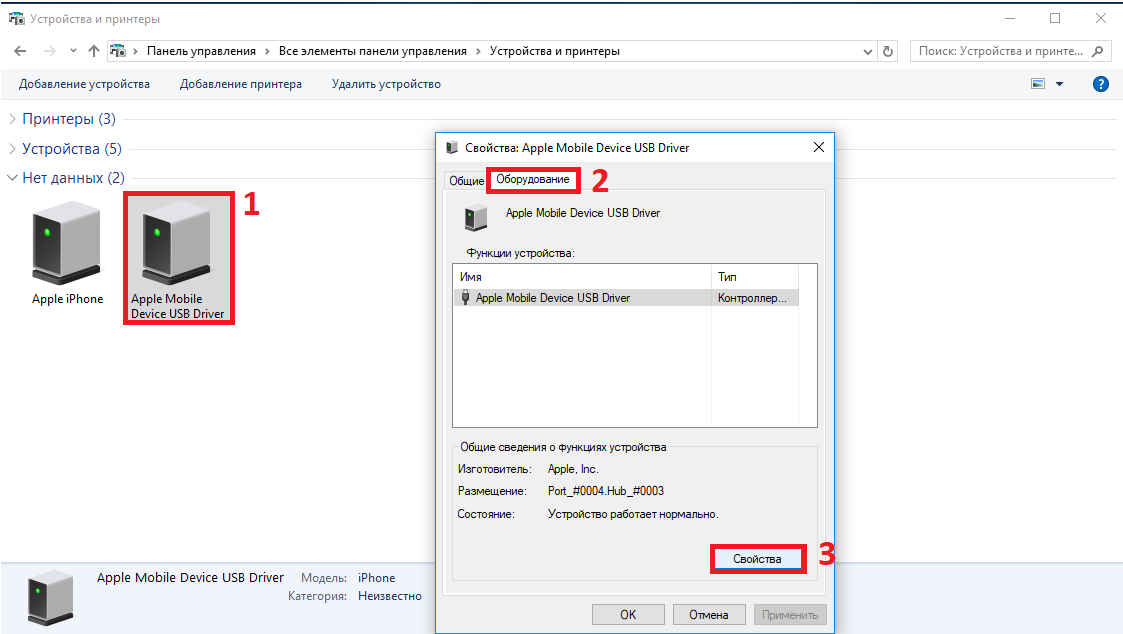
- В новом окне переходим в закладку Сведения и ниже выбираем Путь к экземпляру устройства
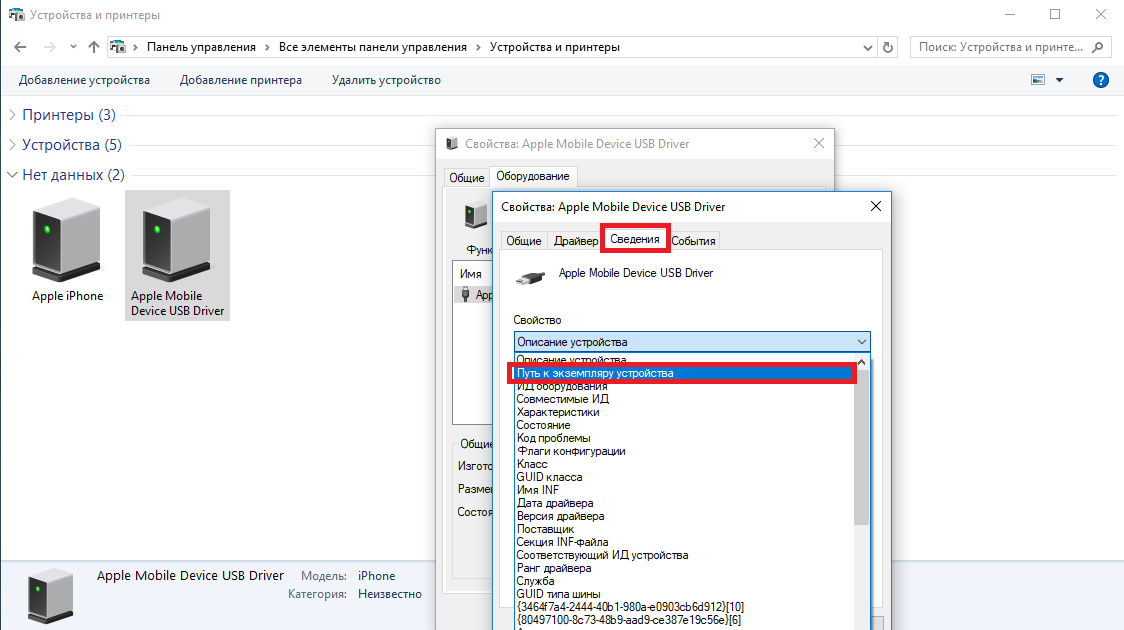
- В появившемся окне в поле Значение Вы уведите UDID iPhone, нажмите на нем правой кнопкой мыши и выберите Копировать
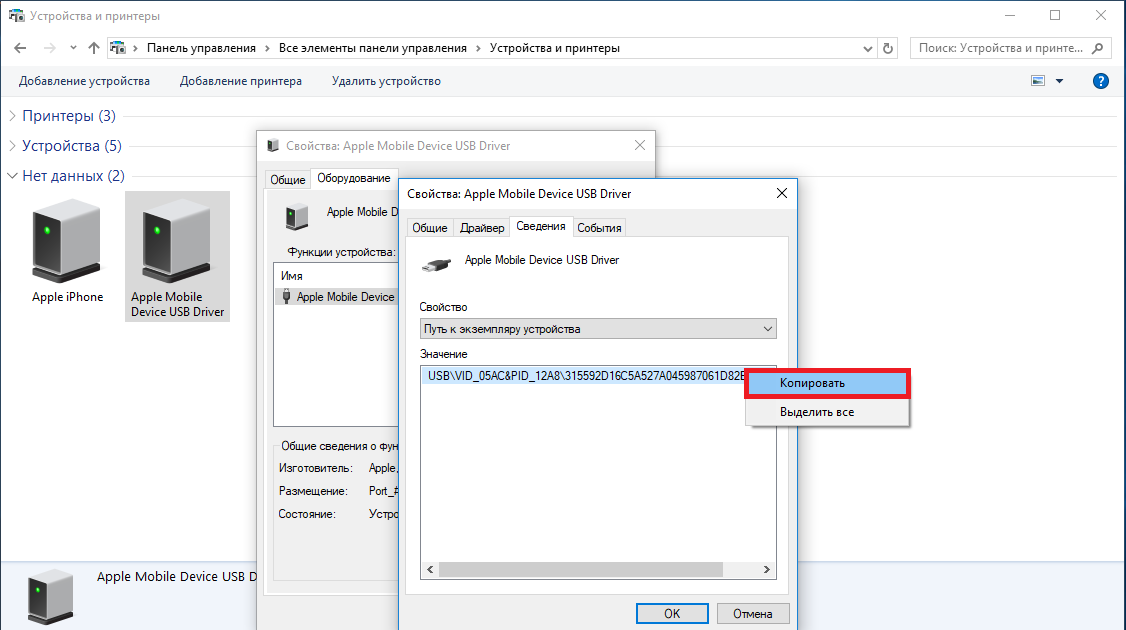
- Теперь создайте новый текстовый документ и вставьте полученный номер, нас интересуют только буквы и цифры после USB\VID_05AC&PID_12A8\
Теперь Вы знаете два способа как узнать UDID iPhone и сможете заказать услугу для определения Apple ID предыдущего владельца!
Как показала практика, самый простой способ — внимательно относиться к своим регистрационным данным. Первый раз включая iPhone, iPad или другое устройство Apple, записывайте все введенные и полученные данные, а при покупке айфона у другого человека с рук или в интернете, требуйте стереть учетные записи и пароли. В этом случае Вы сможете избавиться от многих проблем, таких как поиски прежнего владельца и обращение в службу поддержки Apple.
Как узнать серийный номер iPhone?
Серийный номер iPhone — это уникальный код, который можно ввести на специальной веб-странице для получения подробной информации об устройстве.
Он позволяет узнать числе дату и страну продажи, место производства, текущий статус «разлочки», данные о гарантийном обслуживании и многое другое.
Где искать серийный номер iPhone, iPad и iPod touch
- на экране «Настройки»
- на задней панели устройства
- в приложении iTunes
- на оригинальной коробке
- на лотке для сим-карты (не все модели)
Меню «Найстройки»
Перейдите в раздел «Настройки» → «Основные» → «Об этом устройстве». Здесь вы найдете серийный номер. Для того, чтобы вставить его в форму регистрации или в сообщение для службы поддержки Apple, скопируйте номер при помощи длинного нажатия.
Корпус устройства и лоток сим-карты
Владельцы iPhone могут посмотреть серийный номер на экране «Настройки», а код IMEI — на лотке для сим-карты.
Этот способ актуален для моделей:
- iPhone 7
- iPhone 7 Plus
- iPhone 6s
- iPhone 6s Plus
Если вы все еще не отыскали серийный номер — прочтите следующие разделы.
Владельцы этих устройств могут посмотреть серийный номер на экране «Настройки», а код IMEI и MEID (это первые 14 цифр кода IMEI) — на задней панели.
- iPhone 6
- iPhone 6 Plus
- iPhone SE
- iPhone 5s
- iPhone 5
Владельцы этих устройств могут посмотреть и серийный номер, и код IMEI/MEID на лотке сим-карты:
- iPhone 4S
- iPhone 4
- iPhone 3GS
- iPhone 3G
У первоначальной модели iPhone, выпущенной в 2007 году, серийный номер и код IMEI/MEID выгравированы на задней панели.
iTunes
Серийный номер iPhone также можно посмотреть в приложении iTunes.
- Подключите iOS-устройство к компьютеру
- Запустите программу iTunes (если она не открылась автоматически).
- Затем выберите свое устройство. Для просмотра информации о нем перейдите во вкладку «Обзор».
- Чтобы узнать код IMEI/MEID и ICCID на устройстве iPhone, нажмите «Номер телефона». На модели iPad с поддержкой сотовой связи выберите пункт «Серийный номер», чтобы просмотреть коды CDN, IMEI/MEID и ICCID.
Для вставки этих данных в форму регистрации или для обращения в фирменную службу поддержки Apple выберите пункт «Правка» → «Копировать серийный номер».
Если нет доступа к устройству
В ситуациях, когда вы не имеете доступа к устройству, серийный номер, а также номер IMEI/MEID можно посмотреть в следующих местах:
- Перейдите на страницу appleid.apple.com в любом современном браузере на Mac или ПК.
- Введите свой идентификатор Apple ID, используемый на устройстве, информацию о котором вам нужно узнать.
- Спуститесь вниз страницы до раздела «Устройства». Для просмотра серийного номера и IMEI/MEID выберите нужное устройство в списке.
Если у вас есть другое iOS-устройство (iPhone, iPad или iPod touch), на котором установлена операционная система iOS 10.3 или более поздней версии, вы можете посмотреть нужную информацию прямо на нем. Для этого на имеющемся устройстве должна быть активирована учетная запись с тем же Apple ID. Перейдите в раздел «Настройки» → выберите ваше имя. Прокрутите вниз, чтобы увидеть список устройств, на которых выполнен вход в текущую учетную запись. Для просмотра информации выберите нужное устройство в списке.
Как насчет iPad и iPod touch?
Серийный номер iPad Air, iPad Air 2, iPad (2017), iPad Pro и iPod touch указан на задней панели.
Серийный номер iPad и iPod touch также можно найти в iTunes при подключении к компьютеру PC или Maс, как и в случае с iPhone.
Для подготовки материала использована информация с официального сайта Apple.
Узнайте об iPhone с серийного номера


Серийные номера iPhone не просто генерируются случайным образом, они на самом деле содержат некоторую интересную информацию об устройстве и его истории, в том числе о том, на каком заводе оно было изготовлено и когда, цвет iPhone и его объем памяти.
Поиск iPhone Серийный номер
Если вы хотите использовать iPhone здесь, вы можете получить серийный номер в iOS любого устройства, выполнив следующие действия:
- Перейдите в Настройки> Общие> О программе
- Прокрутите вниз вместе с другой информацией, такой как модель, IMEI и версия прошивки основной полосы частот, пока не появится «Серийный номер»
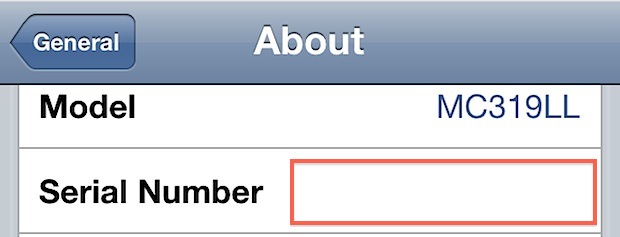
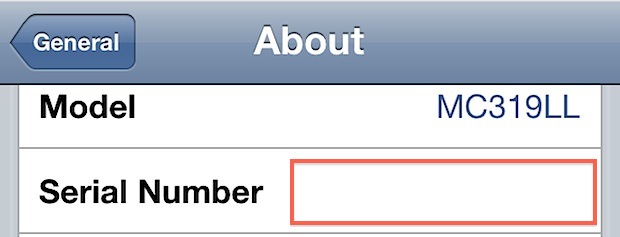
Если устройство подключено к компьютеру, вы также можете посмотреть на вкладке «Сводка» в iTunes, чтобы найти оттуда серийный номер iPhone.
Чтение iPhone Серийный номер
Серийные номера представлены в форме AABCCDDDEEF, которую можно прочитать следующим образом:
- AA = заводской и идентификационный номер машины
- B = Год выпуска (упрощенно до последней цифры, 2010 год равен 0, 2011 год равен 1 и т. Д.)
- CC = неделя производства
- DDD = Уникальный идентификатор (но не связанный с UDID)
- EE = цвет устройства
- F = размер хранилища, S — 16 ГБ, T — 32 ГБ
Например, серийный номер 79049XXXA4S произведен на заводе 79 (предположительно Foxconn), выпущен в 2010 году на 49-й неделе и представляет собой черный iPhone 4 объемом 16 ГБ.Некоторые старые телефоны имеют немного другую маркировку, например, iPhone 3G и 3GS могут обозначать 16 ГБ как «К», а не S, но для более нового оборудования это должно оставаться точным, если Apple что-то не изменит.
Это было обнаружено недавно iFixIt в течение всего iPhone 4 Antennagate, когда они пытались выяснить, на какие устройства повлияли, и тихо ли Apple вносила изменения в аппаратное обеспечение. На данный момент это просто интересный способ узнать больше о вашем iPhone, так что благодаря Тим Р.для отправки в чаевые.
С гораздо меньшей технической стороны вы также можете использовать серийный номер для проверки информации о гарантии на телефон, включая право на расширенный план AppleCare.
Обновление: Серийные номера iPhone 4 CDMA и iPhone 4S немного отличаются и не имеют одинаковую структуру. Вот три цифры суффикса для iPhone, которые попадают в список читабельности (спасибо Майкл):
VR0 (iPhone 2G Silver 4GB)
WH8 (iPhone 2G Silver 8 ГБ)
0KH (iPhone 2G Silver 16 ГБ)
Y7H (iPhone 3G черный 8 ГБ)
Y7K (iPhone 3G черный 16 ГБ)
3NP (iPhone 3GS Черный 16 ГБ)
3NR (iPhone 3GS, черный, 32 ГБ)
3NQ (iPhone 3Gs, белый, 16 ГБ)
3NS (iPhone 3Gs, белый, 32 ГБ)
A4S (iPhone 4, черный, 16 ГБ)
A4T (iPhone 4, черный, 32 ГБ)
Это распространяется на iPhone 5, iPhone 6, s, iPhone 7 модельного года и т. Д.Если вам известны дополнительные сведения о серийных номерах айфонов и о том, как их читать, сообщите нам об этом в комментариях!
Похожие
,Как найти серийный номер Apple и IMEI?
Узнайте, как найти серийный номер вашего iPhone, iPad, iPod, Mac или другого продукта Apple и код IMEI. Есть несколько мест, где можно найти эти цифры в этом уроке, мы постараемся описать все из них.
Если у вас есть доступ к вашему устройству и ваш продукт Apple активирован, вы можете найти серийный номер и IMEI, используя настройки:
- Если вы пользователь iPhone, iPad или iPod touch, выполните следующие действия:
- На главном экране найдите и выберите Настройки .
- Прокрутите вниз до General и откройте этот раздел. После этого нажмите О .
- Здесь вы можете найти информацию о вашем желании.

- Если вы хотите найти серийный номер в Mac, прочитайте эту инструкцию:
- Найдите меню Apple, а затем выберите Об этом Mac .
- Затем дважды щелкните по номеру Mac OSX версии .
- Отлично! Теперь у вас есть доступ к серийному номеру.

Если ваше устройство не может быть выключено, и вы все еще не нашли номер, вам следует прочитать следующие инструкции. Есть несколько мест, где можно найти эти цифры на физическом устройстве. Давайте посмотрим, где вы можете найти серийный номер.
- iPad , iPod — на задней панели устройства
- iPhone 6s, 6s Plus 7, 7 Plus, 8, 8 Plus, X — IMEI находится на лотке для SIM-карты. К сожалению, серийный номер не отображается физически на устройстве.
- iPhone 3G, 3GS, 4 (модель GSM), 4s — IMEI находится на лотке для SIM-карты
- iPhone 5, 5s, 5c, SE, 6, 6 Plus — IMEI расположен на задней панели устройства. К сожалению, серийный номер не отображается физически на устройстве.
- Unibody MacBook Pro iMac G4, iMac G3 — на задней панели устройства
- MacBook, ранний MacBook Pro, PowerBook G4, PowerMac G3, PowerMac G4 — Внутри аккумуляторного отсека.Вы должны сначала извлечь аккумулятор.
- iBooks (белый) — под клавиатурой. Чтобы открыть клавиатуру, потяните за защелки между F-кнопками.
- Intel iMac, iMac G5 — Под основной подставкой.
- Mac Pro, PowerMac G5 — расположен на нижней крышке под боковой панелью. Чтобы снять боковую панель, поднимите рычаг на задней панели Mac.

Если вы ищете альтернативный способ найти серийный номер и номер IMEI вашего устройства.Вы можете сделать это с помощью iTunes. Этот метод работает в iPhone, iPad, iPod touch, iPod touch.
- Сначала подключите ваше устройство к ПК.
- После этого откройте приложение iTunes .
- Затем выберите вкладку Summary , чтобы проверить информацию Apple.
- Молодец! Здесь вы можете найти соответствующую информацию.

Если у вас нет устройства, есть еще несколько мест для проверки серийного номера или номера IMEI:
- Оригинальная упаковка .Вы можете найти этикетку с серийным номером и IMEI / MEID (iPhone или iPad) и другую информацию. Вся информация должна также отображаться в виде штрих-кодов.
- По договору купли-продажи устройства оригинал товара , чек или счет-фактура .

Себастьян Зиомек 18 августа 2017 года
Если вы нашли это полезным, нажмите на Google Star, как на Facebook или подписывайтесь на нас Twitter и Instagram
Как найти серийный номер Apple и IMEI?
Без рейтингаДругие статьи:

Как оптимизировать свой смартфон
Ваш эффективный и быстродействующий телефон начинает напоминать, и вы чувствуете, что его гораздо хуже использовать и работать с ним? Там может быть несколько причин.Трудно четко продемонстрировать, что вызывает замедление работы устройства. Поэтому через минуту мы покажем вам несколько вариантов, которые вы можете проверить и реализовать для оптимизации своего смартфона до .
читать далее
Как использовать Голосовой доступ на Android 11?
В этой статье вы узнаете об обновленной версии приложения Voice Access , которое можно установить на Android 11 .Здесь вы можете узнать, как установить эту функцию в новой операционной системе Android и как правильно ее настроить и использовать.
читать далее
Как вручную включить RCS
Эра RCS под названием SMS 2.0 уже наступила. Это отличная новость для пользователей Android , которые наконец-то получили эквивалент iMessage . Больше нет ограничений на SMS и длину , а также низкое качество отправленных фотографий.Узнайте, что вы получите, установив приложение Сообщения.
читать далее
Как печатать с помощью телефона
Если вы думали, что не можете распечатать файлы по телефону, значит, вы ошиблись! В этой статье мы расскажем вам, как правильно подключиться к принтеру с вашего телефона и сделать качественные отпечатки. Узнайте, как это сделать, используя разные операционные системы телефона: Android , iOS , Windows 10 и Windows Phone 8 .
читать далее ,Как найти серийный номер на вашем iPhone
Нужно найти серийный номер вашего iPhone? Прочтите, как найти его в несколько простых шагов.
Еще в 2011 году и ранее Apple использовала для печати серийный номер iPhone на лотке для SIM-карты устройства, а другие детали были напечатаны на задней панели смартфона. На современных iPhone все тексты были удалены с задней части устройства и хранятся в цифровом виде в настройках (номера IMEI все еще можно найти на лотках для SIM-карт, но не серийные номера).
Как найти серийный номер на вашем iPhone
- Открыть Настройки и нажать Общие
- Выбрать О
- Найдите серийный номер вашего iPhone чуть ниже номера модели
Если у вас есть iPhone 4s или более ранней версии, вы можете посмотреть на лотке SIM-карты свой серийный номер. Другой вариант найти серийный номер — посмотреть на оригинальную коробку, если она у вас есть.
Вот как выглядят эти шаги:
Если вы все еще не можете найти свой серийный номер, попробуйте связаться со службой поддержки Apple, чтобы узнать, могут ли они помочь.
Интересно, что оригинальный iPhone был единственной моделью, на которой серийный номер напечатан на задней панели устройства.
Для получения дополнительной информации о том, как максимально эффективно использовать устройства Apple, ознакомьтесь с нашими инструкциями, а также со следующими статьями:
FTC: Мы используем автоматические партнерские ссылки для заработка. Больше.
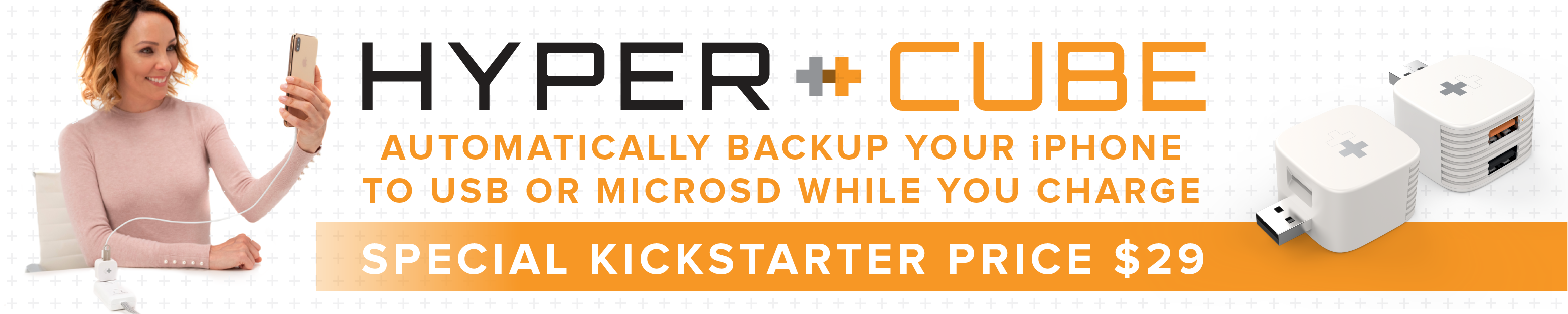
Проверьте 9to5Mac на YouTube, чтобы узнать больше новостей Apple:
,
Знаете ли вы, что серийный номер вашего iPhone много говорит о вашем устройстве? Это не просто случайная последовательность цифр. Он показывает завод, на котором было построено ваше устройство, год, в котором оно было изготовлено, его уникальный идентификатор и многое другое. Вот как расшифровать серийный номер вашего iPhone.
Серийный номер можно найти либо на коробке вашего iPhone, либо в меню «О программе» в приложении «Настройки». Если ваше устройство подключено к iTunes на вашем компьютере, вы также увидите его на странице «Сводка». Вот как найти серийный номер?
Первое число будет указывать, что оно было собрано на заводе — одном из заводов Foxconn в Китае, 4-я буква указывает на продуктивный год, 5-я буква указывает на продуктивную неделю. Как показано ниже, мы составили таблицу для пользователей, соответствующую дате:

Сборка основного шасси iPhone. Города: C: Шэньчжэнь, D: Чэнду, F: Чжэнчжоу, G, кажется, новая линейка продуктов в 2017 году, вы можете добавить свой второе письмо читать: G0 в Шанхае, G6 в Шэньчжэне.Все это указывает на разные Foxconn в Китае.
Таким образом, если ваш серийный номер CxxVTxxxxxxx, это означает, что iPhone был сделан в Foxconn (Шэньчжэнь) 2-8 декабря 2017 года. На самом деле, если вы не хотите проверять эти сложные буквы или цифры, вы можете напрямую подключить свой iPhone к 3uTools.
Вся информация для вашего iPhone или другого устройства iOS, как указано ниже:

Если вам интересно, распространяется ли гарантия на ваш iPhone, iPad, Mac Watch или другой продукт Apple, вы пришли на правильное место.

Вы можете посетить этот сайт, чтобы проверить: https://checkcoverage.apple.com/us/en, чтобы ввести серийный номер вашего iPhone для проверки.
,