VPN не работает? (Как устранить неполадки с VPN)
VPN не работает? Беспокоитесь о защите своей конфиденциальности в Интернете и хотите пользоваться Интернетом без ограничений?
Нет проблем — вот несколько советов по устранению неполадок в работе VPN, которые могут помочь вам решить эти проблемы.
VPN не работает — 4 самых распространённых проблемы
Если у вас возникли проблемы с использованием VPN, обычно это связано с одной из следующих распространённых проблем:
Вот кое-что, что вы можете предпринять для решения каждого типа проблем:
1. Советы по устранению неполадок, связанных с медленной скоростью работы VPN
Мы не будем упоминать такие советы, как переход на более скоростной тариф или апгрейд ПК, так как эти рекомендации неэффективны с точки зрения VPN. Конечно, если ни один из советов не поможет, и решение не будет найдено, вам придётся это сделать.
Если вы хотите сначала узнать больше о скорости VPN, то можете просмотреть наше руководство на эту тему.
Попробуйте другой VPN-сервер
Не многие пользователи VPN понимают это, но физическое расстояние между вашим местоположением и VPN-сервером может повлиять на скорость соединения.

Почему? Потому что чем дальше вы находитесь от VPN-сервера, тем больше времени требуется для передачи пакетов данных между устройством и сервером, что приводит к снижению скорости.
В идеале, вам нужно подключиться к VPN-серверу, который находится рядом с вами, в соседней стране.
Используйте более быстрый протокол VPN
Некоторые протоколы легче, в то время как другие съедают много ресурсов. Если у вас возникли проблемы со скоростью работы VPN, старайтесь избегать «тяжёлых» протоколов, таких как OpenVPN и SSTP.
Вместо этого переключитесь на более быстрые и лёгкие протоколы, такие как IKEv2, L2TP/IPSec и SoftEther, если это возможно. PPTP также отично подойдёт, так как у него очень высокая скорость, но мы бы не рекомендовали его из-за отсутствия надлежащего уровня безопасности.
Как правило, IKEv2 и SoftEther являются отличными вариантами, если вам нужны протоколы с хорошей скоростью и первоклассной безопасностью.
Используйте UDP вместо TCP
Это сработает, если вы всё-таки хотите использовать OpenVPN, или если ваш провайдер предлагает только протокол OpenVPN. В то время как TCP (протокол передачи датаграмм) является стандартом для онлайн-соединения из-за его функций исправления ошибок, он, как правило, работает медленнее, чем UDP (протокол управления передачей данных).
Поскольку UDP не включает исправление ошибок, любые данные проходят через протокол быстрее.
Поменяйте сетевой порт
Когда устройство подключается к VPN-серверу и взаимодействует с ним, оно использует сетевой порт. VPN-клиенты обычно позволяют выбирать, какой порт будет использоваться — по крайней мере, для определённых VPN-протоколов.
Возможно, VPN-сервер плохо взаимодействует с вашим устройством через конкретный используемый порт. Кроме того, ваш провайдер может замедлить любой трафик, проходящий через указанный порт — обычно потому, что он хочет умышленно занизить полосу пропускания.
Поэтому попробуйте переключиться между различными портами и выбрать порт с наибольшей скоростью.
Добавьте исключения в защитное ПО
Иногда ваши антивирус/защита от вредоносных программ или фаервол может помешать работе VPN, в результате чего скорость его работы замедляется. Обычно это происходит потому, что они тщательно анализируют каждый пакет данных, отправляемый и получаемый с VPN-сервера, что занимает время и потребляет ресурсы.
В идеале следует добавить VPN-клиент в качестве исключения в защитное ПО, а не отключать его напрямую. Таким образом, у вас всё равно будет способ защитить себя от вирусов и вредоносных программ.
Наконец, переключитесь на более быстрый VPN
Если ваш VPN-провайдер использует ограничения по полосе пропускания или медленные серверы для экономии денег, предлагает только ресурсоёмкие протоколы, такие как OpenVPN и SSTP, или неправильно маршрутизирует ваш трафик, скорость будет медленной.В этом случае лучше всего переключиться на другого поставщика. Предпочтительно такого, который предлагает неограниченную полосу пропускания, быстрые серверы (например, скорость до 1 Гбит/с) и оптимизированные по скорости протоколы, вроде IKEv2 и SoftEther.
2. Как исправить VPN-клиенты, которые постоянно лагают
Любое программное обеспечение может дать сбой. Если ваш VPN-клиент заглючит пару раз, это не настолько критично. Это может быть просто системной ошибкой, которая может никогда не повториться.
Но если у вас постоянные проблемы в работе VPN, не стоит игнорировать эту проблему.
Обновите VPN-клиент
Иногда у VPN-клиентов могут быть ошибки или дефекты кода, которые приводят к сбою. Разработчики обычно решают эту проблему при помощи обновлений.
Поэтому убедитесь, что у вас последняя версия VPN-клиента. Если вы этого не сделаете, то будете получать уведомления об обновлении при каждой авторизации в аккаунт клиента. Уведомление о необходимости обновиться выводится в форме всплывающего окна или неприметного уведомления.
Перезапустите устройство
Это может показаться не очень эффективным, но на самом деле это может сработать, если вы только что установили или обновили VPN-клиент. Возможно, ваша ОС неправильно обработала все эти изменения, и перезагрузка – это именно то, что ей нужно.
Закройте программы, которые вы не используете
Некоторые программы могут конфликтовать с VPN-клиентом. Как правило, это происходит потому, что их разрабатывают без учёта того, что на устройстве также может работать VPN.
Если у вас старый компьютер, слабый процессор или недостаточно оперативной памяти, очень вероятно, что запуск нескольких программ одновременно с VPN-клиентом задействует слишком много памяти и слишком много ресурсов.
Если это так, ваша ОС, скорее всего, просто отключит VPN-клиент. ОН может просто аварийно завершить работу, потому что для его правильной работы будет недостаточно памяти.
В любом случае, просто убедитесь, что у вас запущен только VPN-клиент.
Переустановите VPN-клиент
Если ни одно из предыдущих решений не дало результатов, попробуйте переустановить VPN-клиент. Но не просто нажмите кнопку переустановки.
Удалите все файлы по переустановке со своего устройства, загрузите программу установки и повторите процесс установки.
Может быть, произошла ошибка во время предыдущего процесса установки, которая мешает правильной работе программы.
3. Что делать, если VPN не подключается
Если вы просто не можете подключиться к VPN-серверу, есть несколько вещей, которые можно сделать для устранения этой проблемы:
Убедитесь, что у вас есть подключение к Интернету
Для кого-то эта информация может показаться излишней, но всегда есть вероятность того, что у вас может отсутствовать подключение к Интернету при попытке подключиться к VPN-серверу.
Самый простой способ проверить это — открыть какую-нибудь веб-страницу в браузере. Если страница не открывается, то у вас проблема с Интернетом, и это, разумеется, влияет на работу VPN.
Если это не сработает, обратитесь за помощью к интернет-провайдеру.
Проверьте учётные данные для входа
Если вы ввели неверное имя пользователя и пароль при попытке войти в систему, то программа оповестит вас об этом. Поэтому тут проблемы быть не должно.

Однако если вы используете VPN на роутере, и вы или ваш VPN-провайдер недавно обновили учётные данные для входа, VPN может не подключиться. Нужно просто обновить имя пользователя и пароль на роутере.
Кроме того, если ваш VPN-провайдер устанавливает учётные данные для входа и обновляет их от вашего имени, то подключение может не работать, если эти данные были изменены, пока у вас был включен VPN-клиент.
Если это так, просто перезапустите клиент и войдите в систему с новым именем пользователя и паролем.
Перезапустите или переустановите VPN-клиента
Возможно, ошибки клиента не дают установить соединение с сервером. Поэтому просто перезапустите клиента и повторите попытку.
Если это не сработает, удалите его с вашей системы, загрузите новые установочные файлы и снова установите клиент. Старайтесь использовать самую свежую версию.
Переключитесь на другой протокол или порт
Может быть используемый вами протокол VPN не работает — возможно, из-за VPN-провайдера или настроек вашей сети.
Если вам кажется, что проблема в этом, просто используйте другой VPN-протокол.
Также попробуйте использовать другой сетевой порт для подключения к VPN-серверу, так как сеть, которую вы используете, или ваш Интернет-провайдер могут блокировать трафик на текущем порту.
Убедитесь, что VPN-сервер работает
Если с доступом к интернету всё в порядке, то VPN-сервер, к которому вы пытаетесь подключиться, возможно недоступен или перегружен. Это происходит довольно часто, когда используешь бесплатные VPN.
Как это проверить?
Это зависит от поставщика VPN-услуг. Вы можете узнать это у провайдера через социальные сети или проверить в самом VPN-клиенте.Если вы пользуетесь CactusVPN, просто войдите в свою учётную запись, перейдите в раздел «Услуги», нажмите «Управление» рядом с вашей активной подпиской. Вы увидите список VPN-серверов с подробным описанием проблем.

Если с сервером, который вы пытаетесь использовать, какие-то проблемы, просто подключитесь к другому серверу. Подождите, пока VPN-провайдер не исправит эту проблему, а лучше обратитесь в службу поддержки провайдера.
Перезапустите/переустановите или обновите Интернет-браузер
Это нужно сделать только если вы используете расширение VPN для определённого браузера. Иногда они будут работать неправильно, если у вас более старая версия браузера или если у вашего браузера имеются внутренние ошибки, которые вы можете исправить, перезапустив или переустановив его.
Проверьте свой роутер
Иногда у вас не получается подключиться к VPN-серверу из-за вашего роутера. В частности из-за функции Passthrough (функция роутера, которая позволяет трафику свободно проходить через Интернет).
Если вы хотите узнать больше о функции Passthrough и VPN, прочитайте эту статью.
Но основная суть заключается в том, что если вы не включите функцию Passthrough для определённых протоколов VPN (PPTP, IPSec и L2TP), VPN-трафик не сможет пройти через роутер, и подключение не будет установлено.
Как правило, необходимо войти в настройки ройтера (данные входа обычно указаны на самом роутере или в руководстве по эксплуатации) и проверить параметры Passthrough.
Имейте в виду, что не все роутеры поддерживают функцию Passthrough.
Кроме того, вам также нужно убедиться, что вы перенаправили и открыли правильные порты на своём роутере. Например, если вы не перенаправили UDP-порт 500 и закрыли протоколы 50 ESP и 51 AH, VPN-соединения по IPSec (например, IPSec, L2TP/IPSec и IKEv2) не будут выполняться, поэтому вы не сможете подключиться к VPN-серверу с помощью этих протоколов.
4. VPN часто отключается? Вот что нужно делать
Вам удалось подключиться к серверу, вы наконец защитите свои данные, и теперь можете разблокировать любой контент, который пожелаете.
Но качество соединения ухудшается, не позволяя вам пользоваться Сервисом.
Если вы столкнулись с этой проблемой, вот что вы можете попробовать сделать:
Настройте параметры фаервола
Фаерволы часто мешают VPN-трафику и могут полностью отключить его. Поэтому нужно проверить, возможно, в настройках вашего брандмауэра стоит блокировка пакетов данных VPN.
Если это так, то не нужно отключать брандмауэр, он очень важен для безопасности. Вместо этого добавьте входящие и исходящие исключения для используемого VPN-сервиса. Таким образом, брандмауэр не будет мешать VPN-трафику.
Этот совет также касается и антивируса.
Переключитесь на более лёгкий протокол VPN
Если вы используете такой ресурсоёмкий протокол, как OpenVPN, ваше VPN-соединение может работать медленнее, особенно если процессор не способен быстро обрабатывать шифрование.
Прежде чем выбрать другой протокол, вы можете попробовать использовать OpenVPN через UDP. Но если проблема сохраняется, попробуйте другие протоколы, такие как SoftEther, L2TP/IPSec или IKEv2.
Можно использовать также PPTP, но имейте в виду, что это не безопасно.
Подключитесь к Интернету через кабель
Иногда VPN-соединение может отключаться, если вы подключены к Интернету через Wi-Fi, а не через кабель. Это случается не очень часто, но некоторые утверждают, что им удалось решить проблемы с подключением к VPN только после подключения к Интернету через кабель.
Эта проблема может возникать при использовании нескольких роутеров — разных роутеров для разных устройств, или при подключении покупного роутера к роутеру от Интернет-провайдером.
Если вы не хотите использовать кабель для подключения, то найдите в руководстве к вашему роутеру инструкцию о том, как включить режим моста между всеми роутерами.
Используйте другой DNS-сервер
Некоторые проблемы с подключением VPN могут возникнуть из-за проблем DNS-сервера у поставщика VPN-услуг. Вы можете легко решить эту проблему, просто используя другой DNS-сервер.
Иногда изменить DNS-сервер просто, а иногда сложно — всё зависит от VPN-провайдера. Просто имейте в виду, что использование другого DNS-сервера может привести к утечкам DNS.
Если вы используете CactusVPN, то можете легко выбрать другой DNS-сервер прямо внутри клиента. Просто зайдите в раздел Настройки и выберите, какой DNS-сервер хотите использовать — CactusVPN DNS, OpenDNS или Google Public DNS.
И не беспокойтесь об утечках DNS — мы предлагаем первоклассную защиту от этой проблемы.
Используйте ближайший к вам сервер
Если VPN-сервер находится на другом континенте или просто очень далеко, то, скорее всего, скорость будет медленной. Иногда из-за слишком большого расстояния вы просто не сможете подключиться к VPN-серверу.
Поэтому попробуйте подключиться к VPN-серверу, который расположен ближе к вашему местоположению, чтобы проверить, решит ли это проблему.
Если ничего не помогает
Если ни один из советов по устранению неполадок VPN в этой статье не подходит для вас, лучше всего обратиться в службу поддержки вашего VPN-провайдера.
С CactusVPN всё, что вам нужно сделать, это войти в свой аккаунт и открыть тикет. Мы оказываем круглосуточную поддержку и решим ваши проблемы с VPN как можно быстрее.
В завершение
VPN не работает?
Возможные причины: Скорость подключения медленная, вы не можете подключиться к серверу, ваше интернет-соединение постоянно разрывается, или VPN-программа постоянно даёт сбой.
На каждый случай есть различные советы по устранению неполадок VPN, с помощью которых вы можете попытаться устранить неполадки в работе VPN. Краткий обзор:
Медленная скорость VPN
- Переключитесь на ближний к вам сервер.
- Используйте менее ресурсоёмкий протокол (IKEv2, SoftEther, L2TP/IPSec).
- Используйте OpenVPN через UDP, а не TCP.
- Измените сетевые порты.
- Убедитесь, что ваше защитное ПО не влияет на скорость VPN.
- Перейдите на более быстрого провайдера VPN.
Сбой VPN-клиента
- Обновите VPN-клиент.
- Перезапустите устройство.
- Закройте программы, которые вы не используете.
- Переустановите VPN-клиент.
VPN не подключается
- Проверьте подключение к Интернету.
- Убедитесь, что ваши данные для входа указаны правильно.
- Перезапустите или переустановите VPN-клиента.
- Используйте более быстрый протокол VPN и другой сетевой порт.
- Проверьте, работает ли VPN-сервер.
- Перезапустите, переустановите или обновите браузер, если используете VPN как расширение.
- Убедитесь, что в вашем роутере открыты и перенаправлены правильные порты и что он поддерживает функцию Passthrough.
VPN-подключения зависают
- Добавьте исключения для VPN в фаервол и антивирус.
- Используйте более простой VPN-протокол вместо ресурсоёмкого (вроде как OpenVPN).
- Подключитесь к сети через кабель или включите режим моста, если используете несколько роутеров.
- Переключитесь на другой DNS-сервер.
- Используйте VPN-сервер, расположенный максимально близко к вашему местоположению.
12 причин, почему вы не можете подключиться к VPN
Есть много причин, которые могут блокировать ваше подключение к VPN. Так как SwordVPN хочет вам помочь, мы описали несколько из них и способы их решения
- Местоположение вашей страны. Вы можете проживать в стране, которая блокирует PPTP VPN-соединения. Вы можете обратиться к вашему провайдеру и уточнить есть ли блокировка.
- Проверка времени на компьютере. Убедитесь, что время и дата являются точными. Неточные дата и временя могут вызвать проблемы, касающиеся вашего соединения.
- Роутер. Проверьте, если ваш маршрутизатор поддерживает или настроен для PPTP VPN-туннелирование, пытаясь подключиться к Интернету без маршрутизатора. Смотрите, будет ли он работать. Подключите компьютер непосредственно к модему таким образом, что он будет обходить маршрутизатор.
- Отключить брандмауэр. Общие проблемы подключения всегда включает в себя программное обеспечение брандмауэра. Попробуйте отключить его и затем подключиться к VPN снова. Если подключение произойдет, то вам нужно настроить исключение. Вам необходимо разрешить исходящие соединения на порт 1723 и протокол GRE в зависимости от вашего программного обеспечения брандмауэра или вы можете установить исключение для всего трафика на адрес сервера VPN
- Убедитесь, что вы можете получить доступ к серверу. Попробуйте пропинговать сервер VPN, к которому вы собираетесь подключиться. Все, что вам нужно сделать, это ввести к командной строке CMD и нажать кнопку ОК. После того вы должны ввести
pingи адресс вашего сервера VPN и, наконец, нажмите кнопку Ввода. - Проверьте свои мобильные носители. Обратитесь к поставщику услуг Интернета напрямую и проверьте, поддерживает ли ваш оператор мобильной связи PPTP соединения на различных устройствах.
- Перезагрузка. Попробуйте перезагрузить свои устройства, прежде чем открывать какие-либо приложения. Иногда это главная проблема, почему вы не можете подключиться к VPN.
- Проверьте пароль. Убедитесь, что вы вводите пароль правильно.
- Проверьте соединение на других компьютерах. Попробуйте подключиться в VPN из компютера ваших друзей.
- Vista UAC. Попробуйте отключить контроль учетных записей. Для этого, вы можете открыть Панель управления и введите «UAC» в поле поиска. Вы увидите ссылку на «Turn User Account Control (UAC) включен или выключен». На следующем экране вы должны снять флажок «Использовать контроль учетных записей пользователей (UAC)», а затем нажмите на кнопку OK. После этого следует перезагрузить устройство и попытаться соединиться с вашим VPN.
- Ошибка при создании. Удалите настройки VPN и попробуйте создать их заново, возможно вы допустили ошибку
- Обратитесь в нашу службу поддержки. VPN не являются совершенными, и как только вы сделали все, чтобы подключиться, но ничего не произошло, последнее, что нужно сделать, это подать запрос в службу технической поддержки, чтобы они могли помочь вам решить проблему соединения
Вы можете также получать коды некоторых ошибок, которые объясняет Microsoft.
Проблемы с VPN и способы их решения
В этой статье Mr. Whoer расскажет вам о 12 возможных проблемах с vpn. Это не подробное руководство по устранению неполадок, возникающих при использовании VPN, но, мы надеемся, статья подскажет вам, что делать, если перестал работать vpn и как настроить vpn соединение.
1. Соединение с VPN осуществляется , но я не вижу определенного веб-сайта
Вполне возможно, что вы не можете подключится к одному определенному веб-сайту, особенно если вы видите, что ваша VPN работает нормально, и другие веб-сайты доступны. Попробуйте очистить кеш в используемом браузере ( Ctrl + F5 ). Перезагрузите на всякий случай компьютер.
Настройки DNS могут также мешать загрузке определенных сайтов, читайте об этом подробнее в пункте 3.
Кроме того, сайт может быть недоступен с выбранного вами сервера VPN из-за географических ограничений. Попробуйте поменять страну сервера.
2. Соединение с VPN осуществляется, но данные не передаются
Проверьте, не используете ли вы одновременно с вашим еще один VPN клиент. Вам нужно найти vpn среди запущенных программ, даже если она находится в фоновом режиме. Отключите и выйдите из всех программ VPN, которые установлены на вашем компьютере, кроме той, которую вы планируете использовать в данный момент.
Также проблема с подключением к интернету может иногда возникнуть, если вы используете один VPN клиент одновременно на нескольких устройствах (к примеру, на мобильном устройстве и стационарном компьютере) и эти устройства подключены к одному VPN серверу. Способ решения: если выяснится, например, что на компьютере в VPN клиенте выбрана страна сервера Германия, и на мобильном устройстве тоже, то попробуйте на одном из устройств поменять страну, скажем, на Швейцарию.
3. Подключение к сайту работает по IP-адресу, но не по имени домена
Вы также можете попробовать подключиться к нужному вам сайту по его IP-адресу, а не по имени. Если вы можете получить доступ к ранее недоступным ресурсам с помощью IP-адресов, это может указывать на проблему с DNS. Проверьте, какие DNS серверы настроены для использования на вашем компьютере.
Инструкцию, что такое DNS и как его изменить, можно найти здесь.
4. Есть соединение с VPN, но сайты не загружаются
Запустите свой браузер и зайдите на несколько разных сайтов, чтобы убедиться, что ваше подключение к интернету действительно работает. Если ваш компьютер находится в беспроводной сети и у вас проблемы с подключением к Интернету или точке доступа, то прежде чем вы сможете использовать VPN, вам нужно решить проблемы с беспроводным подключением.
5. Проблемы с VPN-клиентом
Убедитесь, что установка VPN-клиента производилась, именно так, как указано в инструкции; переустановите клиент, повторно введите данные для входа.
- Удалите приложение
- Перезагрузите компьютер
- Установите клиент
- Перезагрузите компьютер
- Попробуйте подключиться
6. Подключились к VPN-серверу, но нет интернета
Если одни серверы подключаются, а другие нет, то проблема связана с местоположением сервера, к которому вы подключались при запуске VPN клиента. Попробуйте переподключиться, возможно, не работает один конкретный сервер, а другие серверы в этой стране действуют. Вы также можете попробовать перезапустить клиент, особенно это рекомендуется если вы впервые пытаетесь подключиться к серверу с момента установки.
7. Проблемы с VPN протоколом
Выберите в настройках опцию «Использовать соединение по UPD».
8. VPN не работает в домашней сети
Если вы используете ноутбук или мобильное устройство, посетите бесплатную общественную точку доступа wi-fi (кафе, библиотеку) и попробуйте подключиться к VPN оттуда.
Если VPN работает при подключении через сеть хот-спота, проблему стоит поискать в вашей домашней сети. Возможно, вам нужно изменить некоторые сетевые настройки, которые могут вызывать проблемы с доступом через vpn.
9. Программы блокируют работу VPN
Брандмауэр и антишпионское ПО могут влиять на работу VPN. В антивирусном ПО также могут быть выставлены по умолчанию ограничения vpn. Обычно брандмауэры не являются проблемой. Однако некоторые старые версии не работают должным образом с VPN-соединением. Чтобы выяснить не ваш ли это случай, временно отключите брандмауэр и попытайтесь снова подключиться к VPN-серверу. Если проблема связана с брандмауэром, вам, вероятно, придется открыть некоторые исходящие порты, которые в зависимости от VPN и программного обеспечения брандмауэра могут меняться.
Также можете попробовать отключить защитное ПО и вновь попытаться подключится к VPN клиенту. Если это не помогло, попробуйте добавить VPN клиент в качестве исключения в брандмауэр и антивирусное ПО и разблокировать порты, обычно используемые для подключения VPN: TCP 443, TCP 1701 и TCP 1723.
10. Ваш домашний маршрутизатор (роутер) не поддерживает VPN
Некоторые роутеры не поддерживают VPN Passthrough (функцию роутера, которая позволяет трафику свободно проходить через Интернет) и/или протоколы, необходимые для работы определенных типов VPN. При покупке нового роутера обязательно проверьте, отмечен ли он как поддерживающий VPN.
Если у вас возникли проблемы с подключением к VPN, выполните поиск в Интернете по определенному бренду и модели роутера плюс слово «VPN», чтобы узнать, есть ли сообщения о том, что ваша модель роутера не работает с VPN, и существует ли возможность это исправить.
Производитель вашего маршрутизатора может предлагать обновление прошивки, включающее поддержку VPN. Если такого обновления нет, вам придется приобрести новый домашний роутер, но сперва обратитесь в службу технической поддержки вашего интернет-провайдера за советом.
11. Проблемы в настройках роутера, VPN-транзит и VPN-порты и протоколы
Если вы выяснили, что ваша модель роутера поддерживает пересылку VPN (VPN Passthrough), проверьте в своей домашней сети параметры конфигурации маршрутизатора и персонального брандмауэра для следующих параметров:
В настройках безопасности вы можете найти такие опции настройки vpn соединения, как включение IPSec Passthrough и PPTP Passthrough. Это два наиболее распространенных типа VPN-соединения. Вы можете попробовать включить оба.
Проверьте переадресацию портов и протоколы. В вашем брандмауэре (внутри маршрутизатора и отдельно в любых установленных программах брандмауэра) может потребоваться передача через определенные порты и открытые протоколы. IPSec VPN должны иметь перенаправленный порт UDP 500 (IKE), а также протоколы 50 (ESP) и 51 (AH). Для PPTP, протокола туннелирования VPN Microsoft, вам понадобится переадресованный порт TCP 1723 и IP-протокол 47 (GRE).
Это не так сложно, как кажется. Для начала проштудируйте руководство пользователя роутера либо поищите на сайте производителя информацию, касающуюся «VPN». Вам нужно найти то, что относится именно к вашей конкретной модели устройства.
12. Проблемы, возникающие при подключении к локальной сети.
VPN не бу
Ошибки подключения к интернет через VPN и их решение
При подключении пользователи могут иногда сталкиваться с ошибками из-за которых доступ в интернет может быть невозможен на некоторое время. В большинстве случаев помогает банальная перезагрузка компьютера и роутера, после которой надо подождать минут 10-15 и снова попытаться подключиться к интернет. Если это не помогает, тогда смотрим решение возникшей проблемы ниже.
Обращаем внимание абонентов Ивстар: в вашем случае таких ошибок быть не должно в принципе, поскольку в нашей сети не используется VPN или PPPoE-соединение. Если всё же подобные ошибки появляются, то наверняка ваш компьютер был до этого в сети другого провайдера от которого и осталось старое соединение, запускающееся иногда автоматически без вашего участия.
Ошибка 619
Неправильно настроены параметры безопасности VPN соединения, VPN-трафик блокируется на пути к шлюзу, либо настройки VPN не вступили в действие.
Совет:
В свойствах VPN соединения откройте вкладку «Безопасность», снимите галочку «Требуется шифрование данных (иначе отключаться)». Перезагрузите компьютер и попробуйте подключиться еще раз. Проверьте настройки Вашего брандмауэра (должен быть открыт порт для передачи данных vpn-соединения через порт 1723 TCP с использованием протокола GRE(47)), и, если не уверены в их правильности, отключите его.
Ошибка 629
Соединение не может быть установлено (блокировано подключение по протоколу TCP к VPN-серверу).
Совет:
Проверьте настройки Вашего брандмауэра, и, если не уверены в их правильности, отключите его.
Ошибка 678 в Windows XP / 815 в Windows Vista / 651 в Windows 7
Не удалось установить подключение, поскольку удаленный компьютер не ответил на запрос подключения.
Совет:
1. Проверьте правильность IP-адреса VPN-сервера и повторите попытку подключения. Чтобы просмотреть свойства подключения, щелкните нужное подключение правой кнопкой мыши, выберите команду Свойства, а затем просмотрите сведения на вкладке Общие.
2. Попытки подключения могут блокироваться сетевым устройством, таким как брандмауэр, или в результате перегрузки сети.
3. Пересоздайте заново подключение к интернету.
Ошибка 691
Доступ запрещен, поскольку такое имя пользователя и пароль недопустимы в этом домене.
Совет:
1. Неправильный логин или пароль (Обратите внимание на регистр вводимых букв и состояние переключателя языка клавиатуры RU/EN). попробуйте также снять галочку напротив «Сохранить пароль» и подключиться без этой галочки.
2. Неправильно указан в настройках сервер VPN.
3. Убедитесь, что в свойствах VPN подключения (VPN-Свойства->Параметры->Параметры набора номера) не отмечен галочкой параметр «Включать домен входа в Windows».
4. Возможно, вы подключились к сети Интернет, но соединение было некорректно разорвано — необходимо подождать несколько минут перед повторным подключением к серверу.
Ошибка 720
Не удалось подключиться с помощью этого элемента телефонной книги.
Совет:
В свойствах VPN-соединения, в закладке «Сеть» проверьте наличие компонента «Протокол интернета (ТСР/IP)» и отметьте его галочкой.
Совет 2:
Скорее всего потребуется переустановка системы.
Ошибка 721
Удалённый компьютер не отвечает.
Совет:
При подключении к VPN соединение доходит до пункта «Проверка имени и пароля», зависает на некоторое время и выдает ошибку 721: «Удаленный компьютер не отвечает».
1. Для начала стоит проверить правильный ли VPN-сервер прописан в VPN-подключении. Для этого зайдите в Пуск — Панель управления — Сетевые подключения. Нажмите на ярлыке Вашего VPN-подключения правой кнопкой и выберите пункт Свойства. Вкладка Общие — в строке Имя компьютера или IP-адрес назначения должен быть указан адрес VPN-сервера.
2. В большинстве случаев ошибка 721 возникает из-за того, что на Вашем компьютере установлен firewall (сетевой экран) который при неправильной настройке может блокировать сетевой трафик. Чтобы быть уверенным на 100% отключите все сетевые экраны (Outpost Firewall, NOD 32 Security Suite, Zone Alarm, Kaspersky Internet Security и т.п.) в том числе и Брэндмауэр Windows (Пуск — Панель управления — Брэндмауэр Windows). Попробуйте теперь подключится. Если ошибка исчезла, попробуйте правильно настроить Ваш firewall.
3. Часто случается такое, что при установке новой версии Windows неправильно устанавливается встроенный Брэндмауэр, в следствии чего невозможно зайти в его настройки и устранить неполадку.
Ошибка 734
Работа протокола управления каналом PPP была прервана.
Совет:
В свойствах VPN-соединения во вкладке «Безопасность» убрать галочку «Требуется шифрование данных (иначе отключаться)».
Ошибка 735
Запрошенный адрес был отвергнут сервером.
Совет:
Вы неправильно настроили VPN-соединение для доступа в сеть Интернет. Скорее всего, в настройках TCP/IP соединения VPN вы прописали какой-то IP-адрес, а он должен выделятся автоматически.
Ошибка 800
Не удалось создать VPN-подключение. Сервер недоступен или параметры безопасности для данного подключения настроены неверно.
Возможные причины:
1. «Подключение по локальной сети» программно отключено.
2. Отошел или выдернут сетевой кабель из компьютера.
3. Нет сигнала между вашим компьютером и сервером провайдера.
4. Сбой на линии.
Совет:
1. В файрволе необходимо открыть TCP порт 1723 и IP протокол 47 (GRE), или, если того требуют настройки файрвола, прописать адрес VPN-сервера.
2. Проверить есть ли физическая связь (горят ли лампочки сетевой карты на задней панели Вашего компьютера), включен ли сетевой кабель в разъем на сетевой карте и в розетке (при ее наличии). Затем проверить, включено ли соединение по локальной сети. Для этого нажмите кнопку «Пуск», затем «Панель управления», затем «Cетевые подключения». В появившемся окне найдите «Подключение по локальной сети» и включите его, если оно было выключено. Проверить настройки протокола TCP/IP — Нажмите кнопку «Пуск»->»Выполнить». В строке введите команду «cmd», в открывшемся DOS окне введите команду «ipconfig» – должно выдать Ваш IP адрес, маску подсети и основной шлюз, если данной информации нет означает что локальная сеть выключена или нет физического соединения.
3. Убедитесь, что в настройках VPN подключения (VPN-Свойства->Общие->Имя компьютера или IP-адрес назначения) верно указан адрес VPN-сервера.
4. Проверить прохождение сигнала командой ping до до сервера VPN.
Нажмите кнопку «Пуск»->»Выполнить». В строке введите команду «cmd», в открывшемся DOS окне введите команду:
ping [IP-адрес узла вашего провайдера]
Свой сервер доступа и адрес шлюза Вы можете узнать в договоре или используя команду «ipconfig» (смотри пункт 2).
Если в открывшемся DOS-окне Вы увидите что-то вроде «Заданный узел недоступен» или «Превышен интервал ожидания для запроса», то возможно проблемы у Вас на компьютере, либо на линии. Если пойдет ответ от узла с указанной скоростью (обычно это происходит быстро), то скорее всего проблема в Вашем компьютере. В любом случае проверьте пункт 2.
VPN не работает в Windows 10 — Устранение проблем и проблем с VPN
РЕКОМЕНДУЕМЫЕ: Нажмите здесь, чтобы исправить ошибки Windows и оптимизировать производительность системы.
Многие используют VPN, чтобы гарантировать, что ее невозможно отследить через Интернет, а иногда и для подключения к VPN для обеспечения безопасности сети. Иногда проблемы с сетью приводят к ошибке, и вы не можете подключиться. Либо сайт не загружен, либо вы не можете подключиться к сети через VPN. В этой статье мы дадим вам несколько советов о том, как решать проблемы с Windows 10 VPN, которые не работают.
Если у вас есть проблемы с подключением к VPN, в этом руководстве показано, как решить проблемы с Windows 10 VPN, которые не работают. В этом посте представлены решения для — VPN-клиент не работает или не подключается, но не подключается, подключается, но веб-страница не загружается, не удалось инициализировать подключение и т. Д.…. Решением может быть простая очистка DNS или такой сложный, как редактирование записи в реестре. Давайте посмотрим на детали.
Перед тем, как начать, вот несколько основных советов по устранению неполадок, которые необходимы для устранения проблем VPN в Windows 10. Сначала убедитесь, что ваш Windows 10 обновлена до последней версии. Некоторые обновления исправляют известные проблемы, связанные с VPN, что сразу же помогает. Во-вторых: Переустановите сеть драйверы до последней версии или попробуйте более старые драйверы, чтобы увидеть, если это исправлено. Наконец, проблема может быть такой простой, как Кэшированный DNS, Хотя вы изменили его, компьютер использует старый адрес. Таким образом, вы можете очистить кэш DNS. Вы также можете проверить, нуждается ли ваш маршрутизатор в обновлении. Информация доступна через веб-интерфейс маршрутизатора.
VPN не работает на Windows 10
Давайте посмотрим на некоторые из советов по устранению неполадок для VPN. Эти советы нужны кому-то с хорошим знанием Windows 10. Для этого вам нужна учетная запись администратора.
1] Переустановка VPN программного обеспечения.
Если вы используете VPN Программное обеспечение, это всегда хорошая идея, чтобы переустановить его. Часто причиной проблемы является конфигурация программного обеспечения, а простая переустановка устраняет ее. Также проверьте, истек ли срок действия вашей подписки на программное обеспечение VPN.
2] Переустановите мини-порты WAN
Порты Mini WAN являются драйверами для различных типов сетевых подключений. Мини-порты WAN (IP), WAN Miniport (IPv6) и WAN Miniport (PPTP) используются для VPN-подключений, то есть подключения к VPN-серверу PPTP. Вы можете легко переустановить драйверы под Windows.
- Открыть диспетчер устройств
- Найти сетевой адаптер
- Удалите Miniport WAN (IP), Miniport WAN (IPv6) и Miniport WAN (PPTP)
- Нажмите «Действие», затем «Проверить наличие изменений в оборудовании».
- Только что удаленные адаптеры должны вернуться
.
Попробуйте снова. Я надеюсь, что вы можете уйти.
3] TAP-адаптер для Windows
Это виртуальные, то есть программные, сетевые устройства, которые предоставляют функциональные возможности виртуального устройства TAP в операционной системе Windows. Часто программное обеспечение VPN необходимо для правильной работы. Мы настоятельно рекомендуем наш учебник по Windows адаптеры TAP
4] Добавить исключение для UDP путем редактирования реестра
.
UDP или User Datagram Protocol — это другой тип передачи данных, такой же, как TCP. Тем не менее, UDP в основном используется для установления соединений с низкой задержкой и малой допустимой потерей между приложениями в Интернете. Многие VPN-программы и даже Windows используют его. Если возникает проблема с безопасностью, происходит сбой, т. Е. UDP должен настроить ассоциации безопасности, если это сервер и ПК с Windows.
Выполните следующие действия для доступа к редактору реестра. Вам может понадобиться создать или обновить новые записи.
- (9)
- Сохраните свою регистрацию.
- Введите regedit в строке поиска Cortana и откройте редактор реестра из списка результатов
- Перейдите к HKEY_LOCAL_MACHINESYSTEMCurrentControlSetServicesPolicyAgent
- Щелкните правой кнопкой мыши и создайте новое значение DWORD (биты 32).
- Тип , затем нажмите ENTER.
- Щелкните правой кнопкой мыши AssumeUDPEncapsulationContextOnSendRule, А затем нажмите Изменить.
- В стоимости данных Значение 2 позволяет Windows устанавливать ассоциации безопасности, когда сервер и клиентский компьютер VPN на базе Windows находятся за устройствами NAT.
- Перезагрузите и попробуйте снова.
.
5] Настройка брандмауэра
Брандмауэр Windows гарантирует, что незащищенные или несанкционированные соединения не попадут на ваш компьютер. Брандмауэр Windows может отключить или заблокировать эти запросы от программного обеспечения VPN, если они представляют угрозу.
- Войдите в брандмауэр в строке поиска Cortana и выберите Разрешить приложение через брандмауэр Windows.
- Нажмите кнопку Изменить параметры
- Поиск программного обеспечения VPN в списке программного обеспечения VPN. Убедитесь, что как общественные, так и частные сети.
- Если вашего программного обеспечения нет в списке, вы можете найти его вручную с помощью Разрешить другое приложение.
- Подтвердите изменения и попробуйте снова подключиться через VPN.
- Депозит Сеть и Интернет тогда Сеть и коммутационный центр.
- На левой панели выберите «Изменить настройки адаптера».
- Щелкните правой кнопкой мыши Сетевой адаптер VPN и открытым Недвижимость.
- Снимите флажок рядом с IPv6 и подтвердите изменения.
- Шаг 1: Скачать PC Repair & Optimizer Tool (Windows 10, 8, 7, XP, Vista — Microsoft Gold Certified).
- Шаг 2: Нажмите «Начать сканирование”, Чтобы найти проблемы реестра Windows, которые могут вызывать проблемы с ПК.
- Шаг 3: Нажмите «Починить все», Чтобы исправить все проблемы.
.
6] Отключение IPv6
IPv6 часто может вызвать проблемы с сетевым подключением. Хотя по умолчанию всегда используется IPv4, вы можете выполнить сканирование, отключив IPv6 и запустив все на IPv4. Каждый VPN создает программный сетевой адаптер. Просто измените настройки адаптера для этого VPN на IPv4.
При необходимости перезагрузите компьютер и попробуйте снова.
См. Эту статью, если вы хотите отключить IPv6 на вашем компьютере.
У вас есть код ошибки VPN для вашей проблемы?
Обновление за август 2020 года:
Теперь мы рекомендуем использовать этот инструмент для вашей ошибки. Кроме того, этот инструмент исправляет распространенные компьютерные ошибки, защищает вас от потери файлов, вредоносных программ, сбоев оборудования и оптимизирует ваш компьютер для максимальной производительности. Вы можете быстро исправить проблемы с вашим ПК и предотвратить появление других программ с этим программным обеспечением:
Если у вас есть код ошибки для вашей проблемы VPN, у нас есть специальный вклад и возможное решение для ее решения. Прочитайте нашу статью о распространенных кодах ошибок VPN и решениях для Windows 10.
.
Я надеюсь, что хотя бы один из этих советов по восстановлению Windows 10 VPN не работает, должно быть, решил вашу проблему.
РЕКОМЕНДУЕМЫЕ: Нажмите здесь, чтобы устранить ошибки Windows и оптимизировать производительность системы
Связанные видео
Ошибки VPN
Ошибка 619
Описание:Не удается подключиться к удаленному компьютеру, поэтому порт подключения закрыт.
Возможны причины появления ошибки и способы её устранения
1)Неправильные настройки параметров безопасности в антивирусной программе
Необходимо правильно настроить или отключить встроенный межсетевой экран в Вашей антивирусной программе (лучше отключить антивирус полностью).
2)Включенный “Брандмауэр Windows”
Отключаем “Брандмауэр Windows” согласно Инструкция по отключению “Брандмауэр Windows”
3)Если у вас автоматически происходит обновление операционной системы, то попробуйте запустить службу восстановления Windows до последней рабочей точки восстановления.
Сделать это можно согласно инструкции по Инструкция по восстановлению системы
Ошибка 691
Описание:Доступ запрещен, поскольку данные имя пользователя или пароль недопустимы в этом домене.
Возможны причины появления ошибки и способы её устранения
1)Отрицательный баланс.
Проверьте баланс. Сделать это можно в вашем личном кабинете по адресу http://stat.k-telecom.org/
2) Неправильно введен логин или пароль.
Проверьте, правильно ли вы написали логин/пароль. Обратите внимание, что все написанные в пароле знаки необходимо вводить. Также соблюдайте верхний и нижний регистр при написании пароля.Так же проверьте верно ли введен адрес VPN сервера в настройках
Пересоздать vpn-подключение, если перенабор логина\пароля не помог согласно инструкции:Настройки VPN
3)Логин уже авторизован на сервере
пробуем подключиться через 5-10 минут если не помогает то звоним в техническую поддержку
Напоминаем вам что не в коем случае не давайте не кому свои реквизиты для подключения
Ошибка 692
Описание:Аппаратный сбой порта или присоединенного к нему устройства.
Возможны причины появления ошибки и способы её устранения
1)Аппаратный сбой порта
Полностью перезагружаем компьютер
Пересоздать VPN подключение:
Скачать утилиту автоматической настройки по адресу: http://stat.k-telecom.org/
Либо согласно инструкции вручную Настройки VPN
Так же в Windows 7 ошибка 692 = 691 ошибке, если при подключении vpn останавливается на этапе “Проверка имени пользователя и пароля”, то смотрите инструкцию по устранению ошибки 691
Ошибка 718
Описание:Подключение прервано, т.к. удаленный компьютер не ответил вовремя.
Возможны причины появления ошибки и способы её устранения
1)Работы на сервере авторизации
Попробуйте подключиться через 15-20 минут
Ошибка 720
Описание:Нет настроенных протоколов управления PPP.
Возможны причины появления ошибки и способы её устранения
Перезагрузить компьютер.
Сделать восстановление системы (особенно если система недавно обновлялась)согласно Инструкция по восстановлению системы
Переустановить Windows либо попробовать шаг №4*
Удалить и переустановить протоколов TCP/IP*
Откройте командную строку (Пуск — Выполнить — cmd) Последовательно выполните следующие команды:
netsh int ip reset resetlog.txt
netsh winsock reset
После этого перезагружаем компьютер. Предупреждение! Выполнение команды netsh winsock reset может отрицательно повлиять на работу программ, осуществляющих доступ в Интернет или отслеживающих данные в Интернете: антивирусных программ, брандмауэров и прокси-клиентов. В случае неправильной работы одной из этих программ после использования рассматриваемого метода переустановите программу, чтобы восстановить ее работоспособность.
п.3 и п.4 рекомендуем самостоятельно не производить, а обратиться к специалистам.
Ошибки 741,742,734
Описание:Протокол управления PPP-связью был прерван.
Возможны причины появления ошибки и способы её устранения
1)Неправильные настройки безопасности
проверяем настройки VPN-подключения согласно инструкции Настройки VPN
Также имеется возможность пересоздать VPN -соединение с помощью утилиты автоматической настройки
Скачать утилиту автоматической настройки можно по адресу: http://stat.k-telecom.org/
Ошибка 735
Описание:Запрошенный адрес был отвергнут сервером
Возможны причины появления ошибки и способы её устранения
1)Ошибка возникает, если в свойствах протокола TCP/IP VPN-соединения прописан ip-адрес.
Проверяем настройки VPN:
Запускаем значок с рабочего стола «K-Telecom» и в открывшемся окне нажимаем кнопку «Свойства»
В Windows 8 Запускаем значок с рабочего стола «K-Telecom» и в открывшемся окне нажимаем правой кнопкой мышки по подключению и выбираем «Просмотр свойств подключения»
Переходим во вкладку «Безопасность» и выставляем «Шифрование данных» как на рисунке ниже для своей операционной системы:
Windows XP/Windows Vista
Windows 7/Windows 8
Далее переходим во вкладку «сеть» находим «Протокол Интернета TCP/IP(для Windows XP/Vista)» или «Протокол интернета версии4(для Windows7/8) » выделяем, нажимаем кнопку Свойства. Отмечаем пункты «Получить ip-адрес автоматически» и «Получить адрес ДНС-сервера автоматически»
Пересоздаем VPN-соединение с помощью утилиты автоматической настройки
Скачать утилиту автоматической настройки можно по адресу: http://stat.k-telecom.org/
Ошибка 769,800,807,809,1231,1232
Описание:Указанное назначение недостижимо
Возможны причины появления ошибки и способы её устранения
1) Нет линка (на значке «подключение по локальной сети» надпись «сетевой кабель не подключен»).
Проверяем включена ли Ваша сетевая карта.
Для Windows 7: Пуск – Панель управления – Сеть и интернет – Центр управления сетями и общим доступом – Изменение параметров адаптера
Для Windows XP: Пуск – Панель управления – Сетевые подключения
Если состояния подключения по локальной сети отключено – включаем двойным кликом левой кнопки мыши.
«Подключение по локальной сети» зачеркнуто красным крестом и снизу подписано «Сетевой кабель не подключен», то проверить подключен ли сетевой кабель к компьютеру, если нет, то его переподключить. Если не помогло, то звонить в техническую поддержку.
Проверяем получает ли сетевая карта адрес сети:
Для этого нажмите:
Пуск – Панель управления – Сеть и интернет – Центр управления сетями и общим доступом – Изменение параметров адаптера-Щелкаем правой кнопкой мыши по значку «Подключение по локальной сети» и выбираем состояние
В открывшемся окне нажимаем кнопку «Сведения»
В окне «Сведения о сетевом подключении» смотрим какой адрес вам пришел..Если он начинается на 169.. то звоним в техническую поддержку
2)Неправильные настройки локальной сети
Проверяем настройки подключения по локальной сети. Подробнее об этом можно прочитать здесь:Настройки локальной сети
3)Блокирование антивирусной программой
убеждаемся, что фаервол или антивирус со встроенным фаерволом не блокируют соединение согласно Настройка фаерволов в антивирусах
Ошибка 789
Описание:Попытка L2TP-подключения не удалась из-за ошибки, произошедшей на уровне безопасности во время согласований с удаленным компьютером.
Возможны причины появления ошибки и способы её устранения
1)ОС не поддерживает l2tp. В основном данная ошибка возникает на ОС Windows WP
Использовать утилиту автоматической настройки VPN-соединения. http://stat.k-telecom.org/
Кэширование страниц
Описание:В процессе передачи информации по сети может использоваться кэширование интернет-страниц — процесс сохранения часто запрашиваемых документов на (промежуточных) прокси-серверах или машине пользователя.
Возможны причины появления ошибки и способы её устранения
Необходимо почистить кэш в вашем браузере.Как это сделать можно прочитать в разделе Настройка браузеров
Что делать с VPN: самые распространенные ошибки
Благодаря апгрейду современных технологий, пользователи уже получили возможность подключать ряд сервисов всего одной установкой программы, плагина, расширения. Это удобно, поскольку человеку не нужно углубляться в технические детали, и сталкиваться с тем, что происходит «за ширмой» работы утилиты. Но ошибки все еще продолжают появляться по разным причинам и в таких ситуациях пользователи часто не знают, что делать с VPN, как исправить проблему и настроить подключение.
Содержание статьи
Как работает VPN
Для начала следует разобраться, что такое VPN и как он работает. За аббревиатурой скрывается понятие «виртуальной приватной сети», которая накладывается поверх Интернета. При подключении приватной сети, пользователь соединяется с ресурсом не напрямую, а через специально выделенный удаленный сервер. Говоря коротко, все, что делает VPN – заменяет ваш оригинальный IP-адрес и, соответственно, отображаемое местоположение, а также предоставляет дополнительную защиту трафика.

Эта услуга требуется не только для пользователей ПК, но и для владельцев устройств на мобильных платформах, таких как Android и iOS. В официальных магазинах довольно быстро стали появляться приложения, позволяющие настроить ВПН всего за пару кликов и сегодня их использование столь же привычно, как и мессенджеры или программы для редактирования фото. Все, что делает VPN в телефоне – выполняет абсолютно такие же действия, как и на персональном компьютере.
Не подключается VPN
Проблемы с подключением через VPN возникают у пользователей довольно часто. Одного универсального решения ошибок не существует, необходимо разбираться в каждом индивидуальном случае отдельно. Мы собрали и объединили в разделы наиболее востребованные и распространенные случаи и рассказали, что делать, если не работает VPN.
Целевой сайт не открывается
Виртуальная приватная сеть часто используется для получения доступа к ресурсам с ограниченным доступом. Обычно VPN позволяет обойти эти ограничения, но в некоторых случаях сайты остаются недоступными. Указанную проблему можно решить несколькими способами:
- Обратите внимание на географическое расположение серверов. Часто доступ к ресурсам ограничивается для разных регионов, к одном из которых вы могли подключиться по умолчанию. Измените текущий сервер и проверьте доступность сайта.
- В некоторых случаях кэш браузера может мешать корректному отображению целевого сайта. При наличии подобной проблемы или отсутствия доступа, мы рекомендуем очистить кэш комбинацией клавиш Ctrl+F5 и перезагрузить страницу.
- Если ранее доступ к сайту был, но через какое-то время пропал, обратите внимание на текущую загруженность серверов и статус подключения. Некоторые сервисы автоматически деактивируют подключение пользователя при высоких нагрузках.
Не передаются данные и не открываются сайты
Что делать, если VPN не подключается ни к одному из сайтов? Подобная ошибка может появиться при конфликте двух, одновременно запущенных программ для подключения виртуальной приватной сети от разных брендов. Проверьте, не активны ли несколько программ. При необходимости, перезапустите ту, с которой планируете работать или выполните перезагрузку компьютера.
В некоторых случаях кроссплатформенность сервисов функционирует со сбоями. Используя VPN на ПК и на телефоне от одного сервиса и подключаясь от одного сервера, на устройствах могут возникать ошибки или отсутствие доступа к сайтам. Подобные ситуации часто возникают при просмотре видео, в мультиплеерных играх, во время работы с другими программами. Попробуйте изменить сервер на любом из девайсов для решения проблемы.

Не забывайте обращать внимание на доступ к интернету. Гаджет может отключиться от сети или модема по разным причинам, а вы будете всегда видеть невозможность получить доступ к сайту. Просто откройте любую страницу с отключенным VPN и убедитесь, что все в порядке.
Что делать при ошибке VPN в Хамачи
Hamanchi – один из VPN сервисов, который получил популярность задолго до современных аналогов. Его функционал позволяет быстро создавать защищенные сети из нескольких компьютеров, которые формируют одну локальную сеть. Эта возможность регулярно использовалась и продолжает использоваться игроками для сетевой игры.
Что делать, если в статусе VPN в Hamachi отображается ошибка? Обычно этот статус связан с проблемами при включении или отключении программы, а также при непредвиденных сбоях подключения. Детальное изучение сведений ошибки покажет, что через VPN нет доступа к одноранговому узлу. В таких ситуациях возле всех активных подключений начинает отображаться желтый треугольник.

Проверка адаптера и интернета
В этом случае также следует убедиться, что доступ к интернету присутствует. Попробуйте открыть любой сайт в браузере. Если ресурс открывается, выполните следующие шаги.
Перейдите в раздел сетевых подключений через меню «Пуск», поиск или панель задач. Откройте вкладку «Просмотр сетевых подключений». На этой странице будут показаны все адаптеры, как активные, так и отключенные. Среди них должен находиться и Hamachi. Включите его, если адаптер выключен. При отсутствии адаптера Hamachi потребуется переустановка программы.

Что делать, если Хамачи продолжает показывать ошибку в статусе VPN?
Иногда антивирусы и файерволы могут вызывать конфликты с работой программы. Попробуйте отключить их и проверить статус ошибки.
Кроме этого, откройте список служб вашей системы через панель «Пуск» или поиск по слову «службы». В открывшемся списке будет пункт «LogMeIn Hamachi Tunneling Engine». По разным причинам служба может работать некорректно или иметь отключенное состояние. Рекомендуется перезапустить или запустить службу.
На практике это все, что нужно делать, если вы видите статус ошибки VPN в сведениях Hamachi. Указанные инструкции помогают и при других ошибках программы, поэтому мы рекомендуем выполнить их перед поиском дополнительно информации в сети.

Ошибки приложений на примере VPN master
К сожалению, проблемы с подключением не обходят и мобильные платформы. Приложения иногда дают сбой, перестают открывать доступ к сайтам и выдают ошибки.
Что делает классическое приложение, такое как VPN Master? Работа утилиты ничем не отличается от расширений для браузера или полноценных программ для ПК. Ваш трафик перенаправляется к сайту через другой сервер, обеспечивается дополнительная защита. Кроме этого, разработчики внедряют уникальные системы безопасности, например, при подключении через публичные Wi-Fi сети.
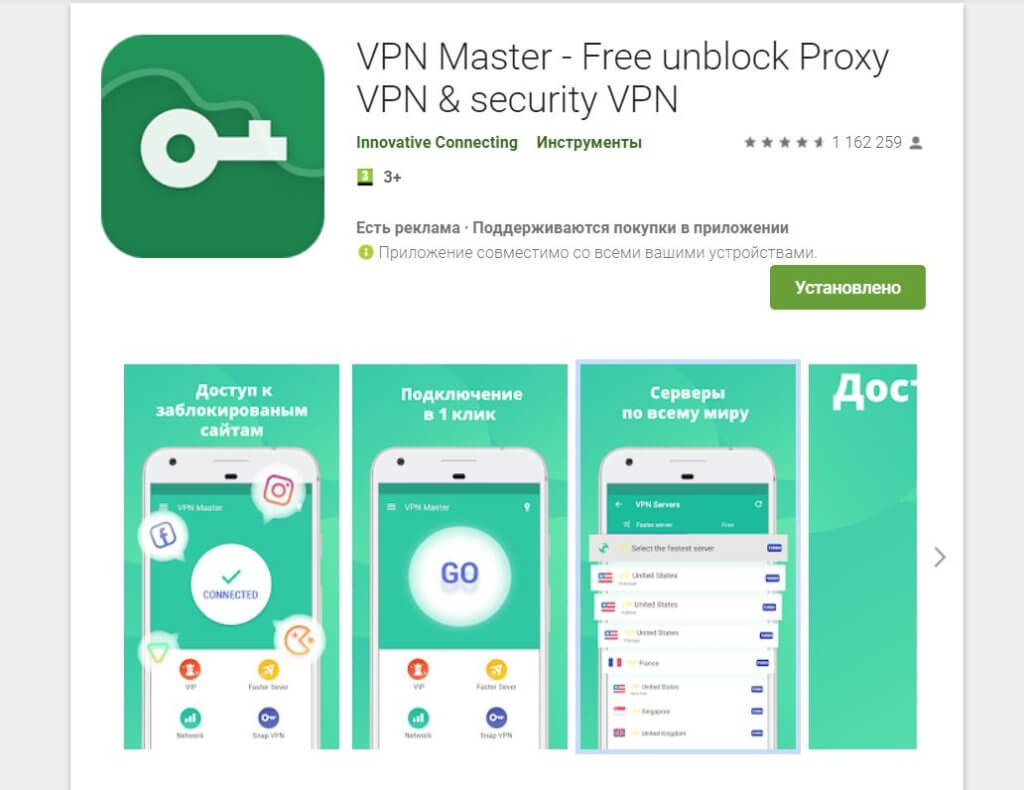
Практически все проблемы, связанные с приложениями на Android и iOS решаются теми методами, которые были указаны в начале статьи. В других случаях, когда причиной появления ошибки является программное обеспечение, рекомендуется посетить официальные ресурсы компаний, разделы «вопросов и ответов» или написать в техническую поддержку.
Также, если вы не знаете, что делать при ошибке программы VPN Мастер или любого другого сервиса, попробуйте переустановить приложение и проверить наличие обновлений. Подавляющее большинство конфликтных ситуаций решаются этими способами.
Отключение шифрования
При работе с ВПН сервисами пользователи могут получать уникальные ошибки, которые обычно касаются только определенного приложения. Например, что делать в случае появления ошибки «encryption is disabled» в Touch VPN, или при автоматическом отключении соединения в ProtonVPN. Каждая из подобных ошибок может иметь целый ряд факторов, которые необходимо проверить. Например, в случае с TouchVPN стоит обновить продукт до последней версии, проверить расширенные настройки программы и проверить активность SSL/TSL и прочее. При работе с Proton VPN на автоматическое отключение может влиять подключение сторонних программ, перегрузка серверов, переподключение к другому серверу и другие факторы.
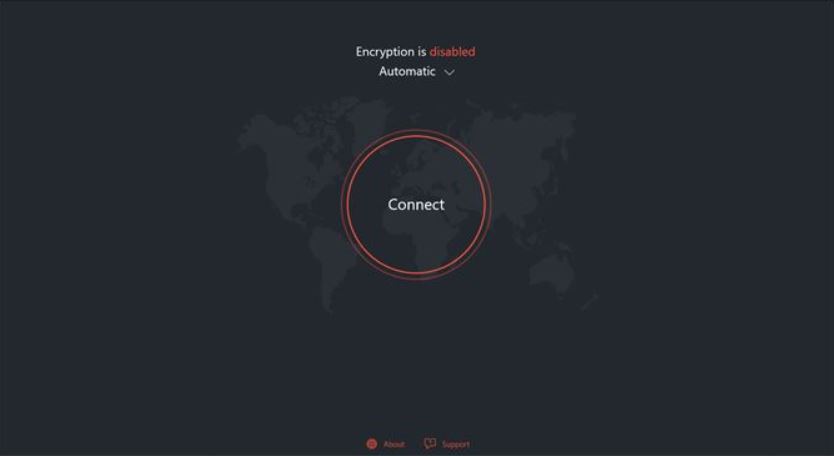
Чтобы избежать появления большинства ошибок, мы рекомендуем не менять большое количество VPN сервисов и не пользоваться несколькими одновременно. Также, по возможности, не стоит принудительно прерывать работу программ для исключения сбоев.
Как исправить отсутствие подключения к Интернету после подключения к VPN
Виртуальные частные сети (VPN) полезны для защиты вашей конфиденциальности и анонимного просмотра в Интернете. Сегодня VPN стали необходимостью для многих.
В первую очередь, они работают, маршрутизируя ваше интернет-соединение через сервер из любого места по вашему выбору. Это позволяет замаскировать ваше присутствие в сети за счет присвоения вам временного IP-адреса. VPN могут позволить пользователям получать доступ к контенту, который обычно доступен только из определенных географических местоположений.
VPN отлично подходят в наш век, когда конфиденциальная информация может быть так легко взломана. Однако, как и во всем остальном, иногда что-то может работать не так, как вам хотелось бы, и у вас могут возникнуть проблемы с подключением к Интернету после использования выбранного вами поставщика VPN. Давайте рассмотрим некоторые варианты решения этой проблемы.
Общие советы
По логике вещей, вы должны проверить, действительно ли ваша неспособность подключиться к Интернету связана с вашим провайдером / программным обеспечением VPN или проблема кроется в другом месте.
Отключитесь от VPN и проверьте, есть ли у вас доступ в Интернет. Если вы можете, то проблема, вероятно, связана с вашим VPN. Если вы не можете подключиться, скорее всего, у вас есть другие проблемы, на которые не нацелена эта статья.
Попробуйте NordVPN : получите эксклюзивную скидку 70% на трехлетний план NordVPN при регистрации по этой ссылке.
Хорошая идея — дважды проверить возможность проблем с подключением к Интернету за пределами вашей VPN и с другого устройства, если у вас есть такая возможность.Если вы можете это сделать, обязательно подключитесь через тот же маршрутизатор, который вы использовали с первым устройством.
Если вы выполнили предложенную выше проверку и достаточно уверены, что именно ваша VPN вызывает проблемы, подумайте об этих исправлениях.
Изменить серверы
ПровайдерыVPN предлагают пользователям широкий выбор серверов на выбор. Всегда существует вероятность того, что сервер столкнется с техническими проблемами, из-за которых вы не сможете подключиться к Интернету.
Всегда полезно попробовать подключиться к другому серверу, чтобы увидеть, решит ли это проблему с подключением.
Проверить аварийный выключатель
Программное обеспечение многих поставщиков VPN поставляется с так называемым аварийным выключателем. По сути, аварийный переключатель прерывает ваше интернет-соединение, если вы отключаетесь от VPN-сервера. Это полезно, если вы не хотите, чтобы ваш реальный IP-адрес отображался во время просмотра веб-страниц.
Однако, если вы намеренно отключили свое VPN-соединение, чтобы получить доступ к Интернету, вам придется отключить аварийный переключатель, пока вы не будете готовы повторно подключиться к своей VPN.В этом случае также обычно работает закрытие программы VPN.
Проверка настроек DNS
DNS (система доменных имен) отвечает за преобразование доменных имен (например, guidingtech.com) в IP-адреса, понятные компьютеру.
Неправильные настройки DNS могут вызвать проблемы с подключением к Интернету после подключения к серверу VPN. Поэтому вам может потребоваться изменить настройки DNS вручную.
У Google есть полезное руководство по изменению настроек DNS в Mac OS, Windows, Linux, мобильных устройствах и маршрутизаторах.Ваш провайдер VPN, скорее всего, рекомендовал настройки DNS, опубликованные на своем веб-сайте. Инструкции от Google могут служить руководством для ввода этих настроек.
Изменить протокол VPN
Не вдаваясь в подробности, VPN используют разные методы подключения к серверам. Эти методы называются протоколами. Некоторыми примерами являются UDP (протокол дейтаграмм пользователя), TCP (протокол управления передачей) и L2TP (протокол туннелирования уровня 2). Обычно используется UDP, но иногда он блокируется в зависимости от сети, к которой вы подключены.Например, многие бесплатные точки доступа Wi-Fi блокируют UDP и работают только с TCP. Вы можете зайти в настройки своего программного обеспечения VPN и выбрать протокол, наиболее подходящий для вашей ситуации.
Изменить порт
ПортыVPN облегчают поток трафика к серверу VPN и от него. Как и в случае с протоколами VPN, некоторые порты заблокированы, и вам придется выбрать работающий порт в зависимости от ваших настроек. Опять же, ваш провайдер VPN может предложить порт, который лучше всего подойдет вам.
Проверка настроек прокси-сервера
Прокси-сервер — это промежуточный сервер, который действует как шлюз между локальной сетью вашего компьютера и другим сервером в крупномасштабной сети, такой как Интернет.Вы должны настроить свой браузер так, чтобы он автоматически обнаруживал прокси или вообще не использовал прокси, чтобы избежать проблем с подключением к Интернету.
Последние мысли
VPN могут повысить безопасность вашего просмотра, а также позволить вам получить доступ к сайтам, ограниченным по региону. Однако, если у вас возникнут проблемы с вашим VPN-сервисом, это может привести к разочарованию. Надеюсь, приведенные выше советы помогут. Не забудьте проверить свое интернет-соединение без предварительного подключения к VPN, а затем попробовать другой VPN-сервер.Их легко попробовать, и во многих случаях ваша проблема связана с ними.
Вам также следует опасаться бесплатных провайдеров VPN. Их серверы быстро перегружаются, и они не очень осторожны с вашими личными данными. В общем, из-за большого использования серверов вы можете обнаружить, что ваше интернет-соединение нестабильно при использовании бесплатного провайдера VPN.
Следующий: Стоит ли использовать бесплатный VPN? Нажмите на ссылку ниже, чтобы узнать, безопасны ли эти бесплатные VPN.
Приведенная выше статья может содержать партнерские ссылки, которые помогают поддерживать Guiding Tech.Однако это не влияет на нашу редакционную честность. Содержание остается объективным и достоверным.
Fix VPN не работает, проблемы и проблемы в Windows 10
Многие используют VPN либо для того, чтобы убедиться, что они не отслеживаются в Интернете, либо иногда для своей работы, которая требует, чтобы они подключились к VPN, чтобы быть в безопасной сети. Иногда проблемы с сетью приводят к ошибке, и вы не можете подключиться. Либо веб-сайт не загружается, либо вы не можете войти в сеть с помощью VPN. В этом посте мы делимся некоторыми советами по устранению проблем с неработающей VPN в Windows 10.
Если у вас возникли проблемы с подключением к VPN, в этом руководстве показано, как исправить проблемы с неработающей VPN в Windows 10.Этот пост предлагает решения для — VPN-клиент не работает или не подключается, подключается, но нет доступа, подключается, но веб-страница не загружается, не удалось инициализировать соединение и т. Д. Решением может быть простая очистка DNS или такое же сложное, как редактирование реестра. запись. Давайте посмотрим на детали.
Перед тем, как мы начнем, вот несколько основных советов по устранению неполадок, которые вам нужно попытаться исправить проблемы с VPN в Windows 10. Во-первых, убедитесь, что на вашем Windows 10 установлена последняя версия .Некоторые обновления устраняют известные проблемы с VPN, что помогает мгновенно. Во-вторых, переустановите сетевые драйверы до последней версии или попробуйте несколько старых драйверов, чтобы увидеть, исправляет ли это. Наконец, проблема может быть такой же простой, как Cached DNS . Даже если вы изменили его, компьютер использует старый адрес. Так что вы можете очистить кеш DNS. Вы также можете проверить, нуждается ли ваш роутер в обновлении. Информация будет доступна через веб-интерфейс маршрутизатора.
VPN не работает в Windows 10
Теперь давайте взглянем на некоторые дополнительные советы по устранению проблем, связанных с VPN.Эти советы понадобятся тем, кто хорошо знаком с Windows 10. Наряду с этим вам потребуется учетная запись администратора.
1] Переустановите программное обеспечение VPN
Если вы используете программное обеспечение VPN , вместо встроенной функции VPN в Windows 10, всегда рекомендуется переустановить его. Часто конфигурация программного обеспечения является основной причиной проблемы, и ее устраняет простая переустановка. Кроме того, проверьте, не истек ли срок действия вашей подписки на программное обеспечение VPN.
2] Переустановите минипорты WAN
Минипорты WAN — это драйверы для различных типов сетевых подключений. Минипорт WAN (IP), Минипорт WAN (IPv6) и Минипорт WAN (PPTP) используются для соединений VPN, то есть соединения с сервером PPTP VPN. Вы можете легко переустановить драйверы снова, используя Windows.
- Откройте диспетчер устройств
- Найдите сетевые адаптеры
- Удалите минипорт WAN (IP), минипорт WAN (IPv6) и минипорт WAN (PPTP).
- Нажмите «Действие», затем «Сканировать на предмет изменений оборудования».
- Адаптеры, которые вы только что удалили, должны вернуться.
Попробуйте подключиться снова.Надеюсь, у вас все будет хорошо.
3] Устранение неполадок адаптера TAP-Windows
Это устройства ядра виртуальной сети, то есть программные, и предлагают функции виртуального устройства TAP в ОС Windows. Часто для правильной работы требуется программное обеспечение VPN. Мы настоятельно рекомендуем вам ознакомиться с нашим руководством по адаптерам TAP-Windows.
4] Вставьте исключение для UDP путем редактирования. Реестр
UDP или протокол пользовательских дейтаграмм — это еще один способ передачи данных, как и TCP.Однако UDP используется в первую очередь для установления соединений с низкой задержкой и устойчивостью к потерям между приложениями в Интернете. Многие программы VPN и даже Windows используют его. Если есть проблема с безопасностью, это не удается, т.е. UDP необходимо установить сопоставления безопасности как на сервере, так и на ПК с Windows.
Для доступа к редактору реестра выполните следующие действия. Возможно, вам потребуется создать или обновить новый ввод.
- Сделайте резервную копию реестра.
- В строке поиска Cortana введите regedit и откройте редактор реестра из списка результатов
- Перейдите к HKEY_LOCAL_MACHINE \ SYSTEM \ CurrentControlSet \ Services \ PolicyAgent
- Щелкните правой кнопкой мыши и создайте новый DWORD (32 -бит) Значение.
- Введите AssumeUDPEncapsulationContextOnSendRule и нажмите клавишу ВВОД.
- Щелкните правой кнопкой мыши AssumeUDPEncapsulationContextOnSendRule , а затем щелкните Изменить .
- В поле Value Data введите 2. Значение 2 настраивает Windows таким образом, чтобы она могла устанавливать сопоставления безопасности, когда и сервер, и клиентский компьютер VPN на базе Windows находятся за устройствами NAT.
- Перезагрузитесь и попробуйте еще раз.
5] Настроить брандмауэр
Брандмауэр Windows гарантирует, что незащищенное или несанкционированное соединение не получит доступа к вашему ПК.Брандмауэр Windows может отключить или заблокировать эти запросы от программного обеспечения VPN, считая их угрозой.
- В строке поиска Cortana введите Firewall и выберите « Разрешить приложение через брандмауэр Windows ».
- Нажмите кнопку Изменить настройки.
- В огромном списке найдите свое программное обеспечение VPN. Убедитесь, что включены обе сети — Public и Private .
- Если вашего программного обеспечения нет в списке, вы можете найти его вручную с помощью Разрешить другое приложение .
- Подтвердите изменения и попробуйте снова подключиться через VPN.
6] Отключить IPv6
Часто IPv6 может вызывать проблемы с подключением к сети. Хотя по умолчанию по-прежнему установлен IPv4, вы можете перекрестную проверку, отключив IPv6 и запустив все на IPv4. Каждая VPN создает программный сетевой адаптер. Вам просто нужно изменить настройки адаптера для этой VPN на IPv4.
- Откройте Сеть и Интернет , а затем Центр управления сетями и общим доступом .
- Выберите «Изменить параметры адаптера» на левой панели.
- Щелкните правой кнопкой мыши сетевой адаптер VPN и откройте Properties .
- Снимите флажок рядом с IPv6 и подтвердите изменения.
Перезагрузите компьютер, если необходимо, и повторите попытку.
См. Этот пост, если вы хотите отключить IPv6 на своем компьютере.
У вас есть код ошибки VPN для решения вашей проблемы?
Если у вас есть код ошибки для вашей проблемы с VPN, у нас есть специальный пост и возможное решение для их устранения.Обязательно ознакомьтесь с нашим сообщением об устранении неполадок с распространенными кодами ошибок VPN и решениях для Windows 10
Я надеюсь, что по крайней мере один из этих советов по исправлению неработающей VPN в Windows 10 должен решить вашу проблему.
.VPN подключено, но не работает / нет доступа в Интернет [Исправлено]

 от Милан Станоевич
от Милан Станоевич Заместитель редактора
- Отсутствие доступа в Интернет для установки VPN-соединения просто означает, что вы не можете его использовать.
- Исправьте это прямо сейчас, избегая бесплатных / взломанных VPN и используя командную строку в качестве администратора.
- Внимательно ознакомьтесь с ошибками и решениями VPN, чтобы найти более быстрые исправления, как описано ниже.
- Не отклоняйте наше приглашение добавить в закладки VPN Guides Hub для получения дополнительных советов в любое время.


Ваш VPN подключен, но не работает? Проблемы с VPN обычно делятся на разные категории: либо попытка подключения отклоняется, когда ее следует принять, либо принимается, когда ее следует отклонить.
Бывают случаи, когда вы не можете добраться до мест за пределами сервера или даже установить туннель.
.12 причин, по которым вы не можете подключиться к VPN
, Julie | 29 марта 2016 г. | Новости конфиденциальности |
Есть много причин, по которым вы не можете подключиться к vpn. Поскольку мы из FrootVPN хотим помочь, мы написали это, чтобы вам было легче узнать причины и найти самые простые решения, которые вы можете сделать.
- Ваша страна проживания. Вы можете проживать в стране, которая блокирует подключения PPTP VPN. Вы можете проверить, блокирует ли ваш интернет-провайдер, вместе с друзьями и подтвердить это вам.Вы можете связаться с вашим интернет-провайдером, чтобы спросить его напрямую.
- Проверка времени компьютера. Убедитесь, что время и дата указаны правильно. Неточные время и дата могут вызвать проблемы с вашим подключением.
- Маршрутизатор. Проверьте, поддерживает ли ваш маршрутизатор или настроен для PPTP VPN Passthrough, попытавшись подключиться к Интернету без маршрутизатора. Посмотрим, сработает ли это. Подключите компьютер напрямую к модему, чтобы он обходил маршрутизатор.
- Отключите брандмауэр. Общие проблемы с подключением всегда связаны с программным брандмауэром. Попробуйте отключить его, а затем снова подключитесь к vpn. Если соединение установлено правильно, вам необходимо настроить исключение, чтобы вы могли подключиться к VPN во время его работы. Вам нужно будет разрешить исходящие подключения к порту 1723 и протоколу GRE в зависимости от программного обеспечения брандмауэра, или вы можете установить исключение для всего трафика на адрес VPN-сервера.
- Проверьте, можете ли вы связаться с сервером. Попробуйте пропинговать VPN-сервер, к которому вы собираетесь подключиться. Все, что вам нужно сделать, это запустить, затем выполнить поиск, ввести cmd и нажать ОК. Как только вы увидите эту черную штуку на экране, вы можете ввести ping, затем пробел и свой vpn-сервер и, наконец, нажать Enter.
- Проверьте своих операторов мобильной связи. Обратитесь напрямую к своему интернет-провайдеру и проверьте, поддерживает ли ваш мобильный оператор соединения PPTP на разных устройствах.
- Перезагрузка. Попробуйте перезагрузить свои устройства перед открытием любых приложений.Иногда это основная проблема, из-за которой вы не можете подключиться к своему vpn.
- Проверьте свой пароль. Убедитесь, что вы правильно ввели пароль.
- Проверьте соединение с другим компьютером. Некоторые VPN могут хорошо работать с другими ПК. Чтобы проверить это, найдите другой компьютер. Может быть, вы можете одолжить у своих друзей только для проверки VPN-соединения.
- Vista UAC. Попробуйте отключить UAC, чтобы узнать, разрешит ли он работать соединениям OpenVPN и PPTP.Для этого вы можете открыть Панель управления и ввести «UAC» в поле поиска. Вы увидите ссылку «Включение или отключение контроля учетных записей пользователей (UAC)». На следующем экране вы должны снять флажок «Использовать контроль учетных записей пользователей (UAC)», а затем нажать кнопку «ОК». После этого вам следует перезагрузить устройство и попытаться подключиться к vpn.
- Ошибка создания. Удалите первое VPN-соединение, если оно у вас было, потому что во второй раз соединение может работать правильно, хотя это может показаться странным, но вы можете попробовать.
- Оформите билет. VPN-сервисы несовершенны, и если вы сделали что-нибудь для подключения, но ничего не произошло, последнее, что нужно сделать, — это отправить запрос в службу технической поддержки, чтобы они помогли вам решить проблему с подключением.
Вы также можете столкнуться с некоторыми кодами ошибок, и, если мы хотим вам помочь, вы можете проверить объяснение Microsoft для каждой из них.
Коды ошибок: Ошибка 806 | Ошибка 619 | Ошибка 807 | Ошибка 800 | Ошибка 734 | Ошибка 651
.