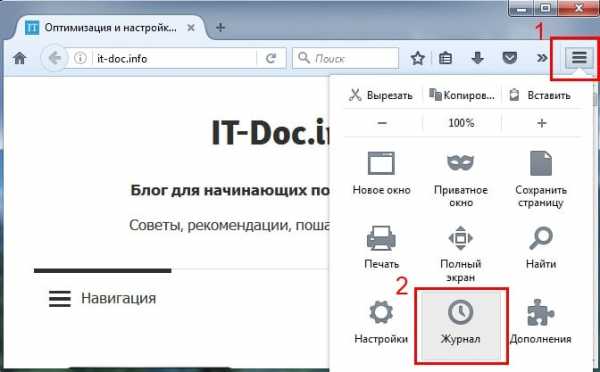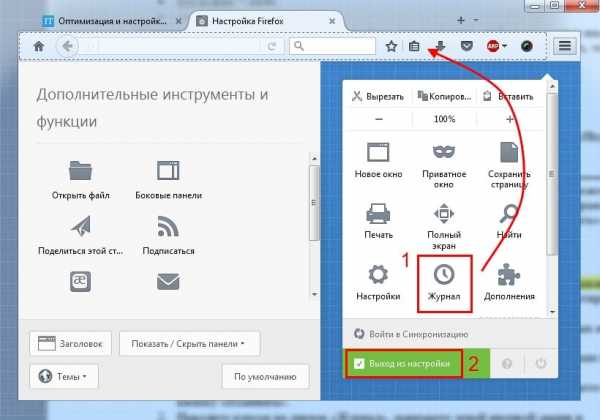Восстановление предыдущей сессии — Настройка когда Firefox отображает Ваши самые последние вкладки и окна
Firefox может восстанавливать все окна и вкладки, которые были открыты при последнем закрытии или неожиданном падении Firefox. В данной статье описываются обстоятельства, при которых Firefox будет восстанавливать предыдущую сессию, и как вы можете его настроить.
Примечание: Восстановление сессии может сохранять ваше состояние авторизации на сайтах, на которые вы вошли до закрытия Firefox. Для получения дополнительной информации прочтите Вопросы приватности.Когда вы выбираете Восстановить предыдущую сессию с домашней страницы по умолчанию
Если при последнем закрытии вами Firefox у вас были открыты вкладки и окна, то Домашняя страница Firefox по умолчанию будет иметь кнопку Восстановить предыдущую сессию. Чтобы вернуть свои вкладки и окна, просто щёлкните по ней.
Когда вы выбираете Восстановить предыдущую сессию из меню Журнал
Вот так можно вернуть ваши вкладки и окна из предыдущей сессии, с помощью меню История Firefox:
- Щёлкните по кнопке меню на правой стороне вашей панели инструментов.
- Щёлкните по .
- Выберите .
Когда вы выбираете Восстановить предыдущую сессию из меню Firefox
Вот так можно вернуть ваши вкладки и окна из предыдущей сессии, с помощью меню Firefox:
- Щёлкните по кнопке меню на правой стороне вашей панели инструментов.
- Выберите .
После установки дополнения
Когда установлено новое расширение или тема, вам может потребоваться перезапустить Firefox для включения нового дополнения. Для перезапуска щёлкните по Перезапустить сейчас. После перезапуска Firefox и установки нового дополнения все окна и вкладки будут вновь открыты.
После обновления Firefox
Для применения любых загруженных обновлений Firefox необходимо перезапустить Firefox. Для перезапуска щёлкните по кнопке Перезапустить Firefox для обновленияПерезапустить Firefox для обновления.
После перезапуска с отключенными дополнениями
Когда вы перезапускаетесь с отключенными дополнениями для устранения проблем в Firefox, ваши вкладки и окна будут восстановлены.
После падения
Из-за неожиданных ситуаций, таких как проблемы с веб-сайтом, программные ошибки или непредвиденное отключение электропитания, Firefox может неожиданно закрыться. В таких ситуациях, Firefox может восстановить страницы, которые вы посещали, в момент перезапуска. Firefox будет автоматически восстанавливать предыдущую сессию, сразу как только вы запустите его после падения.
Если падение Firefox произойдет во второй раз, то при следующем запуске Firefox появится страница Восстановления сессии.
- Для восстановления предыдущей сессии, выберите окна или вкладки, которые вы хотите восстановить и щёлкните по кнопке ВосстановитьВосстановить Сессию.
- Если Firefox продолжает выдавать ошибки при повторном открытии окон и вкладок, вы можете запустить Firefox без их восстановления. Чтобы начать новую сессию, щёлкните Закрыть.
Если вы настроили Firefox на показ ваших окон и вкладок, открытых в прошлый раз
Вы можете настроить Firefox, чтобы всегда показывать ваши окна и вкладки из предыдущего сеанса работы каждый раз при запуске Firefox. Чтобы изменить параметры запуска Firefox, прочтите нижележащий раздел Настройка восстановления сессии.
Если вы настроили Firefox на восстановление предыдущей сессии при запуске
Вы можете настроить Firefox, чтобы всегда показывать ваши окна и вкладки из предыдущего сеанса работы каждый раз при запуске Firefox. Чтобы изменить параметры запуска Firefox, прочтите нижележащий раздел Настройка восстановления сессии.
По умолчанию, когда запускается Firefox, открывается одно окно, отображающее вашу домашнюю страницу. Если вы хотите, вы можете настроить Firefox на открытие всех окон и вкладок из предыдущего сеанса:
- Щёлкните по кнопке меню и выберите НастройкиНастройки.
- Выберите панель .
- Из раскрывающегося списка При запуске Firefox выберите .
- Закройте страницу about:preferences. Любые сделанные изменения будут сохранены автоматически.
- Щёлкните по кнопке меню и выберите НастройкиНастройки.
- Выберите панель .
- Под При запуске Firefox выберите .
- Закройте страницу about:preferences. Любые сделанные изменения будут сохранены автоматически.
- Щёлкните по кнопке меню и выберите НастройкиНастройки.
- Выберите панель .
- Под Запуск выберите .
- Закройте страницу about:preferences. Любые сделанные изменения будут сохранены автоматически.
Восстановление сессии может сохранять ваше состояние авторизации на сайтах, на которые вы вошли до закрытия Firefox. Если кто-то ещё использует компьютер после вас, то он может получить доступ к вашей учётной записи на этих сайтах. Если вас это беспокоит, то вы не должны настраивать Firefox на открытие всех окон и вкладок из предыдущего сеанса.
Вы также можете захотеть отключить функцию восстановления сессии после падения, которая включена по умолчанию. Это позволит предотвратить восстановление предыдущей сессии, когда Firefox запускается после неожиданного закрытия или программных сбоев:
В адресной строке наберите about:config и нажмите EnterReturn.
- Может появиться страница предупреждения about:config «Будьте осторожны, а то лишитесь гарантии!». Щёлкните по Я принимаю на себя риск!, чтобы перейти на страницу about:config.
- В поле Поиск вверху, наберите browser.sessionstore.resume_from_crash.
- В полученной сетке, дважды щелкните по browser.sessionstore.resume_from_crash для установки его в false.
Предыдущая сессия закрыта некорректно
Чтобы вернуть ваши вкладки и окна из предыдущей сессии, вы должны закрыть Firefox через меню:
Щёлкните по кнопке меню и затем щёлкните по кнопке Выход .
Щёлкните по меню Firefox , затем щёлкните . Откройте меню Firefox в верхней части экрана, затем щёлкните по кнопке .Откройте меню Firefox , затем щёлкните по кнопке .
Если вы закроете каждое окно или вкладку, то только вкладки в последнем окне будут доступны при следующем запуске Firefox.Настройки могут быть неверными
Для устранения других проблем восстановления сессии, вам, возможно, потребуется внести изменения в ваши настройки Firefox:
- Щёлкните по кнопке меню и выберите НастройкиНастройки.
- Выберите панель и убедитесь, что параметр Firefox: установлен либо в будет запоминать историю или будет использовать ваши настройки хранения истории.
- В разделе История, убедитесь, что в раскрывающемся меню
- Если Firefox: установлен в , убедитесь, что не установлен параметр Всегда использовать в режиме приватного просмотра.
- Если Firefox: установлен в {menuбудет использовать ваши настройки хранения истории} и установлен параметр Очищать историю при закрытии Firefox, нажмите кнопку Параметры и убедитесь, что не установлен параметр Журнал посещений и загрузок.
- Закройте страницу about:preferences. Любые сделанные изменения будут сохранены автоматически.
Основано на информации с Session Restore (mozillaZine KB)
support.mozilla.org
Как восстановить закрытую вкладку. Несколько простых методов
Наверняка каждому из нас приходилось сталкиваться с такой проблемой, как закрытая вкладка, а то и вовсе сессия. Это порождает массу проблем и неудобств, особенно когда вы не помните, какую информацию просматривали. Давайте поговорим о том, как восстановить закрытую вкладку.
Вспомним мы и о том, как можно восстановить последнюю сессию браузера, ведь это также является одной из основных проблем, с которой сталкиваются пользователи персональных компьютеров.

Почему
Почему так случается? В большинстве случаев ответ прост. Наиболее часто человек сталкивается с такой проблемой, когда он случайно закрыл вкладки. Как восстановить их в данной ситуации? Действительно, довольно часто это случается совершенно случайно – не туда навели мышку, задумались. Реже причиной этого может быть сбой в программе. Однако это единичные случаи, которые зависят от исправности компьютера.
В любом случае, когда возникает такая проблема, вы в растерянности смотрите на экран, думая, что же делать дальше? То ли искать все заново, то ли спешно узнавать, как же исправить данную ошибку. Мы предлагаем вам третий вариант – исправить все за пару секунд.
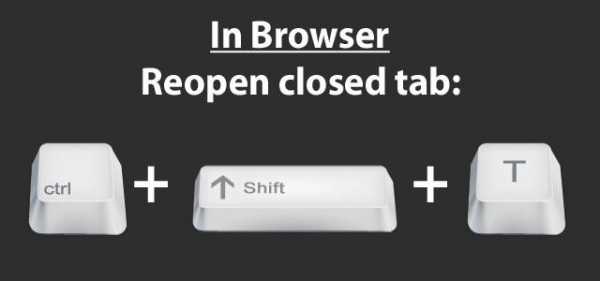
Восстанавливаем последнюю вкладку
И все же у вас произошел сбой, и вы думаете, как восстановить последнюю закрытую вкладку. Есть один довольно простой и действенный способ. Делается все при помощи так называемых горячих клавиш. Для любого браузера это сочетание клавиш Ctlr + Shift + T. Такая комбинация открывает именно последнюю закрытую страницу.
Как видите, все очень и очень просто. Занимает данная операция всего пару секунд, а само сочетание запомнить довольно легко. Однако есть и такие ситуации, когда данный способ не подойдет. В основном тогда, когда страница была закрыта намного раньше.
Открываем вкладку, закрытую ранее
 Теперь рассмотрим тот случай, когда мы ищем не последнюю закрытую вкладку. Тут стоит отметить, что она может быть как закрыта в этой сессии, так и в предыдущей. Как восстановить вкладку в этом случае? Тут есть два варианта.
Теперь рассмотрим тот случай, когда мы ищем не последнюю закрытую вкладку. Тут стоит отметить, что она может быть как закрыта в этой сессии, так и в предыдущей. Как восстановить вкладку в этом случае? Тут есть два варианта.Первый подойдет в том случае, если вы открывали всего несколько страниц в этой сессии. При этом закрытая вкладка должна быть также в данной сессии. Тут мы просто начинаем нажимать Ctlr + Shift + T до тех пор, пока на экране не появится нужная вам информация. Этот метод подойдет лишь в том случае, если у вас было всего 3–4 закрытые страницы. Если же больше – то данный процесс грозит стать неудобным, громоздким и теряет свою ценность.
Мы выяснили, как восстановить вкладку, если она закрыта в этой сессии. А что делать, если ее открыли намного раньше или же в начале данной сессии? В таком случае рекомендуем вам воспользоваться историей браузера и найти ее там. Обычно информацию легко отыскать в меню браузера или же нажатием сочетания клавиш Ctrl + Shift + H.
Особенности восстановленных вкладок

Итак, мы с вами выяснили, как восстановить закрытую вкладку. Теперь давайте поговорим о том, какие особенности у данных вкладок. Тут мы отметим лишь одну важную вещь. Восстановив вкладку, вы сможете перейти на страницы, которые были ранее открыты здесь же. Браузер сохраняет историю переходов и делает ее доступной для пользователей.
Тут же отметим, что стартовые страницы браузера можно восстановить как описанными выше способами, так и открыв новое окно. Поэтому, если вы столкнулись с проблемой, как восстановить вкладку «Яндекс», которая у многих является домашней, советуем вам просто открыть новое окно браузера. Это позволит сэкономить массу времени. Как вариант, можете воспользоваться описанными выше способами, но это займет гораздо больше времени и сил.
Восстанавливаем сессию
Мы с вами рассмотрели, как восстановить вкладку независимо от того, закрыта она была только что, в данной или же последней сессии. Теперь поговорим еще об одной проблеме, которая может возникнуть у любого из нас.

Довольно часто бывает такое, что сессия терпит крах – сбои в самом браузере, компьютере, плагинах, некачественные сайты, выключение компьютера по ряду причин и проч. Бывает и так, что мы хотим закрыть всего одну страницу, а по ошибке закрываем окно браузера со всем содержимым. Давайте теперь поговорим не просто о том, как восстановить одну страницу, а уже о том, как вернуть всю сессию с ранее открытыми вкладками.
Первым делом отметим, что если произошло аварийное закрытие браузера, то в большинстве случаев при открытии программа предлагает вам восстановить последнюю сессию. Это наиболее простое решение вашей проблемы.
Второй вариант – зайти в меню браузера, выбрать пункт «История» и найти там подпункт «Восстановить последнюю сессию».
Для того чтобы избежать случайного закрытия сессии по вашей вине, советуем сразу зайти в настройки браузера и в пункте «Вкладки» поставить значок напротив строки «Предупреждать о закрытии нескольких вкладок». Таким образом, если вы нечаянно нажмете на кнопку закрытия окна, у вас сначала спросят, а действительно ли вы ходите отключить несколько страниц сразу.
Выводы
Многие пользователи персональных компьютеров довольно часто сталкиваются с проблемой, как восстановить закрытую вкладку, а то и вовсе целую сессию. Зачастую это бывает из-за ошибок, невнимательности, а также сбоев в работе браузера или компьютера.
Несмотря на то что проблема кажется довольно сложной, она решается за пару секунд. Все, что нужно знать, – определенное сочетание клавиш, называемых горячими, а также уметь вызывать меню браузера и историю просмотров. Все способы восстановления закрытых вкладок были описаны нами в данной статье. Надеемся, данный материал был вам полезен.
fb.ru
Как восстановить закрытую вкладку у большинства браузеров
Как восстановить закрытую вкладку, этот вопрос задают те пользователи, которые по ошибке закрыли необходимые им страницы в браузере. И если Вы не знаете, как такие вкладки обратно восстановить, в этой статье мы разберём все способы их восстановления. Рассмотрим варианты восстановлений вкладок в таких браузерах, как Гугл Хром, Мазила, Опера, Яндекс.
Что такое вкладка браузера и зачем ее восстанавливать
Здравствуйте друзья! Все люди ищут разную информацию в Интернете. Кто-то читает статьи, смотрит видео, фильмы, и так далее. Все страницы сайтов и другие ресурсы, которые мы смотрим в Сети, открываются через отдельные вкладки в браузере.
Многие задаются вопросом, а особенно новички, что такое вкладка браузера? Это страницы сайтов, которые мы открыли и изучаем в данный момент. Такие вкладки можно наблюдать вверху браузера, обычно там отображается панель закладок. Ради примера, можно открыть несколько страниц, и показать Вам, как выглядят на самом деле открытые вкладки сайтов в браузере (Рисунок 1).
Иногда, эти так называемые вкладки, мы по случайности закрываем. Не успели прочитать нужную статью, или разместить в социальных сетях информацию, загрузить видео на Ютуб. В таких случаях, мы решаем её снова вернуть. Но опять, у новичков возникает вопрос, как восстановить закрытую вкладу? Об этом, мы поговорим дальше в статье и научимся полностью восстанавливать закрытые вкладки в браузерах.
Как восстановить закрытую вкладку
На самом деле, восстанавливать вкладки в браузере не так уж и сложно. Самый простой вариант восстановления вкладок – это комбинация клавиш CTRL+Shift+T. Откройте браузер, в котором Вы потеряли нужные Вам страницы. Нажмите одновременно на клавиатуре эти клавиши, и каждая закрытая Вами ранее вкладка, откроется. Можно нажимать несколько раз. И откроются множество страниц.
Ещё один вариант. Для этого, нажимаем другие клавиши CTRL+H, то есть вызываем историю браузера. В истории, сохраняются все наши посещения различных сайтов в Интернете. Так что мы можем найти посещённый раннее нами ресурс и перейти на него. Это ещё не всё. Далее, мы будем разбирать другие способы восстановления вкладок. И Вы точно узнаете, как восстановить закрытую вкладку в браузере на практике.
к оглавлению ↑Как восстановить закрытую вкладку в Хроме
На сегодня, Гугл Хром самый популярный и часто используемый браузер в Интернете. Чтобы посмотреть в нём ранее закрытые вкладки, нажмите на значок плюс в верхней панели данного браузера. Далее, нажатием правой кнопкой мыши выберете из меню функцию «Открыть закрытую вкладку» (Рисунок 2).
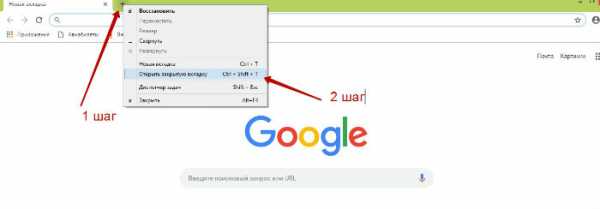
После этого, Вы посмотрите именно ту вкладку, которую не смогли увидеть раньше. Вот таким простым способом, Вы можете восстанавливать закрытые вкладки в Гугл. Но, это только в том случае, если история в браузере не очищена.
к оглавлению ↑Как восстановить закрытую вкладку в Мозиле
Мазила Фаерфокс удобный браузер для сёрфинга в Интернете. Восстановление закрытых вкладок в этом браузере можно разделить на несколько вариантов. Первый способ – с помощью настроек. Для этого, нажимаете на три горизонтальные линии, и далее, на такой раздел в меню – «Восстановить предыдущую сессию» (Рисунок 3).
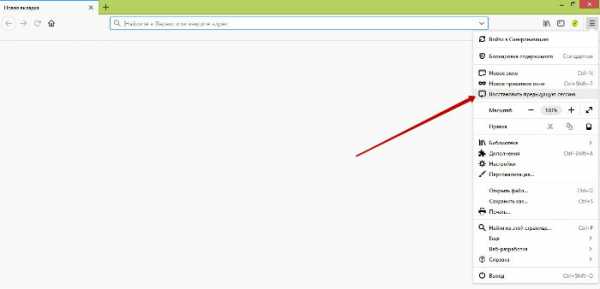
После этого, откроются ранее просмотренные Вами закрытые вкладки. Если эта кнопка не активна, перезапустите этот браузер.
Следующий вариант восстановления вкладок, через управления закладками. В предыдущем браузере мы уже использовали этот вариант, но давайте повторимся. Нажимаем снова на плюс, и выбираем кнопку «Восстановить закрытую вкладку» (Рисунок 4).
Таким образом, у Вас автоматически откроются те сайты, которые Вы не посмотрели.
Ещё можно попробовать восстанавливать вкладки с помощью клавиш, которые мы рассматривали выше. Они работают во всех браузерах.
к оглавлению ↑Восстанавливаем закрытую вкладку в Опере
Опера, тоже может восстанавливать закрытые вкладки, как и многие другие браузеры. Если Вы открывали в данном браузере какие-либо сайты, то их можно снова восстановить. Для этого, жмём на основную панель вкладки правой кнопкой мыши, и нажимаем такую кнопку – «Открыть последнее закрытое окно» (Рисунок 5).
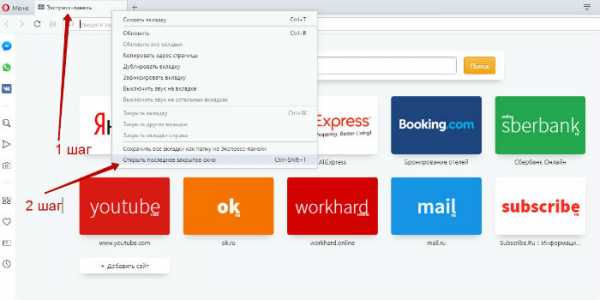
После нажатия этой кнопки, Вы восстановите в Опере все ранее закрытые вкладки.
к оглавлению ↑Как восстановить закрытую вкладку в Яндексе
Яндекс браузер позволяет достаточно быстро восстановить закрытую вкладку. В этом нам поможет вызов истории браузера, комбинацией клавиш – CTRL+H. Нажимаем на них, попадаем в историю браузера и выбираем нужный сайт. И есть ещё один вариант. Вверху браузера Яндекс выбираем из меню – «Открыть только что закрытую вкладку» (Рисунок 6).
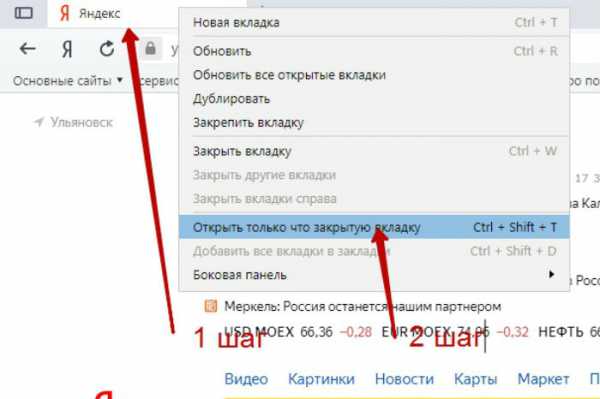
Впоследствии, мы попадём именно на тот сайт, который закрыли недавно.
к оглавлению ↑Заключение
Итак, из этой статьи Вы узнали, как восстановить закрытую вкладку в браузерах Гугл Хром, Мазила Фаерфокс, Яндекс, и Опере. Данная инструкция, поможет Вам раз и навсегда разобраться с этим вопросом. Закрытые вкладки могут потеряться совсем, если очистить историю в браузере. Но, чтобы Вам их не терять, добавляйте сайты в закладки, и тогда они у Вас всегда будут на виду. Удачи Вам друзья!
С уважением, Иван Кунпан.
P.S. Ещё полезная статья, о том:
(Как добавлять закладки в браузере Мазила).
Просмотров: 244
Получайте новые статьи блога прямо себе на почту. Заполните форму, нажмите кнопку «Подписаться»
Вы можете почитать:
biz-iskun.ru
Как восстановить закрытые вкладки в Google Chrome
Вы можете настроить свой веб-браузер так, чтобы при каждом новом открытии программы, открывались все последние вкладки и окна, или чтобы каждый раз открывалось только одно, пустое окно.

Как восстановить закрытые вкладки в Google Chrome
Если вы настроили Chrome так, чтобы он каждый раз начинал новые сеансы, а не восстанавливал их, вы не сможете продолжить работу на том месте, где вы остановились. Если вы случайно закрыли окно с необходимыми вкладками, их можно восстановить. Существует несколько способов восстановления закрытых вкладок:
- Обычное восстановление.
- Восстановление последних сеансов на постоянной основе.
- Восстановление с помощью расширений для режима Инкогнито.
Как восстановить закрытую вкладку
Видео — восстанавливаем закрытую вкладку
Шаг 1. Запустите браузер Хром.
Шаг 2. Откройте историю посещений, как ее найти смотрите на скриншоте ниже, или нажмите Ctrl+H.
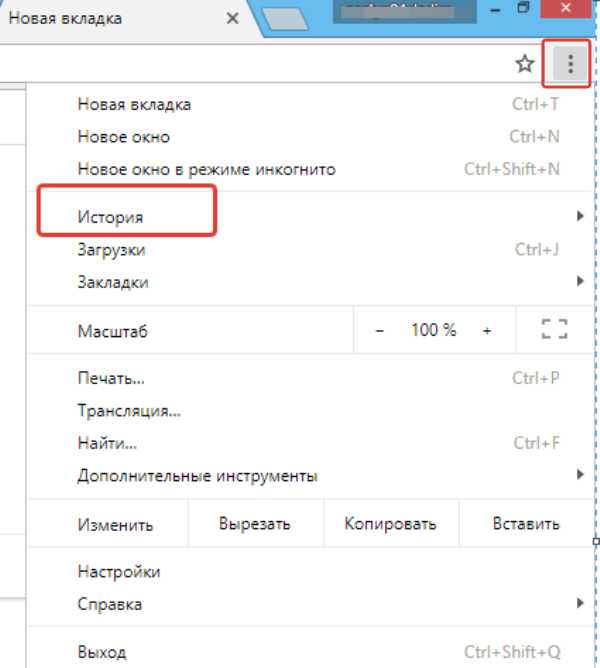
Заходим в меню браузера Google Chrom и выбираем вкладку «История»
Шаг 3. Выберите необходимую вкладку в истории посещений и восстановите ее.
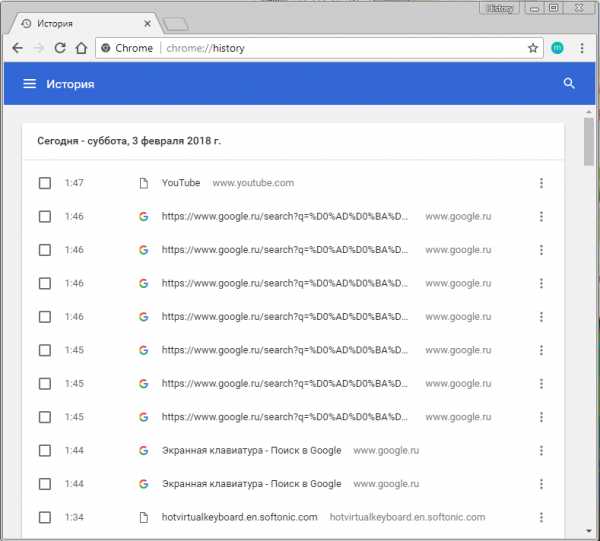
Выбираем необходимую вкладку в истории, что бы восстановить ее
Примечание! Восстановить вкладки последнего сеанса в режиме Инкогнито таким способом не получится. Подробнее об этом будет рассмотрено ниже.
Это может быть проблематично, если вам необходимо восстановить абсолютно все вкладки последнего сеанса. В этом случае, вы можете воспользоваться следующим способом.
Как восстановить предыдущий сеанс в Google Chrome
Хотя вы можете нажать Ctrl+H, чтобы открыть историю в Chrome, для загрузки отдельных вкладок, которые были открыты ранее в браузере, это может занять много времени в зависимости от того, сколько вкладок вам нужно восстановить.
Браузер Chrome, все его версии, а также Chromium поддерживают параметр запуска, который заставляет перезагрузить последний сеанс просмотра. Просто запустите Chrome с параметром —restore-last-session, чтобы сделать это.
Шаг 1. Щелкните правой кнопкой мыши по значку Chrome и выберите «Свойства».
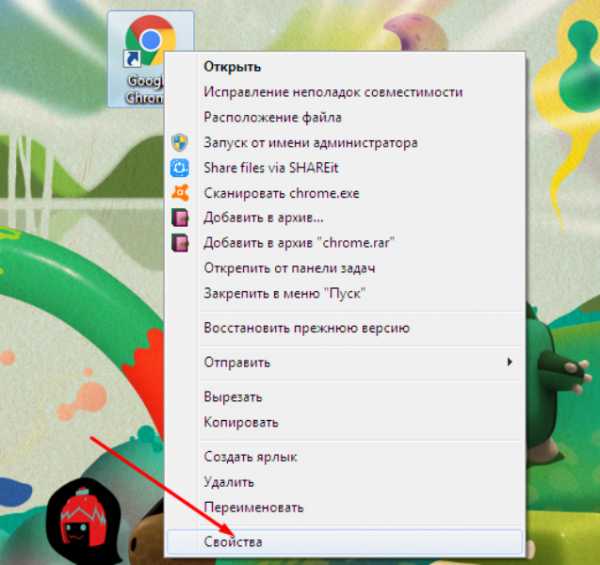
Кликаем правой кнопкой мыши на значок Google Chrome и выбираем в открытом меню «Свойства»
Шаг 2. Откройте окно «Свойства» и перейдите в раздел «Ярлык».
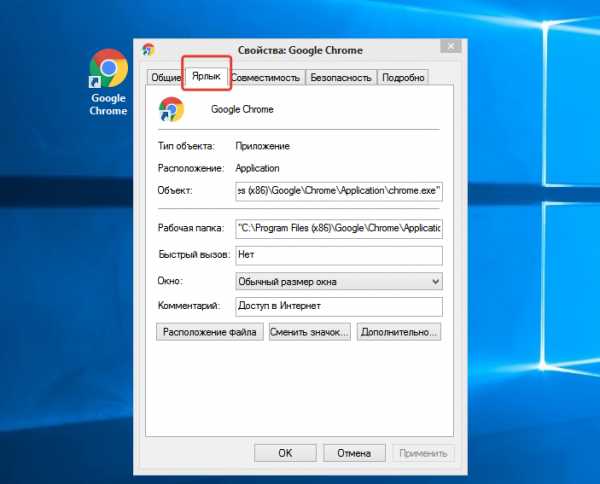
Открываем окно «Свойства» и переходим в раздел «Ярлык»
Шаг 3. Добавьте к адресу расположения программы в строке «Объект» -restore-last-session. Это должно выглядеть так же, как на картинке ниже.
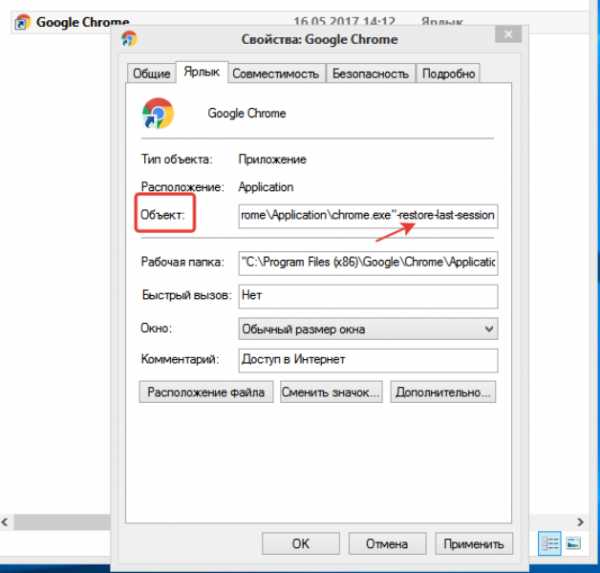
Добавляем к адресу расположения программы в строке «Объект» -restore-last-session
С этих пор Chrome всегда будет загружать последний сеанс при запуске, независимо от того, как он настроен. Это работает, даже если вы очистили данные браузера, поскольку восстановление сессии не зависит от него.
Как восстановить вкладки, закрытые в режиме Инкогнито
Важно! Режим конфиденциальности, «частный просмотр» или «режим инкогнито» — это функция в некоторых веб-браузерах, которая позволяет отключить историю просмотров и веб-кэш. Это позволяет человеку просматривать веб-страницы без сохранения локальных данных, которые могут быть получены позднее. Короче говоря, вы не можете восстановить историю из режима инкогнито.
Причина этого заключается в том, что инкогнито работает так же, как и обычный режим, но вместо хранения данных о сеансах в стандартных папках он хранит их во временной папке. Она создается каждый раз заново для каждого запуска этого режима. Как только вы закрываете окно инкогнито, временная папка навсегда удаляется с компьютера без возможности восстановления.
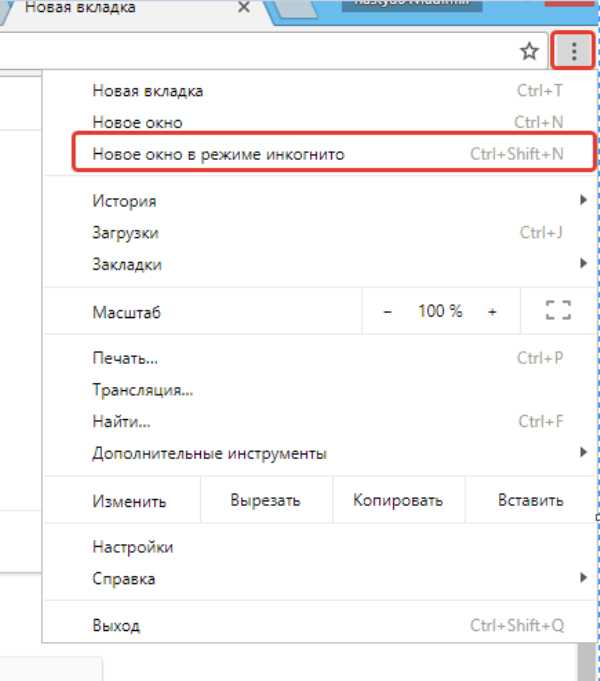
Открываем меню браузера Google Chrom и нажимаем на вкладку «Новое окно в режиме инкогнито»
Эту проблему нельзя решить, но ее можно предвидеть и предотвратить. Итак, если вам часто приходится работать в это режиме с некоторыми важными сайтами, и есть риск, что информация может потеряться, воспользуйтесь расширениями.
Сохранение копии сеансов с помощью расширений
Если вы регулярно сталкиваетесь с этой проблемой, вы можете использовать расширение браузера. Оно будет сохранять все копии сеансов, чтобы автоматически предоставлять вам варианты для их восстановления.
| Расширение | Краткое описание |
|---|---|
| Session Buddy | Одно из самых популярных расширений такого рода. Вероятно, самым большим преимуществом является |
| Off The Record History | Хранит историю вашего текущего сеанса в режиме инкогнито. Вы можете просмотреть список ссылок на все веб-страницы, которые вы посетили, даже в режиме инкогнито |
Рассмотрим последнее расширение подробнее.
Шаг 1. Чтобы установить «Off The Record History», перейдите на веб-страницу расширения и нажмите «Добавить в Chrome».
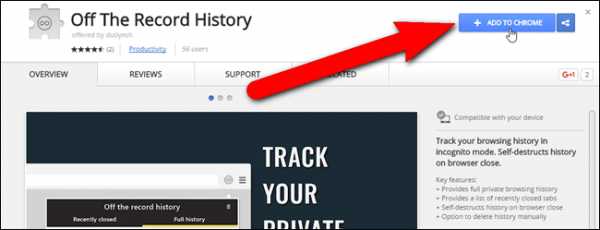
Переходим на веб-страницу расширения и нажимаем «Добавить в Chrome»
Шаг 2. В появившемся диалоговом окне вновь нажмите «Добавить расширение».
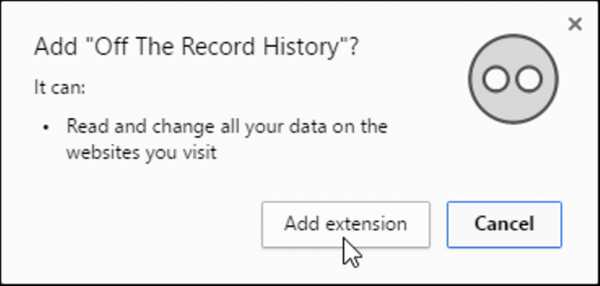
Нажимаем на кнопку «Добавить расширение»
Шаг 3. После того как расширение будет установлено, появится сообщение с краткими инструкциями о том, как использовать расширение. Сообщение будет автоматически закрыто, но вы также можете нажать кнопку «X», чтобы закрыть его.
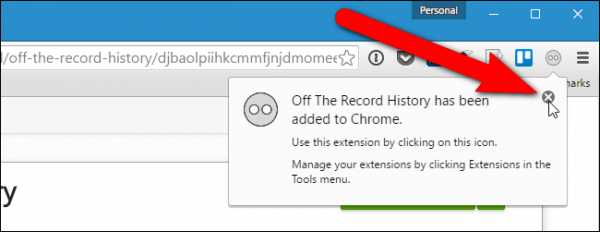
Закрываем сообщение с краткими инструкциями о том, как использовать расширение
Шаг 4. Чтобы разрешить выключение истории записи, чтобы сохранить сеанс просмотра в окне инкогнито, вы должны включить настройку для расширения. Для этого введите chrome://extentions в адресную строку и нажмите «Enter».
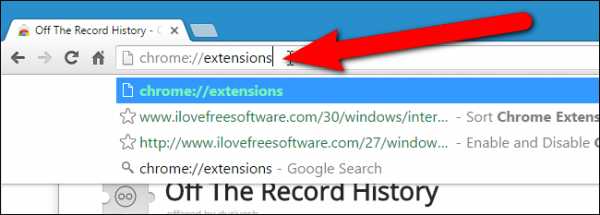
Включаем настройку для расширения, что бы сохранить сеанс просмотра в режиме инкогнито
Шаг 5. Установите флажок «Разрешить в инкогнито».
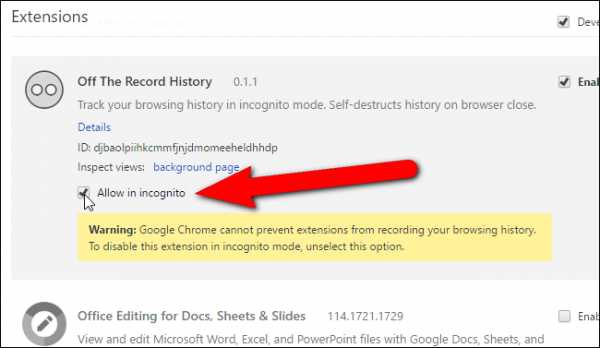
Устанавливаем флажок «Разрешить в инкогнито»
Шаг 6. Чтобы открыть окно инкогнито, выберите «Новое окно инкогнито» из главного меню Chrome (три горизонтальные полосы) в верхнем правом углу окна браузера. Вы также можете открыть новое окно Incognito, нажав Ctrl + Shift + N на клавиатуре.
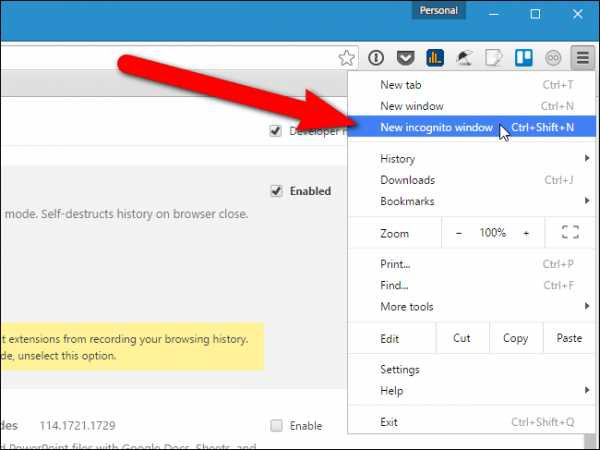
Выбираем в главном меню Google Chrome «Новое окно инкогнито» или нажимаем сочетание клавиш Ctrl+Shift+N на клавиатуре
Шаг 7. Диалоговое окно отображает две вкладки: недавно закрытые вкладки и полная история. Чтобы получить доступ к вкладкам, которые вы закрыли в текущем сеансе, нажмите вкладку «Недавно закрытые». Вы можете щелкнуть любую ссылку, указанную здесь, чтобы повторно открыть эти веб-страницы.
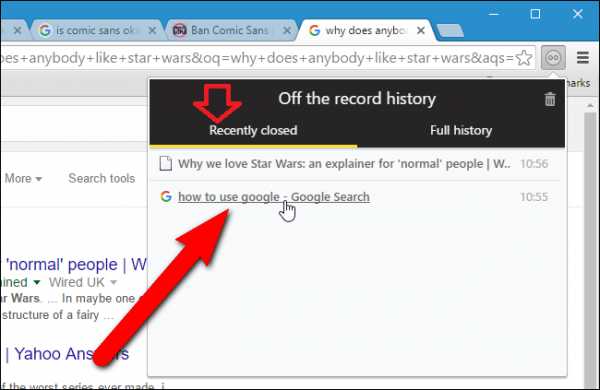
Нажимаем на вкладку «Недавно закрытые», что бы повторно открыть любую закрытую вкладку
На вкладке «Полная история» перечислены все веб-страницы, которые вы посетили, в текущем сеансе просмотра инкогнито. Вы можете щелкнуть по любой из этих ссылок, чтобы снова посетить эти веб-страницы.
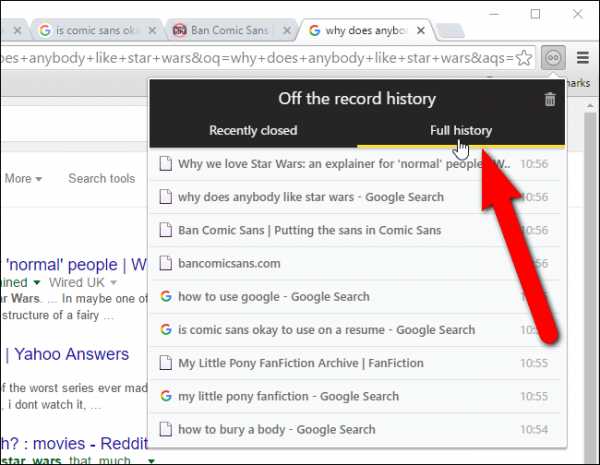
Открываем вкладку «Полная история», где перечислены все веб-страницы, которые вы посетили, в текущем сеансе
Шаг 8. Чтобы очистить историю просмотров в течение текущего сеанса, щелкните значок корзины в правом верхнем углу диалогового окна «Off the record history».

Очищаем историю просмотров в течении текущего сеанса, щелкнув значок корзины в правом верхнем углу диалогового окна «Of the record history»
Этот несложный способ сохранения просмотренных страниц в будущем может сэкономить много времени.
Видео — Как восстановить вкладки в Google Chrome
pc-consultant.ru
Как восстановить открытые программы при перезагрузке windows 10
Есть способ, что открытые программы и окна открывались повторно после перезагрузки компьютера. В системе MAC есть такой способ, когда запущенные программы и окна, и всю работу на компе, можно возобновить после перезагрузке компьютера. По этому поводу многие пользователи windows 10 задались вопросом, как восстановить открытые программы при перезагрузке windows 10, как правило после каждого обновления. Для в windows систем это было не важно, но windows 10 обязательные обновления, которые заставляют компьютер перезагружаться. Хочу заметить, что будет два способа. При первом будут восстанавливаться окна и открытые папки. Во втором будут возобновляться открытые программы, как браузер.
Как восстанавливать окна при перезагрузки компьютера
1. Чтобы восстановить открытые программы и активные окна в windows 10, откройте «Этот компьютер«, нажмите на «Файл» и выберите «Изменить параметры папок и поиска«.
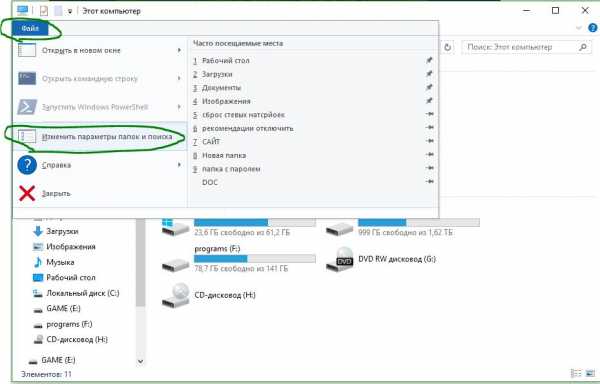
В появившимся окне перейдите во вкладку «Вид» и отметьте галочкой «Восстанавливать прежние окна папок при входе в систему«. И окна будут вновь открыты после перезагрузки системы windows 10.

2. К сожалению единственный способ, чтобы возобновить браузер после перезагрузке, там где мы закончили со всеми вкладками это добавить его в автоматическую автозагрузку. Это не самое идеальное решение, но вместе с опцией в браузере «продолжить, где я остановился» будет весьма даже предпочтительно, чем искать потом десять вкладок заново, что бы открыть их.
Перейдите по пути C: > Пользователи > Имя_профиля > в appdata > роуминг > Майкрософт > меню Пуск > программы > Автозагрузка. Добавьте туда любой браузер, ссылку на него, ярлык.
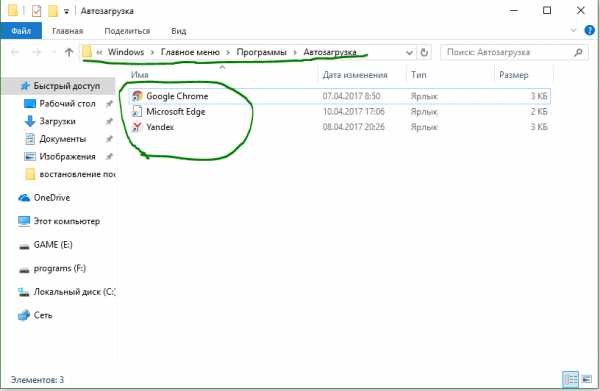
Если вы не смогли найти путь или сомневаетесь, что путь неверный, то сделайте следующие шаги. Откройте «Поиск«, напишите «Выполнить» и выберите с указанной выдаче параметр «Выполнить«.
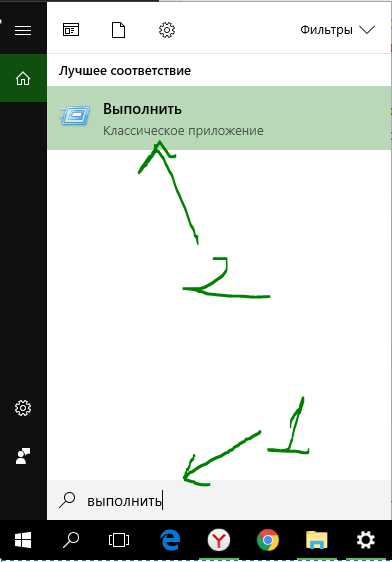
Далее в окне скопируйте или напишите «Shell:startup» без кавычек. И вы должны перейти в автозагрузку по пути который указан выше. Добавьте туда браузер или программы.
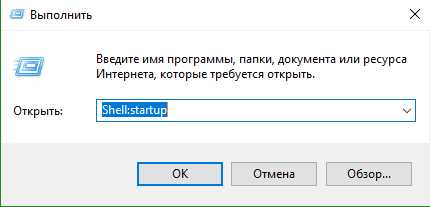
Теперь настроим браузер, что бы он восстанавливал последние закрытые вкладки при перезагрузке windows 10.
Как восстановить вкладки в браузере
Настроим браузеры, что бы они открывались именно там, где мы закончили, если компьютер внезапно сделает перезагрузку или выдаст уведомление о перезагрузке. Открытые вкладки в браузере откроются заново после рестарта системы.
Как восстановить вкладки в Yandex браузере
Откройте настройки и выберите в пункте «При запуске открывать» > «Раннее открытые вкладки«.
Как восстановить вкладки в Google Chrome браузере
Нажмите на 3 точки в углу браузера, выберите «Настройка» и при запуске открывать «Раннее открытые вкладки«.
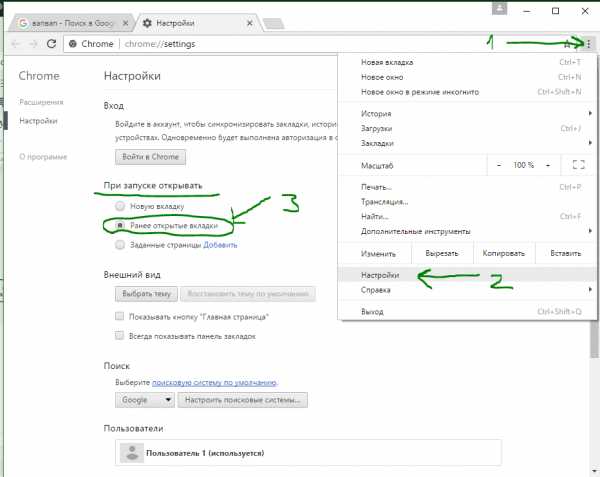
Как восстановить вкладки в Microsoft Edge браузере
Нажмите на три горизонтальные точки в углу браузера edge. Выберите «Параметры«. В параметре показывать в новом окне выберите «Предыдущие страницы«.
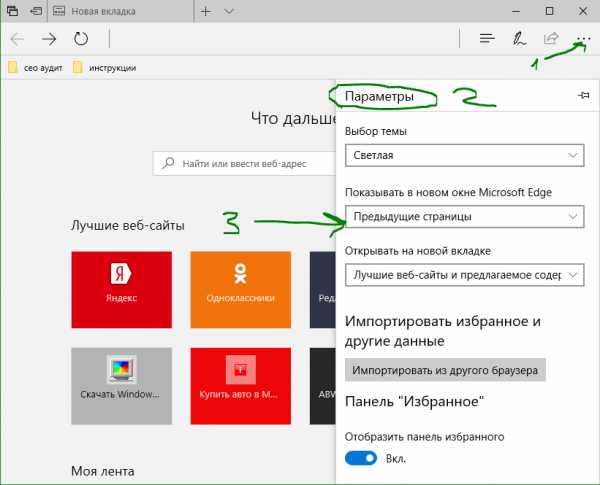
Думаю в остальных браузерах, которые вам нравятся, вы настроите сами, восстановление последней сессии по аналогии, что описано выше. Если у кого есть какие предложения, как восстановить открытые программы при перезагрузке компьютера, то пишите в форме «сообщить об ошибке», что указано ниже.
comments powered by HyperComments
mywebpc.ru
Каким образом восстановить предыдущую сессию
Независимо от того, какой браузер вы используете, восстановить предыдущую сессию возможно, но механизмы будут различны.
Рассмотрим варианты с учетом используемого вами браузера.
- В левом нижнем углу рабочего стола вашего компьютера нажмите «ПУСК», затем «ВСЕ ПРОГРАММЫ». Далее требуется начать работу в Internet Explorer, зайти в «СЕРВИС», который расположен в верхней части. После этого необходимо воспользоваться ставшей уже привычной функцией «ПОВТОРНОЕ ОТКРЫТИЕ ПОСЛЕДНЕГО СЕАНСА ПРОСМОТРА».
 Если сеанс вдруг прерывается Internet Explorer дает возможность возврата к прерванному сеансу. Также можно воспользоваться вариантом выбора пункта «ПОВТОРНОЕ ОТКРЫТИЕ ЗАКРЫТЫХ ВКЛАДОК», открывая новое диалоговое окно.
Если сеанс вдруг прерывается Internet Explorer дает возможность возврата к прерванному сеансу. Также можно воспользоваться вариантом выбора пункта «ПОВТОРНОЕ ОТКРЫТИЕ ЗАКРЫТЫХ ВКЛАДОК», открывая новое диалоговое окно. - Рассмотрим вариант возврата к предыдущему сеансу при использовании Mozilla Firefox. При введении следующего текста в новом окне: about:sessionrestore открываются закрытые окна, используемые недавно. Есть и другой вариант. Нажмите следующие команды: сначала стартовую команду «ПУСК», далее выбираем из всплывшего списка вариант «ВСЕ ПРОГРАММЫ», затем команду «СТАНДАРТНЫЕ» и, наконец, «ПРОВОДНИК Windows». При запуске проводника в строке необходимо ввести следующий текст: имя_диска:\Documents and Settings\имя_пользователя\Application Data\Mozilla\Firefox\Profiles\####.default и найдите файл с именем sessionstore.js. Этим действием вы сможете активировать файл запуска искомой сессии.
- Существует и более быстрый способ. Запустив Mozilla Firefox, в правом верхнем углу выберите команду «ЖУРНАЛ». После чего останется выбрать пункт «ВОССТАНОВИТЬ ПРЕДЫДУЩУЮ СЕССИЮ».
 Задача решена.
Задача решена. - При использовании браузера Opera найдите в поисковой строке «ФАЙЛ», затем выберите команду «СЕАНСЫ», что позволит получить доступ к ранее закрытым сеансам.
- Выбирая команду «ЧИСЛО ВКЛАДОК» в браузере Google Chrome вы получаете доступ к последней сессии.
Обязательно посетите наш портал, где вы найдете самые новые и популярные браузеры для компьютера. Нажмите здесь, чтобы перейти в каталог бесплатных программ.
Видео: Как восстановить предыдущую сессию
besthard.ru
Как восстановить вкладки в Mozilla Firefox: 4 способа
Случайно закрыли вкладку в Mozilla Firefox? Да это же чепуха! Ведь восстанавливать вкладки в Мозиле очень просто. Плюс это можно сделать 4 разными способами. Выбирайте любой, какой Вам удобнее.
Содержание статьи:
Способ № 1: с помощью клавиш
Наиболее простой способ открыть закрытую вкладку в Мозиле – клавиши Ctrl + Shift + T. Нажимаете эти кнопки, и в Firefox тут же откроется нужная страница.
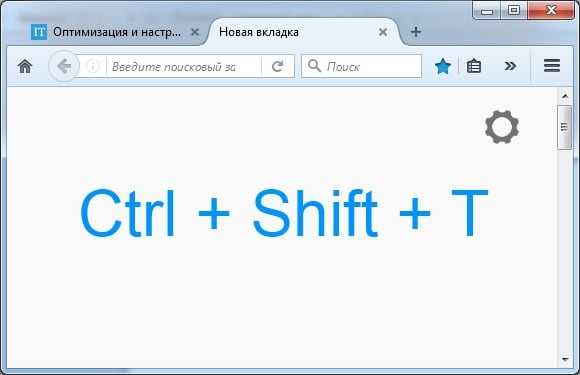
С помощью клавиш открывается только одна последняя вкладка. Но если Вы нажмете их снова – появится предпоследняя страница. И далее по списку в обратном порядке. Нажимать Ctrl + Shift + T можно сколько угодно.
Кстати, таким же методом можно открыть закрытую вкладку в Хроме, а также в Opera и Internet Explorer. Разработчики браузеров делают некоторые кнопки универсальными, и это очень хорошо. Если вдруг поменяете Chrome или Opera на Mozilla Firefox (или наоборот) – не придется привыкать к новой программе.
Еще один очень похожий способ – нажать ПКМ на любую открытую страницу и выбрать пункт «Восстановить последнюю вкладку».
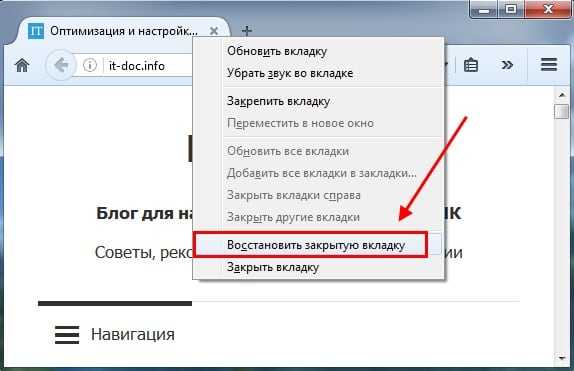
Способ № 2: с помощью меню
Второй вариант — через главное меню. Для этого выполняете следующее:
- Нажимаете в правом верхнем углу на значок с 3 горизонтальными полосками.
- Нажимаете на иконку «Журнал».

- Откроется список последних закрытых Вами закладок – выбираете нужную и нажимаете на ней левой кнопкой мыши.
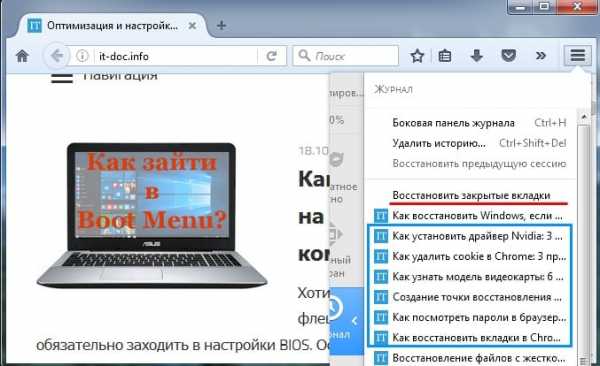
Этот вариант удобнее. Ведь в данном случае отображается более 10 последних страниц. И Вам не надо нажимать Ctrl + Shift + T, пока откроется нужная. Достаточно лишь найти в списке конкретный сайт и открыть его.
Полезно знать: Как сделать Mozilla Firefox браузером по умолчанию?
Способ № 3: через журнал посещений
Третий метод восстановления закрытой вкладки в Мозиле – через журнал посещений. Это классический вариант, который работает абсолютно во всех браузерах.
Чтобы открыть журнал в Mozilla Firefox, нажмите Ctrl + Shift + H. Появится окно, в котором будут отображены абсолютно все посещенные сайты за:
- сегодня;
- вчера;
- последние 7 дней;
- этот месяц и т.д.
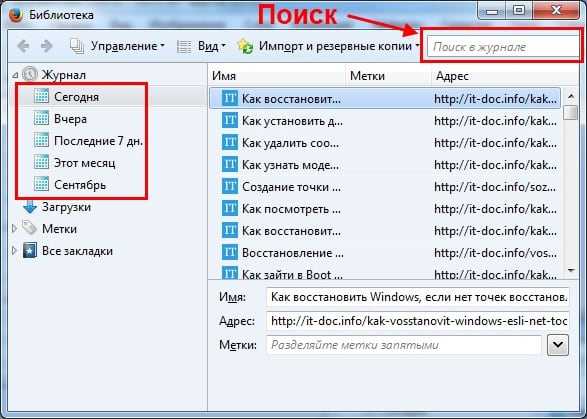
Но только при условии, что Вы не удаляли журнал посещений или не запускали специальные программы по очистке мусора на ПК (например, CCleaner).
Зайти в журнал можно и другим способом:
- Нажимаете кнопку Alt. Вверху появится панель меню.
- Выбираете в меню пункт «Журнал» и наводите курсор мыши на строку «Недавно закрытые вкладки.
- Ищете нужную и открываете ее.
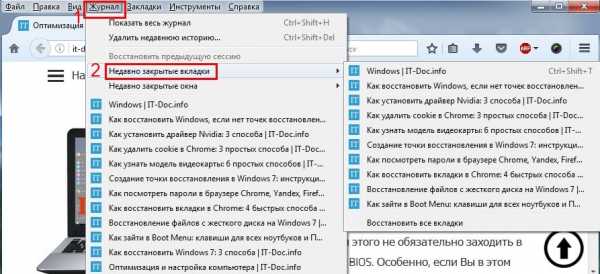
Если Вам понравился этот способ, то, чтобы не нажимать каждый раз Alt, можно сделать панель меню видимой. Для этого нажмите на значок с 3 полосками в правом верхнем углу, щелкните на кнопку «Изменить» и в пункте «Показать/скрыть панели» поставьте птичку для варианта «Панель меню».
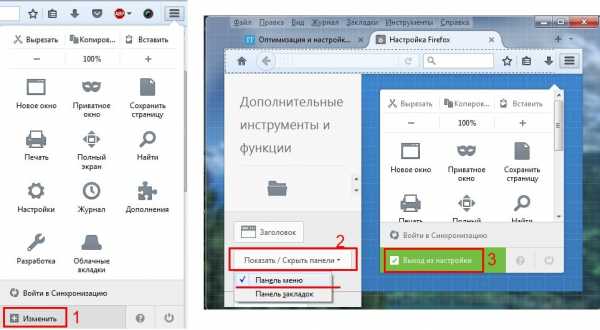
Читайте также: Как экспортировать закладки из Firefox?
Способ № 4: делаем как в Opera
Что за дурацкие, а главное – жутко неудобные методы, верно? Например, восстановить вкладки в Опере намного проще и удобнее. Всего одним кликом мыши можно просмотреть любую закрытую вкладку. Да даже в Chrome и то удобнее!
Спокойствие, только спокойствие. Разработчики этот факт учли, поэтому в новых версиях Mozilla Firefox добавили возможность настраивать браузер под себя.
Поэтому, если хотите посмотреть закрытые вкладки в Mozilla Firefox так же, как в Opera, тогда выполняете следующее:
- Нажимаете на 3 горизонтальные полоски в правом верхнем углу и щелкаете на кнопку «Изменить».

- Наводите курсор на значок «Журнал», зажимаете левой кнопкой мыши и перетаскиваете его, например, между иконками «Закладки» и «Загрузки».

- Нажимаете кнопку «Выход из настройки».
Готово. Просто нажмите на значок «часиков». Тут будут отображены последние закрытые страницы.
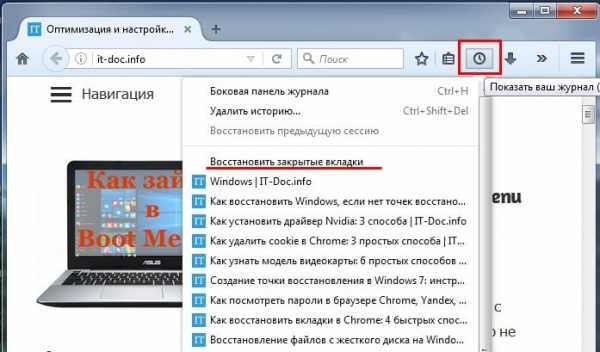
Если же их слишком мало, тогда нажмите в самом низу кнопку «Показать весь журнал». После этого откроется журнал посещений (из способа №3), где Вы сможете найти любой нужный сайт.
Так стало намного удобнее, верно? И, пожалуй, даже лучше, чем в Opera.
Это надо знать: Как удалить историю в Firefox?
Как в Мозиле сохранить открытые вкладки
Дело в том, что по умолчанию после выхода из браузера и его последующего запуска показывается домашняя страница Firefox. А все открытые сайты пропадают. Конечно, их можно восстановить через журнал, но это неудобно. Да и зачем, если есть вариант куда проще.
Итак, чтобы при выходе из Mozilla Firefox сохранялись открытые вкладки, выполняете следующее:
- Нажимаете на 3 горизонтальные полоски.
- Заходите в «Настройки».

- В пункте «При запуске Firefox» выбираете вариант «Показать вкладки, открытые в прошлый раз».
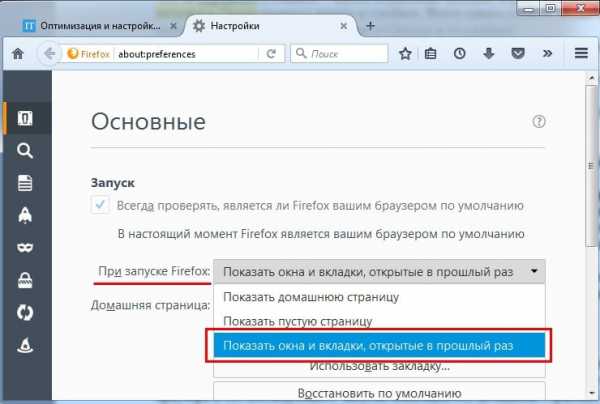
Готово. Сохранять ничего не нужно – браузер запомнит все сам. Теперь при выходе из Mozilla Firefox все открытые страницы останутся на месте. Можете проверить хоть сейчас.
it-doc.info

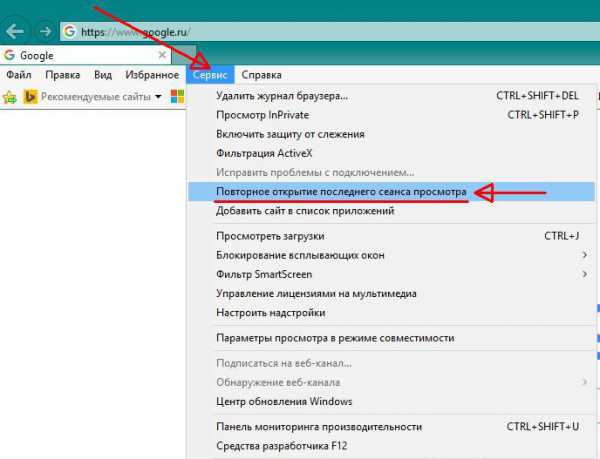 Если сеанс вдруг прерывается Internet Explorer дает возможность возврата к прерванному сеансу. Также можно воспользоваться вариантом выбора пункта «ПОВТОРНОЕ ОТКРЫТИЕ ЗАКРЫТЫХ ВКЛАДОК», открывая новое диалоговое окно.
Если сеанс вдруг прерывается Internet Explorer дает возможность возврата к прерванному сеансу. Также можно воспользоваться вариантом выбора пункта «ПОВТОРНОЕ ОТКРЫТИЕ ЗАКРЫТЫХ ВКЛАДОК», открывая новое диалоговое окно. Задача решена.
Задача решена.