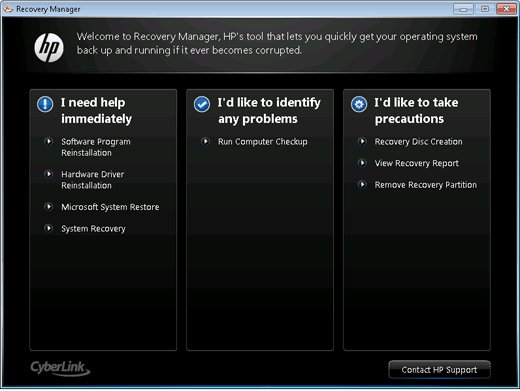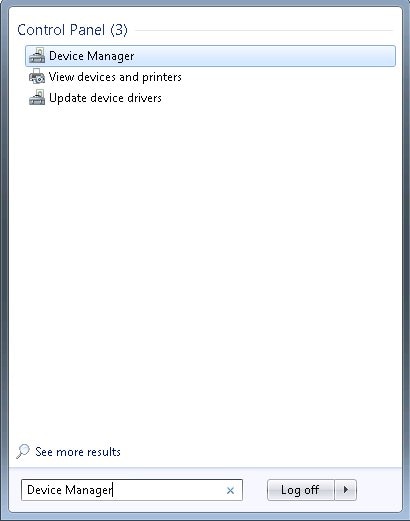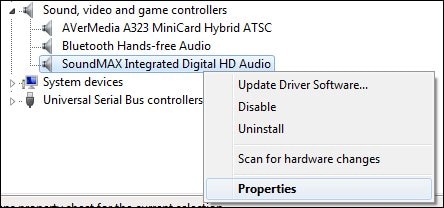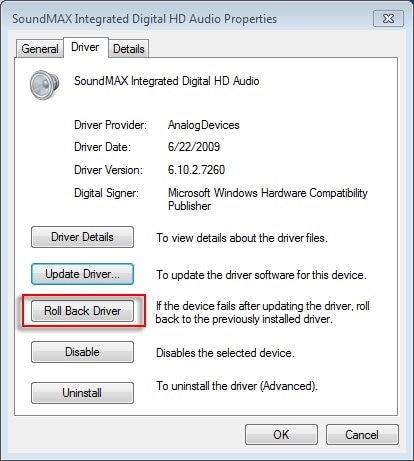возможные причины и как их устранить
Чистое звучание при использовании ноутбука является важным элементом, так как он обеспечивает возможность просматривать фильмы, передачи, слушать музыку. Если появляется шипение или хрип, это указывает на серьезную проблему со звуком на любом ноутбуке, с которой можно бороться в несколько способов.
Какие действия предпринимать в случае проблем со звуком

Почему хрипит звук
Если появились проблемы со звуком, нужно изначально их проанализировать. Следует устранить все возможные причины такого хрипа, например, отключить и включить колонки или подключить технику к сторонним гаджетам.
Методы отключения аудио эффектов и дополнительных звуковых средств

Микшер громкости
При наличии раздражающих звуков важно избавиться от элементов, которые могут стать причиной появления помех – эффекты для передачи аудио. Совершается такой процесс следующим способом:
- Нужно посредством мышки задействовать знак, обозначающий звук в правой нижней панели.
- В открывшемся окне следует выбрать раздел «Звуки» в новой версии ОС или «Устройство воспроизведения» в старой версии ОС.
- После определения с устройством, передающим звук, требуется нажать правой кнопкой по картинке с соответствующим устройством и выбрать во всплывшем окне «Использование по умолчанию». Только это действие должно исправить проблему.
- Если результата нет, нужно в «Свойствах» выключить «Дополнительные звуковые средства».
- Если есть «Дополнительные возможности» нажать «Выключить все эффекты» с последующим фиксированием корректировок.
Специфика изменения параметров связи в аудио параметрах Windows 10

Регулировка звука посредством панели управления
Также важно исключить момент с появлением шипения с источников аудио эффекта, нужно их отключить. Для этого выполняется несколько несложных шагов:
- посредством нажатия на «Пуск» кнопкой мышки необходимо выбрать во всплывшем списке «Панель управления»;
- после чего в параметрах выбрать раздел «Звук»;
- после этого возникнет окно, в верхней панели которого требуется задействовать «Связь», а далее «Действия не требуются» и применить «Ок».
Когда изменения сохранятся можно проверить результат работы, если хрипящий звук на ноутбуке не исчезнет, нужно испробовать другой вариант.
Неверный формат воспроизведения как результат проблем со звуком Windows 10

Вкладка воспроизведения звука
Если в ноутбуке встроенная устаревшая звуковая плата, тогда требуется выполнить несколько действий для устранения проблем. С целью перехода в настройки воспроизводительного формата следует:
- в панели управления задействовать «Звук»;
- выполнить переход в свойства воспроизводительных устройств;
- во всплывшем окне перейти в свойства устройств;
- далее необходимо применить раздел дополнительных настроек;
- после этого в «Формате по умолчанию» встраивается 16-битный, 44100 Гц Компакт-диск;
- в результате все корректировки фиксируются.
Важно! Такой процесс можно выполнить на любом устройстве со старой звуковой платой, так как поддержка соответствующей программы существует практически на каждой.
Видео – хрипит звук, проблемы со звуком на Windows 10

Поиск драйверов
Если звуковые ноты стали хрипеть на Windows 10, необходимо заменить драйвера или применить окно за «Звуковыми устройствами».
При переходе в панель необходимо выбрать:
- формат по умолчанию;
- убрать все галочки относительно доступа к применению монопольного режима;
- нажать на «Ок».
Важно! Такие действия помогают, но не всегда на длительный период.
Решение проблемы с треском звука посредством обновления драйверов

Обновление драйверов
После установки новой операционной системы нередко трещит звук, это значит, что для качественного его воспроизведения необходимы соответствующие драйвера. Чтобы решить проблему, следует соблюсти следующую последовательность действий:
- посредством правой клавиши мыши перейти в «Пуск» и «Диспетчер устройств»;
- далее двойным нажатием той же клавиши раскрыть раздел «Звуковые, игровые и видеоустройства»;
- всплывет перечень звуковых устройств, необходимо отметить нужное название и применить «Обновить драйвера» во всплывшем окне;
- в открытом новом окне важно задействовать строку «Поиск драйверов на этом компьютере»;
- если проблема возникла именно в результате установки ОС тогда требуется не предыдущий раздел, а «Выбрать драйвер из списка уже установленных»;
- нажать «Далее»;
- определяется инструмент с поддержкой High Definition Audio;
- в результате выполнения всех действий ноутбук перезагружается и проверяются в действии все выполненные операции.
Шипит и трещит звук в режиме монополии

Проверка раздела монопольного режима
Иногда даже после использования необходимых драйверов с официального сайта производителя пропадает звук на ноутбуке. Чтобы разобраться в такой проблеме, изначально следует исследовать соответствующий раздел «Режим монополии» и изучить, не дано ли разрешение на его применение.
Для выполнения проверки следует:
- задействовать графу «Звук» в панели задач;
- в открывшемся окне использовать «Устройство воспроизведения»;
- далее левой клавишей мыши отобразить название устройства и плавно перейти на окно «Свойства»;
- в закладке «Дополнительно» проверить «Монопольный режим»;
- при наличии убрать все галочки в окошках и нажать на «Ок».
Обзор программ улучшения звука

Работа с программами
Кроме самостоятельных действий можно использовать для исправления искажения звуковых данных разработанные программы, обеспечивающие прекрасное аудиозвучание.
Среди самых популярных можно выделить несколько:
- Sound Booster – самый простой и удобный утилит, работающий в автоматическом режиме после команды пользователя. Требуется задействовать «Автостарт», чтобы программа начала загружаться с оперативной системы. Дополнительно следует настроить на необходимый диапазон громкость.
- SRS Audio SandBox – довольно простая программа, состоящая из модулей: 3D баланс, 3D пространство, громкость, оптимизация, частота динамиков.
- Audio Amplifier – одна из самых популярных программ корректировки качества звуков, для совершения корректировок следует задействовать Load File и передвинуть в необходимое положение ползунок. По итогам сохранить новые данные.
- Razer Surround – эта программа дает возможность сделать объемное звучание, ее можно использовать при настройке колонок для кинотеатра. Используя ее, пользователь может добиться различных спецэффектов от низкого тонального звучания басов до регулировки звука и громкости собеседника.
Для установки утилиты нужно выполнить следующие действия:
- в поле браузера совершить поиск программы «Razer Surround скачать»;
- перейти на официальный сайт разработчика;
- нажать специальную кнопку, позволяющую скачать программу для Виндовс;
- в желаемой папке выполнить сохранение установочного файла, например, на «Рабочем столе»;
- далее загруженный файл в удобный способ запустить посредством левой кнопки мышки;
- отметить, что все условия прочтены;
- нажать «Далее»;
- подождать, когда процесс установки закончится;
- после установки создать учетную запись в открывшемся окошке на официальном сайте, чтобы использовать программу.
Для создания программы требуется:
- перейти на официальный сайт по ссылке, предложенной утилитой;
- при попадании на сайт можно настроить его интерфейс в удобном языковом фоне;
- заполнить регистрационные данные в специальном окне и нажать на «Начало»;
- выбрать подходящий пункт, нажать «Далее», применить условия;
- в личной электронной почте подтвердить регистрацию, посредством перехода по ссылке из письма;
- после чего можно войти в свою учетную запись.
Чтобы работать с утилитой, следует выполнить следующие действия:

Правила применения программы
- Начиная работу с программой, требуется задействовать «Старт».
- Программа мгновенно составит перечень утилит, подключенных к ноутбуку. Пользователь должен определиться с устройством из-за которого заедает звук.
- После формирования калибровочного процесса, необходимо его запустить посредством кнопки «Калибровать сейчас», при этом важно убедиться в отсутствии звуков вокруг устройства.
- Далее следует испытать в действии установку посредством программы «Тест».
- После этого подключенное устройство воспроизведения звуковых тонов заработает в необходимом диапазоне.
Важно! Перечисленные программы можно использовать в качестве монтажного оборудования, например, настраивать басы, изменять звуковые эффекты, обрезать дорожки.
Видео – исправляем плохой звук на ноутбуке
В данном видеоматериале можно наглядно просмотреть и прослушать все особенности описанных способов и результаты использования новых драйверов или программ. Приведенный автором пример доступно применять для усиления звука, избавления от неточностей и недосказанных фраз.
Все делается крайне быстро, если проблема только в корректировке формата или установке драйверов, то есть в исправлении настроек ОС.
Заключение
Разбираясь с причиной, почему заикается звук, владелец техники обязан изначально определить устройство, искажающее тональность и четкость. Учесть все последние операции, выполняемые на ноутбуке. Использовать установку новых драйверов или отрегулировать формат настроек. Также можно применить программы, которые в автоматическом режиме отрегулируют процесс и обеспечат технику более глубоким и тональным звучанием.
Самые частые причины отсутствия звука на ноутбуке
Проблемы со звуком на ноутбуке могут быть вызваны программными или аппаратными причинами. Как правило, программные неисправности поддаются лёгкому устранению в домашних условиях. Аппаратная поломка часто связана с механическим повреждением оборудования, поэтому при отсутствии специальной квалификации не всегда получится починить девайс.
Отключенное устройство воспроизведения
Посмотрите на индикатор уровня громкости в системном трее (значки в правом нижнем углу). При наличии перечёркнутого красного кружочка возле значка динамика откройте контекстное меню и выберите пункт «Устройства воспроизведения». Найдите ваш девайс и проверьте его текущий статус. Если под названием находится надпись «Отключено», это является причиной, из-за которой пропал звук. Нажмите на название правой кнопкой мыши и выберите опцию «Включить».
Совет! Нужный девайс должен быть отмечен в качестве используемого по умолчанию в Windows. Если это не так, измените настройки через контекстное меню.
Неправильные настройки микшера Windows
При отсутствии звука только в отдельном приложении (браузере, плеере, игре) проверьте параметры самой программы. Возможно, вы случайно нажали на кнопку отключения музыки или использовали сочетание клавиш, приводящее к такому отключению. Если в настройках приложения всё нормально, аудио может быть отключено в микшере громкости Windows.
Чтобы открыть микшер, нажмите правой кнопкой мыши на значок динамика в трее и выберите первый пункт контекстного меню. Программа, в которой пропал звук, на этот момент должна быть открыта, чтобы она отображалась в списке. Микшер позволяет регулировать уровень громкости для каждого приложения с помощью отдельных ползунков. Проверьте, что звук включен (значок динамика не зачёркнут) и установите требуемый уровень.
Проблемы с драйвером звуковой карты
При отказе звукового драйвера может помочь перезагрузка ноутбука. Драйвер будет автоматически запущен при следующей загрузке Windows. Если это не решит проблему, откройте панель управления. Найдите и запустите диспетчер устройств. В открывшемся окне разверните категорию «Звуковые, игровые и видеоустройства».
Нажмите «Обновить драйверы» в меню требуемого девайса. На следующем шаге кликните на пункт «Автоматический поиск». Программы, требуемые для корректной работы оборудования в операционной системе Windows, будут найдены на ноутбуке. В случае их отсутствия система произведёт поиск нужного программного обеспечения в Интернете.
Драйвер также можно скачать с сайта производителя. Так как на ноутбуках обычно нет отдельной звуковой карты, используйте программное обеспечение для материнской платы, в которую встроен звуковой модуль. Установка скачанной программы производится в ручном режиме, с помощью пошагового мастера. По окончании обновления драйверов нажмите кнопку «Завершить». Перезагрузите компьютер, чтобы изменения вступили в силу. Для этого нажмите кнопку «Да» в открывшемся диалоговом окне Windows.
Неправильный выбор устройства вывода аудио
Иногда отсутствие звука связано не с техническими проблемами, а с банальной невнимательностью пользователя. Например, если ранее к ноутбуку были подключены наушники, а при следующем включении звука пользователь ожидает услышать его через встроенный динамик ноутбука. Поэтому при любых проблемах с воспроизведением проверяйте, не подключены ли сторонние устройства, через которые может идти звук.
Также следует обратить внимание на уровень громкости, установленный в Windows. При использовании колонок убедитесь в том, что они подключены к электрической сети. Проверьте текущее положение переключателя питания, и если он отключен, включите его. Установите достаточную громкость при помощи кнопок на пульте или поворотной рукоятки на задней панели основного динамика.
Важно! Кроме регулировки уровня громкости, на колонках также могут располагаться другие элементы управления, например, для изменения уровня низких частот и баланса между динамиками. Изменяйте положение только того регулятора, который отвечает за громкость.
Неисправность динамиков или наушников
Наиболее распространённые причины поломки внешних звуковых девайсов: перепады напряжения, износ оборудования и нарушение целостности кабеля. Первым делом убедитесь, что проблема связана именно с устройством воспроизведения, подключенным к ноутбуку. По возможности проверьте работу звука в Windows, подключив в звуковой вход другие наушники или колонки.
Для выполнения диагностики можно подключить динамики к другому источнику звука — мобильному телефону, MP3-плееру. При отсутствии изменений проблема вызвана именно аппаратными причинами — неисправностью девайса. Осмотрите кабель, через который производится подключение. В случае его повреждения восстановите целостность или используйте другой шнур.
Проблемы с аудио-разъёмом
Если неисправности сохраняются при подключении других внешних девайсов, причиной поломки может являться разъём, через который производится их подключение. Попробуйте изменить положение штекера в гнезде. Если звук временно появляется, а потом опять пропадает, трудности вызваны плохим контактом в месте подключения.
При наличии опыта в разборке ноутбуков и умения пользоваться паяльником устранить поломку можно самостоятельно. Если срок гарантии на ноутбук ещё не истёк, или вы не уверены, что сможете отремонтировать звуковой разъём, обратитесь в сервисный центр. Не забывайте, что наличие следов самостоятельного ремонта или нарушение пломб на корпусе приведёт к потере гарантийных обязательств магазина. Следующий ремонт в этом случае придётся выполнять за свой счёт.
Обратите внимание! Причиной отсутствия аудио может быть подключение колонок или наушников в разъём для микрофона. Чтобы восстановить нормальную работу, просто переключите мини-джек в соседний слот.
На ноутбуке пропал звук — что делать?
Существует несколько причин, приводящих к неполадкам со звуком на ноутбуке. Проблема может заключаться как в аппаратной, так и программной составляющей ПК. Рассмотрим вопрос более подробно.
Основные причины неполадок со звуком
В большинстве случаев неисправности, связанные со звуком, возникают по следующим причинам:
- Программные сбои в работе операционной системы.
- Неосторожные действия пользователя при перенастройке параметров звука.
- Неисправности, повреждения или отсутствие файлов драйверов от звуковой карты.
- Неполадки или неправильные настройки на уровне BIOS.
- Неисправности на аппаратном уровне.
В этот список также можно добавить действия вирусов и прочих видов вредоносных программ, но этот вопрос здесь рассматриваться не будет. Дадим совет по теме — прежде чем приступать к каким-либо действиям по устранению неполадок со звуком, рекомендуется просканировать ноутбук антивирусной программой.
Устранение неполадок в автоматическом режиме
Многие неисправности программного характера (сбои в работе ОС, неполадки драйверов, неосторожные действия пользователя с настройками и т.д.) могут быть устранены в автоматическом режиме. Речь идет о запуске функции отката конфигурации ОС до работоспособного состояния. Под откатом понимается процедура восстановления системы до определенной контрольной точки (чекпоинта). Чтобы этот способ сработал, в системе должна быть задействована соответствующая функция (по умолчанию она всегда включена).
Для отката системы выполните следующие шаги:
- Перейдите в раздел «Система и безопасность» из «Панели управления».
- Далее откройте подраздел «Система», затем — «Защита системы» (элемент расположен в левой части окна).
- Отобразится окно «Свойства системы» с заранее открытой вкладкой «Защита системы».
- Нажмите на кнопку «Восстановить» в центральной части окна.
- Если в системе функция восстановления была включена, откроется новое окно — кликните по кнопке «Далее» в правом нижнем углу.
- Далее отобразится таблица, в которой приведены существующие точки восстановления. Выберите среди них чекпоинт, на момент создания которого (см. по дате) не наблюдались проблемы со звуком. Нажмите «Далее» после выбора.
- Нажмите кнопку «Готово», чтобы запустить процедуру восстановления системы.
В процессе восстановления компьютер будет перезагружен. О результатах отката системы будет сообщено при первом включении ноутбука.
Настройка параметров звука вручную
Если процедура восстановления системы не помогла либо по какой-то причине ее невозможно запустить, неполадки со звуком предстоит устранять в ручном режиме. Начинать следует с настройки системных параметров, отвечающих за работу звуковой карты компьютера. Первым делом проверьте, является ли аудиокарта, к которой подключены встроенные колонки или наушники, устройством воспроизведения звука по умолчанию:
- Кликните правой кнопкой мыши по значку с изображением динамика в трее (правый нижний угол экрана), затем выберите пункт «Звуки»:
- Во вновь открывшемся окошке перейдите во вкладку «Воспроизведение».
- В окне отобразятся все действующие устройства компьютера, способные воспроизводить звуки.
- На этом шаге в качестве устройства воспроизведения звука по умолчанию следует выбрать звуковую карту, отвечающую за работу встроенных динамиков ноутбука (она же отвечает и за воспроизведение звука при подключении к компьютеру наушников).
- Чтобы сделать это, кликните по значку «Динамики» (обычно так именуется встроенная аудиокарта) правой кнопкой мыши, затем выберите пункт «Использовать по умолчанию».
- После этого действия у пиктограммы «Динамики» отобразится зеленая галочка, как это показано на изображении выше.
- После всех этих манипуляций с параметрами звука может потребоваться перезагрузка ноутбука.
Если в окне настроек отсутствуют значки устройств воспроизведения звука, это может означать одно из двух — либо аудиокарта была отключена программно, либо имеются неполадки с работой драйверов. Есть еще одна причина — аппаратные неисправности аудио-контроллера материнской платы либо любого другого электронного компонента ноутбука, включая встроенные динамики, гнездо для подключения наушников и т.д.
В любом случае сначала нужно проверить, не была ли аудиокарта отключена программно случайно пользователем или одной из многочисленных вредоносных программ:
Вновь откройте окно настроек «Звуки».
- Во вкладке «Воспроизведение» кликните правой кнопкой мыши по пустой области в блоке, где отображены звуковые устройства (они могут и отсутствовать), затем установите галочку напротив пункта «Показать отключенные устройства».
- Если устройство было отключено программно, в окне отобразится его полупрозрачная пиктограмма, под которой будет написано «Отключено».
- Для включения устройства кликните по его значку правой кнопкой мыши и выберите пункт «Включить».
- После этого задействуйте включенную звуковую карты в качестве устройства воспроизведения по умолчанию.
- Перезагрузите компьютер, если звук не появился сразу.
Если в окне настроек «Звук» никакие устройства воспроизведения так и отобразились, возможно, имеют место неполадки драйвера аудиокарты.
Ошибки драйвера звуковой карты
Любые неисправности компьютера, связанные со сбоями в работе драйверов, проще решить путем переустановки программного обеспечения аудиокарты. Для предотвращения сбоев при установке и последующей работы нового драйвера рекомендуется удалить из системы установленное ПО:
- Запустите системное приложение «Выполнить», используя комбинацию клавиш «Win + R».
- Скопируйте в строку «Открыть» команду «devmgmt.msc» (без кавычек), затем нажмите кнопку «ОК».
- В представленном списке нужно найти устройство воспроизведения звука. В названии устройства должно фигурировать «Динамики», «Аудиоустройство», «Audio», «Realtek», «VIA» и т.д. (зависит от конфигурации ноутбука). Устройство воспроизведения может быть несколько.
- Все, что требуется сделать — кликнуть правой кнопкой мыши по названию аудиоустройства, затем выбрать пункт «Удалить устройство».
После удаления драйверов рекомендуем сразу же перезагрузить ноутбук. В некоторых случаях система автоматически обнаруживает отсутствующие драйверы и устанавливает их. Если этого не происходит, программное обеспечение нужно будет скачать и установить самостоятельно. С ноутбуками все просто:
- Перейдите на сайт производителя ноутбука.
- Выберите из предложенного списка либо впишите в поиск на странице модель имеющегося лэптопа.
- Перейдя на страницу ноутбука, откройте раздел «Поддержка», «Драйверы и ПО» и т.д. (ссылка может иметь разные названия).
- Далее останется скачать драйвер звуковой карты и установить его.
Существует и альтернативный — автоматический способ установки драйвера. Например, можно воспользоваться бесплатной программой DriverHub (https://ru.drvhub.net/). Приложение автоматически просканирует компьютер, обнаружит отсутствующие драйверы, самостоятельно скачает и установит их.
Неполадки на уровне BIOS
Материнская плата любого персонального компьютера имеет в своей конструкции специальный микрочип, на котором записана системная микропрограмма BIOS. Она отвечает, в т.ч., за идентификацию и последующий запуск интегрированных в системную плату устройств, включая аудиокарту. При возникновении неполадок на уровне BIOS либо неправильно заданных настроек работа компьютера может быть легко нарушена. В подобных ситуациях нередко помогает процедура полного сброса параметров BIOS. Делается это следующим образом:
- Выключите ноутбук, затем включите его обратно, периодически нажимая клавишу «Del», «F2» или «F12» (возможен и другой вариант — зависит от модели лэптопа).
- Еще до стадии загрузки операционной системе на экране компьютера должен будет отобразиться пользовательский интерфейс (настройки) BIOS.
- От вас потребуется найти и задействовать функцию сброса настроек, которая может именоваться как «Load Default Setting», «Load Defaults», «Load Optimized Setting» и т.п. (зависит от версии прошивки BIOS). Функция может быть обнаружена на первой же странице пользовательского интерфейса, либо в одном из разделов (обычно — это раздел «Save & Exit»).
- Выберите функцию посредством стрелок на клавиатуре, затем нажмите на клавишу «Enter».
- Нажмите «F10», чтобы сохранить изменения и перезагрузить компьютер.
Если проблема заключалась в настройках BIOS, проблема со звуком должна будет исчезнуть. В противном случае выполните действия, описанные во всех предыдущих разделах данной статьи, начиная с устранения неполадок в автоматическом режиме.
Неисправности на аппаратном уровне
Если устранить неполадки со звуком не получается вышеописанными способами, возможно, имеют место аппаратные неисправности ноутбука. В этих случаях лэптоп придется полностью разбирать. Существует вероятность, что решить проблему поможет обычная профилактика компьютера. Во всех остальных случаях потребуется ремонт с предварительной полной диагностикой всех электронных компонентов ноутбука. Это дело лучше доверить специалистам.
Проблемы со звуком на ноутбуке.
Поиск по компьютерным статьям
Довольно часто пользователи своих ноутбуков сталкиваются с проблемой, при которой отсутствует звук, причём дело вовсе не в том, что регулятор громкости установлен на нуле, а в том, что при попытке воспроизведения звука, чаще всего возникает ошибка. По большей степени это не мешает работе ноутбука, но лишь в том случае, если вы используете приложения, в которых имеется возможность функционирования и при отсутствии звука. Однако, стоит отметить, что себя ведут так далеко не все приложения, например большинство компьютерных игр, а также мультимедийных редакторов, не могут работать при отсутствии звука, а это уже несёт за собой куда большие проблемы.
Проблемы со звуком на ноутбуке, как правило, проявляются в том случае, когда произошёл системный сбой, сбой в работе устройства, при установке несовместимых драйверов или устройств, при отсутствии драйвера для звуковой карты. Если указанные причины действительно имели место, то при попытке запуска любого приложения требующего наличие звуковой карты, на экране появится диалоговое окно с соответствующей ошибкой, указывающей на то, что не удаётся воспроизвести звуковой поток. Первым выходом из сложившейся ситуации будет банальная переустановка устройства и драйверов для его функционирования. Для этого достаточно зайти в диспетчер устройств, выделить свою звуковую карту, удалить её как устройство, затем выполнить поиск новых устройств. Спустя некоторое время. на вашем компьютере будет обнаружено неизвестно устройство, которое и является вашей звуковой картой. Теперь. Необходимо только лишь установить звуковой драйвер, который как правило поставляется на диске вместе со звуковой картой, после чего произвести перезагрузку компьютера и проверить устранение проблемы со звуком. Именно такая версия проблемы чаще всего оправдывает себя. В случае, если устранить проблему не удалось, то необходимо обратиться за помощью к специалистам сервисного компьютерного центра «ХелпЮзер», которые готовы произвести полную и подробную диагностику возникновения проблемы со звуком на ноутбуке, после чего принять наиболее рациональное решение по её устранению.
Существует также и иной вариант проявления проблемы со звуком на ноутбуке, при котором звук как бы проигрывается, о чём свидетельствует успешный запуск приложений требующих работоспособности звуковой карты, или же попросту запущенный музыкальный проигрыватель, где на шкале эквалайзера можно увидеть, что звуковой сигнал проходит, но из колонок ничего не слышно, хотя и значения регуляторов громкости выставлены на максимум. В подобной ситуации имеет место сбой в работе звукового драйвера или же его несовместимость с данной звуковой картой. Для решения текущей ситуации необходимо войти в диспетчер устройств, удалить звуковую карту, произвести её поиск и заново установить драйвера, при условии, что драйвер действительно предназначен для вашей модели звуковой карты, и в свою очередь, для данной операционной системы.
Стоит также отметить, что имеется ряд ситуаций, при которых внутренние динамики вашего ноутбука могут попросту перестать функционировать. Для проверки этого, через специальный 3.5 мм разъём (или иной, в зависимости от модели вашей звуковой карты и ноутбука) подключите внешние колонки, и проверьте наличие проблемы. В случае, если из строя вышли именно внутренние динамики ноутбука, то устранить текущую проблему со звуком на ноутбуке вам помогут специалисты сервисного компьютерного центра «ХелпЮзер», которые смогут заменить вышедшие из строя динамики новыми, в результате чего, мобильность вашего ноутбука будет восстановлена, а, кроме того, будет восстановлена и работоспособность по воспроизведению звука на вашем ноутбуке.
Специалисты компьютерного сервисного центра «ХелпЮзер» готовы не только произвести диагностику, связанную с отсутствием звука на вашем ноутбуке, но и устранить данную проблему. Описанные выше ситуации являются лишь часто встречающимися, а кроме того, ведь возможны и различные проблемы с самим чипсетом звуковой карты вашего ноутбука. Тем не менее, наши компьютерные специалисты разберутся с любой проблемой, причём сделают это качественно, оперативно и недорого. Наш огромный, двенадцатилетний опыт работы, квалифицированные сотрудники и тысячи клиентов оставившие только положительные отзывы о нашей работе, это очередное доказательство нашего профессионализма. Мы оперативно решаем любые проблемы с ноутбуками и компьютерами, ведь для каждого клиента у нас существует свой, индивидуальный подход. Возникли проблемы? Обращайтесь в компанию «ХелпЮзер», и вам обязательно помогут!
Возможно, Вас также заинтересуют статьи:
все статьи
Не работает звук на ноутбуке – причины и решения
Казалось бы, какие могут быть проблемы со звуком на ноутбуке? Подключаешь колонки, гарнитуру и прочие устройства, и всё должно работать. Впрочем, иногда могут происходить различные сбои, вследствие чего звук не выводится на аудиоустройство. Попробуем разобраться, почему
Причин возникновения проблемы может быть достаточно много. Начнем с более простых способов устранения неполадки. Большинству юзеров эти методы помогают.
Ползунок настройки звука

Если звук не воспроизводится ни в колонках, ни в динамиках, возможно, что ползунок громкости установлен в нулевое положение. Откройте микшер громкости и проверьте, чтобы ваши настройки громкости не были выключенными. Для перехода в меню нажмите ПКМ на значке «Громкость» в панели задач и перейдите в раздел Микшер громкости.
Активно ли устройство вывода звука

При подсоединении внешних колонок на ноутбук или наушников в списке аудиоустройств по умолчанию назначаются они. Проверьте, возможно, ваши динамики на данный момент отключены, а активны, к примеру, наушники, которые не подсоединены к компьютеру.
Нажимаем ПКМ по значку громкости и выбираем «Устройства воспроизведения». В списке находим нужное устройство, включаем и назначаем по умолчанию, через меню правой кнопки мыши.
Также, если речь идет о колонках, стоит проверить регулятор громкости на них, и подключено ли питание.
Включена ли звуковая карта

Переходим в Диспетчер устройств, затем в раздел Аудиовыходы.
Если Динамики отключены, включаем и перезагружаем ноутбук.
Данные советы должны помочь большинству юзеров. Если всё же не работают динамики ноутбука, необходимо искать причины неполадки дальше. Следующие способы будут более сложными, однако даже новички по инструкции всё сделают правильно.
Служба Windows Audio

Порой бывает, что служба аудио в OC Windows попросту отключается. Чтобы проверить, активна ли служба на данный момент, необходимо выполнить следующие действия:
- Нажимаем комбинацию клавиш Win+R, после чего появится окно «Выполнить». Вводим команду services.msc для просмотра всех служб системы.
- Находим службу Windows Audio и включаем ее при надобности (в свойствах). В поле тип запуска выбираем «Автоматически».
Контроллер звука отключен в BIOS

Такая проблема иногда встречается в новых ноутбуках. После покупки необходимо выполнить первоначальную настройку BIOS. Чтобы проверить состояние звуковой карты, переходим в раздел Advanced и находим HDAudio Controller. Устанавливаем значение «Enabled».
Вывод
Все перечисленные методы должны помочь вернуть звук на вашем устройстве. Если результат отрицательный, возможно проблема аппаратная. Когда не работают колонки, подключенные к ноутбуку, их также можно проверить на другом компьютере или телефоне.
Пропал звук на ноутбуке: решение проблемы
 Каждый современный персональный компьютер или ноутбук снабжен звуковой картой, которая позволяет воспроизводить звук. Ноутбуки также оснащаются встроенными динамиками, поэтому могут звучать без каких-либо дополнительных устройств. В данной статье описывается, что делать, если пропал звук на ПК или ноутбуке.
Каждый современный персональный компьютер или ноутбук снабжен звуковой картой, которая позволяет воспроизводить звук. Ноутбуки также оснащаются встроенными динамиками, поэтому могут звучать без каких-либо дополнительных устройств. В данной статье описывается, что делать, если пропал звук на ПК или ноутбуке.
Уровень громкости
Перед тем как начинать что-либо настраивать и чинить, проверьте уровень громкости в системе и на устройстве воспроизведения (наушниках или динамиках). Многие пользователи часто забывают про этот параметр и беспокоятся, что что-то сломалось. На самом же деле вы (или кто-то другой) могли случайно уменьшить громкость до нуля.

Чтобы восстановить громкость на нормальный уровень, необходимо кликнуть по значку в виде динамика в трее (слева от системных часов). В открывшемся небольшом окошке требуется изменить уровень громкости. Также обратите внимание на значок внизу окна. Если он перечеркнут – значит, звук был отключен в Виндовс. Щелкните по нему, чтобы включить его обратно.
Также откройте раздел «Микшер» с помощью гиперссылки внизу. Здесь вы увидите отдельный ползунок для каждой из работающих программ. Возможно, со звуком все хорошо, просто он отключен для приложения, которое вы в данный момент используете.

Аппаратное отключение звука
Если пропал звук на ноутбуке, возможно, вы случайно выключили его с помощью специального сочетания клавиш. На которых моделях присутствует такая возможность. Проверьте клавиши с цифрами, а также ряд «F1-F12».
Если на какой-то из данных кнопок будет значок в виде перечеркнутого динамика — ее необходимо нажать. При этом следует зажать служебную клавишу Fn, которая находится в нижнем ряду, неподалеку от «Alt» и «Control».

Если вы используете внешние динамики, проверьте, чтобы они также были включены. Это кажется очевидным, но даже опытные пользователи могут забыть о такой мелочи и потратить немало времени на поиск проблем.
Настройка устройств воспроизведения
Следующее, что необходимо проверить, если пропал звук на ноутбуке или персональном компьютере, — устройство воспроизведения по умолчанию. Возможно, вместо используемых динамиков или наушников Windows подают звук на неиспользуемый HDMI выход или виртуальные тестовые устройства. Вам потребуется сделать следующее:
- Правой кнопкой мыши щелкните по значку «Звук» на панели быстрого доступа.

- В раскрывшемся ниспадающем меню требуется выбрать раздел «Устройства воспроизведения».
- Откроется окно настроек со списком устройств. Попробуйте по очереди активировать каждое из них. Для этого кликните по объекту ПКМ, чтобы вызвать контекстное меню.

- В ниспадающем списке выберите опцию «Использовать по умолчанию».
- Если это не дало никакого эффекта, и восстановить звук не удалось – верните конфигурации обратно.
Перезагрузка компьютера
За воспроизведение и запись звука в операционной системе отвечают специальные службы. Иногда в результате системного сбоя они могут «подвиснуть» и начать работать некорректно. В этом случае нужно просто перезагрузить устройство. Повторная загрузка Windows спровоцирует перезапуск всех активных служб. Если какая-то из них не выполнялась – проблема будет разрешена. Не стоит пренебрегать этим способом. При всей его примитивности, он способен устранить немало неполадок.
Обновление драйверов
Драйвер – это комплекс программ, которые «учат» операционную систему работать с определенным устройством. В данном случае – с установленной звуковой картой. В результате вирусов или сбоев драйвера могли быть повреждены, что и стало причиной проблемы.
Чтобы восстановить звук, необходимо проделать следующее:
- Правой кнопкой мыши кликните по значку «Компьютер» в меню «Пуск» или на рабочем столе.
- С помощью контекстного меню откройте «Свойства».

- В левой части открывшегося окна располагается гиперссылке «Диспетчер устройств». Нажмите на нее.
- Откройте раздел «Звуковые, видео и игровые устройства».
- Кликните ПКМ по объекту, название которого содержит в себе слово «Audio».

- Нажмите «Обновить драйвера».
- Выберите «Автоматический поиск».
Если компьютер сообщит вам, что найти пакет для обновления не удалось – значит, вам придется искать вручную. Перейдите на сайт производителя вашего ноутбука или материнской платы (или звуковой платы, если вы используете дискретную) и скачайте с него актуальную версию драйверов.
Очень часто пакет установки не содержит в себе exe-файла для инсталляции. В этом случае нужно еще раз нажать «Обновить драйвера» в диспетчере устройств и указать месторасположение загруженного дистрибутива. Не забудьте его предварительно распаковать с помощью программы-архиватора. 

Решение проблем со звуком
Краткое содержание
Подробное описание избавиться от подтормаживания звука, различных посторонних щелчков, хрипения или заеданий при воспроизведении музыки или видео.
Введение
Довольно часто пользователи ноутбуков и компьютеров сталкиваются с тем, что при воспроизведении музыки или видео у них заедает звук, слышны посторонние щелчки или хрип. В данной статье подробно расписано как можно избавиться от данных проблем.
Решение проблем со звуком
В первую очередь стоит определить чем вызваны дефекты воспроизведения звука. Они могут вызываться как аппаратной частью, так и программной. Лучшим способом проверить это является запуск LiveCD с Ubuntu. Весь процесс описан в данном руководстве: Быстрая диагностика неисправностей ноутбука. Останавливаться на этом не буду.
Если в Ubuntu Linux проявляются те же проблемы с воспроизведением звука или видео, то скорей-всего они носят аппаратный характер. Иными словами, для их решения придется отдавать ноутбук в сервисный центр или пробовать починить его самостоятельно. Поскольку это очень обширная тема, то останавливаться на ней не буду.
А вот если в Ubuntu все хорошо, то это значит, что проблема в Windows и драйверах к ней. Рассмотрим данный случай подробней.
В первую очередь стоит проверить включено ли кеширование и DMA. Что это такое и как его включить расписано в данном руководстве: Оптимизация Windows. Даже если включение тех опций не поможет решить проблему со звуком, то все равно это позволит повысить производительность системы.
И так. Если вам не помогло включение кеширования и DMA или вы таких опций не нашли, то следующим шагом является обновление драйверов на звук и на прочие устройства. Зачастую в щелчках и притормаживаниях звука виноваты драйверы на звук, на сетевые карты и на Wi-Fi адаптеры. Данные драйвера вы можете найти с помощью этих тем форума: Решение проблем с драйверами для звуковой карты и Решение проблем с драйверами для сетевой карты и Wi-Fi.
В некоторых случаях в проблемах со звуком виноваты технологии улучшения звука Dolby. Они присутствуют не на всех ноутбуках. Если вам не помогло обновление драйверов на звук и сетевую карту, то можно попробовать отключить и эти технологии. Они доступны через свойства Динамиков:
Если меры, которые были изложены выше не помогли, то пробуем обновить набор кодеков. Я рекомендую эти: скачать / скачать.
На ноутбуках с видеокартами nVidia можно попробовать отключить технологию nVidia PowerMizer. Это можно сделать с помощью утилиты PowerMizer Switch. Скачать ее можно по данным ссылкам: скачать / скачать.
Также стоит проверить не перегревается ли ноутбук или компьютер по данному руководству: способы охлаждения ноутбука.
Иногда проблемы со звуком вызваны недоработками в BIOS. Попробуйте его обновить. Процедура обновления отличается от одной модели ноутбука к другой. Часто подробные инструкции по обновлению BIOS содержаться в архиве с самим BIOS и программой для перепрошивки.
Если все вышеприведенные советы вам не помогли, то существует более сложный способ, который позволяет более точно определить «виновника торжества».
Решение проблем со звуком с помощью DPC Latency Checker
Для начала нам нужно скачать утилиту DPC Latency Checker (скачать / скачать). Эта утилита с определенным интервалом времени измеряет задержку выполнения отложенных процедур. Иными словами насколько быстро будет обработаны данные. Если задержка большая, то при воспроизведении музыки или видео нужные данные просто не обрабатываются вовремя. Из-за этого и возникают заедания и хрипы.
И так, запустили программу и видим примерно такую картину:
Если включить музыку или видео, то можно заметить, что заедания, щелчки и хрипы возникают, когда столбики красные. Красные столбики означают большую задержку обработки данных. Это значит, что некоторые звуки или кадры видео просто не успевают вовремя обработаться процессором. В результате получаются различные ошибки воспроизведения звука и видео. Наша задача состоит в том, чтобы избавиться от красных столбиков.
В большинстве случаев большая задержка отложенного вызова процедур связана с неправильно работающими драйверами. В первую очередь это драйверы для сетевых карт, Wi-Fi-адаптеров и, собственно, драйверы на звук. Далее идут драйверы на Intel Turbo Memory (если такой адаптер есть), драйверы для видеокарты и чипсета.
Важное замечание: сама величина задержки (высота столбика) напрямую зависит от мощности и загруженности процессора. Наличие большого числа красных столбиков может быть вполне нормальным явлением при сильной загрузке процессора.
Как же определить какой драйвер неправильно работает? Все просто: открываете Диспетчер устройств и по очереди отключаете устройства:
Принцип простой: отключили устройство — посмотрели есть ли красные столбики в утилите DPC Latency Checker. Если есть, то обратно включаете устройство и отключаете следующее. Включить устройство можно аналогично через меню:
Вот, например, как выглядит главное окно утилиты DPC Latency Checker после отключения Wi-Fi адаптера (на картинке выше):
Разница на лицо. Очевидно, что большие задержки (красные столбики) вызывал драйвер для Wi-Fi адаптера. Чтобы избавиться от красных столбиков и как следствие проблем со звуком, стоит в моем случае обновить драйвера для Wi-Fi-адаптера. В вашем случае виноватым может быть другой драйвер. Его вы должны определить по методике выше.
И так. Драйвер, который вызывает проблему, найден. За помощью в поиске и обновлении нужного драйвера прошу обращаться в одну из данных тем форума: Решение проблем с поиском и установкой драйверов, Решение проблем с драйверами на видеокарту, Решение проблем с драйверами для сетевой карты и Wi-Fi и Решение проблем с драйверами для звуковой карты.
Все вопросы, которые связаны с проблемами со звуком, прошу излагать в данной теме форума: Решение проблем с драйверами для звуковой карты.
Все замечания и предложения по самой статье вы можете высказать через данную контактную форму: отправить e-mail автору. Прошу заметить, что если у вас что-то не получается, то спрашивать стоит только на форуме. Подобного рода электронные письма будут проигнорированы.
С уважением, автор материала — Тониевич Андрей. Публикация данного материала на других ресурсах разрешаются исключительно со ссылкой на источник и с указанием автора
Ноутбуки HP — Нет звука в динамиках (Windows 7)
Измененные звуковые файлы и настройки могут вызвать проблемы со звуком. Восстановите аудиодрайвер, чтобы сбросить настройки звука для звукового оборудования и повторно инициализировать конфигурацию звука в Windows.
нота: Если компьютер был обновлен до Windows Vista перед обновлением до Windows 7, возможно, вы не сможете использовать все функции встроенного аудиоустройства, совместимого со спецификациями Audio Codex ’97 (AC ’97).Чтобы решить эту проблему, обновите аудиодрайвер. См. Шаг 8: Обновление аудиодрайвера.
Используйте процесс восстановления драйвера, чтобы восстановить звуковые драйверы для исходного звукового оборудования, выполнив следующие действия:
- Щелкните Пуск
 , щелкните Все программы, щелкните Диспетчер восстановления, а затем снова щелкните Диспетчер восстановления.
, щелкните Все программы, щелкните Диспетчер восстановления, а затем снова щелкните Диспетчер восстановления. 
Щелкните «Переустановка драйвера оборудования».
На экране приветствия «Переустановка драйвера оборудования» нажмите Далее.
Выберите аудиодрайвер для переустановки и нажмите Далее.

нота:
Если драйвера, который вы хотите переустановить, нет в списке, выберите «Драйвер отсутствует в списке» и нажмите «Далее». Полезная информация подскажет, как установить драйверы с помощью диспетчера устройств Windows. Следуйте инструкциям на экране.
Менеджер восстановления начинает переустановку выбранного драйвера. После завершения установки драйвера нажмите Готово, чтобы перезагрузить компьютер.
Если не удается переустановить драйвер с помощью Recovery Manager, вернитесь к ранее установленному драйверу, выполнив следующие действия:
- Щелкните Пуск
 и введите Диспетчер устройств в поле поиска, а затем щелкните Диспетчер устройств в результатах поиска.
и введите Диспетчер устройств в поле поиска, а затем щелкните Диспетчер устройств в результатах поиска. 
В окне Диспетчера устройств щелкните Звуковые, видео и игровые устройства.
Щелкните правой кнопкой мыши имя аудиоустройства и выберите «Свойства».

Щелкните вкладку Драйвер.
Щелкните Откатить драйвер.

Щелкните Да, чтобы вернуться к предыдущему драйверу.
Тест на звук.
Если звук по-прежнему отсутствует, перейдите к следующему шагу, чтобы обновить аудиодрайвер.
,Почему у моего компьютера не работают динамики?
Обновлено: 30.06.2020, Computer Hope
На этой странице вы найдете информацию о том, что делать, если вы не слышите звук из динамиков вашего компьютера. Приведенные ниже разделы по поиску и устранению неисправностей следует выполнять по порядку, поскольку они помогают определить проблему в процессе устранения.
Объем выпуска
Если у вас возникли проблемы с громкостью звука на вашем компьютере, следующие действия могут помочь вам решить проблему.
Настольные колонки выключены
Этот шаг может показаться тривиальным, но решение проблем лучше всего работает, когда вы начинаете с основ. Убедитесь, что ручка громкости на динамиках повернута в нужное положение для воспроизведения звука. Каждая пара динамиков с регуляторами увеличивает громкость, поворачивая ее слева направо, иначе известный как по часовой стрелке.
Динамики ноутбука выключены
Если вы используете портативный компьютер без подключенных внешних динамиков, убедитесь, что громкость увеличена с помощью элементов управления на клавиатуре.Регуляторы громкости могут быть кнопками (показаны на рисунке) или вторичной функцией другой клавиши, обозначенной синим текстом. Чтобы активировать эти клавиши, одновременно удерживайте клавишу Fn на дополнительной функциональной клавише.
Убедитесь, что громкость программного обеспечения также увеличена
Важным аспектом звука на компьютере с внешними динамиками является то, что он в основном управляется программным обеспечением. Например, если громкость понижена или отключена в настройках программного обеспечения, не имеет значения, насколько высоко включены внешние динамики.Динамики не воспроизводят звук. Поэтому пользователи должны убедиться, что настройки звука в программном обеспечении включены правильно.
Без звука на
Другой распространенной ошибкой является случайное отключение звука на клавиатуре. Чтобы проверить, включено ли отключение звука, найдите в правой нижней части панели задач символ, напоминающий динамик со знаком «нет».
Колонки подключены неправильно
Некоторые проблемы со звуком могут быть вызваны неправильно подключенными динамиками.Чтобы убедиться, что динамики подключены правильно, выполните следующие действия.
Портативные компьютеры
Если вы устраняете неисправность портативного компьютера, пропустите этот шаг, так как вы не можете проверить подключения динамиков портативного компьютера.
Внешние настольные колонки
Звуковые устройства, подключенные к компьютеру, имеют разные кабели и поэтому используют разные порты. Сначала проверьте, подключен ли кабель динамика к звуковой карте на задней панели компьютера. Как видно на рисунке, звуковая карта имеет несколько разъемов.Громкоговорители должны быть подключены к разъему Line Out, который обычно обозначается изображением звуковых волн со стрелкой, указывающей на него. Сам домкрат обычно зеленого цвета. Если динамики подключаются через USB, подключите их к любому из портов USB.
НаконечникДаже если динамики работали в прошлом, проверьте соединение, так как кабели нередко откручиваются или выдергиваются с места.
Убедитесь, что кабель питания подсоединен к задней части правого динамика или, в некоторых случаях, к сабвуферу.У большинства динамиков есть небольшой светодиодный индикатор, указывающий, включен ли динамик. После того, как вы включили динамики (обычно с помощью кнопки или перемещая ручку регулировки громкости слева направо), поищите свет. Если светодиода не видно или на динамики все еще не подается питание, и вы проверили подключения питания, возможно, у вас неисправный источник питания.
Устройство воспроизведения по умолчанию в Windows
Если на вашем компьютере установлена операционная система Windows, убедитесь, что правильное устройство воспроизведения установлено в качестве устройства по умолчанию для вывода звука.Если в качестве устройства по умолчанию установлено неправильное устройство воспроизведения, звук не выходит из ожидаемого устройства (например, из динамиков или наушников).
- Откройте панель управления.
- Щелкните или дважды щелкните значок Оборудование и звук или Звук .
- В Windows XP и более ранних версиях щелкните Управление аудиоустройствами в разделе Звук .
- В окне «Звук» на вкладке «Воспроизведение » найдите запись для динамиков, подключенных к вашему компьютеру.
- Щелкните правой кнопкой мыши запись динамика и выберите Установить как устройство по умолчанию .
- Щелкните OK в нижней части окна «Звук», чтобы сохранить изменения настроек.
Настройка динамиков Windows
Если вы используете Microsoft Windows, проверьте правильность настройки динамика, выполнив следующие действия.
- Откройте панель управления.
- Выберите Оборудование и звук или Звук в окне Панели управления.
- В Windows XP и более ранних версиях щелкните Управление аудиоустройствами в разделе Звук .
- На вкладке «Воспроизведение » выберите динамики и нажмите кнопку « Настроить ».
- Если динамики все еще не работают после их настройки и тестирования, дважды щелкните динамики на вкладке «Воспроизведение», чтобы открыть Свойства динамика .
- Проверьте все настройки, а затем Тест на вкладке Advanced .
- После проверки всех настроек и внесения изменений щелкните Применить , затем ОК в каждом из соответствующих окон перед их закрытием.
Поврежденные системные файлы Windows
Системные файлы Windows могут быть повреждены по любому количеству причин. Если системные файлы, отвечающие за вывод звука, будут повреждены, компьютер может перестать воспроизводить любой звук.
Если компьютер издавал звук недавно, но не сейчас, вы можете попытаться восстановить Windows до предыдущей точки , когда звук работал. Если поврежденные системные файлы Windows вызывают проблему со звуком, восстановление Windows до момента, когда звук работал, должно решить проблему.Для получения дополнительной информации см .: Как восстановить Windows до более ранней копии.
НаконечникОбязательно создайте резервную копию важных документов перед активацией точки восстановления Windows.
Встроенный или встроенный звук отключен
Если ваш компьютер имеет встроенный или встроенный звук, возможно, он отключен в BIOS. Войдите в BIOS и найдите запись для встроенного звука. Он может быть расположен в меню с названием, похожим на Integrated Peripherals или Onboard Devices , или может находиться в меню Advanced .
После того, как вы нашли интегрированную аудиозапись, проверьте, установлено ли для нее значение Включено или Отключено . Если установлено Отключено , измените настройку на Включено . Перезагрузите компьютер и проверьте звук.
Плохая звуковая карта
Если проблема не связана с программным обеспечением, скорее всего, это проблема с оборудованием. Как и любой другой аппаратный компонент компьютера, устройство, воспроизводящее звук, может выйти из строя. Убедитесь, что звуковая карта компьютера работает правильно, подключив к компьютеру еще одну пару динамиков или наушников.
ЗаметкаНе тестируйте звук через игру или другую программу. Вместо этого посмотрите, работает ли компакт-диск или звуковой файл. В программе или игре могут быть проблемы со звуком, не связанные со звуковой картой.
Если другая пара динамиков или наушников также не работает, вероятно, возникла проблема со звуковой картой. См. Следующую страницу для получения помощи по устранению неполадок.
Плохие динамики
Наконец, если ни одна из приведенных выше рекомендаций не устраняет проблему, но подключение другой пары динамиков или наушников не помогло, динамики плохие.Мы рекомендуем вам обратиться к производителю динамиков или компьютера для замены, если они все еще находятся на гарантии. В противном случае вы можете купить новую пару динамиков и подключить их к компьютеру.
,




 , щелкните Все программы, щелкните Диспетчер восстановления, а затем снова щелкните Диспетчер восстановления.
, щелкните Все программы, щелкните Диспетчер восстановления, а затем снова щелкните Диспетчер восстановления.