в исходное положение, при помощи утилит, возможные причины.
Основное преимущество ноутбука — портативность. Его можно использовать, например, для презентаций и конференций. Для удобства восприятия информации графики и фотографии переворачивают на 90-180 градусов. Соответственно таким же образом приходится переворачивать экран на ноутбуке. Выполнять эту операцию можно довольно быстро. Если технические возможности монитора не позволяют перевернуть изображение, то придется использовать сторонние приложения.

Как на ноутбуке перевернуть экран в исходное положение комбинацией клавиш
Проще всего перевернуть экран на ноутбуке, используя комбинацию клавиш:
- Alt + Ctrl + Стрелка вниз – переворот изображения вверх ногами, то есть на +180 градусов;
- Alt + Ctrl + Стрелка вверх – возвращает изображения в состояние вверх ногами, то есть на -180 градусов;
- Alt + Ctrl + Стрелка влево – переворот экрана на 90 градусов влево;
- Alt + Ctrl + Стрелка вправо
Как вернуть экран в исходное положение при помощи утилит
iRotate
Скачиваем специальное приложение для ноутбука iRotate.
Устанавливаем приложение на диск С.
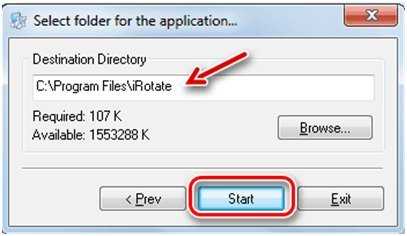
После завершения процесса инсталляции ярлык программы отобразится в области уведомлений.
Кликаем по нему ЛКМ, чтобы вызвать меню программы. Перевернуть экран на ноутбуке можно на 90/180/270 градусов или вернуть стандартную ориентацию. Пользователю достаточно выбрать подходящий вариант меню.
EEERotate
С помощью EEERotate можно не только перевернуть изображение, но и изменить ориентацию тачпада на боковое управление. Действует приложение по такому же принципу. После инсталляции в области уведомлений появится ярлык программы. Достаточно запустить его и выбрать вариант отображение информации на экране.
Pivot Pro
Pivot Pro — это более функциональное приложение. С его помощью можно настраивать параметры монитора: ориентацию, цветопередачу, яркость, контрастность и т.д. Менять положение изображения можно при помощи комбинации клавиш на нескольких мониторах. Параметры разворота изображения стандартные: 90/180/270 градусов.
Меняем положение экрана встроенными инструментами Windows
Алгоритм работы зависит от версии ОС Windows. В Windows 7 и Vista нужно вызвать контекстное меню, нажав ПКМ на свободном пространстве рабочего стола. В появившемся меню выбрать «Разрешение экрана», а затем с помощью бегунков изменить настройки дисплея.
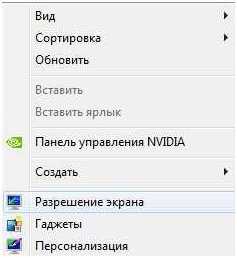
Поворот экрана осуществляется через пункт меню «Ориентация». Пользователю достаточно выбрать один из вариантов:
- Альбомная — предусмотрена по умолчанию.
- Книжная — поворот на 90 градусов.
- Альбомная перевернутая — поворот на 180 градусов.

После внесения изменений кликаем ОК.
В ОС Windows 10 настройки ориентации отображаются разделе «Все параметры» — «Система» — «Экран».
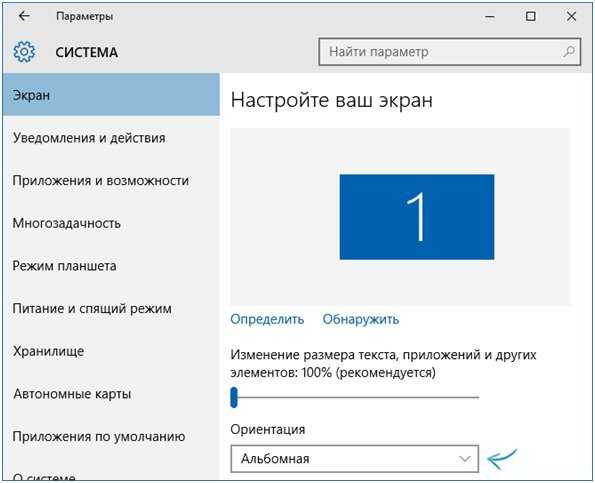
Как перевернуть экран ноутбука через видеоадаптеры NVIDIA и AMD Radeon
Чтобы перевернуть экран на ноутбуке с ОС Windows ХР, придется воспользоваться настройками видеоадаптера. Этот же метод подойдет для работы на ПК с любой версией ОС.
Для вызова меню по регулировке видеокарты NVIDIA, следует кликнуть на ярлык в трее или вызвать контекстное меню и выбрать пункт «Графические характеристики» – «Поворот» — «на 90/ 180 /270 градусов».
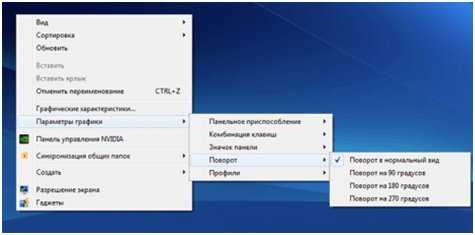
При работе с AMD Radeon контекстное меню будет отличаться от ранее представленного. В этом случае пользователю нужно будет открыть панель настроек « Менеджер дисплеев» и выбрать вариант «Стандартная альбомная» с нулевым значением.
Ранее был описан вариант переключения настроек с помощью комбинации клавиш. Если такой способ не сработал, возможно, данная функция отключена в видеоадаптере. Чтобы ее активировать следует в том же пункте меню «Параметры графики» — выбрать «Комбинации клавиш» — «Включить».

Выключаем поворот экрана Пк в настройках графики Intel
Восстановить оригинальную ориентацию экрана можно также через центр управления видеоадаптером. Интерфейс панели управления может отличаться от представленной далее, но алгоритм работы остается одинаковый.
В правой части панели управления следует найти раздел «Дисплей». Далее выбрать подпункт «Поворот дисплея», а в нем вид ориентации. Чтобы вернуть стандартный режим отображения изображений достаточно указать вариант «
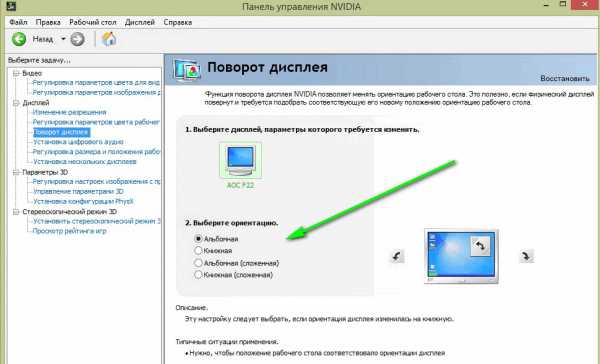
На ПК с видеокартой AMD процесс обстоит иначе. В центре управления нужно выбрать пункт «Общие задачи», а затем «Повернуть рабочий стол». На экране отобразятся сообщения с требуемым вариантом поворота. Пользователю остается выбрать подходящий.
Повернуть экран ноутбука можно через адаптер Intel. Ярлык расположен в трее. Щелкаем ЛКМ по ярлыку и выбираем пункт «Графические характеристики».

В разделе «Основные настройки» области «Поворот» выбираем вариант отображения изображения и жмем ОК.

Возможные причины возникновения данной проблемы
Поворот экрана на ноутбуке может произойти случайно, то есть если пользователь не задавал специальных настроек, но ориентация изображения все равно изменилась.
Причин появления такой ошибки может быть несколько:
1. Невнимательность. Пользователь случайно нажал на ПК нужную комбинацию клавиш. Очень часто такая ошибка возникает во время компьютерной игры.
2. Проблем с ПО. Системные ошибки, сбои в работе также могут привести к непреднамеренному изменению ориентации ПК. Вернуть обратно стандартные настройки пользователь сам не может. Чтобы подтвердить или исключить этот вариант достаточно загрузить ПК в безопасном режиме. Ориентация экрана должна быть стандартной.
3. Вирусы. Вредоносное ПО меняет работу не только экрана, но и «железа» в целом. Поэтому рекомендуется регулярно проверяйте ноутбук на наличие такого опасного софта.
4. «Бета-версия» драйверов. Скачивать ПО лучше с сайте производителя. Тем более там всегда выкладывают самый последний релиз. Убедиться в том, что проблема заключается в драйверах достаточно просто. Если не получается изменить ориентацию можно поменять расширение или любой другой показатель. Если драйвера не исправны, то картинка на экране останется прежней.
5. На ноутбуках, оснащенных акселерометром, обычно включен автоматический поворот. Если эта функция активна, то поворот экрана на ноутбуке может происходить непреднамеренно. Для решения проблемы достаточно отключить опцию в «Все параметры» — «Система» — «Экран».
Что делать если ни один из способов не помог
Если ни один из вариантов смены ориентации не сработал, значит проблемы с «железом». Решить вопрос можно только в сервисном центре.
alfaman.org
Как сдвинуть экран влево на ноутбуке. Устранение неполадок монитора (смещение изображения)
У вас есть игра, в которую нужно играть при вертикальным положении монитора? Вы пытаетесь создать уникальный экран домашнего компьютера? Вы строите ретро-аркаду? Поворот монитора — не совсем простая процедура, но при наличии соответствующего оборудованием вы сможете настроить свои мониторы так, как пожелаете. После того, как монитор будет установлен, вы можете изменить способ отображения Windows так, чтобы вам не приходилось для просмотра наклонять голову. И наконец, вы можете откалибровать монитор так, чтобы цвета выглядели как можно лучше.Шаги
Часть 1
Поворот ориентации экранаПопробуйте повернуть экран с помощью сочетаний клавиш. Это самый быстрый способ, чтобы повернуть отображающийся экран, но он работает не на всех системах. Самый быстрый способ узнать, работает ли он — провести простой тест. Если эти сочетания клавиш не работают, переходите к следующему шагу:
- Ctrl + Alt + ← будет поворачивать экран на 90° влево.
- Ctrl + Alt + → будет поворачивать экран на 90° вправо.
- Ctrl + Alt + ↓ будет переворачивать экран вверх ногами.
- Ctrl + Alt + будет возвращать экран в исходное правильное положение.
Откройте окно Screen Resolution. В Windows 7 и 8 его можно открыть, щелкнув правой кнопкой мыши на рабочем столе и выбрав пункт «Screen Resolution». В Windows Vista выберите «Personalization» а затем кликните Display Settings option.
- В Windows XP выберите «Properties», а затем кликните Settings .
Выберите свой вариант поворота. Посмотрите раскрывающееся меню «Orientation» Там вы сможете выбрать параметр поворота экрана. Выберите нужную опцию и затем кликните Apply .
- Если вы не видите опции Orientation переходите к следующему шагу.
Откройте панель управления видеокартой. Поворот экрана в этом случае осуществляется с помощью видеокарты, а не Windows. В то время как большинство современных видеокарт добавляют опции поворота в окно Windows Screen Resolutionвозможно, вам потребуется открыть панель управления видеокартой для доступа к ней.
- Как правило, вы можете получить доступ к панели управления, щелкнув правой кнопкой мыши на рабочем столе и кликнув опцию панели управления видеокартой. Вы также можете добраться до нее, открыв панель управления Windows и затем выбрав ее там.
- Выберите на панели управления разделы «Rotation» или «Orientation». Вы можете воспользоваться ими, чтобы повернуть экран по своему вкусу.
- В случае, если экран не поворачивается сочетанием клавиш, отсутствует опция поворота в окне Screen Resolution или нет инсталлированной видеокарты, экран вы повернуть не сможете.
Часть 2
Регулировка настроек монитораОткройте изображение для калибровки. В интернете есть множество доступных бесплатных калибровочных изображений. Калибровочное изображение служит эталонным ориентиром при изменении вами настроек монитора.
Откройте меню монитора. Большинство мониторов имеет экранное меню, которое вы можете использовать, чтобы настроить цвет, яркость и контраст. Если у вашего монитора нет экранного меню, тогда для таких функций должны быть вмонтированы отдельные кнопки.
Установите цветовую температуру. Калибровочные изображения монитора, как правило, имеют блоки яркости цвета. Используйте их, чтобы найти цветовую температуру, которая вам кажется естественной и позволяет отчетливо видеть все оттенки.
- 6500K — это стандартное значение для мониторов, хотя некоторые калибровочные изображения будут просить вас, увеличить его до 9300K. Не все мониторы позволят вам устанавливать значение температуры.
Установите яркость и контрастность. Используйте элементы управления яркостью и контрастностью для настройки их таким образом, чтобы вы могли хорошо видеть темные области на калибровочном изображении. Как правило, вы должны быть в состоянии рассмотреть более поздние области, но первые несколько областей должны быть неразличимы. Это будет гарантией того, что черные и темные сцены в фильмах и играх будут хорошо видимы.
Отрегулируйте положение экрана. Иногда экран не помещается точно в пределах монитора, и вы можете заметить, что ваша мышь выходит за границы маленького экрана, или по краям могут быть заметны черные полосы. Вы сможете настроить это в меню монитора.
- Вы можете сдвинуть экран по горизонтали и по вертикали, растянуть и сжать его. Используйте эти элементы управления, чтобы правильно вписать экран в монитор.
Оказывается можно управлять окнами в Windows 7, обходясь без помощи мышки! Зачем это нужно? Ну, например если у вас по какой-то причине мышка вышла из строя, что иногда случается, или же вы подключили свой компьютер к телевизору в режиме «Расширить экран», и вызванное окно настроек экрана, вылезло у вас не там, где вы ожидали. Иногда бывает и иная ситуация, когда что-то случилось с мышью или управляющие перемещением и размером кнопки находятся за видимой границей экрана и мышью до них не добраться. Выход есть и очень простой, воспользуемся клавиатурой, надеюсь вы ее не выбросили как устаревшее периферийное устройство.
Рассмотрим клавиатуру внимательно, в левой нижней части можно пронаблюдать управляющие клавиши Alt и WIN (клавиша с флажком). Итак, если окно не открыто на весь экран, а у нас именно такой случай, иначе все органы управления окном видны и доступны к нажатию, то нажимая одновременно клавиши Alt+Пробел (самая длинная кнопка внизу посредине) можно попасть в меню управления окном. В нем есть пункты: Восстановить , Переместить , Размер , Свернуть , Развернуть , Закрыть . Нас в данном случае будет интересовать пункт — Переместить. Выбираем его нажав калавишу «Стрелка вниз» и «Enter», после чего нажимая клавиши со стрелочками Влево, Вправо, Вверх и Вниз, можно передвинуть окно в нужную позицию на экране и еще раз нажать «Enter». Если Вам нужно очень точно переместить окно с точностью до точки (пикселя) на экране, то при перемещении окна нужно держать нажатой клавишу Ctrl (находится слева от клавиши WIN), тогда перемещение будет производится поточечно (попиксельно), очень плавно, но медленно.
В каких еще случаях эта операция может понадобиться при рабочей мышке? Очень часто на Нетбуках с разрешением экрана 600 точек по вертикали диалоговые окна содержащие нужную кнопку для подтверждения или отмены действия не полностью помещаются на экран, что очень раздражает даже опытных пользователей, т.к. этих самых кнопок просто не видно. И снова нас спасает Alt+Пробел, Переместить и стрелка ввех, на нужную высоту, и вот уже эти кнопки доступны. Все это работает начиная с Windows 95 и заканчивая на сегодняшний день Windows 8 (на рабочем столе, не в метро).
В завершение пару «вкусняшек» от Windows 7. Переместить окно быстро к левому или правому краю без мышки можно использую клавишу WIN одновременно нажимая со стрелками влево, вправо — соответственно прижать окно к левому или правому краю экрана, особенно это интересно выглядит если у вас несколько мониторов, поэкспериментируйте. WIN+Стрелка вверх — разворачивает окно на весь экран. Комбинация WIN+Стрелка вниз сворачивает окно в иконку на панель активных задач или возвращает к исходному размеру если окно раскрыто на весь экран.
Вот такой простой урок на сегодня, надеюсь, что он поможет некоторым сэкономить время и нервы. А если вы хотите полностью изучить все клавиатурные сокращения Windows — вам
Здравствуйте! Сегодня будет небольшая заметка о такой бытовой проблеме, которая, может, и не часто распространена, но раздражает прилично.
erfa.ru
Что делать если на экране рабочий стол стал отображаться боком
У Вас была такая ситуация, когда кто то нечаянно проехался по клавиатуре и рабочий стол на экране монитора стал отображаться к боком или верх ногами, особенно это часто происходит на ноутбуках. Я уже давно занимаюсь компьютерными делами и сам только впервые вчера узнал о такой фишке.
В общем звонит мне вчера друг и говорит, что его маленькая дочка понажимала на кнопки клавиатуры на ноутбуке и рабочий стол стал отображаться вертикально. То есть все отображалось боком. Все папки боком и нижняя панель тоже была сбоку, даже управление мышкой было все наоборот. Поскольку мы живем далеко друг от друга да и уже было поздно, то пришлось решать проблему удаленно и воспользоваться методом который я описывал в одной из прошлых статей. Если интересно можете почитать, вот она удаленное управление чужим компьютером.
По незнанке конечно пришлось покопаться с минуть пятнадцать, но проблема оказалась намного проще чем я думал.
Итак если Вы попали в ситуацию с перевернутым рабочим столом на экране, производим следующие действия. Хоть это и неудобно, потому что мышка управляется неправильно, но все же как то надо приноравливаться. А если у Вас перевертыш произошел на ноутбуке (что скорее всего и есть, позже объясню почему), то его можно просто перевернуть к верх ногами или поставить на бок в нужную сторону (да и в принципе и с монитором можно так поступить). Щелкаете по рабочему столу правой кнопкой мышки и в открывшемся контекстном меню выбираете пункт «Разрешение экрана»

Далее, в пункте «Ориентация» выбираете «Альбомная» и нажимаете OK.
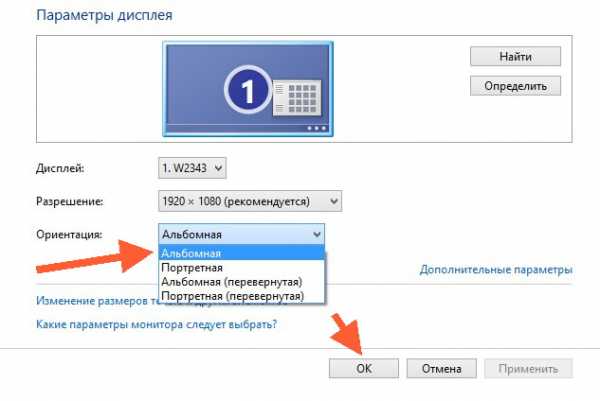
Вот в принципе и все. Заморочек на две секунды.
На ноутбуке это делается еще проще. Прижимаются одновременно клавиши Ctrl + Alt и одновременно нажимаете стрелку вверх на клавиатуре, и все встает на свои места. В принципе переворот экрана и происходит в основном на ноутбуках, так как на них есть такое сочетание горячих клавиш.
xn—-qtbefdidj.xn--p1ai
комбинация клавиш, как вернуть обратно при ошибочном повороте
Современные модели ноутбуков имеют массу различных опций и функциональных возможностей. Например, на некоторых устройствах можно повернуть экран, точнее, выводимое на него изображение на 90, 180 или даже 270 градусов. Причём нередко такое случается вопреки желаниям самого «юзера», что делает дальнейшую работу за ноутбуком крайне неудобной. Как же вернуть привычную картинку и обратно перевернуть изображение? Об этом и многом другом поговорим дальше.

Помогут ли «горячие» клавиши перевернуть изображение на ноутбуке?
На некоторых версия ОС можно довольно легко развернуть экран. Всего лишь с помощью клавиатуры и особой комбинации клавиш. При этом такой способ применим для ноутбуков разных фирм-производителей – asus (асус), lenovo (леново), samsung (самсунг) и пр. Сама схема действий проста:
- Нажимаете ctrl + alt + стрелка.
- Какую именно стрелку необходимо нажать? Ту, в каком направлении вам и необходимо развернуть экран. Если быть точнее, то «вниз» – перевернуть изображение вверх ногами, «вверх» – возврат в исходное положение, «влево» и «вправо» – поворот на 90° в ту или другую сторону.
Однако на некоторых сборках виндовс «горячие клавиши» могут не помочь вернуть экран обратно. Поэтому чтобы исправить перевёрнутое изображение на дисплее приходится прибегать к другим способам.
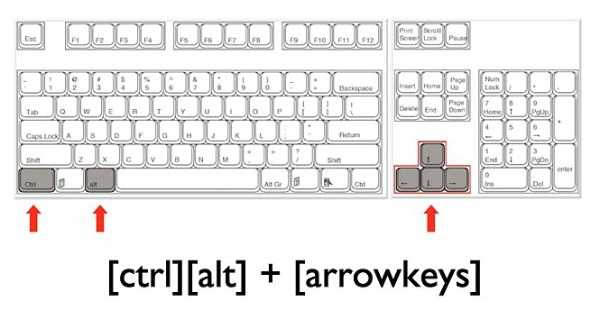
Переворачиваем экран при помощи утилит
Существуют и специальные программы, которые могут развернуть дисплей монитора как того пожелает пользователь. Как правило, таких утилит нет в стандартной комплектации windows, поэтому их необходимо устанавливать дополнительно. При этом подобные программы для ротации изображения на мониторе удобны для тех, кто часто меняет ориентацию экрана. К примеру, для проведения презентаций, чтения книг или просмотра фото и видео под определённым углом.
В числе утилит, которые помогут быстро перевернуть экран ноутбука:
- iRotate
- EEERotate
- Pivot Pro и пр.
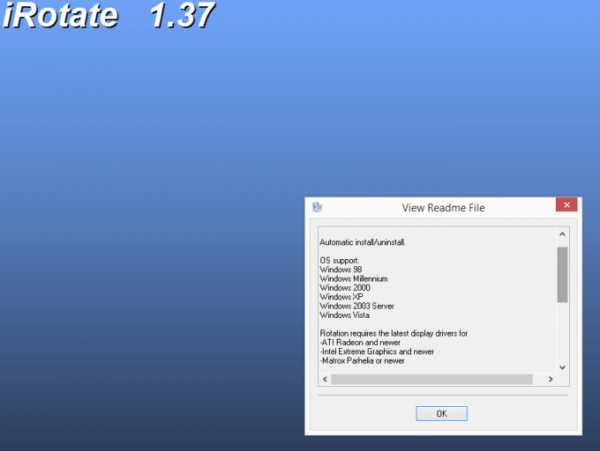
Инструкция для ОС Windows 7 и 8
Что делать если перевернулся экран или сузилось изображение на мониторе ноутбука с ОС Windows 7? Начнём по порядку:
- Выйдите на рабочий стол. После чего щёлкните правой кнопкой мыши. Выберите подпункт «разрешение экрана».
- Откроется меню, где вам понадобится раздел «ориентация». Стандартный и привычный режим – это «альбомная». Но если у вас перевернулось изображение на мониторе, то здесь будет активной другая ориентация дисплея.
- Поэтому в раскрывающемся списке выбираем «альбомная ориентация». Далее «ок» либо «применить». Изображение перевернётся в нужном направлении и вам останется только подтвердить новые настройки кликом по кнопке «сохранить изменения». Тем самым, вы вернёте экран в исходное положение.
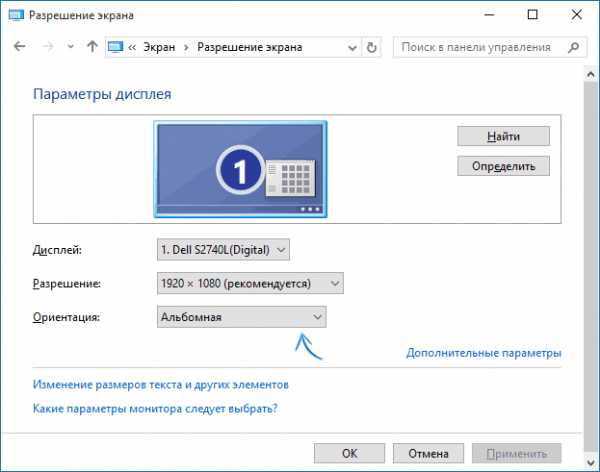
Если у вас по каким-то причинам не получается попасть в настройки экрана описанным выше способом, то можно попробовать и другой вариант. Для этого через меню «пуск» войдите в «панель управления». Далее выберите пункт «оформление и персонализация». Щёлкните по нему. Остаётся лишь кликнуть по «настройка разрешения экрана».
Кстати, для ноутбуков с ОС windows 8 осуществить поворот изображения можно также в окне настроек экрана. Схема действий аналогична описанной выше.
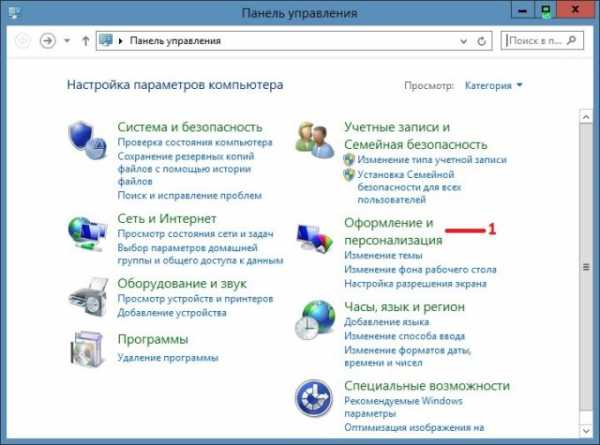
Как перевернуть экран на ноутбуке с Windows 10?
Для устройств с ОС виндовс 10 способов вернуть экран монитора в исходное положение также несколько. По сути, они идентичны тем, что применимы к windows 7 и 8. Но для большей наглядности опишем их подробно:
- Через «пуск» пройдите в панель управления. Следом выберите «настройка разрешения экрана». Опять же, как с ОС виндовс 7 и 8, обратите внимание на графу «ориентация», где должно быть написано «альбомная». Если нет, то установите её и нажмите кнопку «применить».
- Воспользуйтесь контекстным меню. Для этого наведите курсор на любое свободное от иконок и значков место на рабочем столе и нажмите правую кнопку мыши. Далее в открывшемся окошке почти в самом низу найдите строку «параметры экрана». Как и при первом способе, вы попадёте в системное меню, где нужно будет сменить ориентацию на «альбомную».
ОС Windows 10 зачастую устанавливается на так называемые ноутбуки-трансформеры, в которых объединены функции и возможности портативного компьютера и планшета. Так что в них обязательно встраивается акселерометр – прибор, обеспечивающий автоматический поворот всего, что изображено на дисплее в силу конкретного положения самого гаджета в пространстве. Поэтому не забывайте про такую функцию автоповорота картинки. Возможно, для того, чтоб вернуть изображение в исходный ракурс, достаточно повернуть сам «ноут».
Как перевернуть экран через панель управления видеокартой?
Предложим и другой способ – воспользоваться возможностями центра управления видеоадаптером. Зайти в настройки режимов работы видеокарты можно через панель управления. Также они доступны через системный трей. Либо просто кликните правой клавишей мыши и выберите панель управления NVIDIA (или «свойства графики», или AMD Catalyst Control Center).
Интерфейсы центра настроек у различных ОС и видеокарт оформлены по-разному. Однако запутаться здесь сложно. В левой части найдите раздел «дисплей». Затем «поворот дисплея». Теперь также проверьте ориентацию. При необходимости смените её на «альбомную», чтобы вернуть стандартный режим вывода изображения.
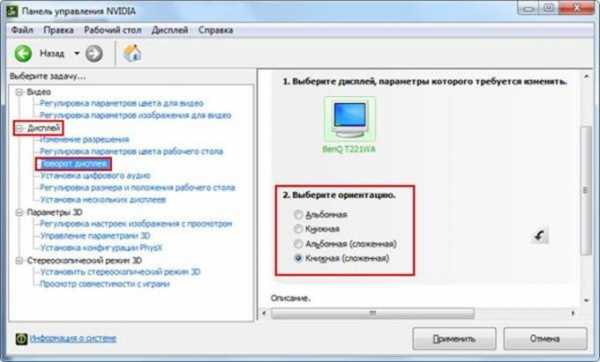
В видеокартах AMD всё немного по-другому. Здесь в центре управления графическим адаптером необходимо попасть в пункт «общие задачи дисплея» и выбрать «повернуть рабочий стол». Далее вы увидите несколько изображений, на которых будет показан требуемый поворот экрана. Выбираете нужный вариант и жмёте кнопку подтверждения.
Если же у вас ноутбук со встроенным чипсетом от Intel, то изменить расположение экрана ещё проще. Щёлкните на рабочем столе правой кнопкой мыши. Откроется меню, где вам необходимо навести курсор на строку «параметры графики». Далее кликните на подпункт «поворот» и задайте на сколько градусов вы желаете развернуть экран. Для этого достаточно выбрать один из предложенных вариантов поворота:
- Нормальный вид;
- На 90°;
- На 180°;
- На 270°.
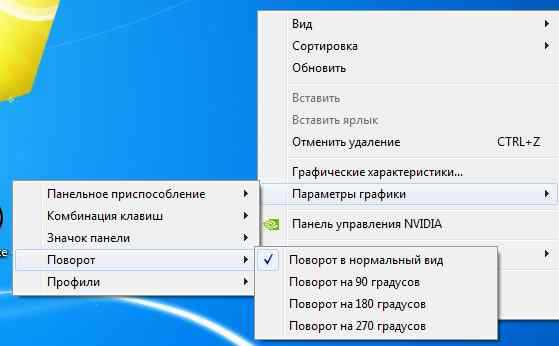
Из-за чего может перевернуться изображение на экране ноутбука?
Этот вопрос порой волнует некоторых пользователей. Ведь хочется знать, почему изображение на экране монитора вдруг неожиданно перевернулось. Что ж в основном это случается из-за:
- Невнимательности. Сам пользователь (либо играющий с клавиатурой ребёнок) случайно нажимает комбинацию из «горячих клавиш».
- Проблем с программным обеспечением. Различные системные ошибки, сбои в работе «железа» и пр. может также стать причиной того, что изображение на экране вдруг перевернулось.
- Вирусы. Вредоносное ПО в ряде случаев меняет настройки экрана. Поэтому регулярно проверяйте свой ноутбук на наличие такого опасного софта, а также пользуйтесь антивирусными программами.
www.orgtech.info
Проблемы с изображением на ноутбуке. Причины и решение
Список возможных неисправностей весьма широк. В статье приведены распространенные описания проблем, которые влияют на вывод изображения, а так же возможные причины, методы диагностики и варианты устранения.
Поломки и их симптомы
Если на мониторе присутствуют полосы, располагающиеся в вертикальной или горизонтальной плоскости экрана, либо появилась рябь или артефакты — это следствие следующих неисправностей:
- поломка матрицы – устранить дефект можно только путем ее замены;
- неисправность шлейфа, соединяющего матрицу с материнкой – потребуется его замена;
- сгоревшая видеокарта – на многих платах возможно ее заменить;
- отслоился видеопроцессор – припой плавится уже при 130 градусах, если система охлаждения не справляется, то возможен и такой вариант;
- повреждение материнской платы – это может быть коррозия, которая легко устраняется, либо более серьезные механические повреждения. Ремонтопригодность зависит от характера повреждений.
Проводим начальную диагностику при проблемах с изображением ноутбука:
- Подключите кабель с выводом на внешний монитор – если отображается качественная картинка, то видеокарта исправна и работает в штатном режиме. Одним из вариантов поломки могут быть дефекты, которые именуются «плавающими» и могут без видимых причин появляться или исчезать.
- Проверка матрицы методом механического воздействия – держите матрицу по краям, и большим пальцем нажимаете на нее. Если прогнуть или нажать на матрицу, и при этом изображение меняется, то высокая вероятность того, что поломка в самой матрице или ее шлейфе.
- Изменение изображения при закрытии или открытии ноутбука – если изображение меняется, то проблемным участком является шлейф или его соединение в разъемах.
Примеры возникающих неисправностей при выводе изображения:
Вертикальные разноцветные линии на всем мониторе

На мониторе появляется множество вертикальных цветных линий, они хаотично изменяют цвет и переливаются при попытке надавливания на поверхность монитора. На внешний монитор картинка выводится четкая и без полос.
Если попробовать изогнуть монитор, появляются разноцветные горизонтальные полосы
Это симптомы неисправности шлейфа матрицы
Появление вертикальных полос на мониторе ноутбука

Появляются внезапно после перезагрузки ноутбука, без видимых причин. Как правило, подобные поломки вызваны низким качеством установленной матрицы, которая быстро приходит в негодность.
При появлении подобных артефактов и несильном воздействии «на изгиб» монитора, они могут исчезать и потом снова появляться. При подключении внешнего монитора картинка чистая. Это симптомы неисправности матрицы, и устраняются они только ее заменой.
Появление красных и синих полос на дисплее
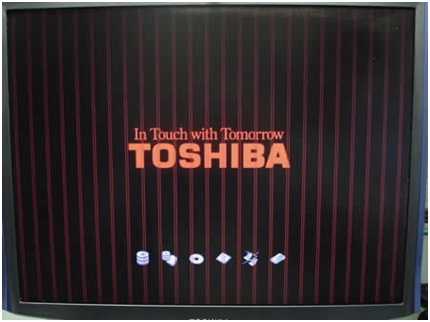
Множество красных и синих полос по всему экрану ноутбука, расположенных вертикально, которые периодически могут изменять цвет на белый.
Если при подключении внешнего монитора проблема не исчезает, и наблюдаются те же полосы по всему экрану, то наиболее вероятная проблема – неисправность видеокарты. Поскольку во многих моделях она интегрирована в материнскую плату, то не во всех случаях ее можно заменить. Тогда придется делать ребоулиг – замену видеочипа, но это достаточно дорогостоящая процедура.
Появление красной ряби на мониторе
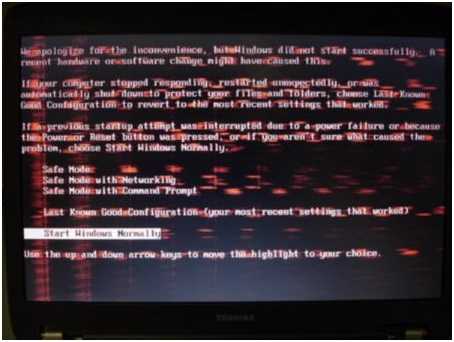
При подключении внешнего дисплея изображение чистое. Это указывает на неисправность шлейфа или возможные повреждения контактов в разъемах.
Если после установки нового шлейфа наблюдается та же картина, то скорее всего потребуется ребоулинг видеочипа, или замена материнской платы целиком, если ребоулинг нецелесообразен экономически.
Изображение выводится только на часть экрана

Часть монитора работает исправно, остальная же часть полностью белая. В данной ситуации требуется замена матрицы.
Темная полоса с горизонтальной рябью на мониторе

При появлении такого артефакта поможет только замена матрицы.
Толстые вертикальные полосы на экране ноутбука

Весь монитор в вертикальных полосах, картинки нет вообще, при воздействии «скручивания» на некоторый момент появляется картинка, но потом медленно блекнет и выходят горизонтальные полосы.
Вариант только один – замена матрицы.
Инверсия цветов на мониторе ноутбука

Монитор отображает цвета в полной инверсии — черное показывается белым и наоборот.
Такая проблема устраняется только путем замены матрицы.
Широкая белая полоса, расположенная вертикально

Белая вертикальная полоса по всему экрану свидетельствует о необходимости замены матрицы.
Работает только часть монитора
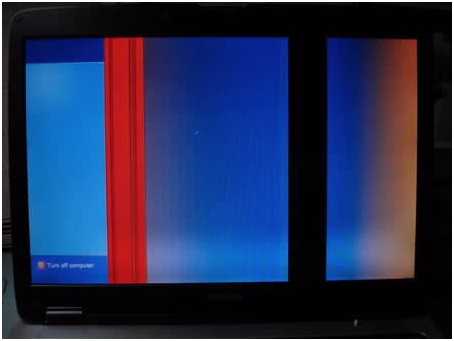
Работает только левая часть монитора, далее идет широкая красная полоса, за которой на расстоянии располагается черная. Пространство между полосами заполнено синим фоном.
В данном случае неисправность устраняется только заменой матрицы.
Цены на разные виды ремонта ноутбуков
Услуга
Цена
Срок
Производители ноутбуков
recomp.pro
