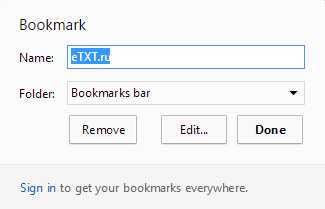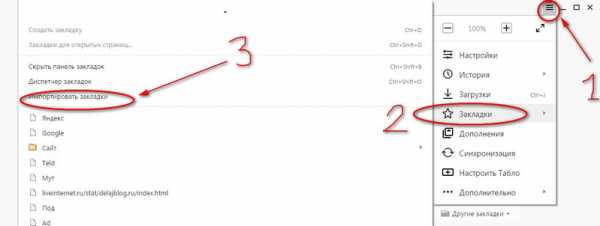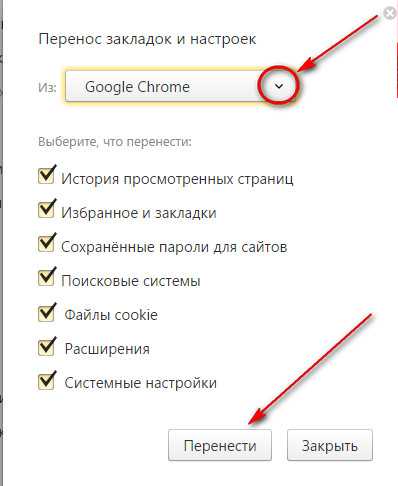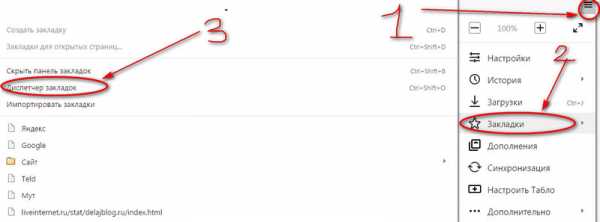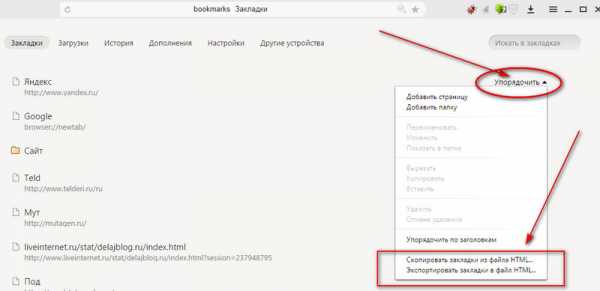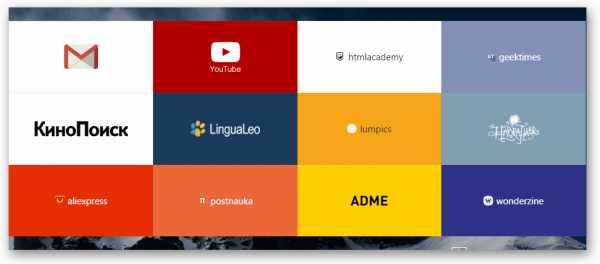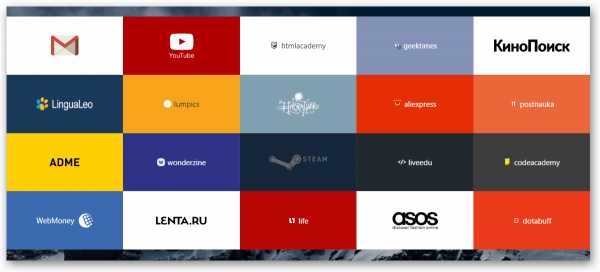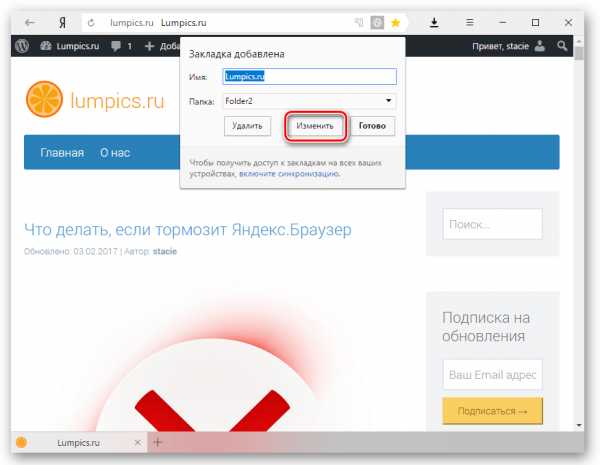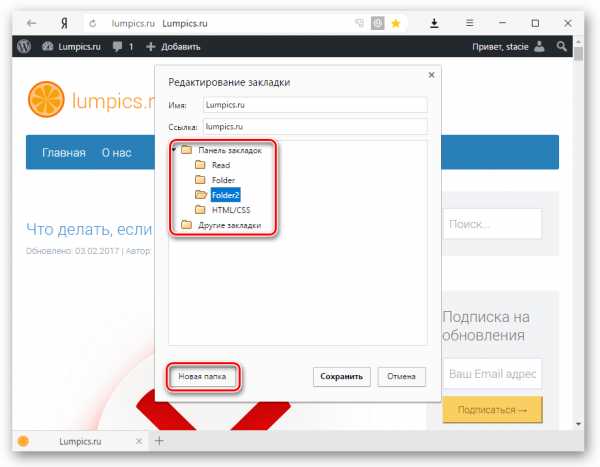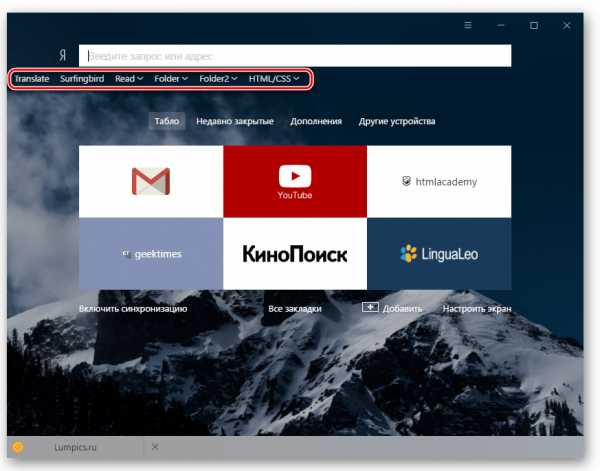Как сделать закладку в Яндекс браузере инструкция – ТОП
Привет! Сегодня я покажу вам как сделать закладку в Яндекс браузере. Вы можете добавить в закладки любой сайт или страницу в интернете, чтобы потом быстро перейти на неё. Всё очень просто и быстро! Смотрите далее!
Как сделать закладку в Яндекс браузере
Откройте браузер. Перейдите на страницу или сайт, который хотите добавить в закладки. Вверху справа, нажмите на значок звёздочки.
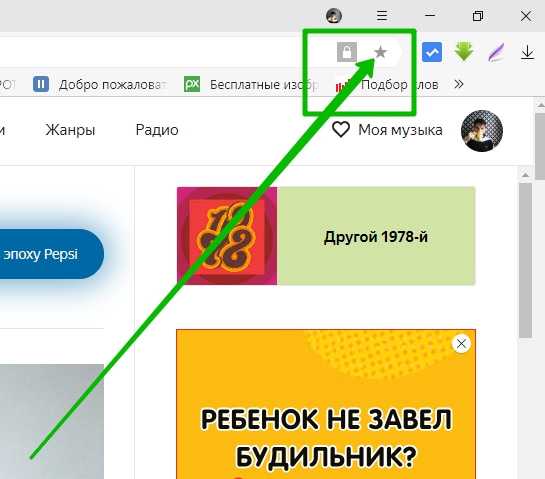
В открывшемся окне, вы можете указать название закладки. Нажмите на кнопку Готово. Всё! Вы добавили этот сайт в закладки.
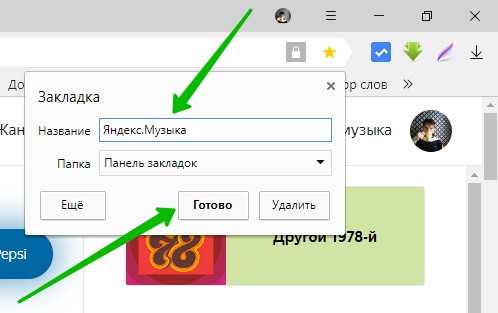
Как посмотреть закладки в Яндекс браузере
1 вариант – Если у вас очень много закладок, вверху справа в панели, нажмите на значок в виде двух стрелок вправо.
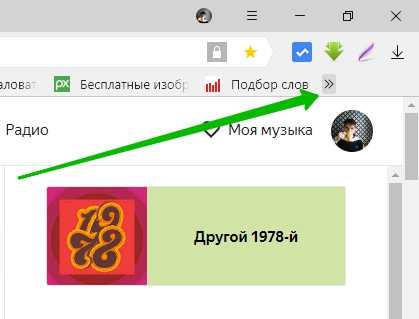
У вас откроется окно со списком закладок. В самом низу будет отображаться ваша закладка.
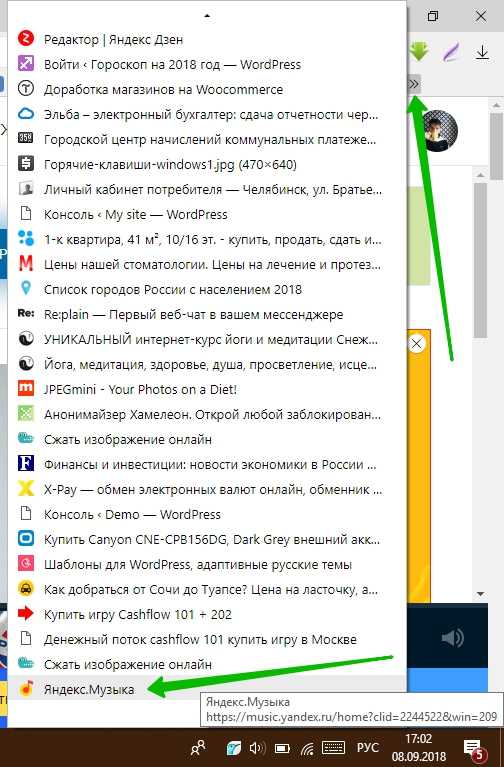
2 вариант – если у вас не много закладок, до 10, то ваша закладка будет отображаться вверху страницы браузера, под полем для URL адресов.
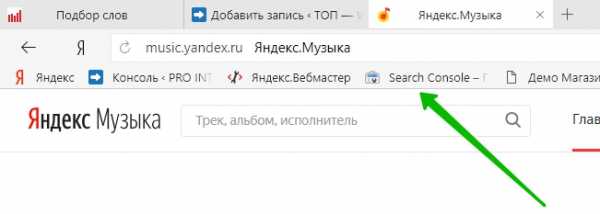
Вот что можно ещё сделать: Вверху справа, нажмите на кнопку Меню. В открывшемся окне, наведите курсор мыши на вкладку Закладки. Слева откроется окно, в котором вы можете:
- Создать закладку;
- Сделать закладки для открытых страниц;
- Скрыть панель закладок;
- Открыть Диспетчер закладок;
- Импортировать закладки.
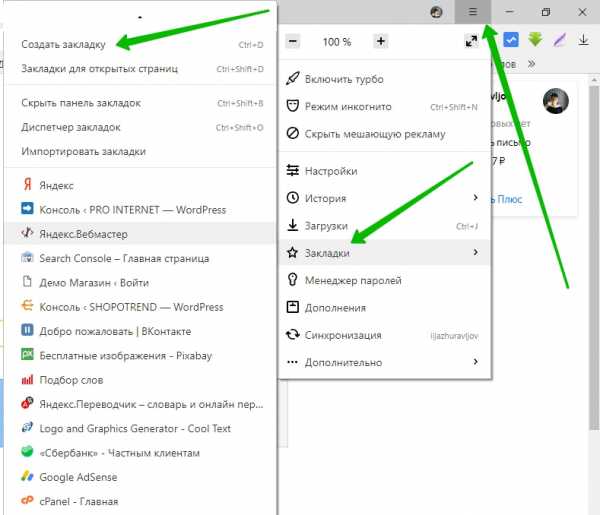
Как добавить панель закладок в Яндекс
Если у вас в браузере НЕ отображается панель закладок, вы можете её добавить. Нужно открыть меню с настройками (вверху справа). В открывшемся окне, наведите курсор мыши на вкладку Закладки. Слева откроется окно. Нажмите в нём на вкладку Показывать панель закладок.
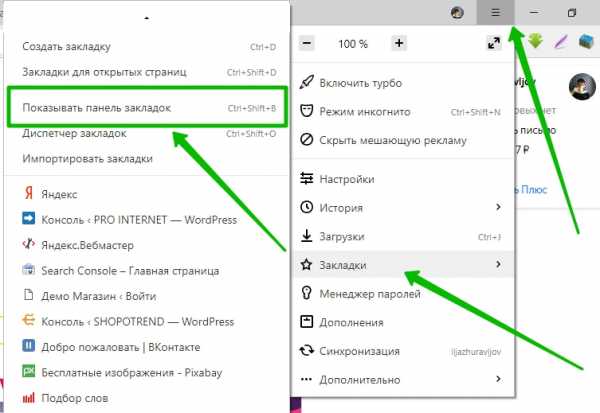
Всё готово! Вот так просто и быстро вы можете создавать закладки в браузере Яндекс.
Яндекс главная страница сделать стартовой сохранить автоматически
Остались вопросы? Напиши комментарий! Удачи!
Поделиться ссылкой:
https://info-effect.ru/info-effect.ru
Как сделать закладку в Яндекс Браузере?
Закладки могут быть очень полезны, если вы часто посещаете какой-то определенный сайт или, например, хотите сохранить страничку, чтобы не потерять ее и всегда иметь нужную информацию под рукой.
Стандартный интерфейс
Грубо говоря, закладка – это каким-нибудь образом оформленная ссылка. Вы нажимаете на кнопку, логотип или изображение – и программа перенаправляет вас на нужную страничку.
В Яндекс браузере реализована специальная удобная панель, на которой можно разместить множество подобных гиперссылок.
Для того, чтобы добавить новую вкладку на панель, вам необходимо сделать следующее:
- Запустите обозреватель.
- Откройте нужную вам Интернет-страницу, которую хотите сохранить.
- Нажмите на кнопку с изображением золотистой звездочки, которая располагается в правой части поисковой строки.
- Откроется всплывающее окно, в котором вам нужно указать название («name») будущего объекта.

- Нажмите «Done» («Готово») для завершения процесса.
Теперь при открытии новой пустой страницы сразу под строкой поиска будет располагаться ваша гиперссылка. При нажатии на нее, вы будете перенаправлены на сохраненный сайт. Вы также можете не размещать элемент на панели быстрого доступа под адресной строкой, выбрав значение «Other Bookmarks» («Другие») для параметра «Folder» («Папка»).
Если вы хотите иметь доступ к этому интерфейсу постоянно, а не только на пустых страничках, необходимо ПКМ кликнуть по пустому месту на панели и выбрать пункт «Show Bookmark» («Показывать панель закладок»).
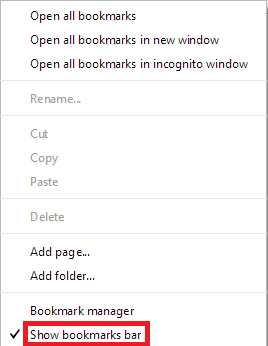
Визуальные закладки
На других обозревателях воспользоваться данным сервисом можно, только установив Элементы Яндекс, однако в данном браузере в этом нет необходимости – все уже предустановлено. Откройте новую вкладку, чтобы попасть к экспресс панели. Скорее всего, система автоматически добавит несколько сайтов, которые вы посещаете чаще всего.
Каждый элемент выглядит, как уменьшенная копия сайта или прямоугольная картинка с логотипом. По механике своей работы ничем не отличается от обычных закладок. Для того, чтобы добавить новый объект, вам потребуется нажать на кнопку «Add» («Добавить») с изображением плюсика на сером фоне.
Здесь вы сможете указать URL-адрес ресурса или выбрать нужный из представленного готового списка. Просто кликните мышкой по нужному изображению – и оно будет мгновенно добавлено в интерфейс.
Если вам понадобится удалить элемент – нажмите на кнопку «Settings» («Настройки») и кликните по кресту в верхней части картинки. Также, пока активна кнопка «Settings», вы сможете задать расположение для элементов. Для этого просто зажмите кнопку мыши и «перетащите» объект на новое место.
Статья была полезна?
Поддержите проект — поделитесь в соцсетях:
moybrauzer.ru
Как сделать закладку в браузере яндекс
Браузерные закладки имеют то же предназначение, что и в бумажной книжке. По-английски они называются букмарками, ссылками, оформленными соответствующим видом. Если Вы считаете, что информация на сайте очень необходима, но нет времени на ее полное изучение, можно переместить материал в специальную базу. При следующем захождении в интернет нужно просто кликнуть на закладки и выбрать нужную. В браузере Яндекс есть специальная панель для их добавления.
Для того чтобы её сделать сначала запускают сам браузер, а потом открывают необходимую для сохранения страницу. Например, открыли сайт ourbrowser.ru. Дальше происходит клик на иконку с рисунком золотистой звездочки в правом углу вверху поисковой строки.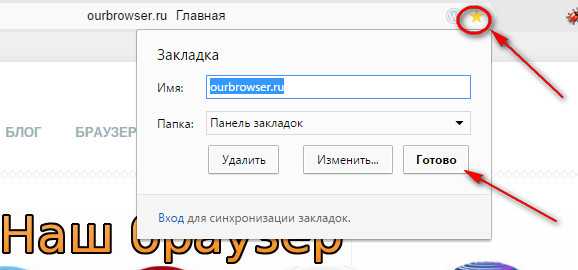 Открывается всплывающее окно с названием будущей ссылки. Процесс заканчивается нажатием на функцию «Готово». Обратите внимание, что название -ourbrowser.ru(можно изменить). Место сохранения -Панель закладок (можно изменить). В будущем, когда открываете новую пустую страницу, под строкой поиска будет Ваша ссылка, при нажатии на которую зайдете на сохраненный сайт. При новом открытии браузера сделанная пометка будет в панели.
Открывается всплывающее окно с названием будущей ссылки. Процесс заканчивается нажатием на функцию «Готово». Обратите внимание, что название -ourbrowser.ru(можно изменить). Место сохранения -Панель закладок (можно изменить). В будущем, когда открываете новую пустую страницу, под строкой поиска будет Ваша ссылка, при нажатии на которую зайдете на сохраненный сайт. При новом открытии браузера сделанная пометка будет в панели.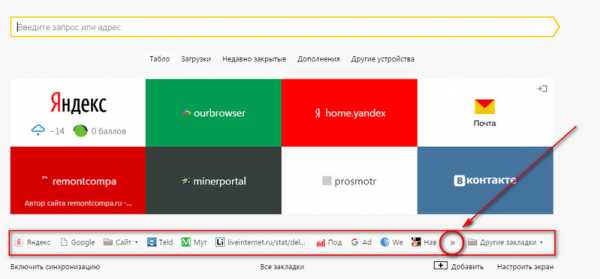
Сейчас её не видно, т.к. у меня их просто много . Чтобы увидеть последнюю нажмите >> и в выпадающем меню увидите её.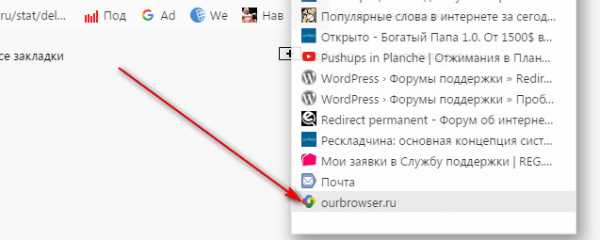
Визуальные закладки
Их видно сразу на странице. Вот они: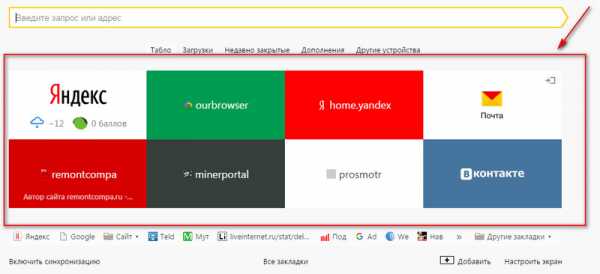
Для их создания сначала производится вход на новую вкладку, чтобы оказаться на экспресс панели Яндекса(по терминологии Яндекса это называется удивительным словом Табло). Обычно система сама добавляет несколько часто посещаемых сайтов в форме прямоугольных картинок с логотипом. Если нажать на плюсик серого изображения, 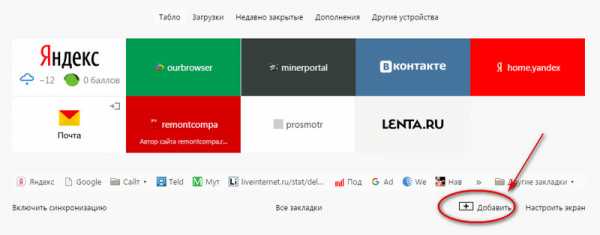
то откроется новое окно: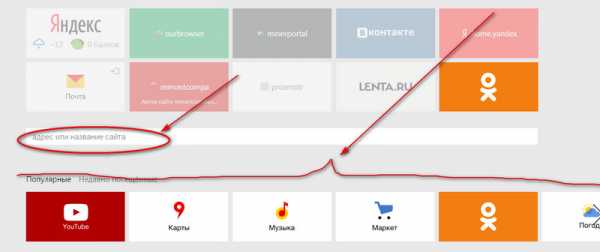
В этом окне можно вставить (в соответствующее поле) адрес нужного сайта.
Если кликнуть мышкой по нужному изображению, то оно сразу же добавится в интерфейс. Визуальные букмарки пользователь не только создает, а еще удаляет или редактирует. нажмите правой кнопкой мышки на рисунок и в контекстном меню увидите все возможности.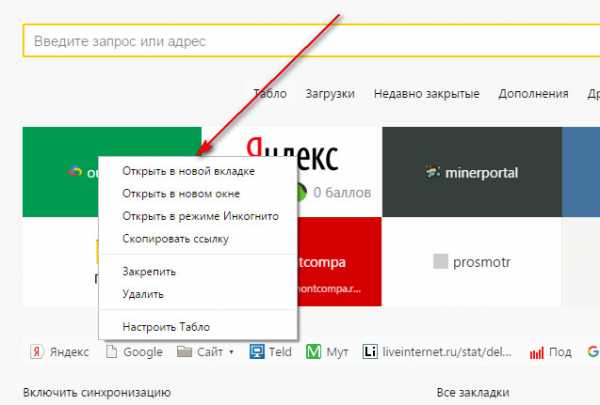
Импорт и экспорт закладок
Их в Яндекс браузере можно импортировать или экспортировать. Перед переустановкой системы всю необходимую информацию сохраняют. Затем в процессе импорта используется облачное хранилище(вообще-то любое удобное место, например флешка или внешний жесткий диск). При этом данные браузера сохраняются на сервере для последующего восстановления. Иногда закладки импортируются из файла, специально предназначенного для экспорта.
Импорт
- Нажимаем на иконку настроек в правом верхнем углу.
- В выпадающем меню выберите «Закладки».
- Нажмите «Импортировать…».

- Откроется окно (если нажать на маленькую стрелку то откроется список откуда можно сделать импорт)

- Нажмите кнопку «Перенести».
Экспорт
- Нажми в правом верхнем углу иконку настроек.
- Выберите «Закладки».
- Кликни «Диспетчер…»

- Открывается окно, в котором нажимаешь «Упорядочить».

- Определяешь куда экспортировать.
Можно создать браузерную закладку на смартфоне. Это очень легкий процесс. Нужно открыть браузер и перейти на страницу для создания иконки на рабочем столе. В «Меню» нажимаем на звездочку, отмечаем страницу, как «Избранную». Она сохраняется, и ее можно найти в главном меню браузера. Затем при нажатии на иконку страницы и последнего пункта меню необходимый значок появляется на рабочем столе.
Удачи!
ourbrowser.ru
Как добавлять закладки в Яндекс.Браузере

Чтобы в будущем не искать определенный сайт, в Яндекс.Браузере вы можете добавить его в закладки. Далее в статье рассмотрим разные варианты сохранения страницы для последующего ее посещения.
Добавляем закладки в Яндекс.Браузере
Существует несколько способов добавления интересующей страницы в закладки. Узнаем о каждом из них подробнее.
Способ 1: Кнопка на панели управления
На панели инструментов находится отдельная кнопка, с помощью которой за пару шагов вы можете сохранить полезную страницу.
- Перейдите на интересующий вас сайт. В правом верхнем углу найдите кнопку в виде звездочки и кликнете по ней.
- После этого всплывет окно, где вам потребуется указать название закладки и выбрать папку, в которую нужно осуществить сохранение. Следом нажмите на кнопку «Готово».
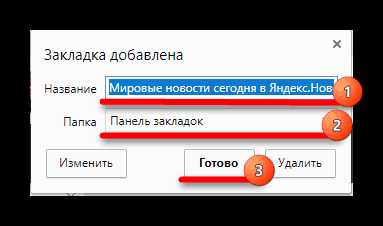
Таким образом можно быстро сохранить любую страницу в интернете.
Способ 2: Меню браузера
Данный способ примечателен тем, что не требует активного интернет-соединения.
- Зайдите в «Меню», обозначенное кнопкой с тремя горизонтальными полосами, затем наведите курсор мыши на строку «Закладки» и перейдите в «Диспетчер закладок».
- После этого отобразится окно, где сначала нужно указать папку, в которую хотите сделать сохранение. Далее в пустом месте кликните правой кнопкой мыши, чтобы вызвать параметры, а затем выберите «Добавить страницу».
- Под предыдущими ссылками появятся две строчки, в которые необходимо ввести название закладки и прямую ссылку на сайт. После заполнения полей для завершения нажмите на клавиатуре клавишу «Enter».
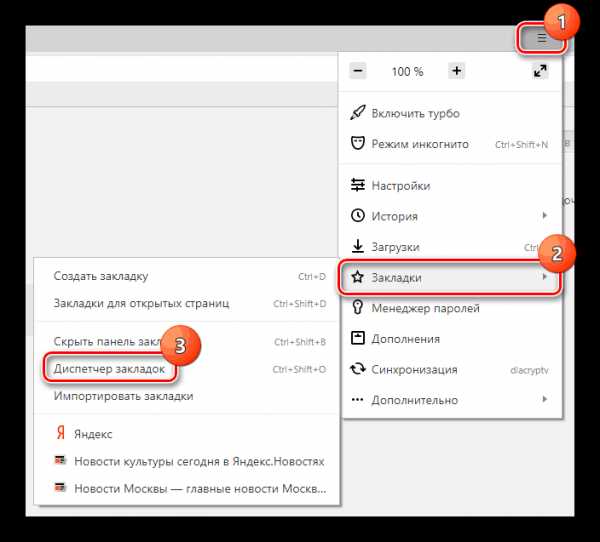
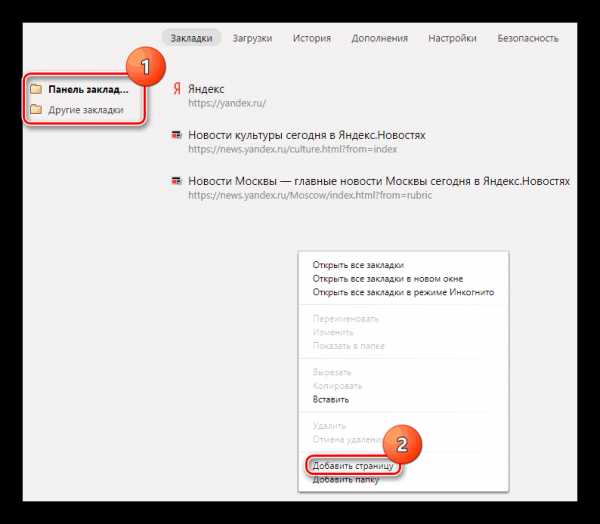
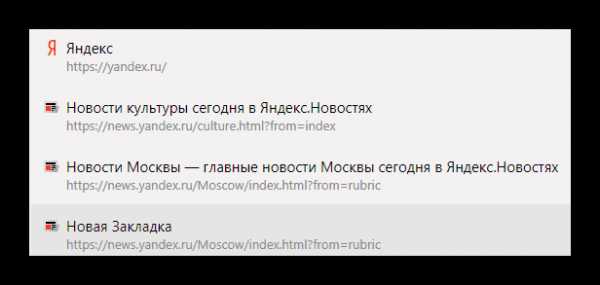
Так, даже не имея доступа к интернету на компьютере, вы можете сохранить любую ссылку в закладках.
Способ 3: Импорт закладок
В Яндекс.Браузере также присутствует функция переноса закладок. Если вы переходите с какого-либо браузера, где имеете большое количество сохраненных страниц, на Яндекс, их можно быстро переместить.
- Как и в предыдущем способе, выполните первый шаг, только на этот раз выберите пункт «Импортировать закладки».
- На следующей странице выберите программу, из которой нужно скопировать сохраненные ссылки с сайтов, уберите лишние галочки с импортируемых позиций и нажмите на кнопку «Перенести».
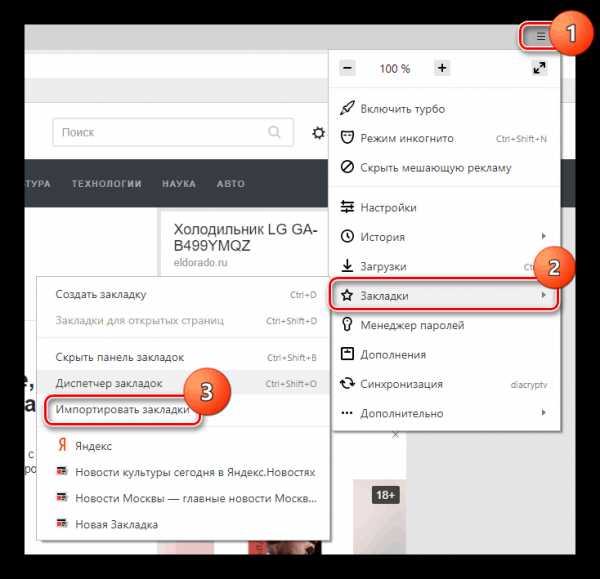
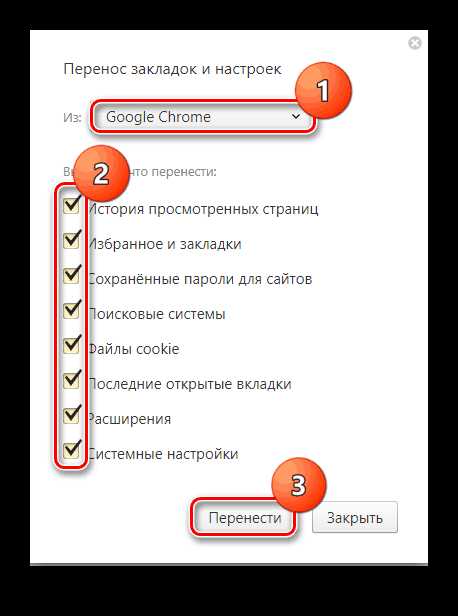
После этого все сохраненные страницы с одного интернет-обозревателя переместятся в другой.
Теперь вы знаете, как добавлять закладки в Яндекс.Браузер. Сохраняйте интересные страницы, чтобы вернуться к их содержимому в любой удобный момент.
Мы рады, что смогли помочь Вам в решении проблемы.Опишите, что у вас не получилось. Наши специалисты постараются ответить максимально быстро.
Помогла ли вам эта статья?
ДА НЕТlumpics.ru
как сохранить, как удалить, перемещение визуальных закладок.
Для удобства пользователей в браузере Яндекс имеется возможность сохранять закладки на панель меню. С их помощью пользователь сможет в любой момент возвращаться к понравившейся странице в интернете. Рассмотрим детальнее, как сделать закладку в Яндекс браузере.
Как сделать панель закладок в Яндекс браузере
Все посмотренные страницы автоматически сохраняются на панель закладок. Она встроенная в браузер по умолчанию. По мере добавления избранных страниц панель заполняется ссылками. Они отражаются на второй строке сверху после поисковой строки. Полный перечень всех избранных страниц можно просмотреть в меню браузера в разделе «Другие закладки». При необходимости вкладки можно сортировать по папкам, выводить на панель быстрого доступа, переименовывать, импортировать и удалять.
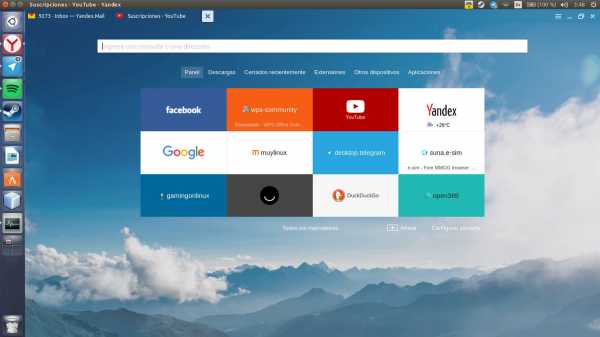
Как сохранить закладки в Yandex браузере
Сохранить понравившейся сайт в закладках можно несколькими способами. В браузерной строке справа от названия сайта расположена кнопка в виде звезды. По щелчку на нее отображается меню с опциями сохранения. Пользователю остается задать имя, указать место (панель, папка) и нажать на кнопку «Готово».
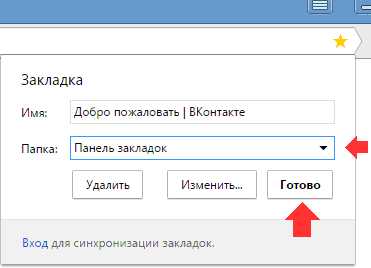
Если ссылка была сохранена на панели, то она автоматически отобразится под браузерной строкой.
Для отображения панели нужно в меню браузера в разделе «Показывать панель» выбрать «Всегда» и «Показывать иконки».
Визуальные закладки
Доля удобства пользователей можно сделать закладку в Яндекс браузере визуальной. Преимущество данного метода заключается в том, что кроме названия сайта пользователь сможет просмотреть иконку сайта или домашнюю страницу. Для этого на стартовой странице браузера предусмотрена кнопка «Добавить».
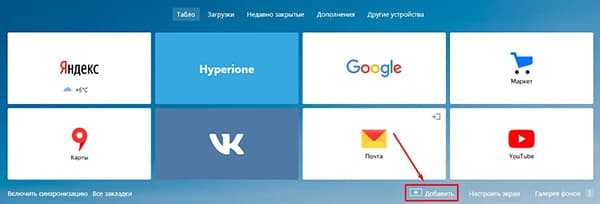
В новом окне следует прописать адрес сайта или выбрать его из недавно просмотренных и нажать «Enter».
Как удалить ненужную вкладку в Яндексе
Устаревшие страницы можно удалять. Для этого необходимо в меню браузера перейти в раздел «Закладки», а затем выбрать пункт «Диспетчер». Для быстрого доступа предусмотрена комбинация клавиш «Ctrl+Shift+O». Далее необходимо найти устаревшую ссылку, навести на нее курсор и нажать кнопку «Удалить».
Для удаления визуальной закладки достаточно щелкнуть ПКМ по ссылке на иконке и выбрать пункт «Удалить».
Как переустановить Яндекс браузер с сохранением закладок
Чтобы при переустановке браузера не потерять ссылки, следует их предварительно сохранить, а затем импортировать. При этом все избранные ссылки сохраняются в виде файла, который затем можно импортировать в любой браузер.
Первым делом нужно выгрузить закладки. Для этого в диспетчере их необходимо «Упорядочить», а затем уже «Экспортировать в файл HTML». Система попросит указать место хранения файла.
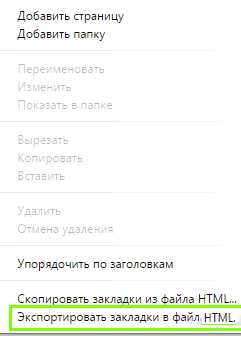
Теперь можно преступать к удалению браузера через раздел «Программы и компоненты» и установке нового дистрибутива, скачанного с официального сайта разработчиков. После успешной установки следует в «Диспетчере» выбрать пункт «Скопировать закладки из файла HTML». Откроется окно проводника. Следует указать путь к сохраненному файлу с закладками. После обновления информации избранные страницы вновь отобразятся в меню браузера.
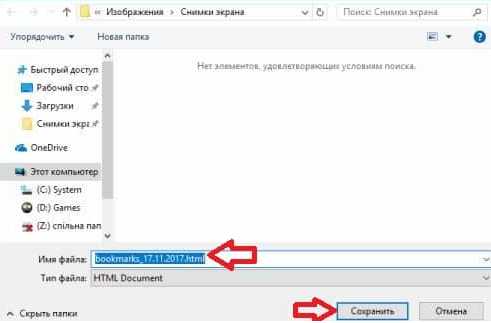
Есть еще один способ, как не потерять свои закладки — синхронизировать данные на всех веб-обозревателях. При этом в истории сохраняются не только просмотренные страницы, но также логины, пароли, настройки.
Синхронизация доступна только зарегистрированным пользователям. То есть сначала необходимо завести почтовый ящик на Яндекс Почте. После авторизации на экране отобразится кнопка «Включить синхронизацию».
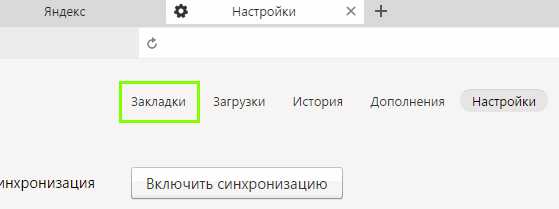
По нажатию на кнопку «Изменить настройки» откроется окно параметров синхронизации. Необходимо поставить самый первый чекбокс «Закладки». Остальные опции активируются по усмотрению пользователя. После подтверждения операции начнется процесс переноса данных. К сожалению, в браузере не отображается ход выполнения операции. Поэтому браузер нужно оставить на максимально длительный срок. Обычно часа хватает для полной синхронизации данных.
Только после переброски всей информации можно заниматься удалением старого браузера, загрузкой нового дистрибутива с официального сайта разработчиков.
После установки браузера нужно авторизовать в почте и включить синхронизацию. На новом дистрибутиве этот процесс может занять несколько минут.
Особенности синхронизации:
- Добавление и удаление закладок на одном из устройств автоматически будет продублировано на всех остальных устройствах.
- Если одна и та же страница добавляется в закладки на нескольких устройствах, то на сервере сохранится та страница, которая была синхронизирована первой.
- Закладки со всех устройств объединяются в общий список.
Перемещение визуальных закладок из других браузеров
Сегодня пользователи часто используют несколько браузеров одновременно. Соответственно, делают закладки в Яндекс браузере, Opera, FireFox, Google Chrome. Может возникнуть ситуация, когда страницу, добавленную в избранное в одном браузере, нужно открыть в другом. Приходится открывать диспетчер закладок, искать нужную ссылку, копировать ее и вставлять в поисковую строку нового браузера. Во избежание подобных проблем проще перенести закладки между браузерами. Рассмотрим, как импортировать страницы в Яндекс браузер.
В настройках браузера следует перейти в раздел «Профили», выбрать пункт «Импортировать закладки». Откроется окно с опциями переброски. Необходимо указать, с какого браузера и что именно будет импортировано: история сайтов, закладки, сохраненные пароли, поисковые системы, cookies, расширения, системные настройки. Процесс импортирования данных может занять несколько минут. Хотя по его завершению у пользователя появится возможность с любого устройства просматривать любимые страницы.
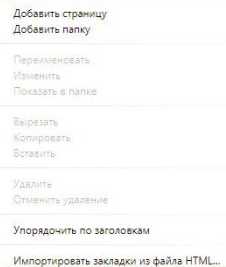
Яндекс браузер на Андроиде
Все вышеописанные операции можно выполнять в мобильной версии браузера. Чтобы создать закладку на странице браузера следует нажать на быстрое меню.
Нажать кнопку «Добавить» и сохранить изменения. Корректировать и изменять закладки можно через диспетчера. Под кнопкой быстрого меню расположена кнопка с количеством открытых страниц.
Он предназначен для переключения в режим навигации. Далее следует найти значок в виде звездочки.
Выбрать устройство (если пользователь использует браузер на планшете, телефоне и ПК), найти в перечне нужную закладку, нажать и удерживать ее. Откроется контекстное меню. По нажатию на кнопку «Изменить» пользователь сможет откорректировать имя и адрес ссылки. Здесь же расположена кнопка «Удалить».
alfaman.org
Как увеличить размер закладок в Яндекс браузере

Яндекс.Браузер позволяет создавать визуальные закладки с самыми часто посещаемыми сайтами. Каждый пользователь может создать на Табло несколько красивых закладок, которые не только позволяют быстро переходить на определенные сайты, но еще и имеют счетчики.
Как это часто бывает — любимых сайтов слишком много, от чего на Табло не хватает места для закладок, и все они выглядят какими-то маленькими. Есть ли способ увеличить их размер?
Увеличение закладок в Яндекс.Браузере
На данный момент разработчики этого веб-обозревателя остановились на 20 визуальных закладках. Так, вы можете добавить 4 ряда по 5 строк с любимыми сайтами, каждый из которых может иметь свой счетчик уведомлений (если такая возможность поддерживается сайтом). Чем больше закладок вы добавляете, тем меньше становится размер каждой ячейки с сайтом, и наоборот. Хотите большие визуальные закладки — сократите их количество до минимума. Сравните:
- 6 визуальных закладок;

- 12 визуальных закладок;

- 20 визуальных закладок.

Увеличить их размер через какие-либо настройки не представляется возможным. Такое ограничение существует потому, что Табло в Яндекс.Браузере — это не только экран с закладками, а многофункциональная вкладка. Здесь также есть поисковая строка, панель с закладками-bookmarks (не путать с визуальными), и Яндекс.Дзен — новостная лента, работающая в соответствии с вашими персональными предпочтениями.
Поэтому всем желающим увеличить закладки в Яндекс.Браузере, придется смириться с особенностью их масштабирования в зависимости от количества. Просто выберите минимум 6 важных сайтов для визуальных закладок. Для других нужных сайтов вы можете использовать обычные закладки, которые сохраняются нажатием на иконку звездочки в адресной строке:
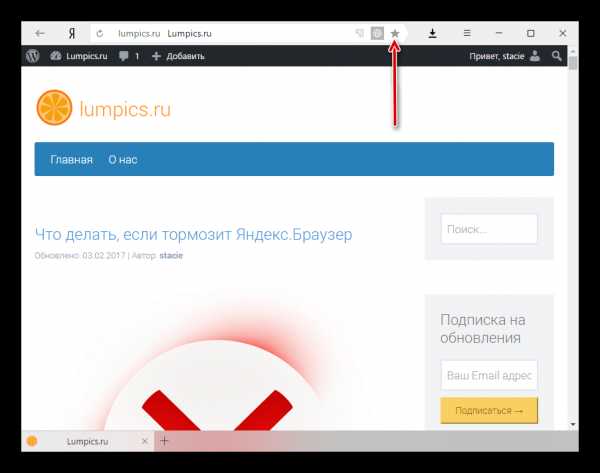
При желании для них можно создавать тематические папки.
- Для этого нажмите на кнопку «Изменить».

- Затем создайте новую папку или выберите существующую, чтобы переместить туда закладку.

- На Табло эти закладки вы найдете под адресной строкой.

Постоянные пользователи Яндекс.Браузера знают, что несколько лет назад, когда обозреватель только появился, в нем можно было создавать лишь 8 визуальных закладок. Затем это число выросло до 15, а теперь и до 20. Поэтому, несмотря на то, что в ближайшее время создатели не планируют увеличивать количество визуальных закладок, не стоит исключать такой возможности в будущем.
Мы рады, что смогли помочь Вам в решении проблемы.Опишите, что у вас не получилось. Наши специалисты постараются ответить максимально быстро.
Помогла ли вам эта статья?
ДА НЕТlumpics.ru
Как добавить закладку в Яндекс.Браузере?
Как и в любом другом интернет-обозревателе, в Яндекс.Браузере есть возможность сохранения закладок. Другое дело, что не все пользователи знают, как правильно их сохранять. Не беда, я научу вас.
Запускаем Яндекс.Браузер и открываем понравившийся сайт. Допустим, это сайт ВКонтакте. Справа от браузерной строки есть непримечательная звездочка — кликните по ней.
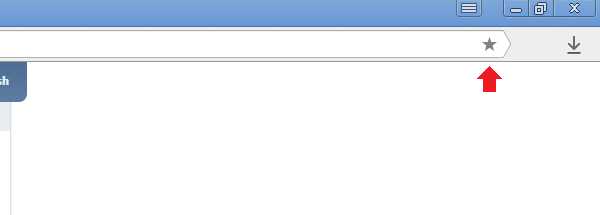
Появится меню и система предложит вам либо сохранить закладку на панели закладок (отображается под адресной строкой для быстрого доступа) или в другие закладки (список таких закладок отображается в специальном меню либо на той же панели закладок, только в правой ее части, либо в настройках). Выберите необходимый вариант и нажмите «Готово».
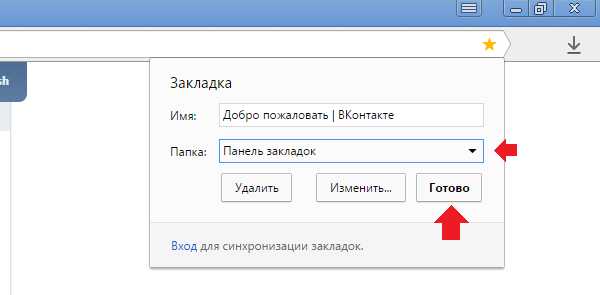
Поскольку в своем случае я выбрал «Панель закладок», то на ней и будет отображаться моя закладка.
В том случае, если панель закладок у вас не отображается, нажмите на значок в виде трех полосочек в верхней части окна, а затем выберите «Настройки».
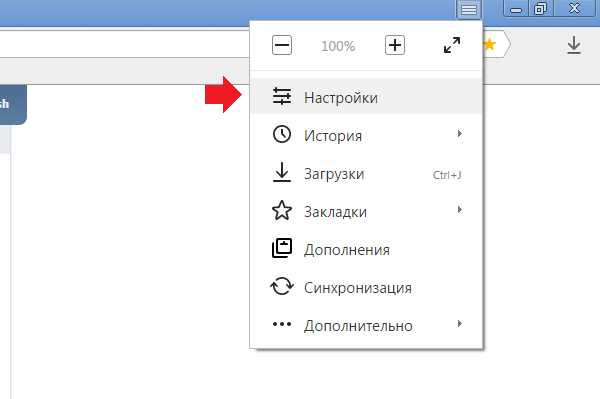
На странице настроек необходимо найти подраздел «Показывать панель закладок» и выбрать «Всегда». Также можете поставить галочку «Показывать иконки».
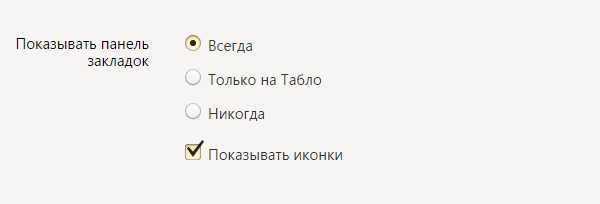
Все добавленные закладки вы можете посмотреть, если нажмете на кнопку в виде трех полосок и выбрав пункт «Закладки».
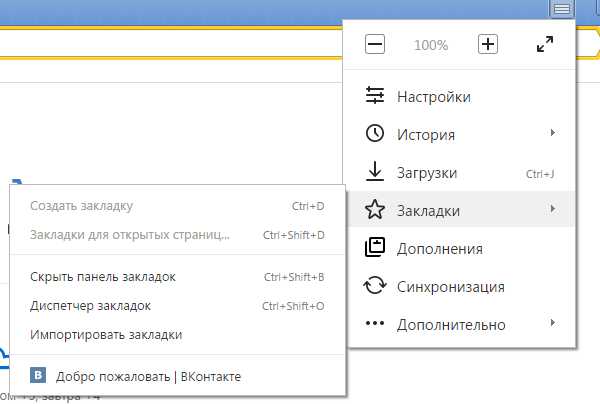
Не забудьте, что можно добавить закладки на табло, которое отражается при открытии браузера. Нажмите на кнопку «Добавить».
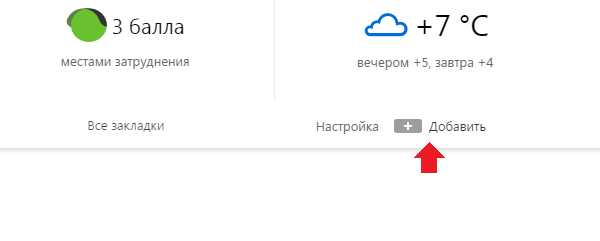
Добавьте в строку адрес нужного сайта.
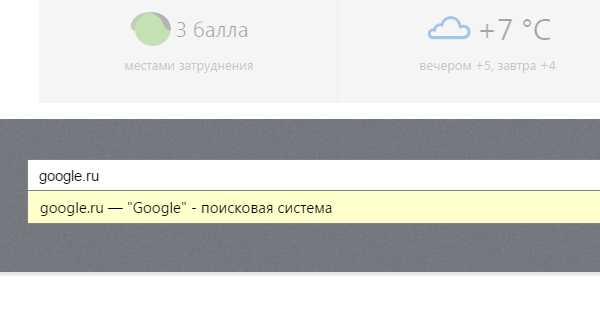
Вуаля, закладка появилась на табло.
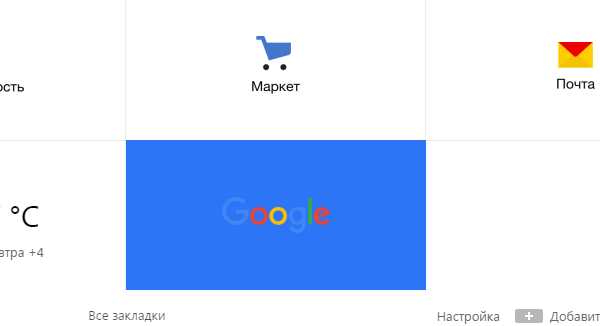
fulltienich.com