Поиск в iPhone | iBobr.ru
Начиная с прошивки iOS версии 3.0 и выше, в iPhone появился поиск (Spotlight), который позволяет быстро найти нужную в телефоне информацию. Поиск спрятан в одном из рабочих экранов. Существует 3 способа вызова Поиска в iPhone:
1. Самый простой способ – нажать кнопку «Домой», расположенную под экраном
2. При помощи жестов листания перейти на самый левый экран
3. Начать на иконку поиска (см. рис. №1) – самый не удобный способ, но он работает
После того, как поиск найден, при помощи виртуальной клавиатуры вводим в строке поисковую фразу и наблюдаем появляющиеся ниже результаты. Здесь работает функция Встряхивания, поэтому если не правильно ввели поисковой запрос, тряхните iPhone и отмените печать.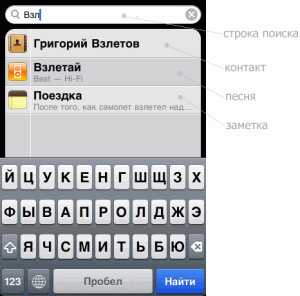
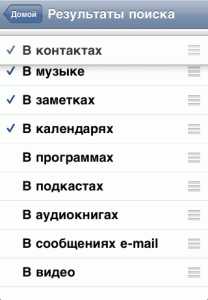
Поиск iPhone можно настроить: Настройки — Основные — Кнопка «Домой»
В меню результатов поиска можно выбрать приложения, в которых будет осуществляться поиск. Здесь же можно выставить приоритет приложений, т.е. выбрать в какой последовательности следует выводить результаты поиска.
Быстрый поиск (Spotlight) в iOS 7
Добавлено 8 ноября 2013 года
В сентябре 2013 года сотрудники компании Apple выложили новую прошивку iOS 7, в которой поиск Spotlight был перенесен с левого экрана на главный, но задача его осталась прежней – быстрый поиск информации в iPhone, плеере iPod touch и планшете iPad.
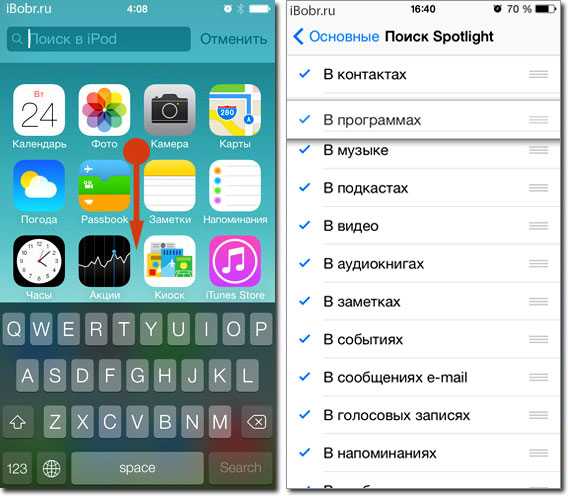
Для вызова строки поиска Spotlight достаточно смахнуть пальцем вниз в середине любого рабочего экрана, стока выплывет с верхней части и можно искать любую информацию.
Настройки быстрого поиска расположены: Настройки – Основные – Поиск Spotlight. Здесь можно выбрать в каких компонентах iOS будет осуществляется быстрый поиск и выбрать порядок вывода его результатов на дисплее.
Быстрый поиск в iOS 11
В прошивке iOS 11 вызвать экран быстрого поиска можно двумя описанными выше способами – любой рабочий экран тянем вниз или листаем влево до страницы поиска.
ibobr.ru
Как работает опция поиска «Найти на странице» в Safari на iPhone и iPad
Наверняка каждому интернет-пользователю знакома ситуация, когда нужно быстро найти на веб-странице определенное слово или часть текста. К счастью, эта опция реализована в Safari на iPhone, iPad и iPod touch.
Вконтакте
Google+

Воспользоваться опцией «Найти на странице» в браузере Safari могут пользователи iOS 9 и выше. Предлагаем вам ознакомиться с тем, как эта полезная функция работает в Safari в новых версиях мобильной операционной системы.
ПО ТЕМЕ: Как включить Режим модема и раздать интернет (Wi-Fi) с iPhone или iPad.
Поиск нужных слов и текста на веб-странице с помощью опции «Найти на странице» в Safari на iPhone или iPad
Описанные ниже инструкции одинаковы как для iPhone, так и для iPad и iPod touch, работающих на базе последних версий iOS.
1. Откройте Safari и зайдите на сайт, где вы хотите найти нужный текст.
2. Нажмите на верхнюю или нижнюю часть экрана, чтобы появились адресная строка и кнопка «Поделиться» (квадрат с направленной вверх стрелкой). Нажмите на эту кнопку.
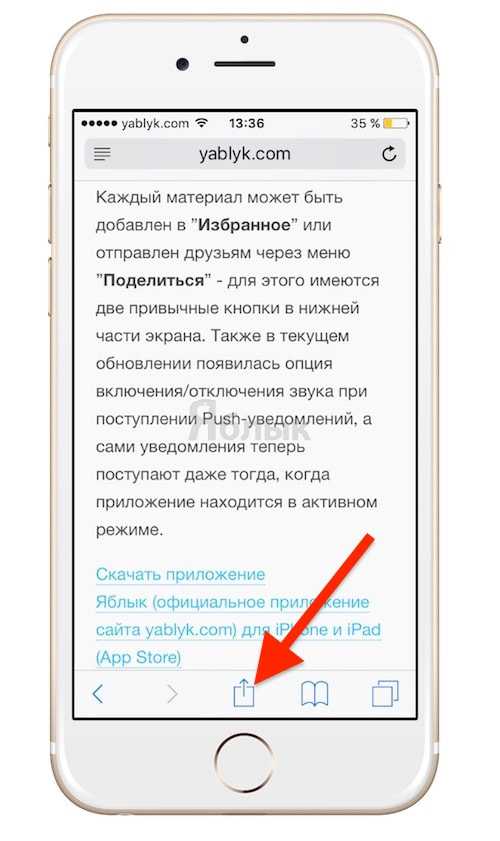
3. Прокрутите вниз открывшийся список опций («Избранное», «Закладки», «Копировать» и т.д.), пока не появится «Найти на странице».
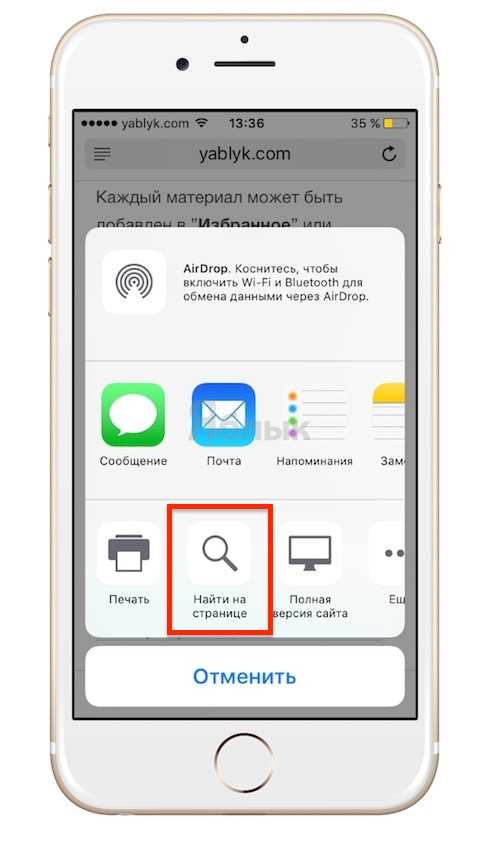
4. Наберите искомый текст и нажмите на кнопку поиска. Совпавшие слова тут же будут выделены в браузере желтым цветом.
5. Для того чтобы найти предыдущие и последующие совпадения, используйте стрелочки «Вперед» и «Назад» рядом со строкой поиска. После окончания нажмите на «Готово».

Вы можете удалить текст из строки поиска и ввести новый или просто нажать на «Готово», если нашли то, что искали.
Все вышеописанное относится к устройствам под управлением iOS 9 и выше. Тем не менее, этот процесс несколько запутанный и некоторые пользователи думают, будто функция поиска и вовсе отсутствует.
Смотрите также:
yablyk.com
Постоянный поиск сети iPhone (Айфон)
Нередко случается так, что при включении iPhone наблюдается постоянный поиск сети. Смартфон может не реагировать на вытаскивание SIM-карты, и продолжать поиск сети. Обычно это случается после того, как вы вытягиваете аккумулятор, прошивка слетает, и владелец находится в растерянности, не зная, что делать. Оказывается для того, чтобы восстановить работу девайса совсем не обязательно его перепрошивать.
Постоянный поиск сети iPhone (Айфон). Наиболее распространенные причины поломки:
- Неправильно выбранная сеть
Другими словами, использование вашей сим-карты не соответствует оператору, который указан в настройках. В таком случае это нельзя назвать серьезной проблемой, так как ее устранение даже не у опытного пользователя займет не больше нескольких минут.
- Не выбран автоматический поиск сети
Если смартфон постоянно ищет сеть, и вы не знаете что делать, то попробуйте зайти в настройки и в разделе «Поиск сети», включите автоматический режим. Как следствие, устройство должно самостоятельно подобрать необходимую сеть. Если не удается решить проблему таким способом, то поиск сети определенного оператора нужно выполнить в ручном режиме.

- Проблема с SIM-картой
Не исключено, что срок действия карты вышел или владелец давно не пополнял баланс. Реже случается, что сим-карта подверглась механическим воздействиям, особенно когда пользователь ее часто переставлял.
- Поломка в самом устройстве
Нельзя исключать и причину сбоя в работе мобильного устройства – начиная от неправильной работы программного обеспечения и заканчивая нарушением в электронных компонентах. Если ПО можно переустановить своими силами, то в будущем, вышедшие из строя запчасти, реально заменить только в специализированном центре, где на помощь к вам с радостью придут наши специалисты.
- Неаккуратное обращение
Как показывает практика, смартфоны редко ломаются сами по себе. Только неаккуратное обращение или несоблюдение правил эксплуатации может привести к самым разным поломкам.
Например, в наш сервисный центр часто обращаются клиенты с проблемой постоянного поиска сети на iPhone (Айфон), причем с новыми телефонами. Наши мастера выполняют диагностику и обнаруживают, что в корпус телефона попала влага. Мы оперативно решили проблему и выдали гарантию на смартфон.
Бывают и другие случаи, когда к нам обращаются владельцы смартфонов, произведя разные манипуляции с настройками. В результате, выяснилось, что аппарат, подпольно ввезли в России, и он настроен на другого оператора. Приходилось его «прошить» и решить проблему с постоянным поиском сети на iPhone (Айфон).
Постоянный поиск сети на iPhone (Айфон). Что делать?
- Перед ремонтом, нужно поставить телефон на авиарежим, после чего выключить. Однако это помогает далеко не всегда.
- Затем войти в Настройки – Оператор и проверить, что сеть найдена, но просто не отображается на дисплее.
- Зайдите в Настройки, Основное, Об устройстве и посмотрите, если ли внизу, напротив прошивки модема цифры.
Если в настройках появился оператор, но в левом верхнем углу все равно отображается постоянный поиск сети iPhone (Айфон), указана версия прошивки модема, то это исключает вероятность того, что гаджет имеет любые механические повреждения.
Дальше вам необходимо вывести его из такого состояния, зайдя в Настройки – Основные – Сотовые данные и активировать Сотовые данные и 3G. После чего подождите, пока появится 3G. Если он появился, но поиск продолжается, переходим в настройки, отключаем сеть, и на протяжении 1 минуты она появится.

Если не произошло чуда, то решить проблему можно путем подключения к iTunes. Иногда прошивка восстанавливается после подключения и появляется в списке устройств iTunes вашего смартфона. Метод с 3G требует времени и терпения, поэтому не спешите, сеть может появиться не сразу.
Преимущества ремонта Айфон в APPLE-SAPPHIRE
- В сервисном центре работают опытные специалисты, разбирающиеся в особенностях конструкции устройства, которые могут быстро выявить любую аппаратную или программную поломку.
- Оригинальные запчасти, которые мы устанавливаем, заменяя отдельные комплектующие, существенно продлевают срок эксплуатации смартфона и исключают повторные проблемы.
- Мы предлагаем выгодные цены на ремонт, а также демонстрируем лояльные отношение к клиентам, предоставляем выгодные скидки.
- В нашей компании вы можете заказать ремонт устройства, воспользовавшись нашей курьерской службой.
apple-sapphire.ru
Поисковик в Safari на iPhone и iPad
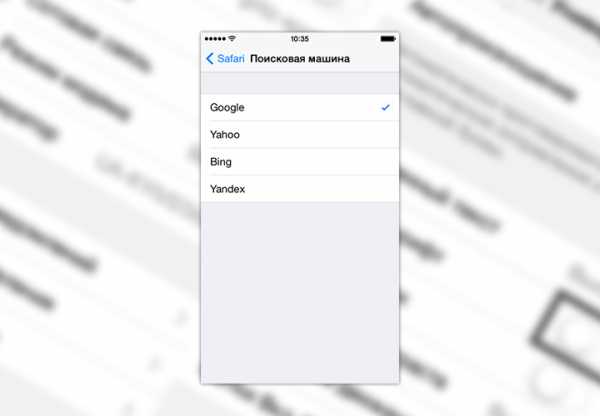
Браузер Safari — это неотъемлемая часть операционной системы iOS, начиная с самой первой ее версии. Он обеспечивает возможность выхода в интернет с помощью iPhone или iPad практически из любой точки земного шара. Большинство информации в сети сегодня находится с помощью поисковых систем, которых современное общество знает немало. К наиболее распространенным можно отнести следующие: Google, Yahoo, Bing и Yandex. Первая поисковая система в данном списке является наиболее распространенной в мире, однако глобальный ее охват не всегда положительно сказывается на качестве поисковой выдачи. С более узкими запросами на территории Российской Федерации и прилегающих к ней русскоговорящих стран справляется последний поисковик в списке — Yandex. Браузер же Safari поддерживает возможность поиска из адресной строки с помощью любой поисковой системы из перечня.
Так как же поменять стандартный поисковик в браузере Safari на iOS 7 на iPhone и iPad?
1. Зайти в приложение «Настройки» операционной системы iOS 7:
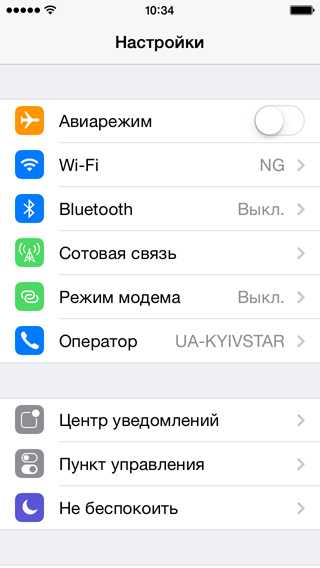
2. Перейти в раздел браузера Safari:
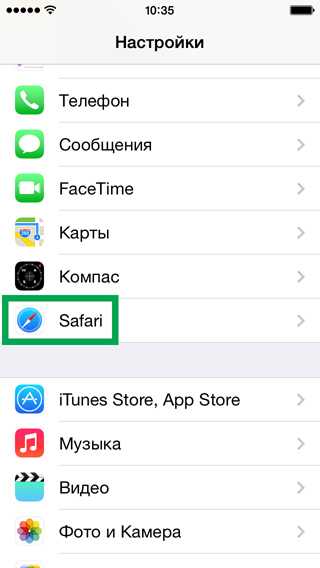
3. Выбрать пункт «Поисковая машина»:

4. Выбрать желаемую поисковую машину из перечня доступных:
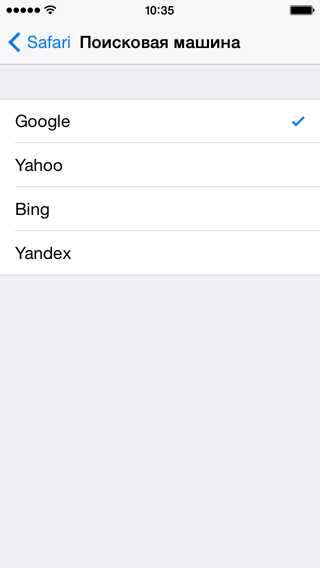
Google — самая популярная глобальная мировая поисковая система, через нее проходит 77% мировых поисковых запросов. Yahoo — американская популярная поисковая сеть, через которую проходит около 7% мировых поисковых запросов. Bing — поисковая система, созданная компанией Microsoft, она обладает рядом уникальных возможностей, однако официально не работает на территории Российской Федерации. Yandex — самый популярный и успешный российский поисковик, именно он лучше всего справляется с поисковыми запросами, относящимися к России и странам ближнего зарубежья.
После изменения поисковой системы Safari все запросы, которые будут проходить через адресную строку браузера, будут обрабатываться именно ей:
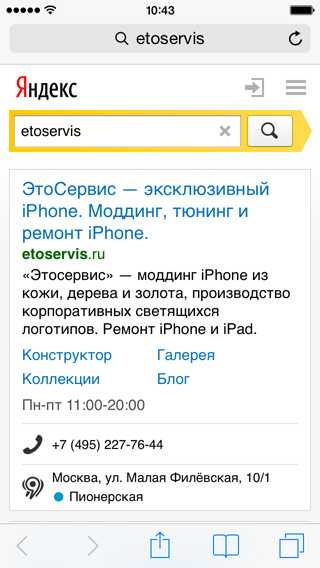
Таким образом, каждый пользователь iPhone или iPad может без лишних трудностей поменять поисковую систему браузера Safari операционной системы iOS — это поможет ему использовать поисковик, обладающий максимальным удобством именно для него.
www.coultury.com
Spotlight в iOS — быстрый поиск по содержимому в iPhone и iPad
На официальной странице технической поддержки Apple о поиске Spotlight сообщается:
Вы можете использовать Spotlight для поиска содержимого на iPhone, iPad или iPod touch. Для начала работы смахните вниз экран «Домой», чтобы открылось поле поиска.
Инструмент, на наш взгляд, очень полезный, особенно если информации на вашем iДевайсе хранится немало и стандартными средствами найти что-нибудь быстро и эффективно довольно сложно.
Назначение Spotlight
Предназначен поиск Spotlight, как вы уже поняли, для поиска информации по содержимому, хранящемуся на iPhone, iPod Touch или iPad, если мы говорим о мобильной операционной системе iOS. Информация, выводимая в результатах поиска самая различная, от контактных данных из телефонной книги, до результатов поиска в поисковой выдаче в Safari.
Spotlight на iOS — как все начиналось
Впервые в операционную систему iPhone, iPod Touch и iPad поиск Spotlight был интегрирован в 2011 году, в редакцию 5.0. Разработан он был гораздо раньше, как системное средство поиска в Mac OS X в сборке 10.4 Tiger. Позволял находить все объекты, удовлетворявшие заданным пользователем критериям.
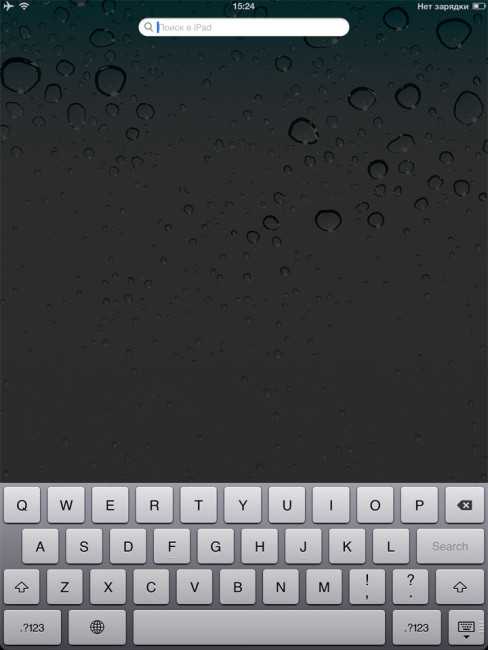
В iOS 5.x.x. и 6.x.x под Spotlight выделялась отдельная страница, попасть на которую можно было из экрана «Домой» простым свайпом вправо. Состояла страница из одного поля, в которое вписывался поисковый запрос и пустого пространства, в котором результаты поиска по введенному запросу выводились.
С момента первого релиза Spotlight «умел» осуществлять поиск по содержимому из предустановленных на iOS приложений: Контакты, Заметки, Календарь, позволял быстро находить информацию в сети Интернет средствами Safari, находил установленные на iPhone и iPad приложения.
Новые возможности Spotlight в iOS 7
В iOS 7, средство внутреннего поиска было значительно переработано. Под поисковый запрос и результаты более не отводится отдельного «экрана», доступен Spotight с экрана «Домой», достаточно сделать свайп вниз по экрану аппарата.
Spotlight осуществляет поиск по Контактам, в Mail, по событиям в Календаре и Напоминаниям, Сообщениям, в приложениях Музыка, Видео и Подкасты.
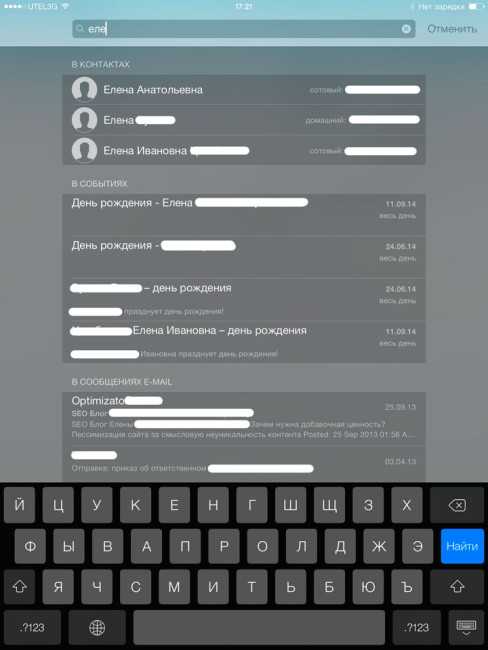
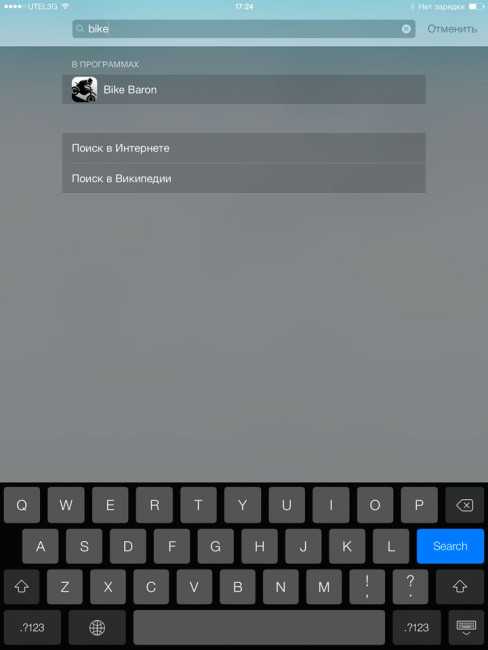
Для доступа к настройкам функции Spotlight-поиска необходимо перейти в Настройки – Основные – Поиск Spotlight.
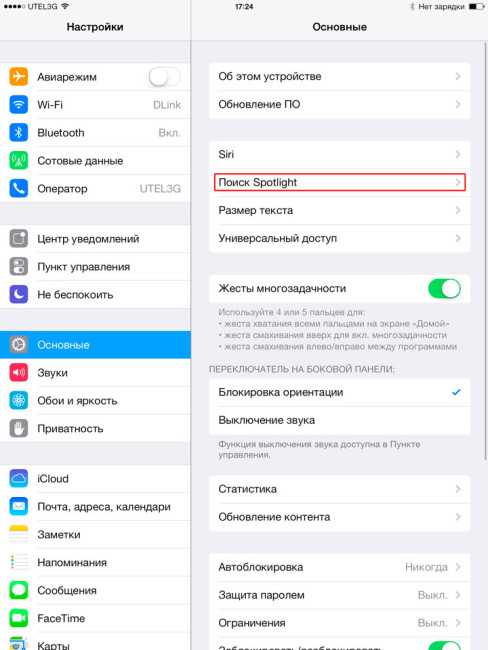
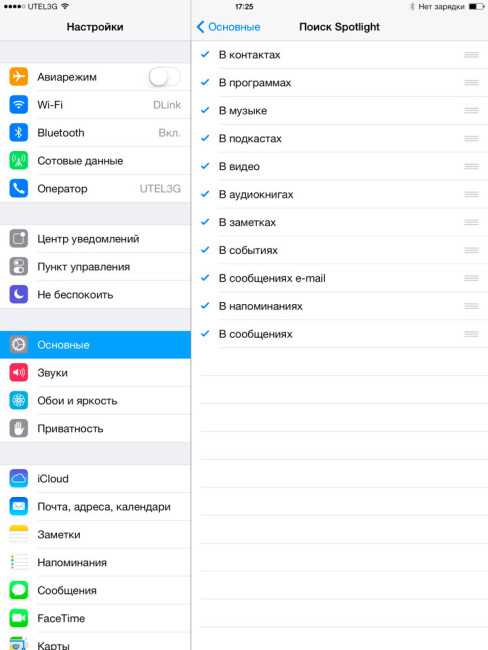
Что нужно знать о Spotlight?
- Поиск ведется без учета регистра, т.е. вводить текст в поле для писка можно как с маленькой, так и с большой буквы, результаты поиска будут идентичны;
- Поиск не осуществляется по символам расположенным в середине слова, т.е. для того, чтобы найти нужную информацию, вы должны правильно начать запрос;
- Поиск в Mail выполняется в полях «Кому», «От» и «Тема» сообщений электронной почты по всем учетным записям добавленных в настройках iOS. Для поиска текста в теле сообщения необходимо воспользоваться внутренним поиском в Mail;
- В Mail поиск Spotlight распознает даты и состояние сообщений. Одним запросом можно найти сообщения полученные или отправленные за определенный промежуток времени. Так, в ответ запрос «Непрочитанные сообщения за прошлую неделю» Spotlight выведет список непрочитанных сообщений за последние 7 дней;
- В Контактах, поиск осуществляется по имени, адресу, телефонному номеру и заметкам в карточках абонентов;
- В Календаре и Напоминаниях внутренний поиск осуществляется по заголовку в окне просмотра событий за два года – за прошлый и следующий года.
- Функцию поиска Spotlight можно отключить для определенных в настройках типов содержимого. Запретить поиск можно в контактах, сообщениях, программах и т.д., полный перечень указан в Настройки – Основные – Поиск Spotlight. Для отключения поиска в определенном содержимом, необходимо снять галочку напротив строки с названием содержимого;
- Порядок вывода результатов поиска можно изменять, для этого необходимо изменить чередование соответствующих строки с содержимым в настройках Spotlight.
С появлением технологии внутреннего поиска, портированной с Mac OS X на iOS, юзабилити мобильной платформы значительно улучшилось. Достаточно привычных и простых движений, чтобы быстро найти нужную информацию среди огромного количества различного контента. Apple продолжает совершенствовать не только начинку своих аппаратов, но и программную их составляющую, создается уникальная эко-система в которой все взаимосвязано — софт и железо.
Пользуетесь ли вы Spotlight и освоили ли его возможности?
Оцените статью: Поделитесь с друзьями!4apple.org
Поиск по приложению Почта, или как найти нужное письмо на iPhone или iPad
Знаете ли вы, что в приложении «Почта» в iOS есть функция поиска? Все верно, «родной» почтовый клиент на iPhone и iPad позволяет находить нужное письмо в считанные секунды. Однако эта функция не бросается в глаза, поскольку вызывается жестами, а не нажатием на кнопку.
Вконтакте
Google+
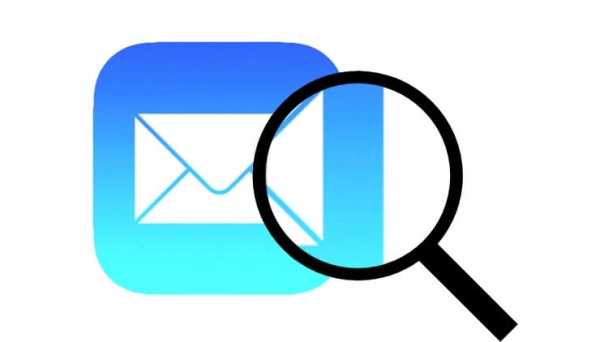
В приложении «Почта» на iPhone и iPad вы можете с легкостью находить нужное письмо по любому слову, имени или термину, осуществляя поиск как среди всех полученных писем, так и в определенных почтовых ящиках.
ПО ТЕМЕ: Как звонить, отправлять сообщения и email с помощью Siri.
Как найти нужное E-mail письмо в приложении «Почта» на iOS-устройстве
Нужно найти определенное письмо в почтовом ящике, но нет времени или желания перелопачивать все его содержимое? Воспользуйтесь скрытой функцией поиска. Как это сделать:
1. Откройте приложение «Почта» на вашем iPhone или iPad.
2. Во входящих проведите пальцем вниз по письму или потяните письмо вниз.
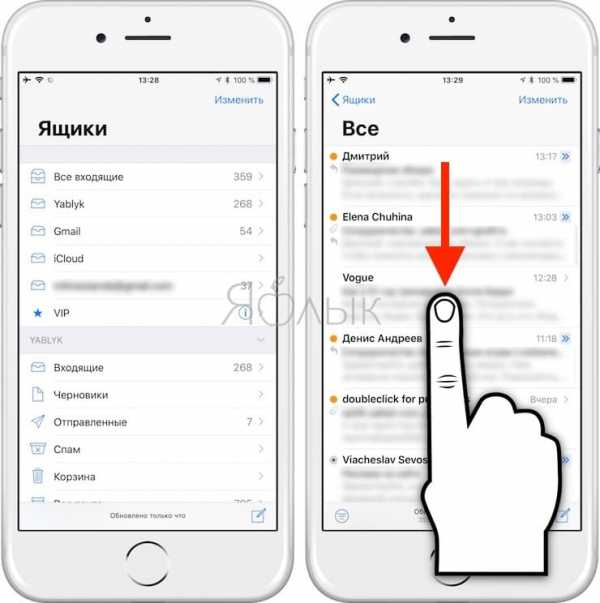
Откроется скрытая строка поиска.
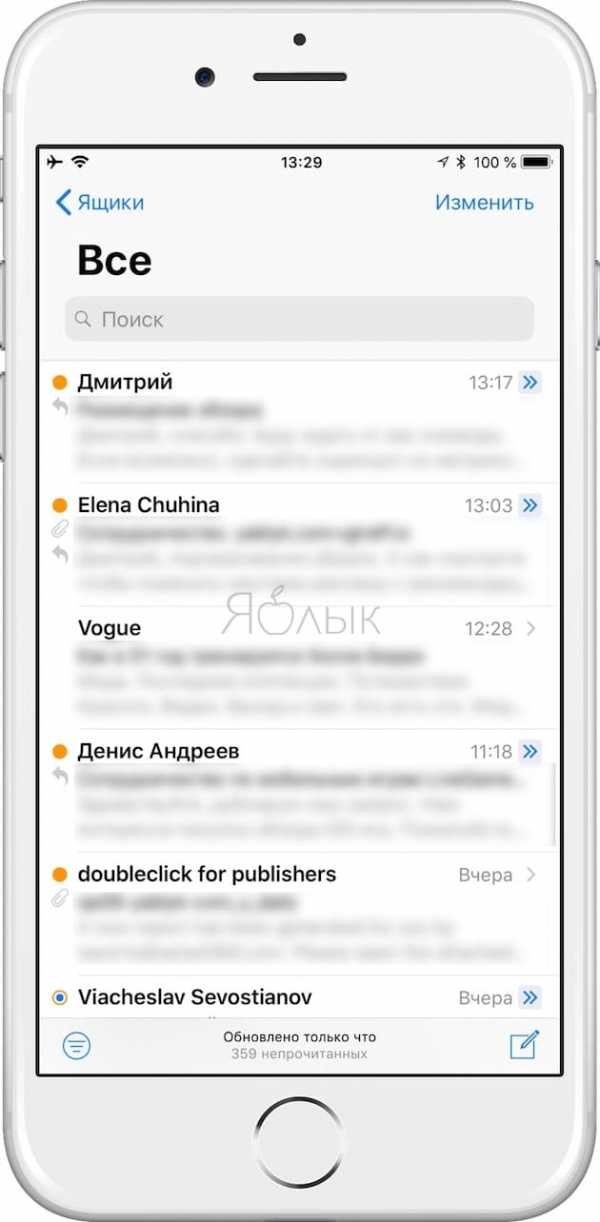
3. Коснитесь поля для введения ключевого слова, по которому будет осуществляться поиск.
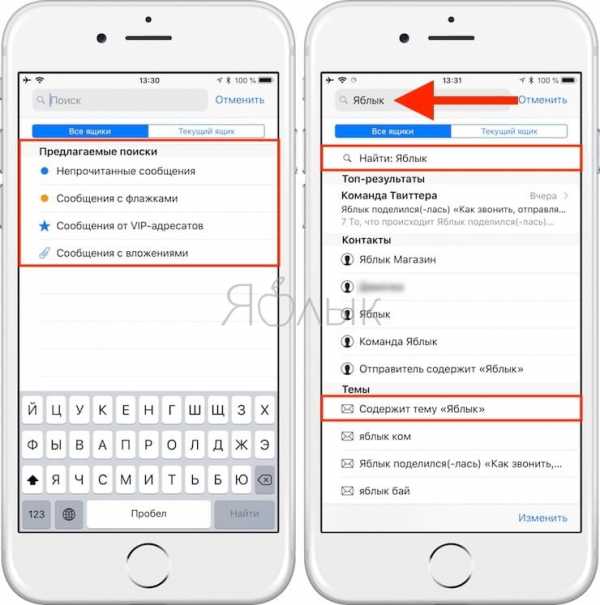
4. Введите в поле поиска нужно слово, имя, электронный адрес, термин, фразу или дату.
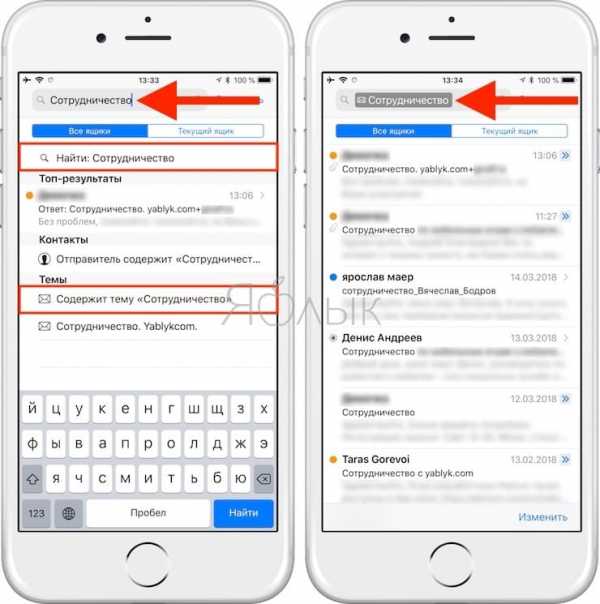
5. Все совпавшие результаты поиска откроются в отдельном списке.
Функция поиска в iOS работает очень быстро, но на скорость ее работы могут влиять такие факторы, как состояние вашего устройства и надежность интернет-подключения. По умолчанию поиск осуществляется среди всех входящих писем, однако в случае, если у вас несколько почтовых ящиков или вы добавили дополнительные аккаунты в приложение «Почта» на вашем устройстве, вы можете открыть эти ящики и искать нужное письмо там.
Стоит отметить, что строка поиска в почтовом клиенте на iPhone и iPad вызывается тем же жестом, что и Spotlight и веб-поиск на домашнем экране, а также поиск в тестовых сообщениях, напоминаниях, настройках и заметках. Однако не стоит спешить с выводами, предполагая, будто жест «потянуть вниз» является универсальным. Далеко не все в iOS можно найти, потянув экран пальцами вниз. К примеру, для поиска на веб-странице в Safari нужно нажать на кнопку «Поделиться», а для поиска изображения в приложении «Фото» — на изображение увеличительного стекла.
Смотрите также:
yablyk.com
iPhone: поиск сети | app-s.ru
Проблема поиска сети на iPhone не такая уж распространенная, что, конечно, радует. Тем не менее подобное случается и раз вы читаете эти строки, значит эта проблема коснулась и вас.Бывает, iPhone не сразу озадачивает своего владельца внезапным переходом в режим постоянного поиска сети. Как правило, этому предшествует перебои в связи на протяжении какого-то времени, после чего, в один прекрасный день вы просто не сможете никому позвонить.
Или, быть может, вы уронили девайс или как-то иначе повредили устройство. В любом случае, проблему необходимо решать.
Причины постоянного поиска сети следует искать в трех направлениях:
- проблемы с SIM-картой;
- проблемы с программным обеспечением;
- проблемы с железом мобильного устройства.
Постоянный поиск сети iPhone, что делать?
1. Первым делом убедитесь, что вы находитесь в зоне покрытия сотовой сети.Запустите приложение «Настройки», перейдите в раздел «Сотовая связь» (или «Сотовые данные» на iPad). Проверьте, включена ли у вас передача сотовых данных.

3. Обратите внимание на SIM-карту. Для начала попробуйте её просто переткнуть. Если не помогло, необходимо проверить работоспособность SIM-карты. Сделать это можно одолжив у коллег или друзей их iPhone и попробовав произвести обмен SIM-карт.
4. Выполните сброс настроек сети. Перейдите в «Настройки» > «Основные» > «Сброс» > «Сбросить настройки сети». Имейте в виду, что при этом также сбрасываются сети Wi-Fi и пароли, настройки сотовой сети, а также параметры VPN и APN.
5. Если ничего не помогло и устройство продолжает сообщать о поиске сети, идите в «Настройки» > «Основное» > «Об этом устройстве». Здесь нас интересует строчка «Прошивка модема». Если строка пуста, нет никакой информации, вероятно, причина вечного поиска сети кроется в поломке модема устройства.
В этом случае не следует спешить перепрошивать девайс в iTunes, как это часто рекомендуют, просто потому, что отсутствие питания на микросхеме модема не позволит этого сделать. Вероятно, iTunes выдаст вам ошибку, а iPhone перестанет включаться. В этом случае разумнее всего обратить в сервис по ремонту техники Apple.
Если вы не нашли ответа на свой вопрос или у вас что-то не получилось, а в комментаряих ниже нет подходящего решения, задайте вопрос через нашу форму помощи. Это быстро, просто, удобно и не требует регистрации. Ответы на свой и другие вопросы вы найдете в данном разделе.
К слову, следите за новостями app-s.ru через нашу группу Вконтакте или в Telegram. У нас чертовски интересная лента новостей.
Порядок вывода комментариев: По умолчаниюСначала новыеСначала старые
app-s.ru
