Как создать электронную почту на телефоне Андроид

Сейчас электронная почта часто требуется для регистрации аккаунтов на разных сайтах, оформления подписки или обмена сообщениями с другими пользователями. Не у всех юзеров есть постоянный доступ к ПК, чтобы через официальный сайт почтового сервиса создать себе учетную запись. Поэтому мы предлагаем вам инструкции по выполнению этого процесса на смартфоне или планшете с операционной системой Android на борту.
Читайте также:
Как создать электронную почту
Как создать временную электронную почту
Создаем электронную почту на смартфоне с ОС Android
Сначала мы рекомендуем выбрать подходящий для себя сервис, где вы будете регистрировать свой ящик. Каждая служба имеет официальное приложение, свои особенности, дополнительные инструменты и привилегии для пользователей. Ниже мы рассмотрим руководства по созданию аккаунта в четырех самых популярных сервисах. Вы можете выбрать один из них и сразу переходить к осуществлению манипуляций.
Читайте также:
Как зарегистрироваться в Плей Маркете
Как добавить аккаунт в Play Market
Gmail
Почтовый ящик Gmail создается сразу после регистрации учетной записи Google. Кроме этого у вас появляется доступ ко всем ресурсам данной компании, например, к таблицам, Google Фото, Диск или YouTube. По ссылке ниже вы найдете другую статью от нашего автора, где развернуто расписан процесс создания Google-аккаунта. Следуйте всем пунктам, и у вас обязательно получится решить поставленную задачу.
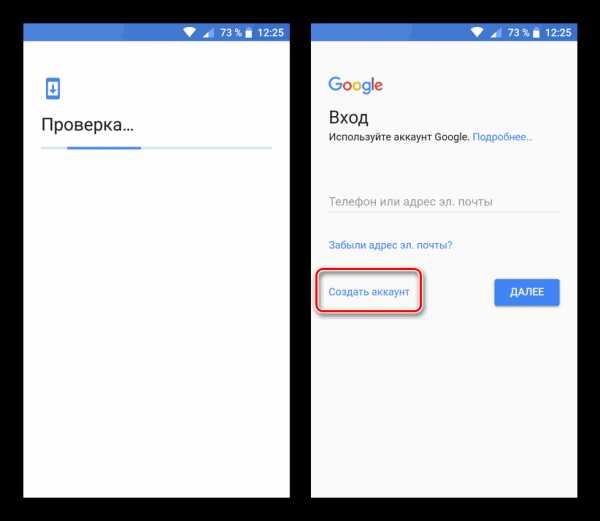
Подробнее:
Создание учетной записи Google на смартфоне с Android
Яндекс.Почта
Почтовая служба от компании Яндекс считается одной из самых популярных на просторах СНГ. Специально для пользователей мобильных устройств было выпущено приложение, делающее взаимодействие с сервисом еще более комфортным. Регистрация осуществляется как раз через эту программу. Вам нужно сделать следующее:
Скачать приложение Яндекс.Почта
- Перейдите в Google Play Market и через поиск отыщите Яндекс.Почта, после чего тапните на «Установить».
- Дождитесь окончания инсталляции и запустите приложение.
- Вам сразу доступно подключение ящиков разных сервисов, однако для создания нового следует нажать на «Заведите Яндекс.Почту».
- Введите основные регистрационные данные и переходите далее.
- Если вы указали номер телефона, дождитесь сообщения с кодом. В некоторых случаях оно будет введено в строку автоматически. После этого выберите «Готово»
- Ознакомьтесь с основными возможностями приложения.
- Теперь вы будете перемещены в раздел «Входящие». Аккаунт создан, вы можете приступать к работе.
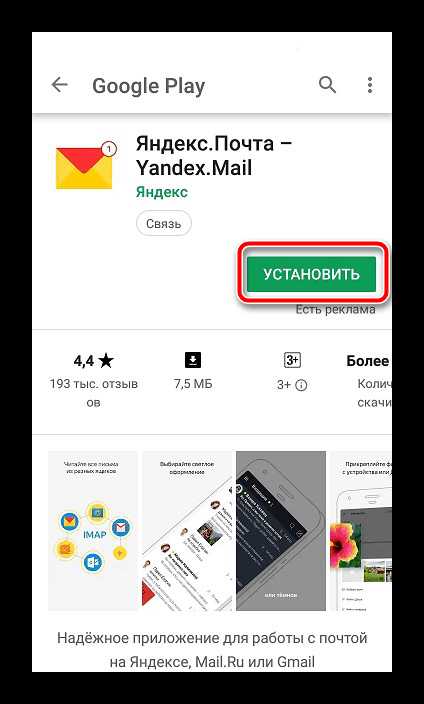
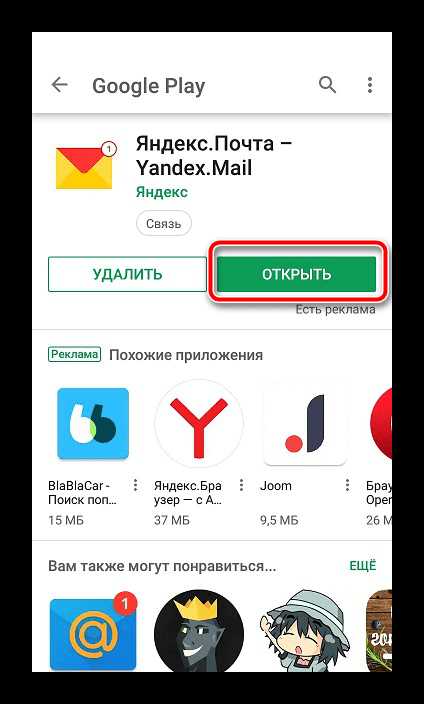
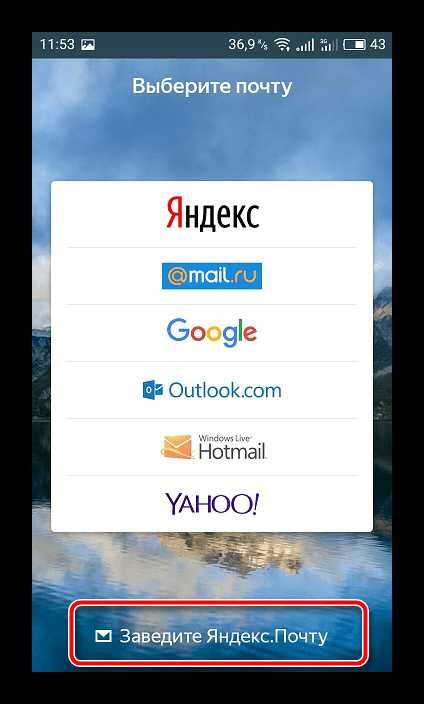
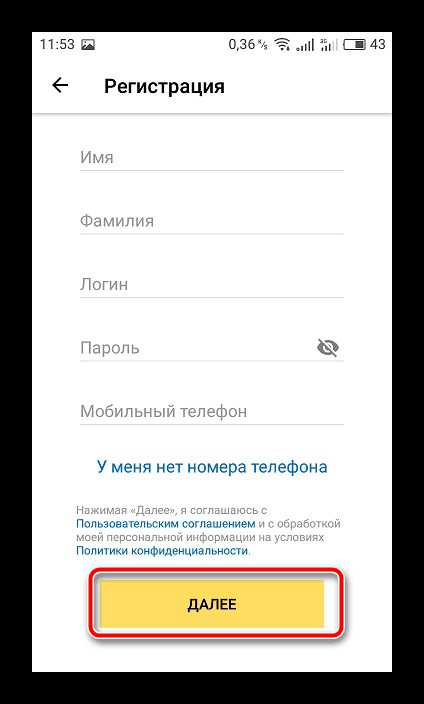
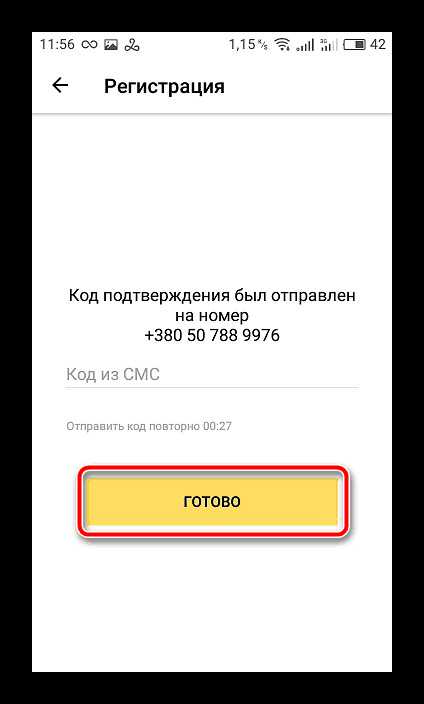
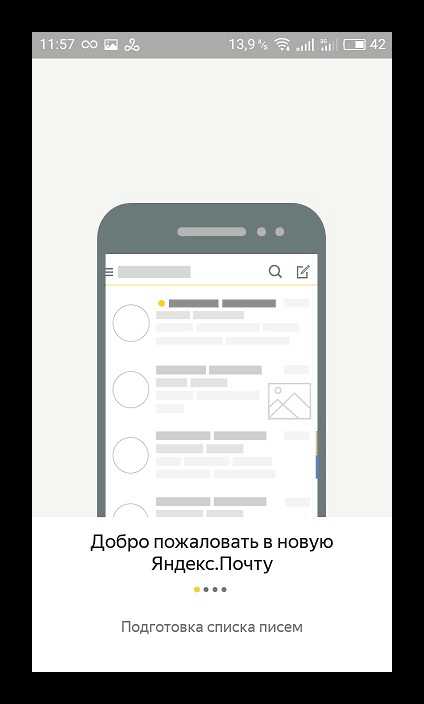
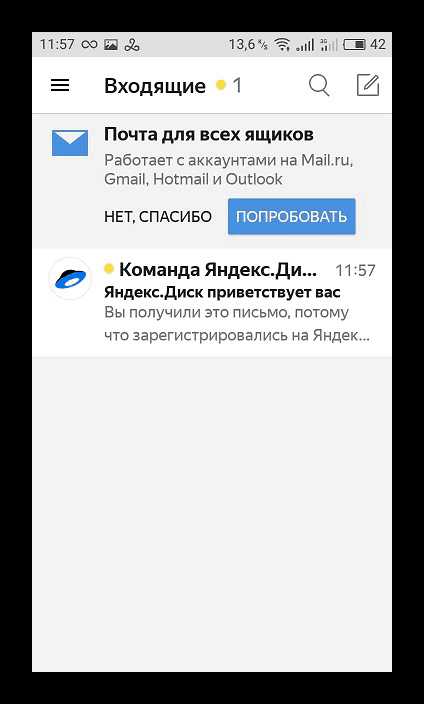
Мы советуем сразу настроить приложение, чтобы оптимизировать его работу под себя. В этом вам поможет разобраться другая наша статья, которую вы найдете по следующей ссылке:
Подробнее: Настройка Яндекс.Почты на Android-устройствах
Рамблер/Почта
Постепенно электронная почта от Рамблер теряет свою актуальность, все больше пользователей переходят на другие сервисы, что связано с частыми сбоями в функционировании и ограниченными возможностями. Однако при желании регистрации в Рамблер/Почта вам потребуется выполнить такие действия:
Скачать приложение Рамблер\Почта
- Перейдите на страницу приложения в Плей Маркет. Установите его себе на смартфон.
- Запустите программу и переходите к регистрации.
- Введите имя, фамилию, дату рождения, пароль и придумайте адрес почтового ящика. Кроме того, создание профиля может осуществляться путем подключения другой социальной сети или сервиса. Для этого тапните на необходимый значок сверху.
- Перед вами отобразится инструкция по работе с приложением, где будут также показаны основные инструменты и функции.
- На этом процесс создания ящика окончен. Приступайте к работе со службой.


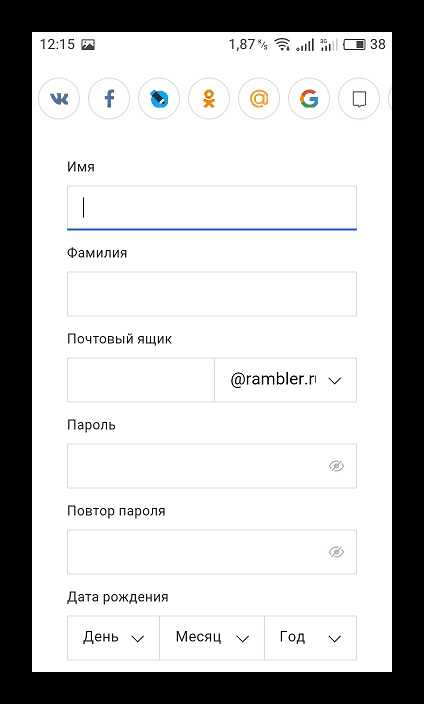
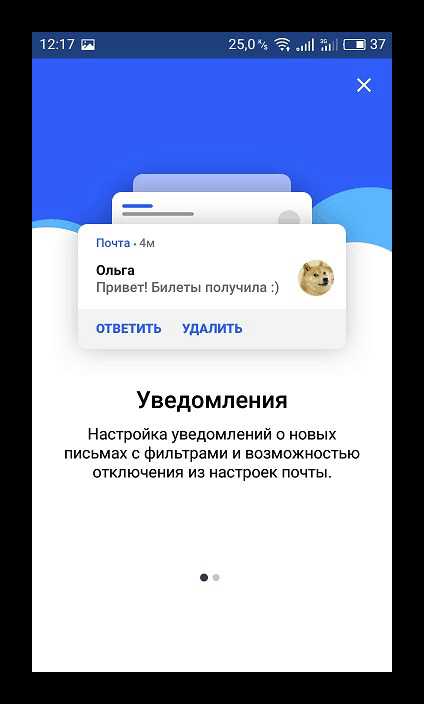
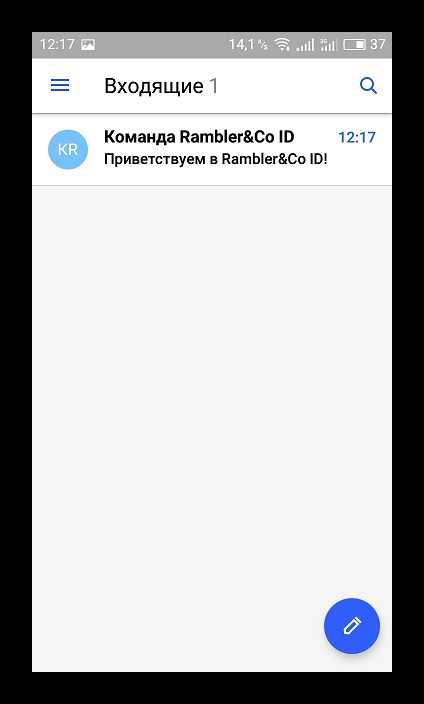
Mail.ru
Компания Mail.ru занимается производством многих сервисов, поддерживает работу социальных сетей, а также имеет собственную почтовую службу. Регистрация в ней доступна не только через официальный сайт. Сделать это можно через специальное мобильное приложение:
Скачать почтовый клиент Mail.ru
- В поиске Play Market отыщите программу Mail.ru и нажмите на «Установить».
- По завершении инсталляции запустите приложение.
- Внизу найдите и тапните на кнопку «Создать почту на Mail.ru».
- Заполните все необходимые пункты с регистрационными данными, проверьте правильность ввода и переходите далее.
- Введите номер телефона или выберите другое средство подтверждения создания аккаунта.
- Разрешите определенные параметры или пропустите их. Редактировать разрешения можно будет потом через меню настроек.
- Почтовый ящик создан, осталось только нажать на «Готово».
- В папке «Входящие» вы уже будете иметь три письма от группы Mail.ru. В них находится полезная информация по управлению службой.
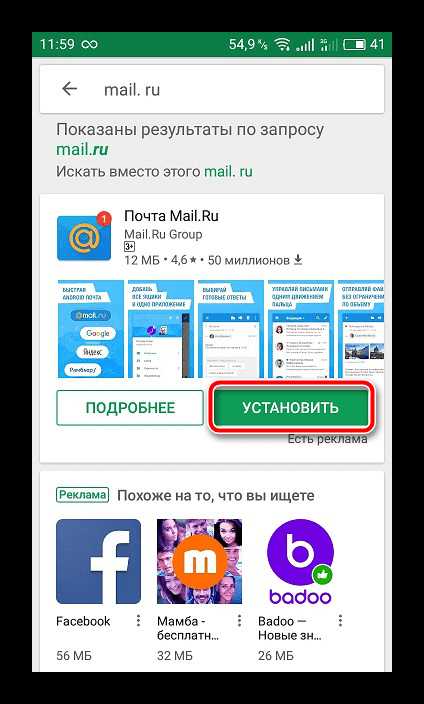
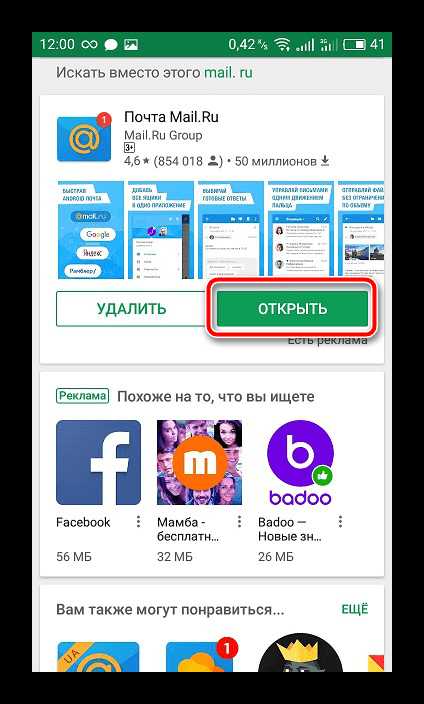
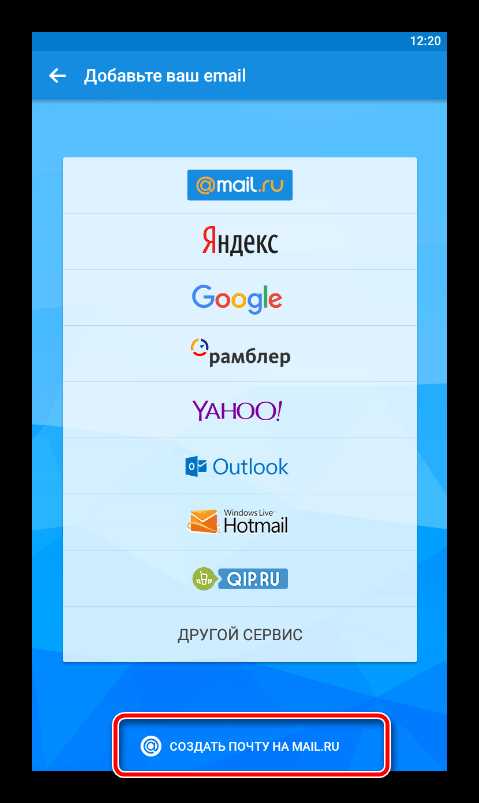
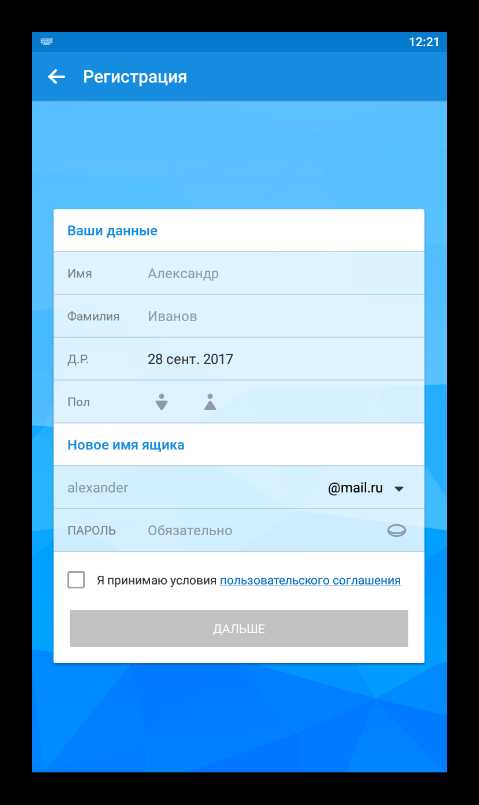
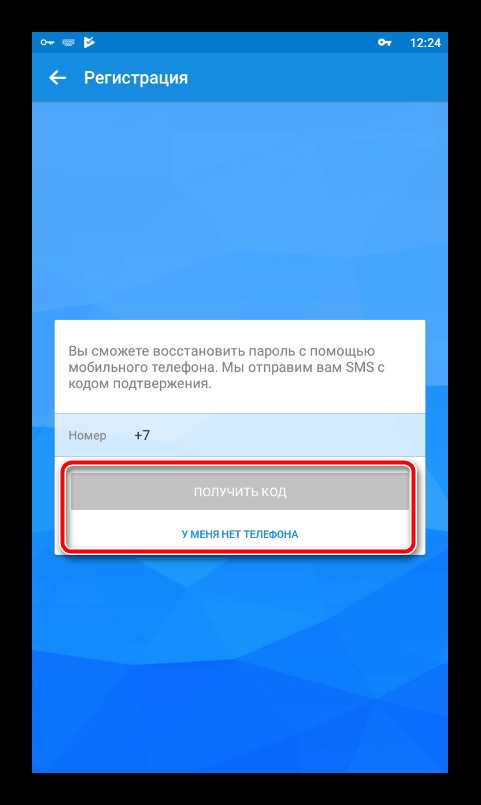
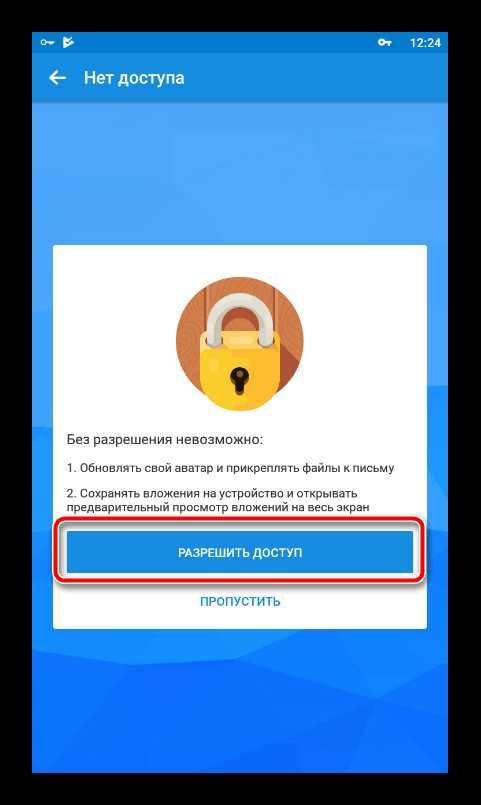
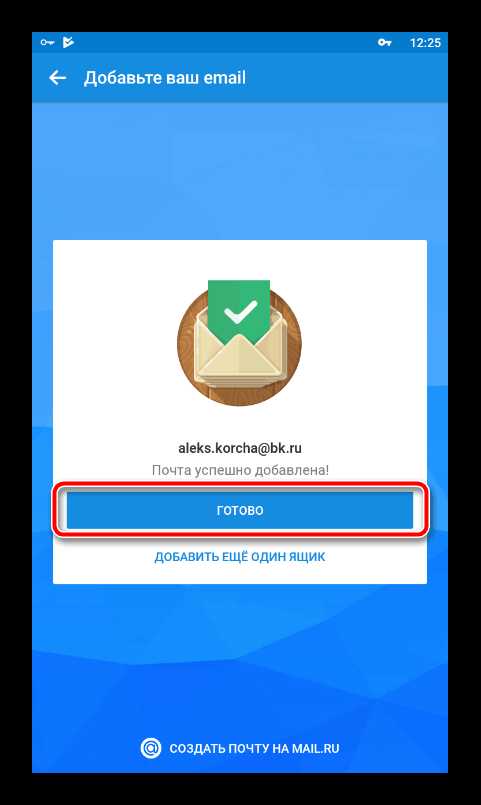
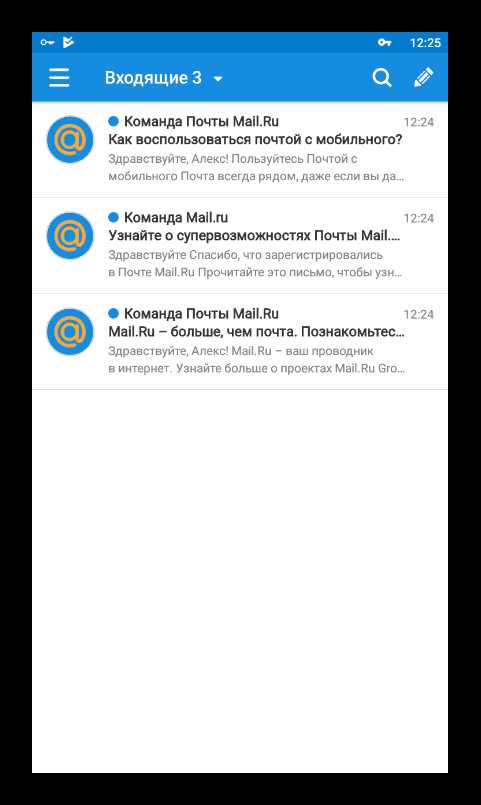
Рекомендуем уделить немного времени на настройку почтового клиента, поскольку это поможет максимально упростить взаимодействие с ним. Развернутое руководство на эту тему читайте по следующей ссылке:
Подробнее: Настройка почты Mail.ru для Android
Если вы являетесь обладателем нескольких электронных ящиков от разных сервисов, советуем присмотреться к специальным почтовым клиентам для операционной системы Android. Они объединяют все аккаунты и позволяют более комфортно взаимодействовать со всеми ними. Описание популярных приложений вы найдете в другом нашем материале по ссылке ниже.
Читайте также: Почтовые клиенты для Андроид
Выше мы постарались максимально детально расписать процесс создания электронной почты в четырех популярных почтовых сервисах. Надеемся, наше руководство помогло вам без проблем справиться с поставленной задачей. Если же необходимая служба не была упомянута в этой статье, просто отыщите ее официальное приложение в Плей Маркете, установите его и произведите стандартную процедуру регистрации по одному из приведенных примеров.
Мы рады, что смогли помочь Вам в решении проблемы.Опишите, что у вас не получилось. Наши специалисты постараются ответить максимально быстро.
Помогла ли вам эта статья?
ДА НЕТlumpics.ru
Как настроить почту на андроиде
 В процессе использования интернета нам постоянно приходится где-то регистрироваться, что-то отправлять друг -другу. На компьютере делать это значительно проще, а вот для обладателей Android понадобятся какие-то приложения для упрощения работы. Для отправки документов и вложений всё чаще стали использоваться социальные сети. Но не забытыми остались и электронные почты. У владельцев Android для этого есть специальное приложение Email, которое установлено изначально. В Play Маркете мы можем скачать и другие для использования почты, но еще одним популярным вариантом является mail.ru. Рассмотрим оба варианта.
В процессе использования интернета нам постоянно приходится где-то регистрироваться, что-то отправлять друг -другу. На компьютере делать это значительно проще, а вот для обладателей Android понадобятся какие-то приложения для упрощения работы. Для отправки документов и вложений всё чаще стали использоваться социальные сети. Но не забытыми остались и электронные почты. У владельцев Android для этого есть специальное приложение Email, которое установлено изначально. В Play Маркете мы можем скачать и другие для использования почты, но еще одним популярным вариантом является mail.ru. Рассмотрим оба варианта.Настройка
Настройки серверов

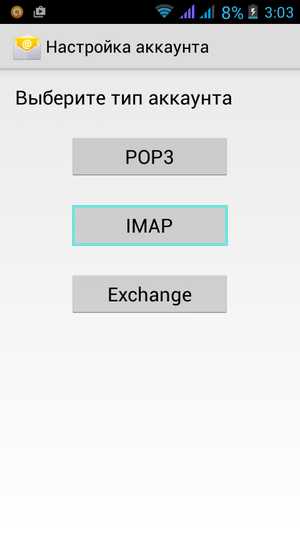
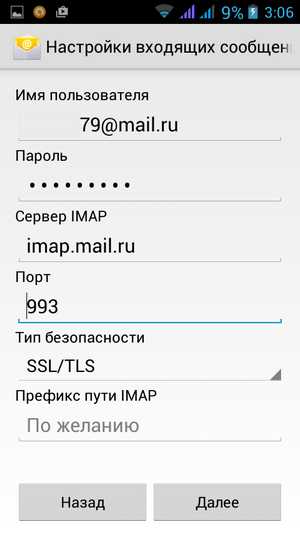
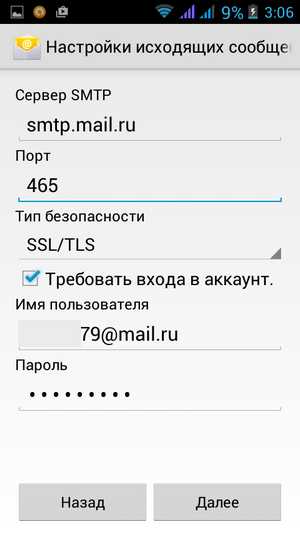


Персональные настройки
- Вы можете сами решить, какие категории входящих будут вам приходить. Например только социальные сети и оповещения от различных магазинов.
- Чтобы не пропустить ничего важного, укажите, что вы хотите получать уведомления о новых сообщениях на вашем Андроиде. Способ оповещения тоже можно выбирать.
- Если вам приходят сообщения только от реальных людей, а вам нужно куда-то отлучиться, установите себе автоответчик.
- Вы можете выбрать способ загрузки прикрепленных файлов. Либо они будут отображаться сразу (не доставит неудобств, если у вас безлимитный интернет), либо вы сможете открыть их позже.
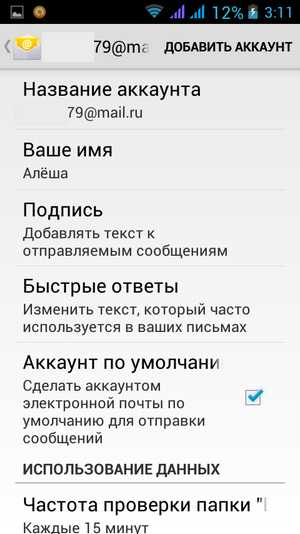
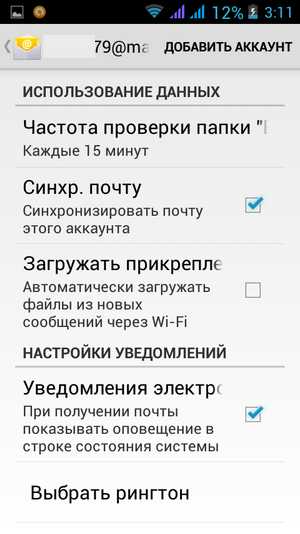
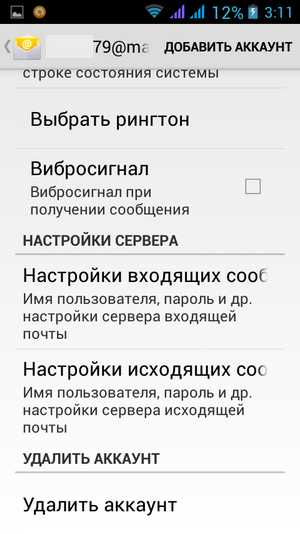
Общие настройки
- Если вы часто архивируете или удаляете письма, то можете сделать так, чтобы эти действия выполнялись простым
- Когда вы отвечаете на сообщения из конференции, ваше сообщение приходит только отправителю письма. Поменяйте настройки почты, и ваш ответ будет приходить всем.
Это самые нужные настройки в данном приложении, на менее популярных останавливаться не будем.
Пару слов о mail.ru
 Mail.ru – одна из самых популярных на сегодняшний день почтовых служб. Вы можете пользоваться ей в установленном приложении, описанном выше, а можете скачать отдельное, устройства Android не заставляют нас пользоваться чем-то конкретным. Как и до этого, при входе вас просят ввести ваш почтовый адрес.
Mail.ru – одна из самых популярных на сегодняшний день почтовых служб. Вы можете пользоваться ей в установленном приложении, описанном выше, а можете скачать отдельное, устройства Android не заставляют нас пользоваться чем-то конкретным. Как и до этого, при входе вас просят ввести ваш почтовый адрес.Настройки этого приложения очень схожи с описанным выше, поэтому не будем повторяться.
Выбор почтового приложения для Android зависит исключительно от ваших предпочтений: какой интерфейс вам больше нравится, где удобнее организовано пространство и так далее. В этой статье мы поговорили о самых популярных приложениях, которыми можно пользоваться, но для начала выберите наиболее удобную для вас почтовую службу, это может быть mail.ru, gmail.com, yandex.ru и так далее.
androidkak.ru
Как правильно создать электронную почту на телефоне.
Как настроить адрес электронной почты на телефон. Пошаговая инструкция: Как правильно создать электронную почту на телефоне.
Интернет-почта, также называемая e-mail, давно уже стала часть обыденной жизни, и в виртуальный почтовый ящик приходит сообщений гораздо больше, чем в реальный.
Такой вид почты стал еще более популярен, как только интернет вышел за пределы компьютеров, и прочно угнездился в мобильных устройствах. Электронная почта, по сравнению с SMS, имеет целый ряд преимуществ.
Для отправки каждого сообщения через сети мобильных операторов необходимо каждый раз выплачивать n-ую сумму денег, а все, что необходимо для отправки писем в Сети – это наличие подключения к Интернету.
Каждое отправленное сообщение абсолютно бесплатно, к тому же к нему можно добавить довольно объемные файлы. Данная функция незаменима для представителей бизнеса.
Популярными стали и различные сервисы, обеспечивающие e-mail-переписку. В число ведущих на российском пространстве вошли такие сервисы как Яндекс, Mail и Gmail.
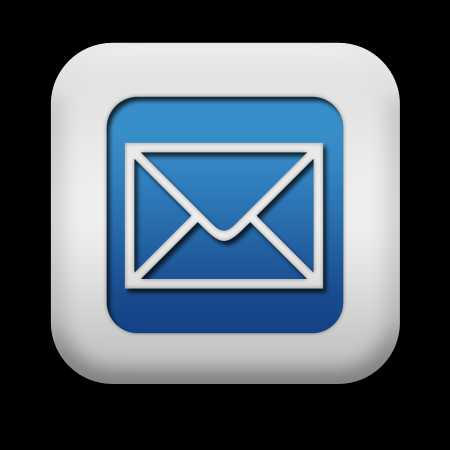
Для пользователей смартфонов и планшетов андроид этими марками были разработаны свои программы, соответствующие типу приложение почта. Каждое из них имеет и свои особенности, и пользователи не знают, как именно нужно настраивать те или иные приложения, и часто пытаются выяснить, как установить почту на андроид.
Прежде чем описывать особенности настройки каждого из этих сервисов, нужно упомянуть общие действия.
Для начала приложение от любого сервиса необходимо скачать почту на андроид. Для этого лучше всего обратиться непосредственно на ресурсы разработчиков. Далее оно устанавливается на устройство и запускается. Вот здесь и начинаются различия.
Чтобы настроить почту mail на андроид нужно произвести следующие действия:
— Для начала следует запустить его. В некоторых случаях устройства сами знают, как произвести настройку, однако в противном случае потребуется сделать все самостоятельно.
— После включения нужно либо войти в существующий ящик, либо создать новый, для чего нужно войти в «Menu», «Аккаунты», «Menu» и кликнуть «Добавить аккаунт».
— Здесь вводится имя нового почтового ящика и необходимый пароль. Выбирается протокол связи с сервером (чаще всего используется РОР3), и можно приступить непосредственно к настройке.
— Пользователь, открыв соответствующее окно, сможет сам установить параметры, согласно которым будут приниматься и отправляться сообщения.
— Также нужно убедиться, что выбранный сервер, через который будет проходить работа с приложением, соответствует протоколу, к примеру, pop.mail.ru. Если все было выполнено верно, можно будет загрузить сообщения из другого своего почтового ящика.
По сути, следует произвести те же действия, что и для приложений mail.ru, заменив только название домена почтового ящика с Mail на Yandex. Однако в случае с фирменным приложением от Google – Gmail, дело обстоит несколько иначе.

Настроить Gmail почту достаточно просто
Так как сама операционная система Android создана тем же разработчиком. Платформа и приложение максимально соответствуют друг другу, и часто настройка и вовсе производится автоматически.
В противном случае необходимо в настройках приложения включить протокол ІМАР, что позволит ему работать с Outlook Express и Apple Mail и другими.
И можно будет синхронизировать действия в разных почтовых приложениях. Продолжить процедуру можно нажав клавишу Home и открыть приложение Gmail.
Просмотреть свои учетные записи можно нажав клавишу Your accounts и Next.
Осуществив вход в систему (или регистрацию), нужно убедиться, что в данных настройки в соответствующих графах указано:
- сервер:imap.gmail.com
- port: 993
- Security type: SSL (always)
- Сервер исходящей почты: smtp.gmail.com
- Port: 465
- Security type: SSL (always)
Если все указано верно, то приложение будет работать как часы, позволяя получить доступ к своему почтовому ящику через свое мобильное устройство при условии, что оно будет подключено к сети Интернет.
Электронная почта настолько прочно вошла в нашу жизнь, что немыслимо представить, как бы мы общались на форумах, обменивались информацией, фотографиями и видео без этого полезного сервиса. Всё чаще возникает необходимость иметь два-три, а то и пять или даже десять почтовых адресов: для коллег по работе, партнеров, друзей, форумов, рассылок и т.д. и т.п. Работа с такой армией почтовых ящиков через обычные веб-интерфейсы на сайтах почтовых служб требует много времени и ощутимо увеличивает расходы на интернет. И тут к нам на помощь приходят почтовые программы.
Что такое почтовая программа? Это установленная на вашем ПК программа, в которой вы можете получать, писать, отправлять и хранить электронные письма и вложенные в них файлы непосредственно на своем компьютере, не заходя на почтовый сайт через браузер.
Почтовую программу также часто называют почтовым клиентом, клиентом электронной почты, е-мейл клиентом, почтовиком.
На сегодняшний день существует множество почтовых программ. Мы рассмотрим самые распространенные из них, работающие в операционной системе Microsoft Windows:
Почта Windows (по умолчанию установлена в Windows Vista)
— Microsoft Outlook Express (по умолчанию установлена в Windows XP)
— Outlook Office 2007 (входит в пакет программ Microsoft Office 2007)
— Outlook Office 2003 (входит в пакет программ Microsoft Office 2003)
Все основные моменты мы будем разбирать на примере программы «Почта Windows», поставляемой со всеми операционными системами семейства Windows Vista. А затем пошагово разберем процесс настройки других почтовых программ.
В качестве примера будем использовать почтовый ящик на mail.ru с именем Этот адрес электронной почты защищен от спам-ботов. У вас должен быть включен JavaScript для просмотра.
и паролем password.
Итак, приступим.
Как настроить почту Windows в Microsoft Vista
1. Прежде всего, запустим почтовую программу.
В меню «Пуск» Windows Vista нажмем «Все программы» и в появившемся списке выберем «Почта Windows».
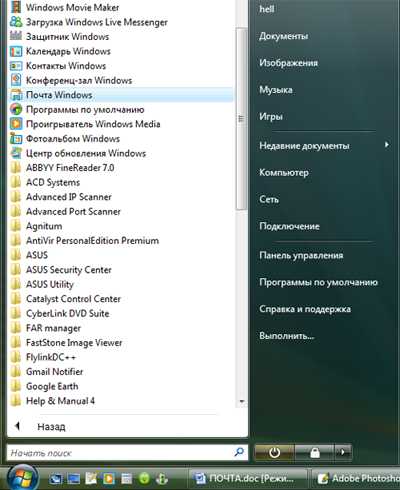
2. Начнем создавать новую учетную запись электронной почты. Для этого в меню «Сервис» выберем пункт «Учетные записи…».
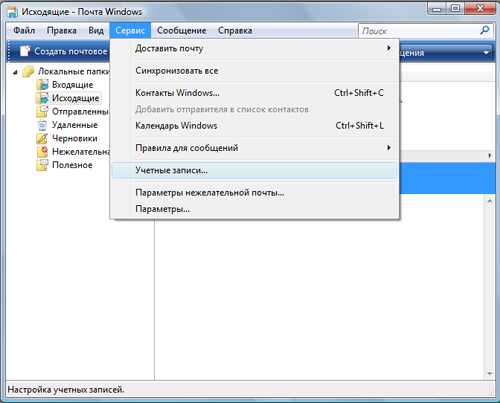
3. В открывшемся окне нажмем кнопку «Добавить».
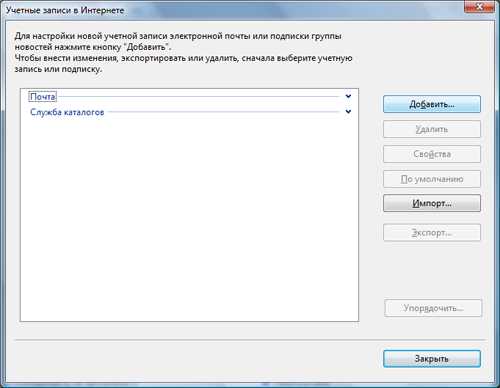
4. Выберем тип добавляемой учетной записи – «Учетная запись электронной почты» и нажмем кнопку «Далее».
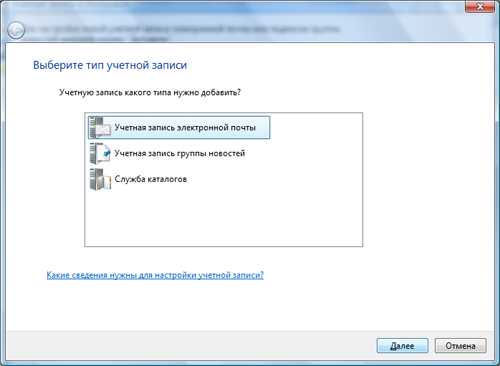
5. Введем имя, которое будет отображаться в поле «От кого» всех отправляемых нами писем. Например, Анна С. И нажмем кнопку «Далее».
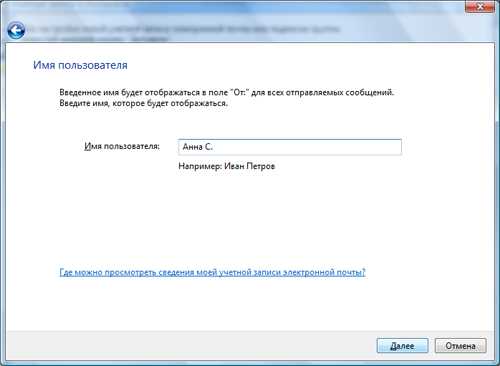
6. Введем наш адрес электронной почты, например Этот адрес электронной почты защищен от спам-ботов. У вас должен быть включен JavaScript для просмотра. , и нажмем кнопку «Далее».
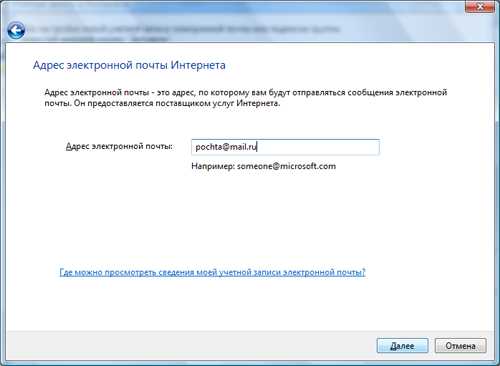
7. Теперь самая сложная часть работы — настройка приема и отправки почты. Для этого нужно ввести имена соответствующих серверов – POP3 и SMTP. Разберемся, что это такое.
POP3 – от английского «Post Office Protocol Version 3», переводится как «протокол почтового отделения третьей версии». Он используется почтовой программой для получения почты с сервера. В нашем примере сервером является mail.ru, т.к. именно там зарегистрирован электронный ящик.
SMTP – от английского «Simple Mail Transfer Protocol», переводится как «простой протокол передачи почты». Он предназначен для передачи почты к серверу (в нашем примере к mail.ru) и от сервера к адресату.
Для большей ясности проведем аналогию с почтальоном. Поч
www.nexxdigital.ru
Настройка электронной почты на телефоне Nokia (ОС Symbian)
Вы можете подключиться к своей электронной почте Office 365 или другой службе на базе Exchange с устройства Nokia (Symbian OS). В почтовом приложении Mail for Exchange на телефоне Nokia можно настроить электронную почту, используя Exchange ActiveSync. Это позволит вам получать доступ к сведениям об учетной записи, электронной почте, календарю, контактам и задачам. Если вы хотите просто настроить почту, сведения об использовании протоколов POP и IMAP на телефоне Nokia можно найти в статье Настройка электронной почты на других телефонах и планшетных ПК с подключением к Интернету.
Большинство мобильных телефонов Nokia поддерживает Exchange ActiveSync. Дополнительные сведения об устройствах Nokia, которые поддерживают Mail for Exchange, см. в разделе Также полезно знать далее в этой статье.
Настройка электронной почты Exchange ActiveSync на мобильном телефоне Nokia
-
В меню Приложения выберите пункты Приложения > Почта.
-
Выберите пункт Создать новый почтовый ящик, чтобы запустить мастер настройки.
-
Примите условия предоставления услуг Nokia и выберите пункт Начать.
-
В списке доступных типов учетных записей выберите пункт Mail for Exchange, а затем введите указанные ниже сведения.
-
В поле Пароль введите пароль к учетной записи.
-
В поле Имя пользователя введите свое имя пользователя, например полный адрес электронной почты.
-
В поле Домен введите свой домен. Домен — это часть адреса электронной почты после знака @ и до точки, например contoso.
-
Нажмите кнопку Далее, чтобы продолжить. Мастер настройки попытается автоматически настроить учетную запись электронной почты.
-
-
Если мастеру удастся настроить учетную запись, перейдите к следующему действию. Если же автоматическая настройка не выполняется, нужно указать имя сервера Exchange вручную. В поле Имя сервера Mail for Exchange введите имя сервера и нажмите кнопку Далее.
Чтобы подключиться к электронной почте Office 365, в качестве имени сервера введите outlook.office365.com. Если вы не используете Office 365, см. раздел Определение имени сервера Exchange ActiveSync далее в этой статье.
Чтобы подключиться к электронной почте Office 365, в качестве имени сервера введите partner.outlook.cn . Если вы не используете Office 365, см. раздел Определение имени сервера Exchange ActiveSync далее в этой статье.
-
Когда Mail for Exchange сообщит, что использовать несколько способов синхронизации контактов с телефоном не рекомендуется, нажмите кнопку ОК.
-
Укажите, нужно ли синхронизировать календарь, контакты и задачи, выбрав соответствующие параметры, а затем нажмите кнопку Далее.
Если почтовому приложению не удается автоматически определить имя сервера Exchange ActiveSync, необходимо выяснить его самостоятельно.
-
При подключении к электронной почте Office 365 в качестве имени сервера Exchange ActiveSync укажите outlook.office365.com.
-
Если вы подключаетесь к почтовому ящику Exchange и не используете электронную почту Office 365 или не знаете, какую службу используете, найдите имя сервера Exchange ActiveSync, выполнив указанные ниже действия.
-
Войдите в свою учетную запись, используя Outlook Web App. См. инструкции в статье Вход в Outlook в Интернете.
-
Если вы подключаетесь к почтовому ящику Exchange и не используете Office 365, то имя сервера Exchange ActiveSync отображается в адресной строке браузера после входа в Outlook в Интернете (без начальных символов https:// и конечных символов /owa). Например, если вы используете для доступа к Outlook в Интернете адрес https://mail.contoso.com/owa, то имя вашего сервера Exchange ActiveSync — mail.contoso.com.
-
Если вы выполнили описанные выше действия, но вам не удается подключиться к своему почтовому ящику, попробуйте использовать имя сервера, указанное в разделе параметров Outlook Web App.
-
В Outlook Web App на панели инструментов выберите Параметры > Почта > POP и IMAP.
Примечание: Хотя вы и не настраиваете учетную запись POP3, вам потребуется это значение, чтобы задать имя сервера Exchange ActiveSync.
-
В разделе Параметр POP найдите значение параметра Имя сервера.
Если поле Имя сервера содержит значение outlook.office365.com, это означает, что ваша учетная запись — это рабочая или учебная учетная запись Office 365, а в качестве имени сервера Exchange можно указать outlook.office365.com.
Если поле Имя сервера содержит значение, отличное от outlook.office365.com, попробуйте использовать имя сервера, указанное на странице параметров. Например, если имя сервера mail.contoso.com, попробуйте в качестве имени сервера Exchange использовать mail.contoso.com.
-
Если вашей почтовой программе не удается автоматически определить имя сервера Exchange ActiveSync, вам потребуется найти его самостоятельно.
Если вы создаете подключение к службе электронной почты Office 365, укажите для сервера Exchange ActiveSync имя partner.outlook.cn. Имя partner.outlook.cn подходит в случае, если вы используете последнюю версию Office 365.
Если вы не используете Office 365 или не знаете, является ли ваша версия Office 365 последней, выполните указанные ниже действия, чтобы определить имя сервера Exchange ActiveSync.
-
Войдите в свою учетную запись, используя Outlook Web App.
-
В Outlook Web App на панели инструментов выберите «Параметры» > Почта > POP и IMAP.
Примечание: Хотя вы и не настраиваете учетную запись POP3 или IMAP, имя сервера POP будет использовано для определения имени сервера Exchange ActiveSync.
-
На странице «Параметры доступа POP и IMAP» в разделе Параметр POP найдите значение параметра Имя сервера.
-
Если в поле Имя сервера указано partner.outlook.cn, это означает, что ваша учетная запись Office 365 относится к последней версии Office 365 и в качестве имени сервера Exchange ActiveSync можно указать значение partner.outlook.cn.
-
Если значение в поле Имя сервера задано в формате podxxxxx.partner.outlook.cn, это означает, что ваша учетная запись Office 365 или Exchange Online еще не переведена на последнюю версию платформы Office 365 и в качестве имени сервера Exchange ActiveSync следует указать значение m.partner.outlook.cn.
-
Если значение Имя сервера содержит название вашей организации (например, pop.contoso.com), то имя сервера Exchange ActiveSync будет указано в адресной строке браузера после входа в Outlook в Интернете (без начальных символов https:// и конечных символов /owa). Например, если вы используете для доступа к Outlook в Интернете адрес https://mail.contoso.com/owa, то имя вашего сервера Exchange ActiveSync — mail.contoso.cn.
Также полезно знать…
-
Если не принять политики, отправленные на мобильный телефон, доступ к данным на нем будет невозможен.
-
Если для вашей учетной записи электронной почты требуется регистрация, выполните ее при первом входе в Outlook Web App. При подключении к учетной записи электронной почты, не зарегистрированной в Outlook Web App, с помощью мобильного телефона произойдет ошибка. Выполнив вход в свою учетную запись, выйдите из нее. Затем попробуйте установить подключение с помощью мобильного телефона.
-
Если для настроек Параметр POP, Параметр IMAP и Параметр SMTP задано значение Недоступно, возможно, потребуется обратиться к лицу, управляющему вашей учетной записью электронной почты, чтобы определить имя сервера Exchange ActiveSync.
support.office.com
Как создать электронную почту на телефоне Андроид: пошаговая инструкция
Зачастую приобретая смартфон на базе Android ОС, пользователи сталкиваются с вопросом – а как создать учётную запись? Да, есть и такие у кого учётная запись уже имеется и их большинство. Но не будем забывать и о тех, кто составляет меньшую часть телефонных пользователей. Тех у кого электронной почты на gmail.com нет и кому предстоит столкнуться с этим впервые.
Учётная запись или почтовый адрес?
И всё-таки начать следует с простого разъяснения. Конечно, попадаются пользователи, которые создают учётную запись, попадаются и те, кто считает, что он заводит почтовый адрес. Весьма, кстати, забавно наблюдать со стороны, как эти люди спорят между собой – кто из них правильнее проделал процедуру.
Сразу следует отметить – почтовый адрес на gmail сам по себе является учётной записью google, которая так требуется телефонам на Android для функционирования. И нет необходимости спорить, что из этого важнее – это просто одно и то же. И многие приложения будут неоднократно обращаться к учётной записи, а по совместительству и почтовому ящику. Так уж сложилось, что неточности тут следует списать даже не на вину разработчиков, а на ошибки локализаторов.
Что требуется для создания почтового ящика на смартфоне?
Как ни странно, процедура регистрации весьма проста, но она имеет определённый ряд требований, которые следует выполнить либо предварительно, либо в процессе регистрации. Итак, перед тем, как создать электронную почту на телефоне андроид, вам следует убедиться в наличии следующих вещей:
Если данные условия удовлетворены, то можно приступать к самой процедуре создания почтового ящика, по совместительству учётной записи. Тут следует сразу отметить, что данную процедуру я проделаю на примере виртуальной машины, где и требуется завести новую учётную запись, поэтому изображения могут немного отличаться от того, что вы увидите у себя.
СОВЕТ! Старайтесь использовать одну учётную запись для одного человека. Варианты с добавлением учётной записи на несколько устройств для использования разными людьми считаются не безопасными. Однако в ситуации, когда нескольким членам семьи требуется одно приложение и один аккаунт такое действие допустимо.
Регистрация почтового ящика встроенными средствами на гаджетах Андроид
Итак, в первую очередь открываем настройки телефона или планшета. Найти их несложно и зачастую по умолчанию они вынесены на рабочий стол. В настройках нам следует отыскать управление аккаунтами или же просто раздел учётные записи.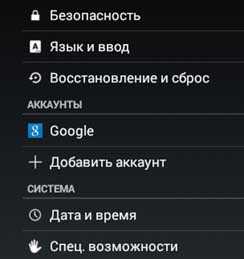
- Нажимаем на кнопку «Добавить аккаунт». В списке предложений выбираем Google или Gmail. Я указываю разные варианты по той простой причине, что в зависимости от модели телефона меняется и локализация, а как следствие и название пункта.
- В следующем окне мы выбираем «Новый». Беспокоится не стоит. Данные другой учётной записи, если она есть, удалены не будут. Однако многие приложения будут обращаться именно к тому аккаунту, который фигурирует в списке первым.

- Теперь услужливый Google интересуется нашей фамилией и именем. Тут можно указать, как настоящие данные, так и псевдоним. На самом деле данная строка отвечает только за предложения в создании учётной записи и за то, как к нам будет обращаться автоматическая рассылка сервиса.
- В окне выбор пользователя нам предлагают выбрать учётную запись gmail. Тут собственно и находится место, которое повергает пользователей в ступор.
 Как видно на изображении нет ни слова о том, что мы создаём учётную запись. И многие опускают руки, решив, что создать её так невозможно. На самом деле нет. Сейчас мы придумываем название почтового ящика. Нажав «далее» мы просто увидим проверку доступности адреса, а потом окно создания пароля.
Как видно на изображении нет ни слова о том, что мы создаём учётную запись. И многие опускают руки, решив, что создать её так невозможно. На самом деле нет. Сейчас мы придумываем название почтового ящика. Нажав «далее» мы просто увидим проверку доступности адреса, а потом окно создания пароля. - Теперь нашей задачей является придумать пароль для учётной записи. Тут, кстати можно воспользоваться любым который у вас есть. А вот сама учётная запись должна быть уникальной. Нажав далее мы уже переходим к настройкам приватности, поэтому данный этап я пропущу.

ВАЖНО! Многие пользователи упускают из виду, что воспользоваться учётной записью, которая была создана таким образом для покупок в Play Market невозможно. Для этого нужно еще и авторизовать номер телефона. Эта мера предосторожности сбивает с толку каждого третьего.
Итак, теперь вы знаете как создать учётную запись Android, да еще и такую, которая будет выступать в качестве почтового адреса. Весьма приятное дополнение к тому, чтобы запустить полный функционал своего телефона. Признаюсь, честно – я не пользовался gmail до приобретения «звонилки на Android», но потом данный почтовый адрес стал моим основным.
androidologia.ru

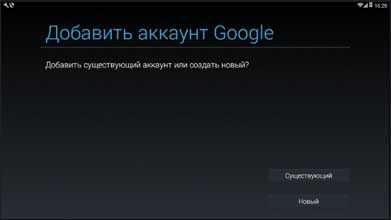
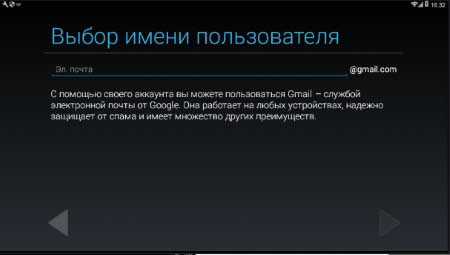 Как видно на изображении нет ни слова о том, что мы создаём учётную запись. И многие опускают руки, решив, что создать её так невозможно. На самом деле нет. Сейчас мы придумываем название почтового ящика. Нажав «далее» мы просто увидим проверку доступности адреса, а потом окно создания пароля.
Как видно на изображении нет ни слова о том, что мы создаём учётную запись. И многие опускают руки, решив, что создать её так невозможно. На самом деле нет. Сейчас мы придумываем название почтового ящика. Нажав «далее» мы просто увидим проверку доступности адреса, а потом окно создания пароля.