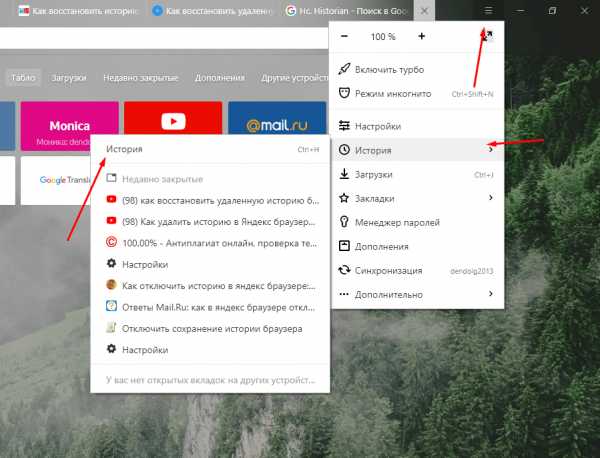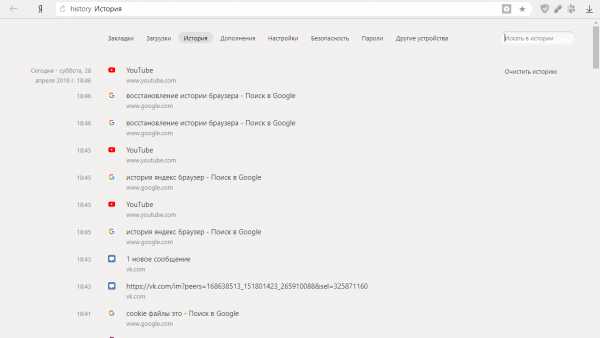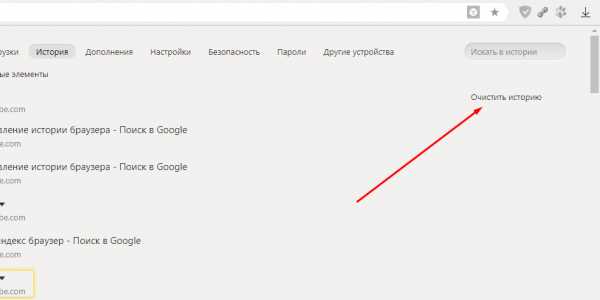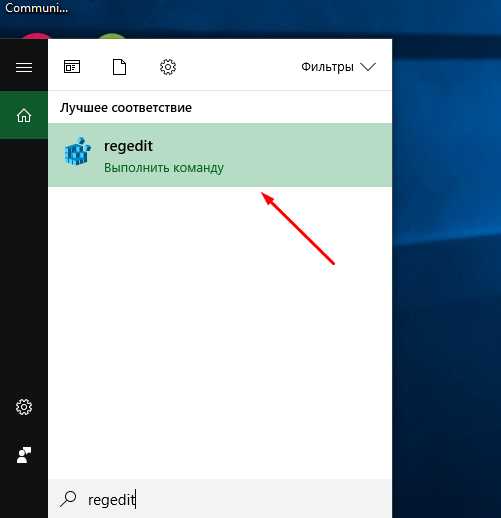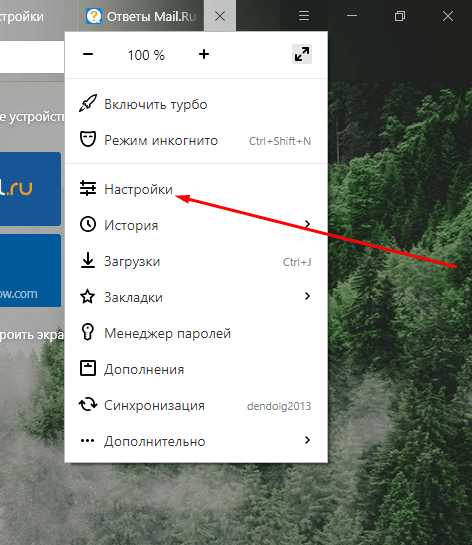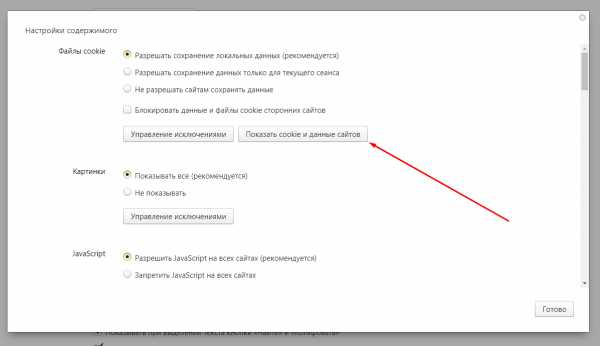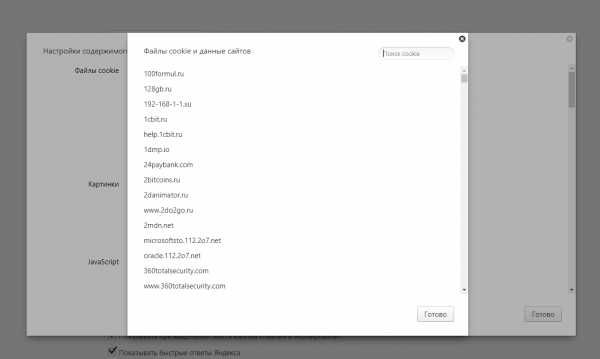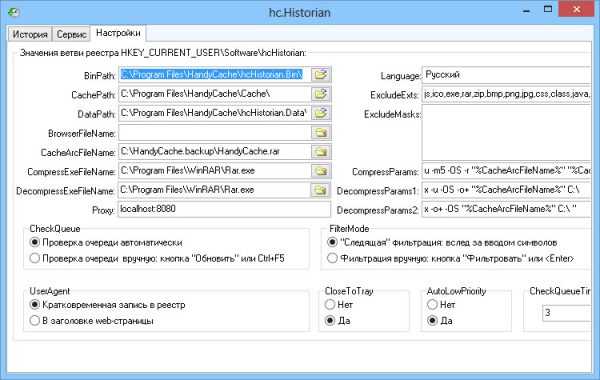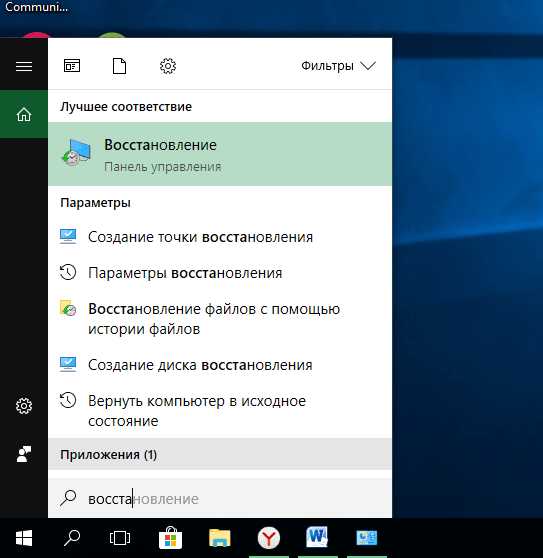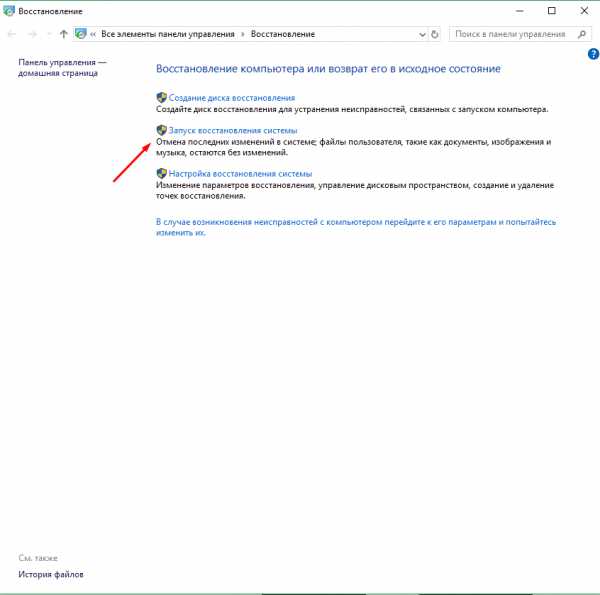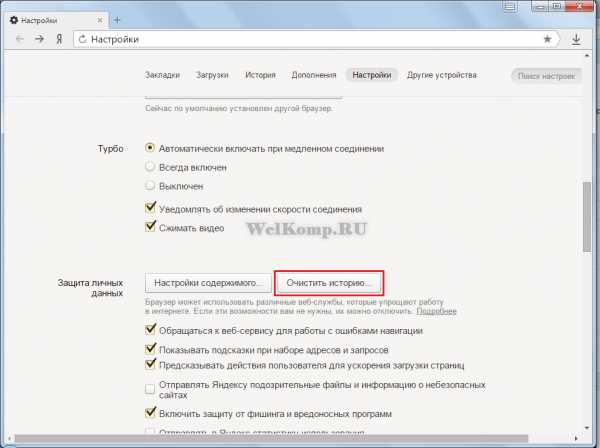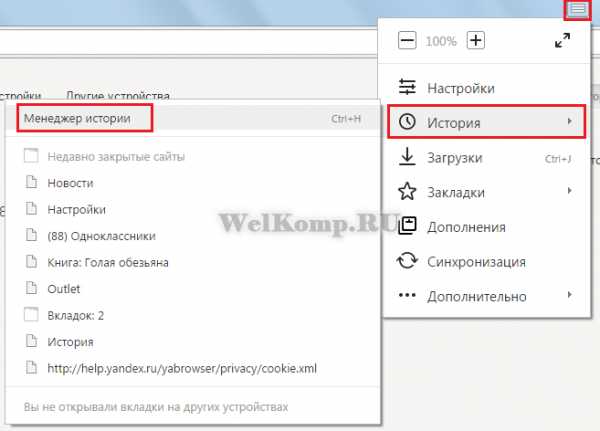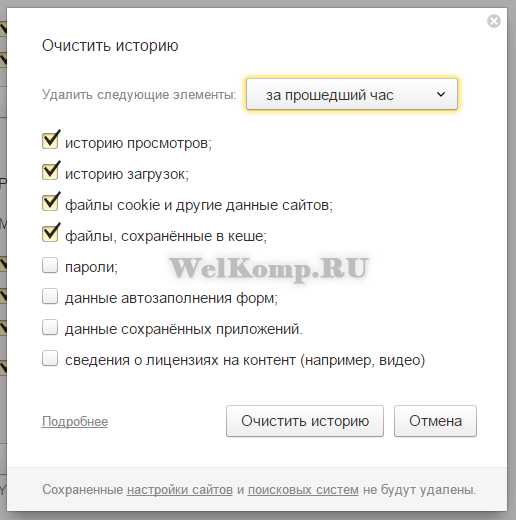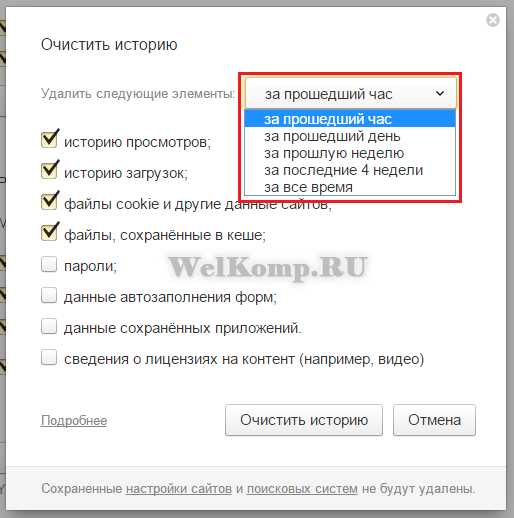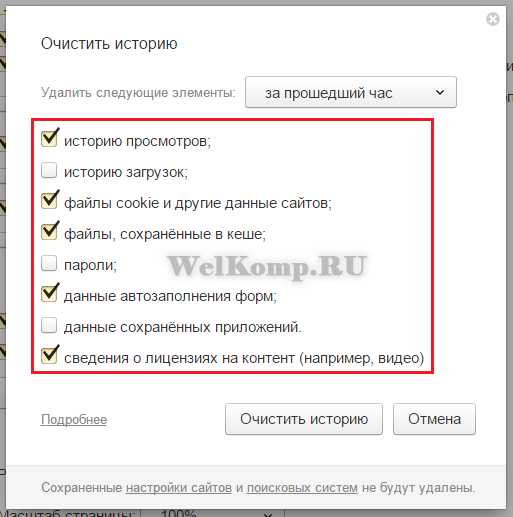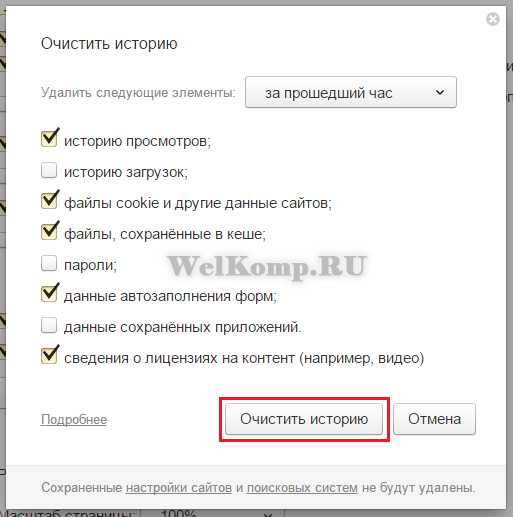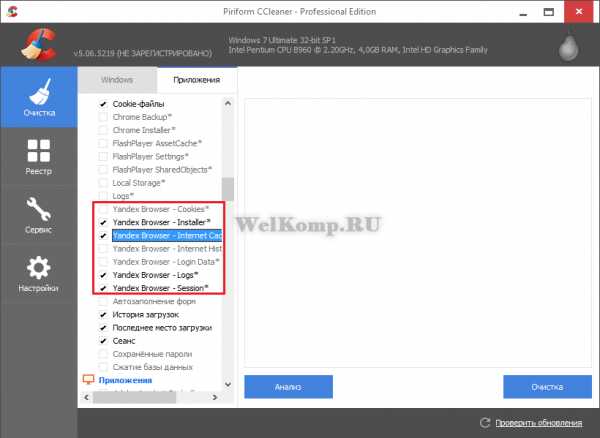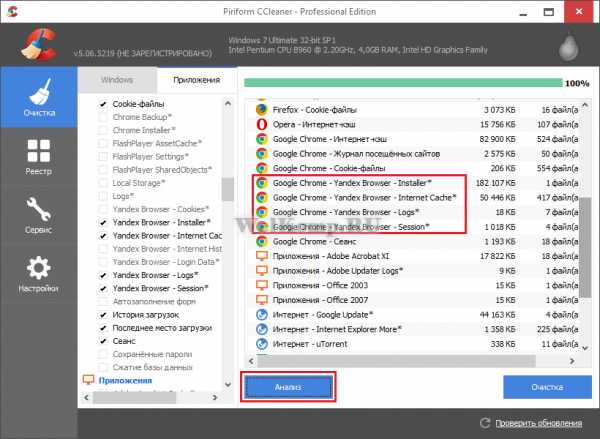Как удалить историю запросов в Яндексе браузере
Посещая различные интернет-страницы, далеко не все пользователи задумываются о том, что любой используемый браузер скрупулёзно фиксирует каждый их визит на тот или иной сайт, а также протоколирует загружаемые файлы. За это отвечает специальный журнал, именуемый Историей. Здесь содержится вся информация о когда-либо открытых страницах, рассортированная по датам. Эта функция весьма полезна в случаях, когда требуется отыскать ранее посещённый сайт или выяснить интернет-активность тех же детей. Разумеется, Яндекс Браузер не стал исключением: в нём подобный журнал тоже имеется.
Поскольку в настоящее время для веб-сёрфинга активно используются не только персональные компьютеры, но и различные мобильные устройства, целесообразно рассматривать особенности взаимодействия с Историей браузера в обоих случаях.
Работа с Историей на ПК
Вызов журнала Истории в Яндекс-Браузере осуществляется несколькими способами.
Быстрый доступ
Этот способ не подразумевает закрытие активной вкладки: в левом верхнем углу окна браузера слева же от адресной строки расположена кнопка «Назад», оформленная в виде стрелки влево. Однократное нажатие на эту кнопку приведёт к загрузке предыдущей страницы, а длительное нажатие вызовет выпадающий список со ссылками на недавно помещенные страницы.
Из этого же списка можно попасть в основной журнал: для этого в самом низу нужно кликнуть по строке «Показать всю историю».
Из меню
Для доступа к истории из меню требуется:
- Нажать кнопку «Меню» (в виде полос) в правой верхней части браузерного окна.
- В открывшемся меню спуститься к вкладке «История», наведя на неё мышь.
- Откроется еще одна вкладка, в которой нужно снова выбрать раздел «История».
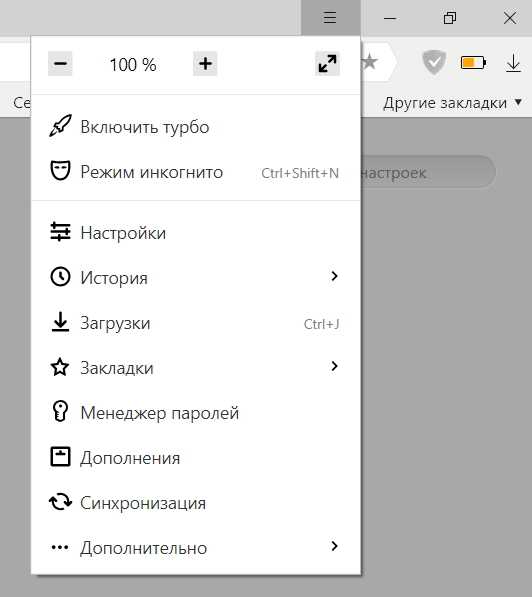
Из раздела настроек
Чтобы попасть в журнал, понадобится открыть меню браузера, перейти в «Настройки», а затем выбрать блок «История» в появившемся горизонтальном меню.
Сочетанием клавиш
Самый быстрый способ, предполагающий вызов журнала истории зажатием кнопок CTRL и H на клавиатуре.
Поиск
Если возникла необходимость просмотра всех посещенных страниц определённого ресурса, можно воспользоваться функцией поиска. Для этого нужно:
- Во вкладке «История» в расположенной сверху справа строке поиска ввести требуемый адрес.
- Выбрать из результатов требуемую ссылку и подвести к ней курсор.
- Появится пиктограмма в виде треугольника, на которую необходимо нажать.
- В выпавшем микро-списке нажать на строку «Ещё с того же сайта».
Удаление
При желании записи журнала можно удалить как полностью, так и частично.
Частичное удаление производится буквально в два клика.
- В списке ссылок достаточно навести мышь на нужную позицию и в появившемся поле поставить отметку.
- Нажать на ссылку «Удалить выбранные элементы», находящуюся в верхней части списка.
- Браузер выведет на экран окно, в котором нужно будет подтвердить удаление.
- Проделать аналогичные действия с каждой ссылкой, которую требуется стереть.
Полное удаление позволяет избавиться от содержимого Истории. Для этого достаточно в правой части журнала нажать «Очистить историю» (или воспользоваться сочетанием клавиш «Ctrl + Shift + Del»), после чего программа предложит выбрать, за какой временной промежуток требуется удаление, а также отобразит дополнительные параметры очистки — cookies, данные автозаполнения, сохранённые пароли, кэш, файлы лицензий и историю загрузок.
Следует иметь в виду, что опционал браузера не предусматривает восстановления удалённых записей журнала. Поэтому, если необходимость в этом всё же возникла, можно попытаться восстановить записи обращением к файлу истории напрямую.
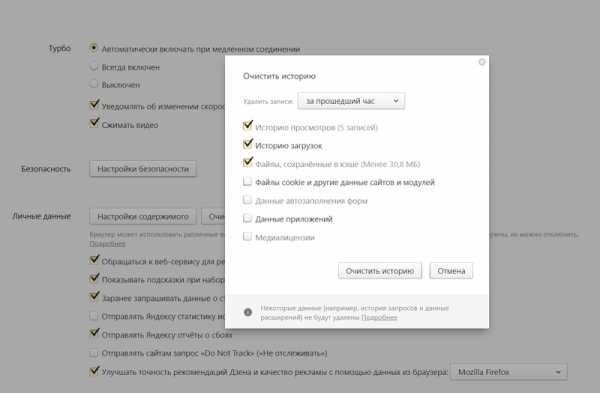
Для этого нужно:
- Отыскать сам файл хранилища журнала, точнее, его системную копию. Она носит название «History.bak» и расположена в папке текущего пользователя по пути «AppData\ Local\ Yandex\ YandexBrowser\ User Data\ Default».
- Проверить дату изменения этого файла (это можно увидеть в свойствах).
- Если она соответствует текущей системной дате, то восстановить журнал уже не получится.
- Если же нет, то потребуется просто переименовать файл, убрав расширение *.bak, предварительно переместив основной файл из папки в другое место.
- Перезагрузить программу.
- Можно работать с восстановленным журналом.
Режим «Инкогнито»
Это режим предназначен для пользователей, желающих сохранить определённую приватность при посещении веб-страниц, не заботясь при этом об очистке Истории, поскольку в этом режиме действия пользователя в журнал не записываются.
Однако при использовании этого режима необходимо учитывать и тот факт, что все данные автозаполнения форм, в том числе и пароли, пользователю придётся вводить на каждом из сайтов.
Включение приватного режима производится либо через меню («Меню-Режим инкогнито»), либо с помощью классического сочетания «Ctrl + Shift + N». Об активированном режиме будет свидетельствовать символ очков возле кнопки в меню.
Разумеется, стопроцентной гарантии приватности и анонимности в сети этот режим не обеспечивает (для этого целесообразнее пользоваться другими средствами в виде специальных браузерных расширений, анонимайзеров, систем VPN и даже целых комплексов вроде Tor Browser), однако в рамках отдельного устройства, к которому имеют доступ несколько пользователей, «Инкогнито» со своими задачами полностью справляется.
Синхронизация истории
Разработчиками была предусмотрена и возможность синхронизации Истории браузера. Но полноценно работать она будет только при переустановке браузера, или даже системы в целом: можно будет, войдя в учётную запись, восстановить все настройки программы, включая и данные журнала.
При запуске синхронизации на любом другом устройстве посвящённые страницы отображаться не будут, но при ручном наборе адреса, который хоть раз попадал в Историю, он будет выведен во всплывающей подсказке.
Опцию можно и деактивировать: в меню настроек нужно перейти в раздел «Синхронизация», где и отключить параметр «История».
Работа с Историей на мобильном устройстве
В Андроид-устройствах, как наиболее массовых, принцип работы функции «История» аналогичен персональному компьютеру, отличаются лишь способ взаимодействия, система управления и, соответственно, интерфейс.
Просмотр содержимого
- Запустив браузер, нужно открыть любую вкладку.
- В левой части экрана нажать на иконку в виде аналоговых часов.
Удаление
Как и в «старшей версии», записи можно удалять либо частично, либо полностью.
Для частичного удаления некоторых ссылок понадобится:
- Перейти в «Историю».
- Классическим длинным тапом отметить требуемую запись.
- Выбрать «Удалить» в появившемся списке.
Здесь же можно и полностью очистить журнал.
Для полного удаления надо:
- Справа от адресной строки тапнуть кнопку с турецкой в виде трёх вертикальных точек.
- Перейти в «Настройки».
- В пункте «Конфиденциальность» выбрать «Очистить данные».
- Проставляя метки в нужных местах, отрегулировать параметры очистки и нажать «Очистить данные».
Здесь же имеется возможность отключения функции сохранения истории. Для этого нужно в соответствующей строке передвинуть ползунок в активное положение, после чего перезагрузить Яндекс Браузер.
download-browser.ru
Как отключить историю в яндекс браузере:пошаговая инструкция
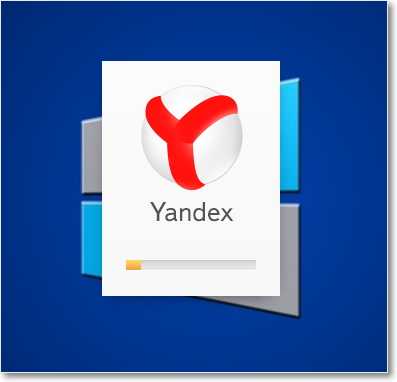 Яндекс является лидером русскоязычной поисковой системы. Разработанная глобальная сеть помогает многомиллионным пользователям добывать разнообразную информацию.
Яндекс является лидером русскоязычной поисковой системы. Разработанная глобальная сеть помогает многомиллионным пользователям добывать разнообразную информацию.
Набрав любое словосочетание или предложение в поисковую систему, можно сразу же найти ответ на вопрос.
Популярные запросы представлены в едином списке. Поэтому часто задаваемые вопросы сразу же всплывают в подсказках. После пройденной авторизации в Яндексе, открывается аккаунт, где хранится вся история.
Некоторые пользователи часто задаются вопросом об отключении функции, которая запоминает информацию в Яндекс браузере. Все запросы, введенные пользователями, всегда хранятся в сервере. Виртуальное хранилище, которое находится в аккаунте фиксирует не только запросы, но и дату, время, поисковую подсказку, а также переход с одного портала на другой.
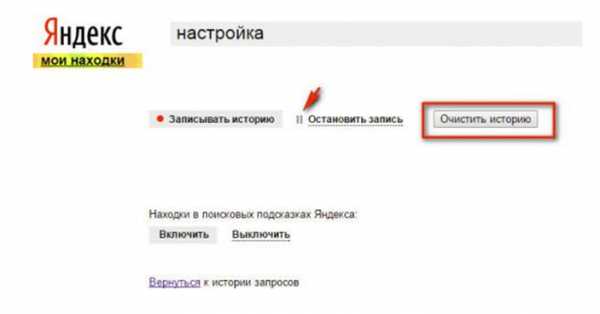
Правильное удаление информации
С проблемой по удалению информации сталкивается практически каждый второй пользователь. Многие не знают как правильно удалять и отключать внесенные данные в Яндекс браузере.
Поэтому в этом случае необходимо прислушаться к рекомендациям профессионалов и следовать по указанным инструкциям. После чего, любая проблема решится без излишних хлопот.
Для начала чтобы очистить историю, необходимо авторизоваться в Яндексе. Пользователи, у которых нет собственного аккаунта, должны зарегистрироваться в системе, чтобы произвести последующие действия.
В опциях профиля, необходимо кликнуть по иконке, которая отображается в правой части верхнего угла. Как только появится меню, следует выбрать пункт «Другие настройки».

Переходя на новую страницу, придется перейти в раздел «Мои находки». Для удаления всех записей следует нажать на «Очистить». Для того чтобы избежать фиксирования событий, придется воспользоваться разделом «остановить запись». Некоторые пользователи не хотят полностью убирать информацию. В этом случае следует выборочно удалять запись, которая сохранена в Яндекс браузере.
Для осуществления данной операции, пользователь должен перейти в раздел «Мои находки», перейти по ссылке вернуться и только после этого кликнуть по иконке «крестик», которая отображается возле записей, от которых нужно навсегда избавиться.
Некоторые запросы можно сохранить на винчестер своего компьютера. Поэтому сохранение осуществляется следующим способом. В первую очередь следует перейти в боковое меню, где отображается опция «Экспорт».
Настроить журнал
После пройденной авторизации в Яндексе, следует открыть страницу переходя по данной ссылке tune.yandex.ru/suggest/. Чтобы отключить подсказки, придется убрать галочки, отображающие в опциях «Мои запросы». Избавиться от содержимого журнала можно нажав «Очистить». Далее, придется согласиться с изменением опций и нажать на кнопку «Сохранить».
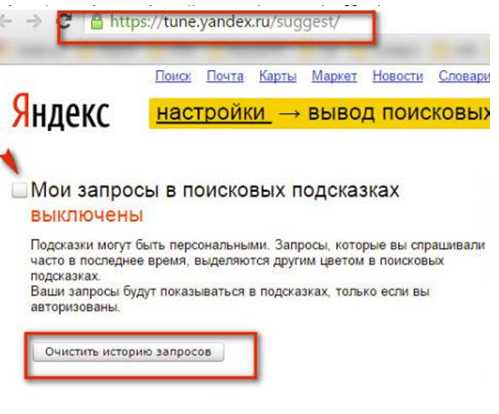
Настройка поиска
При желании полностью не удалять запись из браузера, придется зайти в раздел «Настройки результатов поиска». После найденного персонального поиска, следует убрать флажки, которые располагаются возле функции. Далее, нужно нажать «Остановить запись» и сохранить. Данная процедура не займет много времени. Поэтому каждый человек может самостоятельно справиться с этой задачей.
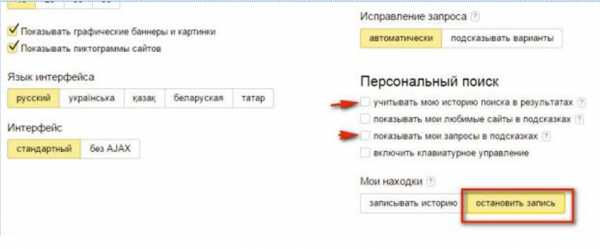
brauzergid.ru
Как посмотреть удалённую историю в Яндекс Браузере, можно ли её восстановить и как, что сделать, чтобы эти данные не сохранялись при выходе
Одна из наиболее полезных возможностей всех современных браузеров — способность сохранять и показывать историю. Пользователь может не только просматривать список совершённых действий, но и редактировать его: удалять те шаги, которые не должны быть записаны в истории. Но также есть ситуации, когда удалённые фрагменты истории можно восстановить.
История в Яндекс Браузере
Яндекс Браузер, как и многие другие браузеры, предоставляет быстрый доступ к истории. В ней он сохраняет информацию о том, по каким ссылкам, в какой последовательности и в какое время переходил пользователь. Обратиться истории можно через сам браузер:
- Запустив Яндекс Браузер, разверните его меню, нажав на иконку с тремя параллельными палочками (находится около кнопок сворачивающих, уменьшающих и закрывающих окно программы) и выбрав раздел «История», а после ещё раз одноимённый раздел «История». Тут же можно заметить интересную особенность Яндекс Браузера — он умеет быстро выводить список недавно закрытых вкладок. Альтернативный метод — зажать комбинацию Ctrl + H на клавиатуре при активном акте браузера.

Открываем раздел «История»
- В развернувшейся вкладке будет доступна вся информация, касающаяся истории. Также здесь есть все инструменты по настройке сохраняемых данных.

Яндекс Браузер сохраняет историю посещений
Частичная очистка истории
Если вы хотите удалить из истории информацию об одном или нескольких переходах, но при этом сохранить всю остальную историю посещений, то наведите мышку на иконку ненужных ссылок (значок возле столбика со временем перехода) – она превратится в переключатель, в который можно поставить галочку. Отметьте галочками все элементы, которые хотите стереть, а после кликните по кнопке «Удалить выбранные элементы» — она появляется сверху всего списка, когда выбран хотя бы один пункт.
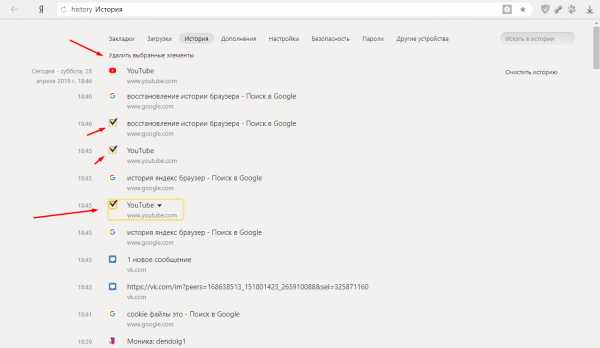
Выбираем элементы и нажимаем «Удалить выбранные элементы»
Полная очистка истории
Если вы хотите стереть информацию о ваших переходах за все время или за определённый период (за неделю, месяц, год), то выполните следующие шаги:
- Кликните по кнопке «Очистить историю». Она находится в верхнем правом углу вкладки.

Нажимаем кнопку «Очистить историю»
- Укажите, за какое время стоит произвести зачистку. Подтвердите действие, ещё раз нажав кнопку «Очистить историю». Здесь же можно выбрать, какие элементы стоит удалить помимо истории: историю загрузок, cookie-файлы и модули сайтов, данные приложений.

Устанавливаем промежуток удаления истории
Видео: удаление истории в Яндекс Браузере
Отключение ведения истории
В Яндекс Браузере есть два метода, позволяющих запретить браузеру сохранять историю просмотров: активировать режим «Инкогнито» или выполнить изменение данных в реестре.
Переход в режим «Инкогнито»
Первый вариант подойдёт в том случае, если вам нужно отключить запись истории, например, только для работы на одном сайте, или вы не хотите обращаться к настройке реестра, чтобы не повредить его. Режим «Инкогнито» встроен в Яндекс Браузер — перейти к нему можно, зажав комбинацию Ctrl + Shift + N на клавиатуре. После её использования, через несколько секунд откроется отдельная вкладка с тёмным дизайном, говорящим о том, что вы сейчас находитесь в режиме «Инкогнито».
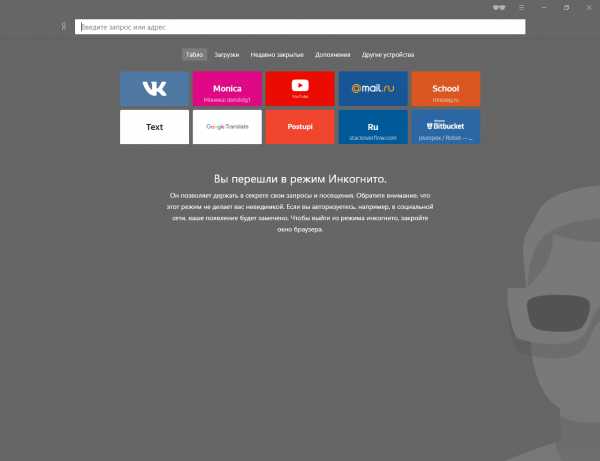
В режиме «Инкогнито» история не сохраняется
Редактирование реестра
Есть вам нужно отключить запись истории независимо от того, что вы делаете и по каким сайтам переходите, то придётся выполнить следующие действия:
- Разверните редактор реестра, имеющий название Regedit и в английской, и в русской версии Windows. Отыскать его можно при помощи системной поисковой строки.

Открываем программу regedit
- Используя древо папок в левой части окна, проследуйте по пути HKEY_CURRENT_USER\Software\Policies\YandexBrowser. Если каких-то папок нет, создайте их самостоятельно. В конечном разделе расположены файлы и ключи, принадлежащие Яндекс Браузеру. Найдите среди них (или создайте) элемент SavingBrowserHistoryDisabled и установите ему значение 1 (единица).
По умолчанию для данного ключа активно значение 0 (ноль), поэтому историю сохраняется. Изменение параметра приведёт к тому, что браузер перестанет заниматься сохранением истории сразу после того, как будет перезапущен с обновлённым значением в реестре. Если в будущем вы захотите вернуть браузеру разрешение работать с вашими переходами по интернету, то снова установите значение 0.
Восстановление истории
Если история была удалена одним из вышеперечисленных способов, то шансы на то, что её можно восстановить полностью или частично, остаются, но небольшие. Существует несколько методов, каждый из которых отличается своим подходом к восстановлению утерянных данных: откат системы, просмотр данных cookie и использование сторонних программ.
Где хранится история
Перед тем как пытаться восстановить удалённые данные, необходимо узнать, как они хранятся. Для этого можно перейти к папке, отведённой Яндекс Браузеру на системном диске (обычно папка Yandex на разделе C), выбрать подпапку UserDate — Default. В конечной подпапке будет содержаться множество файлов, но среди них можно отыскать элементы с ключом History. Именно в них записываются все данные, касающиеся истории.
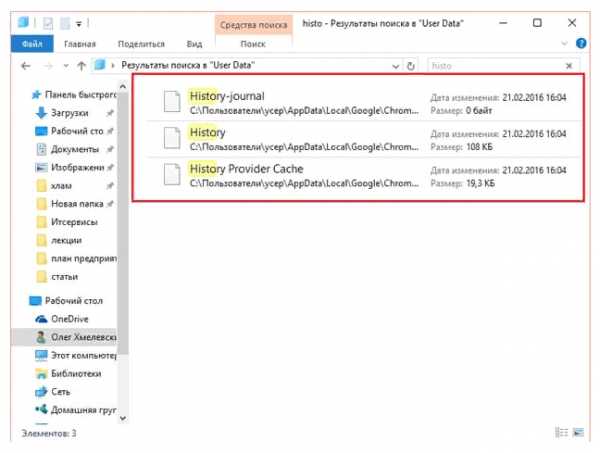
История хранится в папке Default
Просмотр cookie
Файлы cookie — это фрагменты различных данных, передаваемых от сайта к браузеру. Они необходимы, например, для того, чтобы пользователю не пришлось каждый раз заново вводить пароль. Поскольку они сохраняют вместе с информацией о сайте сам адрес интернет-ресурса, просмотрев их, можно узнать, где бывал пользователь.
Но надо учитывать, что cookie-файлы пересылаются и хранятся не со всех посещённых сайтов, и они часто удаляются вместе с историей.
- Находясь в меню браузера, выберите пункт «Настройки».

Открываем раздел «Настройки»
- Пролистав страницу настроек до конца, разверните все дополнительные параметры. Найдите блок «Личные данные» и кликните по кнопке «Настройка содержимого».

Нажимаем на кнопку «Настройка содержимого»
- В развернувшемся окне нажмите на кнопку «Показать cookie и данные сайтов».

Нажимаем кнопку «Показать cookie и данные сайтов»
- Появится список всех сохранённых cookie. Изучите его, возможно, вам удастся отыскать нужную информацию.

В списке cookie можно найти нужные сайты
Использование сторонней программы
Существует сторонняя программа, которая с помощью вложенных алгоритмов ищет по всем укромным местам компьютера файлы, которые могут помочь восстановить утерянную историю. Она называется Hc. Historian. Скачайте её и откройте файл hc. Historian.Optionshc.install.bat, являющийся основой приложения, а после выполните следующие действия:
- Изучите пути, которая программа автоматически выбрала для поиска. Если какие-то из них прописаны неправильно, исправьте их. Запустите процедуру сканирования и дождитесь результата — он может появиться через несколько минут.

Проверяем правильность выбранных путей
- Когда процесс будет завершён, вы увидите во вкладке «История», удалось ли программе восстановить историю или нет. Если ответ отрицательный, то остаётся один вариант — откат системы.
Откат системы
По умолчанию операционная система автоматически раз в некоторое время создаёт резервные копии самой себя. Необходимы они на тот случай, если Windows столкнётся с ошибками, которые не сможет решить, и у неё останется только один выход — вернуть свои файлы в то состояние, в котором они были, когда неразрешимой ошибки не было.
В резервной копии хранятся все файлы в том виде, в котором они прибывали на момент создания копии. Значит, файлы истории браузера также сохранены в ней и, выполнив откат системы, можно откатить и записи истории. Минус этого способа заключается в том, что откатятся все элементы, поэтому если что-то было установлено или изменено после создания копии, то оно обнулится.
Восстановление к резервной точке выполняется системными средствами:
- Забейте в системной поисковой строке название «Восстановление» и откройте найденный раздел панели управления.

Открываем раздел «Восстановление»
- Кликните по функции «Запуск восстановления системы». Заметьте, для данного шага потребуются права администратора.

Нажимаем кнопку «Запуск восстановления системы»
- Выберите точку, к которой хотите выполнить откат. Может оказаться, что в памяти компьютера нет ни одной резервной копии, — в этом случае этот метод использовать не получится. Если же точки есть, то запустите процедуру и дождитесь, пока она закончится.

Указываем, какую точку использовать для отката
Длительность восстановления зависит от производительности компьютера и загруженности жёсткого диска, поэтому иногда длится больше часа, хотя чаще завершается через 10–15 минут. После того как откат завершится, можно будет проверить, восстановилась ли история.
Видео: восстановление удалённой истории браузера
https://youtube.com/watch?v=zWxlyhiG6hM
Яндекс Браузер сохраняет ссылки, по которым переходил пользователь. Историю можно частично или полностью очистить. Восстанавливается она через cookie-файлы, сторонние программы и откат системы. Запись истории можно отключить, отредактировав реестр или активировав режим «Инкогнито».
legkovmeste.ru
Очистка истории в Яндекс браузере
Браузер – это наш проводник в виртуальный мир, без которого не обойтись. С появлением браузера от Яндекса, многие пользователи начали посещать сеть с этого обозревателя.
Плюсов у него много, а в плане функций он ничем не отличается от аналогов. Несмотря на простоту его использования, пользователи иногда интересуются, как провести то, или иное действие.
Как очистить историю в Яндекс браузере? Популярный вопрос, так как в основном меню кнопки удаления просмотренных страниц нет. Совсем недавно мы писали, как сохранить закладки браузера, эта статья многим пригодилась, поэтому решили ответить и на другие популярные вопросы новичков.

Где находится история в Яндекс браузере?
Удаление истории занимает несколько секунд, даже если вам нечего скрывать, иногда лучше очистить историю после использования ПК, чтобы никто не смог войти в ваши аккаунты и не узнал, куда вы заходили. Чтобы удалить историю в Яндекс браузере на компьютере выполните следующие действия:
- Открывайте меню браузера с изображением шестеренки и выбирайте пункт «История»:
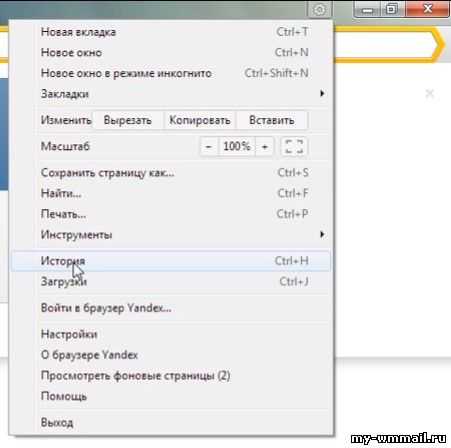
- Откроется вкладка, где будут представлены все сайты, на которые вы заходили и здесь же будет специальная кнопка:
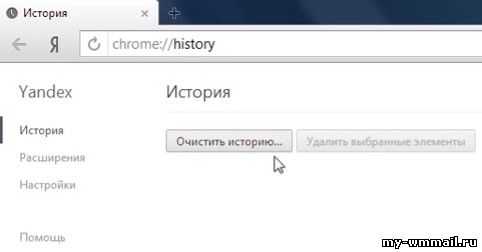
- После нажатия на эту кнопку появится окно. Можно выбрать за какое время удалить данные, а также помимо истории выбрать очистку КЭШа, cookies, паролей и прочих файлов:
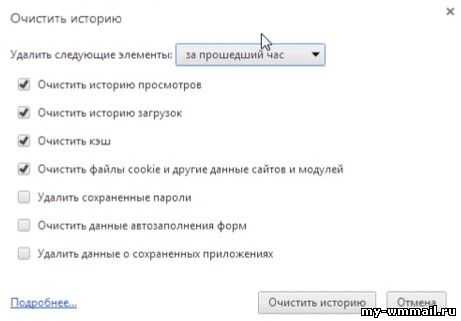
Если вы хотите устранить все следы вашего пребывания в сети, выбирайте все пункты и жмите «Очистить историю». Данные будут полностью удалены и никто не сможет посмотреть историю в Яндекс браузере.
Очистка истории Яндекс браузера на мобильном
На планшеты и телефоны выпущены специальные версии этого браузера. Они очень удобные, а в них тоже можно стирать данные о ваших действиях. Для этого необходимо:
- Зайти в браузер и нажать кнопку меню на самом телефоне (рядом с центральной кнопкой и стрелочкой). Откроется меню, выбирайте «Настройки»:

- Откроется раздел настроек, немного прокрутите страницу и найдите пункт для очистки данных:
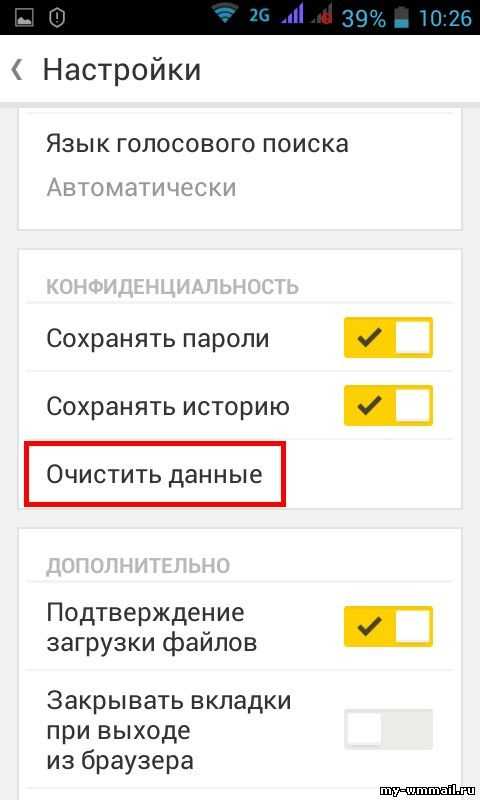
- Как и в компьютерной версии браузера, можно выбрать, что именно удалить вместе с историей:
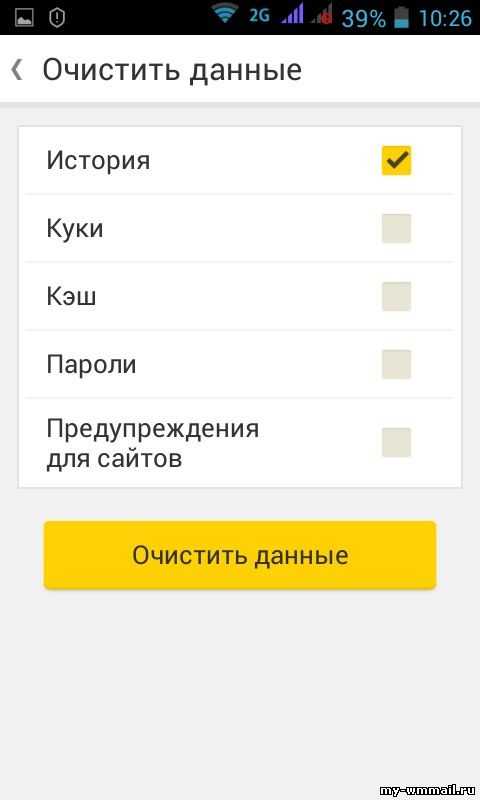
Восстановить историю браузера Яндекс невозможно, поэтому никто не сможет узнать, чем вы занимались в сети.
Современные браузеры обладают массой разных функций, которыми нужно пользоваться для повышения удобства. Возможно, вам также пригодится инструкция, как отключить картинки в браузере, чтобы сэкономить трафик и повысить скорость загрузки сайтов.
Читайте другие статьи:
my-wmmail.ru
Инструкция по удалению истории в Яндекс браузере
Время от времени браузер Yandex засоряется различной информацией, и чтобы от неё избавиться, любой человек должен прекрасно знать, как выполнять такие действия, как очистка истории в этом интернет обозревателе. В сети «Интернет» имеется предположение, что именно этот обозреватель один из самых популярных, имеющихся в мире. Имея приятный интерфейс, этот софт выделяется из миллиона остальных. Он упрощает работу пользователю в сети, обеспечивая человека постоянным доступом.
Обыкновенный метод по удалению истории с браузера.
Как уже известно, многим людям, у людей появилась некая существенная трудность с браузером, и это случается из-за того, что обозреватель переполнен разнообразной информацией. Сейчас, этот фактор можно изменить, главное умело выполнить ряд обыкновенных действий, и тогда не будет возникать никаких непредвиденных трудностей.
Во-первых, нужно запустить сам браузер, и выбрать окно настроек, для этого достаточно в правом, верхнем углу нажать на значок, отображающий шестеренку.
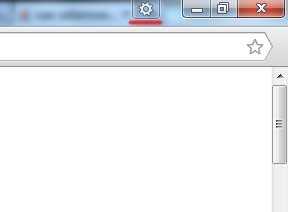
Когда появится всплывающее окно, то необходимо будет указать раздел, имеющий название «История».
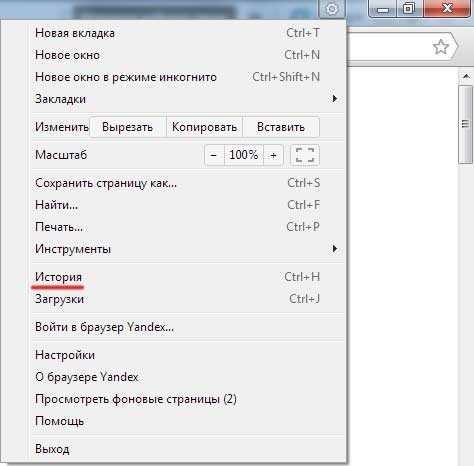
Когда появится новое окно, то вы можете увидеть специальный журнал, который включил в себя просмотренные сайты за определенный промежуток времени. Вы можете их очистить, нажав на соответствующую кнопку, имеющую название «Удалить».
Нужно прекрасно понимать, на этом процесс удаления не завершен, ещё нужно очистить кэш. Для этого вначале необходимо перейти во вкладку «Инструменты».
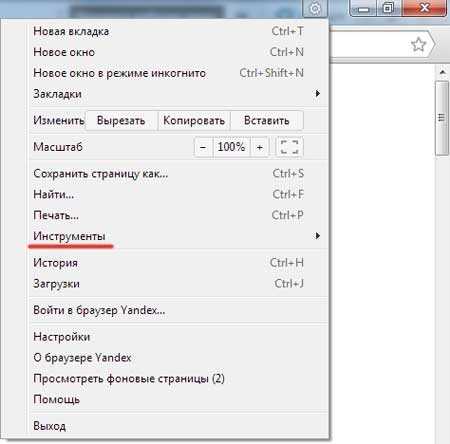
Когда появится новое окно, то необходимо выбрать пункт, который будет удалять эти данные.

Дальше необходимо будет указать параметры, по которым будет проходить процесс очистки, и начать непосредственно выполнять действия.
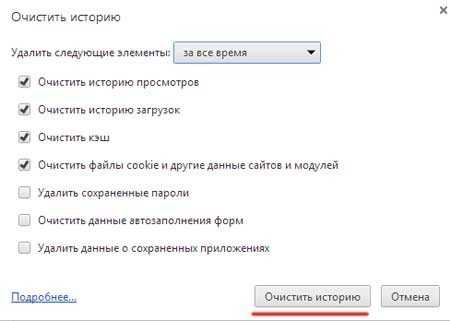
Это полный процесс удаления данных. Нужно прекрасно помнить о том, что все изменения вступят в силу после того, как браузер будет успешно перезапущен на вашем устройстве.
Как удалить частично данные из истории?
Сейчас, будет рассмотрен процесс, рассказывающий о том, каким образом можно частично удалить данные из истории, и чем это поможет. Оказалось, иногда нужно удалить информацию о посещении определенного сайта, но целиком историю подвергать удалению не нужно, и тогда будет актуален данный метод.
Порядок действий состоит из трёх этапов. На первом этапе необходимо выбрать нужную страницу, которая будет удаляться, дальше нужно нажать на неё правой кнопкой мыши, и впоследствии выскочит окошко, в котором нужно нажать на кнопку «Удалить из истории».
После проделанных манипуляций, результат будет успешно получен, и страница будет удалена.
Удаление поисковых запросов из браузера.
Кроме того, чтобы управлять историей, человек может управлять и запросами, которые размещаются в поисковой строке определенной поисковой системы. Удалить эти поисковые запросы также возможно, главное проделывать нужные действия, помогающие определить, какой будет итог. Во-первых, нужно перейти на вкладку «Настройки», и там выбрать нужный пункт, помогающий добиться результата.
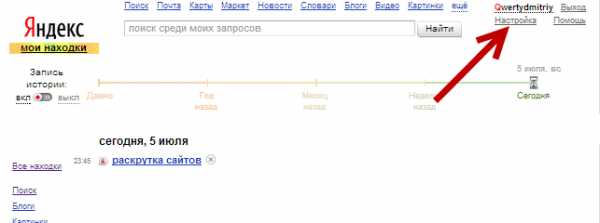
Кроме того, что человек может производить запись истории, он ещё может частично, а также полностью очистить историю. Оказалось, что такие действия помогают обеспечить корректную работу браузеру, ни взирая, на всю забитость, которая была у него в последнее время.
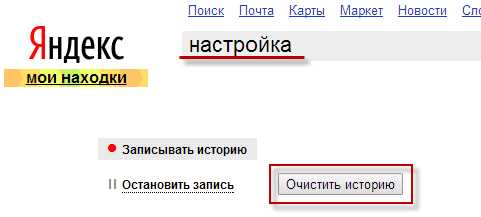
Недавно у многих людей возникала такая мысль, а можно ли какими-нибудь методами восстановить историю, которая была однажды удалена стандартными решениями. Как выяснилось, ответ на этот вопрос «ДА», главное проделывать нужные манипуляции, и тогда не будет возникать непредвиденных обстоятельств.
Для начала нужно открыть меню «Пуск», и там с помощью системы поиска, необходимо отыскать пункт с названием «Восстановление системы».
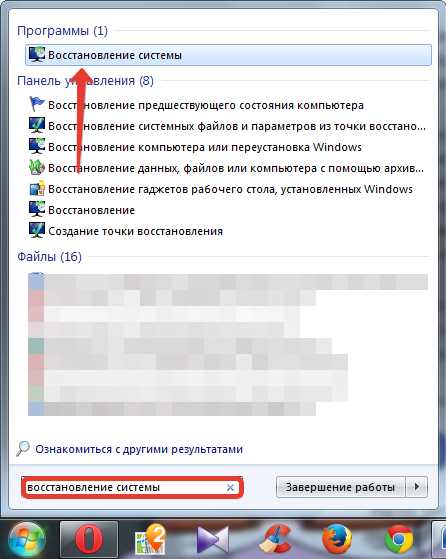
Нужно указать точку восстановления, и продолжить выполнения действия.
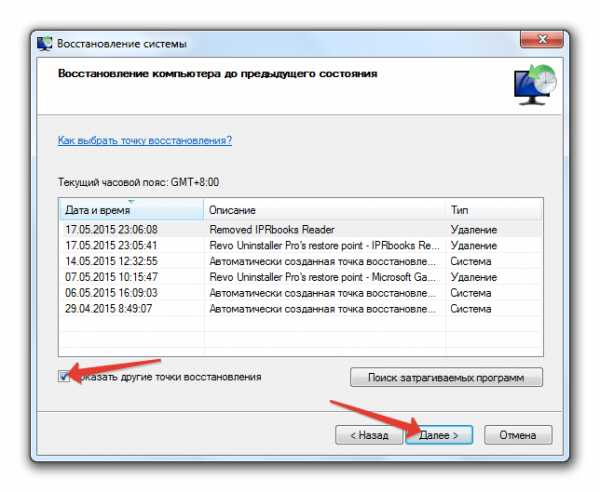
Выбираем ту точку восстановления, которая соответствует нужному времени, и нажимаем на кнопку «Восстановить». И впоследствии нажимаем на клавишу «Готово», и ждём, когда будет результат.
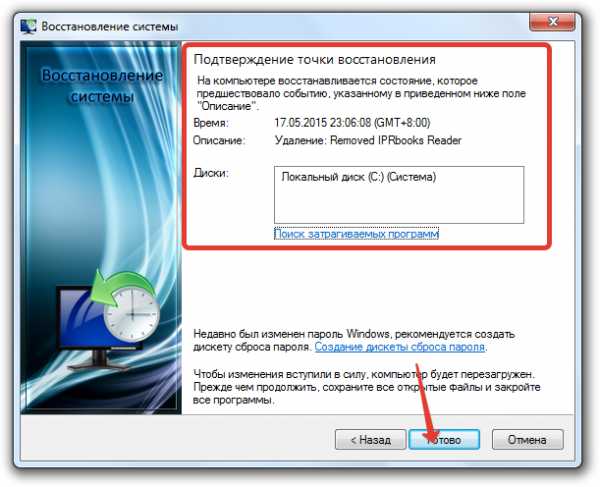
Режим анонимности в работе с браузером.
Оказалось, что появилось универсальное решение, позволяющее любому человеку без труда не управляя историей, и процессом очистки, добиваться высоких показателей. Для этого нужно использовать режим «Инкогнито» или по-другому «Анонимности». Он позволяет открывать вкладки, которые не будут попадать в «Историю». Таким образом, человек может вести деятельность в сети «Интернет», используя браузер от компании Яндекса, и не тратить своего личного времени на очищение истории. Используя режим Анонимности, человек решает сразу множество проблем, которые были раньше в жизни. Сейчас, именно этот режим наиболее актуален, и он открывается по следующей схеме, которая видна из изображения.
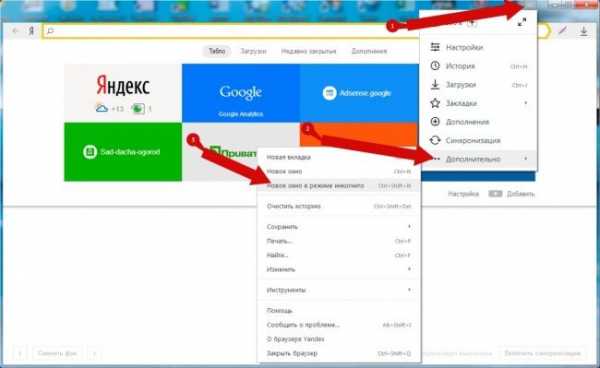
vgtk.ru
Как удалить историю в Яндекс браузере. Инструкция + видео
При работе в интернете все браузеры по умолчанию настроены на автоматическое запоминание всех действий пользователя. Когда вы находитесь за домашним компьютером, то это не имеет особого значения, а вот после работы за чужим компьютером стоит почистить историю за собой. Особенно важно удалить пароли, если вы их сохраняли, и удалить файлы cookie с информацией об авторизации. Рассмотрим процесс удаления истории посещений и запросов в браузере от Яндекса.
Менеджер истории
Открыть «Менеджер истории» в Яндекс.Браузере можно несколькими способами:
- Самый быстрый способ – это горячие клавиши Ctrl+H.
- Перейдите к настройкам, как показано на рисунке, затем пролистайте вниз и нажмите кнопку «Показать…». Появятся дополнительные настройки, а с ними и кнопка «Очистить историю…».


- В главном меню выберите «История», затем «Менеджер истории». В правом верхнем углу на странице будет ссылка «Очистить историю».

Удаление истории
- После перехода по ссылке «Очистить историю» появится окно, показанное на рисунке.

- Сначала выберите время, за которое будет удалена история. Возможные варианты: от одного часа и до полного удаления всей истории.

- Затем отметьте данные, которые будут удалены. Это может быть:
- История загрузок и просмотров страниц;
- Данные сайтов и куки-файлы;
- Кэшированные данные;
- Сохраненные пароли на сайтах;
- Данные, использующиеся для автозаполнения форм;
- Параметры сохраненных приложений;
- Сохраненные сведения об имеющихся лицензиях на видео, музыку и другой контент.

- Нажмите кнопку «Очистить историю» и дождитесь, пока все данные будут очищены. После этого можно закрыть вкладку «Настройки» и продолжать работу в браузере.

Подробная видео-инструкция:
Программы для очистки
Показанный выше алгоритм помогает очистить историю средствами интернет-обозревателя. Существует другой путь – сторонние программы-«чистильщики». Они помогут очистить историю всех браузеров на компьютере, а также удалить различные временные файлы системы. Для примера рассмотрим очистку истории в Яндексе с помощью программы Ccleaner. Скачать ее можно на официальном сайте http://www.piriform.com/. Скачайте, установите и запустите утилиту очистки Ccleaner.
- Перейдите на вкладку «Приложения» в разделе «Очистка». Найдите в списке Yandex Browser, Скорее всего он будет не отдельным приложением, а в разделе Google Chrome, так как эти два браузера построены на одном движке.

- Отметьте файлы, требующие удаления и нажмите кнопку «Анализ». Потребуется некоторое время для поиска файлов. После этого появится окно со списком найденных для удаления временных файлов.

- Для завершения удаления нажмите на кнопку «Очистка» и подождите, пока программы выполнит операцию.
Как очистить историю в браузере Яндекс
Для многих пользователей ПК стало большой проблемой при работе в некоторых браузерах, а именно то, как очистить историю в браузере яндекс. Со временем программы обновляются, улучшаются, изменяются, и привычные нам функции переносятся в другие разделы.
Как очистить историю в браузере Яндекс
Содержание статьи
Для начала хотелось бы уточнить, рекомендуется удалять историю посещаемых сайтов для того, чтобы освободить память на самом ПК, а также ускорить работу браузера.
В некоторых ситуация я пользуюсь историей в браузере для поиска уже закрытого сайта, или ранее просмотренного. Во многих уже есть функция – поиск по истории, а также удаления в определенный промежуток времени, например, за неделю, за день и т.д.
Преимущества браузера «Яндекс»
На мой взгляд, браузер работает довольно шустро, не занимает большое количество памяти на компьютере, относительно быстро запускается. Что касается интерфейса – выполнен хорошо и логически грамотно, интуитивно-понятное управление. Быстрая и удобная поисковая строка, а также настройка экспресс панели. В последней версии улучшена поисковая система, и добавлен интуитивный подбор рекомендуемых новостей, подборка осуществляется путем аналитики посещаемых вами сайтов.
В основном, мной были замечены мелкие недочеты в работе, например, не всегда прогружались элементы сайтов, некоторые страницы, но это не страшно. Вернемся к нашему вопросу о том, как очистить историю в браузере яндекс.
Запускаем браузер Яндекс, переходим с окна «Табло», или по-другому «начальная страница» на вкладку «Недавно закрытые». Переходим в раздел «Вся история» как показано на скриншоте ниже.
Вся история
После этого, вы попадете на другую страницу очистки истории в браузере. Тут вам требуется нажать на одну лишь кнопку – «Очистить историю». На этой же странице выполняется поиск по истории посещаемых сайтов, о котором говорилось чуть выше.
Очистка истории
После того, как вы нажали на копку «Очистить историю», появилось дополнительное диалоговое окно, в котором вы можете выбрать то, что собираетесь удалить. Также, обратите внимание на то, что очистить историю можно всю сразу, либо за месяц, неделю и т.д., как показано на скриншоте. Вы выбрали все пункты, которые вам необходимы, теперь можно смело жать кнопку «Очистить историю», после чего рекомендую перезагрузить браузер.
Временные файлы
Надеюсь, теперь вопрос как очистить историю в браузере яндекс, не вызовет у вас затруднения. «Яндекс Браузер» — скачать.
Похожее
kelus.ru