Что делать, если компьютер не видит телефон через USB KakOperator.ru
Телефоны и смартфоны подключаются к компьютерам для работы с контактами, фотографиями и файлами, а также для использования в качестве модемов. Но иногда с подключением возникают проблемы. Попробуем разобраться, почему компьютер не видит телефон через USB. Наши инструкции помогут быстро отыскать неисправность и ликвидировать её. Также мы научим пользоваться альтернативными способами соединения с ПК.
Причина в телефоне
Для начала рассмотрим причины, касающиеся телефонов и смартфонов. Они касаются кабеля, разъёмов и программного обеспечения. Общие проблемы для смартфонов на Android и iOS:
- Загрязнился разъём – очистите его от загрязнений с помощью составленных нами инструкций.
- Сломался порт или разъём (или всё вместе) – отнесите смартфон в сервис.
- Неисправен кабель – проверьте целостность проводов, удостоверьтесь в отсутствии изломов.
Диагностика кабеля проводится двумя способами – подключением смартфона через другой кабель или подключением к другому устройству.
Не используйте дешёвые кабели с тонкими проводниками – они выходят из строя в разы быстрее своих оригинальных аналогов. Наибольшей прочностью обладают неоригинальные кабели с тканевой или пластиковой оплёткой – они лучше сопротивляются на излом.
Перед проведением диагностики проделайте один важный шаг – перезагрузите телефон и попробуйте подключиться повторно. Перезагрузка восстанавливает функциональность операционной системы и устраняет ошибки.
Android-устройства
Если телефон на Андроид не подключается, но заряжается, проблема может крыться в неправильном выборе режима подключения. Подключите устройство к компу, сдвиньте системную шторку, выберите режим «USB-подключение к компьютеру». Доступные варианты:
- Только зарядка – телефон заряжается, никакие другие операции невозможны.
- Камера (PTP) – режим служит для передачи фотографий и любых файлов на компьютер.
- Медиа-устройство (MTP) – режим для передачи мультимедийных файлов (видео, изображения, музыка).
- USB-накопитель – ещё один универсальный режим для передачи любых типов файлов. Обеспечивает нормальную стыковку с компьютерами, работающими на Windows XP.
Выберите подходящий режим и выполните требуемые операции с файлами. Иногда в меню присутствуют дополнительные пункты или отсутствуют какие-то из вышеперечисленных – всё зависит от производителя смартфона и версии операционной системы.
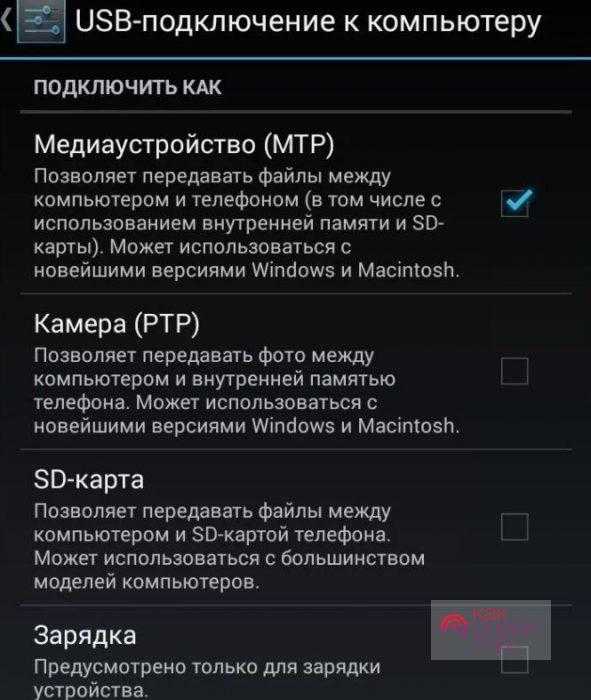
Причиной отсутствия нормального подключения через USB могут стать кастомные прошивки. Есть пользователи, считающие родные прошивки несовершенными. Сразу же после покупки очередного смартфона они приступают к издевательствам над устройствами:
- Получают права root и вносят изменения в операционную систему.
- Устанавливают альтернативные загрузчики.
- Ставят всевозможные прошивки и патчи.
Нормальная работа USB-подключения в этом случае не гарантируется. Направьте свои претензии разработчику очередного патча или прошивки – производитель и разработчики операционной системы тут ни при чём. Также вы можете установить заводскую прошивку и попытаться подключиться ещё раз.
Ещё одна причина – вирусное заражение смартфона. Установите мобильный антивирус и выполните глубокое антивирусное сканирование. Также вы можете воспользоваться сбросом к заводским настройкам – это делается через настройки смартфона. После удаления вирусов или сброса к изначальным настройкам попробуйте подключиться ещё раз. Если попытка не удалась – проблема кроется в другом месте.
iOS
Рекомендации практически те же, что в смартфонах на Android:
- Протестируйте возможность подключения к другому компьютеру – это позволит локализовать поломку (ноутбук/ПК или смартфон).
- Перезагрузите устройство и повторите попытку подключения.
- Удостоверьтесь в наличии резервной копии в iCloud, выполните сброс к заводским настройкам.
На последнем этапе проверяем кабель и исправность порта.
Виноват компьютер
Проблемы могут крыться не только в смартфоне, но и в компьютере. Чаще всего они возникают у пользователей Windows XP. В этой устаревшей операционной системе отсутствует протокол MTP, необходимый для передачи файлов. Скачайте его отсюда, установите и повторите попытку подключения. А лучше всего установить более новую операционную систему.
Вторая причина – заражение операционной системы вирусами. Установите антивирусную программу, запустите глубокое сканирование, перезагрузите операционку, пробуйте подключиться заново. Рекомендованные бесплатные антивирусы – «Kaspersky Free», «Avast Free Antivirus», «Avira Free Security» и «360 Total Security».
Ещё один рекомендованный способ очистки – скачать и запустить «Dr. Web Cureit». Он запускается в изолированной среде и производит глубокое сканирование. Альтернативное решение – «Dr. Web Live CD». Он работает без запуска операционной системы, с диска.
Также необходимо проверить исправность USB-портов. Попробуйте воткнуть кабель в другой порт и понаблюдать за результатами. Если подключение установлено, сдайте ноутбук или компьютер в ремонт.
Отсутствуют драйвера
Сбои в подключении могут указывать на отсутствие драйверов USB-портов. Скачайте их на официальном сайте производителя материнской платы и установите повторно. Если с поиском и установкой драйверов возникают проблемы, установите «Driver Pack Solution» и запустите автоматический поиск. Аналогичные результаты даёт приложение «Driver Hub». Его можно назвать предпочтительным, так как он не устанавливает кучу ненужного софта.
Драйвера нужны не только на USB-порты, но и на сам телефон. Обычно они устанавливаются автоматически. Если это не так, загляните на сайт производителя и скачайте оттуда фирменное программное обеспечение с драйверами. С официально ввезёнными в Россию устройствами подобных проблем не возникает. Они могут возникнуть только со смартфонами подвальной китайской сборки.
Для корректного подключения смартфонов Apple установите последнюю версию iTunes с сайта производителя. Если iTunes уже установлен, переустановите его.
Как решить проблему
Алгоритм определения поломки предельно прост. На первом шаге телефон и компьютер нужно перезагрузить – это восстановит нормальную работоспособностью операционных систем. На следующем шаге попробуйте использовать другой кабель – стоит он копейки, да и в каждом доме их не менее 2-3 штук. Если кабель ни при чём, осмотрите USB-порты на компьютере и смартфоне – почистите порты от загрязнений, попробуйте подключиться через другой порт. Если всё исправно, но подключения нет, приступайте к диагностике компьютера:
- Установите драйвера на USB-порты.
- Очистите компьютер от вирусов и накопившегося мусора.
- Включите Windows Update для автоматического поиска драйверов на телефон.
Что касается очистки от мусора, рекомендуем использовать приложение «CCleaner». Оно исправляет ошибки в системном реестре, удаляет мусорные файлы из операционной системы. Поиск мусора и очистка занимают несколько минут. После этого компьютер рекомендуется перезагрузить.
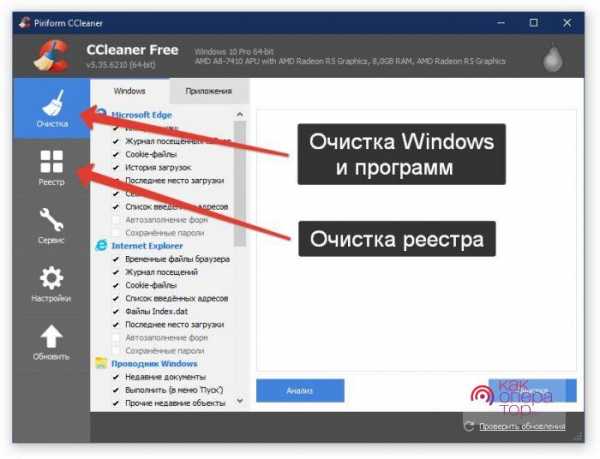
В самом сложном случае придётся переустановить операционную систему на компьютере, так как в ней могут накопиться неисправимые ошибки.
Альтернативные способы подключения
Кабель – не единственный способ подключения телефона к компьютеру. Для передачи файлов мы можем использовать облачные сервисы, а также беспроводные модули – Bluetooth и Wi-Fi.
Передача файлов через «облако»
Для работы с файлами очень удобно использовать облачные хранилища. Сервис «Диск Mail.ru» выделяет для хранения файлов 8 Гб. Установите приложение, авторизуйтесь, получите 8 Гб дискового пространства на сервере. Настройте автоматическое копирование фотографий и видеороликов в облако – они скопируются туда при подключении телефона к интернету. Файлы синхронизируются автоматически. Для доступа к файлам с компьютера установите на него клиент «Диск Mail.ru» для Windows или MacOS.
Если 8 Гб покажется мало, докупите дополнительное место:
- 64 Гб – 75 руб/мес или 749 руб/год;
- 128 Гб – 149 руб/мес или 1490 руб/год;
- 256 Гб – 229 руб/мес или 2290 руб/год.
Для бесплатного увеличения места используются промокоды – найдите их в интернете.
Подключение по Bluetooth
Для подключения через беспроводной модуль Bluetooth проделайте следующие шаги:
- Активируйте Bluetooth на компьютере и смартфоне.
- Выполните поиск устройств на компьютере.
- Выберите в окне свой смартфон, выполните сопряжение согласно появляющимся на экране инструкциям.
- Нажмите правой кнопкой на значок Bluetooth в системном трее, выберите подключённое устройство, щёлкните по нему правой кнопкой и выберите пункт «Управление».
В этом окошке доступны опции подключения компьютера в качестве устройства громкой связи или звуковоспроизводящего устройства. Кроме того, с использованием значка в системном трее вы сможете управлять принятием и отправкой файлов.
Модемное подключение через Bluetooth настраивается проще. Зайдите в «Настройки – Дополнительные функции», передвиньте переключатель «Bluetooth-модем». Выполните поиск телефона на компьютере – после установления сопряжения смартфон превратится в беспроводной модем.
После активации модема не забудьте активировать мобильные данные в шторке – это необходимо для подключения к мобильному интернету.
Подключение через Wi-Fi
Wi-Fi используется не только для подключения к точкам доступа и роутерам. Этот модуль умеет работать в качестве самостоятельной точки доступа и обеспечивает беспроводное подключение к ПК. Для этого мы рекомендуем использовать приложение «MyPhoneExplorer». Установите одну часть на компьютер, вторую – на телефон. Запустите поиск телефона на ПК, удостоверьтесь в установлении соединения.
Функционал приложения:
- Работа с папками и файлами.
- Работа с календарём и заметками.
- Управление сообщениями и вызовами.
- Редактирование списка контактов.
- Диагностика памяти смартфона.
- Отображение содержимого дисплея телефона на компьютере.
«MyPhoneExplorer» – многофункциональное приложение с русскоязычным интерфейсом, рекомендованное к использованию с любыми смартфонами и даже простыми телефонами.

«MyPhoneExplorer» поддерживает беспроводное подключение через Wi-Fi и Bluetooth, а также проводное подключение через кабель.
Используем карт-ридер
Этот способ подойдёт для обмена файлами. Установите карту памяти в телефон, скопируйте на неё нужные файлы, вставьте карточку в карт-ридер и работайте с файлами на компьютере. Аналогичным образом можно закачать на карту фильмы и музыку.
Теперь вы знаете, как диагностировать причины нормального подключения телефона через USB. Как показывает практика, чаще всего проблемы связаны с USB-кабелями и операционной системой на компьютере. Спасает замена кабеля и очистка Windows – все инструкции перед вашими глазами.
kakoperator.ru
Что делать, если компьютер не видит телефон по USB
Способ подключения периферийных устройств к компьютеру посредством стандартного интерфейса USB на сегодня наиболее удобный. Подключая смартфон с помощью USB-кабеля к ноутбуку или ПК, можно быстро перекинуть нужную информацию с одного девайса на другой в любом направлении. Подключаемое устройство обнаруживается как съёмный накопитель, и пользователь может выполнять все необходимые ему операции. Но бывают ситуации, когда компьютер не видит телефон через USB, что мягко скажем, абсолютно не добавляет комфорта. В таком положении может оказаться каждый пользователь независимо от надёжности применяемых устройств, их возможностей или тем более стоимости. Мы рассмотрим возможные причины, по которым компьютер не определяет смартфон и что делать в таких случаях.

Решение проблем с подключением смартфона к ПК по USB.
Причины отсутствия подключения телефона через USB
Источником данной проблемы могут выступать различные факторы. Разбираясь, почему компьютер не видит подключаемый к нему телефон, важно отследить момент появления неисправности, это поможет сузить круг возможных причин и быстрее решить возникший вопрос. Например, накануне вы устанавливали какой-либо софт, перепрошивали смартфон, воспользовались кастомной прошивкой из неизвестного источника или в процессе установки возникали трудности и т.д. Не исключено также, что вы переустановили ОС на компьютере, а теперь комп или ноутбук не видит телефон. Все эти детали имеют значение и могут повлиять на нормальное функционирование и взаимодействие между девайсами. Сопряжение устройств через USB может не осуществляться физически или же смартфон подключается и заряжается, но не определяется компьютером, соответственно и синхронизация отсутствует. К проблеме могут привести как аппаратные, так и программные причины, и эффективность способа решения напрямую зависит от выявления провоцирующего фактора. Рассматривая подробнее, почему возникают ситуации, когда комп не видит устройства, подключаемые посредством интерфейса USB, выделим следующие причины:
- На компьютере не работает один или несколько USB-портов вследствие физической неисправности, программных проблем, неполадок с электропитанием, в работе контроллера и пр.
- Кабель USB повреждён или предназначен исключительно для зарядки устройства.
- Драйверы не соответствуют, повреждены или отсутствуют (это может касаться как драйверов на компьютере, так и на смартфоне).
- Неправильные системные настройки в телефоне.
- Некорректная прошивка смартфона.
- Конфликт программ, блокировка подключаемого устройства защитным софтом на компьютере, в том числе связанная с наличием вирусов.
- Подключение блокируют вредоносные программы.
- Сбой работы приложения для синхронизации устройств, если с его помощью осуществляется взаимодействие.
Причин, как видите немало. Если вы не знаете достоверно, что конкретно спровоцировало проблему, придётся искать виновника, пробуя различные методы, проверяя исправность оборудования и т .д.

Телефон не подключается по USB к компьютеру, а только заряжается
Нередки случаи, когда подключение всё же осуществляется, о чём свидетельствует индикатор зарядки батареи смартфона. Чаще всего, если проблема спровоцирована физическими дефектами, то контакт с устройством отсутствует совсем, хотя и не исключено, что не функционируют только линии передачи информации. Нормальная зарядка ещё не говорит об исправности кабеля или даже разъёмов. Когда речь о программных неполадках, девайс также заряжается, но не определяется системой и память телефона компьютер не видит. Так, если подключение по USB не выполняется и синхронизация устройств отсутствует, нужно последовательно выполнить ряд действий:
- Пробуем подключиться к другому разъёму компьютера. Если у вас ноутбук, предпочтительнее использовать порт 2.0, в случае со стационарным ПК подключаемся к USB-входу на задней панели системного блока.
- Осматриваем разъёмы устройств на предмет загрязнений, окислений, мусора, препятствующих контакту, и повреждений. При необходимости очищаем, но может потребоваться и замена разъёма на телефоне или компьютере при наличии физического дефекта.
- При возможности использования другого совместимого со смартфоном кабеля USB, подключаемся с его помощью. Если подключение с этим шнуром происходит, значит предыдущий пришёл в негодность.
- Проверяем сопряжение телефона с другим ПК или ноутбуком, а также пробуем подключить к компьютеру иное устройство USB, например, флешку.
Эти действия помогут выявить источник неприятности, во всяком случае, путём исключения возможных причин можно значительно сузить круг «подозреваемых». Таким образом, вы определите, какое из устройств вызвало проблему подключения, или же дело и вовсе в кабеле.
К компьютеру не подключаются и флешки? Тогда придётся заняться поиском причин, почему не работают USB порты ПК или ноутбука и выполнить необходимые действия для исправления данной неисправности.
Компьютер не видит телефон через USB: программные причины
Так, после проведения диагностики станет понятно, в каком из устройств неисправность, поэтому действия будут направлены на устранение проблемы в смартфоне или компьютере. Программные причины устранить гораздо проще, чем аппаратные и с этим пользователь способен справиться самостоятельно. Рассмотрим поэтапно, что делать, если компьютер не видит телефон.
Перезагрузка
Не стоит игнорировать простейший способ решения проблемы, который в большинстве случаев помогает при случайных сбоях. Прежде, чем прибегать к более серьёзным методам, попробуйте для начала перезагрузить устройство, тем более что сделать это не трудно. Перезагрузка действительно эффективнейший способ автоматического устранения ошибок и помогает достаточно часто, в том числе в рассматриваемом случае. Выньте батарею смартфона, затем спустя минут пять верните на место и снова загрузитесь, после чего пробуйте выполнить подключение к компьютеру.
Корректность настроек телефона
Когда физическое подключение посредством кабеля выполнено, но компьютер не распознаёт подключённое устройство, выполняем следующее:
- Идём в настройки смартфона, выбираем «Память».
- Жмём «Свойства» (три точки сверху) и выбираем пункт «USB-подключение к компьютеру».
- Среди вариантов подключения смартфона (только зарядка, накопитель, модем) необходимо сменить параметр. Отмечаем «Медиа-устройство» (или «USB-накопитель»).
- В случае отмеченного пункта использования телефона как модема, деактивируем режим.

Очистка кэша и удаление конфликтующих приложений
Если для синхронизации используется специальный софт, может помочь очистка его кэша. Можно также воспользоваться инструментом очищения от мусора на смартфоне, например, CCleaner. В случае появления проблемы после установки какого-либо приложения на телефон, простым решением будет его удаление из памяти устройства.
Настройки электропитания портов USB
Она из причин, почему разъёмы отключились, это автоматическое прекращение подачи питания на них. Изменить ситуацию можно путём изменения параметров:
- Идём в раздел «Электропитание» Панели управления.
- Переходим в подраздел «Изменение параметров схемы» и открываем дополнительные параметры.
- Находим в списке «Параметры USB» – «Параметр временного отключения USB-порта».
- В обоих вариантах «От сети» и «От батареи» меняем значение на «Запрещено», применяем настройки.
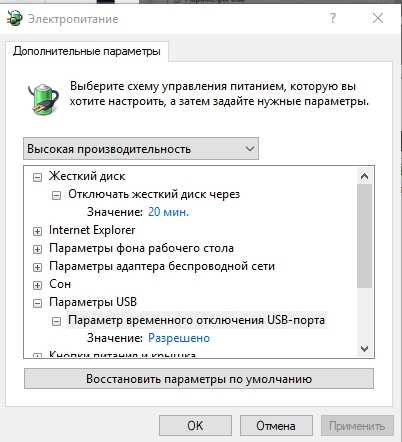
Драйверы портов USB
Повреждённые или слетевшие драйвера портов являются достаточно частой причиной данной проблемы. Они могут перестать функционировать при различных условиях, например, в результате программных сбоев, что приводит к невозможности определять USB-устройства. Переустановить драйверы можно в автоматическом режиме (система сама найдёт необходимый софт) или вручную, для чего потребуется указать путь для инсталляции. Если сохранился диск, идущий к материнской плате, можно установить драйверы с него, или найти их на официальном сайте производителя материнки.
Перейдя к Диспетчеру устройств на компьютере, вы увидите список оборудования, разверните ветку «Контроллеры USB». Чтобы обновить, переустановить драйверы, можно перейти к свойствам устройства (двойной щелчок мыши на названии), где во вкладке «Драйвер» выполнить процедуру. Используя контекстное меню (ПКМ) также можно обновить драйвер, а также задействовать устройство, если оно отключено. Ещё один способ предполагает удаление контроллера, после чего потребуется перезагрузка, в ходе которой система вернёт функционирующий контроллер.

Неполадки с USB-кабелем
Одной из распространённых причин, почему компьютер не видит смартфон, является повреждённый, неподходящий USB-шнур. Если вы используете кабель, не отличающийся прочностью, сомнительного производства, то не исключено, что суть проблемы именно в нём. Лучше использовать оригинальный шнур, идущий в комплекте к устройству, хотя от повреждений не защищены и высококачественные фирменные изделия. При этом не все повреждения видимые, и иногда отсутствие контакта не определить внешне, поэтому придётся просто пробовать другой кабель. Так, если повреждена одна из жил витой пары, телефон может спокойно заряжаться, но не обнаруживаться компьютером.
Отсутствуют драйвера к телефону на компьютере
Если ПК или ноутбук не видит через USB телефон, возможно также, что отсутствует драйвер самого Андроид-устройства. Проверяем в Диспетчере устройств наличие имени смартфона в списке подключённого оборудования (в нашем случае раздел «Переносные устройства»). Жёлтый восклицательный знак или «неизвестное устройство» вместо названия свидетельствуют о неполадках. По аналогии с манипуляциями с контроллерами USB, здесь можно обновить драйвер для телефона, активировать отключённое устройство и т.д. Если система не нашла подходящий софт и автоматически обновление выполнить не удалось, используйте второй вариант (вручную). Драйвер вашего устройства можно найти в сети, часто совместимы и продукты для других моделей производителя.
Влияние вирусов
Иногда подключение блокируется вредоносным софтом, который мог проникнуть на компьютер. Также если пользователь подключил устройство, на котором есть вирусы, соединение может быть заблокировано средствами защиты системы, соответственно ноутбук или ПК не видит подключённый телефон. Под Андроид не так часто пишутся вирусы, а вот ситуация с ОС Windows обратная. Проверьте свой компьютер на наличие вредителей установленным антивирусом, а также специальными утилитами, например Dr.Web CureIt и пр.

Если проблема не решена, сбрасываем до заводских настроек
В случае, когда ни один из вышеперечисленных способов не оказался эффективен и компьютер всё так же не видит смартфон через USB, может помочь функция Hard Reset. На устройствах Андроид возможность жёсткой перезагрузки присутствует в настройках в разделе резервного копирования, кроме того сброс параметров доступен и через меню восстановления (Recovery), куда можно войти, используя кнопки на корпусе устройства (каждый производитель устройств может назначить вход в меню сочетанием разных клавиш). Опция Hard Reset позволяет телефону сбросить балласт, очистится от системного мусора, ошибок и прочих элементов, мешающих нормальному функционированию, тем самым приводит девайс в чувство, при этом всё в смартфоне будет выглядеть так, как будто он только что из магазина.
Это крайняя мера, поскольку процедура подразумевает возврат к заводским настройкам с потерей всех имеющихся в памяти телефона данных. Предварительно следует сделать резервную копию данных устройства. Информация с SD-карты не пропадёт, но все контакты, сообщения, установленные приложения, настройки и прочее содержимое памяти устройства удалится. Смартфон вернётся в свой первоначальный вид, так что данным способом следует пользоваться уже в последнюю очередь, когда более щадящие варианты испробованы, а проблема не решена.

Заключение
Как правило, вышеописанные методы позволяют самостоятельно исправить ситуацию, но если речь о неисправностях оборудования и требуется, например, замена гнезда, то лучше обратиться в сервис. Не стоит без специальных навыков пытаться решить вопрос собственноручно, чтобы не приобрести ещё больших проблем с аппаратом. Если информацию требуется перекинуть очень срочно, то можно применять и другие средства сопряжения устройств. Одним из популярных и эффективных способов сегодня является использование облачных хранилищ. Чтобы синхронизировать устройства с облаком требуется подключение к сети интернет. Кроме того, можно создать FTP сервер на смартфоне, подключить Андроид как сетевой диск к Windows. Физическое подключение кабелем при реализации этих возможностей без надобности, а вот наличие Wi-Fi обязательно.
nastroyvse.ru
Компьютер не видит телефон через USB, но заряжается
Очень часто юзеры, подключив свой смартфон к персональному компьютеру при помощи шнура, выявляют такую проблему, когда компьютер не видит телефон через USB, но заряжается.

С данной незадачей мы решили разобраться подробнее и собрали целый материал по причинам ее возникновения и вариантам выхода из сложившейся ситуации. Начнем.
Причины отсутствия подключения телефона через USB
Всевозможные причины того, что Ваш ПК не может обнаружить смартфон через шнур, можно условно разделить на две группы:
- аппаратные;
- программные.
Далее, проведем детальный обзор каждой причины и предоставим инструкции по возможному исправлению проблем.
Для начала, просто попробуйте вновь запустить Ваши устройства, а уже потом используйте наши рекомендации, зачастую перезагрузка решает вопрос. Чаще всего подобная неполадка может возникать на смартфонах Samsung, HTC, Lenovo, LG и Fly.
Аппаратные
- Неполадка самого кабеля. Такого рода дисфункция может возникнуть из-за поврежденного шнура. Малоизвестные фирмы производят их со слабым запасом прочности и они часто ломаются уже в первые недели использования, как результат – ПК не находит устройство. Именитые провода тоже не застрахованы от случайного повреждения. Поэтому рекомендуем убедиться в сохранности шнура и уже потом проводить замену.
- Повреждение порта на ПК. Как показывает практика, порты также подвержены механическим поломкам, как и контроллеры ЮСБ. Попробуйте подсоединить девайс к другому разъему. Если причина не в этом, следуйте далее.
- Поломка гнезда на самом смартфоне. Такое возникает в случае попадания в устройство влаги, пыли либо мелких частиц мусора. Если факт повреждения установлен, следует заменить разъем.
- Пробуем вынуть батарейку. Пользователи в сети рекомендуют изъять аккумулятор смартфона, якобы это решает проблему. Методика такова: отключаем аппарат и на несколько секунд изымаем батарею, и вновь включаем гаджет.
- Если эти советы не исправят ситуацию, то, скорее всего на работоспособность повлиял программный сбой.

Программные
Изучив аппаратные советы и диагностируя продолжение проблемы, когда ПК не видит телефон через USB, но заряжается, попытаемся последовать дальнейшим рекомендациям.
- Работа с Настройками устройства. Открыв их, находим подраздел с Памятью и нажимаем на 3 точки в верхнем углу. Затем выбираем ЮСБ-подключение к ПК и отмечаем галочкой пункт Медиа-устройство (Накопитель). Отметку у пункта использования смартфона как Модема убираем.
- Слетевший драйвер ЮСБ порта. Для исправления этой дисфункции, устанавливаем необходимые драйвера, они обычно идут в комплекте с ПК, или скачиваем их на официальном сайте производителя материнской платы, которая установлена в компьютере.
- Кроме того, причиной может стать отключение питания порта:
- заходим в раздел настройки Питания в Панели управления;
- выбираем Настройку плана электропитания;
- кликаем на Изменение дополнительных параметров;
- в открывшемся перечне ищем Параметры ЮСБ и нажимаем + напротив этого пункта, а затем на Параметр временного отключения ЮСБ-порта;
- выбираем пункт Запрещено и подтверждаем кнопкой Применить/ОК.
- Слетевшие «дрова» смартфона. Для проверки установки драйверов, нужно зайти в Диспетчер устройств и поискать знак «?» или «!» в подразделе с Переносными устройствами.
- Обновляем KB 3010081 (KB 3099229), который в Windows 10 отвечает за корректную работу плеера Windows Media Player. Он, в свою очередь, связан с работой МТП-службы. Поэтому скачиваем и устанавливаем обнову.
- Некорректная кастомная ОС. Пользователи часто экспериментируют с прошивками и это может стать причиной отказавшего устройства при работе с ПК. Восстановите стандартную ОС или сделайте бэкап прошивки.
Отсутствуют драйвера к телефону на компьютере
Персональные компьютеры с последней операционной системой обычно видят смартфоны по ЮСБ без проблем, но бывают и исключения. В данной ситуации, рекомендуется найти драйвер вашего смартфона в сети или от похожей модели того же бренда.
Телефон может не определяться компьютером из-за вирусов
Вирусное программное обеспечение также может стать помехой в корректном взаимодействии Вашего ПК и мобильного устройства. Проверяем персональный компьютер на наличие троянов популярными и проверенными антивирусными программами. Иногда именно это помогает справиться с неполадкой.
Методы решения проблемы
Если все предложенные выше способы так и не смогли решить проблему, остается всего один вариант — сделать полный Хард Резет. Для этого необходимо перейти в настройках смартфона в раздел Резервного копирования, а там выбрать Сброс данных.
Но не стоит забывать, из-за этих действий все данные Вашего смартфона, в том числе и настройки, будут стерты. Единственное, что удастся сохранить – информацию с карты памяти. Поэтому, оставьте этот метод на крайний случай, когда нет других, действующих вариантов.

Заключение
И в заключение нашей статьи, хотим сказать, что проблема подключения телефона к компьютеру может быть двух характеров, факторов которых существует не мало. Для начала проверяйте повреждения механического плана в шнуре или самих смартфонах, а затем переключаться на программные ошибки.
Если представленные методы не решают возникшую проблему, то лучше обратиться в сервисный центр, где квалифицированный работник уж точно справится с задачей.
Загрузка…phonenash.ru
ПК не видит телефон Андроид через USB

Ваш ПК не видит телефон или планшет на Андроид через USB? Это довольно распространенная проблема, но ее можно решить самостоятельно. В данной статье вы найдете полезные рекомендации как это сделать. Кроме способов решения, приведенных ниже, есть еще несколько, о которых мы уже рассказывали на нашем сайте! Если телефон не подключается к компьютеру по USB, попробуйте через Wi-Fi: способ 1.
Также обратите внимание на приложения для передачи файлов по Интернету: Pushbullet и AirDroid. В общем есть достойные альтернативы подключению через USB (если, конечно, вас не интересуют другие возможности вроде отладки).
Что касается проблемы с подключением мобильных устройств по USB к компьютеру, то она бывает только двух видов:
- Телефон не распознается компьютером, но заряжается от него;
- ПК (или ноутбук) полностью не распознает смартфон.
Оба варианта мы подробно рассмотрим и постараемся помочь вам все исправить!
ПК не видит телефон Андроид через USB. Что делать?
1. Первым делом воспользуйтесь другим USB-кабелем. Если никакого эффекта нет, проблема не в нем.

2. Проверьте работоспособность USB-порта: для этого подключите мобильное устройство к другому разъему. Если ПК по-прежнему не видит Android, причина неполадки кроется в чем-то другом.

3. Попробуйте подключить ваш телефон к другому компьютеру. Если и здесь вы потерпите неудачу, может быть проблема в microUSB или других компонентах смартфона. В таком случае вам поможет только ремонт.
4. Если же вы подключаете смартфон на Android к ноутбуку или ПК под управлением Windows XP и компьютер не видит телефон, вам необходимо установить протокол MTP (Media Transfer Protocol) для Windows XP. Скачать его можно с официального сайта Microsoft: https://www.microsoft.com
5. Теперь что касается устройств, защищенных графическим ключом или паролем. Чтобы компьютер увидел файлы и папки, необходимо сначала разблокировать телефон или планшет. Проверенно на Nexus 7 2013 с Android 5.1.1.

6. Установите (или обновите) драйвер USB на компьютере: перейдите в «Диспетчер устройств» и если рядом стоит желтый треугольник с восклицательным знаком внутри, необходимо клацнуть правой кнопкой мыши по нужному пункту и выбрать «Обновить…». Выберите либо «Автоматический поиск обновленных драйверов», либо «Выполнить поиск драйверов на этом компьютере». Во втором случае необходимо первоначально скачать драйвер с официального сайта. Более подробную информацию вы найдете в инструкции по установке ADB и Fastboot.

Если скачанные драйвера идут уже сразу с установщиком (.exe файл), то нужно просто запустить его установку. Также драйвера установятся при загрузке и запуске программ различных производителей для синхронизации устройств с ПК (HTC Sync, Samsung Kies и т.д.).
7. Включите отладку по USB. Может помочь.

8. Попробуйте полностью удалить старый драйвер, затем перезагрузить компьютер и заново установить драйвер как рассказано в пункте 6.
9. Убедитесь, что ваш смартфон или планшет подключен к компьютеру не в режиме «Только для зарядки».
10. Также убедитесь, что не активирован пункт «USB-модем». В таком случае телефон не будет виден для ПК. Отключить его можно в «Настройки» → «Беспроводные сети» → «Еще» → «Режим модема».
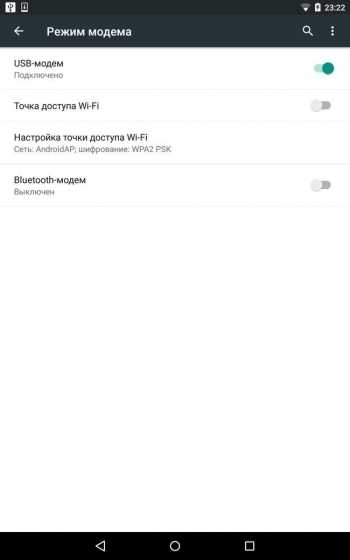
11. При подключении Android к компьютеру вы можете выбрать режим подключения. Как видите, у меня только 2 доступных (Nexus 7 2013 с Android 5.1.1). Но на других устройствах, версиях Android, прошивках есть и другие режимы вроде «USB Mass Storage (Хранилище данных)».

К выбору режима подключения вы также можете перейти из панели уведомлений.

12. Перезагрузите телефон и компьютер (да, бывает такое, что и это помогает).
13. Если раньше все было хорошо, а теперь почему-то компьютер не распознает устройство, можно сбросить настройки на нем. Как это сделать подробно написано в другой инструкции, но учитывайте, что все ваши приложения, аккаунты, контакты и прочие данные с внутренней памяти будут удалены, поэтому сначала сделайте БЭКАП.
14. Также можно прошить ваш аппарат без использования компьютера. Например, при помощи ROM Manager, правда нужны root-права.
Это все известные мне способы решить проблему подключение мобильных устройств по USB к ПК.
upgrade-android.ru
Компьютер не видит телефон через usb но заряжается
В сегодняшней статье, мы постараемся разобраться, почему компьютер работающий под управлением Windows 7, 8, 10 не видит телефон или планшет Андроид, при подключении через usb кабель.
Как вы уже догадались, причин данной проблемы достаточно много, и вариантов её решения соответственно тоже. Ниже, я поочередно буду предлагать различные способы решения, от простых к более сложным.
1. На телефоне включен режим зарядки — компьютер не видит телефон через usb но заряжается
Большинство современных телефонов, таких как Xiaomi или Samsung, при подключении к компьютеру автоматически выбирают режим зарядки, так как он самый востребованный.
В этом режиме телефон только заряжается, доступ к файлам ограничен.
Для того чтобы компьютер увидел телефон, необходимо:
1. Опустить шторку на телефоне, свайпом с верху в низ, далее найти пункт «Зарядка устройства через USB» и перейти в него (меню на различных телефонах, может немного различаться). 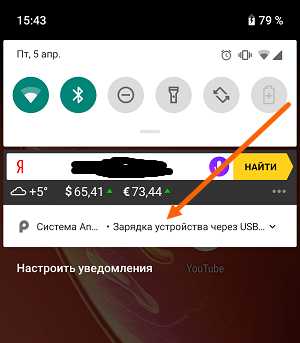
2. В открывшемся окне, мы видим что наше устройство подключено «Без передачи данных». Выбираем режим «Передача файлов», или USB модем. 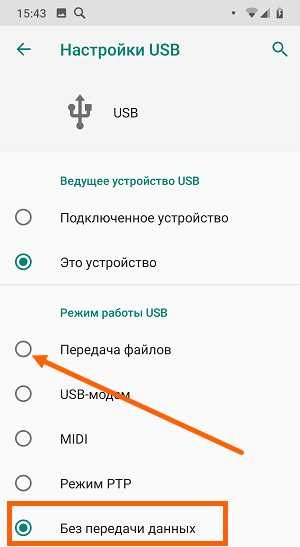
3. Проверяем на компьютере, появился телефон или нет, если нет то идём дальше.
2. Неисправно USB гнездо на компьютере или телефоне, повреждён USB кабель
Второй вероятной причиной, является механическое повреждение какого либо гнезда или самого шнура. Обычно при таком повреждении, не идёт даже зарядка.
Попробуйте пошевелить провод у основания штекера, со стороны телефона, обычно там происходит излом, а ещё лучше воспользоваться другим USB кабелем.
Также если есть возможность, попробуйте подключить телефон к другому компьютеру, чтобы проверить шнур.
3. Сбой в работе драйвера на компьютере
Если с двумя первыми пунктами у Вас всё в порядке, телефон включен в режим передачи файлов, и провод не повреждён, а компьютер по прежнему не видит телефон.
С большой долей вероятности, на компьютере неправильно установлен драйвер подключенного устройства (телефона, планшета).
Решается данная проблема переустановкой драйвера, как это сделать смотрите ниже. Пример будет показан на Windows 10, на более старых системах, процесс аналогичен.
1. Кликаем по значку поиска расположенному на панели задач. 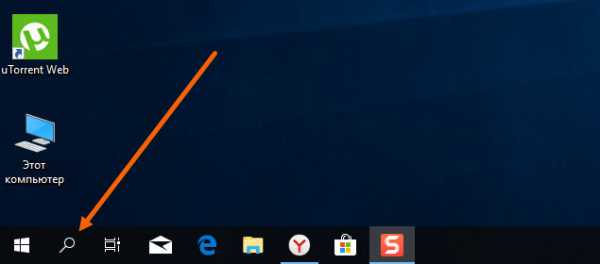
2. Вбиваем в строку поиска «Диспетчер устройств», после переходим в него.
3. В диспетчере устройств находим пункт «Переносные устройства» и переходим в него, (на более ранних системах Windows, пункт может называться «Другие устройства»). 
4. В разделе переносные устройства, отображаются все подключенные устройства, у меня это Mi A2 Lite, компьютер его видит, поэтому отображается название.
В вашем случае, будет пункт «MTP» или «Неизвестное устройство» с жёлтой иконкой восклицательного знака.
Кликаем по нему правой кнопкой мыши, в открывшемся окне переходим в пункт «Свойства». 
5. В окне «Состояние устройства», мы видим описание работы устройства, у меня всё хорошо, у вас могут быть различные ошибки. Здесь нам необходимо перейти в пункт «Драйвер», расположенный в верху. 
6. Далее жмём кнопку «Обновить драйвер». 
7. В открывшемся окне, выбираем пункт «Выполнить поиск драйверов на этом компьютере».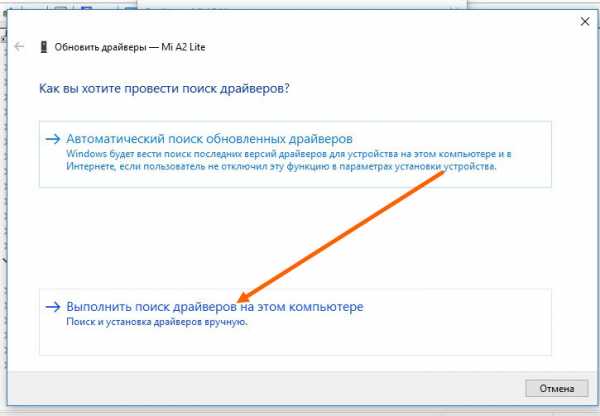
8. Далее переходим в пункт «Выбрать драйвер из списка доступных драйверов на этом компьютере». 
9. Нам остаётся выделить строчку «USB-Устройство MTP», после нажать кнопку «Далее».
Выполнив эти действия, проверьте увидел ли ваш компьютер телефон.
4. Сбой в работе системы Android или Windows
Как и любые другие системы, Виндовс и Андроид могут давать сбои в работе, из за чего может не отображаться устройство на компьютере.
Лечится это простой перезагрузкой компьютера и телефона, а ещё лучше выключить их и включить через две три минуты.
5. Отсутствие специального драйвера в Windows XP
Если вы пытаетесь подключить телефон, к компьютеру работающему на Windows XP, то без специальной утилиты Media Transfer Protocol Porting Kit у вас ни чего не получится.
Так как система очень старая, и не предназначена для таких задач.
Скачать данный драйвер можно абсолютно бесплатно, на официальном сайте Майкрософт. 
Если какой-то из данных способов Вам помог, напишите об этом в комментариях, также укажите модель своего телефона, у меня на этом всё, желаю успехов.
normalnet.ru
Почему компьютер не видит телефон/смартфон через USB?
У пользователей смартфонов в любой момент может возникнуть необходимость в переносе/копировании данных со смартфона на компьютер либо в обратную сторону. Конечно, для этого можно использовать беспроводную сеть Wi-Fi, но, когда речь заходит о больших объемах данных, то удобнее целях использовать USB-подключение. Здесь может возникнуть проблема — компьютер отказывается видеть подключаемый к нему телефон. Что делать в подобных ситуациях?
Проверьте USB-кабель
Одной из частых причин возникновения рассматриваемой проблемы является неисправность интерфейсного USB-кабеля. Даже если нет признаков наружных физических повреждений, это не означает, что кабель исправен. Возможно, один из токопроводящих проводов был порван (т.е. имеет место обрыв контактов) вследствие частых сгибаний/разгибаний.
Не стоит думать, что кабель исправен, если телефон заряжается при подключении к зарядному устройству. Для подзарядки смартфона достаточно всего 2 контактов, а для его подключения к компьютеру целыми должны быть все 4.

Лучший способ проверить имеющийся кабель — подключить телефон к ПК, используя заведомо исправный шнур. Если смартфон успешно подключится к ПК, проблема найдена.
Если исправного кабеля нет под рукой, можно попробовать:
- Подключить телефон к другому компьютеру. Если и он не увидит смартфон, очевидно, что USB-кабель неисправен. Если увидит — проблему следует искать на компьютере.
- Подключить при помощи проверяемого кабеля к компьютеру другой телефон с аналогичной конструкцией USB-гнезда. Если ПК увидит его, проблему следует искать на смартфоне.
На компьютерах под управлением Windows неисправность кабеля или USB-порта телефона иногда можно выявить при помощи системного приложения «Диспетчер устройств»:
- Отключите телефон он компьютера.
- Запустите приложение «Диспетчер устройств», для чего нажмите на клавиатуре клавиши «Win+R», затем впишите в открывшееся окно «devmgmt.msc», нажмите «ОК».
- Подключите смартфон к компьютеру.
- Если через 1-2 секунды после подключения в окне «Диспетчера устройств» появится новый раздел с именем «Другие устройства», а в нем отобразится элемент «Неизвестное устройство», это и будет являться признаком неисправности кабеля или USB-гнезда телефона. Выглядит это следующим образом:

В некоторых случаях компьютер может игнорировать подключение неисправного устройства, т.е. в приложении «Диспетчер устройств» не отобразится «Неизвестное устройство». Поэтому после подключения телефона зайдите в верхней части окна программы в меню «Действие» и выберите пункт «Обновить конфигурацию оборудования».
При подобном развитии сценария телефон вряд ли можно будет подключить к компьютеру, используя имеющийся USB-шнур. Даже если проблема не в нем, а в USB-гнезде самого смартфона, то и это определить можно будет только при использовании исправного кабеля.
Установите/переустановите драйверы
Чтобы компьютер мог работать со смартфоном, требуется наличие установленных драйверов. Для этого понадобится два вида драйверов — обязательный, без которого ПК не сможет распознать ни одно подключаемое USB-устройство, и дополнительный, т.к. программное обеспечение для работы с конкретной моделью телефона.
Под «обязательным» имеется в виду драйвер USB-контроллера. Определить его работоспособность довольно просто — достаточно подключить к компьютеру любое другое USB-устройство, например, флешку, мышку, принтер и т.д. Если подключенное устройство определиться компьютером, значит все в порядке, можно двигаться дальше.
Касательно программного обеспечения конкретного телефона. Например, современные смартфоны под управлением Android обычно не требуют установки никаких дополнительных драйверов на компьютер. По крайней мере, они не нужны для передачи данных с ПК на внутренний накопитель и в обратную сторону. Но все же это относится не ко всем аппаратам.

При подключении некоторых телефонов к ПК автоматически запускается установщик программного обеспечения. Дальнейшая работа со смартфоном возможна только после завершения установки. Другие телефоны предоставляют доступ только к внешне подключаемой флеш-карте (т.н. Micro-USB), а для доступа к встроенной памяти может потребоваться специальный драйвер. Как бы там ни было, если компьютер не видит подключаемый аппарат, не будет лишним установить или переустановить его программное обеспечение.
Первым делом рекомендуется удалить к ПК уже установленные драйверы телефона:
- Отключите телефон он компьютера.
- Откройте «Диспетчер задач» по инструкции, приведенной в предыдущей главе.
- В верхней части окна откройте меню «Вид», затем установите галочку на пункте «Показать скрытые устройства».
- Раскройте из списка слева раздел «Контроллеры USB». В нем будут отображены все USB-устройства, драйверы которых когда-либо устанавливались на компьютер.
- Найдите в списке название смартфона. Их может быть несколько. Значки и названия устройства будут полупрозрачными, т.к. аппарат отключен от компьютера. Например:

Для удаления драйвера телефона кликните два раза по его названию (в данном случае — «Samsung Mobile USB Composite Device»), затем в новом окне перейдите во вкладку «Драйвер» и нажмите на кнопку «Удалить устройство». Откроется еще одно диалоговое окно, установите в нем галочку напротив элемента «Удалить программы драйверов для этого устройства», затем нажмите «Удалить». Выполните это действие для всех драйверов телефона.

Также драйвер телефона может располагаться в разделе «Переносные устройства» списка «Диспетчера устройств», например:

- В данном случае драйвер носит название модели телефона Samsung Galaxy S5 — «SM-G900F». Модель имеющегося аппарата можно посмотреть на его корпусе либо в отсеке для установки аккумулятора.
- Удалите и этот драйвер аналогичным способом, если он присутствует в списке переносных устройств.
- После удаления драйверов рекомендуется перезагрузить компьютер.
Теперь подключите аппарат к ПК. При успешном его определении на экране отобразится информация о подключении нового устройства. Если для работы с телефоном потребуется драйвер, то система сообщит об этом. Теперь останется перейти на сайт производителя телефона, скачать и установить программное обеспечение на смартфон. Драйвер можно найти и на одном из многочисленных сайтов в интернете, введя в Google или Yandex запрос с названием и моделью телефона. Если в комплект к смартфону прилагался диск, драйвер можно установить и с него.
На смартфоне выбран неправильный режим работы
Многие современные телефоны могут работать с компьютером в разных режимах. Для возможности передачи данных следует включить соответствующий режим работы. Пользователи, не знакомые со всеми этими тонкостями, могут подумать, что компьютер не распознает аппарат из-за каких-то технических неполадок. Чтобы исправить проблему, достаточно включить требуемый режим его работы с ПК.
Рассмотрим, как это сделать на примере телефонов под управлением ОС Android:
- Подключите аппарат к компьютеру.
- На экране телефона в области уведомлений отобразится сообщение с заголовком «Система Android» (может иметь и другое название).
- Коснитесь этого уведомления. На экране будут отображены возможные режимы работы телефона, например:

- В данном случае выбран режим «Зарядка этого устройства». В этом режиме телефон будет просто заряжаться от USB-порта компьютера, не предоставляя возможности передачи файлов.
- Для возможности передачи данных достаточно выбрать режим «Передача файлов». После этого в «Проводнике Windows» можно будет просматривать содержимое флеш-карты телефона.
Многие аппараты на Android также предоставляют возможность использовать себя в качестве USB-модема. В этом режиме передача данных между телефоном и компьютером также будет невозможной. Режим USB-модема обычно автоматически отключается при выборе другого режима работы. Но по различным причинам этого может и не произойти. Чтобы исправить ситуацию придется немного покопаться в настройках:
- Откройте меню настроек телефона, затем выберите элемент «Еще» из раздела «Беспроводные сети».
- Далее откройте раздел «Режим модема».

- Переведите переключатель в выключенное положение напротив элемента «USB-модем».

- После этого телефон может перейти в режим работы «Зарядка этого устройства». В этом случае включите нужный режим по аналогии с предыдущей инструкцией.
Данная инструкция была приведена на примере Android 8, на других версиях названия пунктов меню могут отличаться, но в целом настройки выполняются по одному и тому же алгоритму.
ru.nodevice.com
Компьютер не видит Андроид смартфон через USB
Компьютер не видит Андроид смартфон через USB. Если вы столкнулись с тем, что телефон не подключается через USB, то есть компьютер его не видит, в этом руководстве вы найдете все известные автору варианты причин происходящего, а также способы исправить проблему.
Шаги, описанные ниже, относятся к телефонам Android, как наиболее распространенным у нас. Однако, в той же мере они могут быть использованы для планшетов на андроид, а отдельные пункты могут помочь разобраться и с устройствами на других ОС.
Почему Андроид телефон не виден по USB
Начать, думаю, стоит с того, чтобы ответить на вопрос: всегда ли компьютер не видел ваш телефон или раньше все работало нормально? Телефон перестал подключаться после действий с ним самим, с компьютером или вообще без каких-либо действий — ответы на эти вопросы помогут быстрее выяснить, в чем именно дело.
Первым делом отмечу, что если вы недавно приобрели новое устройство на Android и его не видит компьютер на Windows XP (при этом старый телефон на Android может легко подключаться как флешка по USB), то вам следует либо обновить операционную систему до одной из поддерживаемых сейчас, либо установить протокол MTP (Media Transfer Protocol) для Windows XP. Скачать MTP для XP можно с официального сайта Microsoft здесь: https://www.microsoft.com. После установки и перезагрузки компьютера, ваш телефон или планшет должен определиться.
Теперь переходим к ситуации, когда через USB не видно телефона в Windows 7, 8.1 и Windows 10. Я буду описывать шаги применительно к Android 5, но и для Android 4.4 они аналогичны.
Примечание: для устройств, которые заблокированы графическим ключом или паролем, нужно разблокировать подключенный к компьютеру телефон или планшет, чтобы видеть файлы и папки на нем.
Убедитесь, что сам телефон при подключении через USB сообщает, что он подключен, причем не только для зарядки. Увидеть это вы можете по значку USB в области уведомлений, либо открыв область уведомлений в Android, где должно быть написано, в качестве какого устройства подключен телефон.
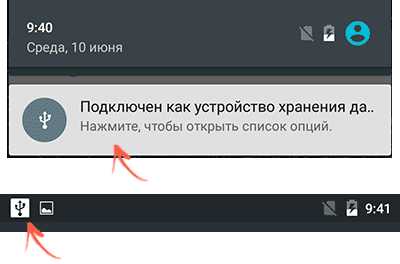
Обычно это устройство хранения данных, но может быть Камера (PTP) или USB-модем. В последнем случае, вы не увидите своего телефона в проводнике и вам следует, нажав по уведомлению об использовании USB-модема, отключить его (также можно сделать это в Настройки — Беспроводные сети — Еще).

Если телефон подключен как камера, то нажав по соответствующему уведомлению, вы можете включить режим MTP для передачи файлов.

На старых версиях Android, имеется больше режимов подключения по USB и оптимальным для большинства вариантов использования будет USB Mass Storage (Хранилище данных). Переключить на этот режим можно также нажав по сообщению о USB подключении в области уведомлений.
Телефон не подключается по USB к компьютеру, а только заряжается
Если же никаких уведомлений о подключении по USB к компьютеру не появляется, то вот пошаговое описание возможных действий:
- Попробуйте подключить к другому USB порту. Лучше, если это будет USB 2.0 (те, которые не синего цвета) на задней панели. На ноутбуке, соответственно, просто USB 2.0, при наличии.
- Если у вас имеются совместимые USB кабели от других устройств дома, попробуйте подключение с их помощью. Проблема с кабелем тоже может быть причиной описываемой ситуации.
- Нет ли каких-либо проблем с гнездом на самом телефоне? Не менялось ли оно и не попадал ли он в воду. Это тоже может быть причиной и решение здесь — замена (альтернативные варианты изложу в конце статьи).
- Проверьте, подключается ли телефон через USB к другому компьютеру. Если тоже нет, то проблема в телефоне или кабеле (или плохо проверили настройки Android). Если да — проблема на вашем компьютере. А к нему вообще подключаются флешки? Если нет — пробуем сначала зайти в Панель управления — Устранение неполадок — Настройка устройства (чтобы попробовать исправить проблему автоматически). Заодно стоит попробовать в диспетчере устройств для Generic USB Hub отключить экономию энергии.

Если ничего из списка не помогает решить проблему, то опишите ситуацию, что было проделано и как ведет себя ваше Android устройство при USB подключении в комментариях, я постараюсь помочь.
Внимание: последние версии Android по умолчанию подключаются через USB к компьютеру в режиме только зарядки. Проверьте в уведомлениях доступность выбора режима работы USB, если столкнулись с этим (нажать по пункту Зарядка через USB, выбрать другой вариант).

Дополнительная информация
Если вы пришли к выводу, что причиной проблем при подключении телефона являются его физические неполадки (гнездо, что-то еще) или просто не хотите долго разбираться в причинах, то вы можете передавать файлы с и на телефон другими способами:
- Синхронизация через облачные хранилища Google Drive, OneDrive, Dropbox, Яндекс Диск.
- Использование таких программ, как AirDroid (удобно и просто для начинающих пользователей).
- Создание FTP сервера на телефоне или подключение его в качестве сетевого диска в Windows.
upgrade-android.ru
