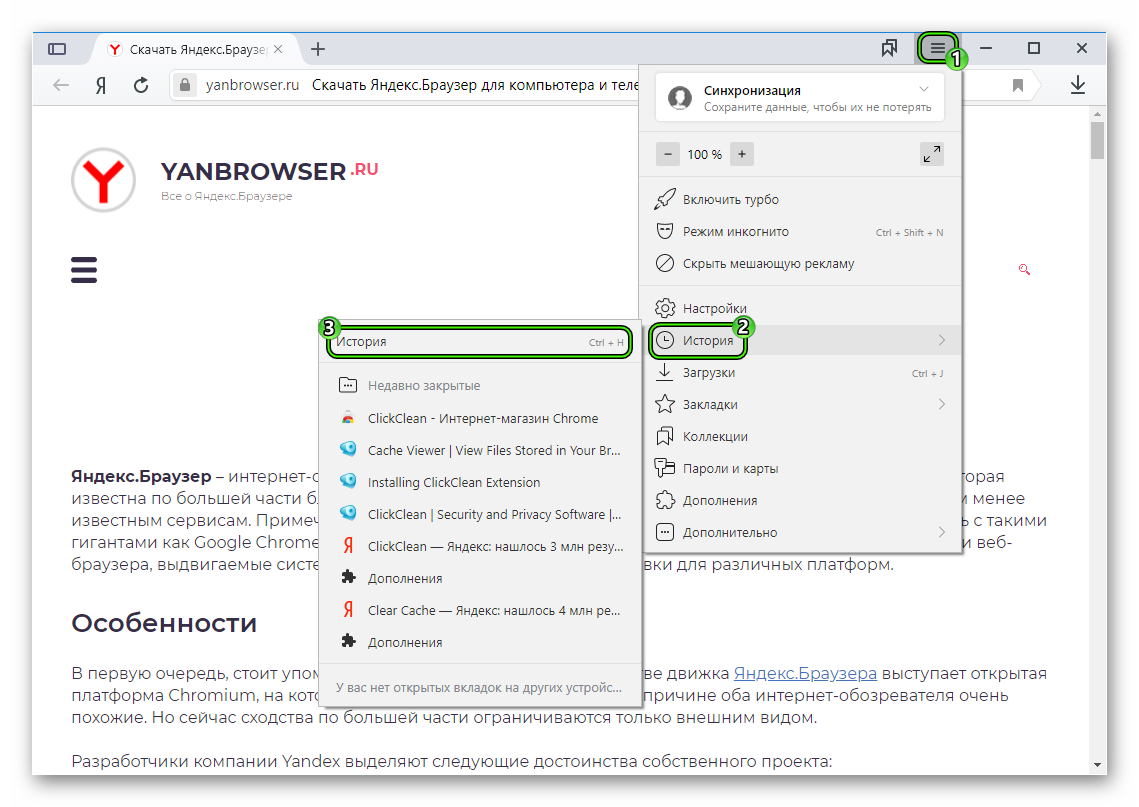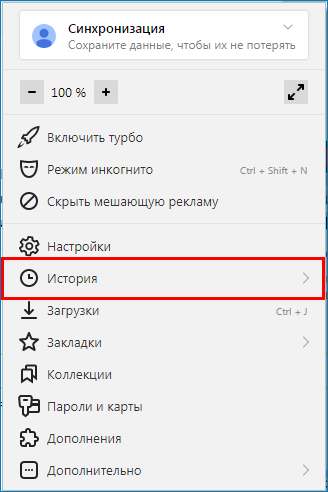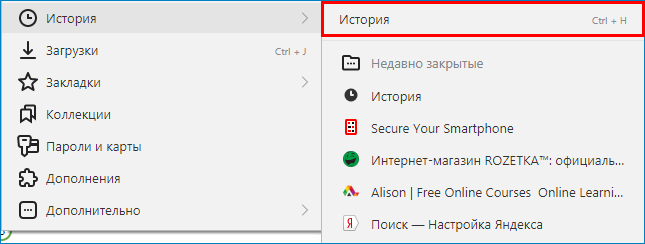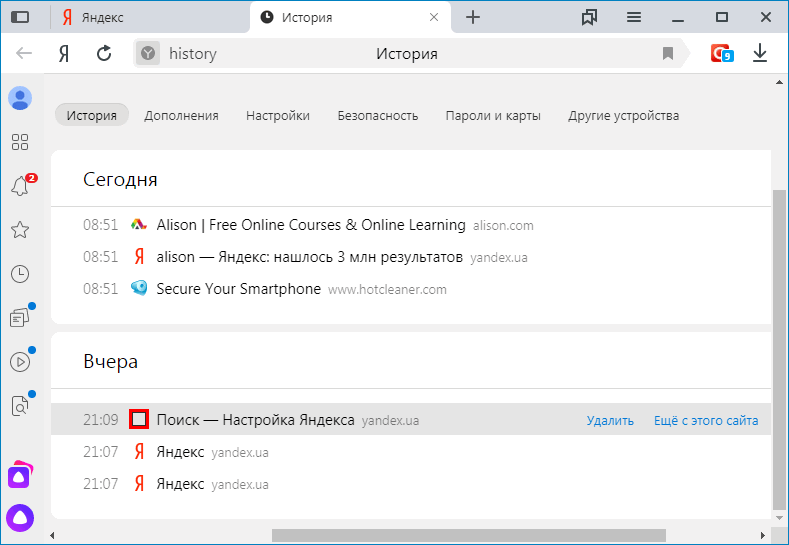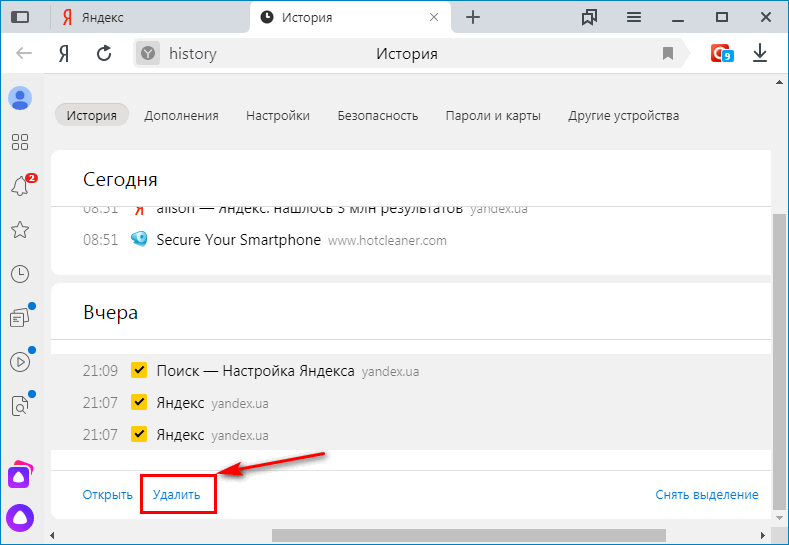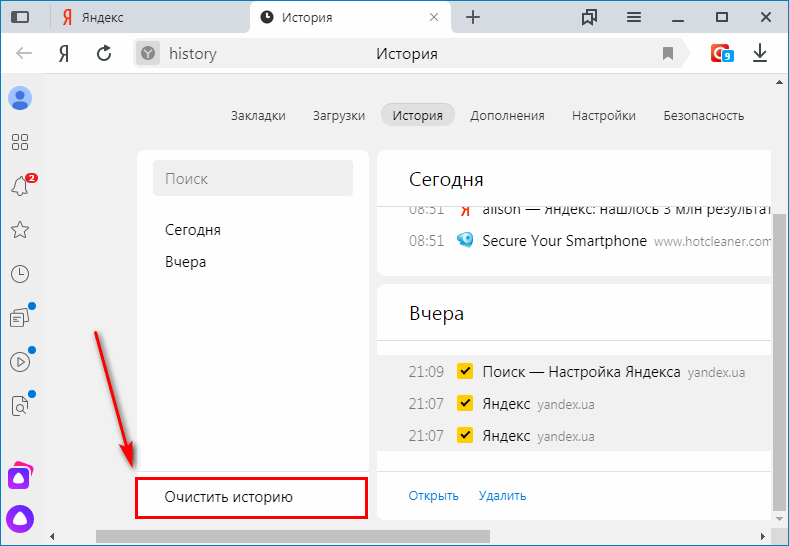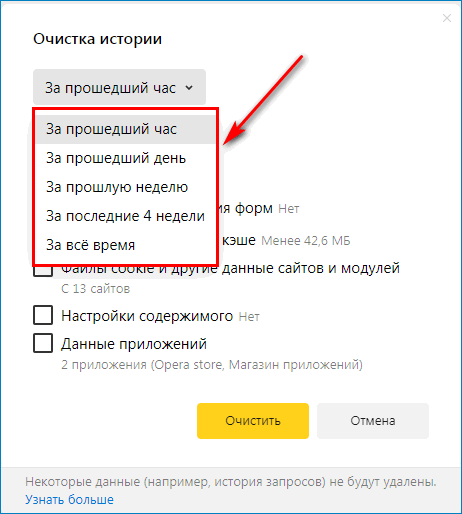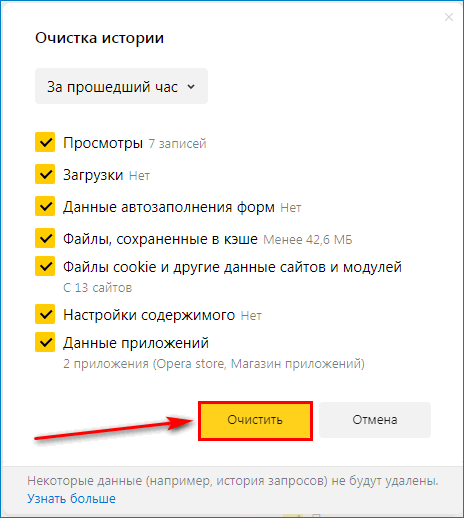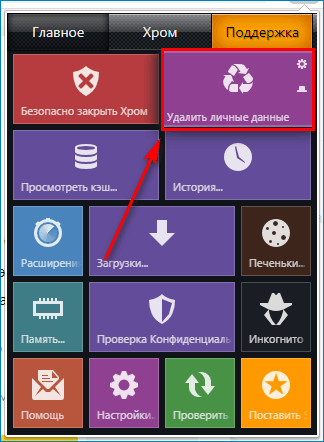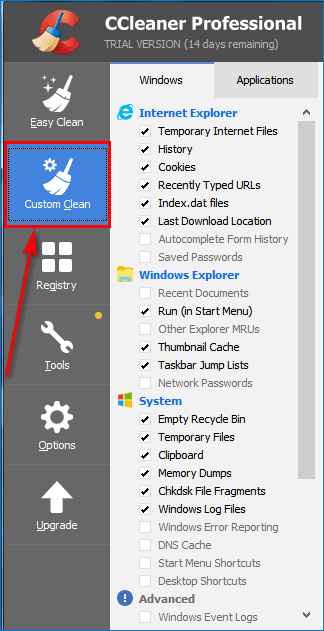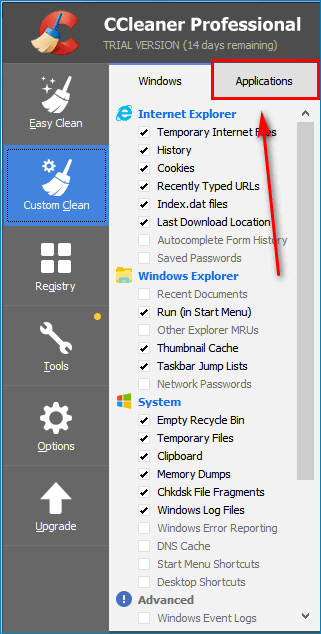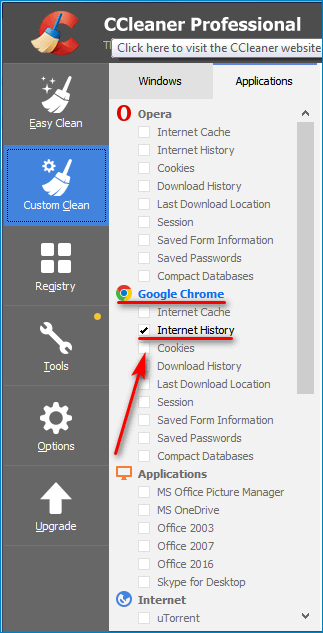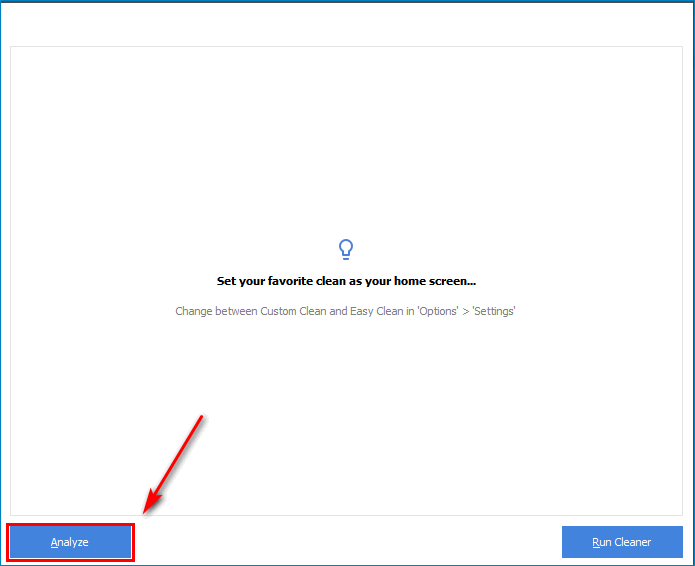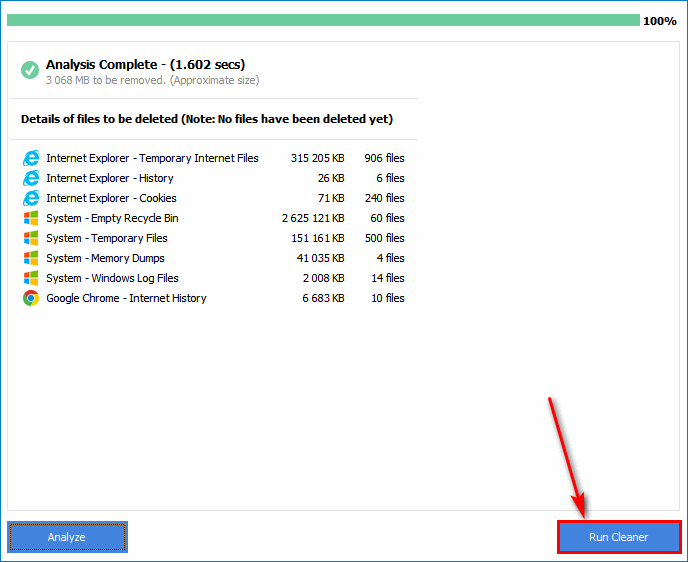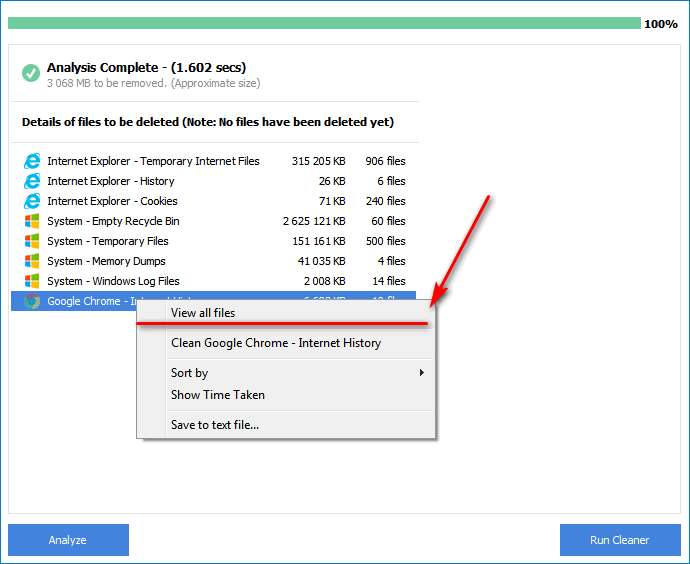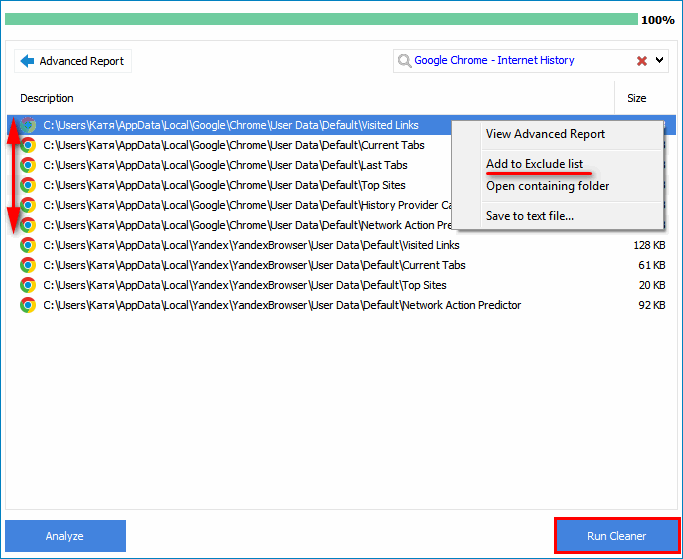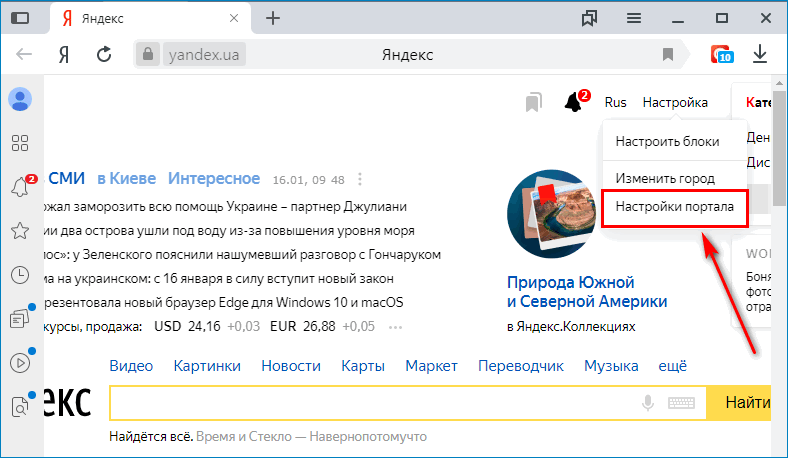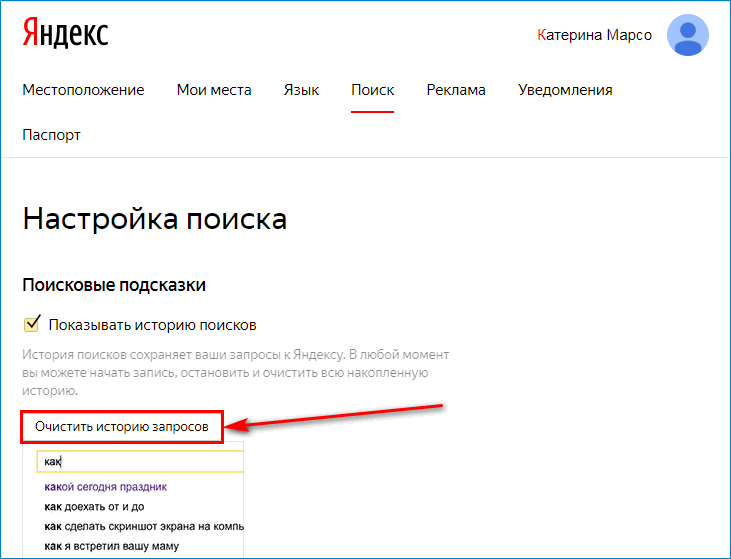Как очистить историю посещений в Яндекс.Браузере
Как удалить историю посещения сайтов в Яндекс.Браузере на компьютере? Именно такой вопрос задают те пользователи, что пекутся о конфиденциальности и дорожат своими приватными сведениями. Поэтому на вопрос нужно ответить.
Подробности
Стоит отметить, что есть несколько вариантов очистки истории. Один из них ручной. Но существуют также специализированные расширения, которые умеют чистить кэш и историю в автоматическом режиме.
Однако многие специалисты советуют не доверять автоматике, а чистить историю посещений вручную. Только так можно быть уверенным, что ваши данные не попадут к третьим лицам. Да и ручной способ всегда надежнее.
Для начала мы рассмотрим стандартный вариант и только потом расскажем о самых популярных и качественных дополнениях, предназначенных для очистки недр вашего веб-обозревателя. Итак, начнем с самого простого и понятного.
Ручной способ очистки истории
В истории браузера обычно хранятся данные всех посещенных сайтов. Они нужны для быстрой загрузки страниц в случае повторного посещения. Однако это хранилище может разрастаться до невообразимых размеров. И тогда веб-обозреватель начинает тормозить и вести себя неадекватно, что не очень приятно.
Вообще, чистить кэш и историю рекомендуется регулярно. Только тогда браузер будет стабильно работать. Для очистки используются встроенные инструменты веб-обозревателя. Добраться до них довольно просто. Не нужно никаких специальных знаний и умений. Вот подробная инструкция, рассказывающая о том, как и что делать:
- Сначала нужно запустить браузер. Для этого используйте кнопку на панели задач, ярлык на рабочем столе или в меню «Пуск».
- Затем кликаем по кнопке с тремя горизонтальными полосами. Она находится в правом верхнем углу окна.
- Далее в появившемся меню кликаем по пункту «История».
- Затем снова выбираем «История».

- После этого щелкаем по кнопке «Очистить…».
- Теперь нужно выбрать, что удалять. В соответствующей графе выбираем все, кроме просмотров и данных автозаполнения.
- Чуть выше выбираем временной промежуток «За все время».
- После этого нажимаем на кнопку «Очистить».

Процесс очистки начнется немедленно. Он займет всего несколько секунд. После этого обязательно нужно перезапустить веб-обозреватель. Только так будут применены все измененные настройки. Вот так выглядит ручной способ очистки кэша и истории веб-обозревателя. Теперь же рассмотрим лучшие дополнения, делающие это в автоматическом режиме.
Clear Cache
Как очистить историю просмотров в Яндексе автоматически? Можно использовать расширение, которое так и называется – Clear Cache. Найти его можно в интернет-магазине Google Chrome. Инсталляция производится при помощи большой синей кнопки с надписью «Установить».
Через несколько секунд после нажатия на эту самую кнопку иконка плагина появится в панели управления. Для того, чтобы начать работу с расширением, достаточно щелкнуть по его значку.
По сути, очистка с его помощью осуществляется при помощи всего одной кнопки. Но некоторые пользователи захотят настроить параметры очистки. И тут могут возникнуть определенные проблемы.
Дело в том, что русского языка в интерфейсе расширения нет. Да и никаких особых параметров в нем нет.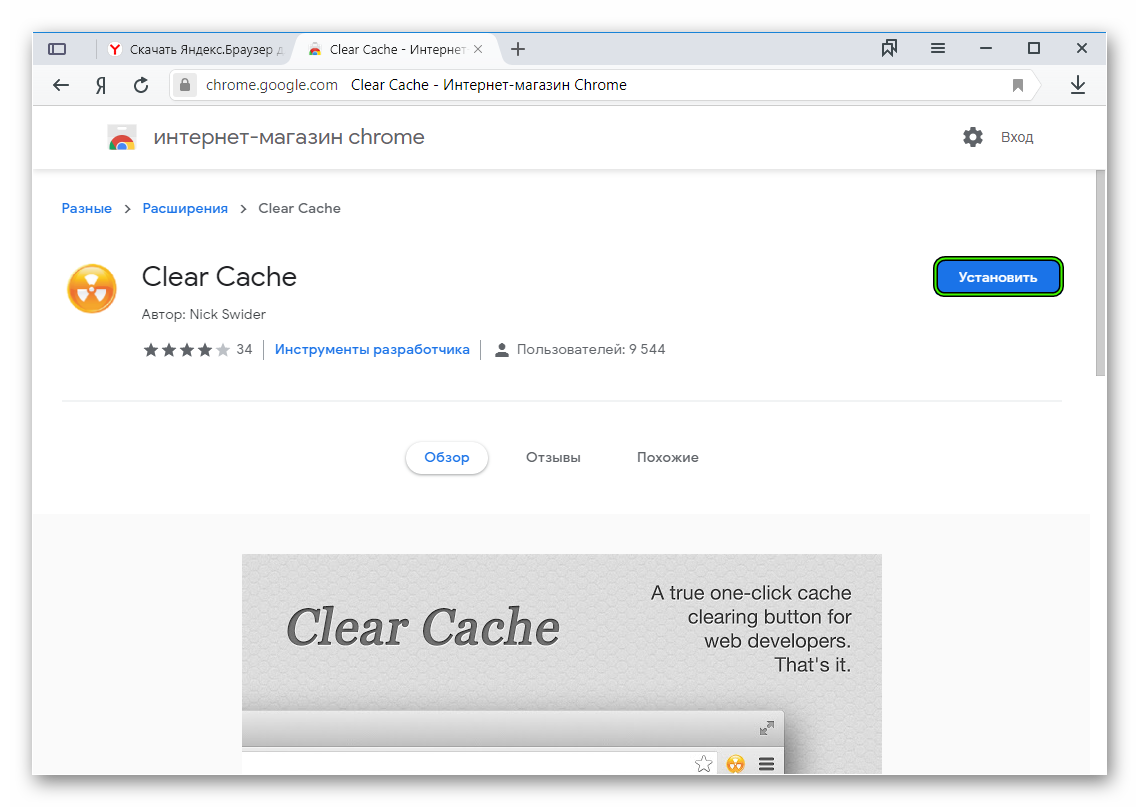
Стоит отметить, что Clear Cache требует очень мало оперативной памяти. Поэтому расширение вполне может использоваться даже на слабых машинах. Однако сложность настройки никто не отменял.
Преимущества:
- Быстрая очистка кэша и истории в один клик;
- Возможность тонкой настройки расширения;
- Потребление малого количества оперативной памяти;
- Быстрая работа при любых условиях;
- Предельно простая установка;
- Приятное оформление;
- Опция очистки кэша при выходе;
- Отличная работа с Яндекс.Браузером;
- Продвинутые алгоритмы анализа и очистки.
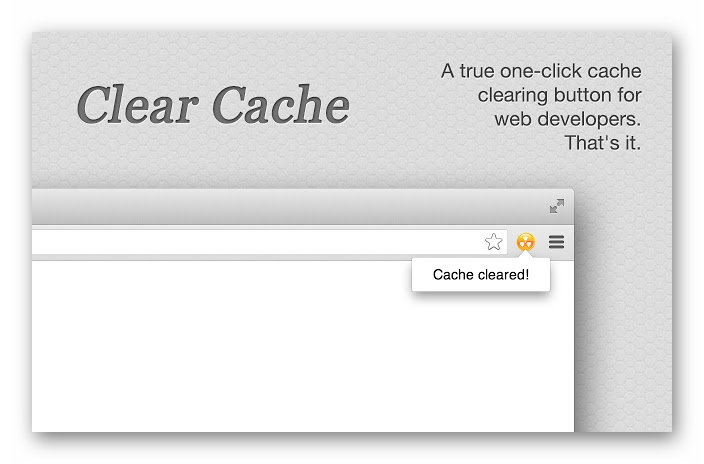
- Нет русского языка;
- Отсутствуют настройки.
Click&Clean
Убрать историю просмотров в Яндексе можно и при помощи Click&Clean. Это еще одно расширение, которое предназначено для очистки кэша и истории посещений. Плагин можно без проблем найти в интернет-магазине Хрома. Для его инсталляции достаточно нажать на кнопку синего цвета с надписью «Установить».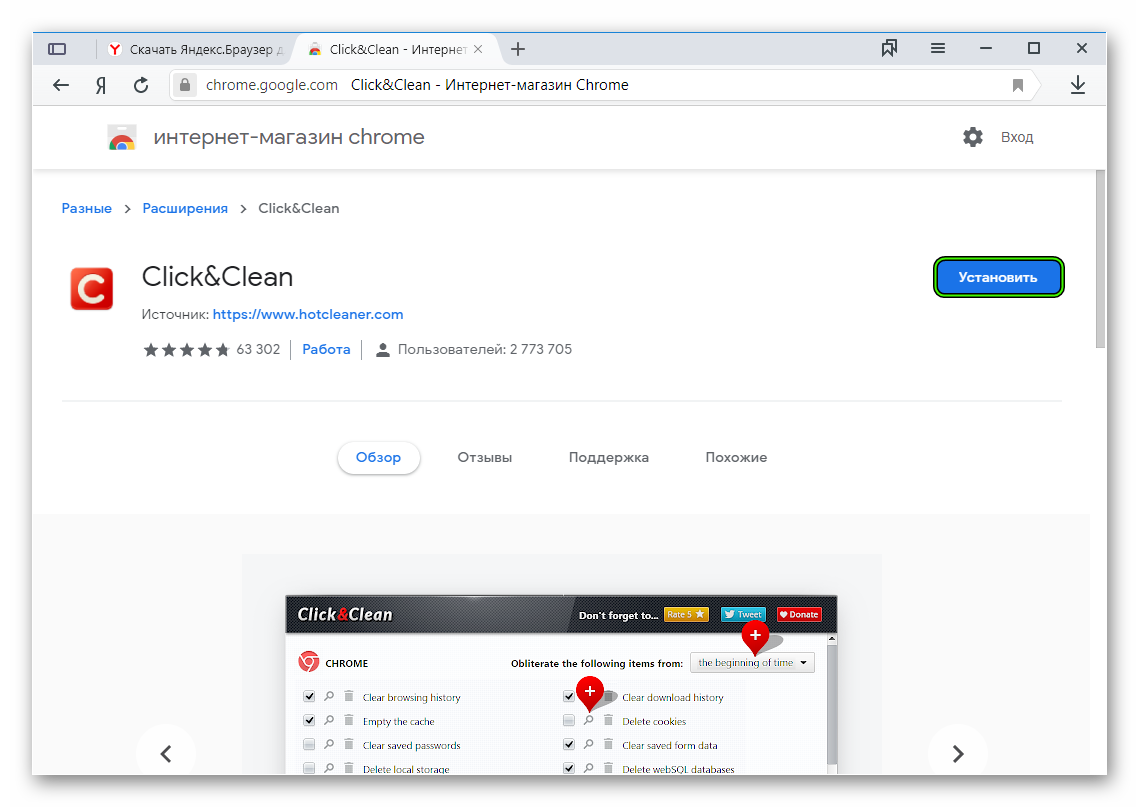
После инсталляции иконка расширения появится в панели инструментов веб-обозревателя. Для запуска процесса очистки достаточно нажать на ярлык плагина и кликнуть по кнопке запуска очистки (в виде корзины).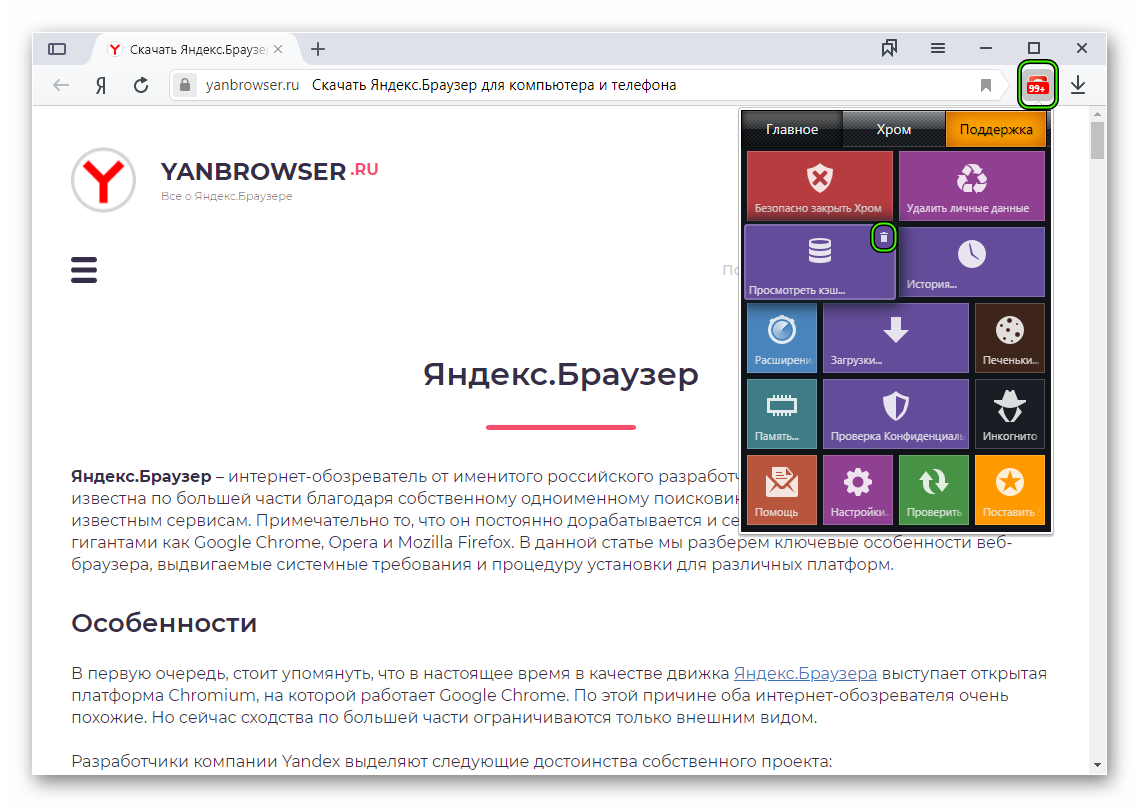
Помимо очистки кэша расширение может защищать пользователя в сети, блокировать шпионские модули сайтов и качественно скрывать информацию о посещениях тех или иных ресурсов. Это многофункциональное дополнение, способное на многое.
Еще одним преимуществом является и то, что в расширении имеется русский язык. Да еще присутствует и весьма неплохо реализованный интерфейс. Все это позволяет легко использовать плагин даже тем, кто не знает ни слова по-английски.
Однако есть и минусы. Наиболее существенный – потребление огромного количества оперативной памяти. Налицо весьма плохая оптимизация. Так что успешно использовать данный плагин смогут только те, у кого довольно-таки мощный компьютер.
Преимущества:
- Быстрая и качественная очистка кэша и истории;
- Удаление различной информации сайтов и следов их посещения;
- Блокировка шпионских механизмов сайтов;
- Защита конфиденциальности пользователя в сети;
- Мощные алгоритмы анализа и очистки;
- Присутствует русский язык;
- Предельно простой процесс установки;
- Грамотно организованный интерфейс;
- Отличная работа с Яндекс.Браузером;
- Современное оформление.
Недостатки:
- Потребляет очень много оперативной памяти.
Заключение
Итак, выше мы попытались ответить на вопрос о том, как очистить историю в Яндекс.Браузере. Теперь же стоит подвести итоги и сделать соответствующие выводы. Очистить историю можно вручную и при помощи плагинов. Такие дополнения есть, но использовать их нужно с сугубой осторожностью.
В данном материале мы представили те плагины, которые точно не замечены в шпионской деятельности. Они способны очистить не только кэш и историю. Однако мы все же рекомендуем пользоваться ручным способом. Он гораздо безопаснее.
Как удалить историю посещения сайтов в яндексе на компьютере?
Для большинства пользователей не секрет, что любой браузер, в том числе и Яндекс браузер, сохраняет в своей истории все посещенные сайты практически за весь период своей работы. Именно через историю посещений можно узнать когда и на какой сайт заходили с определенного компьютера.
В данной статье мы расскажем как удалить историю посещения сайтов в яндекс браузере на компьютере, чтобы другие не могли посмотреть куда и на какие сайты вы заходили.
Очистка истории посещений в Яндекс браузере через комбинацию клавиш
Разработчики яндекс браузера позаботились о быстром доступе к истории посещений, который осуществляется нажатием комбинации клавиш – CTRL+H (H – английская буква на клавиатуре, там, где русская Р).
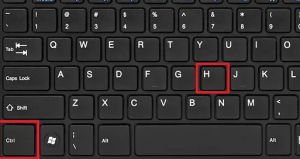
Комбинация кнопок для открытия истории посещенных сайтов в Яндекс браузере
Нажав эти две кнопки одновременно откроется вся история посещенных сайтов с указанием адреса и времени.
Для того, чтобы ее почистить достаточно нажать кнопку справа вверху “Очистить историю”.
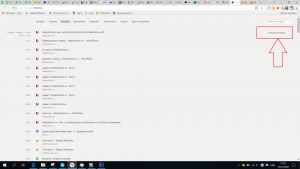
Переход к очистке истории
После этого откроется окно, в котором нужно указать элементы для удаления, а также период, за который выбранные данные будут удалены.
В самом верху напротив “Удалить записи” нужно выбрать период, за который вы хотите очистить историю посещенных сайтов, а ниже отмечаем элементы очистки.
Выбираете первый, второй и третий, так как показано на изображении ниже:
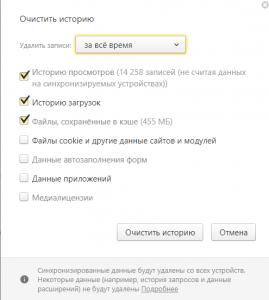
Установка периода и элементов для очистки
Затем нажимаете кнопку “Очистить историю” и через несколько секунд она будет очищена, после чего никто не сможет посмотреть на какие сайты заходили с данного компьютера через Яндекс браузер.
Очистка истории Яндекс браузера через меню
Открыть окно очистки истории Яндекс браузера можно и через главное меню. Для этого в правом верхнем углу нажимаете на три горизонтальные полосы и в открывшемся меню выбираете “Дополнительно” -> “Очистить историю”.
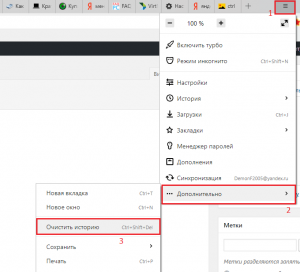
Второй способ открытия окна очистки истории в Яндекс браузере
Далее откроется уже знакомое окно выбора периода и элементов очистки.
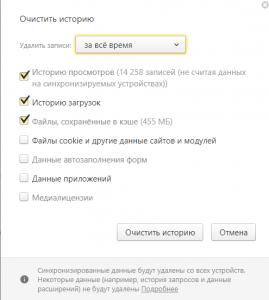
Установка периода и элементов для очистки
Как в Яндексе удалить историю просмотров сайтов и поиска на компьютере
Пользователи интернета ежедневно просматривают миллионы ресурсов в поисках нужной информации и материалов. Чтобы вы могли быстро найти изученную ссылку на сайт или файл скачивания еще раз, хранится история посещений в яндексе, к которой вы сможете вернуться в нужный момент. Хронологический список при желании вы сможете стереть. Как в Яндексе удалить историю, подробно объяснит эта статья.
Статьи по темеКак посмотреть историю в Яндекс браузере
Посещенные веб-сайты зачастую содержат данные, которые для пользователей важны. Закрыв браузер, люди начинают копаться в памяти и отправляются на поиски страницы, которую уже закрыли. Искать нужное во всемирной паутине – это долгий путь. Как найти побыстрее то, что требуется прямо сейчас? Чтобы просмотреть историю в Яндексе:


- Используйте сочетание клавиш Ctrl+H внутри уже открытой программы.
- Пройдите по следующим шагам:
- Откройте раздел «Настройки», нажав кнопку (правый верхний угол программы).
- Выберите кнопку «История».
- Перед вами – история просмотров в яндексе, в которой видно оглавления страниц, посещенных вами ранее.
Вы сможете изучить недавний перечень скачиваний: нажав сочетание клавиш Ctrl и J или нажатием «Настройки – Загрузки». Откройте новую вкладку (сочетание Ctrl+T; нажав «+» на панельной вкладке; нажатие правой клавиши мышки на открытой вкладке – выбор «Новая вкладка»), откроется новое табло. Покажется хронология посещения страниц и скачиваний. После нажатия кнопки «Загрузки» вы увидите как уже завершенные, так и актуальные загрузки.
Выбирая «Все загрузки», вы откроете для себя полный перечень полученных файлов в новой вкладке. Раздел «Недавно закрытые» содержит последние сайты, а функция «Вся история» представит полный перечень ранее обозреваемого материала. Статистика файлов закачки и журнал страничек удаляются при желании полностью или частично (за день, неделю, месяц, год, все время). Загрузки отменяются или приостанавливаются на время, а после возобновляются.
Как очистить историю просмотров с компьютера
Удаление данных нужно еще и на жестких дисках компьютера. Важно знать, как посмотреть историю в яндексе и изъять недавние точки обзора, но одновременно требуется стереть их с диска. Когда вы посещаете интернет-страницы, автоматически они кэшируются (сохраняются в кэше). Правила сохранения касаются и введенных паролей к аккаунтам. Чтобы запретить показ ранее просмотренных страниц повторно, следует стереть и кэш. Как удалить историю посещений на компьютере?


Кэш сохраняется на жестком диске компьютера, но его стереть можно и в веб-обозревателе:
- Зайти в раздел настроек браузера.
- Всплывет окно, где отмечается галочкой иконка «файлы, сохраненные в кэше».
- Нажать надпись «Удалить следующие элементы», определить период, который нужно подчистить, кликнуть кнопку очистки внизу открытого окошка.
- Всё! Записи запросов с компьютера сотрутся.
Все просмотры
Если вы не хотите, чтобы история браузера засорялась, и нет времени проводить поиски нужной ранее обозреваемой информации слишком долго, то удалите весь перечень просмотренных ресурсов полностью. Зайдите в пункт «История». Появляется кнопка «Очистить…». Выбираем промежуток времени, за который требуется очистка осмотров («за час», «сегодня», «сутки» и т.д.). Функция очень удобна тем, что вы сами выбираете рамки этого процесса. Одно нажатие кнопки «Очистить историю» – и история в яндекс браузере удалена.
Страницу поиска
Как удалить все просмотры за пару кликов мы уже узнали. Сейчас стоит ознакомиться с информацией по удалению отдельных ссылок на материалы. Случается, что убрать нужно только одну недавнюю вкладку. Как это сделать? Несложный алгоритм действий по удалению одного сайта предварительного поиска:


- Запускаем Yandex. Вверху справа находится маленькая «шестеренка» — это настройки. Нажимаем на эту кнопку.
- Появляется меню, внизу списка предложенных функций, выбираем нужную настройку.
- Раскрывается перечень адресов (посещаемых ресурсов). По одному отмечаете те строки, которые нужно убрать.
- Проверьте отмеченные иконки, удостоверьтесь правильности отбора ссылок и нажмите «Удалить». Никто не раскроет секреты ваших посещений сайтов.
Как удалить историю посещения сайтов на телефоне
Весь алгоритм, как очистить историю в яндексе на смартфоне, аналогичен удалению на компьютере или ноутбуке:


- Включить интернет-обозреватель на телефоне.
- Выбрать закладку, отмеченную шестеренкой. Появится перечень настроек.
- Найти «Конфиденциальность», подраздел «Очистить данные». Отмечаем галочкой нужный набор посещений и скачек, удаляем, нажав «Очистить данные». Меню телефона предложит вам подтвердить или отменить операцию. Если вы решили действительно полностью ликвидировать информацию – кликаете «Да».
Вы научились, как в Яндексе полностью удалить историю на телефоне. Есть и дополнительные опции этой функции: это пункты удаления списка последующих посещений и сохранения паролей. Если отметки журнала снять, то чистить заново его вам не придется. Опция имеет и свои плюсы и минусы: вам могут внезапно понадобиться адреса ресурсов, которые вы ранее смотрели.
На планшете
Если вы решились убрать на своем планшете перечень изученных ранее страниц, войдите сначала в меню настроек, скрытое под маленьким значком шестеренки. Затем появится окно: нажимаем «Очистить историю». На планшете при желании получится ликвидировать всю историю вместе или каждую посещенную адресную строчку по одной. Хорошо думайте, прежде чем совершать это действие.
Как восстановить
Часто случается, что нужно восстановить ссылку на тот ресурс, который содержал нужную и важную информацию. Вы уже осмотрели весь интернет, а нужный адрес никак не удается найти? Сразу возникает вопрос, а получится ли восстановить потерянную информацию. Теоретически – процесс реален, а практически – он очень сложен и редко достижим. Поискать программу восстановления на просторах интернета – получится, а при помощи неё возобновить пройденные ресурсы – маловероятно. Восстановить вы сможете только удаленные различные файлы.
Видео как стереть историю в Яндексе на Андроиде
Современные мобильные андроид-устройства ничем не уступают по функциональности компьютерам и ноутбукам. Скачать на них интернет-обозреватель новой версии не составит труда. Иногда появляется вопрос, как в Яндексе быстро удалить историю на Андроиде, чтобы не засорять память ненужными материалами. Обучающий видеоролик представит весь подробный алгоритм действий по удалению записей из журнала интернет-посещений, раскроет нюансы того, как очистить яндекс. Вы научитесь просматривать ранее открытые сайты и убирать их из списка посещаемых.
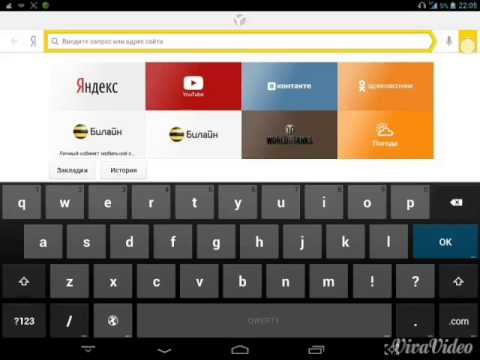 Как очистить историю в Яндекс Браузере на андроиде? UP 16
Смотреть видео
Как очистить историю в Яндекс Браузере на андроиде? UP 16
Смотреть видео
Как почистить историю браузера Яндекс, если не очищается на ноутбуке и ПК
Если компьютер или ноутбук используются не одним пользователем, а семьей или коллегами, полезно узнать, как удалить историю в браузере Яндекс.
Как посмотреть историю браузера на компьютере
Чтобы посмотреть страницы, ранее открываемые на компьютере, нужно:
- Кликнуть по кнопке «Меню» в Яндекс.Браузере.

- В появившемся списке выбрать «История».

- Повторно нажать на надпись «История» в новом выпадающем списке.

На экране появится перечень вкладок, которые просматривались на ноутбуке или компьютере.
В браузере Яндекс быстрый способ вызвать страницу с историей — зажать комбинацию горячих клавиш Ctrl+H.
Как удалить историю
Преимущество Яндекс.Браузера — возможность удалить не весь журнал посещений, а отдельные страницы. Для этого нужно:
- Навести курсор на необходимую строку, выделить, поставив галочку в появившемся квадрате рядом с электронным адресом.

- Аналогично выделить другие URL, которые нужно удалить.

- Нажать «Удалить» в нижней части страницы.

Чтобы полностью почистить историю на компьютере, нужно:
- Кликнуть по кнопке «Очистить историю» в нижнем левом углу страницы.

- В выпадающем списке выбрать промежуток, за время которого удалится перечень поисковых запросов — час, день, неделю, 4 недели, все время пользования браузером.

- Выделить данные, которые нужно очистить (просмотры, загрузки, данные форм, кеш, куки, настройки, данные приложений).

- Нажать «Очистить».

Если в истории присутствует важная информация или страницы, которые будут использоваться в будущем, стоит добавить соответственные адреса в закладки.
Другие способы
Если история не удаляется, можно воспользоваться одним из дополнений или установить специальное приложение.
Способ 1: Click&Clean
Click&Clean — многофункциональное дополнение, позволяющее быстро очистить журнал посещений, настроить удаление данных при закрытии браузера или через определенные промежутки времени.
Чтобы очистить историю в Яндекс.Браузере с его помощью, необходимо:
- Установить расширение Click&Clean.
- Кликнуть по иконке дополнения в верхнем правом углу страницы.

- В появившемся окне выбрать «Удалить личные данные».

При клике на кнопку с изображением шестеренки возле надписи «Удалить личные данные» можно настроить файлы, которые будут стираться с устройства, или запустить чистку после закрытия браузера.
Способ 2: CCleaner
CCleaner — утилита для избавления от системного мусора на компьютере. Она может стереть и ранее посещенные электронные адреса в браузере:
- Установить CCleaner (достаточно бесплатной версии).
- Зайти в раздел Custom Clean.

- Выбрать вкладку Applications.

- В перечне найти раздел Google Chrome, поставить галочку напротив Internet History.

- Запустить анализ.

- Яндекс.Браузер работает на платформе Google Chrome, поэтому в CCleaner их системные файлы объединены. Если журнал посещений в Google Chrome не важен, кликнуть по кнопке Run Cleaner.

- Если необходимо оставить файлы Google Chrome, нажать правой кнопкой мыши на строку с названием браузера. Выбрать View all files.

- В открывшемся списке найти URL, которые содержат слова Google/Chrome. Зажать ПКМ и выбрать Add to Exclude list (добавить в исключения). Эти файлы не будут удалены.

Этот способ применим, если необходимо тщательно очистить компьютер.
Очистка поисковой строки
При использовании одного компьютера несколькими пользователями можно не удалять журнал посещений, а очистить поисковую строку Яндекса. После такой процедуры при введении поискового запроса браузер не будет предлагать подсказки из ранее введенных слов:
- Перейти на страницу Яндекса.

- В верхнем правом углу найти надпись «Настройка».

- В выпадающем после клика списке выбрать «Настройки портала».

- Нажать на кнопку «Очистить историю запросов».

Процедура очистки истории в браузере Яндекс проста, вариативна и отнимает не более 3-5 минут.
Как в Яндексе удалить историю просмотров сайтов на компьютере
Яндекс — одна из распространненых поисковых систем, и следует всем узнать, как удалить историю посещения сайтов в Яндексе на компьютере. Принцип очищения журнала посещений не отличается, независимо какое устройство используется (ноутбук, компьютер или смартфон).
Зачем стирать историю посещения сайтов в Яндексе
Первой и самой распространённой причиной считается уменьшение занятого места на жёстком диске компьютера. Кэш и история посещения сайтов на компьютере или других устройствах создаёт временные файлы. Большое количество подобных файлов грузит операционную систему, из-за чего компьютер начинает работать медленнее стандартного режима.
Ещё одной весомой причиной может послужить желание пользователя скрыть от посторонних лиц, какие им посещались ресурсы. И поэтому история зачастую уничтожается.
Как очистить журнал посещений на компьютере
Используя Яндекс Браузер, пользователь может использовать два вида уничтожения данных. Для выполнения процедуры необходимо нажать на значок Инструменты, располагающийся в верхнем правом углу браузера. (Три горизонтальные полосочки).
Чтобы не выполнять перечень сложных манипуляций, и попасть в необходимый раздел, следует воспользоваться комбинацией двух клавиш CTRL + H. Нажав, на эти две кнопки одновременно, пользователь может попасть в раздел «История», где и будет расписано посещение сайтов в определённое время.
Рассмотрев правую часть экрана, можно увидеть надпись «Очистить». Нажав на эту кнопку, пользователь получает возможность быстро очищать информацию, занесённую в журнал просмотренных сайтов.
Этот способ полного удаления информации подходит далеко не всем пользователям. Именно поэтому имеется и другой метод, позволяющий эффективно удалять ненужные сведения. Ниже рассмотрен порядок действий для частичного удаления истории:
- В браузере нажать на инструменты, и воспользоваться комбинацией CTRL + H, чтобы попасть в раздел «Истории».
- Нажать «Удалить историю».
- Как откроется диалоговое окно, выбрать элементы подходящие для удаления.
- Подтвердить действия нажатием на кнопку «Очистить».
Подобное удаление подходит для людей, желающих спрятать сведения о посещении последних сайтов от посторонних лиц.
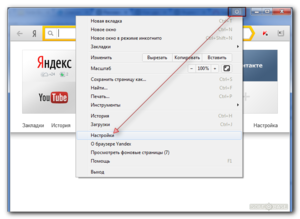
Как стереть историю в Яндексе на планшете Android
Убирать историю просмотров в Яндекс Браузере можно не только на компьютере, но и на планшете Android, и этот процесс не является затруднительным.
Открыв стартовую страницу браузера в правом углу необходимо найти кнопку «Панель инструментов», выглядящую как «Три вертикальные полоски» и нажать на неё. Откроется список, в котором следует выбрать «Настройки» и следующим шагом будет переход во вкладку «Конфиденциальность».
На последнем этапе следует нажать «Очистить данные», выбрав необходимую для очищения информацию, пользователь соглашается с тем, что она будет удалена, без возможности дальнейшего восстановления.
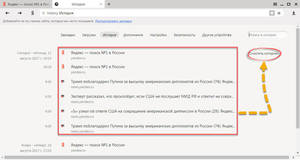
Удаление истории в Яндексе с помощью смартфона
Нередко пользователям приходится пользоваться ни компьютерами или ноутбуками, а именно смартфонами. В общении это один из лучших помощников. Исходя из этого возникает вопрос: — «Как очищать историю с помощью смартфона в Яндексе?».
Процесс очистка практически аналогичен выше перечисленным методам, и поэтому пользователи без помощи лишних специалистов смогут справиться с этим довольно лёгким процессом.
Ниже приведён инструктаж, позволяющий узнать, как удалять историю посещений в Яндексе:
- Следует отыскать значок в виде шестерёнки и нажать на него. Он подразумевает собой Настройки браузера.
- Когда откроется список опций, пользователю необходимо будет выбрать раздел, именуемый «Конфиденциальность».
- Следующим этапом будет посещения подраздела «Очистка данных». Здесь следует выбрать элементы, подходящие для полной ликвидации.
- Активировав очищение, система потребует полного согласия на уничтожение данных. Согласившись с этим, пользователь потеряет доступ к информации навсегда.
Чтобы в будущем больше не прибегать к подобным действиям, некоторые пользователи отключают возможность сохранения истории в браузере Яндекса.
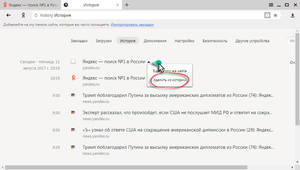
Для выполнения этой процедуры следует выполнить следующие шаги:
- Открыть раздел «Настройки».
- Перейти во вкладку «Конфиденциальность».
- Отыскать пункт «Не сохранять историю» и активировать его.
- Перезапустить браузер.
Однако, при выполнении этого действия имеются не слишком приятные последствия. Просмотренные сайты действительно не будут сохраняться, и при внезапном отключении браузера по неведомым причинам, пользователь не сможет быстро вернуться к просматриваемым веб-ресурсам. Восстановление утерянного сеанса, возможно, лишь при условии включения сохранения данных. Каждый пользователь сам вправе выбирать, как ему удобнее использовать Яндекс Браузер.
Видео
Посмотрите, как правильно удалить историю посещений сайтов в Яндексе на компьютере.
Как очистить историю в Яндекс Браузере, способы найти ее или удалить
Специалисты по настройке компьютеров единодушно в один голос рекомендуют удалить историю в Яндекс Браузере, если в ней нет особой необходимости. Почему? Во-первых, как-никак, а на её хранение всё-таки расходуется память системного диска. Сразу, к примеру, журнал Яндекс браузера занимает 40мб, потом 200 мб, ну и дальше, как говорится, больше. Во-вторых, некоторые веб-сайты грешат тем, что без спросу заглядывают в историю браузера, дабы узнать пользовательские интересы в Сети. А это, мягко говоря, не совсем хорошо. В-третьих, может за компьютером ещё кто-то работает и ещё под одной учётной записью с вами. И этот «кто-то» имеет возможность заглянуть в историю поиска в Яндексе. И хорошо, если там нет ничего секретного и приватного, а если есть… Правильно! Лишние проблемы.
Все эти ситуации — №1, №2 и №3 — можно обходить стороной. Как? Всё просто — своевременно очищать историю в Яндекс Браузере. Стёрта она, и нет списка просмотров — нет повода для переживаний, и на диске C, в системном разделе, уже почище будет.
Из этого руководства вы узнаете о том, как очистить историю в Яндекс Браузере на компьютере и в мобильных девайсах (телефоне и планшете).
Очистка журнала на компьютере
В десктопной версии браузера удалить историю запросов можно различными способами. Рассмотрим подробно, как их задействовать.
Способ №1: штатные настройки
Чтобы убрать всю историю в Яндексе, в настройках выполните следующие действия:
1. Откройте меню (клик по иконке «три полоски» вверху справа).
2. Установите курсор на раздел «Дополнительно». В выпавшем подменю клацните «Очистить историю».
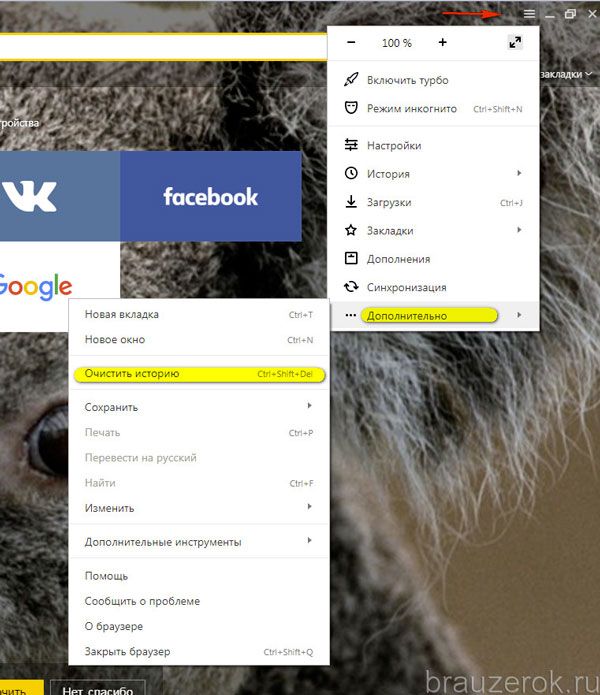
Совет! Панель очистки можно открыть «горячими» клавишами — «Ctrl + Shift + Del».
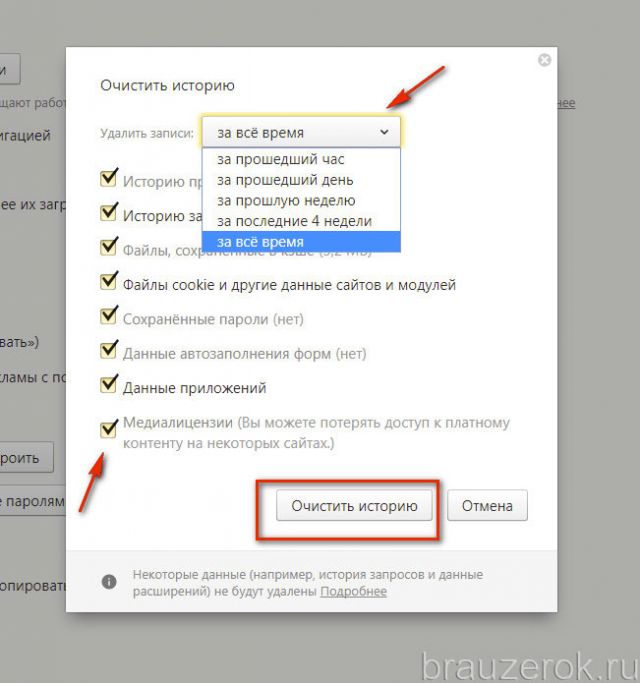
3. Чтобы удалить историю поиска, в открывшейся панели укажите, за какой период времени нужно убрать поисковые запросы и URL посещённых страниц. Кликом мышки откройте ниспадающий список «Удалить… » и выберите временной промежуток.
4. В перечне элементов убедитесь в том, что установлена «галочка» возле строки «Историю…».
5. Нажмите «Очистить историю».
Внимание! Штатными средствами восстановить удалённую историю нельзя. Эта процедура выполняется при помощи программ, возвращающих удалённые файлы, и средств восстановления настроек ОС Windows.
Если нужно выборочно почистить историю, сделайте так:
1. Кликните кнопку «Меню».
2. Поставьте курсор над разделом «История».
3. В дополнительном перечне кликните «История». Далее нужно найти URL, которые больше не нужны.
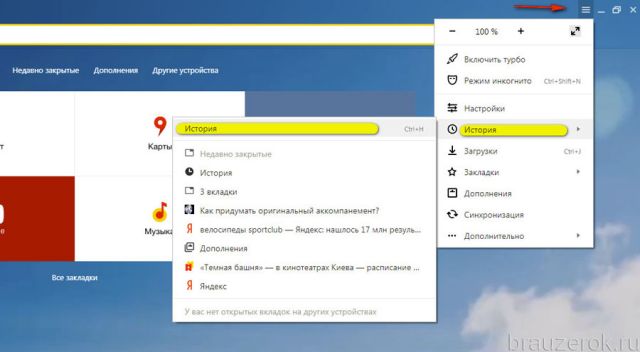
Внимание! Вкладку с журналом можно также открыть при помощи «горячей» комбинации клавиш — «Ctrl + H».
4. Наведите курсор в правую часть поля ссылки на посещённую страницу, которую требуется убрать.
5. Щёлкните значок «треугольник». В мини-панели кликом мышки запустите команду «Удалить из… ».
Совет! Предварительно вы можете проверить URL, кликнуть по нему и посмотреть загрузившуюся страницу на предмет того, нужно ли её удалять или нет.

Способ №2: аддон eCleaner
1. Перейдите на официальный сайт расширений для Opera и Яндекс браузера — https://addons.opera.com/ru/extensions/.
2. В поисковой строчке наберите — eCleaner.
3. В списке выдачи по запросу кликните ссылку на страничку аддона.
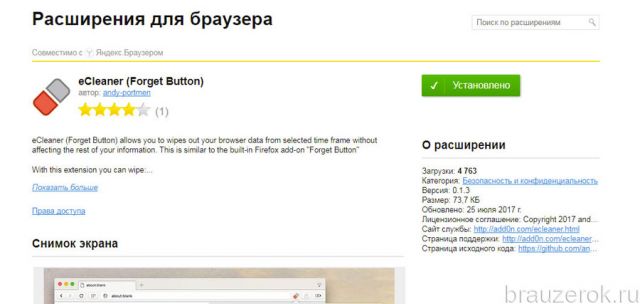
4. Установите дополнение (для запуска инсталляции используйте зелёную кнопку).
5. После подключения кликните иконку аддона в верхней панели Яндекса.
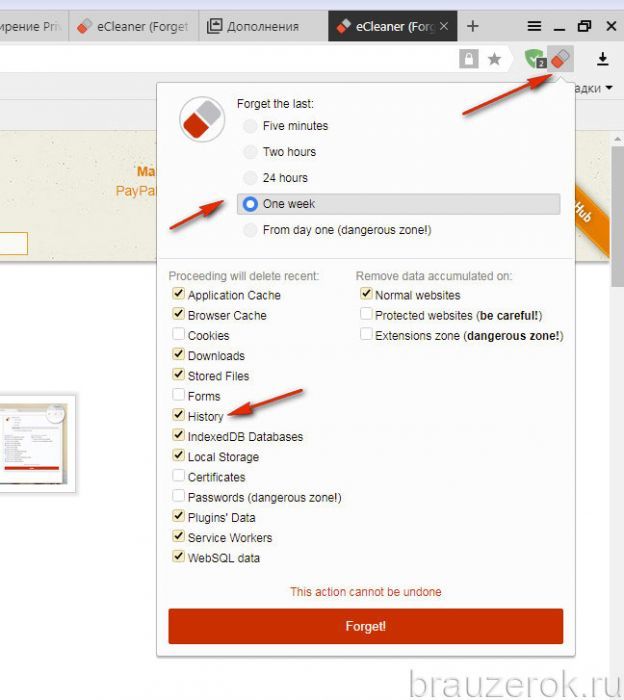
6. В выпавшем окне задайте настройки очистки: за какой период времени очистить журнал, какие элементы удалить (строку History нужно включить обязательно!).
7. Нажмите кнопку «Forget!».
Удаление истории в мобильной версии
(в Андроиде и iOS)
На мобильных девайсах очистка выполняется немного по-другому:
1. Тапните иконку меню (значок «три точки»).
Примечание. В некоторых телефонах иконка не отображается и необходимо нажать кнопку «Меню» непосредственно на корпусе устройства.
2. Перейдите: Настройки → Конфиденциальность.
3. Запустите команду «Очистить Историю».
4. Убедитесь в том, что включён элемент «История».
5. При необходимости дополнительно настройте очистку: включите/отключите другие элементы в списке.
6. Подтвердите запуск процедуры удаления.
Не забывайте вовремя наводить чистоту и порядок в Яндексе! На очистку журнала требуется всего лишь одна-две минуты.
Очистить историю просмотров в Яндексе на телефоне и ПК: быстро и самостоятельно
Приветствую вас, дорогие читатели блога Start-Luck! Это Андрей Зенков. Готовы к новой порции полезного контента? Сегодня мне хотелось бы рассказать о том, как легко очистить историю просмотров в Яндексе. К сожалению, важное значение этого действия часто недооценивается современными пользователями.
Чаще всего известную функцию браузера приберегли для удаления сайтов, посещение которых нужно скрыть от любопытных глаз. Конечно, вы можете зайти в режим инкогнито, но зачем утруждать себя открытием двух окон, если проще очистить историю сразу после пользования интернетом? К тому же это обезопасит вас от хакерской атаки и сбора личной информации.
Рассмотрим процесс удаления истории с нескольких устройств.
Персональный компьютер
Запускаем Яндекс Браузер на своём ПК. Обратите внимание на кнопки управления окном. Рядом с привычными иконками (свернуть, развернуть, закрыть) можно заметить четвёртую – в виде трех полос. Она скрывает настройки браузера. Кликните на иконку и в выпадающем меню наведите курсор на пункт «История»:

Сбоку всплывает ещё одно окно с сайтами, которые вы посещали недавно. Если этого мало, нажмите на первую строку для отображения истории просмотров за весь период. К слову, процесс можно значительно упростить благодаря сочетанию клавиш Ctrl+H:

Яндекс Браузер снабжен такой удобной функцией, как поиск по истории. Воспользуемся ей, вписав название сайта в строку и нажав клавишу Enter:

Теперь удалим найденный веб-ресурс. Для этого нужно навести курсор на название сайта, а затем – кликнуть на небольшом треугольнике, который появился с правой стороны строки. Находим пункт «Удалить из истории»:

Блог Start-Luck был взят для примера: уверен, он станет для вас настолько полезным, что надолго поселится в списке закладок. Но не будем отвлекаться. Давайте рассмотрим процесс удаления истории за определённый промежуток времени. Снова проделываем упомянутые манипуляции, но на этот раз кликаем на кнопке «Очистить историю»:

Обратите внимание на то, что благодаря гибким настройкам можно удалить просмотры за последний час, день, одну или четыре недели, а также за всё время. Отмечаем галочкой нужные пункты и подтверждаем свой выбор кнопкой:

Ждём несколько секунд – и готово! История удалена.
Планшетный компьютер
Мобильная версия Яндекс Браузера менее лояльна в настройках, но всё же и в ней можно стереть упоминания о посещенных сайтах. В качестве примера рассмотрим удаление истории на планшете с операционной системой Андроид. Запускаем браузер, открываем новую вкладку и находим иконку, стилизованную под часы:

Кликаем на ней и в открывшемся окне жмём на три точки для вызова контекстного меню:

*Реклама

Выбираем пункт «Очистить историю» и подтверждаем свое действие:

Этот вариант предусматривает удаление просмотров за всё время, поэтому заранее позаботьтесь о добавлении нужных сайтов в закладки.
Смартфон
История очищается аналогичным способом и на телефоне. Правда, владельцы айфонов предпринимают больше действий для этого из-за разницы в интерфейсе. Для начала запускаем браузер и жмем на уже знакомую иконку в виде точек:

В выпадающем меню выбираем пункт «Настройки»:

Ищем строку «Очистить данные» и нажимаем на неё:

Не забываем поставить галочку напротив пункта «История» и жмём кнопку «Очистить»:

Теперь не страшно и передать телефон другу! А мы-то с вами знаем, сколько поводов для шуток может породить не удалённая история.
Безопаснее, лучше, быстрее!
Советую вам хранить как можно меньше личной информации в установленных браузерах. Особенно это касается паролей, благодаря которым мы получаем доступ к полному функционалу большинства сайтов.
Но что делать, если вы не можете удержать в памяти эти коды? Ни в коем случае не создавайте универсальный пароль для всех веб-ресурсов! Установите менеджер RoboForm – и ваше пользование интернетом станет проще!

Главный плюс приложения – возможность синхронизировать его со всеми гаджетами. RoboForm доступен для скачивания на iOS и Android, не говоря уже о различных операционных системах для компьютеров.
Запомните лишь один пароль, а всё остальное сделает за вас эта удивительная программа! Она доступна в бесплатном и платном вариантах, поэтому в любом случае вы останетесь в плюсе, подобрав для себя подходящую версию.
На этом заканчивается моя пошаговая инструкция по удалению истории в Яндекс Браузере. Подпишитесь на обновления блога и группу ВКонтакте, чтобы получить доступ к свежему материалу в любое время. Желаю удачи!
Автоматическое удаление истории просмотров в Chrome, Firefox, IE
Автоматическое удаление истории просмотров — очень хорошая практика. Когда вы просматриваете веб-страницы с помощью любого современного веб-браузера, вы оставляете все следы своих привычек при просмотре веб-страниц на ПК. Все следы вашего просмотра в Интернете хранятся в виде истории просмотров, файлов cookie и данных кеша. Если вы просматриваете из общедоступной сети, ваша конфиденциальность может быть потеряна. Таким образом, рекомендуется очищать всю историю просмотров, а также кэшированные данные и файлы cookie сразу после закрытия браузера.На практике не всегда возможно удалять данные просмотра вручную каждый раз, когда вы выходите из браузера. Таким образом, автоматизированный метод облегчает вам работу. Firefox и Internet Explorer с самого начала имеют функцию автоматического удаления истории просмотров. Недавно в Google Chrome в последней версии интегрирована функция очистки файлов cookie. Но автоматическая очистка всей истории просмотров еще не включена в браузер Chrome. Таким образом, когда вы просматриваете страницы с любого компьютера, функция удаления истории просмотров автоматически очищает все данные, и, таким образом, вы можете сохранить свою конфиденциальность.Тем не менее, режим инкогнито или приватный просмотр позволяют вам работать в приватном и безопасном режиме. Но автоматическая очистка всей истории просмотров, файлов cookie и кеша при закрытии браузера — более разумный подход к этой проблеме.
Единственным недостатком автоматической очистки истории просмотров, файлов cookie и кеша является необходимость входа на любой веб-сайт каждый раз. При повторном открытии веб-сайта требуется больше времени для загрузки.
Как удалить историю просмотров в Google Chrome автоматически — очистить историю просмотров, кеш и файлы cookie
Google Chrome не поддерживает автоматическую очистку всей истории просмотра веб-страниц.Однако он позволяет очистить все файлы cookie при выходе из Chrome. Вначале я покажу вам, как это сделать.
- Перейдите на страницу «Настройки» в меню Chrome. Вы можете использовать «chrome: // settings /» для прямого доступа к странице настроек Google Chrome.
- Щелкните «Показать дополнительные настройки». Это откроет некоторые дополнительные параметры на странице настроек.
- Прокрутите вниз до пункта «Настройки содержания» в разделе «Конфиденциальность» и нажмите на него.
- В разделе «Файлы cookie» выберите вариант «Хранить только локальные данные, пока вы не закроете браузер», затем нажмите «Готово».
Приведенная выше конфигурация автоматически удаляет все файлы cookie при закрытии Chrome. Но он не удалит всю историю просмотров из Chrome. Чтобы удалить все, вам необходимо воспользоваться поддержкой расширения Click & Clean Chrome , которое доступно в интернет-магазине Chrome.
Ссылка для скачивания:
https://chrome.google.com/webstore/detail/clickclean/ghgabhipcejejjmhhchfonmamedcbeod
‘Click & Clean’Chrome является совершенно бесплатным расширением, которое предоставит вам решение для удаления всей истории просмотров в один клик из Chrome.Он также удалит всю историю загрузок, временные файлы, куки, очистит все кеши и т. Д.
Нажмите красную кнопку «C» на панели инструментов браузера, чтобы открыть окно Click & Clean.
Выберите «Параметры» и установите флажок «удалять личные данные при закрытии Chrome».
Таким образом, вы можете заставить Chrome автоматически удалять все личные данные при закрытии браузера Chrome.
Вы можете попробовать другое расширение Chrome с именем Auto History Wipe .Это расширение очищает все данные просмотра, включая историю загрузок, файлы cookie, сохраненные пароли, данные автозаполнения и т. Д. При каждом запуске Chrome.
Ссылка для скачивания:
https://chrome.google.com/webstore/detail/auto-history-wipe/hdgnienkeomlaeeojaibeicglpoaadnj
Если вы всегда хотите запускать Chrome в режиме инкогнито, просто добавьте суффикс -incognito по адресу целевое поле свойств ярлыка на рабочем столе Chrome. Теперь Chrome не будет хранить историю просмотров, чтобы ваш просмотр был конфиденциальным и безопасным.
Автоматическое удаление данных просмотра в Mozilla Firefox
Mozilla Firefox имеет встроенное свойство для автоматического удаления всех личных данных после закрытия браузера Firefox. Давайте посмотрим, как настроить Firefox на удаление всего при закрытии.
- Перейдите на страницу «Параметры» Firefox. Вы можете использовать «about: preferences» для прямого доступа к странице параметров.
- Зайдите на страницу «Конфиденциальность» и в раскрывающемся списке выберите «Использовать пользовательские настройки для истории».
- Отметьте опцию «очищать историю при закрытии Firefox». С помощью кнопки настроек вы можете выбрать, что вы хотите удалить или нет.
- Нажмите «ОК», чтобы сохранить настройки.
После этого, когда вы закроете браузер Firefox, все данные приватного просмотра будут очищены автоматически.
Автоматическая очистка всех данных просмотра из веб-браузера Safari
Я не знаю, почему в основных браузерах, включая Safari, нет возможности удалить все следы просмотра во время завершения работы.Однако вы можете установить для параметра блокировки файлов cookie значение «Всегда» в браузере Safari.
К счастью, есть опция «Приватный просмотр», которая позволяет вам безопасно просматривать. Как и опция инкогнито в Google Chrome, при приватном просмотре Safari не сохраняет историю просмотров и кэширует память.
После выхода, когда вы перезапустите Safari, вам нужно каждый раз выбирать «Приватный просмотр». В целях эксперимента вы можете попробовать эту команду из терминала.
по умолчанию записать com.apple.safari WebKitHistoryAgeInDaysLimit 0
Удалить всю историю просмотров из Internet Explorer автоматически
Невозможно удалить всю историю просмотров, файлы cookie и кеши каждый раз при выходе из браузера Internet Explorer. Узнайте, как автоматически удалять все следы просмотра из IE при выходе.
- Откройте Internet Explorer, щелкните значок шестеренки и выберите «Параметры Интернета».
- На вкладке «Общие» установите флажок «Удалить историю просмотров при выходе».
- Теперь нажмите кнопку «удалить», чтобы выбрать историю просмотров, которую вы хотите удалить при выходе.
- Выберите «Применить» и «ОК», чтобы сохранить изменения.
Как удалить историю просмотров автоматически в Microsoft Edge и Vivaldi
Microsoft не включает функцию автоматического удаления в последней версии веб-браузера Edege. Однако вы можете вручную очистить историю просмотров в Microsoft Edge, как и в любом другом веб-браузере.
Так же, как Chrome и Safari, нет возможности автоматически удалять данные просмотра из веб-браузера Vivaldi при выходе.Но вы можете контролировать свои данные cookie и установить для них значение «никогда не принимать», чтобы как-то защитить свою конфиденциальность в Интернете.
Как я могу удалить историю посещенных страниц автоматически из браузера Opera
Подобно Google Chrome, браузер Opera не поддерживает автоматическую очистку истории просмотров при закрытии браузера. Однако вы можете автоматически очистить файлы cookie и кеш-файлы для просмотра. Opera имеет встроенную опцию, которая предотвращает сохранение каких-либо следов при просмотре.
- Откройте меню Opera >> Настройки >> Настройки. Нажмите Ctrl + F12 для прямого доступа.
- Перейдите на вкладку «Дополнительно», выберите файлы cookie и включите «Удалять новые файлы cookie при выходе из Opera». Он не удалит существующие файлы cookie.
- Перейдите в раздел «история» и установите флажок «пусто при выходе», чтобы Opera могла автоматически очищать кеш-память при закрытии. Если вы установите для поля адреса значение «0», оно никогда не будет сохранять историю просмотров.
Многие сторонние приложения (например, CCleaner, Revo Uninstaller) имеют функцию автоматической очистки истории просмотров.Вы можете составить расписание, чтобы очистить все данные просмотров и временные файлы.
Пользователи Android и iOS вручную удаляют данные просмотра, поскольку эти устройства не поддерживают автоматическое удаление данных просмотра. Могут существовать сторонние приложения, которые могут выполнить эту задачу.
Автоматическое удаление истории просмотров дает множество преимуществ. Но есть и недостатки. Веб-сайты, которые вы посещаете регулярно, загружаются долго. Вы должны каждый раз вводить учетные данные для входа.Вы не можете найти URL-адрес, который вы посещали раньше, но не можете вспомнить сейчас.
Итак, если вы просматриваете веб-страницы с личного компьютера, вам не нужно активировать функцию автоматического удаления данных о просмотре. Эта функция необходима только в том случае, если вы просматриваете веб-страницы с общедоступного или общего компьютера.
.Стереть историю в яндексе Скачать бесплатно для Windows
ООО ПК Питстоп 174 условно-бесплатная
PC Pitspot Erase удаляет конфиденциальные личные данные, которые нельзя разглашать.
2 32 коммерческий
Drive Erase Pro полностью и безвозвратно стирает данные с вашего жесткого диска.
1 AEVITA Software Ltd. 13
Безвозвратно стереть все данные с жесткого диска без возможности восстановления!
1 WCCL 10 коммерческий
Secure Drive Erase — самая мощная в мире программа для удаления данных.
SanDisk Corporation 24 Freeware
Вернуть твердотельный накопитель SanDisk с включенной защитой в заводское состояние по умолчанию.
Яндекс Freeware
Пользователи Яндекса могут видеть, о чем мечтает их любимая поисковая система, когда они не заняты.
1 Оплот безопасности Freeware
С помощью этого инструмента вы можете решить проблему с панели инструментов Яндекс и многими другими вредоносными программами.
2 Ластик истории Интернета 370 условно-бесплатная
Eraser автоматически удалит все следы вашей интернет-истории.
13 Privacy Eraser Computing Inc. 1573 условно-бесплатная
Он защищает вашу конфиденциальность в Интернете, убирая все следы Интернета.
3 SmartSoft 234 Freeware
Free History Eraser — это приложение для удаления истории просмотров из вашей системы.
207 Яндекс 436236 Freeware
Веб-браузер с защитой от спуфинга DNS и оптимизированной загрузкой страниц.
2 Программное обеспечение Benutec 31 условно-бесплатная
Защитите вашу конфиденциальность — Сотрите все следы вашей деятельности в Интернете и на компьютере.
16 Cybertron Software Co., Ltd 1358 Freeware
Free Internet Eraser защищает вашу конфиденциальность, навсегда удаляя историю.
95 PopUpStop 16 условно-бесплатная
Popup Ad Smasher позволяет защитить вашу конфиденциальность и стереть историю Интернета.
AliveMedia 62 условно-бесплатная
Alive Internet Eraser — это программа для защиты конфиденциальности, с помощью которой можно стереть историю.
Обезьяна конфиденциальности
стереть историю веб-поиска и защитить паролем ваши папки, скрыть ваши изображения и видео.
61 Онлайн-решения 1 Freeware
Самый эффективный способ стереть историю браузера в Интернете — использовать этот инструмент.
45 Программное обеспечение PCMateFreeSystemCare 17 Freeware
Найдите и удалите неработающие ярлыки и удалите недавние ярлыки из истории.
9 ParetoLogic, Inc. +927 условно-бесплатная
Безвозвратно стереть ненужные файлы и историю просмотров.
74 PC-безопасности 6
Удалите историю и следы вашей онлайн-активности, прежде чем кто-то вас раскроет.
Ziff-Davis Media, Inc. условно-бесплатная
Удалите историю, файлы cookie, кеш и все другие следы ваших действий в Интернете.
NetConceal, Inc
Удалите историю и следы вашей активности, индексируйте.dat, куки, MRU, временные файлы.
15 Программное обеспечение ZJC 4 условно-бесплатная
Удалите кеш, файлы cookie, историю, введенные URL-адреса, автозаполнение памяти и т. Д.
,