Не удалось восстановить вкладку — что делать и как вернуть закрытую вкладку?
Работая в Интернете с несколькими вкладками, всегда есть риск случайно закрыть не ту. Также может отключиться и сам браузер со всеми страницами, если зависнет компьютер, или внезапно пропасть электричество. Однако заботливые разработчики предусмотрели возможность восстановить закрытые вкладки несколькими способами.
Google Chrome
Для возврата на последнюю страницу в Google Chrome используется сочетание клавиш Ctrl+Shift+T. Таким образом можно открыть несколько вкладок, если вводить комбинацию многократно.
Второй метод восстановления случайно закрывшихся страниц в Хроме — через меню браузера:
- Чтобы попасть в него, необходимо нажать на кнопку «Настройка и управление Google Chrome».
- Далее следует выбрать пункт «История».
- В разделе «Недавно закрытые» пользователь сможет найти до 8 последних посещенных страниц.
- Если нужно вернуть более раннюю вкладку, следует перейти к полной истории браузера и выбрать подходящую. Вход в раздел возможен через меню настроек и при помощи клавиш
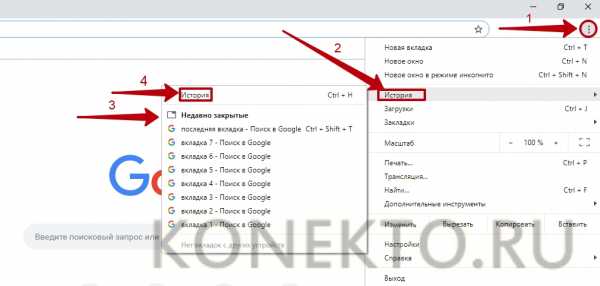
Важно: Google Chrome хранит последнюю сессию в разделе «Недавно закрытые». Благодаря этому вы сможете восстановить все вкладки одновременно, а не по одной.

Opera
В Opera комбинация горячих клавиш для возврата к случайно закрытой странице совпадает с Chrome: Ctrl+Shift+T. Еще один способ — воспользоваться «Меню вкладок», расположенным над панелью закладок и адресной строкой. Нужно нажать на соответствующую кнопку и открыть выпадающий список «Недавно закрытые».
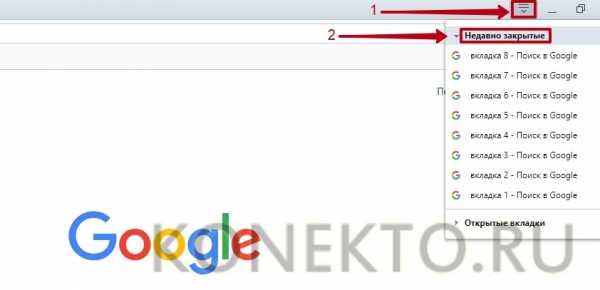
Если в «Меню вкладок» необходимой страницы нет, можно поискать ее в истории браузера. Раздел открывается при нажатии клавиш Ctrl+H или через меню «Настройка и управление Opera» (левый верхний угол).
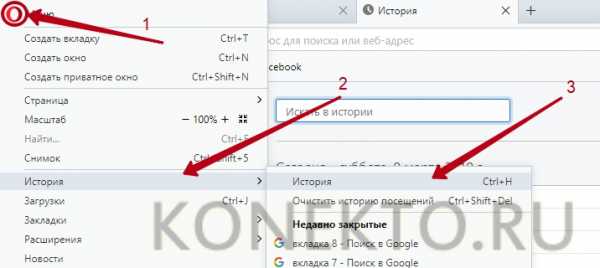
Совет: в Опере есть удобное расширение, позволяющее пользователю сохранять сессии — вы можете открыть несколько вкладок, которыми пользуетесь постоянно, и сделать подобие закладки из множества страниц. Оно называется V7 Sessions.
Mozilla Firefox
Стандартный способ восстановления закрытой вкладки в Mozilla Firefox подразумевает нажатие горячих клавиш Ctrl+Shift+T. При многократном вводе этого сочетания будет открыто несколько страниц (начиная с последней в истории просмотров).
Mozilla отличается от большинства популярных браузеров, так как дает возможность восстановить сессию при помощи команды в адресной строке. Данный метод полезен, если работа Firefox была завершена некорректно (внезапное отключение компьютера, зависание браузера при попытке обновить флеш-плеер и т.д.). Чтобы открыть последнюю сессию, необходимо ввести в адресной строке «about:sessionrestore» и нажать
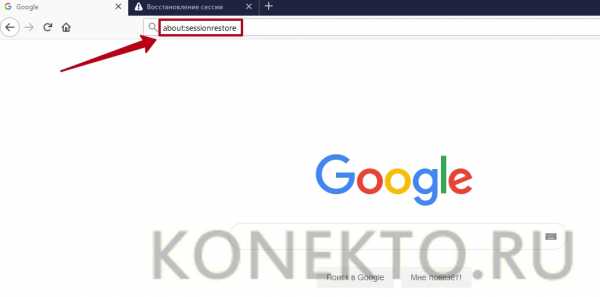
Для поиска закрытых ранее страниц также можно воспользоваться «Журналом» Firefox. Для этого следует:
- Нажать на кнопку «Библиотека».
- Перейти в раздел «Журнал».

- Выбрать нужную страницу в одном из подразделов: «Недавно закры
konekto.ru
Пошаговая инструкция: Как вернуть закрытую вкладку
Любой пользователь может случайно закрыть нужную вкладку в браузере. Печально, когда на данной вкладке была открыта страница, которую пользователь долго искал в интернете. Не нужно сразу начинать поиск с самого начала, в большинстве браузерах можно восстановить утраченную вкладку, для этого понадобится выполнить несколько простых манипуляций.
Инструкция
- Mozilla Firefox(скачать бесплатно с нашего портала)
Если вы используете данный обозреватель, то для восстановления закрытой вкладки откройте раздел «Инструменты» и нажмите «Настройки». Откройте страницу настроек «Приватность». В подсписке «История», в строке Firefox вызовите выпадающий список и укажите пункт «Будет запоминать историю», для сохранения настроек нажмите ОК.
- Описанные выше настройки позволят обозревателю записывать посещенные сайты. Теперь, для восстановления закрытой вкладки будет достаточно перейти в раздел браузера «Журнал» и в подменю выбрать пункт «Недавно закрытые вкладки».
 Раздел «Журнал» и в подменю пункт «Недавно закрытые вкладки»
Раздел «Журнал» и в подменю пункт «Недавно закрытые вкладки» - После нажатия на пункт «Недавно закрытые вкладки» станет доступно окно со списком всех вкладок, которые были закрыты в текущей сессии. Для восстановления вкладки нужно щелкнуть левой клавишей мышки по соответствующей строке и нужная страница восстановится в новой вкладке браузера. Если в загруженном окне отсутствует нужная страница, то перейдите в раздел «Библиотека». Чтобы это сделать нажмите «Показать весь журнал» в диалоге «Журнал», в соответствующем поле укажите отрезок времени, в который была закрыта вкладка о нажмите ОК.
- В загрузившемся списке найдите нужный адрес и щелкните по нему дважды, сайт будет открыт в текущей вкладке. Если вам нужно открыть сайт в новой вкладке, то щелкните по нужному пункту правой клавишей мышки и нажмите на команду «Открыть в новой вкладке».
- Internet Explorer
 Настройка периода хранения ссылок
Настройка периода хранения ссылокДанный браузер, как и другие подобные программы имеет журнал посещенных страниц, с помощью которого можно восстановить утраченную вкладку. Перейдите в раздел «Сервис» и выберите команду «Свойства обозревателя». В группе «История просмотра» кликните на пункт «Параметры». Укажите период хранения ссылок, сохраните настройки нажатием на кнопку ОК.
6. Для восстановления закрытой вкладки перейдите в раздел «Сервис» и укажите команду «Повторное открытие последнего сеанса просмотра». Для поиска нужной страницы нажмите на кнопку с изображением звездочки и перейдите на страницу команд «Журнал». После этого выполняйте действия, которые описаны для браузера Firefox.
Видео: Как вернуть закрытую вкладку. Открыть и восстановить последнюю вкладку легко!
Как вернуть нечаянно закрытую вкладку
Восстанавливаем только что закрытую вкладку в браузере
Представьте себе, что вы ищете в интернете очень важный материал, уже просмотрели огромное количество сайтов, прыгаете по ссылкам с одного ресурса на другой, открыта гора вкладок, и вот наконец-то вы находите то, что вам нужно, но пытаясь навести порядок в своем браузере и закрывая ненужные вкладки, вы закрываете и ту, на которой был тот самый долгожданный материал, который вы так долго искали. Тем самым возникает вопрос, как открыть закрытую вкладку в Опере, Мозиле, Internet Explorer, Google Chrome и в других браузерах без просмотра истории.
Не имеет значение, какой у вас браузер, потому что данная функция есть во всех популярных браузерах. Также мы рассмотрим вариант, как восстановить закрытую вкладку из истории, но этот вариант мы будет использовать в последнюю очередь.
Мне вчера написали этот вопрос на почту — как открыть вкладку, которую закрыл случайно, после чего я посмотрел, что данная тема обсуждалось в одном моем видео, но не очень подробно. Надо исправить этот нюанс, чем сейчас и займусь.
Открываем только что закрытую вкладку клавишами Ctrl + Shift + T
Для начала вы должны знать, что все современные браузеры предусмотрели вариант события, который я рассказал выше, а именно быстрое восстановление случайно закрытой вкладки. Для восстановления закрытой вкладки вы должны использовать сочетание клавиш «Ctrl» + «Shift» + «T». Для тех кто не нашел эти клавиши у себя на клавиатуре, вот вам подсказка:

Нажав эти три клавиши, вы дадите команду браузеру восстановить последнюю из закрытых вкладок. При нажатии этой комбинации повторно, откроется предпоследняя закрытая вкладка и так далее.
Если вы еще не приучили себя пользоваться горячими клавишами, то можете нажать правой кнопкой мыши на область, где размещаются вкладки или на любую вкладу и выбрать «Открыть закрытую вкладку»:
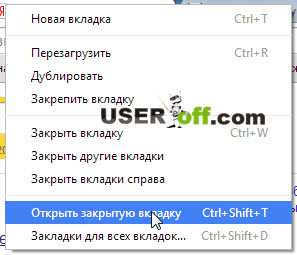
А что делать, если нужная вкладка была закрыта уже давно и вы хотите вернуться к странице, которую открывали, например, три дня назад? В этом случае вам поможет история посещений браузера.
Как посмотреть историю в браузерах
Данную тему я уже обсуждал на блоге и опубликовал отдельные записи для разных браузеров, в которых рассматривал этот вопрос подробно (ниже будет краткое описание, если надо увидеть наглядно, то перейдите по ссылке нужного вам браузера): Internet Explorer. Mozilla Firefox. Opera. Yandex и Google Chrome .
История (или журнал) браузера открывается сочетанием клавиш «Ctrl» + «H» или «Ctrl» + «Shift» + «H». Кроме того, просмотреть историю посещений можно через меню браузера. Давайте рассмотрим, как это делается в наиболее распространенных браузерах:
InternetExplorer. В правом верхнем углу найдите кнопку с изображением звездочки и нажмите на нее. Откроется окно с тремя вкладками: «Избранное», «Веб-каналы» и «Журнал». Нас интересует последняя. Переходим на эту вкладку. Все посещенные нами страницы можно рассортировать удобным для вас способом, кликнув по полю с треугольником. Затем выбираем тот сайт, который нам нужен и щелкаем по его названию левой кнопкой мыши.
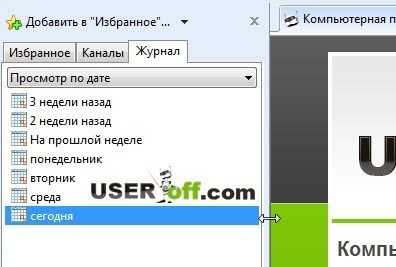
GoogleChrome. В правом верхнем углу найдите кнопку настройки и управления Google Chrome, нажмите на нее и в раскрывшемся списке найдите пункт «История» и нажмите на него. В браузере откроется отдельная вкладка «История», в которой в хронологическом порядке перечислены все ваши посещения интернет — ресурсов. Выбираете нужную страницу и переходите, как по обыкновенной ссылке.
Если вы не помните точную дату посещения сайта, или список ваших посещений настолько велик, что искать в нем нужную страницу не представляется возможным и удобным, то можете воспользоваться поиском. Справа вверху в этой вкладке есть кнопка «Искать в истории», а слева от нее поле, в котором вы можете ввести название сайта и, нажав на кнопку поиска, найти необходимый сайт в списке.
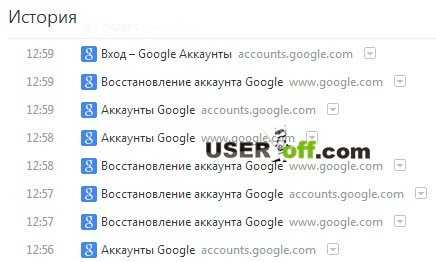
Opera. Слева вверху нажмите на кнопку с надписью «Opera». Из раскрывшегося списка выберите пункт «История». Откроется дополнительная вкладка, подобная той, что мы уже видел в Google Chrome. Здесь также представлен список посещенных страниц в хронологическом порядке и также присутствует форма для поиска страниц в истории, только находится она здесь слева от списка посещенных сайтов.
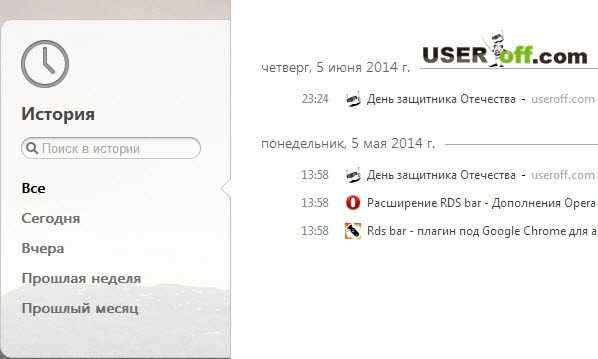
MozillaFirefox. В верхней правой части браузера под кнопкой его закрытия нажмите на меню браузера и найдите в раскрывшемся списке изображение часов с надписью «Журнал». Нажмите на нее. Откроется панель, в низу которой нам нужно нажать кнопку «Показать весь журнал».
Перед нами окно «Библиотека». В основной ее части находится список посещенных страниц, а слева мы можем выбрать период, за который выводится история посещения. Также вверху окна имеется форма для поиска необходимых вам страниц.
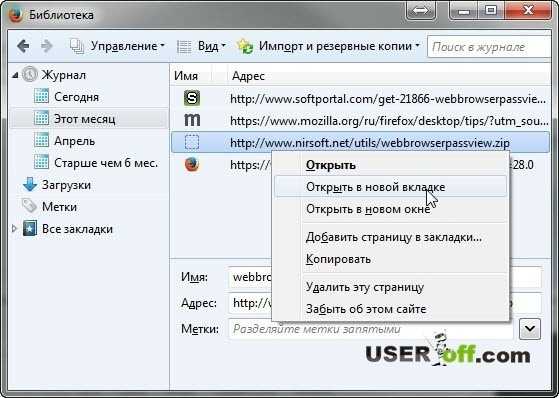
Yandex. Возле кнопки «Закрыть» в верхней правой части браузера находится кнопка меню. Нажав на нее, выберите из списка:
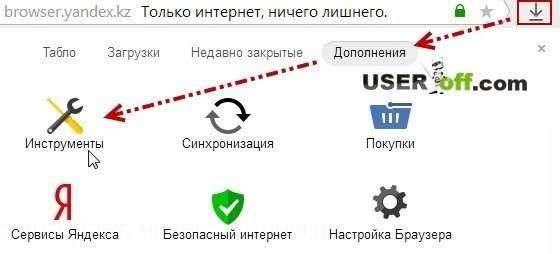
Откроется новая вкладка, подобная вкладкам истории Google Chrome и Opera. В центральной части хронологически построенный список посещенных сайтов, а справа форма для поиска по журналу.
Теперь вы знаете, как открыть закрытую вкладку в браузере, которую вы закрыли случайно и также можете найти нужный сайт в истории вашего браузера. Принцип просмотра истории посещений в браузерах одинаков, а навигация по списку посещенных страниц легка и удобна, поэтому не бойтесь случайно закрыть нужную страницу, потому что журналы браузеров всегда помогут вам восстановить потерянные данные.
Как восстановить закрытую вкладку?
Представьте самую обычную ситуацию: вы находитесь за компьютером, нашли какой-то очень интересный сайт и вместо того, что бы добавить его в закладки. случайно закрываете вкладку. У вас начинается паника — что делать? Главное — это не паниковать и не закрывать браузер, потому что закрытую вкладку всегда можно восстановить, ведь бравые разработчики об этом позаботились. Сегодня я расскажу о том, как открыть закрытую страницу во всех наиболее популярных веб-браузерах.
Mozilla Firefox
Один из признанных лидеров рынка веб-обозревателей — Mozilla Firefox, в простонародье больше известен как «лиса». Этот браузер поддерживает до 10 закрытых вкладок, так что если вы закрыли сразу несколько из них, все вкладки можно будет восстановить.
В верхней части экрана вы видите меню. Зайдите в «Журнал» и наведите стрелку мышки на пункт «Недавно закрытые вкладки». В правой части вы увидите последние закрытые страницы. Их может быть менее 10, в зависимости от того, сколько вкладок вы уже успели закрыть, но не более 10.
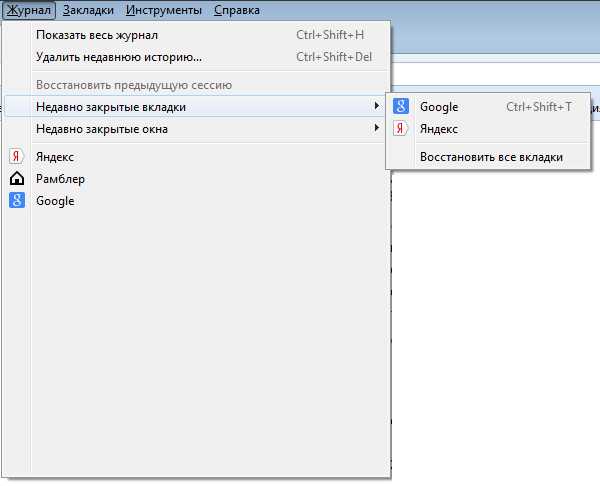
В некоторых случаях в верхней части Mozilla у вас будет отсутствовать меню. Это сделано для удобства использования (хотя, на мой взгляд, данное решение далеко не самое лучшее). Вам необходимо нажать на большую оранжевую кнопку с надписью Firefox в левом верхнем углу, после чего появится меню, в котором надо выбрать пункт «Журнал» — «Недавно закрытые вкладки».
Если вы не видите тех страниц, которые были вами закрыты, значит, эта функция отключена в браузере. Включается она очень просто. В меню выберите пункт «Инструменты» — «Настройки». Откроется окно с настройками. Откройте вкладку «Приватность» и измените значение у параметра «История» на «Firefox будет запоминать историю».
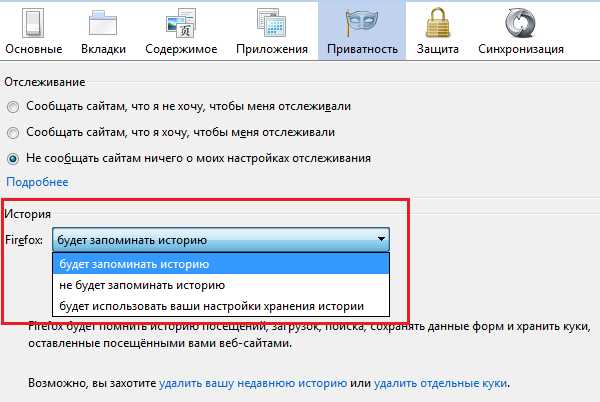
Нажмите ОК для сохранения параметров.
Кроме того, запомните, что последнюю вкладку можно восстановить с помощью нажатия на следующие клавиши: CTRL+SHIFT+T.
Google Chrome
Не менее популярен у россиян Google Chrome. а где-то он и вовсе занимает лидирующие позиции.
У «Хрома» меню находится не в левой стороне, а в правой, в остальном реализация практически не отличается от упомянутого выше Mozilla Firefox. Правда, в данном случае количество вкладок для восстановления будет чуть меньше — 8 штук. Впрочем, не думаю, что это так важно для вас.
Итак, в правой части экрана находим значок с тремя полосками — это кнопка вызова настроек браузера. Нажимаем и наводим стрелку мыши на пункт «Недавние вкладки» — с правой стороны появятся страницы, которые вы недавно закрыли.
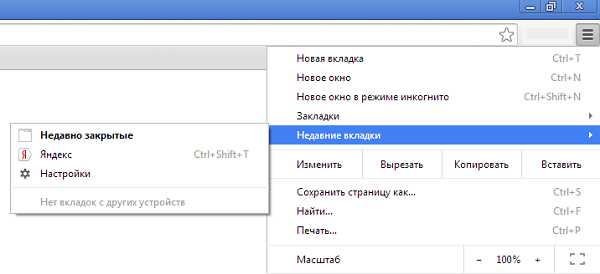
Как и в случае с Firefox, вы можете открыть последнюю закрытую вкладку нажатием на клавиши CTRL+SHIFT+T.
Яндекс.Браузер
Яндекс.Браузер — построенный компанией Яндекс веб-обозреватель на основе браузера с открытым исходным кодом Chromium. Благодаря рекламной поддержке, пользуется достаточно большим успехом в последнее время.
Браузер очень похож на Google Chrome, что неудивительно, если учесть, что созданы они на одной платформе. Поэтому вы можете воспользоваться предыдущим советом. Однако, на некоторых старых версиях данного браузера отсутствует функция восстановления закрытых вкладок. Тем не менее, существует другой способ восстановить закрытую страницу.
Зайдите в меню настроек и выберите нажмите на пункт «История».
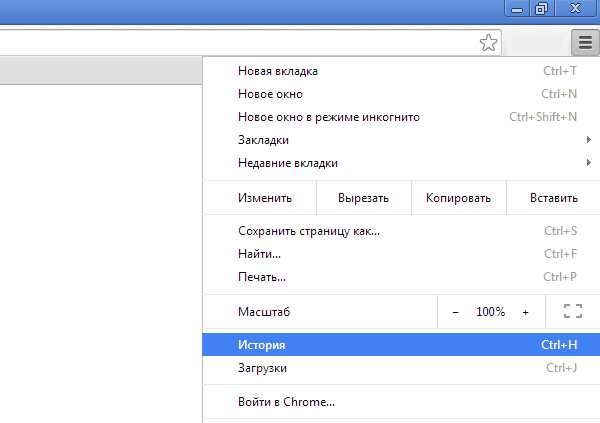
Перед собой вы увидите все страницы, которые посещали за последнее время. Кликните по нужной из них два раза и она откроется в новой вкладке.
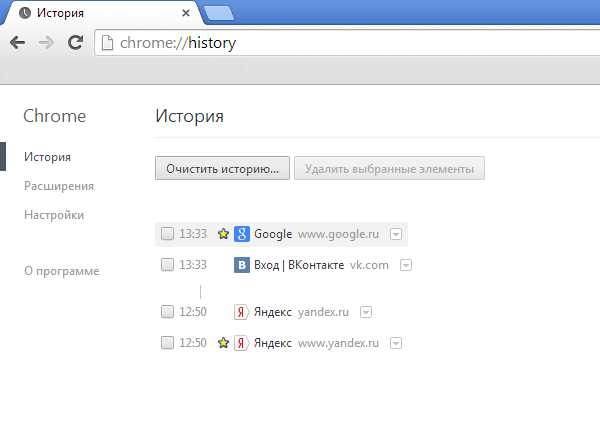
Пример показан на Google Chrome, но сути это ровным счетом не меняет.
Internet Explorer
Еще несколько лет назад все новые страницы в Internet Explorer запускались исключительно в новом окне. К счастью, этот недостаток был исправлен и для браузера стала доступна поддержка вкладок. Тем не менее, случайно закрыть вкладку в IE можно точно так же, как и в любом другом обозревателе.
Что бы ее восстановить, необходимо выбрать в меню раздел «Сервис», затем пункт «Панели Explorer» — «Журнал».

К сожалению, восстановить вкладку здесь можно только через просмотр журнала. Быстрый доступ к журналу можно получить, нажав на сочетание клавиш CTRL+SHIFT+H.
Последняя закрытая вкладка открывается все тем же хаком — CTRL+SHIFT+T.
В отличии от других обозревателей, Opera позволяет сохранять аж до 50 закрытых страниц. Зачем это может понадобиться обычному пользователю, не совсем понятно.
В правом углу окна находится кнопка с надписью Opera. Кликните по ней и появится меню. Выберите пункт «Вкладки и окна», а затем — «Закрытые вкладки», после чего увидите все недавно закрытые страницы. CTRL+SHIFT+T в «Опере» также работает.
ВНИМАНИЕ! Этот способ актуален для всех браузеров, включая Opera. Открываем новую вкладку, нажимаем на нее правой кнопкой мыши и в меню выбираем «открыть последнюю закрытую вкладку».
Вопросы задавайте через комментарии.
Как вернуть последнюю закрытую вкладку
Иногда случается, что по непонятным причинам, то ли ввиду глюка компьютерной мыши, то ли мозг посылает искаженный импульс руке, и мы нечаянно закрываем вкладку браузера, которая нам еще нужна. Но ведь мы не до конца ознакомились с содержанием страницы. Что делать? Как же вернуть, открыть заново случайно закрытую вкладку ?
Открываем случайно закрытую вкладку
Можно конечно залезть в историю браузера, но ведь это так долго и нудно.
Проблема эта очень легко решаема другим методом. Дело в том, что в каждом браузере (более-менее новой версии) есть горячие клавиши .
Раньше у меня стояла Opera 12. И методом «тыка» я обнаружил что комбинация Ctrl+Z возвращает последнюю закрытую вкладку .
Позже я перешел на Opera 23 и Google Chrome. Оба эти браузера имеют одинаковый движок на базе Chronium. Какого же было мое разочарование, когда после нажатия на клавиши Ctrl+Z не принесло никакого результата. Первой мыслью было «удалить нафиг ». Но разум взял вверх. Зашел в инструкцию и нашел, что и для этих браузеров есть функция «открыть последнюю закрытую вкладку ». Чтобы осуществить ее необходимо использовать комбинацию Ctrl+Shift+T .
Да, первое время было очень неудобно, не раз думал вернуться к Opera 12, которая мне значительно больше нравилась. И не только благодаря причине, описанной в этой статье. Она во многом удобнее своих более поздних версий.
Но, прошло время, и я привык. Сейчас я уже на автомате использую эти горячие клавиши, когда случайно закрываю нужную вкладку браузера. Полагаю что для других браузеров Mozilla Firefox и т.д. данная схема так же подойдет.
Кстати, так же можно зайти в настройки любого браузера и найти там «Недавно закрытые сайты «.
6 comments on “ Как вернуть последнюю закрытую вкладку ”
Источники: http://useroff.com/kak-otkryt-zakrytuyu-vkladku-v-brauzere.html, http://fulltienich.com/kak-otkryt-zakryituyu-vkladku-mozilla-chrome-opera/, http://goodquestion.ru/kak-vernut-poslednyuyu-zakrytuyu-vkladku/
it-radar.ru
Как восстановить закрытую вкладку в опере
Ты хотел перейти на другую вкладку но случайно попал в крестик и вкладка закрылась, напрашивается вопрос что делать если закрыл вкладку. Я знаю несколько способов как открыть случайно закрытую вкладку.
Способы открытия закрытых вкладок
С помощью панели вкладок
Чтобы открыть закрытую вкладку нужно щёлкнуть правой кнопкой мыши по вкладке или по пустому месту на панели вкладок.
 Последняя закрытая вкладка в опере будет восстановлена
Последняя закрытая вкладка в опере будет восстановленаПоявится контекстное меню в котором надо найти строчку «Открыть последнюю закрытую вкладку» и нажать на неё левой кнопкой мыши. Так одну за другой можно открыть все недавно закрытые вкладки.
Нажатием Ctrl + Shift + T
Можно используя горячие клавиши восстановить закрытую вкладку. Чтобы восстановить закрытую вкладку нужно одновременно нажать клавиши на клавиатуре Ctrl + Shift + T. При этом раскладка клавиатуры не влияет т.е без разницы заглавные или строчные и какой язык стоит в данный момент.
Через кнопку инструменты
Чтобы вернуть закрытую вкладку нажимаем на значок который находится в левом верхнем углу оперы.
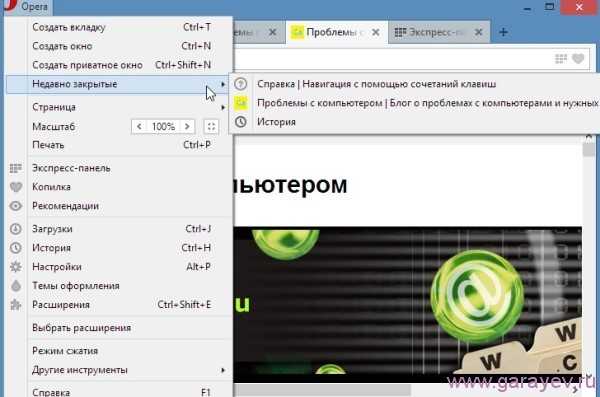 Выбираем какую восстановить закрытую вкладку в опере
Выбираем какую восстановить закрытую вкладку в опереВ появившихся инструментах наводим курсор на «Недавно закрытые». Появится список всех вкладок которые были закрыты после запуска оперы. Если оперу закрыть, а потом снова запустить то список станет пустой и восстановить вкладки в опере не получится данным методом.
Восстановление через историю
Если случайно закрыли вкладку то восстановить её можно через историю. Для восстановления закрытой вкладки нажимаем на значок который находится в левом верхнем углу оперы и выбрать «История» или нажать на клавиатуре сразу две клавиши Ctrl + H.
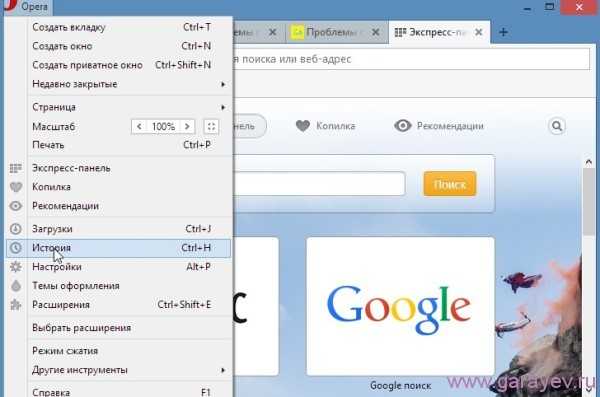 Откроется история закрытых вкладок в опере
Откроется история закрытых вкладок в опереВ появившемся окне история выбирайте какие нужно вернуть вкладки в опере. История не пропадёт после перезагрузки оперы поэтому с помощью истории вкладок в опере можно в любой момент посмотреть закрытые вкладки.
garayev.ru
способы восстановить случайно закрытую страницу
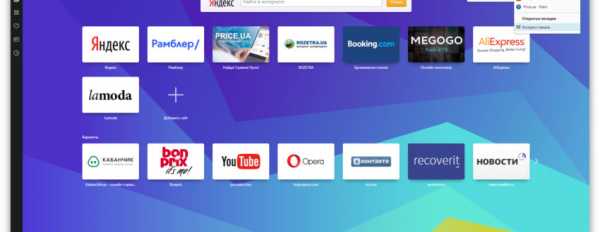
Пользователи, задействующие в процессе работы с интернет-контентом массу разнообразных ссылок, неоднократно сталкиваются с неприятной ситуацией, когда открытая в браузере интернет-страница закрывается, а открыть её заново не получается. Причин, почему не удалось восстановить вкладку, бывает несколько: зависание браузера, неверный клик мышью, накладка в работе системы и другие.
Способы восстановления
Решение вопроса, как восстановить последние вкладки, зависит от установленного на компьютере браузера. В Yandex, Google Chrome, Opera, Internet Explorer и Mozilla Firefox процесс имеет свои особенности.
Яндекс — один из наиболее распространённых интернет-поисковиков. В нём предусмотрен несложный способ вернуть закрытую страницу.
- Открыть Главное меню, перейти к «Недавно закрытым».
- Из представленного перечня вкладок выбрать нужную.
В поисковике Google, не менее известном, чем предыдущий, часто встречается запрос «случайно закрыл вкладку, как восстановить». Задача решается достаточно просто.
- Зайти в раздел «Настройки» Google Chrome.
- В контекстном меню активировать «Недавние вкладки».
Допустим, пользователь браузера Opera случайно закрыл вкладку. Алгоритм действия по восстановлению страницы будет следующим:
- Войти в «Настройки» в левой области Opera.
- Переключиться в раздел «Недавно закрытых».
Internet Explorer сегодня используется для доступа в интернет реже, чем другие браузеры. Но поиск закрытых страниц в нем тоже предусмотрен. Потребуется:
- Открыть «Сервис», получить доступ к контекстному меню.
- Найти раздел «Повторное открытие последнего сеанса просмотра».
Если пользователю не удалось восстановить вкладку («ВКонтакте» или любую другую) в Mozilla Firefox, необходимо совершить следующие манипуляции:
- Активировать иконку настроек с тремя прямоугольниками в правой области поисковика.
- Открыть раздел «Журнал», выбрать требуемую ссылку из перечня посещения.
Чтобы избежать нежелательного закрытия важных интернет-страниц в Mozilla Firefox, можно применить полезный пункт «Предупреждать при закрытии нескольких вкладок». Его активация с помощью галочки позволит всегда получать оповещения о закрытых страницах.
История просмотров
Когда представленные алгоритмы оказываются безрезультатными, или требуется поиск более старой информации, просматриваемой два дня, неделю или даже месяц назад, на помощь приходит пункт «История». Он присутствует во всех программах, найти его не составит труда. Нужно лишь войти в настройки и кликнуть раздел с соответствующим названием. Комфортная система поиска позволит легко отыскать все сведения, необходимые пользователю, независимо от даты их первого просмотра.Помимо универсальной «Истории посещений», каждая современная версия известных всем интернет-поисковиков Internet Explorer, Yandex, Google Chrome, Mozilla Firefox и Opera имеет функцию автоматического восстановления вкладок, закрытых недавно. Она оказывается полезной, когда происходит некорректное завершение работы браузера из-за системного сбоя, аварийного выключения или иных причин. При повторном открытии браузера система выдаст специальное сообщение. В нем будет предложено открытие предыдущих интернет-страниц.
Другие быстрые методы
Восстановление страниц через настройки или историю браузера требует определенного времени. Если хочется произвести процедуру гораздо быстрее, поможет:
- контекстное меню;
- горячие клавиши;
- создание закладки.
Горячие клавиши служат действенным механизмом решения разных задач. Восстановление закрытых вкладок — не исключение. Вне зависимости от браузера, сочетание клавиш, приводящих к восстановлению страниц будет следующим: «Ctrl» + «Shift» и «T». Комбинация клавиш «Ctrl» и «H» на клавиатуре позволяет попасть в «Историю просмотров».
Закладки для конкретных интернет-страниц будут полезны, если эти страницы требуется посещать регулярно. Все, что необходимо для создания закладки, это открыть требующуюся интернет-страницу, зайти в меню поисковика, кликнуть «Закладки» и активировать пункт «Добавить вкладку в закладки».
Для более надёжной и комфортной работы существуют специально разработанные расширения. Их установка гарантировано поможет избежать проблем, возникающих в результате незапланированного закрытия интернет-страниц в любом поисковике. Изучив несложный порядок действий, каждый пользователь будет знать, как вернуть страницу, которая была закрыта по ошибке.
Оцените статью: Поделитесь с друзьями!www.2dsl.ru
Как открыть закрытую вкладку Chrome — восстанавливаем случайно нарушенный порядок
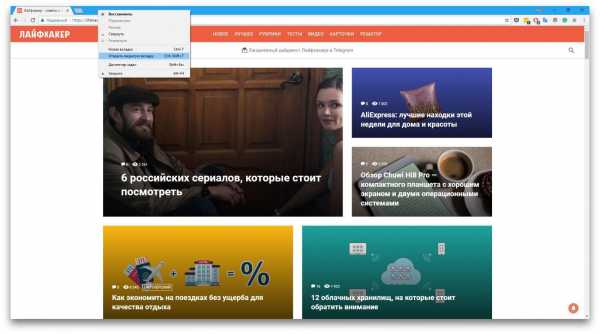
Ой! Google Chrome случайно закрылся, а там было открыто так много ценных вкладок. Спешу вас успокоить. Открыть закрытую вкладку в Google Chrome можно без особых проблем. (Почти всегда.)
Если у вас закрылась одна вкладка в барузере Chrome, а программа продолжает работать, то можно легко ее восстановить. Чтобы открыть последнюю закрытую вкладку используйте горячие клавиши Ctrl+Shift+T. Но работают ли они, если программа закрылась полностью?
Хочу предупредить вас от преждевременного запуска Google Chrome после «падения». Этим вы резко снижаете шанс восстановить вкладки. Программа хранит только одну резервную копию, которая перезапишется при очередном старте.
Как же открыть все закрывшиеся вкладки в Chrome?
Прежде всего, нам следует сделать резервные копии четырех файлов, хранящихся в папке пользовательских данных. Ее расположение зависит от типа браузера и версии операционной системы. Сохраните в надежное место следующие файлы из этой папки:
- Current Session
- Current Tabs
- Last Session
- Last Tabs
Если что-то пойдет не так, то вы всегда сможете скопировать их обратно и восстановить прежнее состояние интернет-обозревателя.
Если вы потратили несколько часов на поиск нужной информации в интернете или просто нашли свое идеальное сочетание вкладок, то также можете скопировать вышеназванные четыре файла в надежное место. На многих системах для такого копирования нужно обладать правами администратора. Последовательность действий по восстановлению случайно закрытых вкладок должна быть следующей:
- Закройте Chrome.
- Скопируйте четыре названных файла в пользовательскую папку программы.
- Откройте файл Local State в блокноте (он находится в папке родительской по отношению к той, где хранятся те четыре файла).
- Найдите в нем строку, начинающуюся с exited_cleanly entry.
- Измените значение этой переменной на «false».
- Сохраните файл.
- Запустите Chrome.
- Теперь у вас должно появиться сообщение «Google Chrome закрылся некорректно…». Нажмите кнопку «Восстановить» и замрите… Есть шанс, что все восстановится.
Это должно сработать даже в том случае, если вы открывали другие вкладки перед тем, как приступили к восстановлению.
Ручная работа
Если это не сработало, то открыть закрытые вкладки в Chrome можно посредством построчного поиска с помощью такой программы, как String. Пропустив через нее те четыре файла, мы получаем текстовые документы. А в этих документах можно найти адреса страниц, которые были открыты во вкладках.
Чтобы использовать эту программу придется проштудировать инструкцию, так как она работает в режиме командной строки.
Замечу, что тут можно встретить повторения URL-адресов. -! Если вы активно работали в браузере, открывая и закрывая отдельные вкладки, то разобраться будет не так то просто. Но это лучше чем ничего.
Повторно открываем закрытые вкладки Chrome и продолжаем работу
Если после внезапного закрытия, вы запустили Google Chrome, а он показывает только одну домашнюю страницу, то попробуйте сочетание горячих клавиш Ctrl+»Стрелка вверх» и затем Shift+T. В некоторых случаях это позволяет открыть вкладки, с которыми вы работали перед тем, как программа случайно закрылась.
Работает это не всегда. И, в любом случае, прежде чем попытаться использовать этот трюк, следует дождаться полной загрузки программы. Вероятно, любое (даже неявное) открытие новой вкладки стирает всю информацию о прежней конфигурации программы.
Подушка безопасности — восстановитель вкладок
Чтобы легко разобраться с подобной проблемой в будущем, я рекомендую вам установить одно из расширений браузера, предназначенное для сохранения последних сессий. Есть несколько вариантов, но я остановил свой выбор на Session Buddy. Это расширение позволяет вручную сохранять конфигурацию сессии, но может делать это и в автоматическом режиме, с определенной периодичностью.
- Есть и более прямой путь (впрочем, при аварийном закрытии он не всегда позволяет открыть наши вкладки).
- Кликните левой клавишей мыши по кнопке меню Chrome в правом верхнем углу и выберите «Настройки».
- В разделе «Начальная группа» активируйте пункт «Последние открытые страницы».
Теперь при каждом старте браузера в нем будут загружаться те вкладки, с которыми вы его закрывали (или он закрывался аварийно).
Только учтите, что если вы
имеете довольно слабый компьютер или медленный интернет, то одновременная загрузка всех страниц может на несколько минут лишить вас возможности использовать Google Chrome. При помегабайтной оплате за интернет это также может влететь вам в копеечку.
Выбор способа восстановления закрытых вкладок в Google Chrome за вами.
kakdelateto.ru
Как вернуть последнюю закрытую вкладку
Как восстановить закрытую вкладку?
Представьте самую обычную ситуацию: вы находитесь за компьютером, нашли какой-то очень интересный сайт и вместо того, что бы добавить его в закладки. случайно закрываете вкладку. У вас начинается паника — что делать? Главное — это не паниковать и не закрывать браузер, потому что закрытую вкладку всегда можно восстановить, ведь бравые разработчики об этом позаботились. Сегодня я расскажу о том, как открыть закрытую страницу во всех наиболее популярных веб-браузерах.
Mozilla Firefox
Один из признанных лидеров рынка веб-обозревателей — Mozilla Firefox, в простонародье больше известен как «лиса». Этот браузер поддерживает до 10 закрытых вкладок, так что если вы закрыли сразу несколько из них, все вкладки можно будет восстановить.
В верхней части экрана вы видите меню. Зайдите в «Журнал» и наведите стрелку мышки на пункт «Недавно закрытые вкладки». В правой части вы увидите последние закрытые страницы. Их может быть менее 10, в зависимости от того, сколько вкладок вы уже успели закрыть, но не более 10.
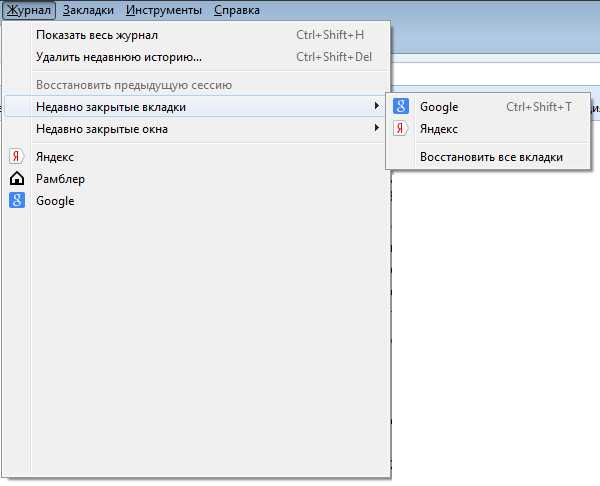
В некоторых случаях в верхней части Mozilla у вас будет отсутствовать меню. Это сделано для удобства использования (хотя, на мой взгляд, данное решение далеко не самое лучшее). Вам необходимо нажать на большую оранжевую кнопку с надписью Firefox в левом верхнем углу, после чего появится меню, в котором надо выбрать пункт «Журнал» — «Недавно закрытые вкладки».
Если вы не видите тех страниц, которые были вами закрыты, значит, эта функция отключена в браузере. Включается она очень просто. В меню выберите пункт «Инструменты» — «Настройки». Откроется окно с настройками. Откройте вкладку «Приватность» и измените значение у параметра «История» на «Firefox будет запоминать историю».
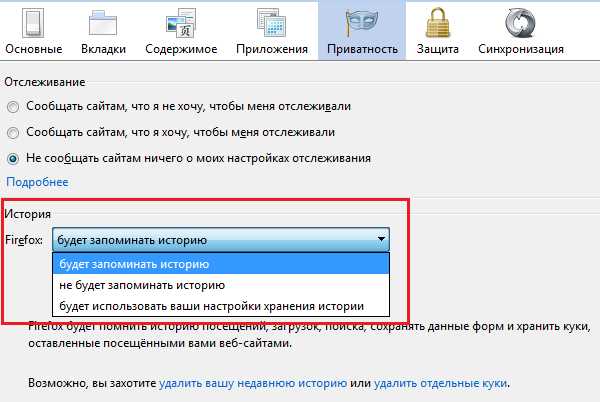
Нажмите ОК для сохранения параметров.
Кроме того, запомните, что последнюю вкладку можно восстановить с помощью нажатия на следующие клавиши: CTRL+SHIFT+T.
Google Chrome
Не менее популярен у россиян Google Chrome. а где-то он и вовсе занимает лидирующие позиции.
У «Хрома» меню находится не в левой стороне, а в правой, в остальном реализация практически не отличается от упомянутого выше Mozilla Firefox. Правда, в данном случае количество вкладок для восстановления будет чуть меньше — 8 штук. Впрочем, не думаю, что это так важно для вас.
Итак, в правой части экрана находим значок с тремя полосками — это кнопка вызова настроек браузера. Нажимаем и наводим стрелку мыши на пункт «Недавние вкладки» — с правой стороны появятся страницы, которые вы недавно закрыли.
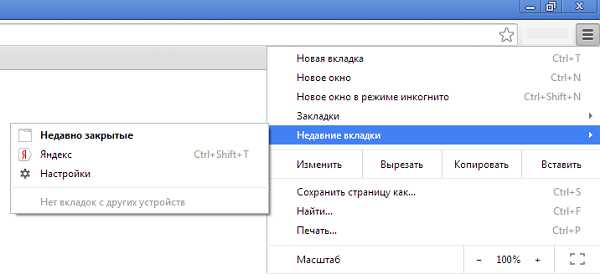
Как и в случае с Firefox, вы можете открыть последнюю закрытую вкладку нажатием на клавиши CTRL+SHIFT+T.
Яндекс.Браузер
Яндекс.Браузер — построенный компанией Яндекс веб-обозреватель на основе браузера с открытым исходным кодом Chromium. Благодаря рекламной поддержке, пользуется достаточно большим успехом в последнее время.
Браузер очень похож на Google Chrome, что неудивительно, если учесть, что созданы они на одной платформе. Поэтому вы можете воспользоваться предыдущим советом. Однако, на некоторых старых версиях данного браузера отсутствует функция восстановления закрытых вкладок. Тем не менее, существует другой способ восстановить закрытую страницу.
Зайдите в меню настроек и выберите нажмите на пункт «История».
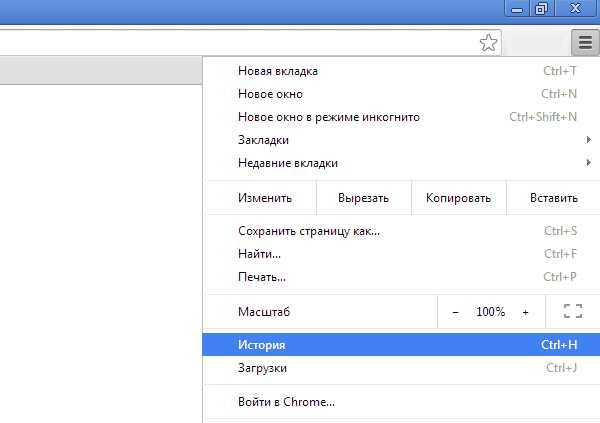
Перед собой вы увидите все страницы, которые посещали за последнее время. Кликните по нужной из них два раза и она откроется в новой вкладке.
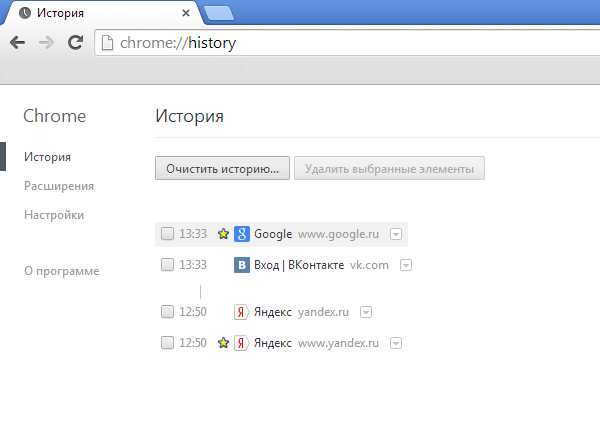
Пример показан на Google Chrome, но сути это ровным счетом не меняет.
Internet Explorer
Еще несколько лет назад все новые страницы в Internet Explorer запускались исключительно в новом окне. К счастью, этот недостаток был исправлен и для браузера стала доступна поддержка вкладок. Тем не менее, случайно закрыть вкладку в IE можно точно так же, как и в любом другом обозревателе.
Что бы ее восстановить, необходимо выбрать в меню раздел «Сервис», затем пункт «Панели Explorer» — «Журнал».

К сожалению, восстановить вкладку здесь можно только через просмотр журнала. Быстрый доступ к журналу можно получить, нажав на сочетание клавиш CTRL+SHIFT+H.
Последняя закрытая вкладка открывается все тем же хаком — CTRL+SHIFT+T.
В отличии от других обозревателей, Opera позволяет сохранять аж до 50 закрытых страниц. Зачем это может понадобиться обычному пользователю, не совсем понятно.
В правом углу окна находится кнопка с надписью Opera. Кликните по ней и появится меню. Выберите пункт «Вкладки и окна», а затем — «Закрытые вкладки», после чего увидите все недавно закрытые страницы. CTRL+SHIFT+T в «Опере» также работает.
ВНИМАНИЕ! Этот способ актуален для всех браузеров, включая Opera. Открываем новую вкладку, нажимаем на нее правой кнопкой мыши и в меню выбираем «открыть последнюю закрытую вкладку».
Вопросы задавайте через комментарии.
КакИменно.ру как именно решать возникающие проблемы Полная версия сайта
Одной из самых обидных ситуаций при работе в интернете является случайное закрытие вкладки, на которой была страница с информацией, которую вы так долго искали глобальной сети. Случается это достаточно часто и сильно расстраивает неопытных пользователей, которые не знают как быстро вернуть закрытые вкладки. А сделать это совершенно не сложно. Нужно только правильно настроить используемый браузер и задействовать его основные инструменты.
Рассмотрим способы восстановления закрытой вкладки в популярных браузерах.
Mozilla Firefox
Браузер Mozilla Firefox запоминает список последних десяти закрытых вкладок. Чтобы просмотреть этот список нажмите оранжевую кнопку с надписью «Firefox» в левом верхнем углу, в появившемся меню выберите пункт «Журнал» и в следующем меню пункт «Недавно закрытые вкладки». Выберите нужную вкладку из раскрывшегося списка ориентируясь по названиям страниц.
закрытые вкладки в Firefox
Если у вас не появляется список закрытых недавно вкладок, то проверьте в Firefox-Настройки-Приватность занчение у параметра «История». Должно быть выбрано «будет запоминать историю».
настройка сохранения истории
Google Chrome
Аналогичным функционалом обладает браузер Google Chrome. В нем также можно посмотреть список недавно закрытых вкладок, только страниц он запоминает немного меньше — всего восемь. Но этого тоже более чем достаточно и чтобы их просмотреть нажмите кнопку вызова настроек Chrome в правом верхнем углу в виде трех серых полосок. В появившемся списке выберите пункт «Недавно открытые вкладки» и в следующем «Недавно закрытые сайты».
закрытые вкладки в Chrome
Opera
Возможности данного браузера по сохранению списка закрытых за текущий сеанс работы браузера вкладок поистине впечатляют. Он сохраняет более 50 последних закрытых вкладок. Этого более чем достаточно для большинства пользователей. Чтобы просмотреть эти вкладки нажмите кнопку вызова меню с надписью «Opera» в правом верхнем углу, выберите в появившемся списке верхнюю строку «Вкладки и окна» и в следующем меню пункт «Зарытые вкладки».
закрытые вкладки в Opera
Яндекс.Браузер
Относительно новый веб-обозреватель от крупнейшей российской поисковой системы пока что не имеет инструмента для просмотра закрытых в текущем сеансе работы вкладок. Но браузер молодой и у него еще все впереди. А пока что искать закрытые страницы нужно в общей истории посещения сайтов, которую можно вызвать сочетанием клавиш Ctrl + H (английская).
история посещения в Яндекс.Браузере
Internet Explorer
Не самый удобный браузер для тех, кто часто случайно закрывает нужные вкладки. Инструментов для просмотра последних закрытых вкладок нет. Поэтому можно просмотреть только общую историю посещения сайтов. Проще всего ее открыть нажав все то же сочетание клавиш Ctrl + H.
история в Internet Explorer
Чтобы не терять время на поиски случайно закрытых страниц в Интернете, если они действительно представляют для вас определенную ценность, то рекомендуем сохранять их сразу же на компьютер после прочтения, чтобы всегда иметь возможность быстрого доступа к нужной информации.
Восстанавливаем только что закрытую вкладку в браузере
Представьте себе, что вы ищете в интернете очень важный материал, уже просмотрели огромное количество сайтов, прыгаете по ссылкам с одного ресурса на другой, открыта гора вкладок, и вот наконец-то вы находите то, что вам нужно, но пытаясь навести порядок в своем браузере и закрывая ненужные вкладки, вы закрываете и ту, на которой был тот самый долгожданный материал, который вы так долго искали. Тем самым возникает вопрос, как открыть закрытую вкладку в Опере, Мозиле, Internet Explorer, Google Chrome и в других браузерах без просмотра истории.
Не имеет значение, какой у вас браузер, потому что данная функция есть во всех популярных браузерах. Также мы рассмотрим вариант, как восстановить закрытую вкладку из истории, но этот вариант мы будет использовать в последнюю очередь.
Мне вчера написали этот вопрос на почту — как открыть вкладку, которую закрыл случайно, после чего я посмотрел, что данная тема обсуждалось в одном моем видео, но не очень подробно. Надо исправить этот нюанс, чем сейчас и займусь.
Открываем только что закрытую вкладку клавишами Ctrl + Shift + T
Для начала вы должны знать, что все современные браузеры предусмотрели вариант события, который я рассказал выше, а именно быстрое восстановление случайно закрытой вкладки. Для восстановления закрытой вкладки вы должны использовать сочетание клавиш «Ctrl» + «Shift» + «T». Для тех кто не нашел эти клавиши у себя на клавиатуре, вот вам подсказка:

Нажав эти три клавиши, вы дадите команду браузеру восстановить последнюю из закрытых вкладок. При нажатии этой комбинации повторно, откроется предпоследняя закрытая вкладка и так далее.
Если вы еще не приучили себя пользоваться горячими клавишами, то можете нажать правой кнопкой мыши на область, где размещаются вкладки или на любую вкладу и выбрать «Открыть закрытую вкладку»:
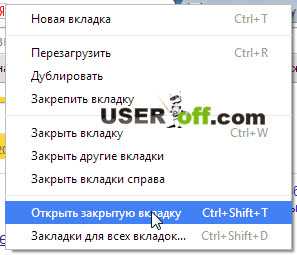
А что делать, если нужная вкладка была закрыта уже давно и вы хотите вернуться к странице, которую открывали, например, три дня назад? В этом случае вам поможет история посещений браузера.
Как посмотреть историю в браузерах
Данную тему я уже обсуждал на блоге и опубликовал отдельные записи для разных браузеров, в которых рассматривал этот вопрос подробно (ниже будет краткое описание, если надо увидеть наглядно, то перейдите по ссылке нужного вам браузера): Internet Explorer. Mozilla Firefox. Opera. Yandex и Google Chrome .
История (или журнал) браузера открывается сочетанием клавиш «Ctrl» + «H» или «Ctrl» + «Shift» + «H». Кроме того, просмотреть историю посещений можно через меню браузера. Давайте рассмотрим, как это делается в наиболее распространенных браузерах:
InternetExplorer. В правом верхнем углу найдите кнопку с изображением звездочки и нажмите на нее. Откроется окно с тремя вкладками: «Избранное», «Веб-каналы» и «Журнал». Нас интересует последняя. Переходим на эту вкладку. Все посещенные нами страницы можно рассортировать удобным для вас способом, кликнув по полю с треугольником. Затем выбираем тот сайт, который нам нужен и щелкаем по его названию левой кнопкой мыши.
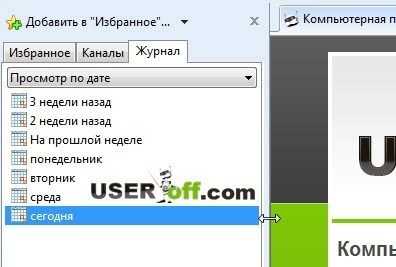
GoogleChrome. В правом верхнем углу найдите кнопку настройки и управления Google Chrome, нажмите на нее и в раскрывшемся списке найдите пункт «История» и нажмите на него. В браузере откроется отдельная вкладка «История», в которой в хронологическом порядке перечислены все ваши посещения интернет — ресурсов. Выбираете нужную страницу и переходите, как по обыкновенной ссылке.
Если вы не помните точную дату посещения сайта, или список ваших посещений настолько велик, что искать в нем нужную страницу не представляется возможным и удобным, то можете воспользоваться поиском. Справа вверху в этой вкладке есть кнопка «Искать в истории», а слева от нее поле, в котором вы можете ввести название сайта и, нажав на кнопку поиска, найти необходимый сайт в списке.
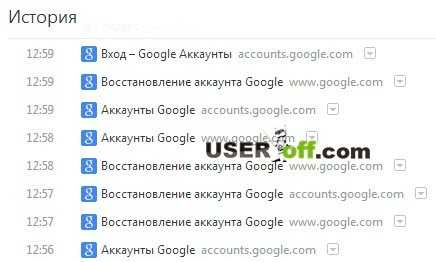
Opera. Слева вверху нажмите на кнопку с надписью «Opera». Из раскрывшегося списка выберите пункт «История». Откроется дополнительная вкладка, подобная той, что мы уже видел в Google Chrome. Здесь также представлен список посещенных страниц в хронологическом порядке и также присутствует форма для поиска страниц в истории, только находится она здесь слева от списка посещенных сайтов.
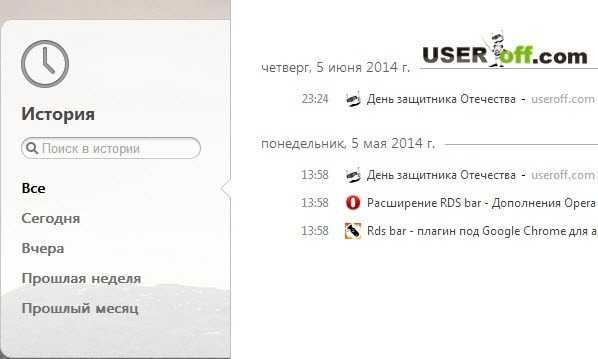
MozillaFirefox. В верхней правой части браузера под кнопкой его закрытия нажмите на меню браузера и найдите в раскрывшемся списке изображение часов с надписью «Журнал». Нажмите на нее. Откроется панель, в низу которой нам нужно нажать кнопку «Показать весь журнал».
Перед нами окно «Библиотека». В основной ее части находится список посещенных страниц, а слева мы можем выбрать период, за который выводится история посещения. Также вверху окна имеется форма для поиска необходимых вам страниц.
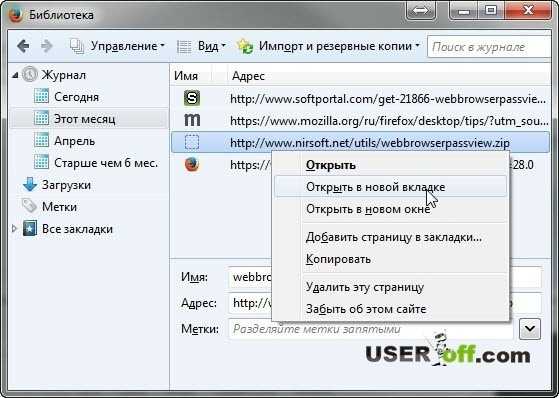
Yandex. Возле кнопки «Закрыть» в верхней правой части браузера находится кнопка меню. Нажав на нее, выберите из списка:
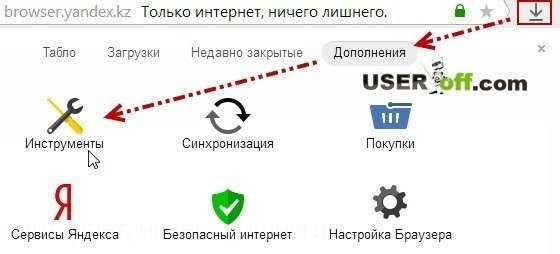
Откроется новая вкладка, подобная вкладкам истории Google Chrome и Opera. В центральной части хронологически построенный список посещенных сайтов, а справа форма для поиска по журналу.
Теперь вы знаете, как открыть закрытую вкладку в браузере, которую вы закрыли случайно и также можете найти нужный сайт в истории вашего браузера. Принцип просмотра истории посещений в браузерах одинаков, а навигация по списку посещенных страниц легка и удобна, поэтому не бойтесь случайно закрыть нужную страницу, потому что журналы браузеров всегда помогут вам восстановить потерянные данные.
Источники: http://fulltienich.com/kak-otkryt-zakryituyu-vkladku-mozilla-chrome-opera/, http://kakimenno.ru/komputery-i-sotovye/programmnoe-obespechenie/1314-kak-vernut-zakrytuyu-vkladku.html, http://useroff.com/kak-otkryt-zakrytuyu-vkladku-v-brauzere.html
it-radar.ru

 Раздел «Журнал» и в подменю пункт «Недавно закрытые вкладки»
Раздел «Журнал» и в подменю пункт «Недавно закрытые вкладки»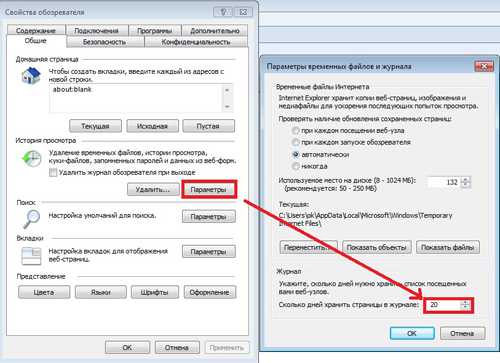 Настройка периода хранения ссылок
Настройка периода хранения ссылок