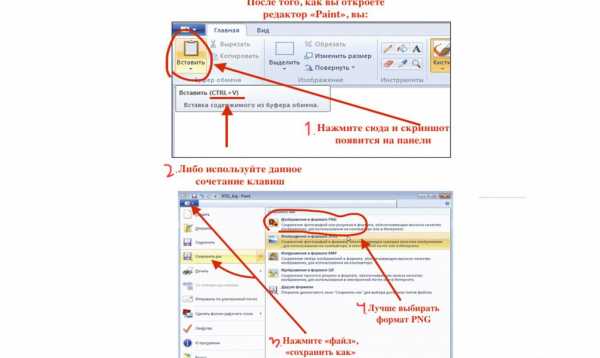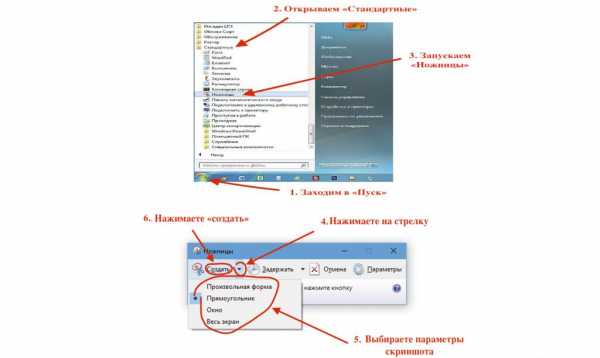Как сделать скриншот экрана на ноутбуке Леново
Владельцы персональных компьютеров наверняка знают о возможности сделать снимок экрана и сохранить его на жёстком диске. Зачем это может быть нужно? Например, если вы увидели нечто любопытное в интернете и хотите сохранить это в виде изображения. Снимок экрана на компьютере также часто используется для комфортного общения в интернете. Ведь иногда ту или иную проблему словами не передашь, и очень нужно, чтобы собеседник увидел то, что видите вы с монитора прямо сейчас.

Хотите ли вы сделать скриншот для деловой или личной переписки либо просто для хранения картинки на жёстком диске для себя – в любом случае реализовать это совсем несложно. В рамках этой статьи мы расскажем вам, как сделать скриншот на ноутбуке Lenovo, рассмотрев все возможные варианты.
Как сделать скриншот экрана на ноутбуке
Для начала рассмотрим классическую ситуацию, когда на ноутбуке Леново нужно сделать снимок всего экрана. Всё предельно просто и под силу даже человеку, далёкому от глубин познания в области техники.
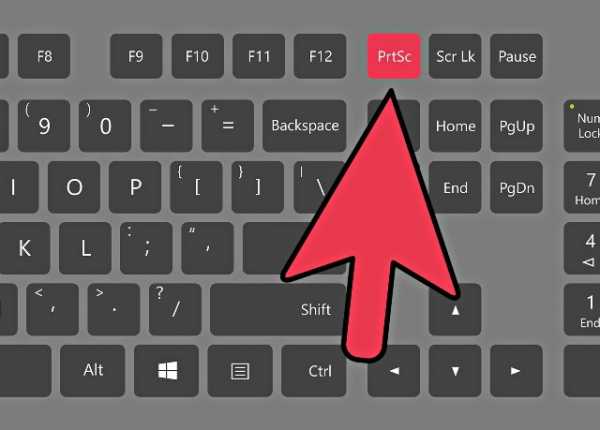
Решим данную задачу мы при помощи всего одной кнопки и одной стандартной программы, установленной в любой операционной системе. Итак, на клавиатуре вам нужно найти кнопку Принтскрин. Она есть в ноутбуке любой компании и с любой ОС. Обычно располагается эта клавиша в верхнем ряду ближе к правому краю.
Последовательность действий такова:
- Выводим на экран изображение, которое хотим сохранить.
- Жмём на клавишу Print Screen.
- Изображение автоматически сохраняется в память компьютера. Теперь нужно выбрать место для его сохранения.
- Оптимально подходит стандартная программа Paint, которая есть в любой операционной системе. Если вы не знаете, как найти её, просто нажмите на клавишу «Пуск» в левом нижнем углу экрана и пропишите в поиске название – «Paint». Далее жмём Enter, и программа запускается.
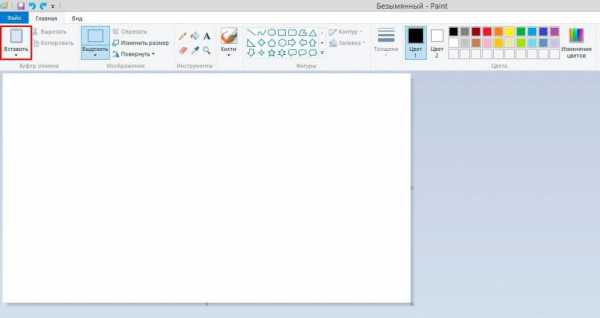
- Даже если вы никогда прежде не работали с графическими редакторами, это не помешает сохранить скриншот. Ничего сложного здесь нет. Вы увидите перед собой белый лист бумаги, и нужно только нажать следующую комбинацию клавиш на клавиатуре: CTRL+V. Как вы, наверняка, знаете, она соответствует команде «Вставить». Сохранённый снимок экрана тут же появится перед вами.
- Теперь можно редактировать скриншот. В Paint доступно простейшее редактирование – изменение размера картинки, обрезка ненужных зон и т.д. Но и этого вполне достаточно для решения большинства задач.
- Осталось сохранить изображение в подходящем формате. Обычно это формат .png. Хотя вы также можете выбрать .jpg. Для этого нажимаем комбинацию клавиш CTRL+S, что равносильно команде «Сохранить». Появляется окно, в котором нужно выбрать место хранения файла, а также его формат и название. Указываем все эти параметры и сохраняем картинку. Теперь можно пользоваться скриншотом и отправлять его кому угодно.

Как делать скриншот окна
Описанный выше способ хорош и популярен, но что, если вам нужно сделать фото не всего экрана, а лишь отдельно взятого окна на нём? Конечно, можно сохранить большой скриншот и потом вырезать нужный элемент, но это слишком долго и сложно. Всё можно сделать гораздо проще!
Принцип действия такой же, как и в предыдущем случае. Здесь будет ровно одно отличие – PrtScr теперь нужно будет зажимать одновременно с кнопкой Alt. Эта комбинация как раз и отвечает за скриншот отдельно взятого окна.

Если открыто несколько окон одновременно, то на скриншот попадёт то, что сверху. Потому будьте внимательны, собираясь сделать снимок экрана – перед тем, как нажимать обозначенную комбинацию клавиш, проверьте, что на поверхности именно интересующее вас окно.
Скриншот отдельной области
Осталось разобраться с тем, как сделать снимок отдельно взятой области экрана. В этом нам поможет проверенная временем программа «Ножницы». Соответственно, первым действием у нас будет обозначено скачивание и установка данной программы на компьютер. Когда это сделано, находим программу и запускаем её. Это можно сделать либо через папку, в которую вы её устанавливали, либо через меню «Пуск», воспользовавшись поиском.
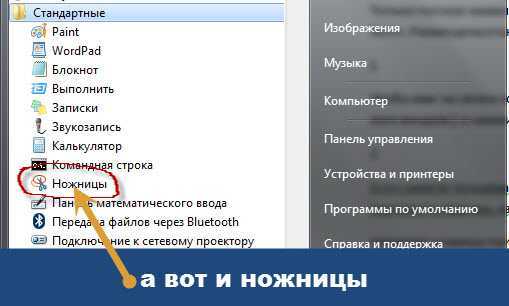
Запустив программу, вы увидите небольшое окно на экране ноутбука. Остальная часть экрана сразу станет белесой. Вам нужно рассмотреть кнопку под названием «Создать». Нажимаем на неё и видим выпадающий список, в котором есть все необходимые нам инструменты. Например, это прямоугольная форма, окно и т.д. То есть, нужно выбрать форму области, скриншот которой мы хотим сделать.
Определившись с выбором, делаем снимок экрана. Тут же откроется окно со снимком, где вы можете откорректировать скриншот и сразу сохранить фото.
Использование стороннего ПО
Для создания скриншота также можно использовать сторонние программы. Среди таковых выделим программу DuckCapture. Она сочетает в себе все представленные выше функции, то есть, с её помощью вы сможете делать снимки всего экрана, отдельных окон и участков. Сделанный снимок тут же можно редактировать в понятном и простом меню. Однозначными преимуществами данной программы следует считать возможность делать скриншоты как при помощи клика мышкой, так и с использованием горячих клавиш. Вы также можете выбирать формат, в котором удобно сохранить изображение.
Как видите, делать скриншоты на ноутбуке Леново совсем несложно. Можно легко выполнить снимок как всего экрана, так и отдельной его части. И для этого не нужна специальная подготовка. Все необходимые инструменты находятся под рукой. Теперь вы без труда сможете делать любые скриншоты, и мы уверены, что с их помощью вам удастся сделать своё общение в интернете гораздо интереснее.
lenovogid.ru
Самые удобные способы создания скриншотов на ноутбуке

Сохранить себе на компьютер важную переписку, смешные комментарии друзей к общей фотографии или зафиксировать кадр из любимого фильма — все это и многое другое можно сделать при помощи скриншота — то есть создания снимка экрана.
Для этого вовсе не нужно использовать камеру телефона, что значительно уменьшает качество получаемой картинки. Чтобы сделать скриншот экрана ноутбука, можно провести те манипуляции, что и при создании
Как сделать скриншот на ноутбуке с Windows
Данная операционная система позволяет делать скришноты на ноутбуке сразу несколькими способами, многими из которых очень легко пользоваться. Рассмотрим универсальные варианты и отдельные возможности для разных версий Винды.
Самый простой способ
На любом ноутбуке, работающем на операционной системы Windows, на клавиатуре можно найти кнопку PrtSc, что означает Print Screen. Именно эта кнопка и отведена под функцию создания скриншота.
Чтобы сделать скрин самым простым способом, нужно:
- Зайти на необходимую страницу или открыть окно, снимок которого вам нужен, нажать кнопку PrtSc. Если требуется сохранить только скриншот рабочего окна, а не всего экрана, то нужно одновременно нажать клавиши Alt+PrtSc. На Windows 8 можно зажать кнопки Win+PrtSc. При этом действии сохраненный снимок экрана остается в буфере обмена ноутбука.
 Так выглядит нужная для создания скриншота кнопка на большинстве ноутбуков.
Так выглядит нужная для создания скриншота кнопка на большинстве ноутбуков.- Теперь нужно его оттуда перенести для дальнейшего сохранения. Для этого подойдет любая программа-графический редактор, будь то Paint, Paint.NET, Photoshop или другая. Открываем программу и нажимаем кнопку Вставить (или жмем комбинацию клавиш Ctrl+V). В редакторе появляется снимок всего экрана.
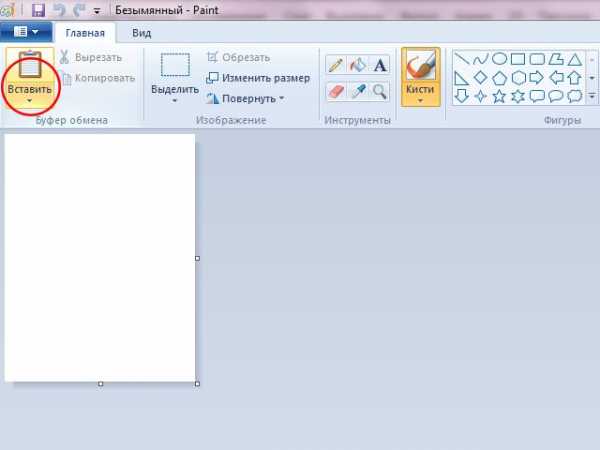 Кнопка Вставить поможет «проявить» нужный кадр из буфера обмена.
Кнопка Вставить поможет «проявить» нужный кадр из буфера обмена.- Финальный этап —
 В конце нужно выбрать формат будущей картинки, имя и места куда она сохранится.
В конце нужно выбрать формат будущей картинки, имя и места куда она сохранится.Скрины на Windows 7 и 8 — программа «Ножницы»
Очень удобная встроенная программа для создания скриншотов на ноутбуке и компьютере на операционных системах Windows 7 и 8 поколения — Ножницы. Ее можно найти в разделе Стандартные.
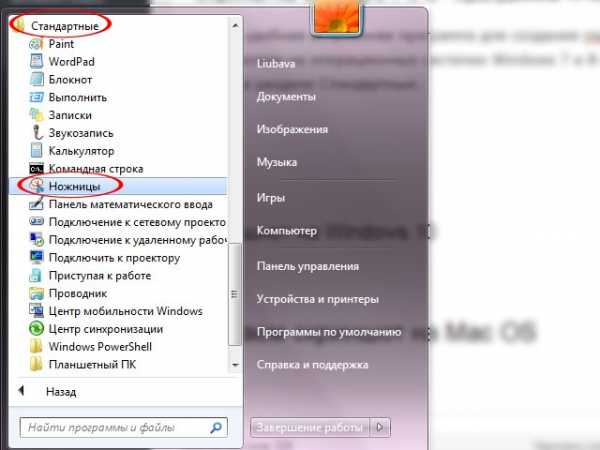 Таким образом можно найти Ножницы в списке стандартных программ ноутбука.
Таким образом можно найти Ножницы в списке стандартных программ ноутбука.- Заходим на нужную нам для сохранения страницу и оставляем ее открытой. Находим в меню Пуск Ножницы и открываем. После нажатия на кнопку Создать, можно выбрать фигуру будущей области выделения.
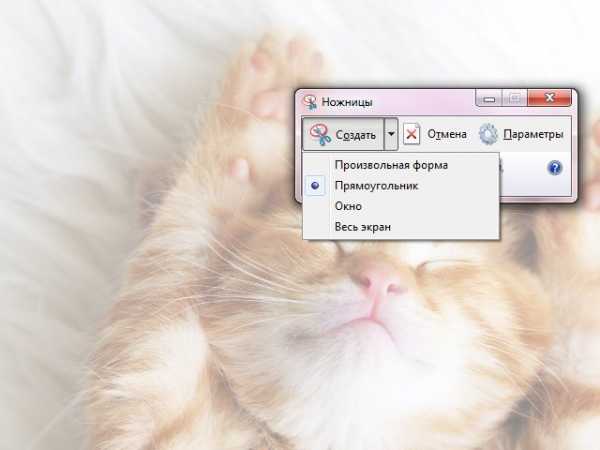 Выбираем область выделения экрана.
Выбираем область выделения экрана.- Выделяем нужную область и получаем вот такое окно:
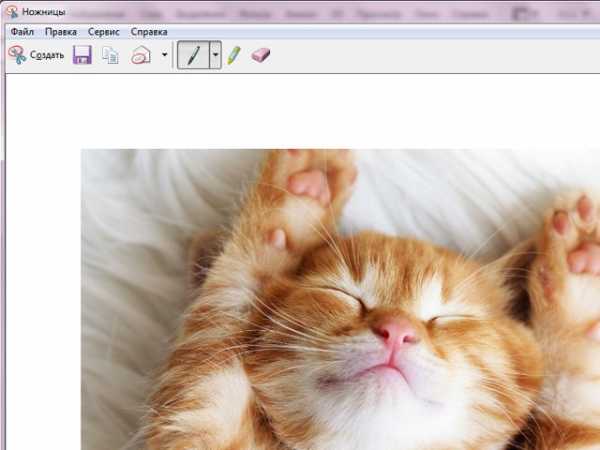 Окно с почти готовым скриншотом.
Окно с почти готовым скриншотом.- Программа позволяет редактировать скриншоты: делать надписи, отмечать области маркером и убирать лишнее резинкой.
- Осталось только сохранить картинку на ноутбук. Для этого нужно выбрать в верхнем меню кнопку Сохранить как. Это позволит дать снимку название, выбрать папку для сохранения и формат скрина.
 Финальный этап создания скриншота на ноутбуке при помощи этой программки.
Финальный этап создания скриншота на ноутбуке при помощи этой программки.Скришнот на Windows 10
Эта версия операционной системы помогает создавать скришноты на ноутбуке без лишних программ и дополнительных манипуляций. Очень удобный и легкий способ.
Как создать снимок экрана на десятой Винде:
- Открываем нужную нам страницу;
- Нажимаем Win+PrtSc;
- Ищем готовый снимок экрана в папке Снимки экрана, которая создается автоматически в системной папке Изображения.
Делаем скриншот на Mac OS
У Маков другое строение клавиатуры, поэтому на их ноутбуках иная комбинация клавиш для создания скриншотов. Однако, она тоже очень удобная.
Подойдут следующие комбинации:
- Для скришнота всего экрана нужно нажать cmd(⌘)+shift+3. Снимок сохранится на рабочий стол;
- Для создания скриншота выбранной области экрана зажимается комбинация клавиш cmd(⌘)+shift+4. После этого готовый снимок также можно найти на рабочем столе;
- Для создания скрина рабочего окна нужно нажать cmd(⌘)+shift+3+пробел. Готовое фото также сохраняется на рабочем столе.
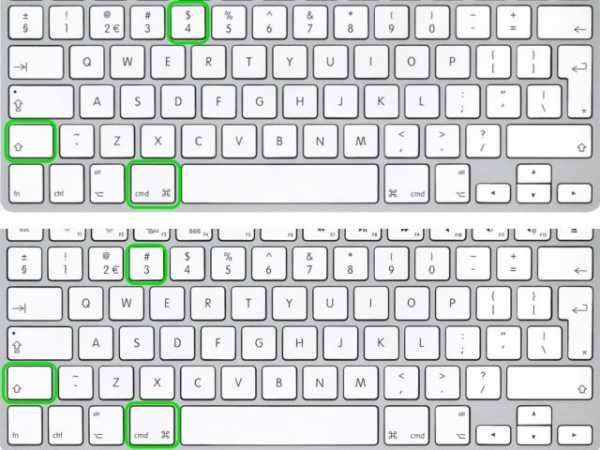
Снимок экрана при помощи сторонних программ
Для тех пользователей ноутбуков, которые по работе или благодаря хобби регулярно делают скришноты, придумали специальные программы для создания снимков экрана.
Они позволяют выполнять дополнительные команды, такие как снимок экрана с прокруткой (когда нужно сохранить длинную страницу в браузере, например), совершение нескольких снимков подряд, сохранение снимков на сервера с возможностью получения ссылок на готовую картинку, и другие приятные дополнения по редактированию.
Наиболее удобные бесплатные программы для создания скринов на ноутбуках:
Многие из этих бесплатных программ подходят как для Windows, так и для Mac. Узнать об их дополнительных возможностях и при желании скачать можно нажав по названию того или иного сервиса.
Загрузка…mysekret.ru
Как сделать скриншот экрана на ноутбуке
Потребность в сохранении текущей информации, представленной на экране ноутбука, возникает достаточно часто. Скриншоты нужны как в процессе выполнения важной работы, так и для сбережения определённых моментов во время игры или же переписки. Для сохранения происходящего на мониторе вам не понадобится убивать кучу времени и устанавливать дополнительные утилиты. Хотите знать, как сделать скриншот на ноутбуке? Читайте далее!

Некоторые пользователи хранят целые архивы важных скриншотов
Хитрости клавиатуры
Разработчики давно предусмотрели возможность сохранения картинки с монитора, добавив на клавиатуре некую клавишу PrtSc SysRq. На разных устройствах она может именоваться по-разному (prt sc, Print Screen и т. д.), но функция у неё одна — «захват» происходящего в виде JPG-файла. Найти её не трудно, ведь в большинстве случаев её устанавливают в правой верхней части. Сокращённое наименование приводится на маленьких клавиатурах, здесь наиболее часто можно увидеть надпись PrtScr.
Если требуется «захватить» экран на приборе, одной этой опции может быть недостаточно. Попытайтесь нажать комбинацию клавиш PrtSc + Fn. Такие комбинации применяются на маленьких по размеру гаджетах с усечённой клавиатурой. В нижней части клавиатуры есть клавиша Fn, и только с её помощью можно активировать ряд полезных кнопок.

Удерживая Fn + PrtScr, вам удастся сохранить в памяти прибора то, что происходит в конкретный момент. Скриншот в указанном случае попадает в так называемый буфер обмена. Чтобы увидеть изображение того, что вам удалось сохранить, придётся выполнить ещё одно дополнительное действие.
Сохранение скрина
Итак, картинку на экране удалось сохранить во временную память компьютера. Если ноутбук перезагрузить прямо сейчас, то ещё раз на это изображение вы уже никогда не сможете взглянуть. Сохраняются скрины в виде файлов графики при помощи стандартных редакторов. Для нас подойдёт и стандартный редактор от Windows, и навороченный Photoshop, и небольшие по своему размеру, но очень полезные Picasa или FastStone. Выбор программы не принципиален, главное, чтобы из этого перечня у вас была хотя бы одна, и вы умели ей пользоваться. Не удалось найти нужную утилиту? В таком случае откройте Paint, данная программа наверняка предусмотрена по умолчанию для любого нетбука.
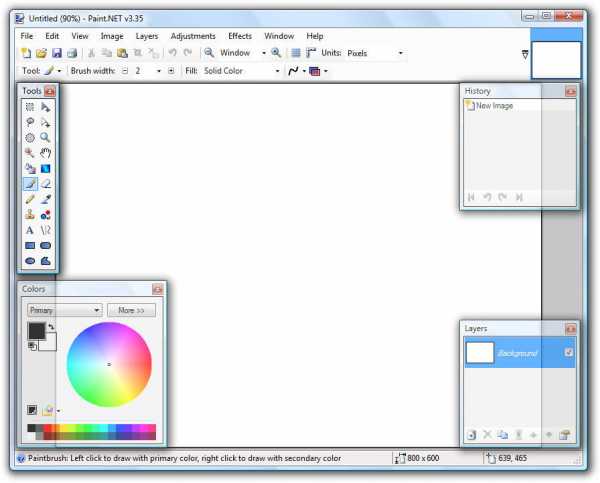
Разобравшись с инструментом для работы с графикой, откройте выбранную утилиту и создайте новый файл (обычно помогает сочетание клавиш Ctrl + N). Теперь достаточно вставить в появившееся окно ранее скопированный элемент. Делается это разными способами:
- Правка — Вставить.
- Сочетание кнопок Ctrl+V.
- Нажатие правой кнопкой мыши по полю редактора, где есть пункт «Вставить».
Выбрав любой из вариантов, вы получите одинаковый исход — файл с изображением происходящего на экране появится в редакторе.
Чтобы разобраться, как сделать скриншот на ноутбуке, не нужно быть большим специалистом, достаточно владеть базовыми навыками работы с ПК. Изображение, которое вам удалось перенести в Paint или Photoshop, осталось только сохранить. Это тривиальная операция, о которой, скорее всего, знает каждый (Ctrl+S или «Сохранить как…»). После этого вы можете редактировать файл, а при необходимости передать его другому юзеру.
На сегодняшний день существует и ряд специальных программ, которые помогают быстрее проделать описанные выше шаги (Clip2net, Joxi, Lightshot). Скачать их можно бесплатно, воспользовавшись всемирной паутиной.
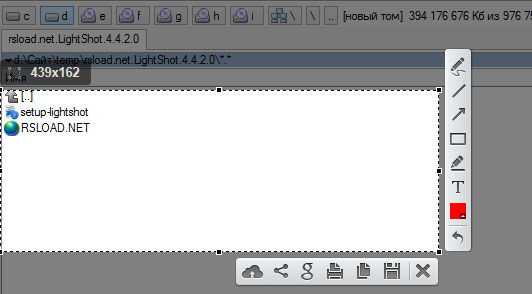
Совет напоследок: если требуется сохранить картинку части экрана, на которой присутствует необходимая вам программа, нажмите Alt+PrtScr. Если на экране в конкретный момент у вас открыт Word, и вы решили открыть калькулятор, то при утилизации данной комбинации сохранится изображения калькулятора. Желаем удачи!
nastroyvse.ru
Как сделать скриншот с компьютера или ноутбука: 10 простых способов
Чтобы не мучиться в поисках фотоаппарата, не подбирать освещение и не настраивать резкость, не ретушировать полученное фото 2 часа, можно сделать скриншот на ноуте. Он пригодится, чтобы создать шпаргалку, отправить переписку другу или сохранить напоминание. Подробнее о том, зачем нужен скрин, как его сделать и отредактировать, читайте в статье.
Что такое скриншот и зачем их делать?
Скриншот (с англ. screenshot) – это мгновенный снимок изображения на экране ноутбука или компьютера. Можно заскринить весь экран, одно активное окно или его часть. Это пригодится, чтобы решить системную проблему с ПК, сохранить и отправить напоминание. Подробнее о том, зачем делать скрины, узнайте из следующего списка.
6 причин, чтобы научиться делать скриншот на ноутбуке или ПК
1. Баги. Решать проблему с ПК по телефону – это долго и трудно, особенно если не разбираться в программе и пытаться объяснить сисадмину причину. Еще труднее рассказать бабушке, куда нужно нажать, чтобы набрать текст. Гораздо проще сделать и отправить фото, чтобы оценить неполадки удаленно.
2. Сохранить веб-страницу. Не придется заново искать текст при динамической структуре сайта, прокладывать маршрут в онлайн-картах.
Интересно почитать: Почему тормозит ноутбук: 7 вариантов ускорения работы
3. Создать иллюстрацию. Чтобы не тратить уйму времени на выбор освещения и ретушь при съемке, можно мгновенно проиллюстрировать текст в блоге или сообщении. Это удобно при создании инфографики, мастер-классов и рецептов.
4. Переписки и списки. Если смешно пошутил в переписке, так и тянет отправить шутку другу или запостить ее на странице в фейсбуке: мгновенный снимок пригодится. Муж снова забыл список продуктов? Скриншот выручит.
5. Защищенный файл: исправить текст в таком фото проблематично, поэтому скрины используются как доказательство, например, отчет по денежному переводу онлайн. Если отчет нужен, но конфиденциальные данные публиковать не хочется, замажьте их в фоторедакторе, например, в Corel Draw.
6. Сохранить настройки программы. Этот пункт похож на сохранение веб-страниц. Особенно полезен для тех, кто только начал учиться пользоваться программой. Чтобы не ошибиться во время использования, а потом судорожно не вспоминать, “как же было до этого”, и не искать в интернете, достаточно “запечатлеть” вариант по умолчанию.
Руководство по созданию скрина на ноутбуке с Windows: 3 метода
Чтобы сделать скрин на ноутбуке, не обязательно скачивать специальную программу: достаточно воспользоваться системными утилитами. Выбирайте любой удобный способ из представленных ниже.
Сочетания клавиш и Paint
Чтобы снять изображение экрана на мониторе компьютера полностью, нажмите кнопку PrtSc (PrintScreen): снимок переместится в буфер обмена. Если требуется создать скрин активного окна на ноуте или компе, применяйте комбинацию Alt+PrtSc. В некоторых лэптопах требуется нажать сочетание Fn+PrtSc – для съемки целиком, и Fn+Alt+PrtSc – для используемого окна.
Чтобы картинка сохранилась, откройте стандартный Paint и нажмите Ctrl+V (вставить) на клавиатуре. Или кликните правой клавишей тачпада/мышки и выберете в открывшемся меню опцию “вставить” (для англоязычной версии ОС – “paste”). Для Windows версий XP или Vista найдите в меню “Правка → Вставить”. Для ОС Windows 7 и выше, жмите “Вставить” вверху, как показано на картинке.
Почитайте интересный материал: Обзор операционной системы Microsoft Windows 10: новые грани
В классическом приложении Paint отредактируйте картинку: сотрите ластиком ненужные части рисунка, вставьте текст в изображение. Заливка фона поможет сделать текст четче. После редактуры сохраните готовую картинку с нужным форматом.
Примечание: Для операционных систем Windows 8 и 10 вместо Fn+PrtSc используйте комбинацию Win + PrtScn, чтобы сфотографировать весь экран: картинка сохранится в библиотеке изображений автоматически.
Важно! До того, как фото вставлено в редактор, не копируйте другие элементы, иначе снимок не сохранится.
Помните: на полноразмерной клавиатуре (с цифровым блоком) клавиша PrtSc вынесена отдельно, на стандартной (без цифрового блока) кнопка PrtSc обычно находится на клавишах F11, Ins (Insert).
“Ножницы” в Windows
«Родной» инструмент Windows поможет как заскринить весь экран, так и любую его часть. Большинство пользователей предпочитает это приложение привычному сочетанию кнопок на клавиатуре, поскольку здесь можно создать изображение любой формы, а также отредактировать картинку.
- Найдите утилиту через “Пуск”: в поисковую строку введите “ножницы” и кликните по названию приложения.
- В открывшемся окне приложения выберете опцию “Создать”, чтобы появилось опциональное меню.
- Кликните на одну из представленных опций, чтобы выбрать формат выделения и создать скрин. В этом случае допустимы вариации формы скрина: она может быть прямоугольной, произвольной, на целый экран. Картинка откроется в окне программы.
- Воспользовавшись инструментом “Перо” – подпишите изображение, выбрав “Маркер” – выделите текст, если необходимо.
- С помощью “резинки” сотрите ненужные области рисунка.
- Нажав кнопку “Сохранить как”, выберете место и формат изображения. В этом приложении можно создавать рисунки в JPG, GIF и PNG.
Примечание: чтобы отправлять скрины без проблем, выбирайте формат JPG или PNG. Такие картинки достаточно легкие, чтобы отправлять их на e-mail. Кроме того, эти форматы универсальны, поэтому считываются любым редактором или просмотрщиком фотографий, например, Adobe Photoshop.
Кнопки Windows + H
Такая комбинация пригодится, чтобы сразу отправить скрин на электронную почту или сохранить его в облачном хранилище. После нажатия клавиш появится картинка и панель, отображающая список приложений. Выбирайте, что нужно сделать: отправить фотку по e-mail, сохранить в облако Google Disk, Dropbox, OneNote или другой сервис. Помимо экспорта в облачное хранилище, можно сразу открыть доступ к файлу.
Читайте также: Как запустить Bluetooth на ноутбуке с Windows
Как сделать скриншот экрана на компьютере с Mac OS
Сделать printscreen на MacBook просто: выбирайте один из 6 предложенных вариантов.
1. Одновременно нажмите cmd+ctrl+shift+3, чтобы скопировать снимок. Откройте приложение для графики и редактирования фото, которая вам нравится (например, Apple iLife ’11 Retail) и вставьте изображение с помощью команды cmd+v. Отредактируйте, если нужно, и сохраните в требуемом формате.
2. Нажмите cmd+shift+3, и рисунок в формате PNG появится на рабочем столе. Названием картинки служит дата и время съемки. Этот способ быстрее первого.
3. Введите команду cmd+shift+4 – картинка части экрана сразу сохранится на рабочем столе. Преимущество этого способа в том, что не придется обрезать изображение, а значит, оно не потеряет качество. Недостаток же такого варианта в том, что нельзя создать принтскрин на ноутбуке или компе слишком маленькой части, например, значка папки. В этом случае изображение растянется.
Читайте также: Обновленная Mac OS High Sierra уже доступна
4. Чтобы заскринить используемое окно, примените cmd+shift+4+пробел.
Полезно знать. Чтобы отредактировать скрин экрана, воспользуйтесь сочетанием cmd+shift+4+”дополнительная клавиша”. Так, добавьте дополнительный shift, чтобы растянуть картинку по одной стороне. Сначала выделите пустую часть, а уже потом нажимайте дополнительную кнопку. Мышкой растяните картинку. Добавляйте option, чтобы растянуть изображение по всему периметру.
Читайте также: Почему MAC?
Сторонние программы для создания скриншотов
Чтобы создавать скрины еще быстрее и увеличить возможности редактирования, скачайте специальное приложение. Мы подобрали 3 варианта бесплатных и удобных скриншотеров.
- Gyazo (gyazo.com) – скриншотер, который снимает выделенные области и сохраняет их в облачном сервере. Пользователь может получить доступ к фото с любого девайса: компьютера, смартфона, лэптопа или планшета. К тому же можно поделиться ссылкой с другом или коллегой. Учитывайте, при бесплатном аккаунте в облачном менеджере Gyazo снимки хранятся в течение месяца. В платной версии – неограниченный доступ и дополнительные редакторские функции.
- Microsoft Snip (microsoft.com) позволяет снимать активные окна, весь экран и его фрагменты. Но все не так просто: приложение позволяет создать видеозапись процесса внесения правок. К тому же этот менеджер обеспечивает запись видео со звуком, позволяет добавлять голосовые комментарии к роликам. Это уже не просто скриншотер, а целая мультимедийная программа, используемая для создания презентаций и видеороликов.
- FastStone Capture (faststone.org) – простая и удобная утилита, которая позволяет захватить весь экран, его часть или отдельный элемент. При запуске появляется небольшое окошко, где можно выбрать необходимую опцию. После открывается редактор для ретуши со следующими функциями: изменение размера, формата, коррекцией цветов. Приложение также позволяет отправить фото на электронную почту.
Читайте также: Топ 8 программ для раздачи Wi-Fi с ноутбука
Фото экрана выручит, когда нужно отправить переписку, отчет о финансовой операции, удаленно исправить системные ошибки. Любая операционная система позволяет сделать, отретушировать и отправить скрин с помощью сочетания клавиш или предустановленных классических утилит. Для этих целей существуют и сторонние приложения с удобным интерфейсом и расширенными функциями редактирования, о которых вы узнали из нашего материала.
Смотрите видео: Как сделать скриншот экрана на ноутбуке?
www.moyo.ua
Как сделать скрин на ноутбуке?
Нередко пользователям ноутбука в процессе работы требуется снять скриншот с экрана. Для создания скрина дисплея не нужно никаких сторонних утилит, так как в Windows имеется стандартный «скриншотер». Но, увы, стандартные средства Windows по своей функциональности и простоте управления уступают программам от сторонних разработчиков. Постараемся разобраться в том, как сделать скрин на ноутбуке быстро и без лишних проблем.
Среди стандартных средств Windows можно выделить программу «Ножницы», которая появилась в Windows 7, и возможность снятия скриншота с помощью клавиши Print Screen на клавиатуре. Данная клавиша имеется на всех ноутбуках и иногда помечается как «Prt Sc». Чтобы сделать скрин на ноутбуке, достаточно кликнуть на клавиатуре кнопку Prt Sc. Обычно она располагается после клавиши F12 в верхнем ряду. Если одновременно кликнуть Alt+Prt Sc, то заскринится лишь активное окно.
Снимок экрана автоматически скопируется в буфер обмена. Затем открываем Paint («Пуск >> Все программы >> Стандартные >> Paint») и вставляем изображение из буфера, кликнув на иконку «Вставить» или нажав на клавиатуре Ctrl+V.

После вставки снимка вы можете его отредактировать в Paint либо сохранить без изменений в любом формате. С помощью стандартной утилиты «Ножницы» возможно сделать снимок любой части экрана, просто выделив определенную область.
Но что делать, если вам требуется сделать большое количество снимков с экрана? Как на ноутбуке сделать скрин без лишних манипуляций с буфером обмена и Paint? Для этих случаев сторонние разработчики написали специальные программы-скриншотеры. Одной из таких утилит, которая, помимо создания скриншота, обладает возможностью выгрузки его на отдельный сервер, является программа Joxi. Преимущества Joxi перед стандартным скриншотером велики: снятие снимка при помощи сочетания любых клавиш, загрузка скриншота на сервер, управление снимками экрана из личного кабинета на сайте Joxi, сохранение в любую папку на компьютере.
Открываем в браузере официальный сайт утилиты http://joxi.ru и скачиваем программу на ноутбук. Устанавливаем программу Joxi и запускаем ее. При первом запуске приложения вам потребуется пройти процедуру регистрации. Вводим свой e-mail и кликаем «Далее».

После проверки e-mail в соответствующих окошках дважды вводим желаемый пароль и жмем кнопку «Регистрация».
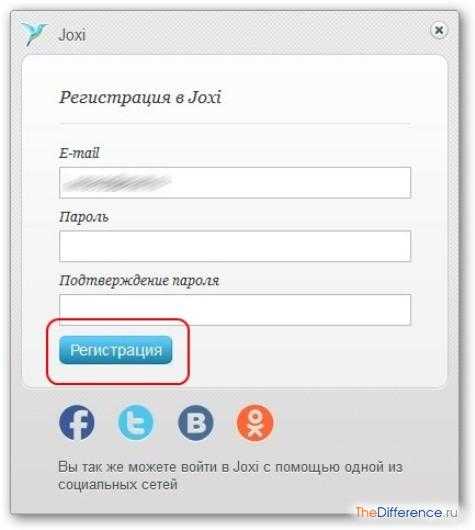
Завершив регистрацию, в новом окне кликаем «Начать использование Joxi».
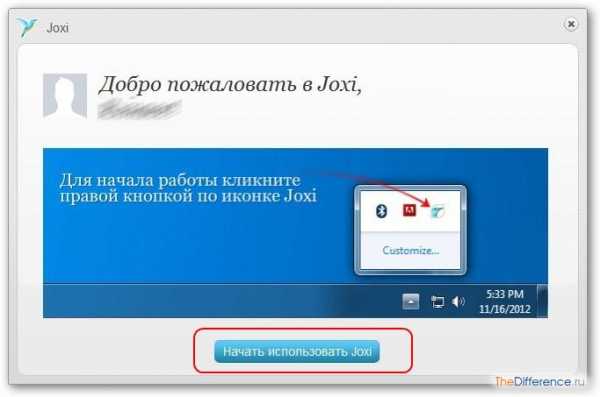
Для начала нужно правильно настроить программу. Наводим мышь на иконку Joxi в нижнем трее и кликаем правой кнопкой мыши. Откроется небольшое окошко, в котором нужно выбрать пункт «Настройки».
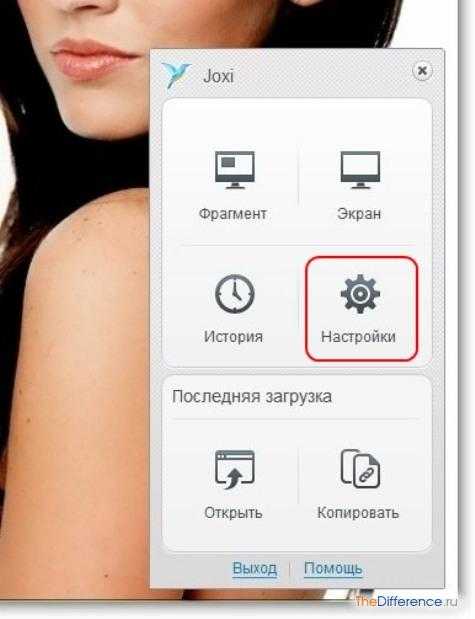
В настройках имеется несколько вкладок. Первым делом переходим во вкладку «Горячие клавиши». Если вас не устраивает стандартный «набор», то вы можете изменить сочетание клавиш на любое желаемое.
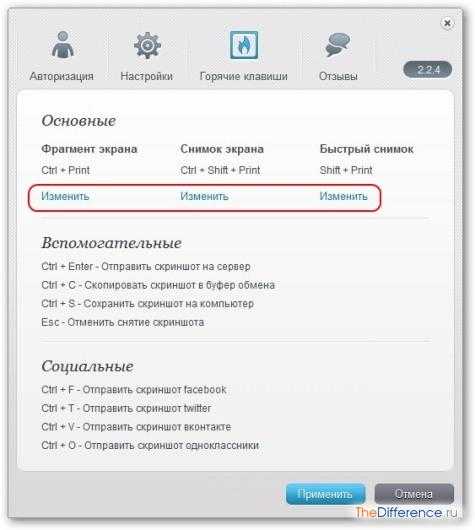
Затем открываем вкладку «Настройки», ставим триггер на «высокое качество», снимаем галочку с автозагрузки и отмечаем галочкой пункт «Сохранять копию скриншота в выбранную папку». Указываем любую папку (желательно рабочий стол) и кликаем «Применить».
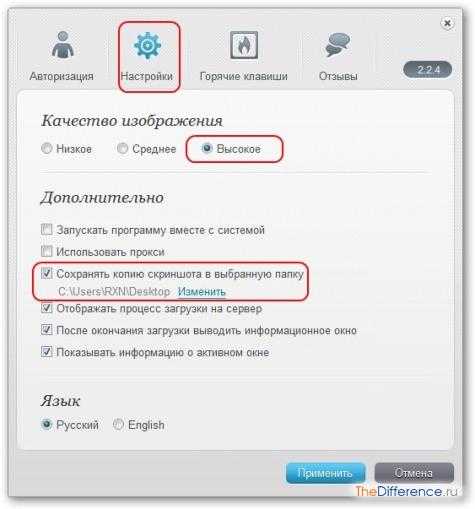
Если вы не изменяли стандартные кнопки для снятия снимков, то при нажатии на кнопки Shift+Print Screen снимок будет автоматически сохраняться на рабочий стол. При этом он одновременно будет загружаться на сервер, а ссылка на снимок автоматически скопируется в буфер обмена.

Все скриншоты, загруженные вами на сервер, хранятся в вашем личном кабинете на сайте Joxi. Для этого и требуется регистрация в программе. Открываем сайт Joxi и авторизуемся на сайте под своим логином. Каждому пользователю доступен 1 гигабайт места на сервере. Этого объема хватит примерно на 1000 снимков.
В личном кабинете вы можете удалить любой скриншот, выбрав его и кликнув на иконку «Корзины».
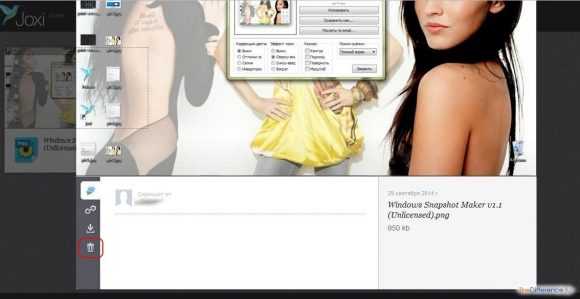
Несомненно, в Рунете найдется огромное количество скриншотеров от сторонних разработчиков. Вы вправе установить любой из них на свой ноутбук, но если вы скачиваете программы не из официальных источников, то удостоверьтесь в отсутствии в них вирусов. Ведь именно в таких популярных утилитах злоумышленники часто «прячут» вирусы.
thedifference.ru
Как сделать скриншот экрана на ноутбуке
На самом деле все гораздо проще. Когда нужно сделать скриншот (снимок экрана), справиться с задачей помогут стандартные средства программного обеспечения компьютера. И не важно, ноутбук это или стационарный персональный компьютер — принцип и алгоритм действий всегда одинаков.
PrintScreen — волшебная кнопка для создания скриншотов
Способ этот поистине «дедовский», ведь им пользовались еще владельцы первых ПК. В ноутбуке возможность воспользоваться этим методом также предусмотрена. Если внимательно присмотреться к клавиатуре лэптопа, то возле часто используемых «Backspace», «-» и «=» можно найти незаметную кнопку с надписью «PrtSc».
 Клавиша «Print Screen» на клавиатуре ноутбука
Клавиша «Print Screen» на клавиатуре ноутбука
Присмотритесь внимательнее — с этого момента она станет вашим верным помощником. Вот, теперь список неизвестных вам элементов ноутбука торжественно избавился от еще одного пункта.
Как же использовать нашего помощника — «PrintScreen»?
Создание скриншота экрана можно условно поделить на несколько этапов, каждый из которых мы детально разберем.
- Допустим, необходимо сделать снимок рабочего стола. Нажимаем нашу волшебную кнопку «PrintScreen». После нажатия изображение на экране сразу переносится в буфер обмена — место, где хранится информация для копирования/вставки. Другими словами — временная память. Изображение будет храниться в ней до того момента, пока его не заменит другое. То есть до следующего нажатия «PrintScreen».
- Теперь нужно открыть изображение в графическом редакторе. Для этого запускаем графический редактор Paint. Он является стандартным для операционных систем Windows. Чтобы открыть «Пейнт», заходим в главное меню «Пуск», находим «Все программы», выбираем в их списке «Стандартные», далее — Paint.
- Чтобы в окне программы появилось необходимое нам изображение, необходимо кликнуть правой кнопкой мыши по рабочему полю и нажать «Вставить» либо нажать комбинацию на клавиатуре — Crtl + V.
- Теперь ваш снимок доступен для дальнейшей обработки и сохранения. Можно обрезать его, перевернуть и вообще сделать все, что можно сделать в графическом редакторе. Готовое изображение необходимо сохранить в одном из форматов: JPEG, BMP, PNG, JPG, GIF.
Как видите, сделать скриншот с экрана ноутбука совсем нетрудно. Располагая всего-навсего стандартными средствами операционной системы «Виндовс», можно перенести изображение на экране в графический документ любого формата, а затем отправить его своим друзьям и знакомым.
Графический редактор «Пейнт» достаточно прост в использовании и входит в состав стандартного ПО любой версии ОС «Виндовс». Интерфейс редактора прост и удобен, не требует изучения каких-либо обучающих материалов. Всего несколько кликов мыши, и ваш скриншот готов.
«Ножницы» — будем резать
На сегодняшний день самой распространенной операционной системой является Microsoft Windows 7. Менее популярной считается Microsoft Windows 8. Что примечательно, обе операционные системы имеют в пакете программного обеспечения программку с названием «Ножницы». Она проста в использовании, так что справиться с ней не составит труда даже ребенку.
1. Запускаем приложение «Ножницы». У нас появится окно с несколькими пунктами. Среди них есть «Создать», «Отмена», «Параметры».
Создаем скриншот с помощью инструмента «Ножницы»
2. Нажимаем «Создать». Курсор приобретет форму крестика.
3. Чтобы сделать скриншот всего экрана или отдельной его области, необходимо просто выделить требуемое поле, а затем щелкнуть левой кнопкой мыши.
4. После проделанных действий у вас откроется окно, в котором вы сможете отредактировать выделенную область. Можно подчеркнуть необходимое маркером или обрезать ненужное, а затем сохранить картинку как графический файл.
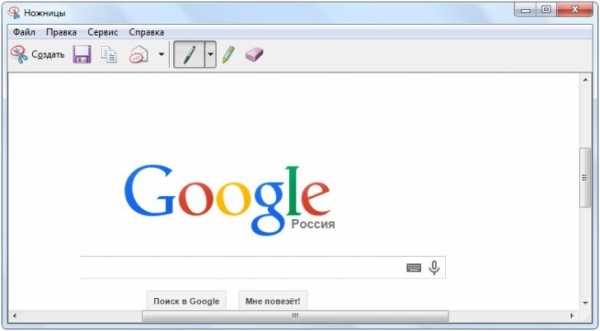 Делаем скриншот с помощью стандартной программ Windows «Ножницы»
Делаем скриншот с помощью стандартной программ Windows «Ножницы»
Конечно, пользователю интересно, куда будут сохранятся его скриншоты. Если вы пользуетесь стандартным способом создания скриншотов с помощью сохранения в «Пейнте» или же через программу «Ножницы», то обычно эти программы сами запоминают папку для сохранения файла и тип документа. От вас потребуется только ввести название файла при сохранении.
Использование свободно распространяемого ПО
Кроме всего прочего, в сети есть множество бесплатных программ для создания скриншотов. Многие из них постоянно обновляются и совместимы со всеми версиями ОС «Виндовс». Они также просты и понятны даже ребенку, но при этом способны значительно облегчить процесс создания снимков экрана, избавив пользователя от работы в графических редакторах.
www.tipone.ru
Как сделать скрин на ноутбуке: инструкция
Нередко бывает необходимо сделать скриншот экрана компьютера или ноутбука, на котором вы работаете. Это нужно в том случае, если вы хотите наглядно продемонстрировать алгоритм выполнения тех или иных действий. Но на многих устройствах такие снимки экрана делаются по-разному. Нужно не более 10-20 минут, чтобы понять, как сделать скрин на ноутбуке.
Способы создания снимков экрана
Скриншоты очень часто выручают блогеров и компьютерных мастеров, так как отлично помогают донести всю необходимую информацию до обозревателя и сократить время объяснения нового материала. Часто информация, воспроизведенная только в текстовом варианте, трудно усваивается человеком. Так вот данный метод является незаменимым для того, чтобы доходчиво все объяснить.
Есть несколько самых распространенных методов, как сделать скрин экрана на ноутбуке:
- При помощи клавиши Print Screen. Она может еще носить другие названия: PrtSc, PrntScrn, PrtScn, PrtScr. Все зависит от клавиатуры определенного устройства.
- С использованием сторонних программ.
- Эксплуатация встроенного в операционной системе (Windows 7, 8, 10) инструмента «Ножницы».
Каждый из них удобен по-своему. Кому что нравится. Но есть и другие способы, как сделать скрин на ноутбуке, которые, опять же, характерны только для определенных моделей.
Кнопка Print Screen
Как на ноутбуке, так и на обычном стационарном компьютере легко можно «заскриншотить» изображение экрана. Для этого существует клавиша Print Screen.
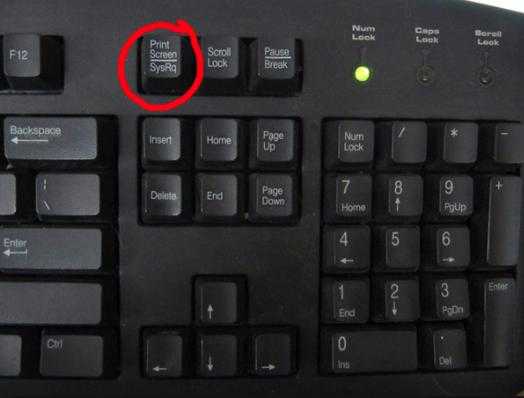
Алгоритм действий:
- Когда на вашем мониторе будет то, что вам нужно запечатлеть, найдите на клавиатуре кнопку Prt Sc и нажмите на нее. Так она называется в большинстве случаев, но есть и другие формулировки, о которых в данное статье было упомянуто выше.
- Чтобы увидеть получившийся снимок и изменить его, вам нужно использовать графический редактор. Для этого подходит «Фотошоп», Picasa и другие подобные программы, но удобнее всего использовать встроенный в Windows редактор — Paint. Откройте его (Пуск — Программы — Стандартные — Paint.).
- Под надписью «файл» вы увидите кнопку «вставить». Нажмите ее. Также для этого можно использовать комбинацию клавиш Ctrl + V.

- В окне редактора появится ваш снимок. Вы можете, при необходимости, обрезать его или что-то рисовать на нем. Например, инструкцию к действиям. Зависит от конкретного случая.
- После нажмите «файл» и «сохранить как». Выберите формат картинки, а также место, куда ее нужно сохранить. Готово!
Благодаря этим нетрудным шагам вы сможете за несколько минут научиться, как сделать скрин на ноутбуке, так и на обычном компьютере.
При нажатии Prt Sc ничего не происходит
На некоторых ноутбуках установлена усеченная клавиатура, и поэтому одного нажатия нужной нам кнопки будет мало. Есть кнопка Fn (Функция). Она объединяет некоторые функции, в основном, на ноутбучной клавиатуре, так как та заметно сокращена. Вот как сделать скрин на ноутбуке с «Виндовс» различных версий: нажмите сочетание клавиш Prt Sc + Fn.

Далее, все по вышеописанной схеме. Заходите в графический редактор и вставляете туда ваш скриншот. Потом сохраняете.
Windows 7, 8 и 10
Будет еще проще научиться, как сделать скрин на ноутбуке с «Виндовс» 10, 7 и 8 операционных версий. Создатели данных операционок решили упростить задачу для своих пользователей, так как на махинации с графическими редакторами уходит слишком много времени. Особенно если вам необходимо сделать более 15 скринов. Они создали утилиту «Ножницы».
Чтобы сделать снимок с помощью данной программы, необходимо:
- Нажать «Пуск».
- Перейти во вкладку «Стандартные».
- В ней найти утилиту «Ножницы».
- После нажатия на нее откроется окно этой программы. Там вы увидите кнопку «создать», рядом с которой будет располагаться маленькая черная стрелочка. Нажмите на нее, чтобы выбрать область создания скриншота.

- После того как вы определитесь, можете нажать «создать». Если ваш выбор — «весь экран», то готовый снимок будет отображен в обычном редакторе, где вы сможете как-то обрезать или что-то приписать к вашей работе.
- После завершения редактирования сохраните готовый результат в удобную для вас папку. Сохранять рекомендуется в формате PNG.
Но как сделать скрин на ноутбуке 10 операционной системы быстро, если постоянно нужно искать утилиту среди остальных стандартных программ? Есть способ, как тратить гораздо меньше времени на открытие «Ножниц». Вы можете задать для данного софта комбинацию клавиш, предназначенную для мгновенного запуска.
Для этого вы должны:
- Снова найти «Ножницы» (Пуск — Стандартные — Ножницы).
- Не запускайте утилиту, а нажмите на нее правой кнопкой мыши.
- В появившемся меню выберите команду «свойства».
- В строку «Быстрый вызов» введите любую букву, которую захотите. Например английскую K.
- Появится комбинация Ctrl + Alt + K. Нажмите «применить», а затем «ок».

Теперь, что бы вы ни делали, работая за компьютером, сделать скрин вы сможете легко, нажав Ctrl + Alt + K.
Альтернативные способы
Для Windows 8 и 10 имеется еще один метод, как сделать скрин на ноутбуке. Нужно лишь нажать сочетание клавиш Win + Prt Sc. Кнопка Win расположена на клавиатуре рядом с Alt. На ней нарисован флажок «Виндовс».
После совершения данного действия ваш снимок экрана будет храниться на диске, в папке «Изображения». Там будет еще одна папка, именуемая «Снимки».
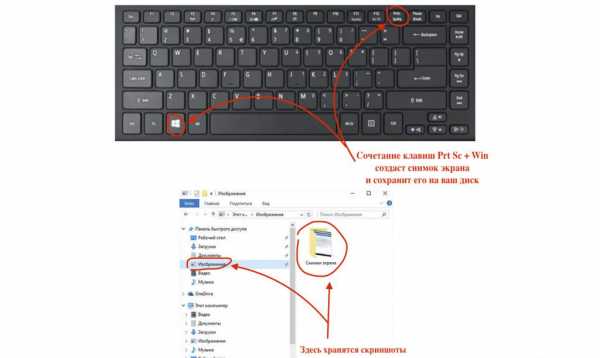
Скриншот на Macbook
Пользователям макбуков тоже необходимо пользоваться данной функцией. Только вот на клавиатуре таких компьютеров и ноутбуков нет кнопки Prt Sc. Для них существует другая совокупность шагов:
- Когда вам нужно будет сделать скрин целого экрана, нажмите Cmd + Shift + 3. Изображение появится на вашем рабочем столе.
- В случае необходимости «заскринить» определенную область нажмите Cmd + Shift + 4. Курсором выделите нужный участок. Картинка также появится на рабочем столе.

Создатели продукции Apple отлично адаптировали свои устройства к созданию снимков экрана. Вы сделаете это быстрее, чем за 1 минуту.
Программы для создания скринов
Если вам не очень хочется использовать типичные способы создания снимков экрана или они для вас являются не слишком удобными, существует множество софта, способного с этим помочь. Самые распространенные программы:
- LightShot. Делает картинку буквально за пару минут и позволяет поделиться ею онлайн в ту же секунду. Имеет встроенный простой редактор и подходит для любой операционной системы.
- FastStone. Разработан как для тех, кому важна скорость в работе с утилитой, так и для тех, кто хочет уделить больше внимания редакции своих иллюстраций. Сохраняет отличное качество при их захвате.
- ScreenCapture. Изображения можно создавать в разных размерах: в формате конкретного объекта, области произвольной формы или в формате участка предопределенного размера. Встроенный редактор способен накладывать много интересных эффектов на иллюстрацию.
- PicPick. Приложение аналогично предыдущему по функциональности. Отличается тем, что имеет другой дизайн.
Вам решать, как сделать скрин на ноутбуке или любом другом устройстве, так как каждый человек выбирает метод, удовлетворяющий его личным требованиям.
fb.ru