iOS и MacOS | для начинающих
 Если вам потребовалось сделать снимок экрана (скриншот) на вашем iPhonе для того чтобы поделиться с кем-то или других целей, сделать это не сложно и, более того, существует более одного способа для создания такого снимка.
Если вам потребовалось сделать снимок экрана (скриншот) на вашем iPhonе для того чтобы поделиться с кем-то или других целей, сделать это не сложно и, более того, существует более одного способа для создания такого снимка.
В этой инструкции — подробно о том, как сделать скриншот на всех моделях Apple iPhone, включая iPhone XS, XR и X. Эти же способы подойдут и для создания снимка экрана на планшетах iPad. См. также: 3 способа записи видео с экрана iPhone и iPad.
Как сделать скриншот на iPhone XS, XR, X
Новые модели телефона от Apple, iPhone XS, XR и iPhone X, лишились кнопки «Домой» (которая на предыдущих моделях задействуется для снимков экрана), а потому способ создания слегка изменился.
Многие функции, которые были закреплены за кнопкой «Домой» теперь выполняет кнопка включения-выключения (на правой грани устройства), она же используется и для создания скриншотов.
Чтобы сделать скриншот на iPhone XS/XR/X нажмите одновременно кнопку включения/выключения и кнопку прибавки громкости.

Не всегда это удается сделать с первого раза: обычно проще нажимать кнопку увеличения громкости на долю секунды позже (т.е. не совсем одновременно с кнопкой включения), также, если слишком долго держать кнопку вкл/выкл то может запуститься Siri (её запуск назначен на удержание этой кнопки).
Если у вас вдруг ничего не получается, есть еще один способ создания снимков экрана, подходящий и для iPhone XS, XR и iPhone X — AssistiveTouch, описываемый далее в этой инструкции.
Создание снимка экрана на iPhone 8, 7, 6s и других
Для создания скриншота на моделях iPhone с кнопкой «Домой» достаточно нажать одновременно кнопки «вкл-выкл» (на правой грани телефона или вверху на iPhone SE) и кнопку «Домой» — это сработает и на экране блокировки и в приложениях на телефоне.

Также, как и в предыдущем случае, если у вас не получается одновременное нажатие, попробуйте нажать и удерживать кнопку вкл-выкл, и через долю секунды нажать кнопку «Домой» (лично у меня так получается проще).
Скриншот с помощью AssistiveTouch
Есть способ создания скриншотов и без использования одновременного нажатия физических кнопок телефона — функция AssistiveTouch.
- Зайдите в Настройки — Основные — Универсальный доступ и включите AssistiveTouch (ближе к концу списка). После включения на экране появится кнопка для открытия меню Assistive Touch.

- В разделе «Assistive Touch» откройте пункт «Меню верхнего уровня» и добавьте кнопку «Снимок экрана» в удобное расположение.

- При желании, в разделе AssistiveTouch — Настройка действий вы можете назначить создание снимка экрана на двойное или долгое нажатие по появившейся кнопке.
- Чтобы сделать скриншот, используйте действие из п.3 или откройте меню AssistiveTouch и нажмите по кнопке «Снимок экрана».

На этом всё. Все сделанные скриншоты вы сможете найти на вашем iPhone в приложении «Фото» в разделе «Снимки экрана» (Screenshots).
А вдруг и это будет интересно:
Как сделать скриншот экрана на iPhone

 Многим пользователям телефонов от компании Apple рано или поздно может понадобиться сделать скриншот экрана своего iPhone, однако далеко не все знают как осуществить это быстро и без использования посторонних программ.
Многим пользователям телефонов от компании Apple рано или поздно может понадобиться сделать скриншот экрана своего iPhone, однако далеко не все знают как осуществить это быстро и без использования посторонних программ.
На самом же деле это делается быстро и буквально в пару нажатий кнопок на вашем телефоне. Собственно о том, как сделать снимок экрана iPhone и где его потом найти, мы и расскажем в этой небольшой заметке.
В данном случая компания Apple повернулась к пользователю лицом, и такая опция, как снимок текущего отображаемого на экране изображения, присутствует в iPhone по умолчанию. И да, как уже говорилось выше, для этого действительно нужно нажать всего две кнопки вашего телефона, после чего вы можете быстро отправить готовый скриншот кому угодно одним из множества предлагаемых способов. Но обо всем по порядку.
Как сделать снимок экрана на iPhone
Для того, что бы выложить где-либо скриншот с вашего смартфона или кому-то его отправить, в первую очередь нужно этот его конечно же сделать. Для этого проделайте следующие действия.
- Возьмите ваш телефон и выберите изображение на экране, которое вы хотите запечатлеть. Вы можете сделать скриншот абсолютно любого экрана и в любом месте вашего iPhone — рабочий стол, видео, приложение или игра.

- Когда на экране отображается именно то, что вам нужно, нажмите одновременно кнопку «Включение» и кнопку «Home» вашего iPhone — именно эта комбинация кнопок и делает снимок экрана на смартфонах и других устройствах Apple.

- Если вы все сделали правильно, на долю секунды можно будет заметить легкую белую вспышку экрана. Это означает, что снимок успешно сделан и сохранен в фотогалерее.

Где найти созданный скриншот экрана iPhone
После нажатия вышеописанного сочетания и вспышки экрана, ваш свежесозданный скриншот будет сохранен в общей папке с другими вашими изображениями и фотографиями, то есть в стандартном приложении «Фото» вашего Айфона. Для того, что бы найти его и кому-нибудь отправить, сделайте следующее.
- Откройте стандартное приложение «Фото», которое находится на одном из ваших рабочих столов.

- В открывшемся приложении найдите ваш свежесозданный скриншот среди других фотографий и изображений (он будет последним в списке).

- Откройте его, как обычную фотографию. Далее вы можете делать с ним всё то же самое, что и с любым другим изображением. При синхронизации с компьютером он также будет синхронизирован вместе с другими фотографиями.

- Если вы хотите сразу же отправить его кому-то по почте или поделиться в социальной сети — нажмите иконку «Поделиться» в левом нижнем углу экрана и выберите один из предложенных вариантов.


Точно таким же образом можно сделать и скриншот экрана на iPad. А о том, как сделать снимок экрана на Макбуке, мы уже недавно рассказывали.
© OchProsto.com
Как сделать скриншот экрана на айфон — легко
12 июня, 2020
Автор: Maksim
Сделать скриншот на Айфоне можно, как с помощью уже встроенной возможности в операционную систему, так и с помощью специальных приложений, которые могут автоматизировать этот процесс.
Знать, как делать скриншоты на iPhone нужно каждому пользователю этих смартфонов. Данная функция может пригодится в самых разных случаях и является одной из основных в системе.

Прошлый материал был посвящен тому, как разблокировать айфон. Сегодня мы рассмотрим способы, как сделать снимок экрана на айфоне разных его моделей: iPhone 11, XR, 8 и других.
Как сделать скрин экрана на айфон
Скриншот на iPhone с Face ID
На новых телефонах, на которых отсутствует кнопка снизу экрана, а разблокировать айфон можно, просто посмотрев на него с помощью специальной технологии, которая распознает владельца по его лицу — скриншот делается просто:
Нажмите две клавиши одновременно: увеличения громкости и питания. Смартфон в этом момент должен быть разблокирован иначе ничего не получится.

После того, как вы их нажмете произойдет соответствующий звук затвора и снимок можно будет найти в галерее с фотографиями.
Скриншот на iPhone с Touch ID
На моделях, на которых есть сенсорная или механическая кнопка «Домой», iPhone 7, 8, SE, скрин делается также нажатием двух клавиш на устройстве: домой и питания.

После звука, как при фотографировании, изображение попадет в папку с вашими фотографиями. Также его можно будет сразу обработать если нажать на превью после создания снимка.
Приложения для создания скриншотов на iPhone
Приложения могут пригодиться если кнопка сломалась или хочется автоматизировать процесс, например, сделать снимок всей страницы в браузере. Рассмотрим три самых популярных приложения для этих целей, которые можно найти в App Store.
Screenshot- Снимок веб-страниц
Адрес: Screenshot
Качественное приложение, с помощью которого можно делать скриншоты целых страниц в браузере. Работает очень быстро и качество снимков получается отличным. Результатом можно сразу поделиться с друзьями и обработать изображение.

Screenshots Creator
Адрес: Screenshots Creator
Позволяет делать качественные скрины и накладывать их на фон телефона. Есть множество вариантов шаблонов. Приложение будет полезным блогерам, интернет-магазинам, создателями своих продуктов для IOS.

Скриншот_Editor
Адрес: Скриншот_Editor
Позволяет редактировать уже готовые скрины, добавлять к ним текст, фон, менять цвет и т.д. Позволяет использовать в качестве фона — корпус устройства. Удобное в использовании и понятное в управление ПО, часто им пользуются блогеры и авторы своих разработок для IOS.

В заключение
Компания Apple знает, что такая функция на их телефонах очень востребованная, поэтому сделала этот процесс максимально простым и понятным для пользователя.
Как сделать скриншот на Айфоне

Если вы являетесь счастливым обладатель iPhone, то наверняка хотя бы раз в жизни сталкивались с необходимостью сделать снимок экрана. Это происходит в ситуации, когда очень хочется поделиться со своими друзьями каким-то важным игровым достижением, интересной текстовой информацией, ценами в прайс-листе или же отправить часть переписки в той или иной социальной сети. Специально для вас мы внимательно проанализировали такую проблему и подготовили публикацию о том, скриншот на айфоне — пошаговая инструкция. Мы рассмотрим различные варианты создания снимка дисплея и определим наиболее удобный из них.
Как сделать скриншот экрана на iPhone
Сделать скрин экрана на Айфоне можно, воспользовавшись одним из двух вариантов:
- Используя специальную кнопку;
- Без ее использования.

Первый случай предусматривает зажим сразу двух клавиш: Home (это кнопка круглой формы, которая расположена на передней панели корпуса гаджета) и блокировочной клавиши Power, которая находятся в верхней части корпуса. Благодаря такому сочетанию можно сделать скриншот того, что в определенный момент отражается на экране. Если все сделано правильно, вы услышите характерный звук. При этом на какую-то долю секунды дисплей станет белым.

В автоматическом режиме система сохраняет в папке с фотографиями такой снимок. Обратите внимание, для скриншотов в последних версиях Айфонов создается специальный альбом Camera Roll в приложении «Фото».
Если вы планируете воспользоваться именно таким способом, то стоит учитывать несколько важных моментов:
- Не нужно удерживать зажатыми две кнопки, поскольку есть вероятность риска выполнения так называемой жесткой перезагрузки Айфона.
- При таком варианте скриншота, вы получается фото не конкретной части экрана, а его в целом. В ситуации, когда вам важно снять отдельный фрагмент монитора, подключить лучше встроенный фоторедактор или специализированную утилиту.

Помимо того вы можете воспользоваться вторым вариантом. Для этого необходимо проводить активацию опции «AssistiveTouch». Что для этого нужно сделать?
- Прежде всего, перейти в настройки телефона в основном меню.
- Затем открыть раздел «Универсальный доступ».
- Потом нужно активировать в нижней части открывшегося окна функцию Assistive Touch.
- На экране после активации такого функционала появляется небольшая полностью подвижная иконка. Она отражается в Айфоне поверх всех открытых окон. На нее необходимо кликнуть и выбрать «аппарат» и «еще» в выплывшем меню. А затем нужно просто нажать на «Снимок экрана». На экране появится круглая кнопочка на экране.
- Ее можно легко передвигать. Такая кнопка позволяет кликать на Home исключительно на дисплее без нажатия по всем остальным клавишам. Помимо того даже в случае функционирования какой-то программы или задействования камеры также можно сделать скриншот экрана.

После того как вы сделали скриншот и примете решение переслать созданное изображение кому-то еще, его понадобится отредактировать. При этом можно использовать различные приложения. Среди числа таковых внимание заслуживает Screenshot Maker Pro. Используя данную программу, изменить несложно размер фотографии, добавить какие-то эффекты и рамку.
Такой современный софт, к сожалению, не имеет русскоязычной версии, а только англоязычную. Но интерфейс настолько простой и интуитивно понятный, что разобраться даже тем, кто не знает английского или владеет им на начальном уровне, совсем не сложно. Единственным недостатком является то, что такая утилита является платной. Впрочем, ее можно использовать не более двух раз в сутки совершенно бесплатно.

Среди прочих программ выделяются следующие:
- PhotoCurvesFree. Утилита позволяет создавать свои собственные фильтры, корректируя цвет скриншота.
- BeFunky! Такая программа хорошо редактирует фото, справляется с заданием по выравнивания цвета, позволяет подобрать рамку.
- Adobe Photoshop Express. Утилита позволяет поворачивать и обрезать фотографии, добавлять к ним эффектные рамки и при необходимости корректировать цветовые решения.
- Instagram. Используя такую программу, можно добавить различные фильтры, рамки, поменять цвета.

Важные нюансы создания скриншота дисплея Айфона
Делая скриншот экрана, не стоит забывать о некоторых важных моментах:
- Прежде всего, речь идет о том, что системой идентифицируются все принтскрины как фотографии, потому сделанный только что скриншот оказывается практически сразу в галерее.
- При синхронизации смартфона с компьютером, созданный скриншот попадает во все девайсы, подключенные к вашему аккаунту. Этот момент также важно учитывать.
Если Вы это читаете, значит Вам было интересно, поэтому пожалуйста подпишитесь на наш канал на Яндекс.Дзен, ну и за одно поставьте лайк (палец вверх) за труды. Спасибо!
Если Вы это читаете, значит Вам было интересно, поэтому пожалуйста подпишитесь на наш канал на Яндекс.Дзен, ну и за одно поставьте лайк (палец вверх) за труды. Спасибо!
Как сделать скриншот экрана на iPhone SE и 5S?
На чтение 1 мин. Просмотров 20 Опубликовано


Владельцы смартфонов iPhone 5S и SE могут сделать скриншот экрана несколькими способами, среди которых использование стандартных возможностей iOS, а также сторонних программ. Сейчас мы расскажем о самом популярном способе.
Создание скриншота с помощью кнопок
Сделать скрин на всех моделях Айфона до 7 и 7s, можно одновременным нажатием кнопки “Блокировка” и “Домой”. Держать нужно буквально секунду, а затем отпустить. О том, что снимок сделан, вас уведомит звуковое сообщение и “подмигивание” экрана. Готовое изображение вы найдете в галерее.
Для наглядности, взгляните на картинку ниже, на которое изображено какие кнопки нужно нажимать на iPhone 5S.


Собственно говоря, это самый простой и действенный способ. Если он вам не подходит, прочитайте другие наши инструкции по созданию скриншотов на Айфонах по этой и этой ссылкам.
Надеемся, мы смогли вам помочь.
Как сделать скриншот на Айфоне 5s, iphone 5
Довольно полезная опция, которую поддерживает практически любой смартфон, – это возможность сохранить информацию с экрана гаджета в виде картинки. В этой статье разберем вопрос, как сделать скриншот на Айфоне 5.


Когда может понадобиться скриншот?
Для начала расскажем о том, зачем вообще может потребоваться скриншот? Ситуации бывают разными. В основном пользователь, фотографируя содержимое экрана, хочет поделиться какой-либо информацией или, наоборот, сохранить ее. Например:
- Скопировать переписку в чате, в которой указаны контактные данные или прочие сведения;
- Сохранить результат или достижение в мобильной игре, чтобы похвастаться перед друзьями или знакомыми;
- Создать «сейв» своей страницы с соцсети, чтобы можно было быстро посмотреть количество друзей/подписчиков или дать ссылку на аккаунт;
- Сделать снимок web-страницы, картинки из интернета, открытки, фотографии, кадра из фильма и пр., а затем установить их как заставку на рабочий стол.
- Запечатлеть системную ошибку, а затем отправить скрин в службу поддержки.
- Как видите, скриншот может понадобиться в разных ситуациях. Осталось лишь узнать, как делается снимок экрана на пятом айфоне, включая модели 5s, 5se, 5c и пр.
Как делается скриншот на айфоне?
Сделать скриншот экрана на айфоне можно буквально за несколько секунд. Причем вам не надо заходить в какие-либо меню и подменю, активировать разные режимы и пр. Задействуются лишь две кнопки, а пользователю при этом требуется проделать следующее:
Нужно включить смартфон. Вдруг по каким-то причинам он у вас выключен. Для этого зажимаем на пару секунд правую верхнюю кнопку.
Как только устройство включится, нужно выбрать фотографию или картинку, скриншот которой мы будем делать. Если вы решили просто потренироваться, то можно сохранить снимок рабочего стола.
Выбрав изображение, которое хотите «заскринить», нажимаем одновременно на кнопки «Home» (на фронтальной панели – по центру в самом низу под дисплеем) и «Power» (ее еще называют кнопкой блокировки, режим сна, питания и пр.). После чего сразу же отпускаем их. Удерживать долго не надо! Нажимать кнопки лучше всего двумя руками: «Power» – той, в которой держите устройство, «Home» – другой.


Услышали характерный звук или щелчок, который появляется при фотографировании? Да и экран будто засветился вспышкой? Значит, вы все сделали правильно. Скриншот будет сохранен по умолчанию в фотогалерее.
Главное, не удерживать кнопки слишком долго! Достаточно одной секунды. Иначе вместо скриншота система предложит вам перезагрузить или выключить устройство. В таком случае придется жать отмену, и начинать всю процедуру заново.
Кстати, описанный алгоритм создания скринов актуален для всех моделей iPhone (в «шестерке» поменяла свой расположение кнопка блокировки), за исключением самой первой. Этим же способом можно сфотографировать экран и на iPad или iPod.
Как сделать скриншот на айфоне 5, если не работает кнопка блокировки или Home?
Как и у любого устройства, так и у «яблочного» смартфона может выйти из строя одна из кнопок, которая участвует в создании скриншота. Как быть в таком случае? Несколько несложных действий помогут вам:
- Заходим в раздел «Настройки». Оттуда в «Основные». Потом выбираем пункт «Универсальный доступ».
- В разделе «Физиология и моторика» находим «Assistive Touch».
- Активируем данную функцию, то есть переводим тумблер в режим «Включено». Затем на экране появится полупрозрачная кнопка.
- Кликаем на нее. Откроется меню, в котором выбираем «Аппарат», потом пункт «Еще».
- Наконец, тут будет доступна строка «Снимок экрана». Как вы уже догадались, нужно всего лишь нажать на нее. Все скрин сделан!


Полезные советы
Скриншот получился. А вот как найти его? Тапните иконку «Фотографии». Находится она на главном экране. После чего пройдите в пункт «Фото камеры». Ваш скриншот должен быть в самом конце списка. То есть снимок сохраняется в одной папке с фотографиями, сделанными камерой.
Перед тем, как сделать скриншот на айфоне, убедитесь, что заряд батареи хотя бы превышает 10-15%. Все-таки процедура создания снимков потребляет много энергии. Если аккумулятор будет на минимуме, то, скорее всего, смартфон просто выключится.
Делая скриншот на iphone 5, 5s, se и пр. вы фотографируете весь экран. Если вам нужно «заскринить» лишь какую-то определенную часть, то лучше воспользоваться специальной программой или редактором.
Можно ли как-то отредактировать сделанный на айфоне скриншот? Конечно. Изображение сохраняется в формате png, который позволяет обрезать кадр, накладывать на него блики, менять цвет и пр. Добавить различные эффекты можно с помощью интегрированного фоторедактора или приложения Screenshot Maker Pro.
Не забывайте о том, что на выключенном айфоне сделать скриншот не получится. Также смартфон не «скринит» в некоторых приложениях. Например, в том же фоторедакторе.
Нам постоянно приходится сохранять и делиться информацией: отправлять какие-либо реквизиты, фрагменты переписок, карты проезда до нужных мест и т.д. Во всех этих случаях может понадобиться создать скриншот, поэтому важно знать, каким сочетанием клавиш он делается.

В этой инструкции будут рассмотрены способы создания скриншота на старых и новых моделях iPhone с физической кнопкой Home (iPhone SE, 6, 6S, 7, 8, SE 2020 и других) и на iPhone последних поколений (iPhone X, XR, XS и XS Max, а также iPhone 11, 11 Pro и 11 Pro Max).
Прежде, чем перейти к прочтению статьи, обратите внимание, что на сайте опубликованы и другие полезные инструкции для владельцев устройств под управлением iOS:
Как сделать скриншот на iPhone SE 2020, 8, 7, 6S, 6, SE и на более старых моделях
Чтобы создать снимок экрана, нужно одновременно коротко нажать и затем отпустить 2 кнопки: «Домой» и клавишу блокировки (на iPhone SE, 5S, 5, 4S и 4 она расположена на верхней грани, на iPhone SE 2020, 8, 7, 6S и 6 – на правой).
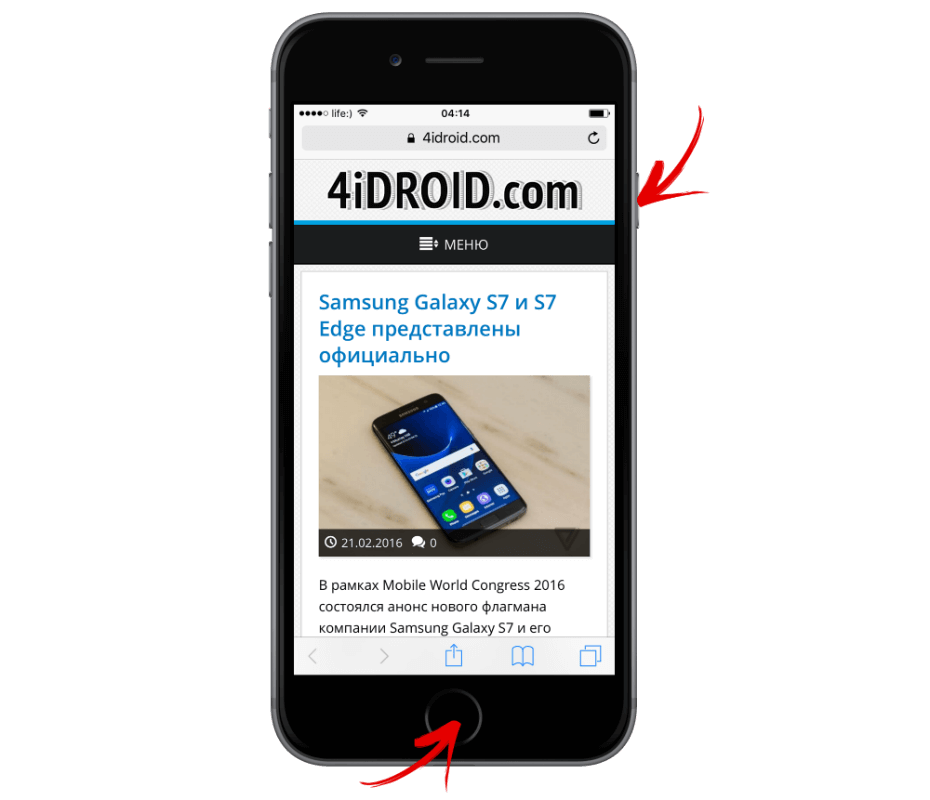
Вы услышите характерный звук, похожий на щелчок затвора камеры, а экран на доли секунды станет белым. После этого в левом нижнем углу экрана отобразится миниатюра созданного скриншота.
Если по ней кликнуть, откроется встроенный графический редактор. Вы сможете обрезать скрин, добавить рисунок, текст или рамку, а также отправить изображение через любой мессенджер или с помощью программы «Сообщения». Чтобы сохранить отредактированное изображение, кликните по кнопке «Готово», расположенной в левом верхнем углу, и выберите «Сохранить в Фото».
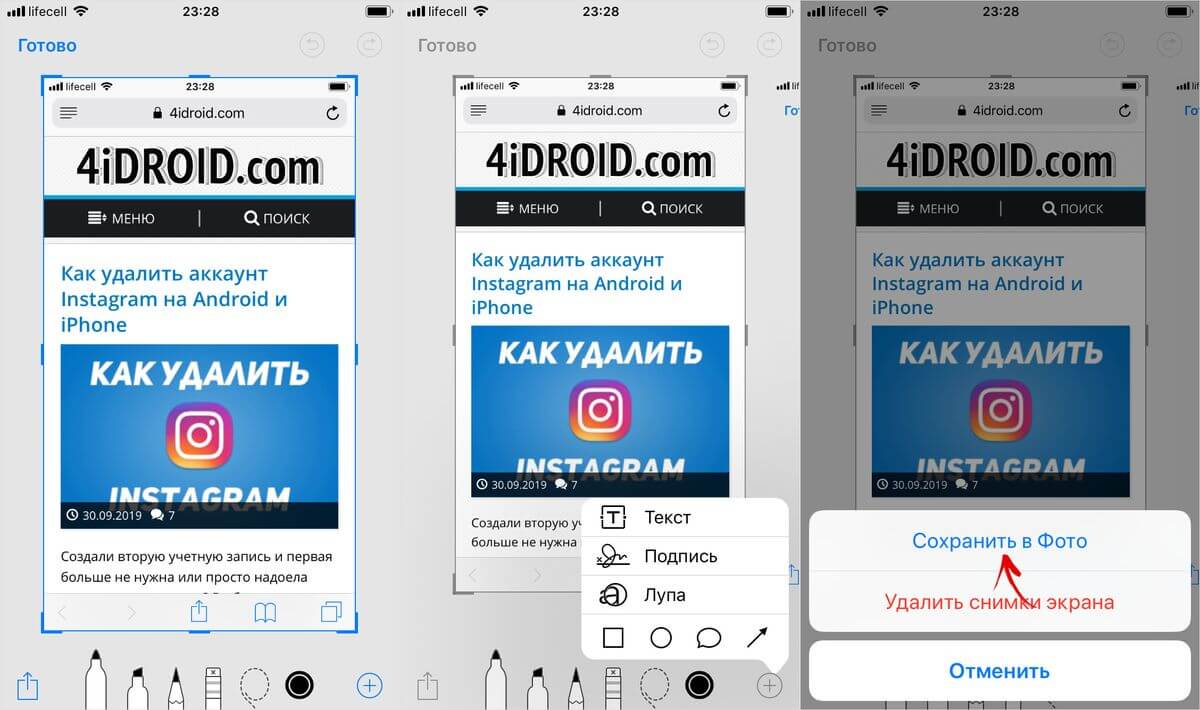
Если вам не нужно редактировать скриншот, не нажимайте на его миниатюру. Через несколько секунд она пропадет с экрана.
В обоих случаях скриншот сохранится в памяти устройства и будет доступен в приложении «Фото» в разделах «Все фото» и «Снимки экрана».
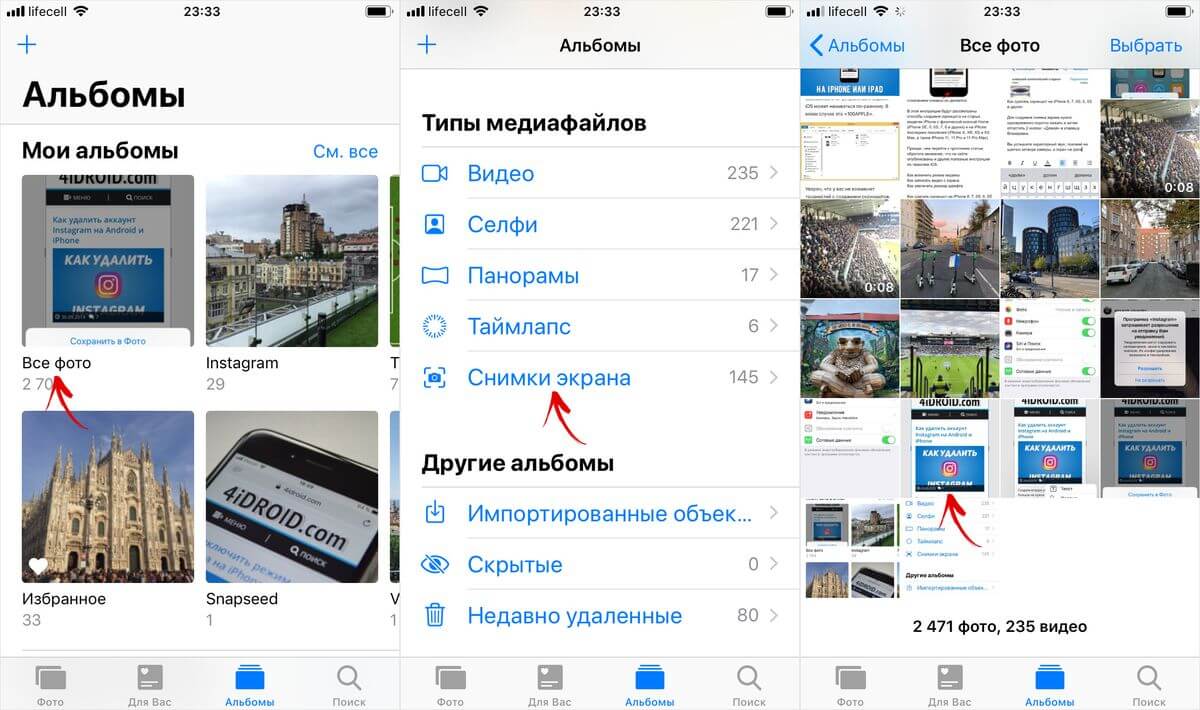
Создание скриншота на iPhone 11, 11 Pro, 11 Pro Max, XS, XS Max, XR и X
В современных безрамочных iPhone отсутствует физическая кнопка Home, поэтому для iPhone 11 и других современных моделей разработчики Apple придумали новую комбинацию клавиш. Чтобы запечатлеть изображение с экрана, одновременно нажмите и сразу же отпустите клавишу блокировки и кнопку увеличения громкости.
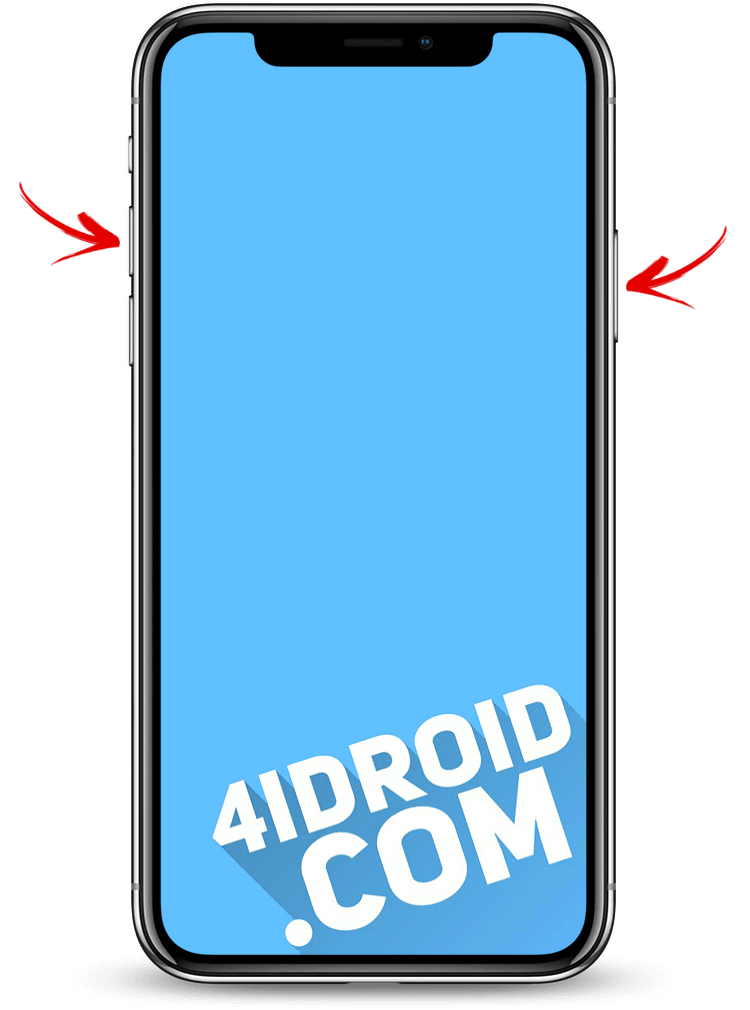
В остальном процесс создания скриншота на безрамочных iPhone ничем не отличается от такового на старых моделях. Сначала прозвучит щелчок, а дисплей на доли секунды побелеет. Затем в нижнем левом углу отобразится миниатюра созданного снимка экрана. Вы сможете сразу его отредактировать либо сохранить изображение без изменений. Чтобы просмотреть снимок, откройте программу «Фото» и перейдите в один из разделов: «Все фото» или «Снимки экрана».
Как выполнить скриншот с помощью AssistiveTouch
AssistiveTouch – это специальная функция iOS, активация которой выведет на экран сенсорную «плавающую» кнопку. По нажатию этой кнопки будет раскрываться меню, состоящее из одного или нескольких (по умолчанию 6, максимум 8) пунктов. В меню можно добавить разные опции: запуск Apple Pay, вызов Siri, регулировку громкости, а также захват изображения с экрана.
Чтобы включить AssistiveTouch, зайдите в «Настройки», перейдите в раздел «Основные» и откройте подраздел «Универсальный доступ». Затем выберите «AssistiveTouch» и активируйте верхний тумблер.
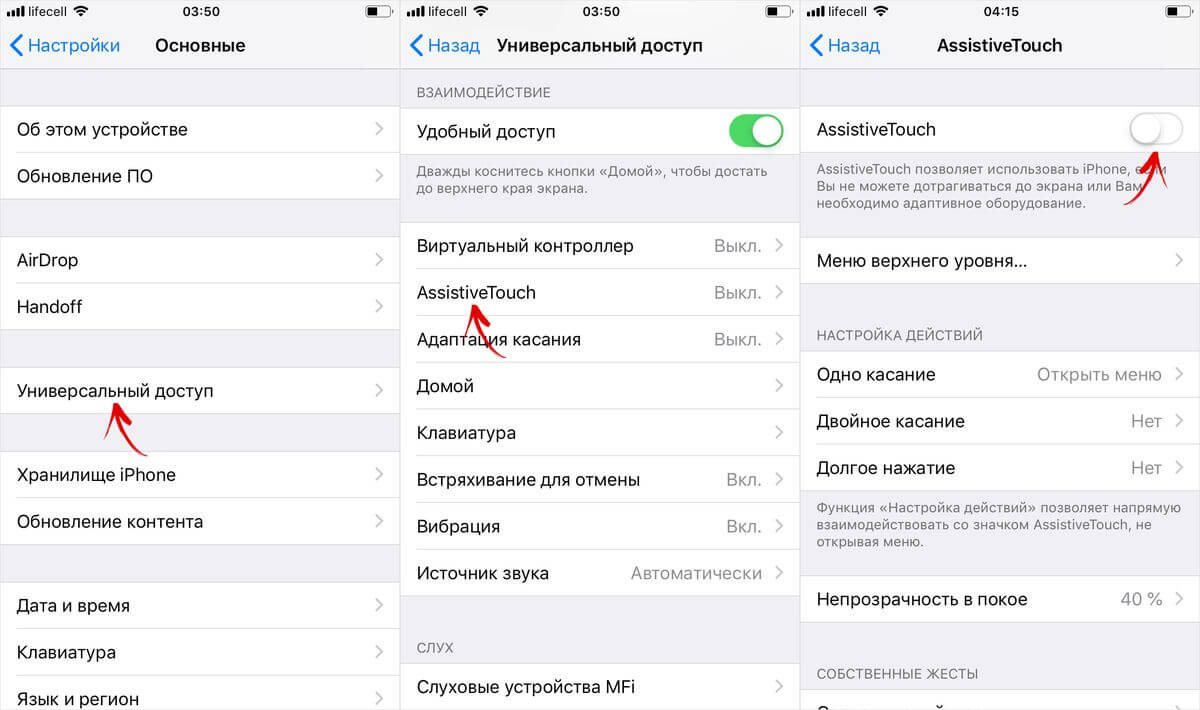
На экране сразу же отобразится полупрозрачная сенсорная кнопка. Ее можно переместить в любую точку на дисплее, граничащую с краем экрана. По клику на кнопку раскроется меню, состоящее из 6 пунктов, но по умолчанию среди них не будет опции «Снимок экрана». Чтобы внести этот пункт в меню, откройте «Меню верхнего уровня…» и добавьте еще один слот либо щелкните по значку ненужной опции и замените его на «Снимок экрана».
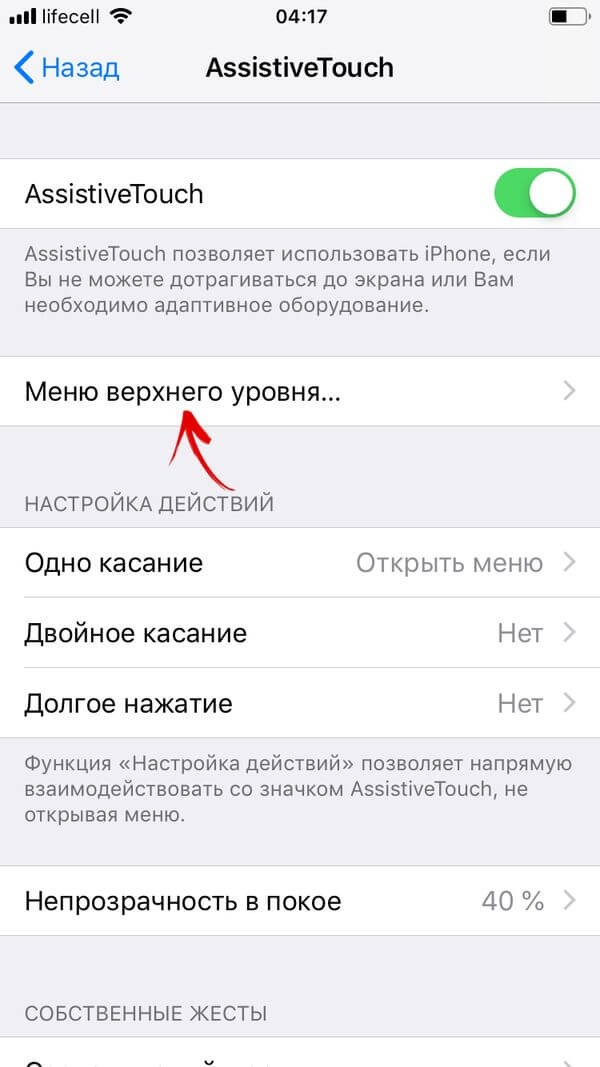
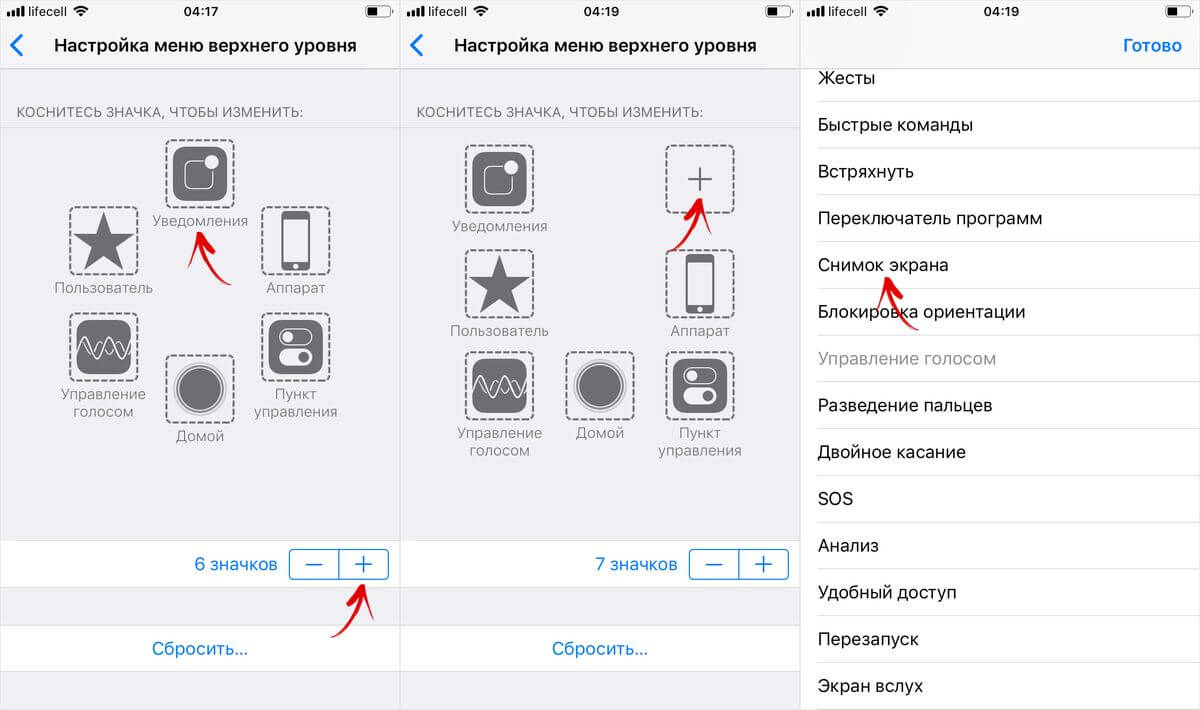
Теперь, чтобы сделать скрин, достаточно коснуться AssistiveTouch и кликнуть по иконке «Снимок экрана».
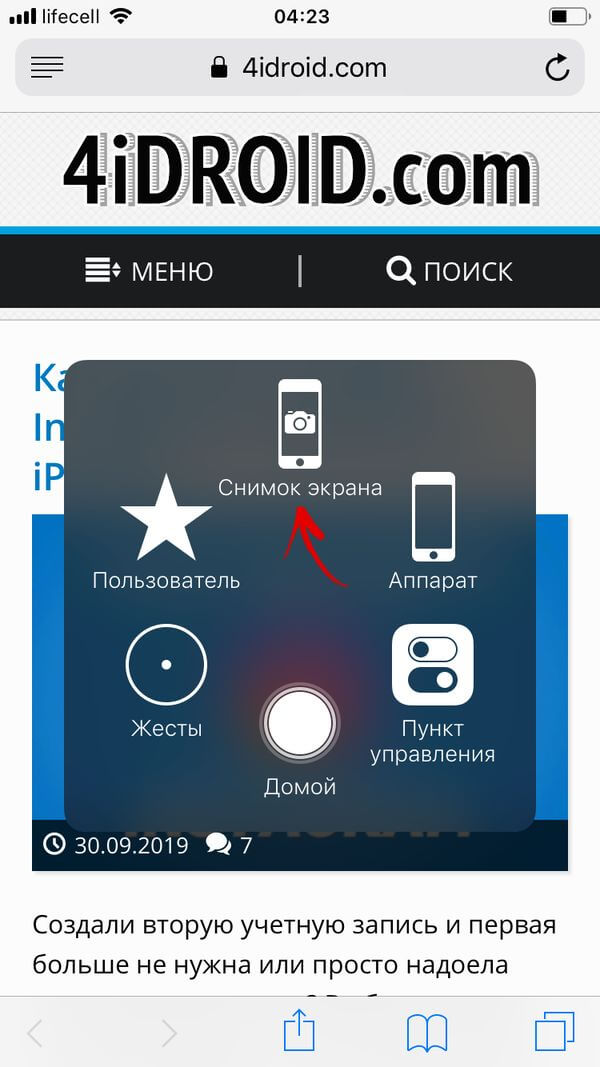
Также, при желании, вы сможете назначить создание скриншота на двойное касание или долгое нажатие AssistiveTouch.
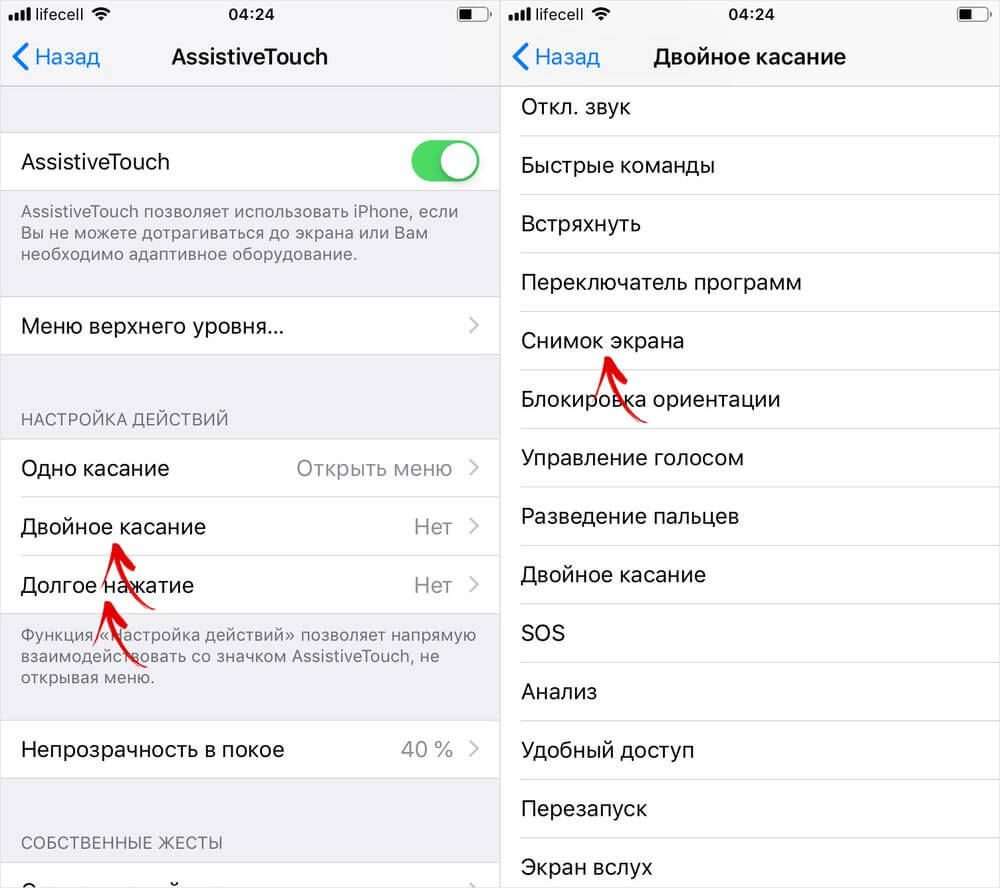
Как отредактировать скриншот
Изменить снимок экрана можно не только до сохранения, но и после, причем программных возможностей для постпродакшна в iOS гораздо больше.
Чтобы отредактировать скриншот, откройте его в программе «Фото» и кликните по кнопке «Править». Вы попадаете во встроенный редактор, с помощью которого можно обрезать и повернуть изображение, добавить один из доступных фильтров, а также отрегулировать яркость, контрастность и другие параметры.
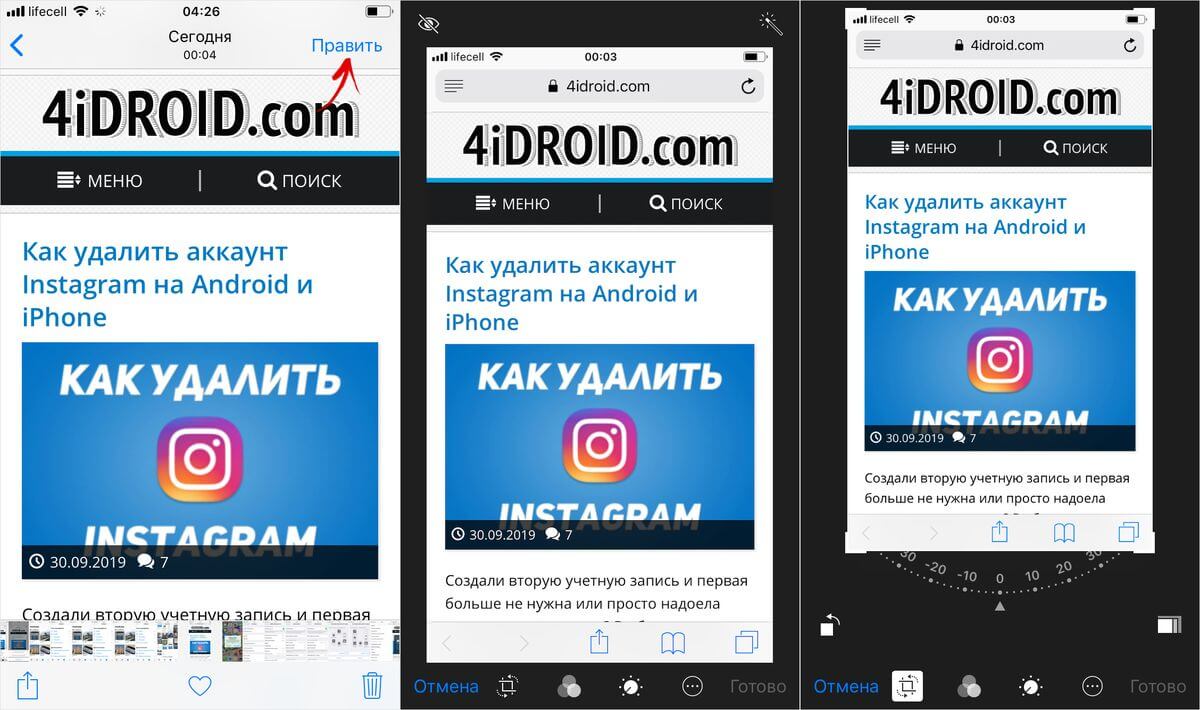
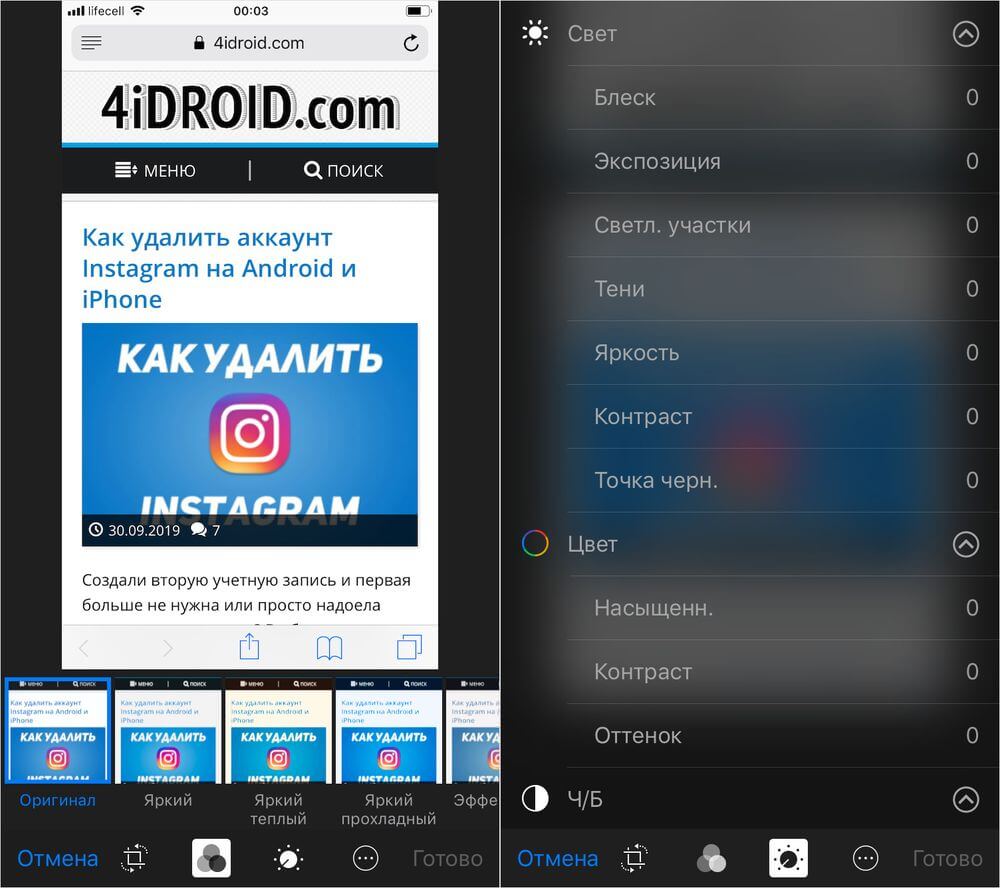
А если вы хотите дорисовать рисунок, добавить текст, лупу или рамку, кликните по трем точкам в правом нижнем углу и выберите пункт «Разметка». Откроется еще один редактор, в котором будут доступны все вышеперечисленные функции.
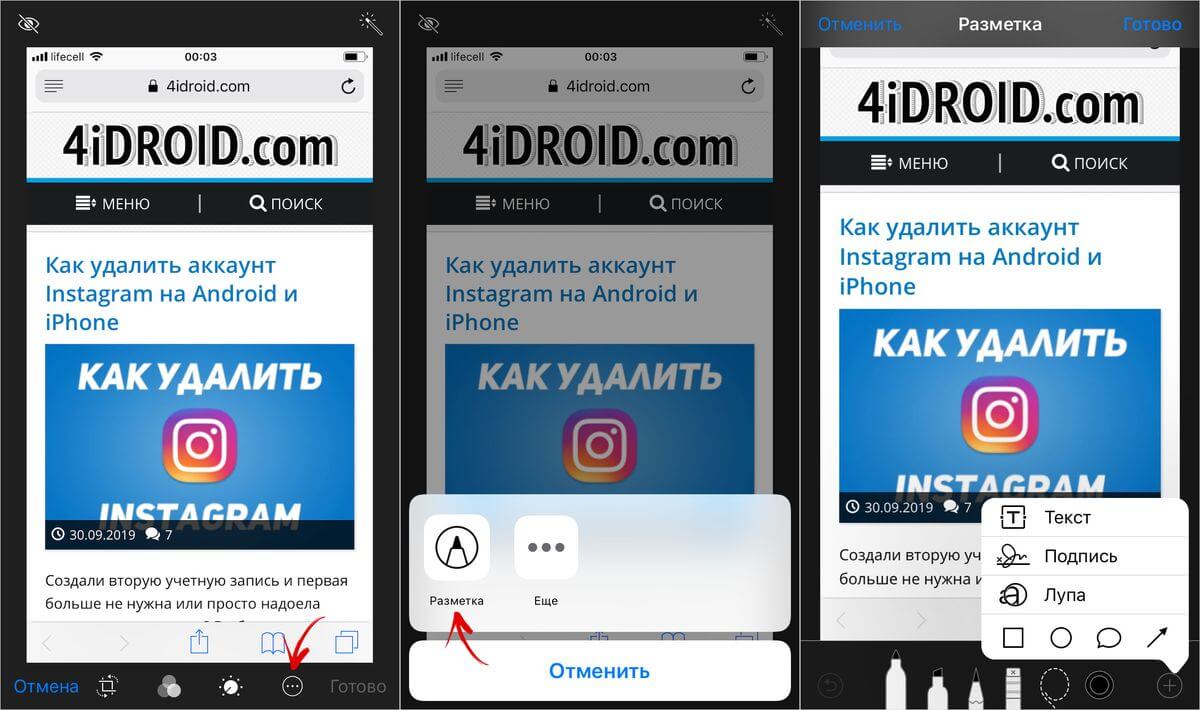
Отправка снимка экрана с Айфона на ПК
Существует несколько способов отправить изображение с iPhone на компьютер «по воздуху», но самым универсальным по-прежнему является вариант с использованием Lightning-кабеля.
Первым делом разблокируйте iPhone и подключите его к компьютеру через USB. На экране смартфона появится запрос «Доверять этому компьютеру?» – выберите «Доверять» и при необходимости введите код-пароль к устройству.
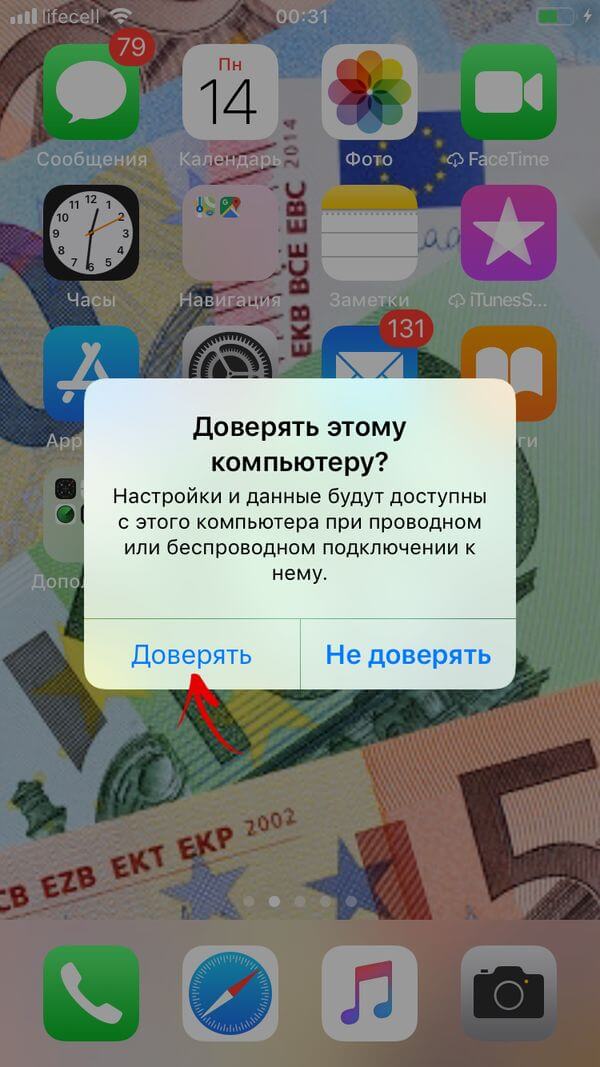
Скриншоты, как и другие медиафайлы, хранятся на iPhone по пути: «Internal Storage» («Внутреннее хранилище») → «DCIM» → в одной из внутренних папок, название которой может отличаться в зависимости от устройства и версии iOS. Например, на iPhone 6 под управлением iOS 12.1.4 папка называется «106APPLE». Откройте ее с помощью проводника и скопируйте нужные изображения на компьютер.
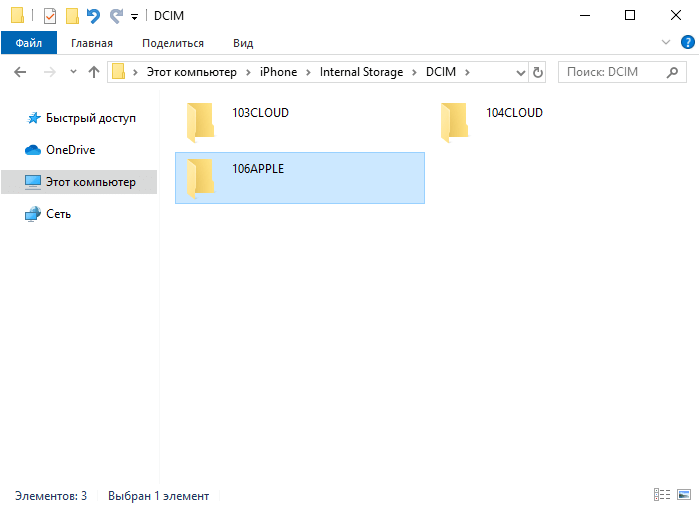
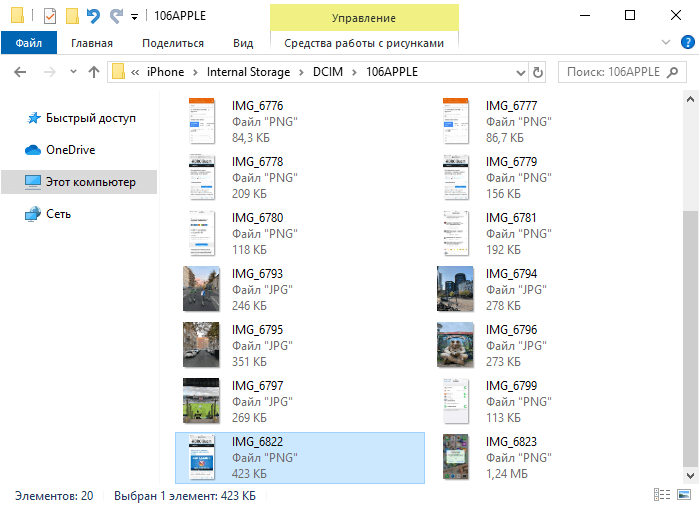
Если с помощью кабеля Lightning не удается скинуть снимки экрана с Айфона на ПК (например, из-за того, что на компьютере сломан порт USB), настройте импорт изображений в iCloud или Google Фото, либо загрузите нужные скриншоты на Google Диск. А если и на смартфоне, и на компьютере установлен Telegram, воспользуйтесь следующим лайфхаком:
Лайфхак: если хотите максимально быстро передавать файлы со смартфона на смартфон или со смартфона на ПК (и наоборот), установите на оба устройства #Telegram, войдите в одну учетную запись и отправляйте файлы в «Избранное» (себе самому) pic.twitter.com/ShaeadbHqe
— Егор Плотницкий (@Plotegor) May 3, 2019
5 способов поделиться экраном iPad / iPhone с ПК — Dr.Fone
Часть 5. Совместное использование экрана iPhone / iPad с помощью LonelyScreen
В этой последней части статьи мы поговорим о LonelyScreen, который является умным приложением для совместного использования экрана iPhone с ПК. Как приемник трансляции для ПК, LonelyScreen помогает нам легко транслировать экран iPad на ПК, и мы можем наслаждаться музыкой, фильмами и всем, что мы хотим отразить на ПК. Используя LonelyScreen, мы можем легко превратить наш компьютер в Apple TV и транслировать любой контент с нашей ладони.Следуйте этим простым и легким шагам:
Шаг 1. Загрузка и запуск LonelyScreen
Прежде всего, мы собираемся скачать и установить Lonelyscreen на наш ПК. Вот ссылка для скачивания на ПК: http://www.lonelyscreen.com/download.html. После установки он будет работать сам по себе.
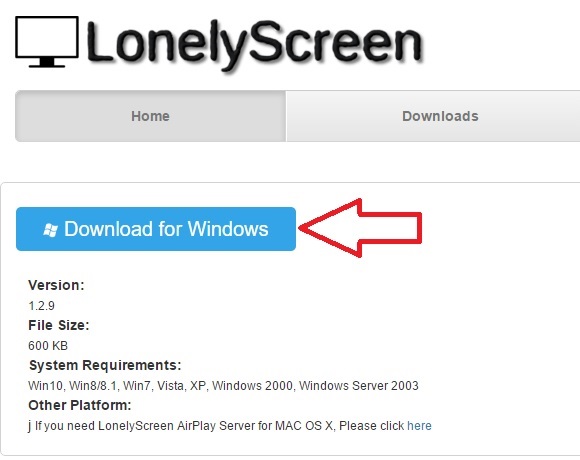
Шаг 2. Включите Airplay на iPhone
На этом этапе мы должны включить Airplay на iPhone.Проведите пальцем снизу вверх по iPhone, чтобы войти в Центр управления, и коснитесь опции Airplay, как на картинке.
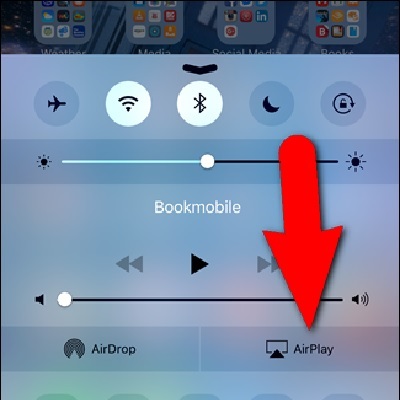
Шаг 3. Нажав на имя LonelyScreen
Теперь нам нужно нажать на LonelyScreen или любое другое имя, которое мы присвоили приемнику LonelyScreen. Вот в этом он назван как компьютер Лори.
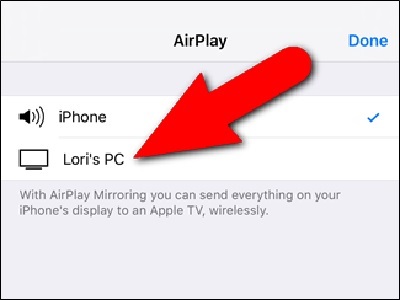
Шаг 4.Нажатие на зеркальный слайдер
На этом шаге мы нажмем ползунок «Зеркалирование», чтобы начать зеркалирование на устройстве. Ползунок зеркального отображения станет зеленым, когда он будет подключен. Таким образом, мы успешно поделились экраном iPhone с ПК.
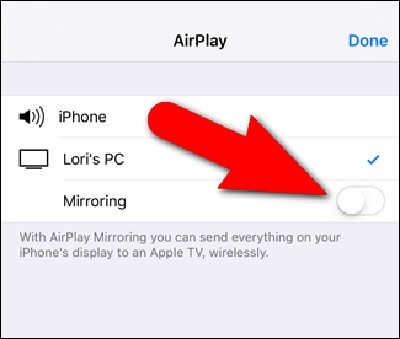
AppleCare может удаленно взаимодействовать с iPhone. Новые функции зеркального отображения экрана iphone. Служба поддержки Apple может попросить вас предоставить информацию о вашем устройстве iPhone, iPad и iPod touch Screen для решения проблемы. При поддержке устройств iOS вы можете использовать общий доступ к экрану iOS, поддержку чата, совместный просмотр, передачу файлов и обмен изображениями. Вы также можете предложить удаленную поддержку с устройств iOS и поддержку Apple. Смотрите на экран, управляйте iPhone и компьютером, общайтесь в чате, просматривайте несколько мониторов и многое другое, все с вашего iPad или iPhone.
удаленно взаимодействует с вашим iPhone с помощью зеркального отображения экрана
Ну, это интересно. Apple может удаленно взаимодействовать с iPhone. (проблемы со съемкой телефона моей дочери) pic.twitter.com/G29uok1OgN
— Bʀʏᴀɴ (@bry_campbell) 9 декабря 2018 г.
Это все потому, что клиенты не знают о технологиях, которые они используют. нам нужно выпустить обязательную программу в старших классах или колледжах, в которой подробно рассматриваются основные проблемы и способы их работы, возможно, это также повысит необходимую осведомленность о безопасности.Это достаточно страшно, просто правильный баланс между «страшно» и «полезно». Ваш телефон должен быть связан с учетной записью iCloud, иметь билет поддержки, связанный с вашей учетной записью, и, наконец, явное разрешение на экране. AppleCare не может получить доступ к вашему устройству в случайном порядке.
Похоже, что специалист службы поддержки Apple не может взаимодействовать напрямую и может рисовать только на экране. Это не крыса. Это просто использование средства записи экрана (с явным разрешением) с инструментами рисования.
Зеркальное отображение экрана iPhone
Мы знаем, что начиная с iOS11, teamview из магазина приложений может удаленно зеркально отображать экран iPhone, и многие пользователи уже могут удаленно взаимодействовать с iPhone, но мы никогда не видели, чтобы Apple поддержала эту технологию.
Подробнее:
Скачать файл futurerestore для windows или mac версии
Как удалить icloud для всех устройств с джейлбрейком
Что такое зеркальное отображение экрана?
Зеркальное отображение экрана — это то, что звучит так, будто вы помещаете изображение на другой экран для простого доступа к экрану одного устройства.Учителя используют это, чтобы увеличить участие и понимание ученика. Руководители компаний, продавцы и другие лица используют эту технологию для выполнения своей работы. Где эффективно зеркальное отображение экрана? Из офиса зеркальное отображение экрана в данный момент снимается в настройках офиса. Дни борьбы с мультимедийным интерфейсом высокой четкости, кабелем AV или адаптером для подключения ноутбуков прошли. Ведущие стали мобильными, неся наглядные пособия и их демонстрации и отражая их. AV оборудование должно быть установлено заранее.
Зеркалирование экрана iPhone
Технология беспроводного зеркалирования экрана позволяет проводить демонстрации и помогает увеличить мобильность и устранить задержки из-за проводов. Из классной комнаты Зеркальное отображение на экране имеет значение в учебе. Там, где есть кабель, учителя больше не привязаны к своим рабочим столам. В настоящее время мультимедийный интерфейс высокой четкости может быть беспроводным. Школы обменяли свое аудио-видео оборудование на более гладкий. Для использования зеркалирования экрана требуется оборудование и некоторое программное обеспечение. ScreenBeam — отличная альтернатива для тех, кто ищет альтернативу зеркального отображения экрана. Такие компании, как Microsoft, Intel и ведущие производители персональных компьютеров и производителей устройств, используют ScreenBeam в качестве своей платформы для валидации благодаря опыту ScreenBeams в беспроводном зеркалировании экрана.
Вот что вам нужно скачать ScreenBeam Технология зеркального отображения на вашем устройстве или на рабочем месте: ПК, планшет или смартфон — это ваш экран, который зеркально отражается.Новые устройства работают лучше, так как устройства с поддержкой Miracast могут подключаться по беспроводной сети для адаптера дисплея. Тем не менее, старые устройства могут работать так же хорошо с помощью передатчика универсальной последовательной шины. Вот что вы можете использовать с ScreenBeam: ноутбуки, планшеты и 2-в-1 с Windows 10 с поддержкой беспроводного дисплея — Пример: телефон или ipad pro — Устройства Windows 7 и Windows 8 — сотовые устройства Android с поддержкой беспроводного дисплея — Mac OS 10 ноутбуки — приемник с беспроводным дисплеем приемник с мультимедийным интерфейсом высокой четкости служит связующим звеном между вашим мобильным телефоном и проектором или экраном дисплея.
Зеркальное отображение экрана с iPhone — Попробуйте с помощью своего телефона
Дисплей — это в основном зеркало в зеркальном отображении экрана, целевой экран для вашего изображения или презентации. Для этого экрана требуется доступный мультимедийный интерфейс высокой четкости или порт VGA. Технология Miracast является мировым стандартом беспроводной связи. Что такое Miracast и как работает Miracast? Miracast — это беспроводная технология, которая заменяет кабель, который проходит между устройством и дисплеем. Miracast является собственной связью, поэтому его использование не добавляет трафика в существующие беспроводные сети.Устройства с поддержкой Miracast не требуют каких-либо изменений для работы с устройствами зеркального отображения.
Создание записи экрана на вашем iPhone никогда не было проще. Благодаря встроенной функции iOS, вы можете записать экран вашего iPhone всего за пару нажатий. Но, возможно, вы пытаетесь записать учебное пособие или захватить некоторые игровые кадры, поэтому вам может потребоваться сделать с записями немного больше, чем доступно изначально. Мы расскажем о 8 лучших приложениях для записи экрана с экрана iPhone, о том, как они отличаются друг от друга, и, надеюсь, помогут вам выяснить, какие из них вам подойдут.
Вот лучшие приложения для записи экрана для iPhone:
- Запишите это!
- Go Record
- DU Recorder
- Screen Screen Recording Видеозахват
- TechSmith Capture
- Screen Recorder +
- Live Stream Apps & Games
- Screen Recorderº
Когда вы снимаете экранные записи, их легко сбросить на телефон и забыть о них. Gemini Photos найдет все ваши видео, отсортирует их по размеру и поможет удалить самые большие.
Скачать в App StoreЗаписывай !: Экран записи с iOS с комментариями и реакциями
Если вы хотите сделать снимок экрана и добавить комментарий или реакцию на запись впоследствии, запишите это! это приложение, которое вам нужно. Когда вы записываете свой экран, вы получаете все те же функции, что и изначально.Но после записи экрана вы можете добавить аудио комментарий или видео реакции в стиле «картинка в картинке».
Запишите это! в App Store
Go Record: Экран записи с лицевой камерой
С помощью приложения Go Record вы можете либо записать свой экран, либо импортировать записи экрана из вашей библиотеки фотографий. Приятно то, что вы также можете импортировать несколько экранных записей и объединить их в одно видео. Приложение также предлагает некоторые базовые инструменты редактирования, которые помогут вам создать связное видео, и предоставляет немного больше возможностей для управления такими вещами, как настройка размера лицевой камеры.Единственным недостатком является то, что в бесплатной версии Go Record есть реклама, поэтому будьте готовы просматривать один или два каждый раз, когда вы снимаете видео.
Go Record в App Store
DU Recorder: приложение для записи экрана и потокового вещания
Функция захвата экранаDU Recorder не обязательно является самой сильной. Все, что может сделать DU Recorder, делает его впечатляющим. Он не только поставляется с полным набором инструментов редактирования, но также позволяет транслировать ваш экран в реальном времени на различные платформы, такие как YouTube, Twitch или Facebook.Приложение действительно требует покупки в приложении, чтобы избавиться от водяного знака, хотя.
DU Recorder в App Store
Запись видео с экрана: приложение для видео экрана
Приложение Screen Recording Video Capture обеспечивает именно то, что обещает его название. Но он также имеет быстрый и легкий редактор, который позволяет вам вносить небольшие изменения в вашу запись, например, обрезать их, добавлять фильтр или заголовки. Приложение также поставляется с анимированными жестами, которые могут оказаться полезными, если вы создаете учебные пособия.
Запись видео с экрана Captur
.Снимок экрана на iPhone 5
29 июля 2013 г. Джеймс iPhone,
Вы можете сделать снимок экрана на iPhone 5 напрямую, без каких-либо сторонних приложений. iPhone 5 имеет отличные камеры, которые вы можете использовать для съемки фотографий в любом месте. Как и в случае с захватом экрана Galaxy S4, iPhone 5 позволяет вам делать снимки того, что было на экране вашего iPhone. Снимки экрана — одна из самых полезных функций iPhone 5. На вашем iPhone может быть установлено много приложений, представьте себе, когда вы хотите показать, как использовать приложение на iPhone 5, если вы можете получить точную копию то, что вы видите на экране вашего iPhone и отправить, чтобы поделиться с другими.Разве это не очень удобно?
шагов, чтобы сделать снимок экрана на iPhone 5
1. Получите все, что хотите, чтобы сделать снимок экрана на экране iPhone 5.
2. Когда вы увидите экран, который хотите сделать, отображаемый на вашем iPhone 5, одновременно нажмите кнопку «Домой» и кнопку блокировки.
3. Когда вы отпустите кнопки, вы услышите затвор камеры, который означает, что вы успешно сделали снимок экрана на своем iPhone 5.
4. Снимок экрана будет сохранен в Camera Roll на вашем iPhone 5. Вы можете просмотреть их с помощью встроенного приложения Фото на вашем iPhone.
Советы по захвату экрана iPhone 5:
1. Кнопка блокировки (кнопка включения / выключения) находится в правом верхнем углу вашего iPhone.
2. После того, как скриншоты будут сняты и сохранены в iPhone 5 Camera Roll, вы можете установить их в качестве обоев, опубликовать и поделиться ими в Facebook / Twitter, отредактировать их с помощью приложения «Фото» или отправить на другие iPhone, iPad и компьютеры с Wi-Fi. передача приложения.
снимок экрана iphone 5, снимок экрана iphone 5, снимок экрана iphone5, снимок экрана iphone5
,










