Постучать по крышке Айфона – сделать скриншот: как привязать действия к касанию задней части корпуса iPhone
Как оказалось, не обо всех интересных функциях в новой iOS 14 (подробный обзор новых функций) было рассказано на конференции WWDC 2020. Apple добавила в систему новую функцию Универсального доступа, которая позволяет смартфону выполнять быстрые действия, реагируя на постукивания по задней его части.
♥ ПО ТЕМЕ: Как управлять iPhone при помощи поворота головы.
Функция Коснуться сзади появилась в настройках Универсального доступа с выходом iOS 14. Она может использоваться для создания скриншотов, мгновенного запуска Пункта управления, вызова Siri для запуска быстрых команд и т.д.
♥ ПО ТЕМЕ:Как поставить отдельные рингтон и вибрацию для контакта на iPhone.
Видео:
Какие действия можно выполнить на iPhone при помощи постукивания (касания) задней части корпуса?
В настоящее время уже существует 23 варианта действия, среди которых: выключить звук, показать Домашний экран, заблокировать экран, активировать режим многозадачности (переключатель приложений), увеличить / уменьшить громкость, открыть Пункт управления или Центр уведомлений, вызвать Siri, сделать скриншот экрана и т.д.
Кроме этого, функция Коснуться сзади работает с созданными пользователями быстрыми командами. Функция дает возможность назначить один из двух вариантов касания корпуса для запуска назначенного действия. Доступны как двойные, так и тройные касания, и их можно использовать в любое время, но только на разблокированном iPhone.
♥ ПО ТЕМЕ:Виджеты в iOS 14 на iPhone или iPad: как добавлять, настраивать и пользоваться.

Как в iOS 14 привязать различные действия к постукиванию задней части корпуса iPhone
1. Запустите приложение Настройки.
2. Перейдите в раздел Универсальный доступ.
3. Выберите меню Касание.
4. Нажмите на пункт Коснуться сзади и выберите действие для двойного или тройного касания задней части корпуса iPhone.
В дополнение к функции Коснуться сзади, iOS 14 включает в себя другие опции универсального доступа, такие, как выявление языка жестов в вызовах FaceTime и Пользовательская настройка наушников.
Смотрите также:
Как сделать скриншот на iPhone 12: все способы
У вас был iPhone 6s, iPhone 7 или iPhone 8, и вы решили купить себе новый iPhone 12? Добро пожаловать в мир Face ID и навигации жестами. Вы не будете скучать по кнопке Home, пока вас не понадобится сделать скриншот. Из-за отсутствия кнопки способ изменился.
Если вы использовали iPhone X, iPhone XS или даже iPhone XR, то вам уже знаком новый способ. Для остальных ниже мы расскажем, как сделать скриншот на iPhone 12.
Как сделать скриншот на iPhone 12
Шаг 1: Одновременно зажмите кнопку Увеличения громкости и Боковую кнопку (кнопку включения) на iPhone 12. Как только вы отпустите кнопки, будет сделан скриншот.
Шаг 2: Вы услышите звук снимка, а в левом нижнем углу появится превью скриншота. Нажмите превью, чтобы отредактировать скриншот.
Можно добавить на него текст, подпись, стрелки и др. Здесь же можно обрезать скриншот.
Чтобы сделать скриншот без звука, просто отключите звук на iPhone.
Шаг 3: Зажмите превью скриншота, чтобы сразу же поделиться им через какое-то приложение.
Можно и просто смахнуть скриншот. Тогда он сохранится в приложении Фото.
Как сделать скриншот на iPhone 12 через Assistive Touch
Если вы хотите делать скриншот одной рукой, можно использовать меню Assistive Touch.
Шаг 1: Откройте приложение Настройки и зайдите в Основные -> Универсальный доступ -> Assistive Touch. Здесь нажмите на переключатель рядом с Assistive Touch. На экране появится полупрозрачная кнопка Assistive Touch.
Шаг 2: Нажмите Меню верхнего уровня, выберите иконку со звездой, а затем Снимок экрана. В меню Assistive Touch будет добавлена возможность делать скриншот. Вы также можете заменить стандартные действия на другие.
Шаг 3: Теперь вы в любой момент можете сделать скриншот одной рукой, выбрав значок скриншота в меню Assistive Touch.
Как сделать скриншот с помощью Siri на iPhone 12
Если вы хотите сделать скриншот, совсем не используя рук, можно воспользоваться Siri. Активируйте персонального помощника голосовой командой «привет, Siri» или зажатием кнопки включения.
Внизу экрана появится новый упрощённый интерфейс Siri. Попросите персонального помощника сделать скриншот, и скриншот будет сделан. В углу экрана появится превью скриншота.
В углу экрана появится превью скриншота.
Вы также можете попросить Siri открыть приложение Фото, чтобы увидеть скриншот там.
Как просматривать скриншоты на iPhone 12
Все свои скриншоты вы найдёте в альбоме «Снимки экрана» в приложении Фото. Этот альбом создаётся автоматически. Каждый скриншот, сделанный вами, будет появляться там.
Оцените пост
[всего: 5 рейтинг: 4.2]Смотрите похожее
iPhone 12Как сделать скриншот экрана на iPhone и iPad
Возможность создания скриншотов — одна из самых полезных опций современных мобильных устройств, ведь запечатлеть картинку с экрана может потребоваться каждому пользователю, например, для сохранения или передачи какой-либо информации. Для iPhone, iPad и iPod Touch функция является стандартной, причём в девайсах Apple эта возможность реализована наиболее удачно. Снимки Screenshot можно делать различными способами: нажатием кнопок устройства, посредством встроенного инструмента или стороннего софта.
Как сделать снимок экрана на iPhone с Face ID
На разных моделях смартфонов действия будут отличаться ввиду имеющихся конструктивных особенностей яблочных устройств, так что если вы поменяли свой старый iPhone 7 на X или 11, то инструкции, как сделать скриншот уже будут другими.
Для всех моделей смартфонов, начиная с версии X и новее (за исключением iPhone SE 2020 года), оснащаемых функцией Face ID, действует один и тот же принцип создания скриншотов:
- Зажимаем одновременно боковую кнопку и клавишу увеличения громкости.
- Отпускаем обе кнопки, в результате чего будет сделан скрин — вы услышите характерный звук, а в нижнем левом углу появится превью снимка.
- Для просмотра и редактирования скриншота жмём на миниатюру.
- Чтобы сразу поделиться снимком, зажимаем его превью, для удаления миниатюры просто смахиваем её с экрана влево.
Теперь рассмотрим, как сделать скриншот на iPad, поддерживающем данную функцию (11- и 12,9-дюймовый iPad Pro):
- Одновременно зажимаем верхнюю кнопку и клавишу повышения громкости, быстро отпускаем.

- Когда скрин будет сделан, его превью появится внизу экрана, для просмотра переходим к миниатюре, а для её удаления смахиваем влево.
Модели iPad с Apple Pencil позволяют запечатлеть информацию на экране путём смахивания стилусом вверх от любого из нижних углов дисплея девайса.
СОВЕТ. Используйте опцию редактирования скриншотов на устройствах с iOS 11 и выше, она доступна при нажатии на миниатюру. Редактор позволит обрезать изображение, сделать на снимке нужные пометки или добавить комментарий.Как сделать снимок экрана на iPhone c Touch ID и боковой кнопкой
Способ как сделать скриншот на моделях устройств с функцией разблокировки по отпечатку пальца отличается от того, что применяется на iPhone 11 и других моделях с Face ID. Это связано с отличиями в конструктивном исполнении девайсов разных поколений. Так, технология Face ID появилась позже и заменила собой Touch ID на iPhone 11 Pro, 11, XS, XR, X — способ для этих устройств рассмотрен выше, теперь разберём, как сделать скриншот на iPhone 8, 7, 6S и других с кнопкой Home, оборудованной сканером отпечатков пальцев:
- Зажимаем одновременно боковую кнопку и «Домой».

- Отпускаем обе кнопки, после чего произойдёт захват экрана, а в левом нижнем углу появится превью. Нажатием на миниатюру можно просмотреть сделанный снимок, удаляется превью смахиванием с экрана влево.
На iPad с функцией Touch ID для создания скриншота используется верхняя кнопка и «Домой».
Как сделать снимок экрана на старых iPhone
В случае со старыми яблочными смартфонами SE (2016 года), 6, 5S и прочими, заскринить экран можно так же, как и на более поздних моделях с рамками.
Как сделать скриншот на старом iPhone:
- Жмём одновременно верхнюю кнопку блокировки и «Домой».
- Отпускаем кнопки — снимок экрана готов, превью можно увидеть внизу слева (удаляется смахиванием, при нажатии на миниатюру доступен просмотр скрина).
Хотя на iPhone 5/5C и более ранних моделях сканера отпечатка нет, сделать скриншот можно всё тем же способом — путём одновременного нажатия кнопок блокировки и «Home».
Как сделать скрин через Assistive Touch
Если по каким-либо причинам (например, кнопка блокировки не работает) вам не подходит вариант создания скриншотов с помощью встроенной опции iPhone — Assistive Touch. Функция предлагает возможность управления посредством жестов. Чтобы её использовать, выполняем следующие действия:
Функция предлагает возможность управления посредством жестов. Чтобы её использовать, выполняем следующие действия:
- Идём в настройки устройства и в разделе основных параметров выбираем «Универсальный доступ».
- Переходим в списке доступных опций к пункту «Касание».
- Активируем «Assistive Touch» с помощью переключателя.
- Нажимаем «Меню верхнего уровня», выбираем «Ещё», затем «Снимок экрана».
- Теперь в меню будет добавлена возможность создания скриншота и когда это необходимо, можно сделать скрин, выбрав значок из меню Assistive Touch.
Как сделать снимок экрана всей страницы на iPhone
В некоторых случаях может потребоваться сделать полностраничный непрерывный снимок, например, когда информация, которую нужно запечатлеть, не умещается в формат экрана. Начиная с версии iOS 13, владельцы яблочных устройств могут сделать скриншот всей страницы в браузере, выходящей за пределы видимой части дисплея, встроенными средствами. Контент при этом сохраняется файлом в формате PDF.![]()
Как сделать длинный скриншот на iPhone:
- Делаем скрин экрана стандартным способом, подходящим для вашей модели девайса.
- Жмём на появившемся в левом углу превью снимка, после чего в окне редактирования будет доступна опция «Вся страница», её и выбираем.
- Нажимаем «Готово», чтобы информация сохранилась.
Альтернативный вариант — использование специального софта, который можно найти в App Store. Например, с задачей склейки нескольких скринов отлично справляется условно бесплатное приложение Tailor. Программка распознает последние сделанные снимки (для корректного склеивания каждый последующий скрин должен содержать небольшую часть предыдущего) и соединит их воедино, после чего можно сохранять готовое изображение.
Через специальные программы
Ещё один вариант создания скриншотов предполагает использование стороннего софта, который можно установить на смартфон или планшет с официального магазина приложений App Store.
Awesome Screenshot
Бесплатное приложение, старожил среди скриншотеров, отлично справляющийся со своей задачей создания скринов (в том числе полностраничных), их редактирования и обработки. Софт являет собой функциональное расширение для браузера Safari на iOS 8 и отлично подойдёт для старого смартфона 4S, 5/5S, iPad или iPad мини под управлением 8 версии операционной системы. Поддержка последующих версий ОС разработчиком софта не заявлена.
Как сделать снимок экрана с его помощью просто:
- Загружаем Awesome Screenshot из App Store.

- Открываем страницу в обозревателе Сафари и идём в меню.
- Выбираем вкладку «Action» (прямоугольник со стрелкой) и жмём «Ещё».
- Напротив пункта Screenshot активируем переключатель.
- Манипуляции обеспечивают появление иконки Screenshot, позволяющей работать с Awesome Screenshot.
- В приложение отправится текущая ссылка и можно будет сделать скрин видимой части экрана или страницы целиком.
- В открывшемся окне редактирования можно обрезать, выделить отдельные участки, добавить стрелки, текс и т. д. По окончании работы со снимком его можно сохранить в медиатеку девайса или отправить в популярные сервисы.
ScreenshotMaker Pro
Отличное приложение (есть бесплатная версия) с интересными опциями, поддержкой различных форматов для хранения (JPG, GIF, PNG, BMP) и возможностью хранить снимки в любой указанной при сохранении директории. Приложение позволяет делать скрины в различных режимах (всего экрана, активного окна или выбранной части), а также сериями с заданным интервалом (функция Auto Screenshot). Фрагмент можно вырезать, снимок увеличить, добавить к нему пометки и комментарии. Для удобства взаимодействия в приложении можно назначить горячие клавиши на отдельные действия.
Фрагмент можно вырезать, снимок увеличить, добавить к нему пометки и комментарии. Для удобства взаимодействия в приложении можно назначить горячие клавиши на отдельные действия.
Joxi Screenshoter
Для устройств на Mac OS рекомендуем хороший скриншотер — Joxi Screenshoter (можно также скачать и на планшет или смартфон). Сервис позволяет больше, чем просто сделать скриншот экрана или фрагмента. С Joxi можно хранить скрины в облачном хранилище и делиться ими через Интернет. Снимок делается мгновенно, при этом его легко можно редактировать — добавлять заметки, выделить важную информацию и т. д.
Screenshot Frame Maker
Ещё одна хорошая программка, позволяющая делать полноценные снимки экрана или активную часть рабочего окна и сохранять файлы в заранее выбранную директорию сразу в трёх форматах. Софт предлагает, в том числе опцию автоматического создания скринов каждые 15 секунд, но главной особенностью его является возможность использования большого количества рамок для готового снимка, которыми также можно оформлять и скриншоты, выполненные через иные приложения.
Софт предлагает, в том числе опцию автоматического создания скринов каждые 15 секунд, но главной особенностью его является возможность использования большого количества рамок для готового снимка, которыми также можно оформлять и скриншоты, выполненные через иные приложения.
Как сделать снимок части экрана на iPhone
Если нужно заскринить только определённый фрагмент, а не всю страницу, с задачей можно справиться посредством встроенного редактора:
- Скриним экран обычным способом.
- Жмём на появившуюся в результате захвата миниатюру в нижней части дисплея.
- Среди доступных инструментов редактирования в правом верхнем углу выбираем значок кадрирования.
- С помощью этого инструмента выделяем нужную область изображения.

- Жмём «Готово» для сохранения результата.
Редактирование по нажатию на превью поддерживается с версии iOS 11, поэтому если вы не обнаружили на своём устройстве такой возможности, можно для этой цели применить специальный софт — Awesome Screenshot, Screenshot Frame Maker или прочие утилиты.
Где хранятся скриншоты на iPhone и iPad
Все сделанные скрины по умолчанию сохраняются в галерее, где и другие ваши фотографии, в новых версиях iOS для скриншотов отведён специальный альбом. Чтобы найти сохранённые изображения с дисплея просто открываем стандартное приложение «Фото» и идём в раздел «Альбомы» — «Снимки экрана».
Вот так просто штатными средствами или с применением сторонних инструментов можно заскринить экран смартфона или планшета. Знаете ли вы ещё какие-либо способы и программы? Поделитесь этой информацией в комментариях.
Как остановить случайные скриншоты на iPhone XS
Флагманский Apple iPhone XS (который вы можете купить здесь) является удивительным технологическим достижением, но для некоторых пользователей есть одна область, где его можно значительно улучшить.
 Из-за расположения аппаратных кнопок слишком легко случайно сделать снимки экрана при поднятии устройства. Надежда, однако, не за горами, так как Apple, похоже, решает эту досадную проблему, таким образом сохраняя ваш Photo Stream свободным от нескольких снимков вашего домашнего экрана. В этой статье мы объясняем, как перестать делать случайные скриншоты.
Из-за расположения аппаратных кнопок слишком легко случайно сделать снимки экрана при поднятии устройства. Надежда, однако, не за горами, так как Apple, похоже, решает эту досадную проблему, таким образом сохраняя ваш Photo Stream свободным от нескольких снимков вашего домашнего экрана. В этой статье мы объясняем, как перестать делать случайные скриншоты.Если у вас возникли другие проблемы с вашим новым блестящим устройством, ознакомьтесь со статьей о проблемах и исправлениях iPhone XS.
Как сделать скриншот на iPhone XS
Причина всех случайных скриншотов кроется в том, насколько легко сделать первый снимок. (Есть много вещей, которые по-разному работают на iPhone серии X, и может быть сложно привыкнуть ко всем изменениям. Посмотрите, как использовать iPhone XS, чтобы получить дополнительные советы.)
Чтобы сделать снимок экрана, просто нажмите одновременно боковую кнопку (справа — ту, которая включает и выключает устройство) и кнопку увеличения громкости.
Вы должны увидеть, что экран мигает белым и услышать звуковой эффект затвора, а затем в левом нижнем углу экрана появится миниатюра снимка экрана.
Теперь эта комбинация кнопок (боковая кнопка + увеличение громкости) является потенциальной головной болью. Поскольку один находится слева, а другой — справа, и поскольку они оба находятся примерно в том положении, в котором ваши пальцы и пальцы будут подниматься при поднятии устройства, легко сделать снимок экрана по ошибке, когда вынимаете его из вашего устройства. карман.
Как предотвратить случайные скриншоты
В отличие от Apple Watch, iPhone не позволяет отключать снимки экрана в настройках. Мы также не знаем каких-либо сторонних приложений, которые могли бы переназначать кнопки или мешать iPhone XS делать скриншоты.
Простого осознания того, как возникает проблема, может быть достаточно, чтобы вы стали более осторожными при захвате кнопок при поднятии телефона, но есть и некоторые здравые решения, которые тоже могут помочь.
Например, некоторые случаи закрывают боковые кнопки и кнопки регулировки громкости, а не открывают их через вырез, и такие случаи могут сделать кнопки менее чувствительными. (Обычно это может быть отрицательным, но для этих целей это может быть положительным.) Если у вас есть доступ к нескольким различным случаям, поэкспериментируйте, чтобы увидеть, не делают ли случайные снимки экрана реже.
В любом случае, изменения в iOS 12 означают, что для владельцев iPhone XS это, скорее всего, станет меньшей проблемой, чем для iPhone X в 2017 году. IPhone с iOS 12 не будет снимать скриншот при выключенном дисплее — вместо этого нажатие боковых кнопок и кнопок увеличения громкости просто включает экран.
Будут все еще «карманные скриншоты», потому что экран можно разбудить движением благодаря функции «поднять на пробуждение», а при нажатии на кнопки в этот момент снимок экрана будет сохранен, как и раньше. Но поскольку все iPhone 2018 года поставляются с предустановленной iOS 12 — и iPhone X можно легко обновить до iOS 12 бесплатно — мы надеемся, что эта проблема скоро будет только плохой памятью.
Как сделать скриншот на iPhone? Инструкция для всех моделей!
Всем привет! Необходимость сделать скриншот периодически возникает практически у каждого пользователя iPhone: скрин важного уведомления, сообщения, интернет-публикации и любой другой информации – запечатлеть на фото экрана можно все, что угодно. Преимущество в том, что владельцам iOS-гаджетов такая возможность доступна изначально — необходимости в загрузке стороннего софта нет, снимок экрана делается сугубо аппаратно.
Ознакомившись с нижеизложенной информацией, Вы узнаете, как быстро сделать принтскрин экрана, а сопутствующие иллюстрации помогут вам досконально разобраться во всех нюансах рассматриваемого мероприятия и наглядно продемонстрируют, как выполнить то или иное действие.
Ух, вот это я вступление забабахал:) Ладно, дальше постараемся без заумных фраз. Поехали же!
Как сделать снимок экрана на любом iPhone с кнопкой Home?
Если у вашего iPhone есть кнопка Home (все модели до iPhone 8 включительно + iPhone SE 2020), то достаточно выполнить несколько простых шагов:
- Откройте то, что Вам хотелось бы запечатлеть на скриншоте.
 Это может быть абсолютно любая информация, отображаемая на дисплее вашего iPhone или iPad. В нашем примере – рабочий стол.
Это может быть абсолютно любая информация, отображаемая на дисплее вашего iPhone или iPad. В нашем примере – рабочий стол. - Найдите на корпусе устройства клавишу блокировки. Ее же Вы используете для запуска/выключения гаджета. На iPhone всех поколений до 5S (включительно) искомая кнопка расположена вверху справа, на новых моделях (6 и старше) на правой боковой грани корпуса.
- Найдите клавишу «Домой» (Home) — это единственная кнопка расположенная на лицевой стороне iPhone или iPad, прямиком под дисплеем.
- Одновременно зажмите найденные ранее клавишу «Включения» и кнопку «Домой», а после отпустите. Об успешном создании снимка экрана будет свидетельствовать характерный звук затвора камеры. Экран на какое-то время станет белым. Обычно кнопки достаточно подержать зажатыми в течение секунды. Отпускать их одновременно необязательно – главное, чтобы зажали вы их строго вместе.
- Вот и все!
Проверьте, получился ли скриншот. Для этого откройте раздел «Фотографии», нажав соответствующую иконку в главном меню.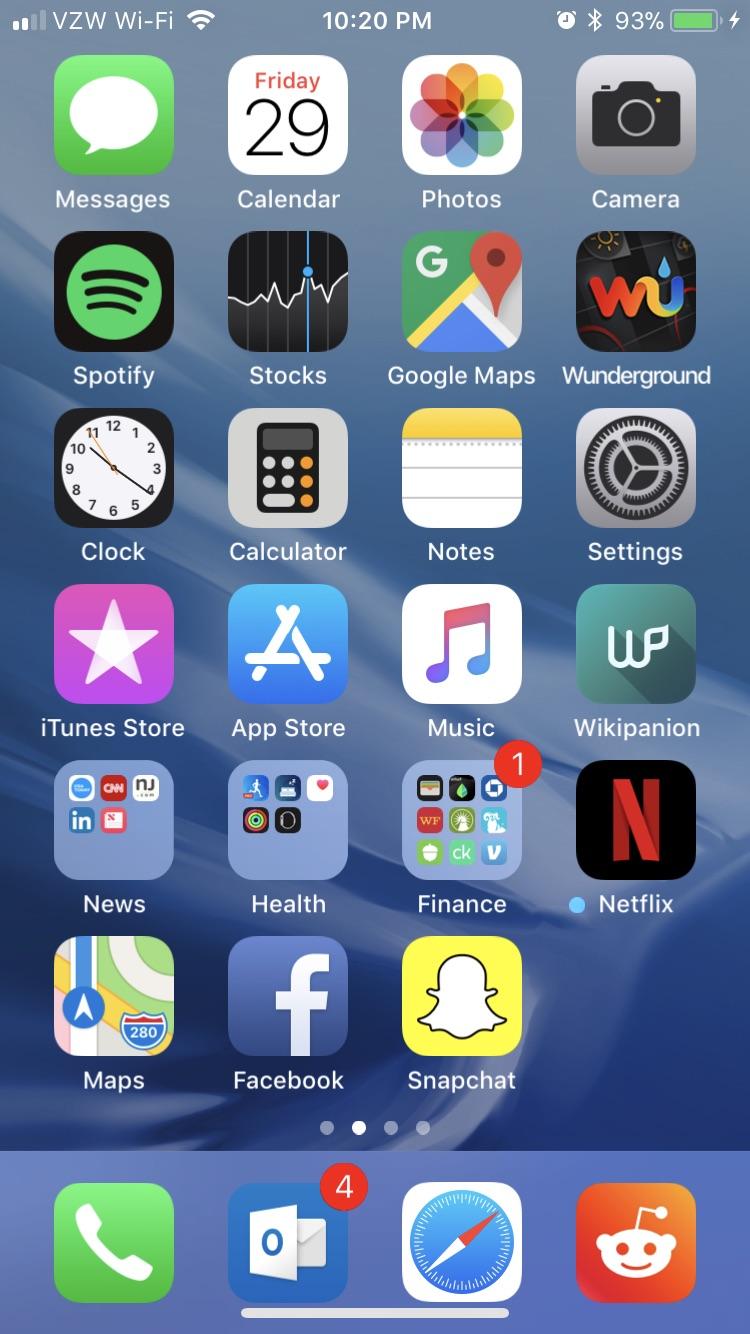 Далее переходим в «Фото камеры» — при стандартной сортировке Вы обнаружите сделанный ScreenShot последним в списке.
Далее переходим в «Фото камеры» — при стандартной сортировке Вы обнаружите сделанный ScreenShot последним в списке.
Как сделать скриншот на iPhone X?
Пожалуй, главная отличительная черта нового «десятого» iPhone — отсутствие кнопки Home. Вот так вот, Apple взяла и убрала одну из самых полезных и функциональных клавиш. Но ведь она же нужна нам для скриншотов! И как теперь сделать снимок дисплея?
Поверьте, ничего сложного:
- Открываем на экране нужное вам изображение.
- Одновременно нажимаем клавишу «Увеличения громкости» и «Включения».
- Скриншот готов!
Как видите, все происходит аналогично предыдущим моделям, только кнопку Home (ввиду ее отсутствия в iPhone X) заменили на «Громкость вверх». Все очень просто!:)
Как сделать скриншот на iPhone XS, iPhone XS Max и iPhone XR?
В 2018 году Apple продемонстрировала нам аж три новые модели iPhone! Изменилось очень многое, но только не способ сделать снимок экрана. Итак, если вам нужно сделать скриншот на iPhone XS, iPhone XS Max и iPhone XR, то…
Итак, если вам нужно сделать скриншот на iPhone XS, iPhone XS Max и iPhone XR, то…
Нужно одновременно нажать две кнопки — «Громкость вверх» и клавишу «Включения».
Да-да-да, все точно так же, как и в iPhone X. Элементарно!
Как сделать скриншот на iPhone 11 (Pro, Pro Max) и iPhone 12 (mini, Pro, Pro Max)?
Решил обновить статью, потому что раз в заголовке указано «Как сделать скриншот — инструкция для всех моделей!», значит и в тексте должны быть указаны все модели iPhone.
Хотя, честно говоря, этого можно было и не делать.
Почему? Потому что ничего не изменилось
Скриншот iPhone 11 (Pro, Pro Max) и iPhone 12 (mini, Pro, Pro Max) делается точно также, как на всех iPhone без кнопки Home — одновременным нажатием двух клавиш («Громкость вверх» и «Включения»).
В общем, всё по-старому:)
Полезный совет! Если вам не удалось сделать принтскрин с первой попытки, то убедитесь, что вы зажимаете упомянутые кнопки одновременно.![]() Для большей уверенности можете подержать их зажатыми немного дольше, чем в первый раз.
Для большей уверенности можете подержать их зажатыми немного дольше, чем в первый раз.
Полезный совет 2! К сожалению, поломка различных клавиш (Home, регулировка громкости, блокировки) не такое уж редкое явление, как же сделать скриншот в случае со сломанной кнопкой? Необходимо воспользоваться функцией AssistiveTouch (присутствует в любой модели iPhone или iPad!). Для ее активации достаточно перейти в Настройки — Основные — Универсальный доступ. Включаем. Появляется белый круг на экране, после нажатия на него открывается дополнительное меню. Здесь последовательно переходим: Аппарат — Еще — Снимок экрана.
P.S. Получилось сделать «фото экрана» на iPhone? Значит точно получиться поставить «лайк»! Проверь себя — жми на кнопки социальных сетей под статьей!:)
iOS: как сделать скриншот?
У
пользователей (особенно у тех, кто пишет
статьи!..) часто возникает необходимость сохранить содержимое экрана iPad/iPhone – сделать так называемый
скриншот (снимок
экрана).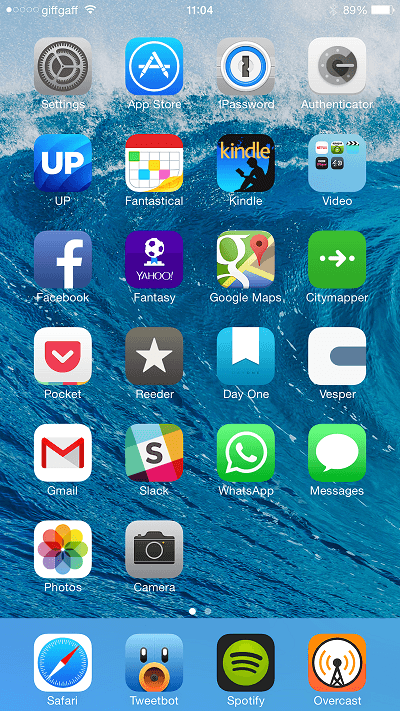
Как это сделать?
Когда вам понадобится сделать
скриншот
, одновременно нажмите (кратковременно!) кнопку «Вкл./Выкл.» и кнопку «Домой»:
Появится вспышка, сопровождаемая характерным звуком – щелчком затвора фотоаппарата.
Всё – скриншот готов!..
Скриншоты сохраняются в
формате .PNG, размером 1024×768 пикселей, объём – от 110КБ
до 1,2МБ.
Скриншотам присваиваются имя и порядковый номер, например IMG_0001.PNG.
Подключив iOS-устройство к ПК, вы можете открыть папку со скриншотами в Проводнике Windows:
При этом путь к папке будет такой: Компьютер\iPad <Имя_айпэда>\Internal Storage\DCIM\<8-значный цифро-буквенный идентификатор.
При открытии папки со
скриншотами
в Проводнике Windows доступны следующие действия (вызываются с помощью контекстного меню): Просмотр, Открыть, Вырезать, Копировать, Удалить, Свойства.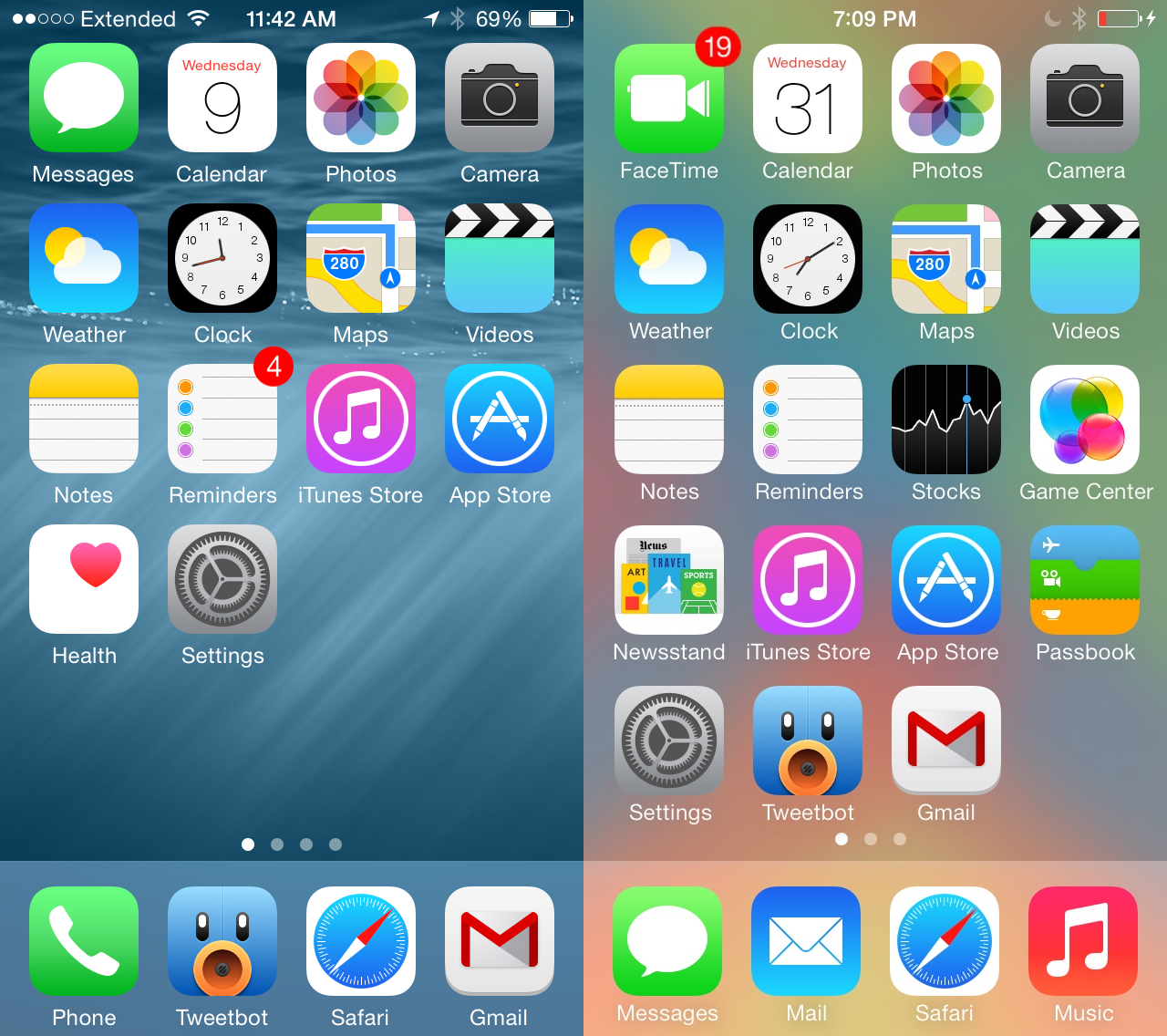
Как сделать скриншот и записать видео с экрана iPhone
Каждый человек наверняка сталкивался с необходимостью поделиться скриншотом или записью экрана с друзьями или коллегами. Самый простой способ это сделать — использовать встроенные инструменты iOS 13. В этой инструкции UiPservice рассказывает, как сделать скриншот и записать видео с экрана iPhone без помощи сторонних приложений.
Как сделать скриншот
Для создания снимка экрана используются специальные сочетания кнопок iPhone. Что и как нажимать — зависит от модели смартфона.
- Чтобы сделать скриншот на iPhone X и других моделях со сканером Face ID, нажмите и быстро отпустите кнопки блокировки экрана и увеличения громкости. Нажимать нужно обе клавиши одновременно.
- Чтобы сделать скриншот на iPhone 6 и других моделях с кнопкой блокировки экрана на боковой грани, нажмите кнопку блокировки и кнопку Home.
- Чтобы сделать скриншот на iPhone 5 и других моделях с кнопкой блокировки экрана сверху, нажмите кнопку блокировки и кнопку Home.

При успешном создании снимка экрана в левом нижнем углу появится его уменьшенная копия. Нажав на нее, вы получите доступ к разметке и другим инструментам редактирования. Cохраняются скриншоты в галерее приложения «Фото». Найти их можно в разделе «Альбомы» — «Снимки экрана». Также доступна опция сохранения в приложение «Файлы».
Совет: Если нужно сделать скриншот всего содержимого веб-страницы в Safari, в меню редактирования выберите опцию «Полная страница». Сохранить такой снимок можно только в приложение «Файлы» в формате PDF. Работает функция в стандартном браузере iOS.
Как записать видео с экрана
Перед началом записи видео с экрана iPhone, убедитесь, что нужная опция добавлена в меню «Пункт управления».
- Откройте меню «Настройки» — «Пункт управления» — «Настроить элементы управления». Если функция записи экрана находится в списке «Включить», переходите к следующему шагу.
- Вернитесь на домашний экран и откройте меню «Пункт управления».
 Нажмите и удерживайте иконку записи, чтобы вызвать меню с дополнительными опциями.
Нажмите и удерживайте иконку записи, чтобы вызвать меню с дополнительными опциями.
- Нажмите на иконку записи и дождитесь окончания обратного отсчета. iPhone начнет записывать происходящее на экране, а в строке состояния появится красный индикатор.
- Чтобы остановить запись, коснитесь красного индикатора и подтвердите действие, нажав кнопку «Остановить» в диалоговом окне. Видео автоматически сохранится в выбранное вами расположение. По умолчанию это приложение «Фото».
Теперь вы знаете, как делать снимки экрана и записывать видео с экрана iPhone без помощи сторонних приложений. Надеемся, эти знания вам пригодятся.
Об оригинальных дисплеях iPhone — Служба поддержки Apple
Если вам нужно заменить дисплей iPhone, это важно, чтобы сертифицированные технические специалисты, использующие оригинальные детали дисплея Apple, ремонтировали его.
Только технические специалисты, прошедшие обучение обслуживанию Apple и использующие оригинальные запчасти и инструменты Apple, должны заменять дисплеи iPhone. К таким поставщикам услуг относятся: Apple, авторизованные поставщики услуг Apple или независимые поставщики услуг по ремонту, использующие оригинальные запчасти Apple. Замены, произведенные не Apple, авторизованными поставщиками услуг или сертифицированными специалистами, могут не соответствовать надлежащим процедурам безопасности и ремонта и могут привести к неправильной работе или проблемам с качеством или безопасностью дисплея.Дисплеи Apple разработаны так, чтобы точно вписываться в устройство. Кроме того, при ремонте без надлежащей замены винтов или кожухов могут остаться незакрепленные детали, которые могут повредить аккумулятор, вызвать перегрев или привести к травмам.
К таким поставщикам услуг относятся: Apple, авторизованные поставщики услуг Apple или независимые поставщики услуг по ремонту, использующие оригинальные запчасти Apple. Замены, произведенные не Apple, авторизованными поставщиками услуг или сертифицированными специалистами, могут не соответствовать надлежащим процедурам безопасности и ремонта и могут привести к неправильной работе или проблемам с качеством или безопасностью дисплея.Дисплеи Apple разработаны так, чтобы точно вписываться в устройство. Кроме того, при ремонте без надлежащей замены винтов или кожухов могут остаться незакрепленные детали, которые могут повредить аккумулятор, вызвать перегрев или привести к травмам.
В зависимости от вашего местоположения вы можете заменить дисплей iPhone — в гарантийный период или без него — в магазине Apple Store или у авторизованного поставщика услуг Apple либо отправив iPhone в сервисный центр Apple. Независимые поставщики услуг по ремонту * также предлагают оригинальные запчасти от обученных технических специалистов для замены дисплея в негарантийный период.
Начните работу со службой отображения.
Дисплей iPhone разработан вместе с программным обеспечением iOS для обеспечения оптимальной производительности и качества. Неоригинальный дисплей может вызвать проблемы с совместимостью или производительностью. Например, проблема может возникнуть после обновления программного обеспечения iOS, содержащего обновления дисплея.
Если поставщик услуг использует неоригинальные части дисплея, также может произойти следующее:
Проблемы с мультитач
- Multi-Touch может не реагировать на части экрана
- Снижение производительности Multi-Touch, например пропущенные касания экрана или касания, не регистрируемые в правильном месте
- Касания могут неожиданно регистрироваться во время телефонного звонка
- Дисплей может не отключаться во время телефонных звонков
- Случайное прикосновение края или ладони может регистрироваться
Проблемы с яркостью и цветом дисплея
- Дисплей True Tone работает неправильно
- Потеря или ухудшение функции датчика внешней освещенности, из-за чего экран неправильно тускнеет или светлеет
- Неправильная калибровка цвета дисплея, например, слишком желтый или синий цвет дисплея
- Дисплей неравномерно яркий
- Понижение максимальной яркости
- Непреднамеренный разряд аккумулятора
* Независимые поставщики услуг по ремонту предлагают послегарантийный ремонт iPhone и Mac. У них есть доступ к оригинальным запчастям, инструментам, обучению, руководствам по обслуживанию, диагностике и ресурсам Apple.
У них есть доступ к оригинальным запчастям, инструментам, обучению, руководствам по обслуживанию, диагностике и ресурсам Apple.
Как узнать, сломан ли ЖК-экран на iPhone | Профессиональный ремонт телефонов
Как часто вы пользуетесь смартфоном, почти неизбежно, что вы его уроните. Вы можете быть предельно осторожны, но достаточно одного рывка, чтобы ваш телефон упал. Хотя экраны iPhone разработаны таким образом, чтобы выдерживать удары, вы все равно можете получить разбитый экран.
Хорошие новости: разбитый экран не означает, что ваш телефон капут. На самом деле, если разбито только стекло, ремонт будет быстрым и недорогим. Плохая новость: если ЖК-экран сломан, вам потребуется более дорогой ремонт.
В чем разница между стеклом и ЖК-дисплеем?
Если вы искали запасные части, вы, вероятно, столкнулись с двумя очень разными вариантами: стеклянный экран и ЖК-экран. Хотя первый вариант дешевый, второй точно нет.Вот разница:
1. Стеклянный экран — это внешний слой дисплея вашего телефона. Хотя он специально разработан для обеспечения долговечности, это по-прежнему просто стекло (между слоями пластиковой пленки), поэтому его замена не очень дорога.
Стеклянный экран — это внешний слой дисплея вашего телефона. Хотя он специально разработан для обеспечения долговечности, это по-прежнему просто стекло (между слоями пластиковой пленки), поэтому его замена не очень дорога.
2. ЖК-экран (или жидкокристаллический дисплей) полностью отвечает за отображение и сенсорную функцию вашего устройства.
Так какой экран разбит?
В большинстве случаев повреждение экрана будет довольно очевидным.Вы увидите паутину из разбитого стекла на передней панели iPhone. Однако иногда стеклянный экран остается целым, и вы можете не осознавать повреждения, пока не попытаетесь его использовать. Независимо от того, является ли повреждение видимым или нет, рекомендуется провести быструю диагностику, чтобы определить его степень.
Независимо от того, треснуто ли стекло, осмотрите дисплей и найдите:
— Черные точки, обесцвеченные области или размытые участки на экране.
— Экран, который остается полностью черным.
— Линии или узоры, которые не являются простыми трещинами на стекле.
— Отсутствие сенсорной чувствительности.
Если вы столкнулись с какой-либо из этих проблем, значит, вы имеете дело с разбитым ЖК-экраном. Если стекло разбито, но дисплей четкий и сенсорный экран работает, это хороший знак. Проблема скорее всего в стеклянном экране.
Если вы имеете дело с треснувшим стеклом или разбитым ЖК-экраном, вы можете быстро и надежно отремонтировать в FastPhoneRepair.com. Наши квалифицированные специалисты отремонтируют и восстановят ваш iPhone в рекордно короткие сроки и по разумным ценам.
Все, что вам нужно знать о зеркальном отображении экрана iPhone и iPad
Вы нашли это: это руководство дает вам все, что вы когда-либо хотели знать о зеркальном отображении экрана iPhone или iPad… и многое другое.
Узнайте, как поделиться экраном iPhone или iPad с телевизором, большим дисплеем, компьютером или программным обеспечением для удаленных встреч — идеально, если вы студент, профессионал или просто хотите видеть, как ваши друзья в прямом эфире реагируют на TikTok через видеочат.
Мы разбиваем все шаг за шагом, устройство за устройством, чтобы вы могли быстро узнать, что именно вам нужно делать.
Если вы геймер, преподаватель, разработчик, ИТ-специалист или кто-то, кто создает учебные и практические материалы, это руководство для вас. Мы разберем лучшие способы зеркального отображения экрана, демонстрации мобильных приложений, отображения игр VR, записи закадрового голоса для обучающих видеороликов, озвучивания записей экрана и многого другого.
Перейти вперед: Перво-наперво — что такое зеркальное отображение экрана? Короче говоря, это беспроводной метод дублирования того, что вы видите на одном устройстве, в режиме реального времени на экране другого устройства.Чтобы изучить технологию, лежащую в основе этого процесса, какие устройства могут отображать зеркальное отображение и как использовать зеркальное отображение экрана на работе, в школе и в свое личное время, узнайте об основах зеркального отображения экрана здесь.
Теперь давайте поговорим о том, как сделать экранное зеркало вашего iPhone и iPad.
Как отразить экран iPhone и iPad
Как отобразить зеркало iPhone — iOS 14
Дублирование экрана iPhone — это очень простой процесс. Убедитесь, что ваши устройства подключены к одной сети — это необходимо, чтобы ваш телевизор / компьютер / Apple TV мог отображать зеркальный экран iPhone.Вот как сделать экранное зеркало iPhone на новой iOS 14.
Как отобразить зеркало на iPad — iPadOS 14
Apple выпустила iPadOS, совершенно новую операционную систему, созданную специально для iPad, в 2019 году. Хотя эта операционная система выглядит и ощущается очень похожей на iOS, есть несколько визуальных отличий, которые соответствуют большему экрану iPad. К счастью, зеркальное отображение экрана iPad по-прежнему остается простым и легким. Вы можете прочитать пошаговое руководство и посмотреть обучающее видео для новой iPadOS 14 здесь.
Как отображать зеркальное отображение двух или более iPhone и iPad одновременно
Ограничение зеркального отображения экрана iPhone и iPad заключается в том, что вы можете зеркалировать только одно устройство за раз для большинства приемников. Например, если у вас есть беспроводной приемник, такой как Apple TV, и вы хотите отображать зеркальное отображение двух iPhone, двух iPad или iPhone и iPad одновременно, вам не повезло.
Например, если у вас есть беспроводной приемник, такой как Apple TV, и вы хотите отображать зеркальное отображение двух iPhone, двух iPad или iPhone и iPad одновременно, вам не повезло.
Однако с помощью простого приложения для вашего компьютера, называемого Reflector, вы можете отображать зеркальное отображение любого количества устройств на одном и том же дисплее.Reflector позволяет отображать одно или несколько устройств одновременно, независимо от платформы или операционной системы, например:
С Reflector легко отображать зеркальное отображение нескольких устройств.
Для зеркального отображения нескольких устройств на одном экране:1. Начните с вашего первого устройства и следуйте инструкциям по дублированию экрана здесь:
2. Затем просто повторите со всеми оставшимися устройствами. Reflector будет отображать каждое устройство, на котором вы показываете зеркало.
Работа из дома — лучшие способы поделиться своим экраном во время работы, преподавания и обучения удаленно
Многие из нас работают из дома, посещают удаленные собрания и виртуально записываются на занятия. Мы собрали все наши лучшие советы по работе, находясь дома, в нашем полном техническом руководстве по удаленной совместной работе. В нем полно советов, как быть продуктивным и творчески использовать технологии при удаленной работе.
Мы собрали все наши лучшие советы по работе, находясь дома, в нашем полном техническом руководстве по удаленной совместной работе. В нем полно советов, как быть продуктивным и творчески использовать технологии при удаленной работе.
Если вам нужно предоставить общий доступ к экрану iPhone или iPad для удаленного собрания, виртуального класса или где-либо еще в Интернете, ознакомьтесь со следующими статьями.Мы рассмотрим пошаговые инструкции, чтобы представить и поделиться своими устройствами со всеми участниками виртуального звонка:
Zoom: Как поделиться экраном iPhone и iPad в Zoom
Microsoft Teams: Как поделиться своим экраном iPhone и iPad с Microsoft Teams
Google Meet: Зеркало экрана вашего iPhone и iPad с помощью Google Meet
GoToMeeting: Как поделиться экраном iPhone и iPad с помощью GoToMeeting
Cisco Webex : Показывайте всем, что находится на экране вашего iPhone и iPad с помощью Webex
Как добавить закадровый комментарий к записям экрана iPhone
Вы записываете озвучку для видеоконтента? Если вы рассказываете обучающие видео, микширование и экспорт вашего закадрового голоса в видео часто является еще одним шагом в долгом и сложном процессе.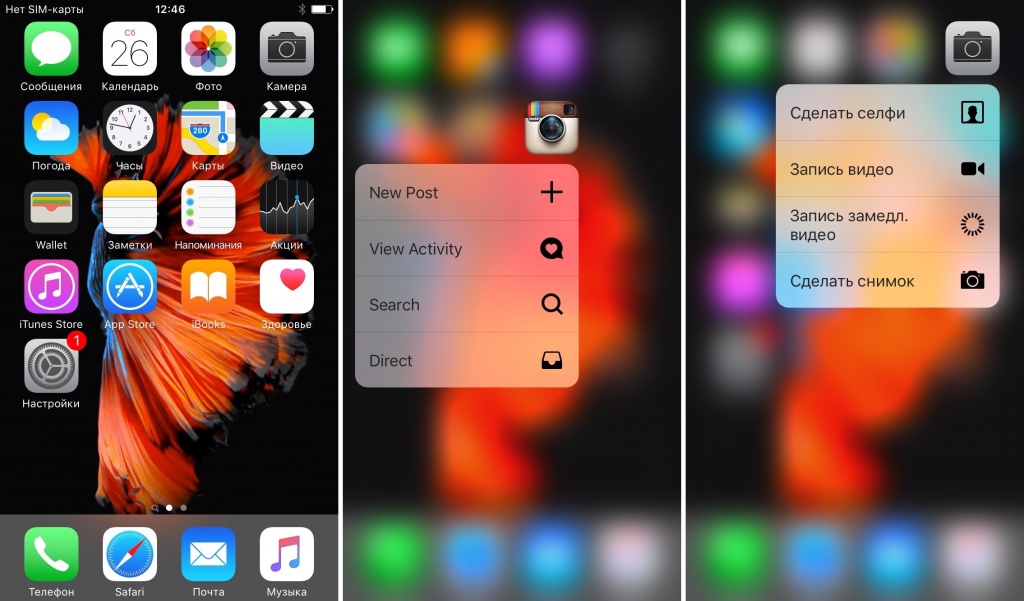 Это добавляет много времени и разочарований, особенно если вы записываете видео с экрана iPhone или iPad.
Это добавляет много времени и разочарований, особенно если вы записываете видео с экрана iPhone или iPad.
Решение: озвучивайте звук во время записи экрана iPhone
Самый простой способ — записать звук одновременно с записью экранов устройства, а затем смешать и экспортировать все в одно законченное видео. Компьютерное приложение Reflector делает все это автоматически — всего за пару кликов вы можете записать свой экран и закадровый голос. Reflector все экспортирует за вас.Это упрощает процесс создания контента, особенно если вы делаете много обучающих видео, презентаций или материалов онлайн-классов. Узнайте, как добавить закадровый голос к записям экрана iPhone и iPad.
Вся работа, больше игры: как экранное зеркало видео геймплея
Давайте сделаем перерыв в работе и поговорим о видеоиграх. Повысьте свой игровой опыт, поделившись им с другими. Отображение экрана вашего iPhone и iPad на большом экране — отличный способ для друзей и семьи присоединиться к веселью вместо того, чтобы толпиться вокруг крошечного экрана в руке.
Как вывести зеркало Oculus Go на телевизор / компьютер
Игры в виртуальной реальности в моде, особенно если вы сидите взаперти дома. Особенность большинства VR-игр заключается в том, что вы не можете поделиться своим опытом с кем-либо еще, кто присутствует физически. Геймплей ограничен маленьким экраном внутри гарнитуры — ваши друзья и родственники не могут видеть, что вы фактически делаете внутри.
Конечно, зеркальное отображение экрана вашего игрового процесса позволяет вам делиться своими VR-приключениями со всеми вокруг.Например, Oculus Go может по беспроводной сети отображать содержимое вашей гарнитуры на экране телефона. С Reflector вы можете легко отобразить свое приложение Oculus Go на своем телевизоре или компьютере, поделившись своими впечатлениями от виртуальной реальности, чтобы все могли видеть на большом экране. Вот как отразить Oculus Go на телевизоре и компьютере.
Как подключить и использовать мышь с iPhone и iPad
Многие люди хотят показать, куда они нажимают на экранах iPhone и iPad.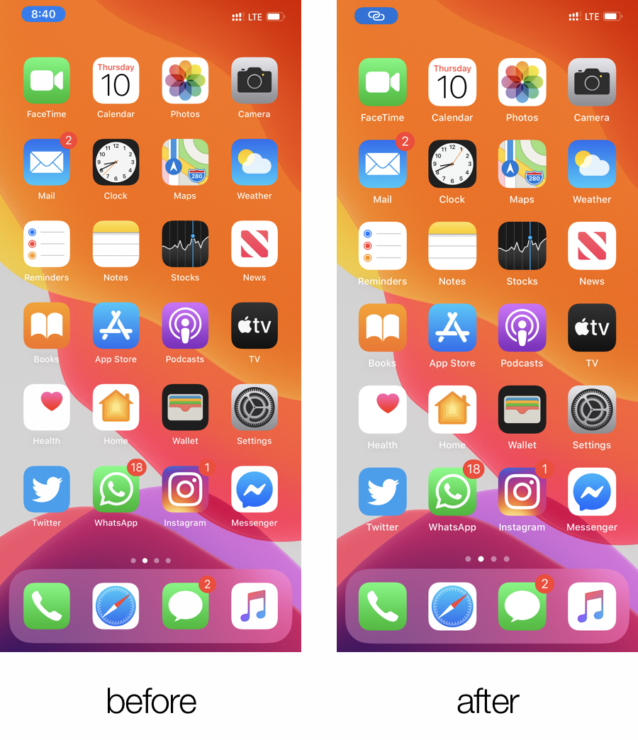 Это полезно, если вы проводите презентацию в классе или записываете видео, чтобы люди могли следить за ним позже.
Это полезно, если вы проводите презентацию в классе или записываете видео, чтобы люди могли следить за ним позже.
Однако не существует надежного или последовательного способа изначально отображать касания на экране iPad или iPhone. Лучший способ решить эту проблему — подключить к устройству мышь Bluetooth. Так же, как при нажатии и жестах пальцами, мышь Bluetooth дает вам полный контроль над iPhone и iPad. На экране появится указатель, который ясно покажет вашей аудитории, где вы нажимаете и как вы перемещаетесь на устройстве. Это простая функция, которая дает вам множество возможностей — посмотрите, как настроить все ниже.
Как показывать касания на экране на iPhone — iOS 14
Заменяя касания пальцами на щелчки мыши, вы можете легко показать людям, какие кнопки вы нажимаете на iPhone и где. Настроить Bluetooth-мышь и подключить ее к iPhone очень просто. Из этого руководства вы узнаете, как показывать касания на экране на вашем iPhone.
Как отображать касания на экране на iPad — iPadOS 14
Покажите, как вы перемещаетесь по iPad, нажимая вместо нажатия. Подключив Bluetooth-мышь и показывая ее курсор, ваша аудитория может видеть, что именно вы делаете и как вы этого добились.В нашем руководстве показано, как быстро настроить мышь Bluetooth и подключить ее к iPad по беспроводной сети, чтобы каждый мог следовать за ней. Используйте это руководство, чтобы отображать касания на экране на iPad.
Подключив Bluetooth-мышь и показывая ее курсор, ваша аудитория может видеть, что именно вы делаете и как вы этого добились.В нашем руководстве показано, как быстро настроить мышь Bluetooth и подключить ее к iPad по беспроводной сети, чтобы каждый мог следовать за ней. Используйте это руководство, чтобы отображать касания на экране на iPad.
Настройка параметров для наилучшего отображения экрана
Дублирование экрана — это только начало. Параметры настроек в вашем iPhone и iPad, а также множество настроек в приложениях для зеркалирования экрана, таких как Reflector, дают вам контроль почти над всем, как выглядит ваш экран, когда вы делитесь им с другими.Поддерживайте профессионализм, настраивайте параметры специальных возможностей, настраивайте внешний вид и многое другое с помощью этих параметров:
Настройки мыши и указателя для iPad
Они важны для вашего пользовательского опыта и дают вам больше контроля. Настройки специальных возможностей iPad предлагают надежный набор опций и функций AssistiveTouch, которые сделают вашу мышь уникальной.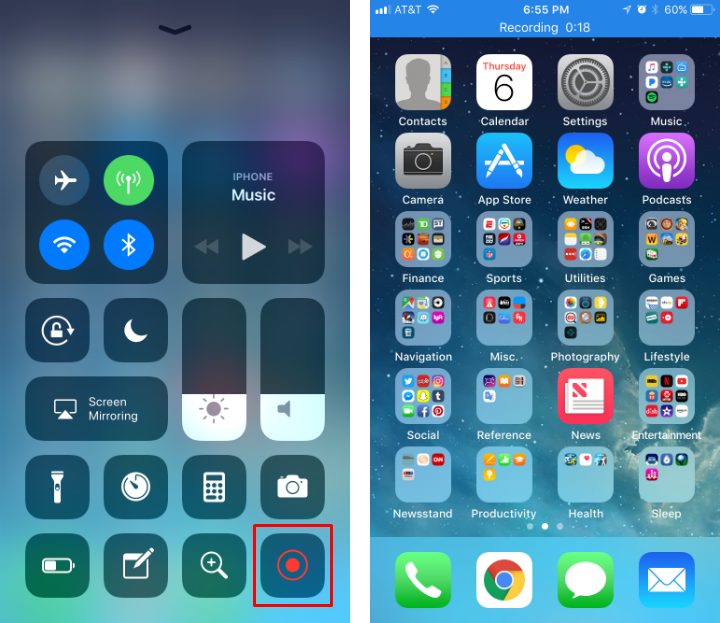 Узнайте, как изменить размер указателя, цвет, скорость отслеживания и многое другое из этого руководства по настройке мыши iPad.
Узнайте, как изменить размер указателя, цвет, скорость отслеживания и многое другое из этого руководства по настройке мыши iPad.
Настройки мыши и указателя для iPhone
Настройка внешнего вида, ощущений и движений мыши очень важна, когда у вас очень мало места на экране iPhone.Настройки AssistiveTouch и Pointer Control для iPhone дают вам широкий выбор способов просмотра и взаимодействия с мышью. Мы разбиваем эти и другие параметры в этом пошаговом руководстве по настройке параметров мыши iPhone.
Скрыть уведомления при зеркальном отображении экрана
Никто не хочет слышать уведомления, звенящие на заднем плане ваших обучающих видео. А ваши коллеги и ученики не хотят, чтобы ваши текстовые сообщения появлялись на экране, пока вы пытаетесь представить важную информацию.(Хорошо, может быть, они это сделают … но вы, определенно не знаете.)
Угу. |
Не беспокойтесь о миллионе настроек и предпочтений. Мы сделали всю работу за вас. Вы можете отключить эти устройства навсегда — или всего на несколько минут — за пару быстрых шагов. Узнайте, как отключить уведомления для iPhone и iPad (и практически любого другого устройства) с нашим полным руководством по отключению уведомлений при зеркальном отображении экрана.
Особенности отражателя, которые максимально увеличивают качество зеркального отображения экрана
Приложение Reflector предоставляет вам множество настроек, которые вы не можете получить с помощью встроенного зеркального отображения экрана AirPlay только для iPhone и iPad. Покажите только свой зеркальный экран или включите в него фактическую рамку устройства. Отображение и скрытие зеркального устройства на рабочем столе без отключения. Включите полноэкранный режим, чтобы не отвлекаться. Узнайте обо всех интересных вещах, которые можно сделать с помощью Reflector, здесь.
Если вам нужно представить устройства по беспроводной сети на работе или в школе, вы находитесь в нужном месте.Поговорите с экспертом сегодня о лучших способах совместного использования экранов при удаленной работе или презентации устройств в конференц-залах и лекционных залах.
Как записать экран iPhone: 3 варианта
Есть множество причин, по которым вы можете захотеть записать экран iPhone (или iPad), от демонстрации ваших игровых побед до создания видео для предварительного просмотра приложений.
Поскольку создание высококачественных видео приложений означает ежедневную запись на iPhone, мы подумали, что поделимся тремя простыми способами:
Это самый простой способ записать экран iPhone, и он также дает вам очень качественное изображение.Большинство людей, которые делают это, используют встроенный инструмент записи экрана Apple, который вы можете добавить в Центр управления телефона в настройках (перейдите в «Настройки»> «Центр управления»> «Настроить элементы управления», затем коснитесь значка зеленого плюса (+) рядом с «Запись экрана». ).
).Это делает запись экрана такой же простой, как смахивание пальца (вверх для iPhone 8 или более ранней версии, вниз от часов для iPhone X или новее) и нажатие кнопки записи, но у этого метода есть большая проблема: все ваши записи будут есть ярко-красный индикатор записи вверху, который может сильно отвлекать.
Итак, если у вас есть доступ к Mac, есть лучший способ сделать скринкаст iPhone:
Это дает вам более качественную запись и устраняет красный индикатор записи. У него также есть дополнительное преимущество, заключающееся в изменении уровня сигнала, времени и индикаторов заряда батареи, так что они не будут отвлекать внимание, если вы планируете редактировать видео.
Верх экрана вместо QuickTime Вот как записать экран iPhone с помощью QuickTime:- Подключите iPhone к Mac с помощью кабеля USB Lightning.
- Откройте QuickTime, затем выберите «Файл»> «Новая запись фильма».
- Когда откроется окно записи, щелкните маленькую стрелку рядом с кнопкой записи и выберите свой iPhone в качестве источника видео.

- Нажмите красную кнопку записи, чтобы записать все, что отображается на экране вашего iPhone.
- Нажмите «Стоп», чтобы завершить запись, затем сохраните ее в любом месте.
Несколько вещей, которые следует иметь в виду при использовании любого из этих вариантов записи экрана:
- В итоге вы получите видео, которое включает только экран вашего телефона, поэтому вы можете нарядить его в программе для редактирования видео, добавив правильно лицензированное изображение «кадра телефона», чтобы оно выглядело так, как будто ваше видео воспроизводится на устройстве.
- Вы можете выбрать источник звука при записи на свой телефон или в QuickTime: выберите свой iPhone, если вы хотите записать звук из приложения или игры, или выберите свой микрофон, если вы хотите записать закадровый текст с вашим видео.
- Если вы собираетесь редактировать видео, записанное с помощью QuickTime, обязательно выберите «Максимальное» качество записи в нижней части меню параметров записи.
Конечно, вы также можете записывать экран iPhone с помощью камеры.Однако получить хорошее изображение может быть непросто, поэтому, если у вас нет дорогой видеокамеры и студийного освещения, мы не рекомендуем пытаться достичь здесь совершенства.
Вместо этого есть удивительно простой способ запечатлеть ваш телефон и касающуюся его руки с приемлемым качеством: выключить свет.
Сделав экран единственным источником света в видео, вы устраните любые отражения на экране и проблемы с цветом, которые могут сделать вашу руку розовой или синей по сравнению с экраном.
Вам нужно, чтобы все было устойчиво, поэтому вам понадобится штатив или другое крепление для камеры.Также важно либо вручную установить фокус и экспозицию, либо позволить камере автоматически установить эти параметры, а затем заблокировать их, чтобы они не могли измениться — вот как это сделать, если вы используете другой iPhone в качестве камеры.
Мы надеемся, что эти советы помогут вам начать запись экрана iPhone. Это определенно может быть непросто, поэтому не стесняйтесь обращаться к нам, если у вас возникнут какие-либо проблемы — мы будем рады помочь с чем угодно, от советов по записи до полностью созданных пользовательских видео.
Примечание: для этого содержимого требуется JavaScript.Поделитесь этим постом:
Как записать экран iPhone
Запись экрана iPhone имеет несколько различных применений, от практических до забавных. Если вы пытаетесь показать взволнованному другу или члену семьи, как работает функция iPhone, запись экрана предлагает удобное визуальное отображение того, что делать. (Это особенно полезно, когда вам нужна помощь в устранении неполадок, ). Вы также можете записывать свои игровые подвиги, чтобы похвастаться перед друзьями или сделать забавные видео, чтобы поделиться ими.
Другими словами, существует множество причин, по которым вы захотите просмотреть запись на iPhone. Теперь все, что вам нужно сделать, это выяснить, как записать экран вашего iPhone.
К счастью, для записи экрана не требуется ничего, кроме нажатия кнопки. Но прежде чем вы сможете это сделать, вам нужно добавить опцию записи экрана в Центр управления вашего iPhone для легкого доступа.
Запись экрана была добавлена в iOS 11, поэтому вам нужно будет запустить эту версию или более позднюю, чтобы запечатлеть, что происходит на экране вашего iPhone.Это не проблема, поскольку текущая версия программного обеспечения телефона Apple — iOS 14 — может работать на устройствах, выпущенных в 2015 году.
Вот все шаги, которые необходимо предпринять для успешной записи экрана вашего iPhone.
Как записать экран iPhone: добавьте запись экрана в Центр управления
Если запись экрана еще не является частью экрана Центра управления, вы должны убедиться, что она есть. (Он представлен значком с точкой, обведенной кружком — в основном это кнопка записи.) Вот как добавить инструмент записи экрана.
1. Откройте приложение «Настройки» .
(Изображение предоставлено Tom’s Guide)2. Выберите Центр управления.
(Изображение предоставлено: Руководство Тома)3. Перейдите к разделу «Дополнительные элементы управления» и нажмите «+» слева от экрана записи. Когда вы закончите, нажмите кнопку возврата в Центре управления вверху экрана, чтобы сохранить изменения.
(Изображение предоставлено: Руководство Тома)После того, как вы добавили запись экрана, вы можете разместить ее в любом месте на экране Центра управления, нажав и удерживая три горизонтальные линии в левой части экрана и перетащив экран значок записи туда, где вы хотите.
(Изображение предоставлено Tom’s Guide)Как записать экран вашего iPhone: iPhone X или новее
Если у вас iPhone с вырезом на дисплее, вот как сделать запись экрана iPhone.
1. Проведите пальцем вниз от правого верхнего угла дисплея iPhone.
(Изображение предоставлено: Tom’s Guide)2. Чтобы записать своим голосом , нажмите и удерживайте кнопку записи экрана в Центре управления, нажмите микрофон, нажмите «Начать запись».Запись вашего экрана начнется через 3 секунды.
(Изображение предоставлено Tom’s Guide)3. Чтобы записать без голоса , коснитесь Экранная запись, и ваша запись начнется через 3 секунды.
(Изображение предоставлено Tom’s Guide)4. Чтобы завершить запись , коснитесь красной строки состояния. Вы также можете остановить запись, открыв Центр управления и нажав значок записи экрана, который будет красным во время записи.
(Изображение предоставлено Tom’s Guide)Ваша запись будет сохранена в вашей библиотеке фотографий.Оттуда вы можете редактировать его, как и любое видео, снятое на ваш iPhone.
(Изображение предоставлено: Руководство Тома)Как записать экран на iPhone 8, 7, 6, 5s или SE
Процесс записи такой же для старых iPhone и нового iPhone SE, но вы получаете доступ к Control Центрируйте иначе.
(Изображение предоставлено: Руководство Тома)1. Проведите вверх от нижней части экрана.
(Изображение предоставлено: Руководство Тома)2. Чтобы записать своим голосом , нажмите и удерживайте кнопку записи экрана в Центре управления, коснитесь микрофона, коснитесь «Начать запись». Запись вашего экрана начнется через 3 секунды.
(Изображение предоставлено Tom’s Guide)3. Чтобы записать без голоса , коснитесь Экранная запись, и ваша запись начнется через 3 секунды.
(Изображение предоставлено Tom’s Guide)4. Чтобы завершить запись , коснитесь красной строки состояния. Вы также можете остановить запись, открыв Центр управления и нажав значок записи экрана, который будет красным во время записи.
И снова записи экрана сохраняются в библиотеке фотографий на вашем телефоне.
Лучшие на сегодня Apple AirPods Pro предлагает
Почему экран моего iPhone пустой? Вот решение!
Вы нажимали на iPhone, как вдруг экран погас. Независимо от того, стал ли экран черным, белым или совершенно другим цветом, вы вообще не можете использовать свой iPhone! В этой статье я расскажу , почему экран вашего iPhone пустой, и покажу, как исправить или устранить проблему .
Почему экран моего iPhone погас?
Многие люди считают, что когда экран их iPhone гаснет, возникает проблема с оборудованием. Однако в большинстве случаев экраны iPhone гаснут из-за сбоя программного обеспечения, в результате чего экран становится полностью черным или белым. Приведенные ниже шаги сначала проведут вас через два важных шага по устранению неполадок, которые вы должны предпринять, прежде чем изучать варианты восстановления экрана!
Ваш iPhone гаснет при использовании приложения?
Если вы использовали приложение, когда экран погас, возможно, причиной проблемы является приложение, а не ваш iPhone.Закрытие и повторное открытие приложения иногда может исправить незначительный сбой или ошибку программного обеспечения.
Если на вашем iPhone есть кнопка «Домой», дважды нажмите ее, чтобы открыть переключатель приложений. Проведите по приложению, которое вы использовали, вверх и вниз от верхнего края экрана.
Если на вашем iPhone нет кнопки «Домой», откройте переключатель приложений, проведя вверх от самого низа экрана к центру. Проведите по проблемному приложению вверх и от верхнего края экрана, чтобы закрыть его.
Ознакомьтесь с нашей статьей о том, как исправить сбой приложений, если экран вашего iPhone гаснет при использовании определенного приложения или приложений.Если проблема не в приложении, переходите к следующему шагу!
Аппаратный сброс вашего iPhone
Первый шаг, который нужно сделать, когда экран вашего iPhone пустой, — это выполнить полный сброс iPhone. Если из-за незначительного сбоя программного обеспечения на экране ничего не отображается, аппаратный сброс должен временно устранить проблему . Я хочу подчеркнуть, что это не устранит первопричину проблемы — мы сделаем это на следующем шаге!
Существует несколько различных способов аппаратного сброса iPhone в зависимости от вашей модели:
- iPhone 8, X и более новые модели : нажмите и отпустите кнопку увеличения громкости , нажмите и отпустите кнопку громкости нажмите кнопку , затем нажмите и удерживайте боковую кнопку , пока на экране не замигает логотип Apple.
- iPhone 7 и 7 Plus : одновременно нажмите и удерживайте кнопку питания и кнопку уменьшения громкости , пока в центре экрана не появится логотип Apple.
- iPhone 6s, SE и более ранние модели : нажмите и удерживайте кнопку Home и кнопку питания одновременно, пока на дисплее не появится логотип Apple.
Если ваш iPhone снова включился и экран выглядит нормально, это прекрасно! Как я упоминал ранее, мы до сих пор не устранили настоящую причину, по которой дисплей вашего iPhone остается пустым.Если экран вашего iPhone по-прежнему остается пустым после того, как вы попытались выполнить полную перезагрузку, вы все равно можете перевести iPhone в режим DFU и восстановить его! Перейдем к следующему шагу.
Сделайте резервную копию вашего iPhone
Прежде чем двигаться дальше, рекомендуется немедленно создать резервную копию вашего iPhone. Если проблема повторится или возникнет проблема с оборудованием iPhone, это может быть ваш последний шанс сохранить резервную копию. Резервная копия — это копия всей информации на вашем iPhone, включая ваши фотографии, контакты и приложения.
Есть несколько способов сделать резервную копию вашего iPhone. Мы рассмотрим каждый вариант и позволим вам решить, какой из них лучше всего подходит для вас.
Резервное копирование iPhone в iCloud
Откройте «Настройки» и нажмите на свое имя в верхней части экрана. Нажмите iCloud -> iCloud Backup и убедитесь, что переключатель рядом с iCloud Backup включен. Наконец, нажмите Создать резервную копию сейчас .
Примечание. Для резервного копирования в iCloud требуется соединение Wi-Fi. Прочтите нашу другую статью, если у вас недостаточно места в хранилище iCloud для резервного копирования iPhone.
Резервное копирование iPhone в iTunes
Если у вас есть ПК или Mac под управлением macOS 10.14 или более ранней версии, вы будете использовать iTunes для резервного копирования iPhone на компьютер. Подключите iPhone к компьютеру и откройте iTunes. Нажмите на iPhone в верхнем левом углу окна.
Щелкните кружок рядом с надписью Этот компьютер . Мы также рекомендуем установить флажок рядом с Зашифровать резервную копию iPhone для дополнительной безопасности и резервного копирования паролей учетных записей, данных о состоянии и данных HomeKit.
Наконец, нажмите Создать резервную копию сейчас , чтобы начать резервное копирование вашего iPhone. Когда резервное копирование будет завершено, текущее время будет отображаться в разделе Последняя резервная копия .
Резервное копирование вашего iPhone в Finder
Если у вас есть Mac под управлением macOS Catalina 10.15 или новее, вы будете использовать Finder вместо iTunes для резервного копирования вашего iPhone. Когда Apple выпустила это обновление, такие функции, как синхронизация, резервное копирование и обновление, были отделены от iTunes. iTunes был заменен музыкой, в которой теперь живет ваша медиатека.
Сначала подключите iPhone к компьютеру и откройте Finder. Нажмите на свой iPhone в разделе «Местоположение». Затем щелкните кружок Создайте резервную копию всех данных с вашего iPhone на этом Mac и установите флажок рядом с Зашифровать локальную резервную копию . Наконец, нажмите Создать резервную копию сейчас .
Переведите iPhone в режим DFU
Глубокие программные проблемы, такие как та, из-за которой экран iPhone, вероятно, становится пустым, отследить практически невозможно. К счастью, у нас есть функция восстановления DFU, которая стирает и перезагружает весь код на вашем iPhone.Восстановление DFU может исправить даже самые серьезные проблемы с программным обеспечением iPhone!
Я рекомендую сделать резервную копию вашего iPhone, прежде чем переводить его в режим DFU, чтобы вы не потеряли свои фотографии, видео, контакты и другие данные. Когда будете готовы, ознакомьтесь с нашим пошаговым руководством, которое покажет вам, как перевести iPhone в режим DFU!
Варианты ремонта iPhone
Повреждение водой или падение на твердую поверхность могут сместить или повредить внутренние компоненты iPhone, в результате чего экран iPhone погаснет.Запланируйте встречу в баре Genius в местном магазине Apple Store, если на ваш iPhone распространяется план AppleCare +. Однако вы должны знать, что если из-за повреждения водой экран вашего iPhone погас, Apple может отказать в его ремонте, поскольку AppleCare + не покрывает ущерб, нанесенный жидкостью.
Не рисует пробел!
Вы успешно починили свой iPhone, и дисплей больше не пустой! В следующий раз, когда экран вашего iPhone станет пустым, вы точно будете знать, как решить проблему. Оставьте комментарий ниже, если у вас есть другие вопросы о вашем iPhone.
Как отразить экран вашего iPhone на компьютере Mac
- Вы можете зеркально отобразить экран iPhone на Mac с помощью QuickTime и кабеля Lightning-USB, или AirPlay и стороннего приложения.
- Когда вы зеркалируете свой iPhone на Mac с помощью AirPlay, вы должны быть в той же сети Wi-Fi и использовать стороннее приложение, такое как Reflector.
- Когда вы используете QuickTime для зеркалирования контента, вам не нужны AirPlay или та же сеть Wi-Fi, но вам нужен кабель.
- Посетите техническую библиотеку Insider, чтобы узнать больше .
Одно из главных достоинств iPhone — возможность подключения. В продукты Apple встроено несколько способов поделиться тем, что вы просматриваете или над чем работаете, со своего iPhone на Mac.
Это может быть полезно, если вы хотите отображать фотоальбом или приложение на своем компьютере или воспроизводить видеоконтент непосредственно из приложений iPhone, например Hulu .
Недостатком зеркалирования iPhone на Mac является то, что вам нужно либо использовать приложение QuickTime на вашем Mac, для которого требуется проводное соединение, либо загрузить стороннее приложение, такое как Reflector, которое использует AirPlay. Вот как сделать и то, и другое.
Как зеркалировать свой iPhone на Mac с помощью QuickTime1. Подключите iPhone к Mac с помощью кабеля Lightning-USB.
2. Откройте QuickTime на своем Mac.
3. Щелкните «Файл» в строке меню вверху экрана.
4. Щелкните «Новая запись фильма».
В разделе «Файл» нажмите «Новая запись фильма».» Грейс Элиза Гудвин / Insider
5. Рядом с красной кнопкой записи (внизу посередине) щелкните стрелку вниз. Выберите свой iPhone из списка доступных устройств. Если его там нет, попробуйте отключить и снова подключить iPhone.
Выберите свой iPhone из раскрывающегося меню, чтобы подключиться к нему.Райан Ариано / Инсайдер
6. Теперь ваш телефон должен полностью отображаться на вашем компьютере в точном соответствии с формой экрана вашего iPhone.
Примечание: Если вы нажмете красную кнопку записи, вы также можете записать видео с экрана вашего iPhone.
Как отразить ваш iPhone на Mac с помощью AirPlayAirPlay — это функция Apple, которая позволяет передавать контент с одного устройства на другое по беспроводной сети.Он предназначен для потоковой передачи с iPhone, iPad или Mac на Apple TV или смарт-телевизор, совместимый с AirPlay.
Нет прямого пути к AirPlay или зеркалу экрана с iPhone на Mac, но вы можете обойти это, загрузив стороннее приложение, такое как Reflector, и подключив оба устройства к одной сети Wi-Fi.
Примечание. Reflector предоставляется бесплатно только в течение недели — после этого вам придется заплатить комиссию (от 17,99 до 19,99 долларов, в зависимости от того, какой тип вы загружаете), чтобы продолжать использовать его на своем Mac.А во время бесплатной пробной версии на экране всегда будет водяной знак.
Чтобы создать зеркальное отображение вашего iPhone на Mac, сначала загрузите Reflector на Mac. Затем откройте Центр управления на своем iPhone, нажмите AirPlay и выберите Mac, на который хотите выполнить зеркальное копирование.
Вот полное пошаговое руководство.
1. Загрузите приложение Reflector на свой Mac и откройте его.
2. Вы можете либо контент AirPlay непосредственно из приложения, которое поддерживает AirPlay, например Amazon Prime Video, Hulu или приложение NFL, в этом примере.Или вы можете использовать AirPlay для всего экрана iPhone, открыв Центр управления.
3. Если вы используете AirPlay из приложения, начните воспроизведение контента, например шоу или фильма, и нажмите символ AirPlay (это прямоугольник со сплошным треугольником внизу) в правом верхнем углу экрана. Видео.
При воспроизведении контента в некоторых приложениях, таких как Amazon Prime Video, у вас есть возможность воспроизвести видео через AirPlay.Грейс Элиза Гудвин / Insider
Если вы используете AirPlay из Центра управления, выберите плитку «Зеркальное отображение экрана».
В Центре управления на вашем iPhone выберите «Screen Mirroring».» Грейс Элиза Гудвин / Insider
4. После того, как вы выбрали символ AirPlay в приложении или «Screen Mirroring» в Центре управления, всплывающее окно предложит вам выбрать устройство — нажмите на имя вашего Mac.
5. Ваш iPhone запросит код AirPlay, который будет отображаться на вашем Mac.Введите код в текстовое поле на вашем iPhone. Контент вашего iPhone теперь будет отображаться в программе Reflector на вашем Mac.
Ваш контент AirPlay будет отображаться на компьютере в том же качестве, что и на вашем iPhone.Райан Ариано / Инсайдер
.
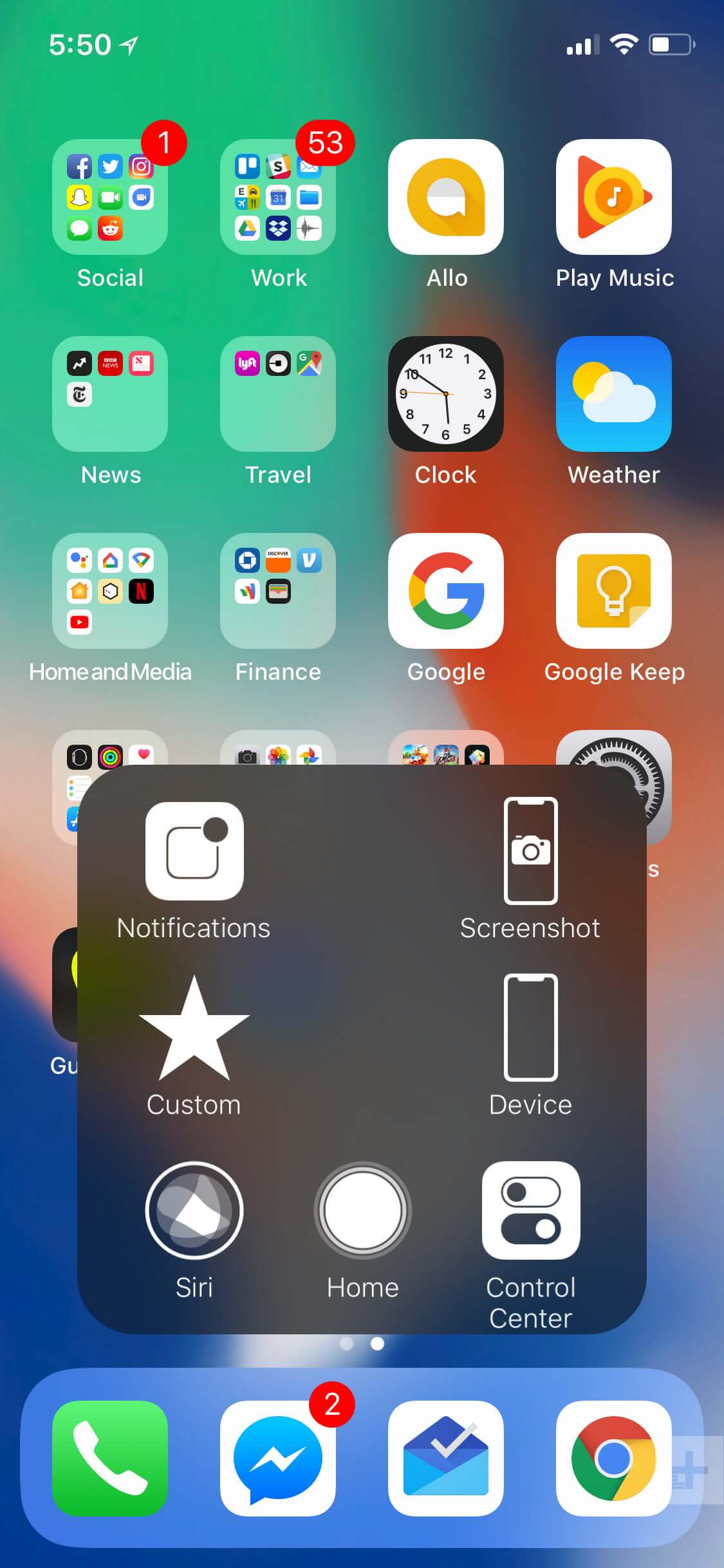




 Это может быть абсолютно любая информация, отображаемая на дисплее вашего iPhone или iPad. В нашем примере – рабочий стол.
Это может быть абсолютно любая информация, отображаемая на дисплее вашего iPhone или iPad. В нашем примере – рабочий стол.
 Нажмите и удерживайте иконку записи, чтобы вызвать меню с дополнительными опциями.
Нажмите и удерживайте иконку записи, чтобы вызвать меню с дополнительными опциями.