Как в Word выделить и скопировать сразу весь текст на страницах документа
Приветствую!
Текстовый редактор Microsoft Word предлагает множество удобных инструментов для работы с документами. Доступных инструментов настолько много, что достаточно просто заблудиться в имеющейся россыпи возможностей, что присутствуют в данном популярном программном продукте.
Так что не лишним будет рассказать о базовом функционале, который в отличие от всех этих имеющихся возможностей в действительности используется достаточно часто в работе. И в этой статье речь пойдёт о выделении и копировании всего текста документа, который в свою очередь открыт Microsoft Word редакторе.
Как выделить текст в Word документе
- Для демонстрации принципа выделения текста нам понадобится открытый в Word документ. Предположим, он у нас есть.

- Будучи в приложении Word с открытым документом, нажмите комбинацию клавиш Ctrl + A (зажмите клавишу Ctrl и, не отпуская ее, нажмите ещё и английскую клавишу

- Для его копирования необходимо навести курсор мышки, причём не важно в какую часть документа будет наведён курсор, главное чтобы он попадал на выделенную на предыдущем шаге область текста. После чего нажмите на мышке правую клавишу.

В мгновение ока вам будет показано контекстное меню редактора Майкрософт Ворд, в котором среди множества пунктов будет пункт под именем Копировать – нажмите его.
Также стоит отметить, что существует ещё более быстрый способ (без использования контекстного меню, что вызывается мышью) копирования выделенного текста в Word, а именно использование клавиатурного сочетания Ctrl + C.
- Готово! Вы выделили текст из документа, а после скопировали его в буфер обмена Windows. Теперь вы можете его вставить в другой документ Word, в текстовый файл, отправить по электронной почте и так далее. Вариантов существует великое множество, и тут вы вольны действовать на ваше усмотрение, в зависимости от типа задачи, которая перед вами поставлена.
Задачу мы выполнили, а это значит, что можно завершать эту познавательную статью. Желаю вам удачной и продуктивной работы с действительно мощным редактором Microsoft Office Word.
Мы рады, что смогли помочь Вам в решении поставленной задачи или проблемы.В свою очередь, Вы тоже можете нам очень помочь.
Просто поделитесь статьей в социальных сетях с друзьями.
Поделившись результатами труда автора, вы окажете неоценимую помощь как ему самому, так и сайту в целом. Спасибо!
Опрос: помогла ли вам эта статья?(cбор пожертвований осуществляется через сервис Яндекс Деньги)
На что пойдут пожертвования \ реквизиты других платёжных систем
Привет.Не секрет, что в экономике ныне дела обстоят не лучшим образом, цены растут, а доходы падают. И данный сайт также переживает нелёгкие времена 🙁
Если у тебя есть возможность и желание помочь развитию ресурса, то ты можешь перевести любую сумму (даже самую минимальную) через форму пожертвований, или на следующие реквизиты:
Номер банковской карты: 5331 5721 0220 5546
Кошелёк Яндекс Деньги: 410015361853797
Кошелёк WebMoney: P865066858877
PayPal: [email protected]
QIWI кошелёк: +79687316794
BitCoin: 1DZUZnSdcN6F4YKhf4BcArfQK8vQaRiA93
Оказавшие помощь:
Сергей И. — 500руб
<аноним> — 468руб
<аноним> — 294руб
Мария М. — 300руб
Валерий С. — 420руб
<аноним> — 600руб
Полина В. — 240руб
Деньги пойдут на оплату хостинга, продление домена, администрирование и развитие ресурса. Спасибо.
it-actual.ru
Как в Word скопировать весь текст на страницах документа
На страницах рубрики Копирайтинг (метка Word)… будем подробнейшим образом рассматривать нюансы работы с программой Microsoft Word: коснёмся множества фишек и приспособлений как для платных, так и «бесплатных» версий…
Случается так, что открывать (запускать) программу и набирать текст люди постигают раньше, нежели выучатся уверенно пользоваться редактором корпорации: не знаю — правилен ли этот подход, или нет… да только, думается, не важно как учиться управлять Word — в частности правильно копировать текст, главное — стремиться выучиться ключевым базовым навыкам управления программой!
Как скопировать в Word сразу весь текст на страницах документа и перенести куда-то ещё (к примеру, в иной редактор, или на эл/п)? изучим в подробностях сей вопрос:
как в Word скопировать текст всех открытых документов — перенести в иной редактор
Как видите (скрин ниже), кнопочек управления в редакторе Microsoft Word величайшее множество, так что есть над чем потрудиться в смысле изучения…
Ничего — разберёмся!
Я начну с серёдки повествования, ибо обо всём ином в иных же соответствующих темах…
Предположим, мы набрали текст на странице редактора, теперь нам нужно его скопировать или распечатать: копировать так:
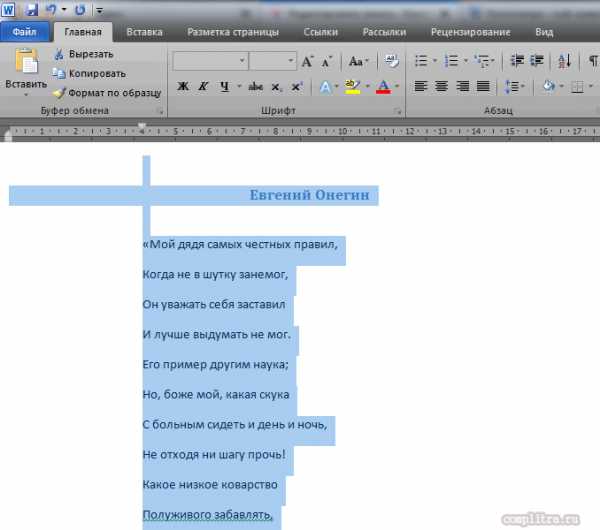
1 — Если нам нужно скопировать текст в Word целиком, т.е весь документ (предположительно текст занимает несколько страниц редактора) тогда используем клавиши Ctrl + A Всё просто: нажимаете одновременно обе клавиши Ctrl и A (литра А — на латинице-раскладке).
Как только проделаете это действие, абсолютно весь текст текущего документа будет выделен! и заметьте ! на всех страницах открытого документа Word!
Далее, наводим курсор на выделенную область и притапливаем правую клавишу мыши; выскочит диалоговое окно… в котором множество исполняемых редактором функций: как догадываетесь, нам требуется опция «Копировать»…

Кликаем по сей опции… Готово! весь текст скопирован в буфер обмена.
Вот так просто перекопировать в один клик весь текст открытого документа в программе Word!
буфер обмена — для работы с Word
К слову:
Буфер обмена, это, конечно, здорово! если б не один нюанс!
Сколько раз бывало (в моей практике) что я теряла скопированный документ — полностью! …перекопировала… и вдруг кто-то позвонил… то-сё… забыла о тексте, и это естественно у дам! ))
Чтоб не терять перекопированные документы: фотки, скриншоты, тексты любых мастей… есть такая не менее полезная программка (всего-то легонький Гаджет) Clipboarder — посредством которой легко управлять скопированным материалом: оч. много настроек… Подробнее можете ознакомиться в статье…
знаний для: — очень неплохо бы изучить горячие клавиши управления компьютером: это здорово экономит наше с вами время!
Ctrl + С — выделяем текст — далее прижимаем «сочетание» клавиш, это — копировать.
Ctrl + V — вставить текст.
для начала, думается, хватит… А это полная подборка горячих клавиш для всех ОС Виндовс — и там по ссылкам статьи…
как вставить символ в текст Microsoft Word — это тема следующего повествования…
МИГ подписки — ЭРА полезных знаний!!
Если что-то не ясно и остались вопросы, делитесь ими в комментариях…
Самое время рассказать о статье в соцсетях, буду признателен… complitra.ru !
меточная навигация:
web-инструменты Microsoft Word
complitra.ru
Как скопировать или дублировать страницу Word
Примечание: Мы стараемся как можно оперативнее обеспечивать вас актуальными справочными материалами на вашем языке. Эта страница переведена автоматически, поэтому ее текст может содержать неточности и грамматические ошибки. Для нас важно, чтобы эта статья была вам полезна. Просим вас уделить пару секунд и сообщить, помогла ли она вам, с помощью кнопок внизу страницы. Для удобства также приводим ссылку на оригинал (на английском языке).
Вы можете скопировать страницу из Word и вставить ее на новую страницу. Вы можете скопировать или дублировать страницу, выделив весь текст на странице, а затем скопировав и вставив его в другую.
В этом разделе…
Копирование страницы в одностраничном документе
Если в документе всего одна страница, для ее копирования проще всего использовать команду Выделить все
.-
Нажмите клавиши CTRL+A, чтобы выделить весь текст в документе.
Совет: Для этого также можно установить курсор в левом поле и быстро щелкнуть левую кнопку мыши три раза подряд.
-
Нажмите клавиши CTRL+C, чтобы скопировать весь выделенный фрагмент.
Примечание: Имейте в виду, что при этом будет выделено все в документе. Этот способ лучше всего использовать для копирования документа, который содержит только одну страницу.
Копирование страницы в многостраничном документе
-
Поместите курсор в начало текста, который вы хотите скопировать.
-
Щелкните и перетащите курсор вниз страницы.
-
Нажмите клавиши CTRL+C.
Совет: Другой способ скопировать выделенный текст — нажать кнопку Копировать на вкладке Главная.
Вставка скопированного текста на другую страницу
Скопировав содержимое страницы, вы можете вставить его на другую страницу или в новый документ.
-
Поместите курсор в нижнюю часть страницы, которая находится перед скопированной.
-
Щелкните Вставка > Пустая страница, чтобы добавить новую страницу.
Примечание: Разрыв страницы также завершает текущую страницу и переходит на следующую страницу. Нажмите клавиши CTRL + ВВОД, чтобы создать разрыв страницы.
-
Поместите курсор в то место новой страницы, в котором должен быть текст. Нажмите клавиши CTRL+V, чтобы вставить скопированный текст.
Примечание: При вставке на новую страницу можно использовать те же параметры форматирования или вставлять текст без форматирования. Используйте Параметры вставки, которые отображаются под скопированным текстом, чтобы выбрать нужный вариант форматирования.
Копирование страницы в новый документ
Создайте документ, щелкнув Файл > Создать > Пустой документ, вставьте в него содержимое, а затем сохраните его.
См. также
Добавление пустой страницы
support.office.com
Как копировать текст в ворде
Автор КакПросто!
Текстовый процессор Word – один из самых мощных и самых известных процессоров, работающих под управлением операционной системы Windows. Microsoft Word способен выполнять огромное количество функций по редактированию теста, их можно образно разделить на базовые и специальные. К базовым функциям, помимо прочих, относится операция копирования текста. С помощью нее можно вставлять в документ определенную часть текста другого документа, а так же копировать текст в рамках одного документа.

Статьи по теме:
Инструкция
Существует несколько способов копирования текста, как глобальные, которые распространяются на все приложения, так и локальные, которые работают только в Word. Независимо от способа копирования теста, прежде всего, необходимо выделить ту его часть, которую планируете размножить. Поставьте курсор перед первым символом, который входит в копируемый текст. Нажмите один раз левую клавишу мыши. Удерживая клавишу нажатой, ведите указателем мыши до конечного символа, который необходимо копировать. Как только довели курсор до нужного места, отпустите кнопку мыши. Отмеченный текст будет отображаться белым шрифтом на черном фоне. Выделенную часть можно копировать. Первый вариант копирования осуществляется с помощью выпадающего меню, которое появится, если кликнуть правой кнопкой мыши. На выделенном ранее тексте, один раз кликните правой кнопкой мыши. Из открывшегося меню выберите пункт «Копировать». После нажатия на него ваш текст будет помещен в буфер обмена.Следующий способ, который тоже относится к глобальным, заключается в использовании комбинации клавиш. После выделения необходимой части текста, нажмите комбинацию клавиш «Ctrl+C». После нажатия, выделенная часть текста будет скопирована в буфер.
Кроме указанных, есть способ копирования, который осуществляется с помощью нажатия внутренних комбинаций клавиш Microsoft Word. Выделите необходимую часть текста и нажмите сочетание «Ctrl+Ins». Выделенная част текста будет скопирована.
Помимо этого, после выделения текста, можно пройти в главном меню программы по адресу: «Правка» -> «Копировать». Текст также будет скопирован в буфер обмена.
Аналогичным образом осуществляется и вставка скопированного ранее текста. Поставьте курсор в ту часть текста, в которую хотите вставить фрагмент из буфера обмена. И по аналогии с копированием нажмите: «Ctrl+V» или «Shift+Ins» или правый клик мыши и «Вставить».Источники:
- копируют текст
- Управление форматированием при вставке текста
Совет полезен?
Распечатать
Как копировать текст в ворде
Статьи по теме:
Не получили ответ на свой вопрос?
Спросите нашего эксперта:
www.kakprosto.ru
Как за 5 секунд скопировать текст с сайта который защищен от копирования
Во время работы мне часто приходится копировать информацию. Хотя бы чтобы ее в дальнейшем отрерайтить и написать пост или статью. Но время от времени встречаются ситуации, когда с сайта не копируется текст. Что делать в этом случае? Можно конечно перепечатать вручную или поискать информацию на других ресурсах, но нет нужды. Я нашла 6 простых способов, как скопировать защищенный текст с сайта, который защищен от копирования.
Содержание статьи
Как скопировать текст с сайта
который защищен от копирования
Подобные сайты встречаются не очень часто, ведь большинство вебмастеров заботятся об удобстве читателей. Но иногда можно встретить сайты, на которых невозможно выделить и скопировать часть текста.
Зачем это делают? Обычным пользователям может быть непонятно такое поведение. Но это делается не из-за упрямства или чтобы насолить читателям, а чтобы сохранить уникальные тексты. Ведь часто нехорошие люди просто копируют и вставляют на свои сайты чужие статьи, даже не указывая ссылку на автора. В некоторых случаях сайты воришек стоят намного выше, чем сайт первоисточник. Чтобы защитить авторские права и свой сайт, люди ставят специальные плагины, которые не дают воровать тексты.
Действуют они разными методами, но чаще всего встречаются 3 варианта защиты:
- При копировании исчезает форматирование и в конце скопированного фрагмента добавляется ссылка на источник. Самый безобидный вариант для обычных пользователей, и считается довольно хорошей защитой от начинающих воришек. Хотя в этой статье я расскажу как отключить JavaScript, чтобы удалить эту защиту.
- Не работает правая кнопка мыши, поэтому не получается выбрать «копировать». Обходится очень просто – достаточно выделить нужный участок текста, нажать ctrl + c, а затем вставить в нужное место кнопками ctrl + v.
- Текст невозможно выделить – самая серьезная защита, которая мешает обычным пользователям. Обойти ее не так-то и просто, но существует уже достаточно много методов в борьбе с этой проблемой.
Я рассмотрю все существующие способы, чтобы у вас была возможность выбрать самый подходящий вариант. Расположила от самого простого к сложному (на мой взгляд). Стоит учитывать, что защитные механизмы улучшаются с каждым годом и какие-то методы могут не сработать на определенном сайте, тогда попробуйте другие.
Открыть версию для печати
1. Нажмите ctrl + P, чтобы открыть версию для печати. В ней обычно нет никакой защиты, и вы сможете без помех скопировать информацию. К примеру, в google chrome информация выводится в таком виде:

Изначально не получалось выделить текст, но когда поставила галочку Упростить страницу, сразу все получилось.
Отключить JavaScript
2. Отключите JavaScript специальными расширениями для браузера (NOScript например) или вручную. С расширениями вы разберетесь, а вот про ручной метод расскажу подробней. И мне кажется это намного лучше, чем устанавливать лишний плагин.
Зайдите в настройки управления Google Chrome, перейдите в Настройки и внизу страницы кликните ссылку Показать дополнительные настройки. Здесь найдите раздел Личные данные и под этой надписью нажмите Настройки контента.
Здесь найдите раздел JavaScript, выберите Запретить выполнение JavaScript на всех сайтах и нажмите Готово. Обновите нужную вам страницу, и скопируйте текст без каких-либо помех. После этого вернитесь в эти настройки и верните все на свои места, чтобы остальные сайты правильно работали.

Если вы хотите навсегда отключить JavaScript у определенного сайта, зайдите в Настроить исключения. Введите адрес сайта в левое поле, а из выпадающего меню справа выберите Блокировать.
Теперь вы сможете в любой момент скопировать нужную информацию, без каких-либо проблем. Но имейте в виду, что после этого внешний вид сайта может измениться и некоторые функции перестанут работать.
Для пары абзацев
3. Нажмите кнопку F12 на нужной странице, а затем выберите в левом верхнем углу стрелочку или вместо этого нажмите сочетание клавиш ctrl + shift + c. Показываю на примере Google Chrome, но в других браузерах все работает примерно также.
После этого нажмите на нужный абзац в тексте стрелочкой, а затем раскройте в нижней части браузера подсвеченный фрагмент (обычно в виде <р>…</р>). В нем будет скрываться нужная информация – отсюда можно спокойно скопировать и вставить в нужное место.
Подходит для тех случаев, когда нужно скопировать пару абзацев, и не хочется тратить много времени на лишние манипуляции.
Скопировать код
4. Нажмите сочетание клавиш ctrl + U на нужной странице. Откроется HTML код страницы, где никакие плагины не мешают копировать информацию. Но все копировать не стоит, достаточно найти нужный участок текста. Для этого нажмите ctrl + F, чтобы открыть окно поиска. В него введите несколько слов из того абзаца, который вам нужен. Нажмите enter или кнопку «найти», чтобы перейти к нужному участку в коде. Скопируйте информацию, которая вам необходима с помощью клавиш ctrl + C или нажмите ПКМ на выделенный участок и выберите «Копировать».
Откройте обычный текстовый редактор (блокнот) и вставьте в него скопированный текст (нажмите ctrl + v). Как видите, помимо необходимого текста мы скопировали еще и HTML-код, который нам не нужен и мешает. Можно его удалить вручную, но опять же нет смысла – есть способ проще.

Зайдите в раздел Файл – Сохранить как… и в конце названия файла замените расширение .txt на .html, после чего нажмите Сохранить.
Теперь на рабочем столе откройте новый файл с помощью любого браузера, и там будет нужный текст, без лишних html-кодов и с форматированием (жирный, курсив, списки и т.п.).
Открыть в ворде
5. Откройте сайт в word – очень необычный способ, и потребуется немного времени, чтобы компьютер обработал запрос. Но зато вы получите полную копию страницы сайта в вордовском документе. Для этого в word нажмите Файл – Открыть – и введите ссылку на нужную страницу в поле Имя файла.
После этого нажмите Открыть и подождите. Скорость загрузки зависит от веса сайта, и производительности ПК. Лучше перед этим сохранить все открытые документы, чтобы в случае сбоя не потерять данные.
Не копируется текст с сайта — что делать?
Бывают случаи, когда статья отображается не в виде текста, а картинкой. Тогда вышеперечисленные способы не помогут скопировать информацию. В этом случае нужно скопировать картинку, если есть такая возможность – нажмите на ней ПКМ и выберите Сохранить картинку как…
Когда владелец сайта блокирует мышку, сделайте скриншот сайта. Для этого нажмите на клавиатуре PrintScreen и вставьте в графический редактор с помощью клавиш ctrl + v. Подойдет даже обычный Paint. Обрежьте все лишнее, чтобы остался только нужный текст.
Теперь найдите в интернете любой онлайн сервис для распознавания текста, и прогоните через него картинку. Через пару минут вы получите текстовую версию этой статьи.
Выбирайте любой из рассмотренных способов как скопировать текст с сайта который защищен от копирования. Лично я для постоянных сайтов использую метод с JavaScript, а для новых – метод с печатью. Никаких муторных методик, и не придется долго думать что же делать если не копируется текст с сайта.
Читайте также:
xn--80aaacq2clcmx7kf.xn--p1ai
Как скопировать текст с фото: быстро и просто
Здравствуйте, уважаемый читатель!
Вам, наверняка, хоть раз приходилось сталкиваться с такой ситуацией, когда надо было в цифровой формат перенести определённый текст.
Предположим, что вам необходимо с фотографии книжной страницы перепечатать текст в документ Microsoft Word. Подобная работа, пожалуй, мало кого радует, ведь этот процесс, как правило, занимает кучу времени.
Многие пользователи просто не знают, как перенести, как удалить, как скопировать текст с фото или с картинки. Поэтому в данном материале я хотел бы вам об этом рассказать.
Сервис Onlineocr.net
Если ваш фотоаппарат находится у вас под рукой, то всё будет намного проще и быстрее. Ускорить рутинную, нудную работу позволит фотоаппарат и специальный бесплатный сервис onlineocr.net.
Если вы ещё не переносили фото с фотоаппарата на компьютер, то обязательно сделайте это. Затем вам надо зайти на onlineocr. На данный сервис закачиваете своё изображение. Формат при этом не имеет абсолютно никакого значения. Вы можете загружать в форматах JPG, PNG, PCX, TIFF и т.д.
Также обязательно выберете язык текста, находящегося на изображении.
Определитесь с форматом, который вам наиболее удобен:
- xls, открывающийся с помощью программы Microsoft Excel;
- doc, для открытия которого используется Microsoft Word;
- txt, который открывается при помощи блокнота.
И нажмите кнопку «Convert».
Сервис быстро сканирует ваше изображение и выдаёт вам чистый текст, не содержащий присутствовавших на изображении лишних деталей. Затем его можно скопировать и вставить в любой документ или скачать, как отдельный файл.
На качество текста, который вы получите после сканирования, влияет одно важное условие. Будучи размещёнными на фотографии, буквы должны быть четко прописанными, то есть не содержать декоративных закруглений, не переходить по контуру в размытие, не сливаться с общим фоном и прочее.
Проще говоря, картинка должна быть очень чёткой. Слова написаны чёрным цветом на светлом либо белом фоне. Они должны быть достаточно хорошо различимыми, чтобы их распознавание сканером не вызвало проблем. Только в этом случае удастся получить текст без ошибок.
Что если вместо картинки pdf документ?
Если вам необходимо скопировать текст или фото с pdf документа, то это можно сделать, используя Adobe reader. Для этого следует в первую очередь установить его.
Запустив программу, зайдите в меню «Файл» и найдите нужный вам документ. После того, как он откроется, выделите требуемый на изображении текст. Потом в меню «Правка» найдите пункт под названием «Копировать» или же используете комбинацию клавиш CTRL+C. Копию надо обязательно сохранить: вставить в «Блокнот», документ Word и т.п.
Но все эти манипуляции получится сделать только в том случае, если владелец пдф документа не защитил его от копирования.
А если всё таки защитил, то вам пригодится инструкция по снятию защиты
Удаляем текст с фото или картинки
Делается это в программе PhotoShop. Если на вашем ПК этот программный продукт не установлен, тогда первым делом исправьте эту ситуацию (пакет для установки можно скачать в Интернете).
После того, как программа будет установлена, зайдите в нее и в меню «Файл» — «Открыть» выберете интересующее вас изображение. Когда картинка загрузиться, активируйте инструмент «Лассо» (в левой части экрана) и обведите все слова, которые вы бы хотели убрать с фото.
Кроме лассо подойдет любой другой выделяющий инструмент. Всё зависит от конкретной ситуации
Далее кликните «Редактировать» и в появившемся списке выберете пункт «Выполнить заливку». В меню «Использовать», необходимо выбрать пункт «С учетом содержимого». Нажмите «Ок».

Важно! Параметр «с учетом содержимого» подойдет не всегда. Чтобы получить желаемый результат, придется немного поэкспериментировать. Благо, любые изменения легко отменить нажатием клавиш Ctrl+Z.
После того, как программа выполнит ваше требование, нажмите комбинацию клавиш CTRL+D для того, чтобы снять выделение. Все, можно сохранять!
Если вы хотите стать уверенным пользователем фотошопа, то рекомендую изучить курс «Photoshop от А до Я».
Вот как просто всё делается! Как видите никакой «премудрости» здесь нет. Надо просто иметь доступ в сеть интернет или установленную на ПК специальную программу и чётко следовать инструкциям.
Желаю удачи! Не забудьте подписаться на обновления блога и поделиться прочтенным материалом с друзьями в соц. сетях. До встречи!
C уважением! Абдуллин Руслан
Понравился блог? Подпишись, чтобы получать новые статьи на почту и быть в курсе всех событий!
abdullinru.ru
Как скопировать текст с сайта, который защищен от копирования. [Быстрые, горячие клавиши для поиска и копирования текста из исходного кода Web страницы]

Приветствую вас, уважаемые читатели блога Rabota-Vo.ru! Наверное, читатели моего блога уже встречали в интернете сайты, с которых им не удавалось скопировать нужный для них текст или часть текста. Конечно, таких сайтов не так много, но они имеют место быть. Некоторые web мастера по разным причинам не желают, чтобы посетители их сайтов могли копировать материалы для собственного использования.
Они опасаются, что скопированным (ворованным) текстом с их сайта воспользуются «нехорошие люди» и разместят на своих ресурсах, выдавая за свои тексты. И думают, что, если защитить текст от копирования, то «юзеру», «чайнику» или просто начинающему пользователю будет затруднительно его перепечатывать заново и они просто оставят мысль о копировании в покое.
Действительно, неопытный пользователь не сможет скопировать защищенный текст от копирования, на то он и «юзер», он только начал осваиваться в сети. Но стоит ли его опасаться, ведь у этого начинающего пользователя нет еще своей собственной Web площадки, он только ищет информацию, как можно открыть свой сайт или блог . Пока он всего лишь простой посетитель и читатель. И после того, как ему не удалось сделать копию понравившегося текста на сайте, на котором он находится, он вряд ли еще когда-то на него захочет вернуться. А вот «нехорошие люди», у которых есть различные сайты, куда они действительно могут разместить скопированный (ворованный) текст, обойдут любую защиту текста за секунды.
Для того чтобы уметь быстро копировать защищенный текст для собственных нужд, совсем необязательно быть или стать «воришкой». Эти знания нужды как Web мастерам, так и копирайтерам для их профессиональной работы. И, конечно же, простым пользователям для личных нужд. Думаю, что для пользователей, которые хотят зарабатывать на написании текстов, знать, как копировать текст, защищенный от копирования, просто необходимо.
Мы с вами не будем «воришками», мы просто узнаем, как можно скопировать текст с сайта, на котором стоит защита от копирования. И если вы знаете и понимаете, что использовать копию текста в интернете без ссылки на первоисточник нехорошо, значит, вы сможете сделать рерайтРерайт (рерайтинг)-Перепечатка чужого текста своими словами исходного текста и применить его по своему усмотрению.
Итак, вы находитесь на некой Web странице. Наводите курсор мышки на нужный вам фрагмент текста и пытаетесь его выделить, а он не выделяется. Или текст выделился, а функция скопировать текст не появляется или не функциональна.
Делаем следующее:
В панели управления браузера Internet Explorer переходим в меню «Вид», там выбираем «Просмотр кода HTML».
В браузере Mozilla Firefox, Opera и Google Chrome достаточно использовать быстрые горячие клавиши «Ctrl +U ».
Откроется новое окно с исходным кодом HTML. Для того чтобы быстро найти нужный вам текст среди множества знаков html кода, нажимаем клавиши «Ctrl + F». В появившемся дополнительном окошке поиска вводим несколько слов начала нужного вам фрагмента текста. И нажимаем «найти» или клавишу «Enter». После того, как вы найдете фрагменты нужного вам текста, выделяете курсором мышки текст. Дальше нажимаете клавиши «Ctrl + C» (это означает, что вы скопировали текст в буфер обмена) и вставляете в любой удобный для вас текстовой редактор (Word, блокнот и т.д.) нажатием клавиш «Ctrl + V». Все, текст в вашем распоряжении, редактируйте его, как вам угодно.
Иногда встречаются Web страницы, на которых скопировать текст описанным выше способом может не получиться, так как текст может находиться в виде изображения (png, jpg, pdf или других форматах). Тогда, если вам уж очень нужна копия этого текста, можно поступить следующим образом.
Просто, сделайте скриншот выделенной области текста. Полученное изображение прогоните через любой бесплатный онлайн сервис по распознаванию текста . В результате, у вас будет копия текста, которую вы спокойно можете использовать.
Если у вас не получается скопировать тексты этими способами, или для кого-то эта процедура показалась сложной, попробуйте использовать другие варианты. Перейдя по этой ссылке, вы узнаете о самых простых и легких способах копирования страниц с сайтов и сможете посмотреть видео на эту тему.
Понять тех Web мастеров, которые ставят защиту от копирования текста, не могу. Ведь самый надежный способ от копирования текста – просто его ни кому не показывать. А простые пользователи (посетители сайтов), столкнувшись с таким неудобством, просто перестанут посещать такие площадки.
Вообще, тема защиты текста от копирования с сайтов не имеет ничего общего с защитой текстов от воровства. На тему защиты текста от воровства я решил рассказать в материале Как защитить текст от воровства где речь идет о том, какие можно и нужно делать действия, чтобы текст с сайта потерял свою ценность для воров.
На этом хочу закончить статью и пожелать всем моим читателям удачи и благополучия. До новых встреч на страницах блога Rabota-Vo.ru.
Вас это может заинтересовать:
Голосовой набор текста – онлайн сервисы…
Иногда очень удобно, когда вы просто диктуете текст, а он сам набирается на компьютере. Есть приложения, которые распознают речь и преобразовывают ее в печатный вариант.…
rabota-vo.ru



