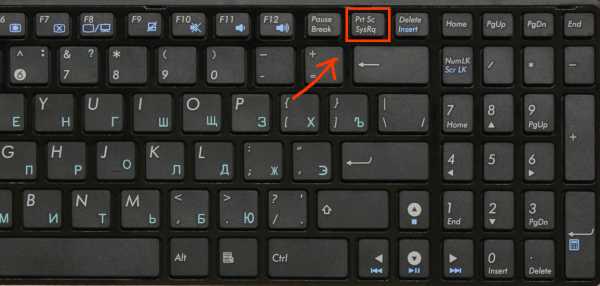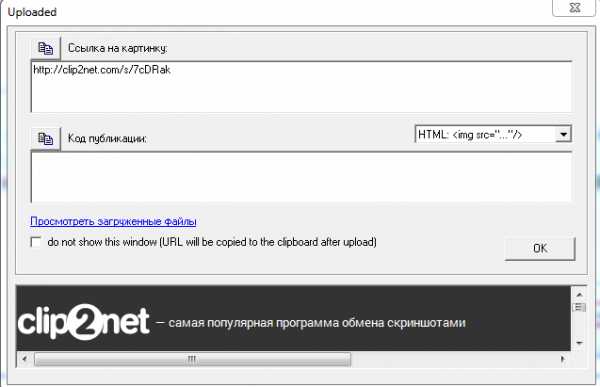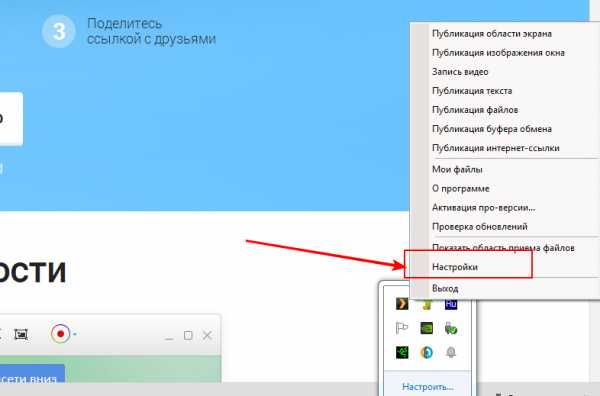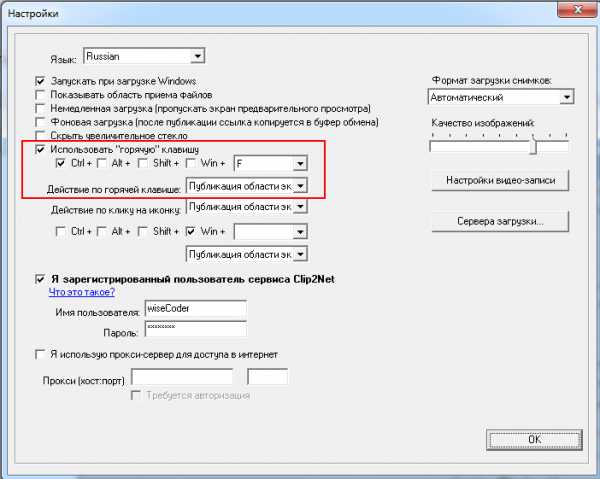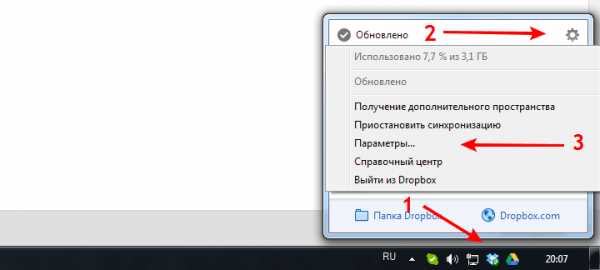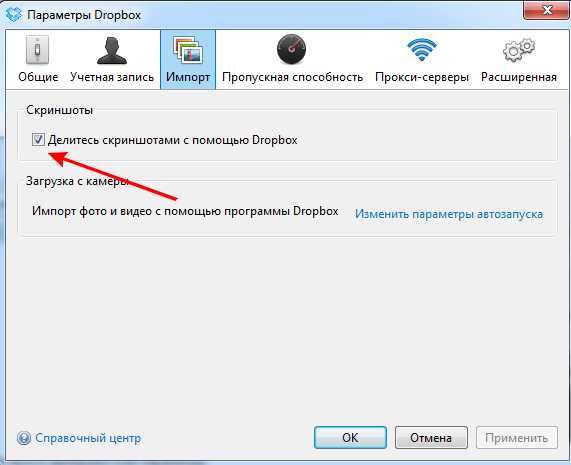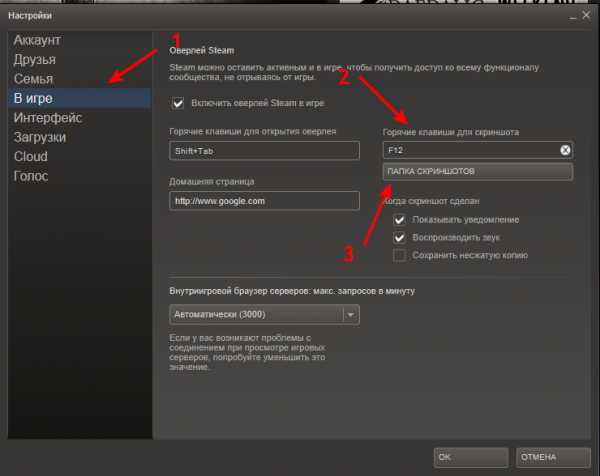Как сделать скриншот или принтскрин экрана на ноутбуке.
Сегодня я Вам покажу как сделать принтскрин экрана на ноутбуке, т.е. на клавиатуре компьютера это было все просто.
На компьютере нужно было нажать клавишу принтскрин и вставить фотографию в любой графический редактор.
Но на некоторых клавиатурах эта кнопка расположена не отдельной клавишей, а вместе, например, с F10 или Ins.
Давайте покажу на примере своего ноутбука Samsung, у меня тоже кнопка принтскрин находится на кнопке Insert.
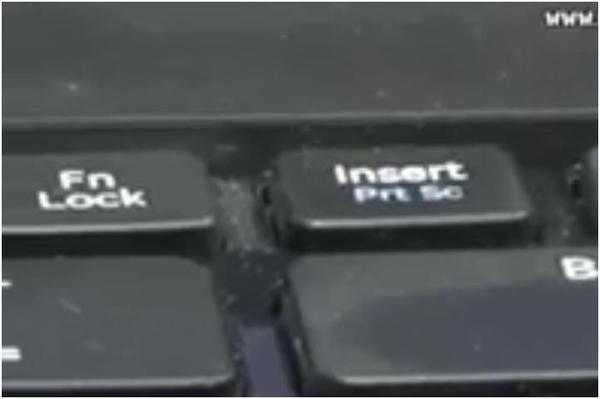
Т.е. если я просто нажму эту кнопку, то ничего не произойдет, потому что в буфере обмена ничего нет.
Для того чтобы сделать принтскрин конкретно на моем ноутбуке нужно нажать клавишу Insert при этом удерживая клавишу Fn.

И теперь если перейти в графический редактор, например, Paint, и нажать Ctrl + V в нем появится принтскрин нашего экрана. Ее можно сохранить и дальше редактировать.
Вот таким образом делаются принтскрины практически на всех ноутбуках либо с клавишей Fn либо без этой клавиши.
Если Вам нужно сделать много принтскринов и неудобно постоянно жать клавишу Fn и принтскрин, то допустим на моделях ноутбуков Samsung есть такая клавиша Fn Lock.
Эта клавиша находится на клавиатуре рядом с клавишей Insert.

При нажатии этой клавиши ноутбук думает, что клавиша Fn у нас всегда нажата и тогда нам не надо жать клавишу Fn. Тогда при нажатии клавиши Insert у нас всегда будут делаться принсткрины нашего экрана.
Если нам нужно чтобы работала клавиша Insert, опять жмем клавишу Fn Lock, и тогда эта клавиша ведет себя как Insert.
Если у Вас остались какие-нибудь вопросы, смотрите видео — Как сделать скриншот или принтскрин экрана на ноутбуке.
kom-servise.ru
Как легко сделать скриншот экрана на ноутбуке с Windows 7/10
Пользователи портативных компьютеров нередко сталкиваются с необходимостью сделать скриншот экрана своего ноутбука. Снимок всего рабочего стола или окна какой-то программы может потребоваться для иллюстрирования статей или публикации в интернете, например, постинга в социальных сетях. Рассмотрим самые простые способы создания скриншотов на ноутбуке с помощью стандартных средств Windows 7/10, сторонних приложений и плагинов браузера. Приведенные ниже инструкции применимы к портативным устройствам разных производителей, будь то HP, Asus, Lenovo, Acer, Dell, Samsung и т.д.
Клавиша Print Screen
Любая версия Windows поддерживает функцию сохранения снимка экрана с помощью специально зарезервированной кнопки

Нажав на Print Screen, вы сделаете скриншот всего экрана вашего ноутбука и поместите его в буфер обмена. Теперь снимок необходимо вставить в какой-нибудь графический редактор, на роль которого отлично подходит программа Paint, входящая в стандартную сборку Windows 7/10. Запускаем приложение через Пуск и нажимаем кнопку «Вставить» (или сочетание Ctrl+V).
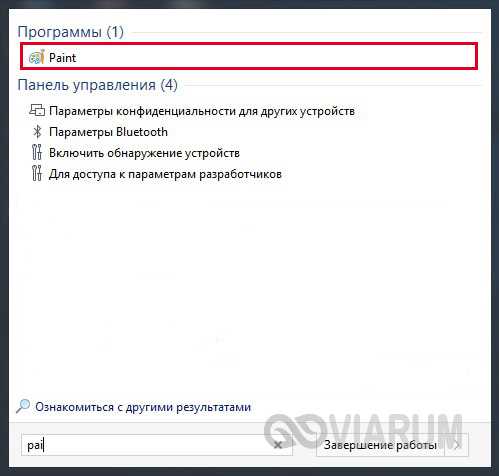
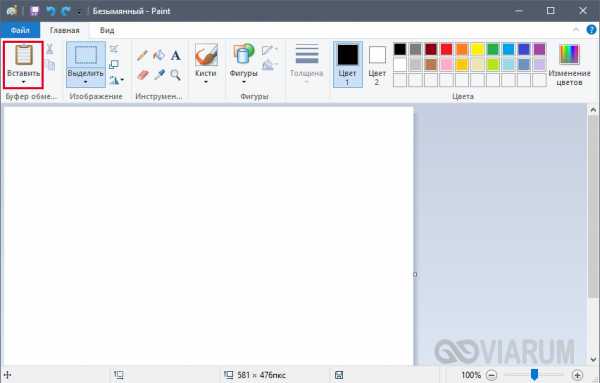
Изображение вставится в рабочую область редактора и его останется только сохранить, выбрав в меню Файл – Сохранить как.
viarum.ru
Как сделать скриншот экрана на ноутбуке или компьютере
Приветствую всех читателей. Сейчас я бы хотел вам рассказать как сделать скриншот экрана на ноутбуке или пк и самых удобных для этого программ. Данная задача не всегда упирается только в сохранение полного изображения с экрана, иногда требуется сделать скриншот определенной области экрана, а после этого еще быстро отредактировать, добавив надписи или закрасив какую-либо информацию. Ну и конечно же после всех манипуляций, хотелось бы залить все это на хостинг картинок.
Теперь отталкиваясь от ваших задач стоит выбрать способ, который будет более удобен при создании скриншота.
Оглавление
Как заскринить экран компьютера штатными инструментами Windows, без установки программ.
Как заскринить экран на компьютере без установки дополнительного программного обеспечения, используя только штатные средства Windows, создание скриншота происходит в 2 этапа.
- И так первый вам нужно нажать кнопку “Print Screen” или «PrtSc”, находится она в районе верхнего правого угла вашей клавиатуры, в зависимости от того, ноутбук у вас или стационарный пк.

- Стоит учесть, в случае с ноутбуками на некоторых клавиатурах, кнопка “Print Screen” имеют совмещенную функцию, допустим с кнопкой “Insert”, в таком случае Print Screen выделен синим и срабатывает только в комбинации с кнопкой «Fn”.

- После проделанных манипуляций, изображение вашего экрана попадет в буфер обмена как изображение. Вторым шагом будет открытие любого графического редактора:paint, Photoshop или любой другой и вставка его туда, либо через меню Paint, как на скриншоте, либо через комбинацию клавиш «Ctrl + V».%adsense%
- После можно либо отредактировать, либо просто сохранить скриншот в нужную папку.
Хочется отдельно отметить что если вам надо сделать скриншот отдельного окна, без захвата всего экрана, то надо использовать комбинацию клавиш «Alt + Print Screen».
Создание скриншота программой clip2net
По моему мнению это самый удобный и быстрый способ делать скрин на ноутбуке и делиться ими. Программа имеет возможность как сохранять, редактировать и даже моментально заливать картинку на свой бесплатный хостинг и отдавать вам ссылку в различных форматах, чтобы вы могли не зависимо от ситуации поделиться скрином экрана ноутбука или компьютера.
- И так, первым шагом качаем программу с официального сайта _http://clip2net.com/ru и устанавливаем. Сразу же после установки, значек clip2net появится в трее, при нажатии на который, можно выделить нужную область и сохранить ее.%adsense%
- Но сразу после выделения, у вас появится редактор, который позволит вам быстро отредактировать снимок экрана и выполнить либо копирование в буфер обмен, либо сохранение на жесткий диск, либо отправку на хостинг картинок с последующим получение ссылки на нее в различных форматах.

- После нажатия на кнопку отправить программа выдаст вам ссылку, которую можно преобразовать форматы, как для форумов (BB код), так и для отправки через социалки, либо icq в формате обычной ссылки.

- Ну и на последок, чтобы сделать программу еще более удобней, стоит настроить горячие клавиши для снятия скриншотов. Делается это через настройки и выбирается, абсолютно произвольная комбинация, которая будет удобна, в моем случае это «Ctrl + F». Чтобы открыть настройки, нам опять надо найти иконку программы в трее и нажать правой кнопкой, после чего появится меню с выбором.

- Дальше проще появится окно настроек, где можно выбрать нужную комбинацию и действие.

Создание и расшаривание скриншота в DropBox
Не каждый из пользователей программы DropBox знает, что программа умеет делать скриншоты экрана и тут же его синхронизировать со своим аккаунтом. Данный способ удобен в некоторых случаях, например: я пишу статью по Windows 8, а восьмерка стоит на ноутбуке, а пишу я на обычном компьютере и мне надо получить скриншоты без использования флешки. Вот тут дроп бокс и будет самым удобным вариантом.
Чтобы сделать скриншот и синхронизировать его с вашим аккаунтом DropBox, надо его настроить или убедиться что все работает.
- Для этого откроем меню настроек дроп бокса, найдя его иконку в трее и кликнув левой кнопкой войдем в меню настроек.

- Дальше все просто выбираем вкладку импорт и проверяем отмечен ли пункт «Делиться скриншотами с помощью Dropbox«. Сохраняем настройку.

- Теперь при нажатии клавиш «Ctrl + Print Screen» ваш снимок экрана прямиком попадет в папку «Скриншоты» вашего аккаунта DropBox.
Создание скриншота в играх Steam
Всегда хочется сохранить эпичные моменты из своих игр, поскольку платформа Steam в данный момент получила широчайшее распространение, я хочу описать как делать и сохранять скриншоты из игр приобретенных через сервис Steam.
- В первую очередь авторизуем в Steam и зайдем в настройки.
- Откроется меню настроек, здесь нам нужна вкладка «В игре», именно тут можно задать клавишу с помощью которой будут делаться снимки, а так же указать папку, куда они будут сохраняться.

На этом я думаю стоит закончить. Теперь вы знаете как сделать скриншот экрана на ноутбуке или компьютере в любой ситуации. Спасибо за внимание.
tulun-admin.ru
Делаем скриншот экрана на ноутбуке и не только — Блог Евгения Крыжановского
Здравствуйте всем, дорогие читатели! И сегодня я рассмотрю в сегодняшней статье как сделать скриншот экрана на ноутбуке, поскольку не каждый знает, как это делается. Скриншот – это снимок экрана устройства. Иными словами, это снимок того, что изображено на экране.

Как правило, скриншоты делятся для различных целей. Например, очень часто они нужны для общения со службой поддержки, опубликования на форуме, запечатления кадра и т.д.
Как сделать скриншот экрана на ноутбуке
Есть стандартные средства ОС Windows 7, 10, позволяющие сделать качественный скриншот. Здесь требуется нажать на клавиатуре кнопку «PrtScr». Эта кнопка может отображаться на компе так же, как:
- PrntScrn,
- PrtScn,
- PrtScr либо PrtSc.
Если вы делаете скриншот
Для снимка определенной части экрана нужно нажать на «Alt» и «PrtScr».
На ноутбуке же нажимаем «Fn», «Alt» и «PrtScr». Все снимки будут сохранены в буфер обмена. Теперь давайте разберемся, как сохранить этот снимок на ПК.
Для таких целей, обычно, применяется любой текстовый редактор. В ОС Windows 7, 8, 10 уже есть простой графический редактор «Paint». Нужно его просто-напросто открыть. Теперь туда же нужно вставить снимок, нажав на кнопку «Вставить».
Так же это можно сделать с помощью кнопок «Ctrl» и «V».
В этом редакторе можно редактировать снимок, писать на нем надписи, рисовать фигуры и многое-многое другое.
После этого требуется сохранить документ. Просто в пункте «Файл» нажмите «Сохранить».
Как сделать скриншот экрана на телефоне и планшете?
Зачастую именно на телефоне или планшете нужно сделать скриншот. Если вы столкнулись с такой ситуацией, не паникуйте. Сделать скриншот экрана на телефонном устройстве ОС Android, IOS либо Windows можно по-разному.
Как сделать скриншот экрана на Андроиде
На смартфонах имеется специальная кнопка, с помощью которой можно сделать скрин. Обычно эта кнопка располагается на рабочем столе. Сделав скрин, снимки будут помещены в специальную папку с соответствующим названием типа Screenshots либо же Sscreen capture.
Если такая функция отсутствует, то есть два основных способа, которые помогают сделать скриншот. Да, очень часто такая ситуация может возникнуть у пользователей самсунгов.
Итак, первый вариант можно использовать на большинстве современных устройств. Комбинация может отличаться, но самая распространенная — нажатие кнопок меню и блокировки. Но если скрин не получается сделать, то возможно под вашу модель есть отдельная комбинация. Приведу комбинации на отдельные модели:
- — для Андроид 4.0 и выше — кнопка блокировки и убавления громкости;
- — для Андроид 3.2 – клавиша «Недавние документы»;
- — для Samsung Galaxy — меню и назад.
Если у вас телефон на базе Windows, то удерживайте кнопки блокировки и пуска. В папке с фотографиями, а именно в разделе снимков экрана будет сохранен ваш скриншот. Если же клавишами сделать фото экрана не получается, то установите программу Screen Capture.
Минутку внимания, предлагаю вам прочитать парочку полезных статей о том как прочитать чужую переписку Вконтакте или как активировать windows 10 без ключа.
Как сделать скриншот экрана на Айфоне
Для того, чтобы сделать скрин на Айфоне требуется нажать на кнопку блокировки и HOME. Изображение будет сохранено в папку с фотографиями. Теперь предлагаю посмотреть все действия на видео
LightShot
В первую очередь я хочу познакомить вас с программой LightShot. Скажу сразу, эта программа одна из лучших, поэтому заслуживает особого внимания. Я наблюдаю у программы одни достоинства. Так, она может функционировать на компьютерах под управлением Windows и MacOS, что, на мой взгляд, является самым главным преимуществом программы.
Программа позволяет сделать скриншот в один клик, нажав на кнопку «PrintScreen». Вы можете снимок редактировать либо просто сохранить. Если вдруг вы захотите сделать скрин самой программы, то это невозможно. К сожалению, программа не позволяет это сделать. Я не считаю, что это столь важно.
Greenshot
Эта программа похожа на предыдущую, но есть ещё одна возможность – при скриншоте использовать лупу. Если вы выделите определенную область, то перед вами появится список опций.
Однако, программа работает на английском языке. Я считаю, что это минус программы.
ClickScreen
Программа достаточно проста в использовании, её не нужно устанавливать. Однако сделанный скрин не будет сохраняться на Пк, он сразу же заливается в сеть.
Для редактирования скриншота, скачайте этот документ.
Теперь вы знаете, что делать скриншоты легко и просто, однако, у каждого устройства есть свои нюансы. Всем спасибо за внимание, всем удачи и задаем вопросы в комментариях!
bezkompa.ru
Как на ноутбуке сделать ПринтСкрин (PrntScr)
Всем привет! В сегодняшней заметке я расскажу Вам как на ноутбуке сделать принтскрин. Думаю все мы слышали, мне нужно сделать на ноутбуке принтскрин, но не факт, что вы понимали о чем идет речь… данная статья и пишется для таких моментов — чтобы закрыть пробелы в познаниях казалось бы элементарных вещах.

Для начала давайте с вами разберемся, что же это такое «принтскрин на ноутбуке»? — тут все довольно просто… Думаю всем известно что такое скриншот, так вот — он выполняется средствами Windows нажатием кнопки PrntScreen или по русски принтскрин, именно отсюда и пошло это забавное выражение… Как на ноутбуке сделать ПринтСкрин, ну или как сделать скриншот на экране ноутбука, тут уже кому как больше нравится — это равнозначные выражения.
Зачем же нужен скриншот или принтскрин на ноутбуке? Тут полет фантазии неограничен. Первое что приходит в голову — это зафиксировать какие-нибудь настройки или ошибку, которая отображается на экране — ну не фотографировать экран ноутбука на телефон или не переписывать ручкой в тетрадку!
Я не буду использовать сторонние программы, поэтому для ответа на вопрос «как на ноутбуке сделать принтскрин» нам не придется ничего качать и устанавливать, все выполняется средствами самого Windows абсолютно любой редакции начиная от XP и заканчивая Windows 10
Как на ноутбуке сделать ПринтСкрин (Paint)
Быстрее всего скриншот экрана можно сделать скопировав изображение экрана в буфер обмена и вставить его в какой-нибудь графический редактор (ну в нашем случае мы будем использовать графический редактор Paint).
Для начала найдите кнопку PrntScr на клавиатуре ноутбука, обычно она где-то в правой стороне (кстати, не редкость на некоторых ноутбуках сдвоенные кнопки по типу регулировки громкости или увеличения яркости экрана — будьте внимательны, кнопка PrntScreen может быть выполнена точно так же и возможность ее нажатия только с функциональной клавишей Fn)
Как только вы нажали эту кнопку — вы уже сделали скриншот экрана и он поместился в буфер обмена, теперь только осталось его оттуда «выцарапать», для этого открываем редактор Paint и выбираем в меню «Вставить» (или просто нажимаем сочетание клавиш CTRL + V)
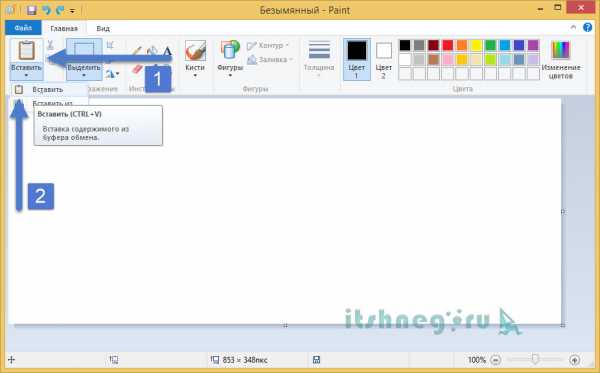 Изображение в редакторе — теперь нужно его куда-нибудь сохранить, тут все просто… жмем «Файл», «Сохранить как» и выбираем «Изображение в формате JPEG» — на мой взгляд это самый оптимальный формат.
Изображение в редакторе — теперь нужно его куда-нибудь сохранить, тут все просто… жмем «Файл», «Сохранить как» и выбираем «Изображение в формате JPEG» — на мой взгляд это самый оптимальный формат.
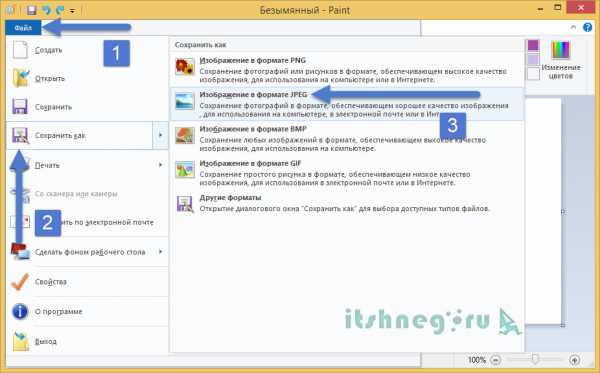 Далее нам надо будет просто выбрать куда сохранить скриншот и вуаля — все готово, можно его хоть распечатать, хоть отправить другу… или как я написать об этом заметку и поместить свои скриншоты в статью 😉
Далее нам надо будет просто выбрать куда сохранить скриншот и вуаля — все готово, можно его хоть распечатать, хоть отправить другу… или как я написать об этом заметку и поместить свои скриншоты в статью 😉
Как на ноутбуке сделать ПринтСкрин (Инструмент: Ножницы)
Второй способ тоже очень простой, но у него есть некие преимущества. Это инструмент под названием «Ножницы», который тоже входит в состав стандартных приложений Windows. В отличии от способа с кнопкой ПринтСкрин — мы не будем делать снимка всего экрана, а сохраним всего лишь его часть, собственно на этом отличия заканчиваются… итак, запускаем инструмент ножницы и жмем кнопку «Создать»
По умолчанию будет выделяться прямоугольная область (но нас и так все устраивает, поэтому просто выделяем нужный нам кусок экрана), но если нажать не на «Создать», а на стрелочку рядом, то мы можем обнаружить что там есть парочка настроек, которые могут нам пригодиться в дальнейшем…
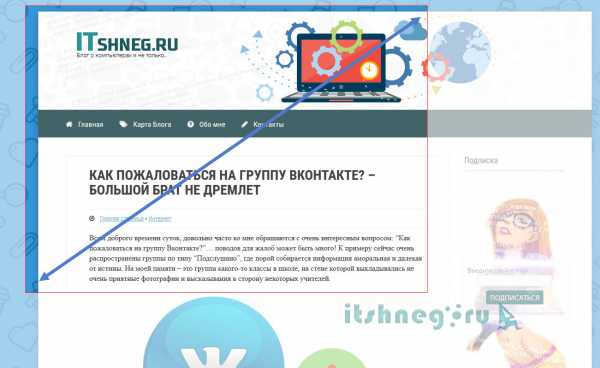
После того как нужный кусок был выделен — нам откроется окно простеньгоо редактора, в котором можно сделать мелкие пометки на скриншоте или немного его подредактировать — можете сами там все рассмотреть, но нам сейчас нужно его просто сохранить… для этого кликаем по кнопке с изображением «Дискеты» (кстати многие уже не понимают что это такое изображено на иконке сохранения так как никогда не видели дискеты вживую)
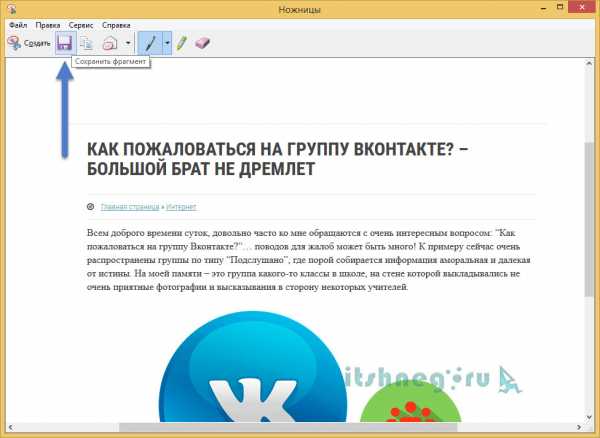 Ну и выбираем Папку, куда следует сохранить скриншот, имя нашего снимка и его формат, рекомендую JPEG — это отличный компромисс в виде размер/качество картинки!
Ну и выбираем Папку, куда следует сохранить скриншот, имя нашего снимка и его формат, рекомендую JPEG — это отличный компромисс в виде размер/качество картинки!
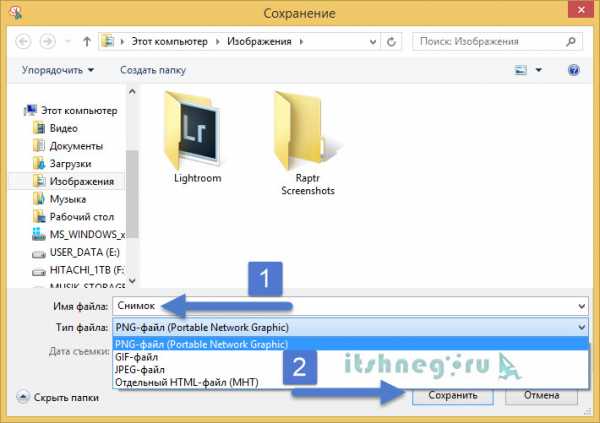
Ну вот вроде и все на сегодня, теперь вы знаете как на ноутбуке сделать ПринтСкрин… и как видите все способы по своему хороши, но не требуют каких-то дополнительных знаний или программ — все просто и понятно! До новых встреч…
Вконтакте
Одноклассники
Google+
www.itshneg.ru
Как сделать принтскрин на ноутбуке?
Рано или поздно каждый из нас сталкивается с необходимостью сфотографировать информацию с монитора своего ноутбука. Чаще всего такую картинку именуют «скриншот», хотя не менее распространенными названиями являются «принтскрин» или просто «фото экрана». Благодаря этому функционалу появляется возможность проще донести до специалиста проблему с ОС либо же, наоборот, объяснить новичку как работает тот или иной инструмент. А потому знать, как сделать принтскрин на ноутбуке желательно каждому пользователю.
Как пользоваться кнопкой «Prt Scr» на ноутбуке
Полезная функция создания принтскрина доступна всем пользователям ПК и большинство клавиатур оснащены для этого клавишей с одноименным названием «Prnt Scr» или «Prt Scr», что в сущности одно и тоже. Кнопка «принтскрин» на ноуте чаще всего находиться справа вверху.
[attention type=green]С помощью скриншота можно сохранить полезную информацию с сайтов, на которых невозможно выделить текст для копирования.[/attention]
При нажатии этой волшебной кнопочки зрительно ничего не произойдет, поскольку полученное изображение будет скопировано только в буфер обмена. Далее все зависит от того, для чего именно вам нужна данная функция. Если необходимо передать фото сообщением, достаточно в строке набора текста установить курсор, а после нажать сочетание клавиш «ctrl+v» или «shift+insert». Однако это срабатывает не во всех случаях. Иногда для вставки картинки необходимо сперва достать ее из буфера, чтобы получить отдельный файл, который после прикрепляется к тексту.

Для этого нужно открыть любую программу для работы с изображениями, например, photoshop или встроенный в любой windows редактор paint, и вставить изображение, используя одноименную команду или опять же сочетание клавиш «ctrl+v». Тут же, при желании, есть возможность обрезать лишнее из картинки, добавить подпись, выделить рамкой важный момент, либо зарисовать (скрыть) личную информацию, делиться которой вы не намерены. После чего сохранить, указав расширение «jpg» или «png».
Если вам нужно скопировать окно, открытое на мониторе, попробуйте воспользоваться комбинацией клавиш Alt+ PrtScr, чтобы не мучиться с дальнейшей обрезкой. В буфере обмена окажется только необходимое вам окошко, без остальной части экрана.
У некоторых моделей ноутов кнопка «Prt Scr» выполняет сразу несколько функций. Создание скриншота при таком варианте совмещено с командами «SysRq», «F10» или «Ins». С одной стороны, это удобно – клавиатура компактней, с другой стороны, как же в таком случае сделать принтскрин на ноутбуке?
Если перед вашими глазами находится именно такая клавиатура, то для того, чтобы сохранить изображение экрана необходимо предварительно зажать клавишу «Fn», а уж потом «Prt Scr», либо нажимать их одновременно. Файл будет также скопирован в буфер.
Как сделать скриншот на ноутбуке, если нет кнопки «Prt Scr»
Случается такое, что нужной клавиши нет на клавиатуре. Есть два легких способа решить такую проблему:
- Нажать «windows + R», появится окно «выполнить». Вставить в строку команду «osk» и нажать «ок». На экране появится виртуальная клавиатура, с нужной кнопкой.
- Также, как и в предыдущем методе, запустить окно «выполнить», но теперь использовать команду «snippingtool», после чего нажать «ок». Сразу же появится окно «ножницы», а курсор превратится в крестик. Достаточно выделить нужную область экрана и нажать «сохранить».

Программы для создания скриншотов
Существует множество специальных программ для легкого создания снимков экрана. Многие из них абсолютно бесплатны и при этом позволяют отредактировать полученное изображение без использования дополнительных средств.
Lightshot
Небольшая удобная программа для создания скриншотов. При нажатии «Prt Scr», появляется квадрат выбора области экрана. Выбранную картинку можно сразу сохранить на жесткий диск, скопировать, распечатать, поделиться в социальных сетях или отправить в облако, получив ссылку места, где хранится изображение. Также Lightshot дает возможность писать на изображении текст, подчеркивать разными цветами, рисовать карандашом.
Скачать с официального сайта: http://app.prntscr.com/ru/download.html
[attention type=green]Иной метод — установить расширение «Lightshot» в браузер, чтобы не засорять память ноутбука, однако учтите, что возможность сделать принтскрин будет доступна только при открытом окне интернета.[/attention]
Dropbox
Это сервис облачного хранения информации. После скачивания, нужно зарегистрироваться, введя свою почту (или войти через аккаунт гугл). Пользоваться им также просто – после нажатия кнопки «принтскрин» программа сохранит ваш скриншот в облачное хранилище, а также на компьютер. Обмениваться такими картинками можно непосредственно из виртуальной папки.
Благодаря наличию собственного аккаунта, сохраненные фотографии легко увидеть и отослать с любого устройства, подключенного к интернету. Получение установочного файла dropbox доступно здесь: https://www.dropbox.com/downloading (скачивание начнется автоматически).
Яндекс диск
Удобный сервис создания и хранения скриншотов для тех, кто имеет яндекс — почту. Так же сохраняет полученные фотографии на компьютер и в облако, но при этом дает возможность сразу их редактировать. Скачать здесь: https://disk.yandex.ru/download/#pc.
ScreenshotMaker
Маленькая программка для создания принтскринов. Главная отличительная особенность — присутствие функции «автоскриншот», запустив которую изображения будут автоматически сохранятся через определенный промежуток времени.
Все перечисленные программы абсолютно бесплатны, да к тому же не займут много места на вашем жестком диске. Еще один полезный момент — во внутренних настройках можно выбрать любую удобную вам горячую клавишу вместо стандартной.
Зная, как получить скриншот с монитора ноутбука, становится легко и просто обмениваться информацией с друзьями или сохранять ее для себя. А какой из вышеперечисленных методов наиболее удобный – решать только вам.
justsovet.ru
Как быстро сделать скриншот экрана на ноутбуке
Добрый день, друзья!
Сегодня в этой статье я расскажу о том, как сделать скриншот экрана на ноутбуке.
Статья будет полезна начинающим сайтостроителям, потому как опытные вебмастера уже давно используют этот способ при написании статей.
Что ни говори, а мировая сеть — Интернет на сегодняшний день является одной из важнейших составляющих в нашей жизни.
Все мы каждый день заходим на сайты социальных сетей, делимся друг с другом информацией на различных форумах, постоянно ищем пути решения своих проблем. Другие люди советуют нам как быстро и эффективно решить ту или иную проблему.
Я на своем ресурсе, предлагаю посетителям ознакомиться с информацией о том, как можно создать свой блог, продвинуть и заработать на нём. Также рассказываю о том, как можно заработать в интернете не имея своего блога.
Вся информация, изложенная в этих статьях, проверена мной лично на практике. Во всех статьях, где это особенно необходимо, я стараюсь для наглядности подкреплять текстовую информацию визуальной.
Скриншот экрана ноутбука
В качестве визуальной информации отлично подходит скриншот экрана ноутбука. Читателю сразу становится понятно, о чем идет речь, и он быстрее решает свою проблему. А это именно то, что ему нужно!
Как вы уже поняли скриншот – это снимок с экрана определенного электронного устройства, который выдает различную визуальную информацию определенного содержания.
В качестве устройства может выступать монитор персонального компьютера, смартфон, планшет и другие гаджеты.
Кто-то из опытных интернет — пользователей скажет: что в этом трудного? Сделать скриншот экрана на ноутбуке это пара пустяков. Однако у новичков в интернете создание скриншота вызывает массу вопросов. Они не знают, как это осуществить.
Чтобы не искать примеры где-то далеко, я скажу про себя. Я тоже не умел делать скриншоты с экрана монитора. Для того, чтобы узнать как это делать, я прописывал в поисковой системе запрос «сделать скриншот экрана на ноутбуке» и изучал эту информацию.
Если у вас в данный момент похожая ситуация, то вы сможете ее разрешить, прочитав эту статью. В ней я подробно опишу, как сделать скриншот экрана на своём ноутбуке двумя разными способами.
Как создать скриншот экрана. Кнопка Print screen
Один из самых лёгких способов создать скриншот экрана, это кнопка Print Screen. Для вас я подготовил фото, чтобы вы поняли, как она выглядит на клавиатуре ноутбука и где находится:
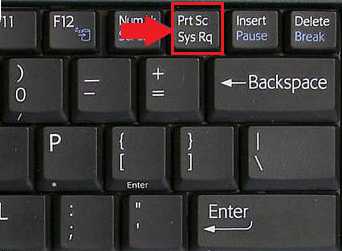
На клавиатуре ПК эта кнопка расположена в другом месте. Но самое главное вы знаете, как она выглядит, и теперь без труда сможете ее отыскать.
Теперь кратковременно нажмите на нее. Некоторые с нетерпением скажут, что ничего не изменилось, и она не работает.
Однако не стоит торопиться. Искать скриншот в файлах для загрузки тоже не стоит. Его там просто нет.
Ваш скриншот сохранился только в буфере памяти. Для того чтобы его извлечь оттуда, необходимо воспользоваться графическим редактором Paint, который установлен вместе с операционной системой и имеется у каждого.
Мне кажется, многие знают этот редактор. Если вы не в курсе, где он находится, то перейдите в меню Пуск, потом Программы – Стандартные – Paint:
Затем открываете его щелчком левой кнопки мыши. После этого нажимаете сочетание клавиш Ctrl+V и ваш скриншот вставится в основное поле программы. Теперь можно его отредактировать.
Вот и всё. Далее необходимо лишь сохранить этот отредактированный снимок в любом удобном для вас месте на жёстком диске. Для этого нажмите на знак сохранения:
Вот так можно легко сделать скриншот экрана на ноутбуке. И самое главное этот способ подходит всем, потому как действует он в любых версиях операционной системы Windows.
Но есть еще один способ создания скриншотов, даже более быстрый, чем предыдущий.
Создать скриншот экрана с помощью инструмента «Ножницы»
Итак, создать скриншот экрана с помощью «ножниц» — отличный способ, но воспользоваться им вы сможете только в том случае, если на вашем ноутбуке установлена операционная система Windows 7 или 8.
Windows XP не подойдет. Там такой инструмент просто напросто отсутствует.
Чтобы воспользоваться «ножницами» зайдите в туже папку, где находился Paint. А именно в Стандартные программы. Теперь открывайте ножницы:

Далее жмите создать, а потом выделяйте нужный вам фрагмент на мониторе, который хотите снять и сохранить.
Сразу после этого вы увидите перед собой ваш обрезанный снимок. Теперь можно его отредактировать по своему усмотрению:
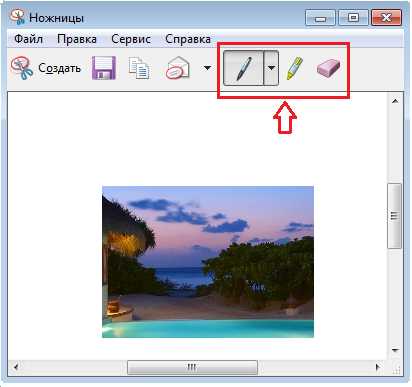
После редактирования, не забудьте сохранить свой файл, указав место сохранения и нажав специальную кнопку:
Вот и всё. В этой статье я рассказал про два простых способа, с помощью которых можно легко сделать скриншот экрана на ноутбуке. До скорой встречи в моих новых статьях! Пока.
Успехов Вам и Удачи С Уважением,
Другие интересные статьи:
saranchinsergey.ru