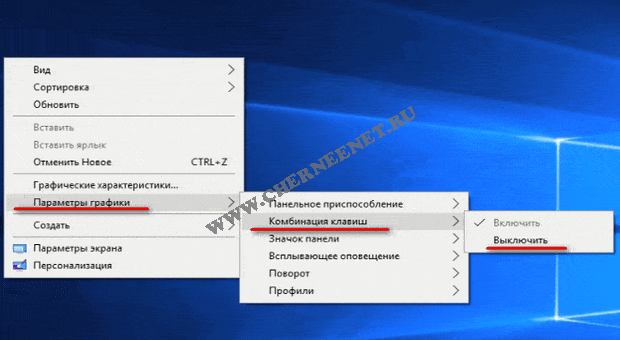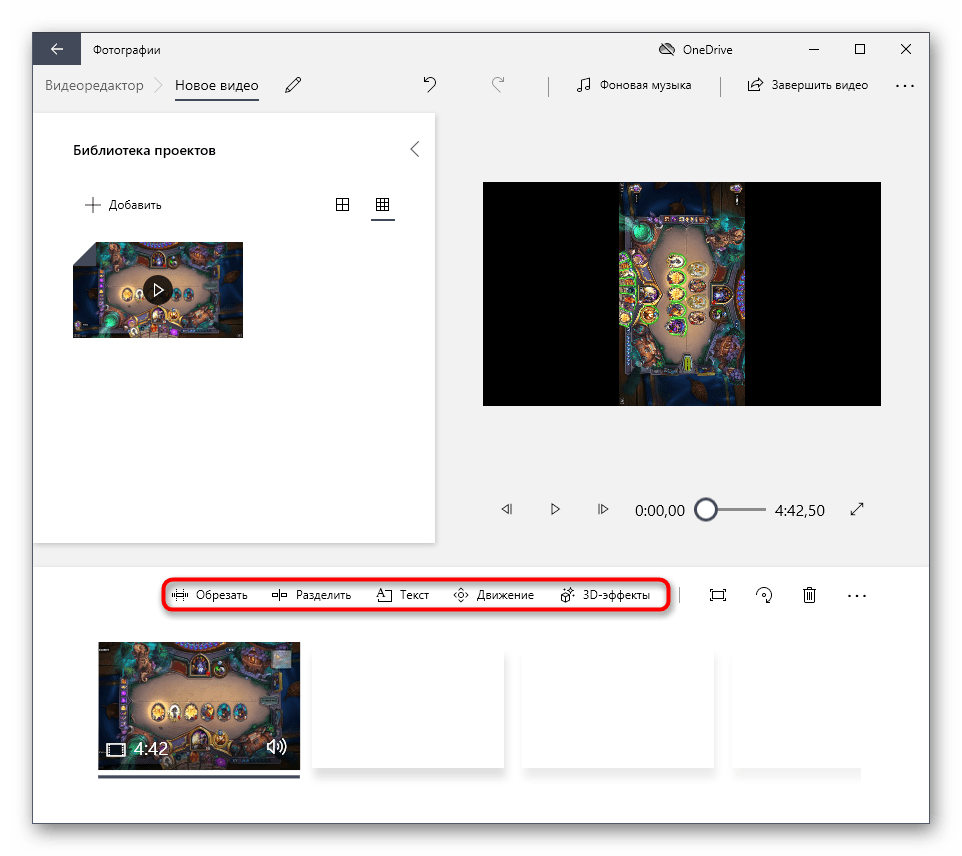Как повернуть экран компьютера Windows или Mac на 90 или 180 градусов
Для многих пользователей сама эта задача может прозвучать странно, но если вы работаете с разработкой приложений, дизайном или чем-то подобным, то бывает полезным повернуть экран вашего компьютера с Windows или macOS.
♥ ПО ТЕМЕ: Зависает компьютер на Windows? Горячие клавиши, которые помогут решить проблему.
В Windows есть сразу несколько вариантов поворота экрана в нужную ориентацию. В зависимости от версии ОС может помочь панель управления монитором или видеоадаптером, сработать комбинация быстрых клавиш. Давайте более детально рассмотрим все варианты.
♥ ПО ТЕМЕ: Как записать звук напрямую с компьютера Windows без микрофона (с браузера, плеера, игры и тд).
Как повернуть экран на компьютере с Windows при помощи меню «Параметры экрана»
Этот способ работает на Windows 7 и новее.
Щелкните правой кнопкой мыши по рабочему столу и в зависимости от версии Windows выберите меню «Разрешение экрана» или «Параметры экрана».
В появившемся окне на вкладке «Дисплей» найдите пункт «Ориентация».
По умолчанию ориентация экрана установлена, как «Альбомная». Большинство видеокарт способно повернуть экран при изменении установленного здесь параметра. Если меню неактивно, то присутствует проблема с драйверами видеокарты или же производитель компьютера специально отключил такую функцию.
Осталось лишь установить нужный параметр:
- «Альбомная». Это привычная нам ориентация стоит по умолчанию.
- «Книжная». Экран повернется на 90° вправо. При этом правый край изображения переместится в нижнюю часть монитора.
- «Альбомная (перевернутая)». Картинка на экране перевернется вверх ногами. При этом верхняя часть изображения переместится в нижнюю часть монитора.

- «Книжная (перевернутая)». Экран повернется на 90° влево. При этом левый край изображения переместится в нижнюю часть монитора.
В Windows 7 / 8 придется перейти по пути Панель управления → Экран → Настройка параметров экрана.
♥ ПО ТЕМЕ: Как отключить пароль на вход в Windows 10: рабочие способы.
Как повернуть экран на 90 или 180 градусов на компьютере с Windows при помощи сочетания клавиш
Некоторые из современных видеокарт позволяют поворачивать экран за счет использования комбинации клавиш. Указанные ниже сочетания работают со встроенными картами Intel, а вот с дискретными решениями от AMD или NVIDIA это, скорее всего, не сработает.
- Ctrl + Alt + ↓ – перевернуть картинку вверх ногами.
- Ctrl + Alt + →
- Ctrl + Alt + ← – повернуть экран на 90° влево.
- Ctrl + Alt + ↑ – вернуть выставленную по умолчанию привычную альбомную ориентацию экрана.

♥ ПО ТЕМЕ: Как использовать iPhone или iPad с компьютером Windows: обзор программ для совместной работы.
Как повернуть экран на компьютере с Windows при помощи настроек видеокарты
Крупнейшие производители видеокарт: NVIDIA, AMD и Intel могут с помощью специальных утилит менять параметры вывода картинки на экран. Доступ к этим сервисным приложениям можно получить с помощью контекстного меню, появляющегося после щелчка правой кнопки мыши по рабочему столу. Также можно найти эти приложения в панели управления Windows или через меню «Пуск».
Для этих целей потребуется опция «Поворот»
или «Ориентация». В утилите NVIDIA слева в меню отыщите раздел «Поворот экрана»,а в утилите AMD под названием Catalyst Control Center зайдите в раздел «Общие задачи дисплея» и найдите меню «Повернуть рабочий стол».
В утилите Intel в меню «Настройки монитора» или «Параметры графики» используйте пункт «Поворот».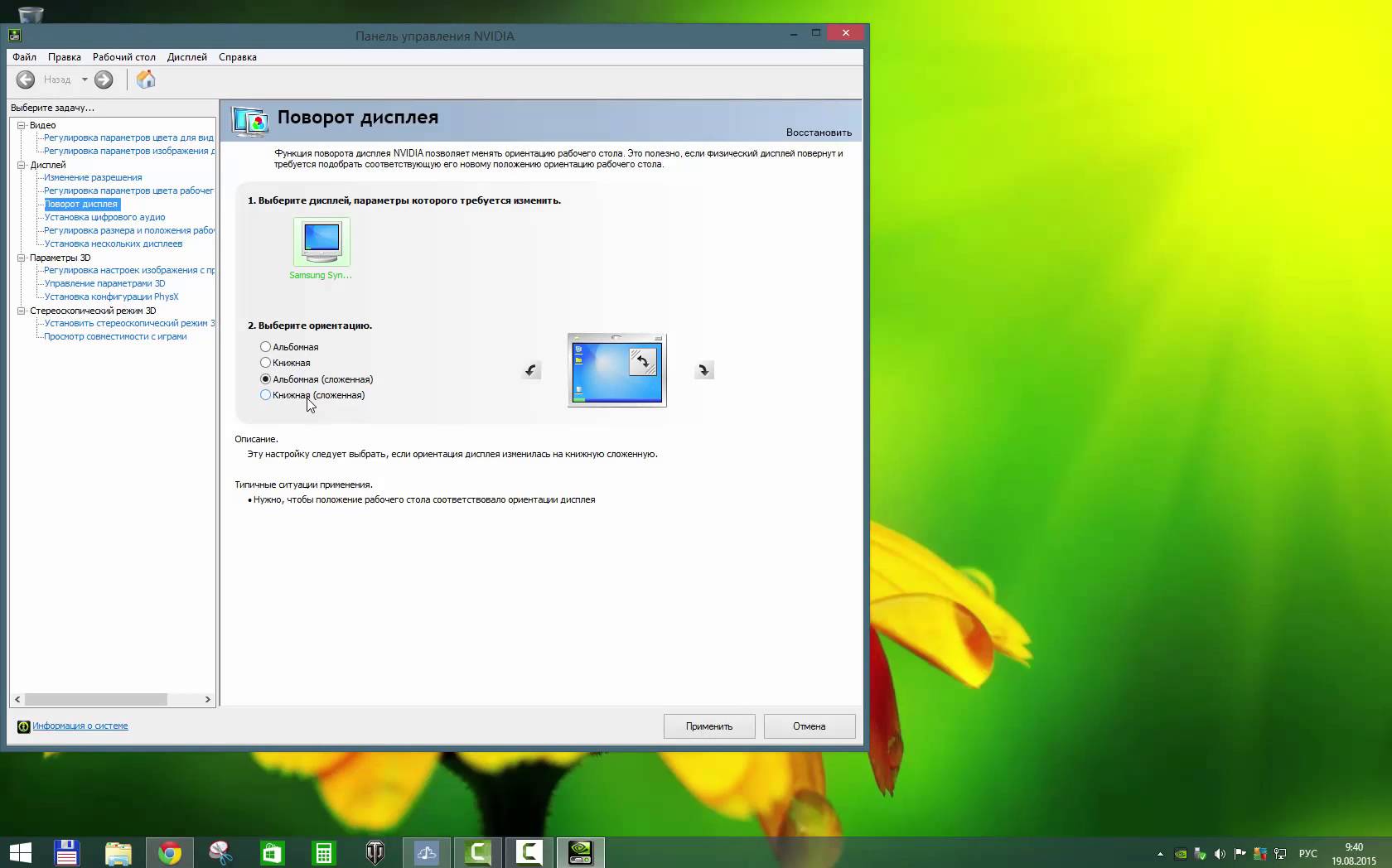
♥ ПО ТЕМЕ: Как установить видеозаставки с Apple TV на Windows и Mac.
Как создать сочетание клавиш для поворота экрана на Windows
Драйвер Catalyst Control Center для видеокарт ATI или AMD позволяет создать сочетание клавиш для поворота экрана. Щелкните правой кнопкой мыши по рабочему столу и в контекстном меню выбрать Catalyst Control Center. Затем перейдите в Установки → Горячие клавиши. В выпадающем меню выберите пункт «Управление рабочим столом»
Для видеокарт от Intel следует открыть панель управления драйвером в разделе «Параметры и поддержка» и включить там функцию клавиш быстрого вызова. Затем задайте требуемые комбинации для соответствующих поворотов. В Windows 7 отключить действие можно, кликнув правой кнопкой по рабочему столу и перейдя по пути Параметры графики → Комбинации клавиш → Выключить.
Затем задайте требуемые комбинации для соответствующих поворотов. В Windows 7 отключить действие можно, кликнув правой кнопкой по рабочему столу и перейдя по пути Параметры графики → Комбинации клавиш → Выключить.
Если приведенные выше варианты не работают, то стоит обновить драйверы видеокарты. Скачивать лучше всего самый последний пакет с сайта производителя, а не полагаться на Центр обновления Windows. И AMD, и NVIDIA с помощью своих утилит позволяют автоматически обнаружить последние драйвера и скачать их, но можно сделать это и вручную. Если у вас возникли трудности с определением модели видеокарты, то нажмите Win + R и введите команду dxdiag. На вкладке «Монитор» можно будет отыскать модель вашей видеокарты и ее производителя.
Помните и о том, что некоторые производители могут отключить функцию поворота экрана. Она изначально системной не является и реализуется с помощью оборудования. В вашем случае компьютер может и не уметь поворачивать экран, в большинстве случаев такая ситуация складывается с ноутбуками.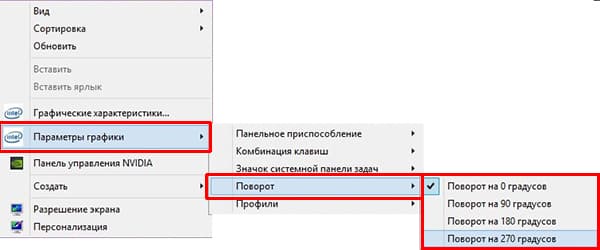
♥ ПО ТЕМЕ: Как сделать Windows 10 похожей на Windows 7.
Как повернуть экран на 90 или 180 градусов на Mac
Используйте кнопку в док-панели или нажмите значок Apple → Системные настройки в строке меню. Если у вас «
1. Удерживайте нажатыми клавиши ⌘Cmd + ⌥Option (Alt).
2. Нажмите «Мониторы» в окне «Системные настройки».
3. Выберите вкладку «Монитор», и вы должны увидеть внизу дополнительную опцию «Поворот».
4. Нажмите на выпадающее меню и выберите 90, 180 или 270 градусов.
Если ваш экран станет вдруг черным, то это произойдет лишь на мгновение. Затем картинка отрисуется с учетом новой ориентации экрана.
Имейте в виду, что картинка не просто выглядит иначе, ваша мышь или трекпад тоже будут работать по-другому. И вот это потребует некоторого привыкания, так как курсор будет двигаться в соответствии с вашей ориентацией экрана.
И вот это потребует некоторого привыкания, так как курсор будет двигаться в соответствии с вашей ориентацией экрана.
Когда требуемые работы будут окончены или просто надоест играться с таким поворотом экрана, надо вернуться в Системные настройки → Мониторы и выбрать «Стандартный» в раскрывающемся списке «Поворот». Экран вашего Mac вернется к своей обычной ориентации.
Смотрите также:
Как развернуть экран на компьютере?
class=»eliadunit»>Статья о том, как развернуть экран на компьютере или ноутбуке с установленной Windows. Такая необходимость часто возникает при подключении устройства к проектору. Разворот можно делать следующими практичными способами: при помощи нажатия сочетаний кнопок на клавиатуре (способ горячих клавиш), путём изменения настроек в панели инструментов и панели управления графического адаптера, а также посредством специальных программ.
1) Набор горячих клавиш на клавиатуре
Этот вариант подойдёт пользователям Windows 7 и Windows 8 c видеокартой Intel (для владельцев железа Nvidia, способ не пойдёт).
Если в месте пользования компьютера есть любознательный ребёнок или, например, кот, любящий подремать на клавиатуре, в Windows 7/8/10 предусмотрена возможность выключить функционирование горячих клавиш. Для реализации этого совершите клик правой кнопкой мыши по области рабочего стола без ярлыков, в меню выберете «Параметры графики», далее «Комбинация клавиш» и «Выключить».
2) Панель управления компьютера
Нажмите правой кнопкой мыши в пустое место рабочего стола, в меню перейдите на «Разрешение экрана». Таким образом, откроется окно с настройками дисплея. Другой вариант попадание в меню: откройте панель управления компьютера, щёлкните по разделу «Экран
», далее «Настройка разрешения экрана». В открывшемся окне настроек нас интересует последний пункт – «Ориентация».
Четыре варианта направления изображения:
- Альбомная (стандартное положение, горизонтальное направление, 0 градусов).
- Альбомная перевернутая (горизонтальное изображение, перевёрнутое на 180 градусов).
- Портретная (вертикальная ориентация, где низ картинки справа, соответствует углу 90 градусов).
- Портретная перевернутая (вертикальное изображение, где низ картинки находится слева, соответствует повороту 270 градусов).
3) Через настройки управления графической карты
Произвести поворот можно и в панели управления видеокарты. Путь к ней у Intel, NVIDIA и AMD одинаков: щёлкните на значок графического адаптера, расположенный в области уведомлений (системном трее). Если значка нет, то кликните правой кнопкой по рабочему столу и выберете «
Панель управления HD графикой Intel: выберете раздел «Дисплей» и в графе «Поворот» укажите значение угла поворота, необходимое для разворота экрана.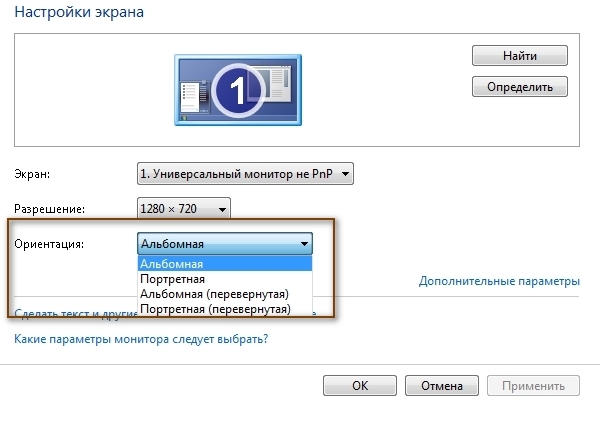
Панель управления NVIDIA: «Дисплей» > «Поворот дисплея» > «Выбрать ориентацию» > «Применить»; не забудьте подтвердить изменения.
Radeon Graphics AMD: в меню слева нажимаем на «Общие задачи дисплея», далее «Повернуть рабочий стол», указываем требуемый угол поворота, затем применяем веденные настройки.
4) Утилиты
Попробуйте скачать и установить программу iRotate или любой её аналог. Установив подобный софт, настройка ориентации экрана делается за пару кликов. Это удобно, но обратная сторона — это наличие в системе ещё одной программы которая, хоть и незначительно, но будет потреблять мощности процессора и оперативной памяти.
Рекомендуем к просмотру:
Как повернуть экран в Windows 10 — все варианты поворота
Некоторые пользователи, которые помнят ещё время, когда активно развивалась операционная система Windows XP, помнят такой распространённый розыгрыш, когда «шутник» просто переворачивал экран (рабочий стол), что многих пользователей неминуемо ставило в тупик.
Да да, подобная ситуация, которая сейчас кажется смехотворной и банальной, каких-то десять лет назад могла напугать и учителя информатики, было и такое.
Сейчас с подобным функционалом всё намного проще, но до сих пор некоторые пользователи, столкнувшись со сменой ориентации экрана, не понимают, как вернуть его в исходное/корректное положение.
И дабы окончательно исправить такое положение дел в рамках настоящей статьи мы подробно рассмотрим вопрос смены ориентации (поворота) экрана и его возвращения в рабочее положение.
Как перевернуть экран?
Для начала, стоит пояснить, а зачем вообще в рамках операционной системы существует функционал смены ориентации экрана – книжный и альбомный, а также поворот экрана на заданный угол.
Не думаем, что для кого-то это станет секретом, но существуют мониторы, которые можно использовать (и это предусмотрено самими производителями) в нескольких положениях, например, это может выглядеть следующим образом:
Справедливости ради, подобным распределением рабочей области пользуются единицы, у которых такая необходимость возникает в результате их рабочей деятельности.
Достаточно сложно представить, что для кого-то книжная ориентация экрана – это удобное размещение рабочего стола в обычном бытовом использовании.
Поэтому, как показывает практика, перевернутый экран – это или результат розыгрыша, или случайного нажатия комбинации клавиш.
Итак, возвращаясь к сути рассматриваемого вопроса.
Наиболее простым способом перевернуть экран (рабочий стол) – это использовать сочетание клавиш «CTRL+ALT+стрелка влево/вправо» или та же основная комбинация только со стрелками вверх/вниз.
С помощью такого сочетания можно успешно перевернуть экран на 90 и 180 градусов.
Как альтернативный вариант можно применить и настройки самой операционной системы, для этого:
- Откройте «Пуск» — «Параметры» — «Система»;
- Откроется окно в разделе «Дисплей»;
- Обратите внимание на блок настроек «Масштаб и разметка»;
- Смените ориентацию экрана в одноимённых настройках в одном из 4 вариантов:
- «Альбомная» — используется по умолчанию;
- «Книжная»;
- «Альбомная-перевернутая»;
- «Книжная-перевёрнутая».

Здесь же можно отметить, что в некоторых моделях ноутбуков встроен акселерометр, который автоматически меняет ориентацию экрана. Вернуть нужное положение рабочего стола можно с помощью вышеизложенных вариантов.
Заключение
В заключение стоит сказать, что у многих производителей видеокарт существуют свои утилиты, которые также могут помочь в решение подобного вопроса – это программное обеспечение от NVidia, AMD или Intel. И упомянутая комбинация клавиш «CTRL+ALT» — это и есть работа их программного обеспечения.
Например, на одной из старых конфигураций компьютера со встроенной графикой Intel можно встретить подобные настройки.
Как повернуть экран на ноутбуке на 90 градусов в Windows 10
В жизни случаются разные ситуации. Например, один мой товарищ сам не понял как умудрился повернуть экран ноутбука комбинацией клавиш, которую не запомнил. Само-собой, вернуть всё обратно у него так посто не получилось и даже перезагрузка Windows не помогла. В другом случае ребёнок, играя за компьютером, смог развернуть экран на 90 градусов, а родители уже не смогли вернуть всё обратно. В итоге получается, что в большинстве случаев не столько нужна сама функция поворота изображения, сколько приходится исправлять последствия её случайного применения. Именно поэтому на данном вопросе я решил остановиться подробнее.
В другом случае ребёнок, играя за компьютером, смог развернуть экран на 90 градусов, а родители уже не смогли вернуть всё обратно. В итоге получается, что в большинстве случаев не столько нужна сама функция поворота изображения, сколько приходится исправлять последствия её случайного применения. Именно поэтому на данном вопросе я решил остановиться подробнее.
Комбинация клавиш для поворота экрана ноутбука
Сейчас я покажу ту злополучную комбинацию клавиш, случайно нажав которую у нерадивых пользователей случается повернуть экран ноутбука на 90, 180 и 270 градусов. Работает она на большинстве современных ноутбуков под управление операционной системы Windows 10 за очень редким исключением. Комбинации клавиш следующие:
Ctrl + Alt + Стрелка вправо — поворот экрана на 90 градусов
Ctrl + Alt + Стрелка вниз — поворот экрана на 180 градусов
Ctrl + Alt + Стрелка влево — поворот экрана на 270 градусов
Ctrl + Alt + Стрелка вверх — вернуть экран в нормальное состояние
Таким образом, если Вы уже умудрились повернуть экран ноутбука, то для развернуть его обратно — нажмите Ctrl+Alt+Стрелка вверх. И готово! Всё опять на своих местах!
И готово! Всё опять на своих местах!
Как повернуть экран через параметры Windows 10
Если у Вас по какой-либо причине не получается сделать поворот изображения на ноутбуке с помощью комбинации клавиш — всегда можно выполнить это через настройки системы. Для этого зайдите в параметры Windows 10 и откройте раздел «Система» >> «Дисплей».
В нижней части окна найдите параметр Ориентация. По умолчанию у него установлено значение «Альбомная». Кликнув на стрелочку, Вы откроете список всех возможных вариантов:
Они следующие:
«Книжная» — поворот экрана на 90 градусов.
«Альбомная (перевернутая)» — поворот на 180 градусов.
«Книжная(перевернутая)» — поворот на 270 градусов.
После выбора значения, Windows 10 спросит Вас — точно ли Вы хотите выполнить данную операцию. Если да — нажмите на кнопку «Сохранить».
Как исправить положение экрана на ноутбуке. Как повернуть экран на ноутбуке с помощью клавиатуры? Использование настроек драйвера видеокарты NVIDIA
Как перевернуть экран на ноутбуке, если у дисплея неправильная ориентация, или вы хотите посмотреть на изображение под другим углом? Использование стандартных возможностей Windows и приложений для управления графикой.
Использование инструментов Windows
Среди встроенных возможностей Windows есть удобный инструмент, позволяющий быстро сделать поворот экрана. Открыть его можно через меню рабочего стола, вызываемое нажатием правой кнопки. На Windows 7 инструмент называется «Разрешение экрана», а на Windows 10 – «Параметры экрана».
В появившемся окне вам нужен параметр «Ориентация», с помощью которого и переворачивается изображение рабочего стола.
Представлено четыре варианта:
- Альбомная – исходное положение.
- Портретная – разворот на 90 градусов влево.
- Альбомная (перевернутая) – разворот вверх ногами.
- Портретная (перевернутая) – разворот на 90 градусов вправо.
Выберите подходящее значение и нажмите «Применить», чтобы сохранить новую ориентацию экрана.
Приложения для управления графикой
Если на ноутбуке установлен графический адаптер Intel, то поворот выполняется с помощью сочетания нескольких клавиш:
- Ctrl+Alt+стрелка влево – поворот на 90 градусов влево.

- Ctrl+Alt+вправо – поворот на 90 градусов вправо.
- Ctrl+Alt+вниз – развернуть рабочий стол вверх ногами.
- Ctrl+Alt+вверх – вернуть изображение обратно к исходной ориентации.
Повернуть экран на ноутбуке можно также с помощью панели управления графикой Intel. Чтобы запустить её, щелкните по значку «HD-графика» в области уведомлений правой кнопкой. Есть два варианта:
При установке графических драйверов в систему добавляется приложение для управления параметрами дисплея. Его тоже можно использовать, чтобы изменить поворот экрана. В зависимости от модели видеокарты порядок может незначительно изменяться. Например, вот что нужно делать, если у вас видеокарта NVIDIA:
Если в панели NVIDIA нет настроек, позволяющих повернуть изображение, то воспользуйтесь стандартными инструментами Windows или возможностями, которые предоставляет приложение «HD-графика Intel».
Разворот изображения в Скайпе
Почему проблемы с ориентацией изображения возникают только в Скайпе – камера показывает перевернутое изображение? У этой неполадки может быть несколько причин:
- Неправильная настройка видео в Скайпе.

- Несовместимость драйверов.
- Использование старой версии программы.
Убедитесь, что на ноутбуке установлена актуальная версия Скайпа. При необходимости скачайте с официального сайта последнюю редакцию программы. Если обновление Скайпа не решает проблему, необходимо проверить настройки видео.
Перейдите на вкладку «Управление камерой». Здесь должен быть трекбар с названием «Разворот» или строка с названием типа «Image Vertical Flip».
Экран монитора привычно воспринимать в такой ориентации, в какой есть. Но иногда появляется необходимость ориентацию экрана изменить, или, попросту говоря, перевернуть изображение на ноутбуке или компьютере. Зачем это может быть нужно?
По причине какого-либо программного сбоя экран перевернулся, и изображение располагается вверх ногами, или оказывается повернутым на бок. Его надо исправить, вернуть обратно. Иногда надо сам монитор перевернуть, но изображение оставить в нормальной ориентации относительно зрителя.
Итак, как перевернуть экран на мониторе в компьютере, ноутбуке? Крайне просто. В зависимости от устройства (идёт ли речь о ноутбуке или про простой компьютер) и от установленной на нем операционной системы, необходимо делать нехитрый набор манипуляций. Займут они не более 10 секунд! Но по порядку, ведь эти 10 секунд тоже всё нужно сделать правильно…
Чтобы изменить ориентацию экрана на компьютере (настольном, ноутбуке) с этими операционными системами, надо закрыть все открытые окна, и на свободном месте рабочего стола прищёлкнуть правой кнопкой мыши. Выйдет контекстное меню, в котором, среди прочих пунктов, будет пункт «Разрешение экрана». И на нем следует кликнуть. Откроется окно настроек, в котором следует поискать выпадающий список с надписью «Ориентация». Дальше все просто.
В выпадающем списке есть четыре позиции: альбомная, альбомная зеркальная, книжная, книжная зеркальная. Достаточно выбрать одну из них, и проблема на мониторе решена. Для возврата в прежнее состояние необходимо выбрать поворот в противоположном направлении. Видите — 10 секунд, никак не больше, и изображение такое, какое нужно.
Windows XP
В системном трее, еще называемом областью уведомлений, найдется значок видеокарты. На нем можно прищёлкнуть правой кнопкой мыши, выбрать пункт «Параметры вращения», и уж там разобраться, как и куда надо поворачивать экран.
Горячие клавиши
В операционной системе Windows XP сочетание горячих клавиш обычно задействована по умолчанию. В старших ОС из Windows возможность их использования часто отключена в настройках драйвера видеокарты. При необходимости эти настройки можно изменить. С ними удобно, уже не 10 секунд получается, а одна.
- Нажатие комбинации Ctrl+Alt+cтрелка вверх приведет к обычному положению экрана, если он вдруг повернулся на 180 градусов.
- Комбинация Ctrl+Alt+cтрелка вниз — повернуть экран на 180 градусов вниз.
- Набор клавиш Ctrl+Alt+cтрелка влево — даст повернуть на 90 градусов против часовой стрелки.
- Набор клавиш Ctrl+Alt+cтрелка вправо — и экран повернулся на 90 градусов за часовой стрелкой.
Повороты на 90 градусов иногда предпочтительнее или просто нужнее, чем на 180, т. к. 90° — более «тонкая» настройка, которую можно использовать для особых случаев.
Видеокарты
У каждой модели видеокарты есть собственные настройки (панель управления), в которых обязательно найдется пункт, касающийся ориентации экрана. Если речь идет о графическом адаптере NVIDIA, необходимо открыть его панель управления, кликнув правой кнопкой мыши на значке в системном трее. В панели управления есть подпункт «Поворот дисплея». Дальше выбрать уже несложно. Если значка в системном трее нет – значит используется стандартный драйвер операционной системы. Драйвер этот следует обновить до родного для видеокарты, тогда значок и появится. Похожие варианты изменения ориентации экрана существуют для всех типов видеокарт.
Что делать, если изменилась ориентация экрана на ноутбуке? Исправить проблему помогут правильное сочетание кнопок на клавиатуре, специальные программы или изменение параметров видеокарты. Подробнее о каждом из предложенных вариантов, а также о возможности отключить функцию поворота на устройстве, вы узнаете во время ознакомления с этой статьёй.
Как повернуть экран на ноутбуке?
Существует несколько способов быстро и легко изменить угол поворота дисплея. Подробная инструкция к каждому из них представлена далее.«Горячие» клавиши
Это наиболее простой вариант, не требующий особых навыков. Но подходит только обладателям устройств, оснащённых адаптером Intel.Что нужно делать:
Контекстное меню
Способ поможет тем, у кого не получилось воспользоваться кнопками. Действия следующие:Настройка драйверов
Варианты использования несколько отличаются для владельцев устройств с разными . Основные виды карт и инструкции по устранению проблемы приведены ниже.Как необходимо действовать:
Ещё 1 простой вариант управления настройками видеокарты.
Как это происходит:
Intel
На сегодняшний день является наиболее распространённой видеокартой.Как работать:
Специальные программы
Если стандартного функционала Windows для решения проблемы недостаточно, можно использовать сервисы для их расширения.Среди наиболее популярных:
- iRotate. Задать необходимые параметры можно, воспользовавшись простым и удобным контекстным меню.
- EEERotate . С помощью утилиты возможно переворачивать текст и картинки. Позволяет перевести тачпад на боковое управление.
- Pivot Pro . Создана для настройки функций экрана. Даёт возможность выбрать разрешение, цвет, автоматическую настройку размеров окон в приложениях.
При выборе подходящей программы нужно ориентироваться на возможности операционной системы.
Особенности разворота экрана на разных ОС
Все приведённые способы подходят для стандартных операционных систем. Владельцы последней версии Windows 10 могут дополнительно воспользоваться ещё 1 простым вариантом:У владельцев некоторых устройств параметры ориентации дисплея изменяются автоматически. Чтобы проблема больше не беспокоила, используйте возможность отключения функции. Ниже представлена инструкция для владельцев адаптера Intel.
Как справиться:
Вернуть экрану прежнее положение можно без особых знаний и навыков. Достаточно знать особенности своего устройства и правильно выбрать подходящий вариант. Чтобы избежать ошибок, достаточно запомнить несколько простых хитростей и точно следовать приведённым инструкциям.
Вам когда-нибудь нужно было перевернуть дисплей вашего компьютера вверх ногами? Возможно, вам нужно просматривать графику с другого угла, или, может быть, вам нужно настроить экран с неудобным расположением. Или, может быть, вы хотели бы сыграть шалость с коллегой. В любом случае поворот экрана вашего компьютера легко сделать.
Перевернуть экран на ноутбуке или компьютере комбинация клавиш.
Попробуйте использовать сочетания клавиш. Если у вас есть графический адаптер Intel. Если вы используете Windows 7 или 8,10, вы можете в любой момент быстро поворачивать экран на 90°, 180° или 270°, нажав три клавиши. Попробуйте сочетания клавиши, описаны они ниже.
Просто держите Control + Alt, а затем выберите клавишу со стрелкой.
Ctrl + Alt + ↓ — Переверните экран вверх дном.
Ctrl + Alt + → — Поверните экран на 90° вправо.
Ctrl + Alt + ← — Повернуть экран на 90° влево.
Ctrl + Alt + — Верните экран в стандартную ориентацию.
Если это не сработает, вам нужно будет использовать один из приведенных ниже способов.
Повернуть экран на компьютере, через изменения ориентаций.
Другой способ поворота экрана — щелкнуть правой кнопкой мыши на рабочем столе Windows и в открывшемся подменю выбираем «Разрешение экрана», далее откроется окно где можно будет изменить ориентацию. А также Вы можете переключаться между портретом и пейзажем в раскрывающемся окне «Ориентации».
Основное преимущество ноутбука — портативность. Его можно использовать, например, для презентаций и конференций. Для удобства восприятия информации графики и фотографии переворачивают на 90-180 градусов. Соответственно таким же образом приходится переворачивать экран на ноутбуке. Выполнять эту операцию можно довольно быстро. Если технические возможности монитора не позволяют перевернуть изображение, то придется использовать сторонние приложения.
Как на ноутбуке перевернуть экран в исходное положение комбинацией клавиш
Проще всего перевернуть экран на ноутбуке, используя комбинацию клавиш:
- Alt + Ctrl + Стрелка вниз – переворот изображения вверх ногами, то есть на +180 градусов;
- Alt + Ctrl + Стрелка вверх – возвращает изображения в состояние вверх ногами, то есть на -180 градусов;
- Alt + Ctrl + Стрелка влево – переворот экрана на 90 градусов влево;
- Alt + Ctrl + Стрелка вправо – переворот экрана на 90 градусов вправо.
Как вернуть экран в исходное положение при помощи утилит
Скачиваем специальное приложение для ноутбука .
Устанавливаем приложение на диск С .
После завершения процесса инсталляции ярлык программы отобразится в области уведомлений.
Кликаем по нему ЛКМ, чтобы вызвать меню программы. Перевернуть экран на ноутбуке можно на 90/180/270 градусов или вернуть стандартную ориентацию. Пользователю достаточно выбрать подходящий вариант меню.
EEERotate
С помощью EEERotate можно не только перевернуть изображение, но и изменить ориентацию тачпада на боковое управление. Действует приложение по такому же принципу. После инсталляции в области уведомлений появится ярлык программы. Достаточно запустить его и выбрать вариант отображение информации на экране.
Pivot Pro
Pivot Pro — это более функциональное приложение. С его помощью можно настраивать параметры монитора: ориентацию, цветопередачу, яркость, контрастность и т.д. Менять положение изображения можно при помощи комбинации клавиш на нескольких мониторах. Параметры разворота изображения стандартные: 90/180/270 градусов.
Меняем положение экрана встроенными инструментами Windows
Алгоритм работы зависит от версии ОС Windows. В Windows 7 и Vista нужно вызвать контекстное меню, нажав ПКМ на свободном пространстве рабочего стола. В появившемся меню выбрать «Разрешение экрана », а затем с помощью бегунков изменить настройки дисплея.
Поворот экрана осуществляется через пункт меню «». Пользователю достаточно выбрать один из вариантов:
- Альбомная — предусмотрена по умолчанию.
- Книжная — поворот на 90 градусов.
- Альбомная перевернутая — поворот на 180 градусов.
После внесения изменений кликаем ОК.
В ОС Windows 10 настройки ориентации отображаются разделе «» — «Система » — «Экран ».
Как перевернуть экран ноутбука через видеоадаптеры NVIDIA и AMD Radeon
Чтобы перевернуть экран на ноутбуке с ОС Windows ХР, придется воспользоваться настройками видеоадаптера. Этот же метод подойдет для работы на ПК с любой версией ОС.
Для вызова меню по регулировке видеокарты NVIDIA, следует кликнуть на ярлык в трее или вызвать контекстное меню и выбрать пункт «» – «» — «на 90/ 180 /270 градусов ».
При работе с AMD Radeon контекстное меню будет отличаться от ранее представленного. В этом случае пользователю нужно будет открыть панель настроек «Менеджер дисплеев » и выбрать вариант «Стандартная альбомная » с нулевым значением.
Ранее был описан вариант переключения настроек с помощью комбинации клавиш. Если такой способ не сработал, возможно, данная функция отключена в видеоадаптере. Чтобы ее активировать следует в том же пункте меню «Параметры графики » — выбрать «Комбинации клавиш » — «».
Выключаем поворот экрана Пк в настройках графики Intel
Восстановить оригинальную ориентацию экрана можно также через центр управления видеоадаптером. Интерфейс панели управления может отличаться от представленной далее, но алгоритм работы остается одинаковый.
В правой части панели управления следует найти раздел «Дисплей ». Далее выбрать подпункт «Поворот дисплея », а в нем вид ориентации. Чтобы вернуть стандартный режим отображения изображений достаточно указать вариант «альбомная ».
На ПК с видеокартой AMD процесс обстоит иначе. В центре управления нужно выбрать пункт «Общие задачи », а затем «Повернуть рабочий стол ». На экране отобразятся сообщения с требуемым вариантом поворота. Пользователю остается выбрать подходящий.
Повернуть экран ноутбука можно через адаптер Intel. Ярлык расположен в трее. Щелкаем ЛКМ по ярлыку и выбираем пункт «».
В разделе «» области «» выбираем вариант отображения изображения и жмем ОК.
Возможные причины возникновения данной проблемы
Поворот экрана на ноутбуке может произойти случайно, то есть если пользователь не задавал специальных настроек, но ориентация изображения все равно изменилась.
Причин появления такой ошибки может быть несколько:
1. Невнимательность. Пользователь случайно нажал на ПК нужную комбинацию клавиш. Очень часто такая ошибка возникает во время компьютерной игры.
2. Проблем с ПО. Системные ошибки, сбои в работе также могут привести к непреднамеренному изменению ориентации ПК. Вернуть обратно стандартные настройки пользователь сам не может. Чтобы подтвердить или исключить этот вариант достаточно загрузить ПК в безопасном режиме. Ориентация экрана должна быть стандартной.
3. Вирусы. Вредоносное ПО меняет работу не только экрана, но и «железа» в целом. Поэтому рекомендуется регулярно проверяйте ноутбук на наличие такого опасного софта.
4. «Бета-версия» драйверов. Скачивать ПО лучше с сайте производителя. Тем более там всегда выкладывают самый последний релиз. Убедиться в том, что проблема заключается в драйверах достаточно просто. Если не получается изменить ориентацию можно поменять расширение или любой другой показатель. Если драйвера не исправны, то картинка на экране останется прежней.
5. На ноутбуках, оснащенных акселерометром, обычно включен автоматический поворот. Если эта функция активна, то поворот экрана на ноутбуке может происходить непреднамеренно. Для решения проблемы достаточно отключить опцию в «Все параметры» — «Система» — «Экран».
Что делать если ни один из способов не помог
Если ни один из вариантов смены ориентации не сработал, значит проблемы с «железом». Решить вопрос можно только в сервисном центре.
Как повернуть экран на макбуке. Три способа перевернуть экран в начальное положение. Как перевернуть экран на компьютере? Используем горячие клавиши
Как мне повернуть экран моего Mac? Для работы с электронными таблицами или документами Word я часто чувствую, что было бы более полезно иметь отображение в книжной ориентации.
Для некоторых приложений, игр и функций (таких как написание кода, цифровое искусство или при использовании ПК в качестве экрана обновления статуса в публичном пространстве) имеет смысл вращать дисплей Mac. Отображение в горизонтальной (часто широкоэкранной) ориентации подходит для большинства задач, но не для всех, и поворот экрана и использование его в портретной ориентации могут быть полезными.
Физически, поворот дисплея — это просто вопрос доступа к креплению экрана и его поворота, если это возможно, но вам также понадобится получить доступ к настройкам программного обеспечения и указать macOS (или Mac OS X) выводить графику в виде вид, который повернут на 90 градусов по часовой стрелке или против часовой стрелки (или даже на 180 градусов, если по какой-то причине вы хотите использовать дисплей в обратном порядке). К счастью, эта часть процесса очень проста, и мы рассмотрим этот процесс ниже.
Помните, что не все мониторы можно поворачивать, и, по нашему опыту, это лучше подходит для внешних мониторов, чем для встроенного дисплея ноутбука. (Опять же, не так много ситуаций, в которых вы хотели бы.) Для тех, кто отчаянно пытается повернуть встроенный экран MacBook, мы нашли обходной путь, который работает, но у него есть побочные эффекты, иногда вызывающие постоянная незначительная проблема (для которой у нас есть решение) и, по крайней мере, в одном известном нам случае, гораздо более серьезная проблема, для которой у нас нет решения. Поэтому мы также объясняем в разделе MacBook этой статьи, почему мы не рекомендуем вращать встроенный экран ноутбука.
1. Откройте Системные настройки (вы можете щелкнуть логотип Apple в верхнем левом углу экрана и выбрать «Системные настройки…» в раскрывающемся меню или выбрать его значок с серой зубчатой передачей в Dock, если вы его не удалили). Select Displays — первая опция во втором ряду.
2. В разделе «Дисплей» (убедитесь, что он выделен синим цветом вверху, а не «Цвет»), есть параметр с меткой Поворот, который по умолчанию установлен на Стандарт. Измените это на 90 градусов, чтобы повернуть экран по часовой стрелке на четверть оборота.
(Обратите внимание, что если у вас есть два экрана, то в этот момент появятся два окна: по одному для каждого дисплея. Вы можете повернуть каждое окно отдельно, если хотите, и оборудование поддерживает это.)
Что если настройка поворота не отображается?
Вообще говоря, поле «Поворот» появляется, если ваше оборудование поддерживает эту функцию, и скрыто, если нет. Если вращение не указано в списке «Дисплеи», то вам, вероятно, не повезло.
Однако в более ранних версиях Mac OS X поле «Поворот» не появляется автоматически, и мы обнаружили, что даже в macOS Sierra системные настройки могут быть вынуждены предлагать параметр «Поворот», даже если он этого не делал автоматически. Удерживая нажатой клавишу «Alt» и «Cmd», нажимая значок «Системные настройки», а затем продолжайте удерживать его, нажимая значок «Дисплеи», вы можете увидеть параметр поворота, которого раньше не было. (Некоторые люди сообщают, что просто удерживая Alt + Cmd при открытии дисплеев, можно добиться успеха, но мы обнаружили, что вам нужно сделать это, открывая Системные настройки, тоже. Ваш пробег может отличаться.)
Имейте в виду, что когда мы использовали это переопределение, чтобы параметр Rotation отображался для встроенного экрана ноутбука (о чем мы расскажем позже в этой статье), мы столкнулись с трудностями и задаемся вопросом, вызывает ли переопределение Alt + Cmd System Предпочтения для представления опции, которая официально не поддерживается аппаратным обеспечением.
Как повернуть встроенный дисплей MacBook
Как отмечалось выше, ноутбуки или, во всяком случае, MacBook, как правило, не предлагают возможность поворачивать свои встроенные экраны. Вы можете попытаться обойти это, удерживая Alt + Cmd, открыв Системные настройки> Дисплеи, а затем выбрав новый параметр поворота, который теперь появился.
Но здесь есть предупреждение.
Некоторые люди обнаружили, что хотя вращение экрана на MacBook может быть достигнуто путем удерживания Alt и Cmd при выборе дисплеев в системных настройках, это впоследствии вызывает серьезные проблемы.
Мой повернутый экран MacBook стал черным!
Брат автора сделал это, но потом обнаружил, что его MacBook (12-дюймовая модель 2016 года, работающая с macOS Sierra) стал совершенно непригодным для использования: «Он зацикливался на сбоях экранов и зависает … Я не вижу ничего на экране, поэтому не могу войти в Системные настройки, чтобы изменить его обратно, после чего происходит сбой. «
Мы попытались воспроизвести проблему на нашей рабочей лошадке MacBook Pro (13-дюймовая модель 2015 года, работающая под управлением macOS Sierra и со вторым внешним монитором, подключенным и установленным в качестве основного дисплея), и получили другой, но также проблемный результат: экран ноутбука полностью исчез. черный, и в разделе «Дисплеи» в Системных настройках (при просмотре через внешний монитор) больше не распознается наличие экрана ноутбука, даже если сам ноутбук все еще работает.
Об этой проблеме сообщалось в другом месте, как и некоторые обходные пути; большинство пользователей считают, что выключение ноутбука и его перезапуск решают проблему и оставляют экран ноутбука в нужном направлении. Автор вышеупомянутой связанной ветки обнаружил, что нажатие Shift + Cmd + Q, а затем E, чтобы вернуться к экрану входа в систему, имеет аналогичный эффект. Мы попробовали это, и это действительно решило нашу проблему, оставив нам обычный внешний монитор и встроенный монитор ноутбука, повернутый на 90 градусов.
Удержание Alt + Cmd при выборе «Системные настройки»> «Дисплеи», а затем изменение настройки «Поворот» для встроенного экрана обратно на «Стандартный» вернули нас к исходной точке, без повторения проблемы с черным экраном.
Таким образом, это решение кажется хорошим, но, видимо, уже слишком поздно для брата автора, которому служба поддержки Apple не смогла помочь по телефону и который должен был назначить встречу, чтобы лично посетить специалиста. И поэтому в настоящее время мы советуем соблюдать осторожность при повороте встроенных экранов MacBook и не рекомендую это для тех, кто не уверен в своей способности решать возникающие проблемы. Мы действительно задаемся вопросом, действительно ли трюк с переопределением Alt-Cmd позволяет нам получать доступ к функциям, которые официально не поддерживаются аппаратным обеспечением, и, таким образом, является плохой идеей.
Как повернуть крепление монитора Mac, чтобы оно не сломалось и не перевесило
Будьте осторожны с дисплеем при его вращении. Важно убедиться, что он не будет перегружен и что другая ориентация вряд ли приведет к чрезмерной нагрузке на крепление — не все дисплеи и не все крепления монтировки рассчитаны на такое вращение. В случае сомнений, проверьте документацию онлайн.
Если монтажный механизм не подходит для работы, возможно, стоит подумать о новом мониторе. Для нашего подробного совета покупки в этом направлении, см. Лучшие экраны мониторы для Mac.
Щелкните правой кнопкой мыши по рабочему столу и выберите «Разрешение экрана» или «Параметры экрана» (в зависимости от версии установленной на вашем компьютере системы Windows).
- Если вы используете Windows XP, то это не сработает. Перейдите к шагу 5 этого раздела.
В открывшемся окне (в нижней его части) найдите меню «Ориентация». По умолчанию в меню выбрано «Альбомная». Большинство видеокарт позволяют повернуть экран при помощи этого меню.
- Если это меню неактивно, у вас неполадки с драйверами видеокарты или изготовитель компьютера отключил функцию поворота экрана. В этом случае перейдите к шагу 4.
Откройте меню и выберите нужную ориентацию.
- «Альбомная». Это ориентация по умолчанию.
- «Портретная». Поворот экрана на 90° вправо. При этом правый край изображения переместится в нижнюю часть монитора.
- «Альбомная (перевернутая)». Перевернет экран вверх ногами. При этом верхняя часть изображения переместится в нижнюю часть монитора.
- «Портретная (перевернутая)». Поворот экрана на 90° влево. При этом левый край изображения переместится в нижнюю часть монитора.
Сочетания клавиш. Некоторые видеокарты поддерживают сочетания клавиш для поворота экрана. Следующие сочетания клавиш работают со встроенными графическими картами Intel. Если у вас дискретная видеокарта NVIDIA или AMD, то приведенные сочетания клавиш, скорее всего, работать не будут.
- Ctrl + Alt + ↓ — перевернуть экран вверх ногами.
- Ctrl + Alt + → — повернуть экран на 90° вправо.
- Ctrl + Alt + ← — повернуть экран на 90° влево.
- Ctrl + Alt + — вернуть ориентацию экрана по умолчанию (альбомную).
Проверьте настройки видеокарты. Компании NVIDIA, AMD и Intel позволяют менять настройки своих видеокарт через специальные утилиты. Доступ к таким утилитам можно получить через меню, которое откроется при щелчке правой кнопкой мыши по рабочему столу, или через меню «Пуск», или через панель управления Windows.
- Ищите опцию «Поворот» или «Ориентация». В утилите NVIDIA найдите опцию «Поворот экрана» (в меню слева). В утилите AMD (она называется Catalyst Control Center) в разделе «Настройки рабочего стола» найдите меню «Поворот». В утилите Intel в меню «Настройки монитора» найдите раздел «Поворот».
Создайте сочетание клавиш для поворота экрана. Если вы используете видеокарту AMD или ATI, утилита Catalyst Control Center позволит вам создать комбинацию клавиш для вращения.
- Щелкните правой кнопкой мыши по рабочему столу и выберите Catalyst Control Center.
- Нажмите «Установки» и выберите «Горячие клавиши».
- В выпадающем меню выберите «Управление рабочим столом» и задайте сочетание клавиш, которое вы хотите использовать для различных вариантов поворота. Имеет смысл выбрать сочетания, приведенные в шаге 4, так как они обычно не используются ни для каких других функций.
- Не забудьте поставить флажок, чтобы заданное сочетание клавиш вступило в действие.
Обновите драйверы, если нет других вариантов. Если сочетания клавиш не работают, и в утилитах для настройки графических карт опций поворота экрана нет, обновите драйверы видеокарты. Загрузите самые последние драйверы с сервера производителя видеокарты, а не через центр обновления Windows.
- Утилиты для карт AMD и NVIDIA автоматически обнаруживают и скачивают последние драйверы. Или вы можете найти последние версии драйверов на сайте производителя вашей видеокарты.
- Если вы не знаете модели вашей видеокарты, нажмите ⊞ Win + R и введите dxdiag . Перейдите на вкладку «Монитор», чтобы узнать модель и производителя вашей видеокарты.
Представляю ситуацию – вы включаете компьютер, происходит загрузка и изображение на мониторе приобретает неправильную ориентацию. Что делать? Паника! Надо срочно исправить и перевернуть экран на компьютере в нормальное положение. И не важно, вследствие чего случился этот казус – чья-то «неудачная» шутка или вы самостоятельно его перевернули.
Все описываемые способы применимы к компьютерам на базе OS Windows (7, 8, 8.1, 10) и расположены в порядке: от простых к сложным. Не будет терять время и начнем.
Переворот экрана компьютера/ноутбука с помощью горячих клавиш
Самым простым способом вернуть положение изображения обратно – использовать комбинацию горячих клавиш.
Выберите необходимую комбинацию на клавиатуре в зависимости от нынешнего положения экрана:
- Экран повернут на 90 градусов влево — Ctrl + Alt + правая стрелка;
- Экран повернут на 90 градусов вправо — Ctr + Alt + левая стрелка;
- Экран повернут на 180 градусов (стоит вверх ногами) — Ctrl + Alt + стрелка направленная вниз.
Нажатие клавиш должно происходить одновременно – иначе, ничего не получиться.
Попробуйте воспользоваться комбинацией клавиш Ctrl + Alt + F8 — это вернет настройки графики к значению «По умолчанию».
Помогло? Добавьте эту страницу в закладки (на всякий случай) и можете продолжать работу. Если все осталось на местах – пробуем следующий способ.
Переворот изображения, через параметры экрана.
Копаясь в настройках, вы могли случайно изменить ориентацию экрана с альбомной, на книжную или портретную, тем самым перевернув изображение. Теперь задача – вернуть всё обратно.
1. На пустом месте рабочего стола кликните правой кнопкой мыши. В контекстном меню выберите «Параметры экрана».
2. Вы попадете в настройки Windows, раздел «Дисплей». Найдите пункт «Ориентация», и выберите пункт «Альбомная» и сохраните изменения.
Все вышеописанные действия выполнены на базу Windows 10. Единственное отличие от младших версий – дизайн окна настроек. Не пугайтесь, если дизайн окон со скриншотов, не совпадает с вашим.
Поворачиваем экран обратно, через настройки графики
Если все описанные способы не помогают и сбой произошел на программном уровне, можно попробовать сделать поворот экрана, через настройки графического адаптера. Последовательность действий будет зависеть от вашего устройства и модели установленной видеокарты.
Определимся с видом графического адаптера:
- Графика Intel – для ноутбуков и персональных компьютеров без дискретной видеокарты;
- Графика Nvidia – для ПК с установленной видеокартой от этой компании, а также ноутбуки с указанным видеоадаптером и подключенным внешним дисплеем;
- Графика AMD — для ПК с графическим процессором от AMD и ноутбуки с подключенным внешним дисплеем.
Параметры графики Intel
Этот способ в основном, подходит для владельцев мобильных ПК – ноутбуков и нетбуков, так как дисплей работает на основе графики интегрированной в процессор устройства. Название и внешний вид окна настроек может различаться, в зависимости от модели процессора.
1. На пустом месте рабочего стола, сделайте клик правой кнопкой мыши и в контекстном меню нажмите «Параметры графики» — «Поворот» — и необходимы угол поворота.
2. Если указанный пункт отсутствует, перейдите в «Графические характеристики».
3. В окне панели управления HD графикой отметьте необходимый угол поворота.
Не забудьте применить изменения, перезагрузка устройства не потребуется.
Видеокарты от Nvidia и AMD
Данный способ поможет обладателям персональных компьютеров и мобильных ПК с подключенным через порт HDMI, внешним монитором. Все операции будут проводиться из панели управления видеокартой и не забудьте предварительно обновить драйвера.
- Щелкните правой кнопкой мыши на пустом месте рабочего стола и в контекстном меню, в зависимости от производителя видеокарты, откройте «AMD VISION Engine Control Center» или «Панель управления Nvidia».
- В меню, найдите вкладку «Дисплей» и откройте пункт «Поворот дисплея».
- Осталось вернуть ваш монитор в нормальное положение выбрав необходимый угол поворота.
Указана примерная последовательность шагов и название вкладок меню, так как они могут меняться в зависимости от версии драйверов и модели видеокарты.
Заключение
В этой инструкции, я описал все доступные методы решения возникшей проблемы. Если ни одно описанное действие не помогло перевернуть изображение, попробуйте воспользоваться одной из точек восстановления или проверить устройство на наличие вирусов. Так же, часто помогает банальное обновление драйверов.
Ну, а ели проблема решена – отблагодарите автора лайком и комментарием, мне будет приятно.
Вращение экрана вашего компьютера позволяет просматривать монитор в портретном режиме в 90 градусов или переворачивать его вверх ногами в альбомном режиме. Это может быть полезно для чтения документов или электронных книг или для установки мониторов в труднодоступных местах.
Поворот экрана в Windows или Mac обычно делается очень просто, но иногда производители компьютеров усложняют этот процесс. Чтобы повернуть экран компьютера в Windows, вам потребуется перейти в меню «Параметры экрана » и изменить настройки «Ориентация». В некоторых случаях вы также можете использовать сочетания клавиш или проверить панель управления вашей видеокарты. Чтобы повернуть экран компьютера на Mac, перейдите в «отображения в ваших системных настройках» и измените поле «Вращение» в настройках внешнего дисплея.
Краткое руководство
- Щелкните правой кнопкой мыши по рабочему столу.
- Нажмите «Параметры экрана».
- Выберите меню Ориентация.
- Выберите «Альбомная» (перевернутая) или «Портретная » (перевернутая) .
Как перевернуть экран на Windows
- Альбомная. Это стандартная опция для стандартных мониторов.
- Книжная. Это приведет к повороту дисплея на 90 ° вправо, так что правый край монитора теперь станет нижней частью дисплея.
- Альбомная (перевернутый) — это перевернет ваш экран вверх дном, чтобы верхний край монитора теперь был нижним.
- Портретная (перевернутый) — это повернет дисплей на 90 ° напротив, так что левый край станет нижней частью дисплея.
Некоторые адаптеры графических адаптеров поддерживают горячие клавиши для изменения ориентации дисплея. Вы можете использовать эти сочетаний клавиш, чтобы быстро переключаться между режимами ориентации. Эти комбинации, скорее всего, будут работать, если вы используете интегрированный графический адаптер Intel. Для многих пользователей карт Nvidia или AMD эти горячие клавиши не работают.
- Ctrl + Alt + ↓ — Переверните экран вверх ногами.
- Ctrl + Alt + → — Поверните экран на 90 ° вправо.
- Ctrl + Alt + ← — Поверните экран на 90 ° влево.
- Ctrl + Alt + — Верните экран в стандартную ландшафтную ориентацию.
Графические адаптеры Nvidia, AMD и Intel обычно устанавливают Панели управления, которая позволяет вам настраивать видо адаптеры. Обычно вы можете получить доступ к этой панели управления из меню, которое появляется при щелчке правой кнопкой мыши на рабочем столе, но вам, возможно, придется найти его в меню «Пуск» или в панели управления Windows.
Создайте сами горячие клавиши для вращения экрана (AMD).Если вы используете видеокарту AMD или ATI, программное обеспечение Catalyst Control Center позволяет создавать быстрые клавиши для поворота экрана.
- Щелкните правой кнопкой мыши на рабочем столе и выберите «Центр управления Catalyst».
- Нажмите кнопку «Настройки» и выберите «Горячие клавиши».
- Выберите «Диспетчер отображения» в раскрывающемся меню, а затем установите комбинации клавиш, которые вы хотите использовать для разных параметров поворота. Комбинации клавиш на шаге 4 обычно не используются для других функций, что делает их хорошим выбором.
- Обязательно установите флажки, чтобы включить новые горячие клавиши.
Если вы не видите никаких параметров вращения, а сочетания клавиш не работают, вы можете включить эту функцию, обновив драйверы видеокарты. Загрузите обязательно драйверы непосредственно у производителя, а не с помощью Центра обновления Windows.
Если не один способов не подошелФункция поворота экрана работает не у всех, это зависит от изготовителя оборудования. На большинстве компьютеров это включено, но ваш компьютер может не поддерживать поворот экрана. Ноутбуки являются наиболее распространенными жертвами потери возможности поворота экрана.
Откройте меню Apple и выберите «Системные настройки». Вы можете вращать только внешние дисплеи, и дисплей должен поддерживать вращения (не все). Если вы используете более ранние версии OS X, вы можете попытаться заставить встроенный дисплей вращаться, но это не работает в более новых версиях.
Если произошел форс-мажор и по какой-то случайности экран перевернулся или вам требуется его перевернуть для удобства в работе, то следует знать, как перевернуть экран на компьютере.
Способы зависят от того, какая у вас операционная система и какой драйвер. Сразу рассмотрим самый быстрый способ — это горячие клавиши.
Как перевернуть экран на компьютере? Используем горячие клавишиПросто необходимо нажать одновременно CTRL + ALT + стрелки (вправо или влево, смотрите по необходимости) – и уже ими осуществлять сам поворот на столько градусов, сколько вам нужно. Этот способ годится и для ноутбуков с установленной операционной системой Windows 8, Windows 10.
Есть такой способ — поворот экрана через панель управленияЯ думаю Ваш вопрос уже решен и если не сложно оставьте комментарий внизу статьи, буду Вам признателен.
Собственно, необходимо зайти в « », выбрать «Все элементы панели управления» — «Экран» — «Настройка разрешения экрана».
И в этих настройках выбрать то положение, которое требуется. Также в этом окне можно настроить поворот экрана для каждого монитора из имеющихся, если их два и более. Выглядит это так:
Также есть упрощенный вариант поворота: нажимаете правую кнопку мышки, наведя курсор на пустое место экрана и в выскочившем меню выбираете «Разрешение экрана», а дальше — просто выбираете нужную ориентацию экрана.
Как перевернуть экран на компьютере через программу драйвераВ предложенных вариантах приводятся команды русифицированного интерфейса всех программ. В любом случае, если у вас не получается перевернуть экран через драйвер, вы можете сделать как показано выше. Разницы в результате не будет никакой.
- ATI (инструкция без скриншотов) – в меню драйвера выберите пункт «Общие задачи дисплея» — «Повернуть рабочий стол». Программа предложит варианты поворота в виде стрелок или в виде изображения экрана в измененном положении.
Для этого графического адаптера также работает комбинация клавиш: Ctrl + Alt + стрелки. Или же правой кнопкой мыши нажмите на любом месте рабочего стола, далее — «Графические характеристики».
Либо рядом с кнопкой сворачивания экрана в трее, нажмите значок Intel, далее необходимо выбрать «Графические характеристики». В меню основного режима выбираем «Основные настройки» — «Поворот» — «Поворот в нормальный вид». И все готово.
Есть и более простой способ: после нажатия Intel просто выбрать «Параметры графики» — «Поворот».
Для OS X старых версий – это работает так: в меню панели управления «Дисплей» в списке подключенных дисплеев выбираем внешний, а в появившемся меню выбираем «Вращение» и из предложенного нажимаем на нужную позицию: 90 0 , 180 0 , 270 0 .
Затем необходимо отключить функцию «Зеркалирования экрана» (при необходимости). Делается это просто – внизу, слева, надо поставить галочку возле этой функции и все, далее — Применить.
Для MacBook или iMac OS X 10.9 и более ранних версий необходимо закрыть окно системных настроек и при этом держать открытым меню «Дисплей» и там повернуть его.
Порядок переворота такой: Apple-меню – «Системные настройки» — нажать одновременно клавиши ⌘ Cmd+⌥ Opt и «Дисплей». В предложенном меню выбираем положение экрана.
ИтогОсторожно! Для системы OS X 10.10 – этот метод не подходит, и при его использовании, могут случиться серьезные сбои.
Мы рассмотрели основные способы, как перевернуть экран на компьютере с самыми распространенными программными приложениями и системами. Как видим, принцип практически повсюду один и тот же, однако эти настройки в разных системах спрятаны в разных местах.
P.S. Если есть что дополнить или сказать обязательно напишите в комментарии, с уважением Владислав Никитин.
Как повернуть экран на компьютере
Последнее обновление от пользователя Макс Вега .
Случайное нажатие клавиши может привести к тому, что экран Вашего ПК будет отображаться вверх ногами. Чтобы экран вернулся в нормальное положение, нужно использовать определенное сочетание клавиш или изменить соответствующие параметры в Панели управления Windows. Также можно проверить параметры видеокарты.
Проверить параметры видеокарты
Щелкните правой кнопкой мыши на рабочем столе и выберите пункт Параметры графики > Поворот > Поворот в нормальный вид:
Как повернуть экран в Windows с помощью сочетаний клавиш
Нажмите сочетание клавиш Ctrl + Alt + Стрелка вверх, чтобы экран вернулся в нормальное положение.Нажмите сочетание клавиш Ctrl + Alt + Стрелка вниз, чтобы экран развернулся на 180 градусов.
Нажмите сочетание клавиш Ctrl + Alt + Стрелка влево, чтобы экран повернулся на 90 градусов.
Нажмите сочетание клавиш Ctrl + Alt + Стрелка направо, чтобы экран повернулся на 270 градусов.
Как повернуть экран Windows через Панель управления
Нажмите клавишу Windows + X и выберите Панель управления. Кликните на Экран > Настройка разрешения экрана > Ориентация экрана. В открывшемся меню выберите нужную ориентацию. Чтобы экран вернулся в нормальное положение, выберите Альбомная:
Если на Вашем компьютере активирован автоматический поворот экрана, то экран может самопроизвольно поворачиваться. Но Вы можете отключить этот режим. Для этого зайдите в раздел Все параметры > Система > Экран.
<signature: Изображение, © Unsplash.com</signature>
Как отключить автоматическое разворачивание / изменение размера окна (аэро-привязку), когда он находится у края экрана?
Я добавлю здесь ответ, потому что подобное поведение может также произойти из-за определенного стороннего приложения под названием Dell Display Manager. Это программное обеспечение может вызывать поведение, аналогичное Aero Snap, или, по крайней мере, при поиске решений этот пост занимает довольно высокое место в Google, поэтому, поскольку я изо всех сил пытался это исправить, я собираюсь опубликовать решение для будущих жертв этой программы: Д.
Проблема решается открытием приложения и отключением функции «Простая организация» путем выбора значка без макета (как на втором рисунке ниже).
Вот как выглядит поведение, вызванное Dell Display Manager (при перетаскивании восстановленного окна по экрану).
, и вот как это исправить:
Я получил это приложение вместе с монитором Dell. Как и большинство программного обеспечения, сделанного в Китае, оно довольно глючно (на самом деле это одна из лучших программ, которые я использовал, гораздо менее глючная и ужасная, чем другие). Обычно производители оборудования имеют ужасное программное обеспечение, но это весьма полезно из-за автоматической настройки уровня яркости в зависимости от запущенного приложения.
Проблема может быть решена, если открыть Dell Display Manager. Вы увидите, что в нижней части окна есть несколько примеров макетов окон. Вы также можете получить к ним доступ, если зайдете в «Настроить» (который доступен, когда он находится в «Автоматическом режиме»). Там у вас есть вкладка «Easy Arrange», и вот в чем проблема. В «простой организации» Dell Display Manager отслеживает движения окон и пытается реорганизовать их на основе различных доступных макетов. В зависимости от выбранного макета на экране будут отображаться желтые поля.У меня был один, где мой экран был разделен на две части: один тонкий вертикальный желтый прямоугольник справа и больший слева. Когда окно находилось в одном из ящиков, граница становилась красной.
Я разместил это на форуме Microsoft, где у кого-то действительно возникла та же проблема, что и у меня:
http://answers.microsoft.com/en-us/windows/forum/windowsrt8_1-desktop/disable-automatic-split-screen-when-moving-apps/7420e90e-ecdf-45da-a776-50521448d626?rtAction=1426355414495
Экран моего компьютера повернут на 90 или 180 градусов [FIX]
Решение 4. Проверьте дополнительные настройки
Если экран моего компьютера повернут на 90 градусов или экран компьютера повернут на 180 градусов, я бы проверил расширенные настройки для экрана и сделал следующее:
- Щелкните правой кнопкой мыши по экрану
- Нажмите Графика Свойства
- Открыть Показать окно свойств
- Щелкните Advanced , чтобы открыть настройки монитора
- Щелкните вкладку со своей видеокартой, затем щелкните, чтобы отобразить параметры поворота вариант в зависимости от типа установленной видеокарты
- В разделе настроек поворота выберите вариант 0 градусов или Нормальный , чтобы вернуть дисплей в вертикальное положение.Если у вас есть возможность отключить клавиши поворота , чтобы проблема не повторялась, вы можете выбрать ее
- Нажмите Ok , чтобы сохранить изменения
Если это не помогло, попробуйте восстановить систему, как описано в последнем решении.
Решение 5. Выполните восстановление системы
Используйте Восстановление системы для создания точек восстановления при установке новых приложений, драйверов или обновлений Windows или при создании точек восстановления вручную. Восстановление не повлияет на ваши личные файлы.Однако он удаляет приложения, драйверы и обновления, установленные после создания точки восстановления.
Если экран компьютера повернулся на 180 градусов, попробуйте восстановить систему и посмотрите, поможет ли это.
- Нажмите Пуск
- Перейдите в поле поиска и введите Восстановить
- Щелкните Создайте точку восстановления в списке результатов поиска
- Введите пароль учетной записи администратора или предоставьте разрешения, если будет предложено
- В диалоговом окне Восстановление системы щелкните Восстановление системы
- Нажмите Далее
- Щелкните точку восстановления, созданную до возникновения проблемы
- Нажмите Далее
- Нажмите Готово
Чтобы вернуться к точке восстановления, сделайте следующее:
- Щелкните правой кнопкой мыши Пуск
- Выбрать Панель управления
- В поле поиска панели управления введите Recovery , а затем выберите Recovery из результатов поиска
- Нажмите Открыть восстановление системы
- Нажмите Далее
- Выберите точку восстановления, связанную с проблемной программой / приложением, драйвером или обновлением
- Нажмите Далее
- Нажмите Готово
Сообщите нам в разделе комментариев, помогло ли какое-либо из этих решений решить проблему поворота экрана.
СВЯЗАННЫЕ ИСТОРИИ, ЧТО НУЖНО ПРОВЕРИТЬ:
Поверните экран на вашем iPhone или iPod touch
Экран вашего iPhone и iPod touch можно поворачивать, чтобы вы могли видеть приложения, такие как Safari и Сообщения, в портретном или ландшафтном режиме. Узнайте, как повернуть экран на iPhone или iPod touch, или обратитесь за помощью, если эта функция не работает.
Некоторые приложения не поддерживают поворот, поэтому ваш экран может не поворачиваться, даже если блокировка портретной ориентации не включена.
Поворот экрана на iPhone без кнопки «Домой»
- Проведите пальцем вниз от правого верхнего угла экрана, чтобы открыть Центр управления.
- Нажмите кнопку «Блокировка книжной ориентации», чтобы убедиться, что она выключена.
- Переверните iPhone на бок.
Если экран по-прежнему не вращается, попробуйте другое приложение, например Safari или «Сообщения», которые, как известно, работают в ландшафтном режиме.
Узнайте, как повернуть экран на iPad.
Поворот экрана на iPhone или iPod touch с помощью кнопки «Домой»
- Проведите вверх от нижнего края экрана, чтобы открыть Центр управления.
- Нажмите кнопку «Блокировка книжной ориентации», чтобы убедиться, что она выключена.
- Поверните iPhone или iPod touch на бок.
Если экран по-прежнему не поворачивается, попробуйте другое приложение, например Safari или «Сообщения», которые, как известно, работают в ландшафтном режиме.
Дата публикации:
Как повернуть экран на Mac: повернуть дисплей Mac на 90 градусов
Как повернуть экран Mac? Мне часто кажется, что для работы с электронными таблицами или документами Word было бы более полезно иметь дисплей в книжной ориентации.
Для некоторых приложений, игр и функций (таких как написание кода, цифровое искусство или использование ПК в качестве экрана обновления статуса в общественном месте) имеет смысл повернуть дисплей Mac. Дисплей с альбомной ориентацией (часто широкоформатный) подходит для большинства задач, но не для всех, и поворот экрана и использование его в портретной ориентации может быть полезным вариантом.
Физически поворот дисплея — это, очевидно, просто вопрос доступа к креплению экрана и его поворота, если это возможно, но вам также необходимо получить доступ к настройкам программного обеспечения и указать macOS (или Mac OS X) выводить графику в вид, повернутый на 90 градусов по часовой или против часовой стрелки (или даже на 180 градусов, если по какой-то причине вы хотите использовать дисплей в перевернутом виде).К счастью, эта часть процесса очень проста, и мы рассмотрим этот процесс ниже.
Имейте в виду, что не все мониторы можно повернуть, и, по нашему опыту, это работает лучше для внешних мониторов, чем для встроенного дисплея ноутбука. (Опять же, не так много ситуаций, в которых вы бы хотели.) Для тех, кто отчаянно пытается повернуть встроенный экран MacBook, мы нашли обходной путь, который работает, но имеет побочные эффекты, иногда вызывающие постоянная незначительная проблема (для которой у нас есть решение) и, по крайней мере, в одном случае, о котором мы знаем, гораздо более серьезная проблема, для которой у нас нет решения.Поэтому мы также объясняем в разделе этой статьи, посвященном MacBook, почему мы не рекомендуем поворачивать встроенный экран ноутбука.
Читать далее: Как использовать iPad Pro в качестве второго экрана Mac | Слухи о новом мониторе Apple 5k
Как повернуть экран на Mac
1. Откройте «Системные настройки» (вы можете щелкнуть логотип Apple в верхнем левом углу экрана и выбрать «Системные настройки…» в раскрывающемся меню или выбрать его серый значок в виде шестеренки в Dock, если вы не удалили его) .Выберите Дисплеи — первый вариант во второй строке.
2. В разделе «Дисплей» (убедитесь, что он выделен синим цветом вверху, а не «Цвет»), есть параметр «Вращение», который по умолчанию имеет значение «Стандартный». Измените это значение на 90 градусов, чтобы повернуть экран по часовой стрелке на четверть оборота.
(Обратите внимание, что если у вас два экрана, то в этот момент появятся два окна: по одному для каждого дисплея. Вы можете вращать каждое отдельно, если хотите, и оборудование поддерживает это.)
Что делать, если параметр «Поворот» не отображается?
Вообще говоря, поле «Вращение» появляется, если ваше оборудование поддерживает эту функцию, и скрывается, если это не так. Если «Вращение» нет в списке «Дисплеи», то вам, вероятно, не повезло.
Однако в более ранних версиях Mac OS X поле «Поворот» не отображается автоматически, и мы обнаружили, что даже в macOS Sierra Системные настройки могут быть вынуждены предлагать параметр «Поворот», даже если это не происходило автоматически. .Удерживая Alt и Cmd, щелкнув значок «Системные настройки», затем продолжайте удерживать его, щелкая значок «Дисплеи», и вы вполне можете увидеть параметр «Поворот», которого раньше не было. (Некоторые люди сообщают, что достаточно просто удерживать Alt + Cmd при открытии дисплеев, но мы обнаружили, что вам нужно делать это и при открытии системных настроек. Ваш опыт может отличаться.)
Имейте в виду, что когда мы использовали это переопределение для отображения настройки поворота для встроенного экрана ноутбука (как мы опишем позже в этой статье), мы столкнулись с трудностями, и нам интересно, вызывает ли переопределение Alt + Cmd Системные настройки, чтобы представить параметр, который официально не поддерживается оборудованием.
Читать далее: Как сделать снимок экрана на Mac | Лучшие сочетания клавиш для Mac
Как повернуть встроенный дисплей MacBook
Как указано выше, ноутбуки или, по крайней мере, MacBook, как правило, не предлагают возможности поворота встроенных экранов. Вы можете попытаться обойти это, удерживая Alt + Cmd, открывая Системные настройки> Дисплеи, а затем выбрав новую настройку поворота, которая теперь появилась.
Но вот предупреждение.
Некоторые люди обнаружили, что при повороте экрана на MacBook можно добиться, удерживая Alt и Cmd при выборе Дисплеи в Системных настройках, что впоследствии вызывает серьезные проблемы.
Мой повернутый экран MacBook стал черным!
Брат автора сделал это, но затем обнаружил, что его MacBook (12-дюймовая модель 2016 года, работающая под управлением macOS Sierra) стал полностью непригодным для использования: «Он зациклился на сбоях и сбоях … Я ничего не вижу на экране, поэтому не могу войти в Системные настройки, чтобы изменить его обратно, тогда он выйдет из строя.«
Мы попытались воспроизвести проблему на нашей рабочей лошадке MacBook Pro (13-дюймовая модель 2015 года, работающая под управлением macOS Sierra, со вторым внешним монитором, подключенным и установленным в качестве основного дисплея), и получили другой, но тоже проблемный результат: экран ноутбука вышел из строя. полностью черный, а раздел «Дисплеи» в системных настройках (просматриваемый через внешний монитор) больше не распознавал наличие экрана ноутбука, хотя сам ноутбук явно все еще работал.
Об этой проблеме сообщалось в другом месте, как и о некоторых способах ее решения; большинство пользователей считают, что выключение ноутбука и перезапуск решают проблему и оставляют экран ноутбука в нужном положении.Автор связанного выше потока обнаружил, что нажатие Shift + Cmd + Q с последующим E для возврата к экрану входа в систему имеет аналогичный эффект. Мы попробовали это, и это действительно устранило нашу проблему, оставив нам обычный внешний монитор и встроенный монитор ноутбука, повернутый на 90 градусов.
Удерживая Alt + Cmd при выборе «Системные настройки»> «Дисплеи», а затем изменив параметр «Поворот» для встроенного экрана обратно на «Стандартный», мы вернулись к исходному положению, без повторения проблемы с черным экраном.
Таким образом, это решение кажется хорошим, но, очевидно, уже слишком поздно для брата автора, которому служба поддержки Apple не смогла помочь по телефону и которому пришлось записаться на прием к техническому специалисту лично. И поэтому пока мы советуем соблюдать осторожность при повороте встроенных экранов MacBook и не рекомендуем это всем, кто не уверен в своей способности решать возникающие проблемы. Мы действительно задаемся вопросом, действительно ли трюк с переопределением Alt-Cmd позволяет нам получить доступ к функциям, которые официально не поддерживаются оборудованием, и, следовательно, это плохая идея.
Как повернуть крепление монитора Mac, чтобы оно не сломалось и не перевесило
Будьте осторожны с дисплеем при его повороте. Важно убедиться, что он не будет перебалансирован, и что другая ориентация вряд ли вызовет чрезмерную нагрузку на крепление — не все дисплеи и не все крепления дисплеев предназначены для поворота до такой степени. В случае сомнений проверьте документацию в Интернете.
Если монтажный механизм не подходит для работы, возможно, стоит подумать о новом мониторе.Для получения подробных советов по покупке см. Лучшие экраны и мониторы для Mac.
Как включить полноэкранный режим Microsoft Edge
Microsoft Edge переместился из нижней части списка веб-браузеров на второй по популярности вариант после Google Chrome. В апреле 2017 года функции и функциональные улучшения Microsoft Edge выдвинули на первый план обновление Windows 10 Creators Update, но не все были довольны достижениями Edge. Например, эксперт из Microsoft Пол Турротт назвал некоторые из наиболее серьезных недостатков браузера, и эти ограничения определенно были очевидными.
Одной из его жалоб было отсутствие полноэкранного просмотра и то, что, в отличие от Chrome, нажатие клавиши F11 в Edge ничего не дало. Однако обновления Edge исправили это, и теперь пользователи могут входить в полноэкранный режим и выходить из него, нажав F11. Фактически, есть три варианта использования полноэкранного режима, и каждый из них может использоваться взаимозаменяемо. Ознакомьтесь с нашим полезным руководством, чтобы узнать больше о полноэкранных параметрах в Microsoft Edge и его последней версии, созданной с использованием открытого исходного кода Google Project Chromium, Edge Chromium.
Как использовать F11, чтобы сделать Microsoft Edge / Edge Chromium полноэкранным
Откройте Microsoft Edge, щелкнув значок или набрав Edge в строке поиска Windows. После открытия Edge вы можете нажать клавишу F11 , чтобы перейти в полноэкранный режим независимо от размера окна браузера. Использование клавиши F11 позволяет с легкостью включать и выключать полноэкранный режим, или вы можете провести мышью в верхней части браузера и нажать кнопку свертывания. Клавиша F11 может работать и с другими сайтами; если вы смотрите видео на YouTube или смотрите фильм, вы можете использовать этот ярлык, чтобы увеличить размер экрана.
Дэниел Мартин / Снимок экранаКак использовать сочетание клавиш для открытия Microsoft Edge (только старая версия)
До того, как стал известен ярлык F11, пользователи Edge нашли другой способ оптимизации полноэкранного просмотра, удерживая клавиши Shift + Windows + Enter . Более того, он работает и по сей день.
Вот Edge в обычном виде:
Марк Коппок / Digital TrendsВот Edge в полноэкранном режиме, когда вы нажимаете Shift + Windows + Enter :
Марк Коппок / Цифровые тенденцииКак использовать меню масштабирования Microsoft Edge / Edge Chromium для включения или отключения полноэкранного режима
Третий вариант также можно найти в меню масштабирования Microsoft Edge.Откройте браузер Edge и выберите три горизонтальные точки в правом верхнем углу, чтобы получить доступ к раскрывающемуся меню «Настройки и многое другое» . Когда вы увидите полное меню, найдите символ, похожий на диагональную стрелку с двумя головками. Элемент списка помечен как Zoom , но на самом деле размер окна увеличивается, чтобы заполнить весь экран, как в полноэкранном режиме. Вы также можете существовать вне полноэкранного режима, перейдя в верхнюю часть окна и выбрав тот же символ.
Дэниел Мартин / СкриншотРекомендации редакции
Как изменить вид страницы
Чтобы изменить параметры отображения страницы:
На панели элементов управления страницей в правом нижнем углу экрана выберите один из следующих вариантов:
- Одна страница: Отображает одну страницу за раз, не отображая части следующей страницы
- Непрерывно: Отображает страницы в одном длинном столбце для плавной прокрутки между страницами без резких переходов.
- Разворот страниц: Отображает две страницы одновременно, причем страницы отображаются рядом в виде разворота.
- Непрерывная развертка: Отображает страницы разворота. в двух расположенных рядом вертикальных столбцах с непрерывной прокруткой
- Полный экран: Скрывает рамку приложения, чтобы документ занимал весь экран.Нажмите Escape , чтобы выйти из полноэкранного режима.
- Полноэкранный вид: Занимает весь экран и отображает лицевые страницы в двух расположенных рядом вертикальных столбцах. Нажмите Escape для выхода из полноэкранного режима.
ПРИМЕЧАНИЕ. Изменения в просмотре страницы применяются только к просматриваемому документу. Остальные документы необходимо корректировать отдельно. Автор документа PDF может установить начальный вид в свойствах документа, чтобы файл открывался с определенным уровнем масштабирования или видом страницы при открытии в любом приложении для чтения PDF.
Для получения дополнительной информации см. Свойства начального вида.
Чтобы изменить размер представления страницы:
На вкладке Home в группе View выберите один из следующих вариантов:
- Подогнать ширину: Заставляет ширину страницы заполнять ширину области документа.
- По размеру страницы: Устанавливает ширину и высоту страницы по размеру области документа.
- Фактический размер 100%: Щелкните стрелку Масштаб и выберите Фактический размер 100% , чтобы отобразить документ в его нормальном размере.Другие параметры числового масштабирования позволяют увеличивать или уменьшать масштаб изображения.
- Ползунок масштабирования: Используйте элементы управления масштабированием в правом нижнем углу окна. Для получения дополнительной информации см. Регулировка уровня масштабирования.
ПРИМЕЧАНИЕ: Вы можете увеличивать и уменьшать масштаб с помощью сочетаний клавиш Ctrl + Plus и Ctrl + Minus . Вы также можете нажать клавишу Ctrl и использовать колесо прокрутки мыши для изменения масштаба.
Клавиши со стрелками влево и вправо позволяют прокручивать предыдущую или следующую страницу, а клавиши со стрелками вверх и вниз позволяют плавно прокручивать.
Чтобы повернуть представление страницы:
На вкладке Home в группе Pages щелкните стрелку рядом с Rotate , а затем щелкните Tempoporary Rotate View , чтобы повернуть страницу документа по часовой стрелке ( вправо) на 90 градусов. Каждый раз, когда вы щелкаете «Временно повернуть вид» , он поворачивает вид по часовой стрелке еще на 90 градусов.
ПРИМЕЧАНИЕ. Страницы поворачиваются только для просмотра, и никакие изменения ориентации страницы не сохраняются в файле PDF.
Для получения информации о том, как постоянно повернуть одну или несколько страниц в документе, см. Поворот страниц.
Для автоматического устранения перекоса страницы:
Некоторые отсканированные документы могут выглядеть перекошенными при преобразовании в PDF. Auto De-skew автоматически определяет ориентацию текста и выравнивает его по границам страницы; упрощая чтение или применение OCR.
- Откройте перекошенный PDF-файл в Nitro Pro.
- На ленте Page Layout под панелью Document щелкните Auto De-skew.
Как изменить ориентацию экрана в BlueStacks 4? — Поддержка BlueStacks
Как это поможет?
Эта статья покажет вам, как переключить ориентацию экрана BlueStacks на альбомную (режим планшета), портретную (режим телефона), сверхширокую или индивидуальную ориентацию.
Как переключить ориентацию экрана?
ПРИМЕЧАНИЕ. Вы можете выбрать один из вариантов разрешения для всех доступных ориентаций экрана.
1. Запустите BlueStacks и нажмите кнопку гамбургерного меню , как показано ниже.
2. Теперь откройте меню настроек
3. Перейдите в раздел «Дисплей » в меню «Настройки».
4. В этом разделе вы найдете настройки разрешения .
5. Здесь откройте раскрывающееся меню и выберите ориентацию экрана , на которую вы хотите переключиться.
6. Затем нажмите кнопку «Сохранить» , как показано ниже.
7. Теперь вам будет предложено перезапустить BlueStacks, чтобы начать использовать его в выбранной вами ориентации экрана. Нажмите «Перезагрузить сейчас», чтобы продолжить.
Каким образом BlueStacks отображается при разной ориентации экрана?
Ниже приведены примеры того, как BlueStacks будет отображаться во всех доступных ориентациях экрана.
Альбомная (режим планшета)
Портрет (режим телефона)
Сверхширокий
По индивидуальному заказу
Здесь вы можете настроить BlueStacks на собственное разрешение, указав ширину и высоту для BlueStacks в соответствии с вашими предпочтениями.
ПРИМЕЧАНИЕ. BlueStacks поддерживает разрешение до 2560 x 1440.
Теперь BlueStacks будет отображаться точно так, как вы указали.
Благодарим вас за выбор BlueStacks. Мы надеемся, что вам понравится его использование. Если у вас возникнут дополнительные вопросы, свяжитесь с нами по адресу [email protected]. Удачной игры!
Последнее обновление: 26 февраля 2021 г.
.