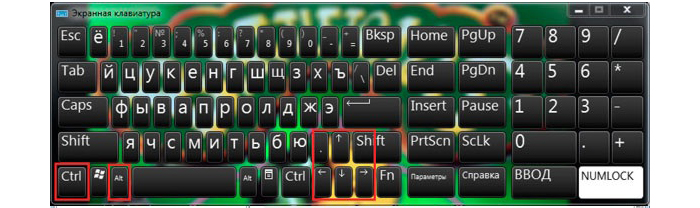Большинство людей задается вопросом как же можно повернуть экран на ноутбуке или компьютере на 90, 180 градусов в Windows 7,8. Может Вы хотите пошутить над коллегой на работе, просмотреть контент под другим углом, или у вас возникла проблема, ваш экран перевернулся, и Вы не знаете как вернуть его в исходное положение. В нашей статье мы подробно расскажем Вам про методы как можно это сделать.
Как перевернуть экран комбинацией клавиш и через интерфейс графического адаптера Intel
Часто способ применим для ноутбуков. Если у вас в ноутбуке, компьютере есть встроенный графический адаптер Intel, то самый простой метод поворота изображения монитора — это использование горячих клавиш. Для этого существует такие комбинации клавиш:
- Ctrl + Alt + стрелочка вверх — возвращение изображения в стандартное положение.
- Ctrl + Alt + стрелочка вниз — переворачивание экрана вверх ногами.
- Ctrl + Alt + стрелочка влево — повернуть экран на ноутбуке на 90 градусов влево.
- Ctrl + Alt + стрелочка вправо — перевернуть изображение на мониторе на 90 градусов вправо.
Вы так же можете проделать такие же действия в настройках встроенного адаптера Intel:
1. Откройте графику Intel. Обычно она доступна в трее рядом с кнопкой сворачивания всех окон. Нажмите по значку Intel, выберите «графические характеристики».
2. Выберите «основной режим» приложения. В разделе «основные настройки» в области «поворот» установите соответствующее положение.
3. Кликните дважды OK для фиксации переворота.
Вы так же можете после нажатия на иконку Intel, навести курсор на «параметры графики», затем «поворот» и установить необходимый параметр. В результате сразу экран ноутбука повернется.
Ели у вас возникнут проблемы с вышеописанным способом, и он не действует, то тогда переходите к шагам следующего метода.
Как повернуть экран, используя стандартные возможности Windows
В Windows 7,8 существуют свои настройки по управлению ориентацией отображения дисплея. Чтобы воспользоваться этой возможностью проделайте следующий алгоритм действий:
1. На свободном месте (где нет ярлыков) рабочего стола щелкните правой кнопкой, после чего откроется меню, в котором вам необходимо выбрать «разрешение экрана».
2. Далее откроется окошко параметров экрана. Здесь интересует пункт «ориентация», рядом с которым обозначено текущее положение экрана.
3. Нажмите на элемент положения экрана (показано на скриншоте), для выбора другой ориентации вашего экрана. Укажите на необходимое вам положение:
- альбомная – стандартная ориентация
- портретная – поворот на 90 градусов влево
- альбомная (перевернутая) – переворот на 180 градусов
- портретная (перевернутая) – изменение положения на 90 градусов вправо
4. После внесения изменений кликните OK, после чего Вы увидите изменение положения экрана и сообщение с таймером об подтверждении или отмене изменений. Чтобы не запутаться, нажмите стрелку влево, затем клавишу Enter. Окно автоматически закроется, и изменения вступят в силу.
Как изменить положение изображения экрана через видеоадаптеры NVIDIA и AMD Radeon
Чтобы повернуть экран на ноутбуке, компьютере в Windows 7,8 Вы также можете использовать ПО видеоадаптеров известных производителей NVIDIA и AMD Radeon. Для начала определите свою видеокарту и в зависимости от фирмы производителя, выполните описанные шаги ниже.
Если у Вас адаптер NVIDIA, сделайте так:
1. Откройте панель управления NVIDIA, щелчком правой кнопки в свободной области рабочего стола и выбора соответствующего пункта меню. Альтернативный способ запуска NVIDIA из трея или панели управления Windows.
2. В левом меню в разделе «дисплей» выберите подпункт «поворот дисплея».
3. В правой части, соответственно, сделайте выбор 1 из 4 положений экрана (подробно положения описаны выше в способе стандартных возможностей Виндовс).
4. Кликните «применить», далее нажмите стрелку влево и энтер, чтобы перевернуть экран ноутбука или компьютера.
Примечание: не все модели ноутбуков содержат данные настройки.
Если у Вас адаптер AMD Radeon, проделайте так:
1. Как и в NVIDIA, доступ к панели AMD, Вы можете получить из меню, кликнув правой кнопкой на рабочем столе.
2. В левой панели выберите «общие задачи дисплея», затем «повернуть рабочий стол».
3. В правой панели выберите нужный угол поворота экрана и кликните «применить». Подтвердите изменения.
Надеемся, что материал помог Вам повернуть экран на ноутбуке, компьютере в Windows 7, 8 в положение 90 (вправо, влево) 180 градусов. Если возникли проблемы с поворотом, рекомендуется обновить видео драйвер. Далее повторите попытку.
Посмотрите еще статьи:
Вы можете пропустить чтение записи и оставить комментарий. Размещение ссылок запрещено.
Экран монитора привычно воспринимать в такой ориентации, в какой есть. Но иногда появляется необходимость ориентацию экрана изменить, или, попросту говоря, перевернуть изображение на ноутбуке или компьютере. Зачем это может быть нужно?
По причине какого-либо программного сбоя экран перевернулся, и изображение располагается вверх ногами, или оказывается повернутым на бок. Его надо исправить, вернуть обратно. Иногда надо сам монитор перевернуть, но изображение оставить в нормальной ориентации относительно зрителя.
Итак, как перевернуть экран на мониторе в компьютере, ноутбуке? Крайне просто.
Windows 7, Windows 8, Windows Виста
Чтобы изменить ориентацию экрана на компьютере (настольном, ноутбуке) с этими операционными системами, надо закрыть все открытые окна, и на свободном месте рабочего стола прищёлкнуть правой кнопкой мыши. Выйдет контекстное меню, в котором, среди прочих пунктов, будет пункт «Разрешение экрана». И на нем следует кликнуть. Откроется окно настроек, в котором следует поискать выпадающий список с надписью «Ориентация». Дальше все просто.
В выпадающем списке есть четыре позиции: альбомная, альбомная зеркальная, книжная, книжная зеркальная. Достаточно выбрать одну из них, и проблема на мониторе решена. Для возврата в прежнее состояние необходимо выбрать поворот в противоположном направлении. Видите — 10 секунд, никак не больше, и изображение такое, какое нужно.
Windows XP
В системном трее, еще называемом областью уведомлений, найдется значок видеокарты. На нем можно прищёлкнуть правой кнопкой мыши, выбрать пункт «Параметры вращения», и уж там разобраться, как и куда надо поворачивать экран.
Горячие клавиши
В операционной системе Windows XP сочетание горячих клавиш обычно задействована по умолчанию. В старших ОС из Windows возможность их использования часто отключена в настройках драйвера видеокарты. При необходимости эти настройки можно изменить. С ними удобно, уже не 10 секунд получается, а одна.
- Нажатие комбинации Ctrl+Alt+cтрелка вверх приведет к обычному положению экрана, если он вдруг повернулся на 180 градусов.
- Комбинация Ctrl+Alt+cтрелка вниз — повернуть экран на 180 градусов вниз.
- Набор клавиш Ctrl+Alt+cтрелка влево — даст повернуть на 90 градусов против часовой стрелки.
- Набор клавиш Ctrl+Alt+cтрелка вправо — и экран повернулся на 90 градусов за часовой стрелкой.
Повороты на 90 градусов иногда предпочтительнее или просто нужнее, чем на 180, т. к. 90° — более «тонкая» настройка, которую можно использовать для особых случаев.
Видеокарты
У каждой модели видеокарты есть собственные настройки (панель управления), в которых обязательно найдется пункт, касающийся ориентации экрана. Если речь идет о графическом адаптере NVIDIA, необходимо открыть его панель управления, кликнув правой кнопкой мыши на значке в системном трее. В панели управления есть подпункт «Поворот дисплея». Дальше выбрать уже несложно. Если значка в системном трее нет – значит используется стандартный драйвер операционной системы. Драйвер этот следует обновить до родного для видеокарты, тогда значок и появится. Похожие варианты изменения ориентации экрана существуют для всех типов видеокарт.
Вам когда-нибудь нужно было перевернуть дисплей вашего компьютера вверх ногами? Возможно, вам нужно просматривать графику с другого угла, или, может быть, вам нужно настроить экран с неудобным расположением. Или, может быть, вы хотели бы сыграть шалость с коллегой. В любом случае поворот экрана вашего компьютера легко сделать.
Перевернуть экран на ноутбуке или компьютере комбинация клавиш.
Попробуйте использовать сочетания клавиш. Если у вас есть графический адаптер Intel. Если вы используете Windows 7 или 8,10, вы можете в любой момент быстро поворачивать экран на 90°, 180° или 270°, нажав три клавиши. Попробуйте сочетания клавиши, описаны они ниже.
Просто держите Control + Alt, а затем выберите клавишу со стрелкой.
Ctrl + Alt + ↓ — Переверните экран вверх дном.
Ctrl + Alt + → — Поверните экран на 90° вправо.
Ctrl + Alt + ← — Повернуть экран на 90° влево.
Ctrl + Alt + ↑ — Верните экран в стандартную ориентацию.
Если это не сработает, вам нужно будет использовать один из приведенных ниже способов.
Повернуть экран на компьютере, через изменения ориентаций.
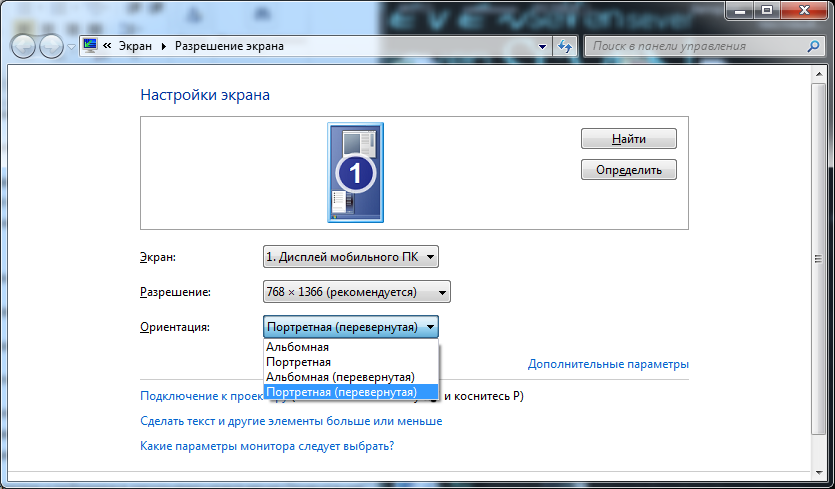
Кроме того, вы также можете зайти в эту папку, пройдя по следующему пути «Пуск»> «Панель управления»> «Экран»> «Настройки разрешения экрана».
НастроикаПрограммы
пошаговая инструкция, советы и рекомендации
Компьютеры — многозадачные устройства, сочетающие в себе различные опции, настройки и функции. С любой операционной системой необходимо уметь работать, иначе у пользователя могут возникнуть серьезные проблемы. Сегодня постараемся выяснить, как повернуть экран на ноутбуке на 90 градусов. Эта задача решается всего за несколько секунд. Главное — знать, как действовать в том или ином случае. Даже начинающий ПК-пользователь сможет быстро добиться желаемой цели по развороту экрана на компьютере.
Функциональное меню
Как повернуть экран ноутбука на 90 градусов? Справиться с этой задачей можно по-разному. Далее постараемся изучить все существующие подходы к решению подобной операции.
Начнем с самого просто. Разворот экрана ОС — это стандартная настройка. И управлять ей можно при помощи функционального меню операционной системы.
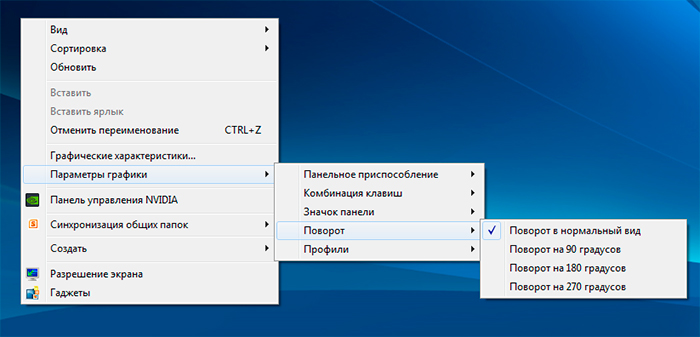
Чтобы воспользоваться подобным приемом, рекомендуется:
- Кликнуть по пустому пространству на рабочем столе ПКМ.
- Навести курсор на надпись «Параметры графики».
- Установить мышку на раздел «Поворот…».
- Кликнуть по строчке с необходимым углом поворота рабочего стола.
Вот и все. Как только операция пройдет стадию обработки, рабочий стол развернется. Быстро, просто, удобно! А главное, данный прием не требует никаких дополнительных программ.
Персонализация
Настройки экрана — это персонализированные параметры. Интересно, как повернуть экран на ноутбуке на 90 градусов?
Некоторые юзеры прибегают к помощи пункта меню «Персонализация» для успешного завершения операции. Чтобы воспользоваться подобным приемом, никаких дополнительных программ устанавливать не требуется.
Инструкция по развороту экрана будет выглядеть следующим образом:
- Вызвать функциональное меню на рабочем столе «Виндовс».
- Кликнуть по строчке «Разрешение экрана». Можно сначала выбрать «Персонализация», а затем уже перейти в «Разрешение».
- Развернуть выпадающий список под названием «Ориентация».
- Выставить параметр «Портретная (перевернутая)».
- Сохранить соответствующие изменения.
Что теперь? Можно привыкать к развернутому рабочему столу. Аналогичным образом осуществляется возврат экрана в первоначальное положение.
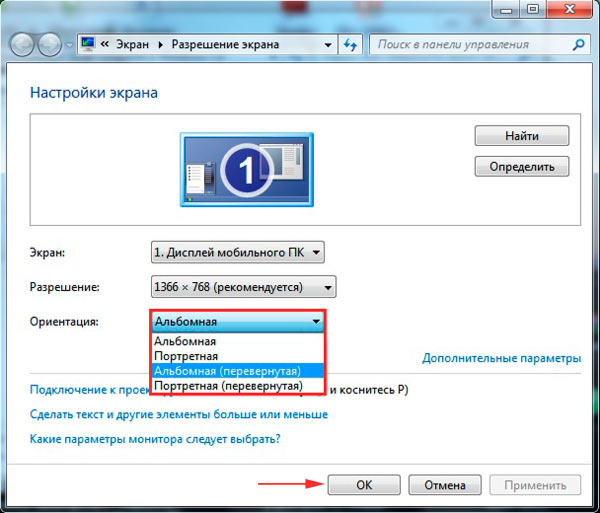
Встроенный адаптер Intel
Все еще интересно, как повернуть экран на ноутбуке в Windows 10 на 90 градусов? Некоторые предпочитают пользоваться настройками видеокарты. У лэптопов, как правило, есть встроенный адаптер Intel. Он-то и поможет добиться желаемого результата.
Для разворота рабочего стола, нужно придерживаться следующих шагов:
- Открыть графику Intel. Как правило, значок данной утилиты спрятан в системном трее.
- Переключиться в блок «Дисплей», а затем заглянуть в «Основные…».
- Указать настройки разворота экрана.
- Нажать на кнопку «Ок».
Но и это еще далеко не конец. Если официального приложения графики Intel у вас нет, необходимо просто переустановить драйверы, а также инициализировать соответствующую утилиту при необходимости вручную.
Видеокарта NVIDIA
Огромной популярностью на данный момент пользуются видеокарты NVIDIA. И в случае с лэптопами с подобной видеокартой, придется действовать несколько иначе. Для начала необходимо установить драйверы на соответствующее «железо». После этого в ОС должна появиться программа графики видеокарты.
Предположим, данные условия соблюдены. Тогда юзеру придется:
- Нажать на рабочем столе ПКМ.
- Выбрать строчку с подписью «Панель управления NVIDIA».
- Щелкнуть по разделу «Дисплей», находящийся в блоке «Выберите задачу…».
- Выделить пункт меню «Поворот…».
- Выставить необходимые параметры разворота дисплея.
- Кликнуть по элементу управления с надписью «Применить».
Стоит обратить внимание на то, что у некоторых ноутбуков подобных настроек нет. Это вполне нормальное явление. При подобных обстоятельствах лучше просто воспользоваться стандартными возможностями Windows.
Если есть AMD Radeon
Задумываясь над тем, как повернуть экран на ноутбуке на 90 градусов в Windows (XP, 7, 8 и не только), пользователю должен учитывать, что многое зависит от того, какая именно видеокарта стоит у него в лэптопе.
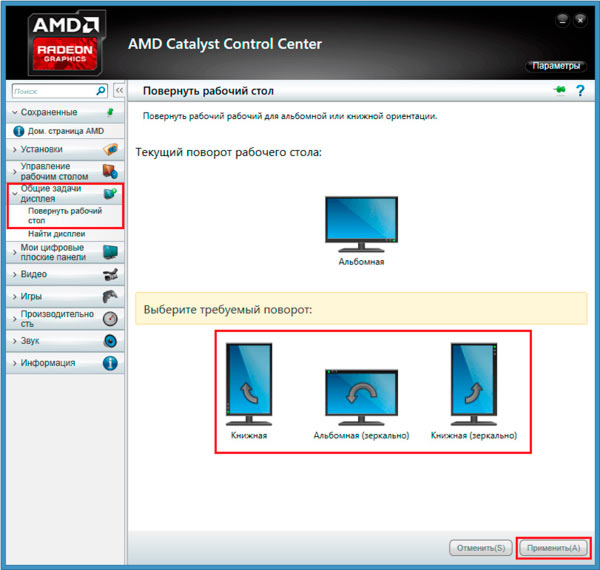
Некоторые компьютеры до сих пор оснащаются графическими адаптерами AMD Radeon. При подобных обстоятельствах юзер может воспользоваться настройками этой видеокарты для разворота рабочего стола.
Руководство по достижению соответствующей цели имеет следующий вид:
- Зайти в «Настройки AMD Radeon». Сделать это предлагается точно так же, как и в случае с NVIDIA.
- Переключиться в пункт меню «Общие задачи…».
- Нажать на блок «Поворот экрана».
- При помощи миниатюр-примеров с подписями указать, как хочется отображать рабочий стол.
- Подтвердить применение указанных корректировок.
В действительности все не так уж и трудно. Как повернуть экран на ноутбуке с «Виндовс 10» на 90 градусов? Можно воспользоваться перечисленными ранее советами. Но они не являются исчерпывающими. Существует еще ряд приемов, помогающий добиваться поставленной изначально задачи.
Windows 10 и стандартные возможности
Графический интерфейс «Виндовс» значительно изменился с приходом Windows 8. И в «Виндовс 10» он тоже новым пользователям ПК может показаться непривычным. Как повернуть экран на ноутбуке на 90 градусов в «Десятке» или «Восьмерке»?
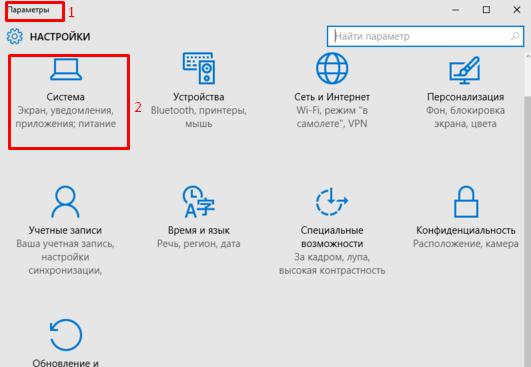
Например, при помощи встроенных настроек. Ранее предложенная инструкция помогает добиться соответствующей цели на Windows 7. В случае с «Виндовс 10», нужно выполнить такие операции:
- Зажать на клавиатуре Win + I.
- Выбрать в появившемся меню блок «Система».
- Кликнуть по «Параметры экрана».
Все, что теперь необходимо сделать — это установить желаемые настройки ориентации рабочего стола.
Важно: попасть в соответствующие настройки можно путем клика по рабочему столу правой кнопкой мыши с последующим выбором «Параметров экрана».
Клавиатурная магия
Задумываясь над тем, как повернуть экран на ноутбуке на 90 градусов в Windows 10, о горячих клавишах забывать не стоит. Они позволяют за несколько секунд добиться желаемого результата. И не нужно осуществлять вход в настройки или приложения видеокарт!
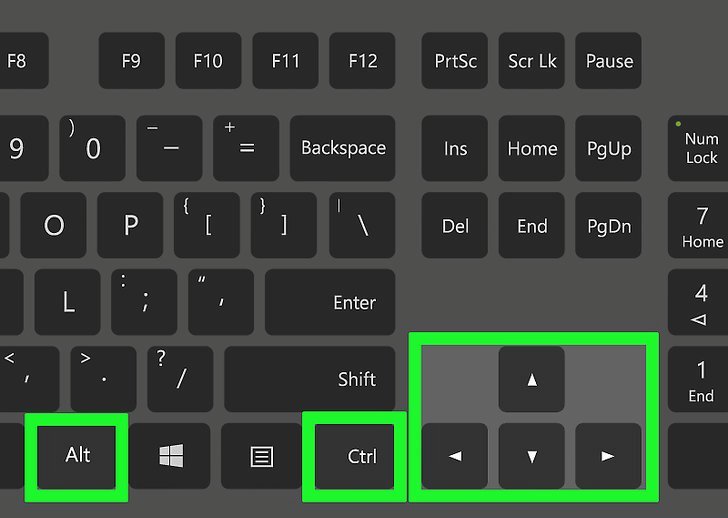
Чтобы успешно повернуть рабочий стол и изменить его ориентацию, нужно зажать Ctrl + Alt + :
- стрелку вниз — для разворота вверх ногами;
- стрелку влево — чтобы повернуть экран на 90 градусов влево;
- стрелку вправо — для разворота на 90 градусов вправо;
- стрелку вверх — чтобы установить изначальные настройки ориентации экрана.
Именно такие сочетания зачастую помогают добиться соответствующего результата за несколько секунд. Ориентацию рабочего стола поменять не так трудно, как может изначально показаться.
Итоги
Мы выяснили, как повернуть экран на ноутбуке на 90 градусов различными способами. Можно было заметить, что все предложенные вниманию решения не требуют от человека никаких особых навыков и знаний. Справиться с этой операцией способны даже начинающие ПК-пользователи.
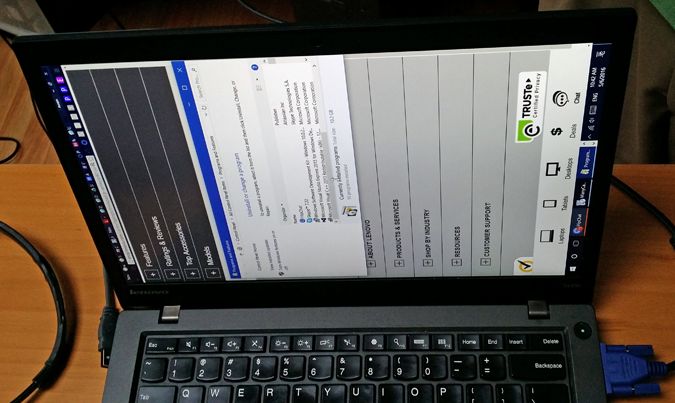
Если возникает необходимость поворота экрана в отдельной программе, нужно внимательно посмотреть настройки соответствующего приложения. Там зачастую есть параметры ориентации рабочей области. Ими нужно воспользоваться для разворота экрана.
Как перевернуть экран ноутбука: туда и обратно
Наверх- Рейтинги
- Обзоры
- Смартфоны и планшеты
- Компьютеры и ноутбуки
- Комплектующие
- Периферия
- Фото и видео
- Аксессуары
- ТВ и аудио
- Техника для дома
- Программы и приложения
- Новости
- Советы
- Покупка
- Эксплуатация
- Ремонт
- Подборки
- Смартфоны и планшеты
- Компьютеры
- Аксессуары
- ТВ и аудио
- Фото и видео
Как перевернуть экран на ноутбуке или компьютере
Многие пользователи используют операционную систему Windows. При использовании ноутбука, либо подключения дополнительных мониторов к компьютеру, пользователю может понадобиться функция поворота рабочего стола. Сегодня мы разберем несколько вариантов, как перевернуть экран на ноутбуке.
Как перевернуть экран на компьютере? Методов для решения этой проблемы довольно много. Один из самых легких и быстрых методов — это задействовать горячие клавиши. Остальные способы — это использование параметров дисплея и видеокарты.
Как перевернуть экран с помощью горячих клавиш
Начните с использования клавиш для поворота изображения. Комбинация клавиш Ctrl+Alt+стрелка, позволит пользователю повернуть стандартное положение дисплея на 180 градусов, без использования различных настроек. Сочетание клавиш является самым удобным способом для того чтобы развернуть дисплей, ведь кнопки позволяют произвести нужные действия не заходя в настройки системы.
Как перевернуть экран на windows 7
Как перевернуть экран рабочего стола в Windows? Для того чтобы повернуть изображение монитора необходимо зайти в настройки разрешения дисплея. Для перехода к настройкам необходимо использовать Панель Управления, либо кликнуть правой кнопкой мыши на Рабочем Столе.
В открывшемся окне имеется параметр «ориентация». С помощью этого параметра можно делать поворот экрана монитора. Выбор параметра «книжная», сделает дисплей вертикальным, произведя поворот на 90 градусов, при выборе параметра «альбомная», положение экрана перевернется на 180 градусов. После проделанной операции, необходимо принять сделанные изменения.
Операционные системы Windows 8 и Windows 10 не отличаются способом разворота изображения. Единственное отличие — это открытие настроек разрешения. Если необходимо, можете также изменить масштаб экрана.
Как перевернуть экран через конфигурацию драйверов
Практически у всех видеокарт имеется встроенное приложение для различных настроек устройства. Такие программы изменяют разрешение изображения монитора, переворачивают его и выполняют прочие графические функции. Для поворота экрана на мониторе можно использовать панель управления вашей видеокарты. В каждой панели управления отображаются параметры поворота дисплея, как и в стандартной панели управления Виндовс возможно сделать разворот изображения монитора.
Как вернуть панель задач вниз
Поворачивая рабочий стол, можно столкнуться с проблемой скрытия панели задач. Для того, чтобы вернуть обратно панель задач вниз экрана, необходимо зайти в свойства панели задач и убрать галочку с автоматического скрытия. Если же меню с задачами отображается не в том месте, то можно урегулировать ее положение также с помощью функции свойства.
Что делать если перевернулся экран на ноутбуке
Если перевернулся экран на ноутбуке, не стоит паниковать, возможно вы просто нажали сочетание клавиш для разворота дисплея. Восстановить отображение рабочего стола возможно использованием сочетаний клавиш ctrl+alt+стрелка, либо используя настройки изображения. В случае если сочетание клавиш отключено и изображение монитора периодически переворачивается, то стоит проверить персональный компьютер на наличие вредоносного программного обеспечения.
Заключение
Не стоит обращаться в сервисный центр при наличии мелких проблем, ведь всему можно научиться самому, используя полезные информационные статьи в интернете. Также существует множество различных видеозаписей, в которых подробно рассказано о том, как исправить проблему, образовавшуюся на вашем компьютере. Гораздо легче потратить 20 минут собственного времени на решение проблемы, чем многочасовое ожидание решения проблемы в сервисном центре и оплату труда специалисту. Если задача легко решается, то вперед – на ее изучение.
Видео как перевернуть изображение на ноутбуке и компьютере:
Как развернуть экран на компьютере
Многие пользователи не интересуются базовыми возможностями собственного компьютера, из-за чего периодически принимают неверные решения. К таким моментам относится и разворот изображения на экране компьютера или ноутбука. Как правило, данным вопросом начинают интересоваться тогда, когда поворот изображения уже осуществлен (по независящим от пользователя причинам – что-то сделал ребенок, домашний питомец, пошутил коллега, был запущен вирус, и т.д.), и необходимо вернуть его к изначальному состоянию.


Как развернуть экран на компьютере
Основных способов поворота экрана четыре:
- Использование настроек операционной системы.
- Использование настроек драйвера видеокарты.
- Использование «Горячих» клавиш.
- Использование вспомогательных (или же нежелательных, например – вирусов) программ.
Использование настроек Windows
Для операционной системы Windows более новой, чем XP процедура поворота мало отличается, однако малознакомый графический интерфейс способен ввести в ступор, поэтому рассмотрим разные версии операционных систем данного семейства.
Использование настроек Windows 7
Шаг 1. Разверните перечень меню рабочего стола (desktop), используя ПКМ (правая кнопка мыши), или специальную кнопку «Menu» на клавиатуре, и войдите в окно настройки «Разрешение экрана».
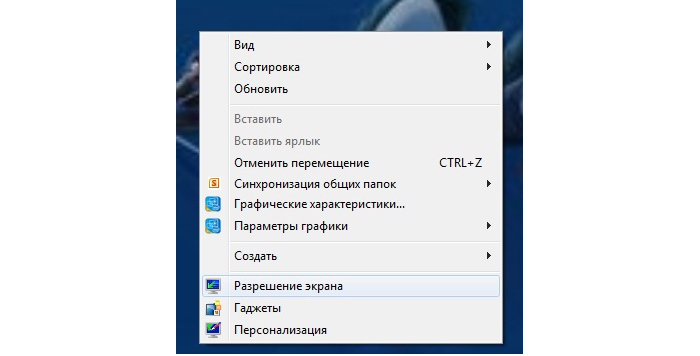
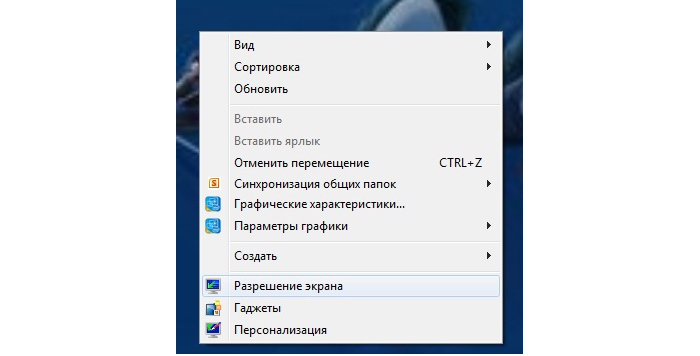
Входим в окно настройки «Разрешение экрана»
Шаг 2. Используя графу «Ориентация» в выпадающем каталоге отметьте пункт, соответствующий нужным параметрам. По нажатию на кнопку «ОК» или «Применить» будет осуществлен поворот экрана.
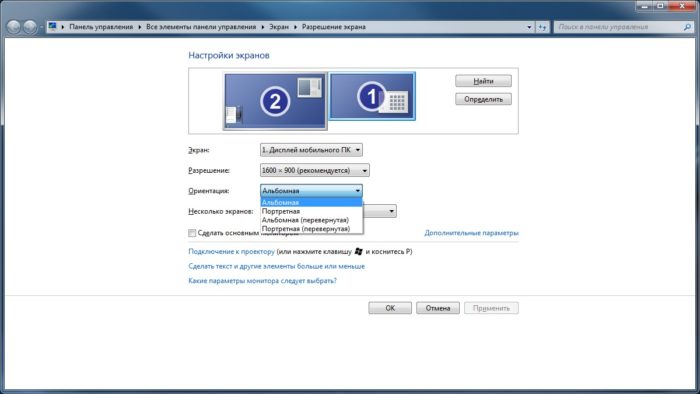
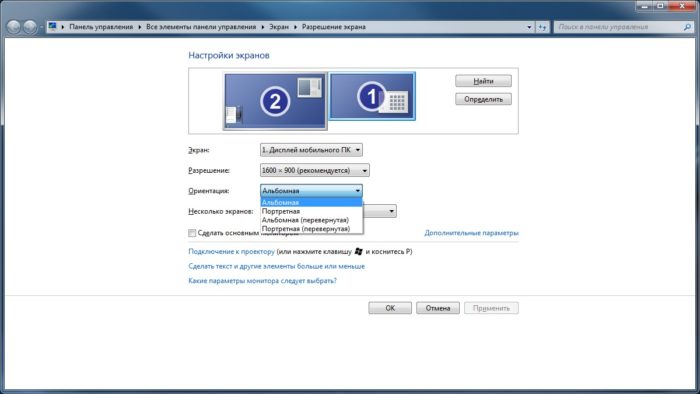
Выбираем в пункте «Ориентация» строчку «Альбомная»
Важно! Обратите внимание, «Портретная» ориентация развернет изображение экрана на 90 градусов против часовой стрелки, «Альбомная (перевернутая)» – на 180 градусов, «Портретная (перевернутая)» – на 90 градусов по часовой стрелке.
Шаг 3. Для сохранения режима нужно использовать кнопку «Сохранить изменения».


Нажимаем «Сохранить изменения»
Важно! Если изменения не будут подтверждены Вами в течение 15 секунд, произойдет откат настроек до последнего сохраненного состояния.
Использование настроек Windows 10
Шаг 1. Разверните перечень меню desktop, используя правую кнопку мышки, или специальную кнопку «Menu» на клавиатуре, и войдите в окно настройки «Параметры экрана».


Входим в меню настроек и выбираем «Параметры экрана»
Шаг 2. В выпадающем списке отметьте опцию, соответствующую нужным параметрам. По щелчку на кнопке «Применить» будет осуществлен поворот экрана.
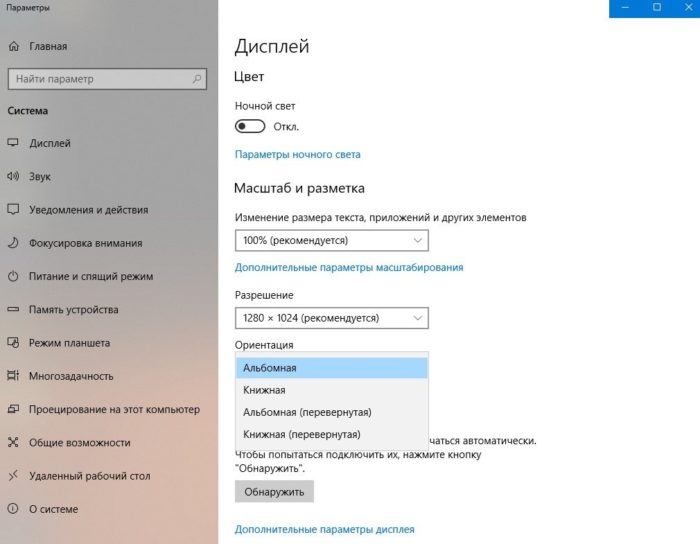
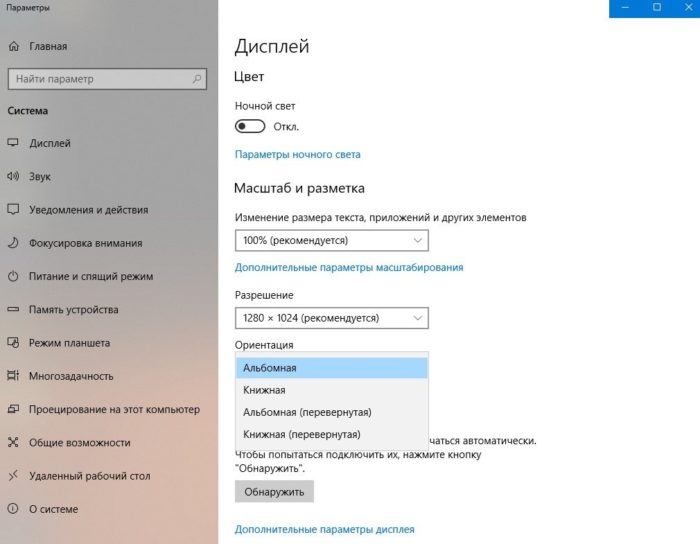
Выбираем необходимый параметр и подтверждаем «Применить»
Использование настроек Mac OS X
Шаг 1. Разверните меню Apple и используйте пункт «System Preferences…».
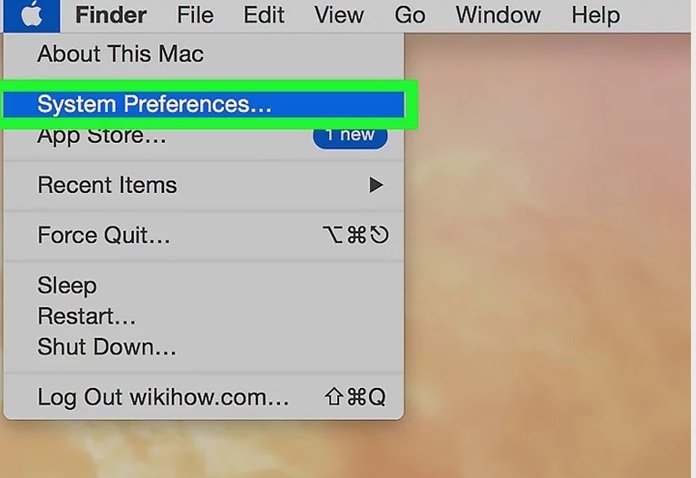
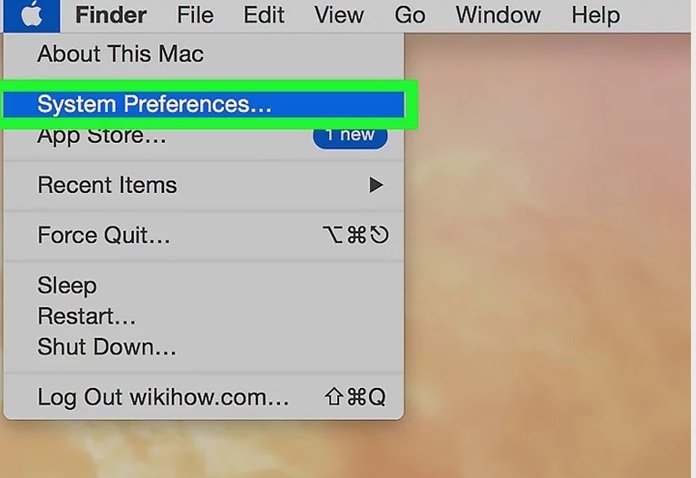
Открываем меню Apple и используем пункт «System Preferences…»
Шаг 2. Найдите каталог «Displays» и разверните его.
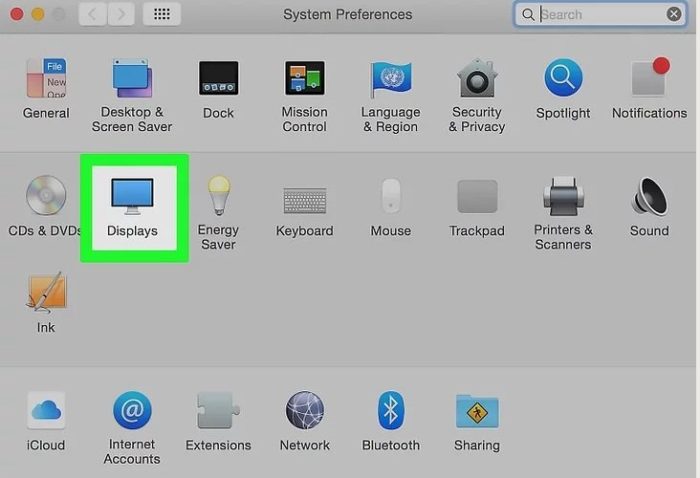
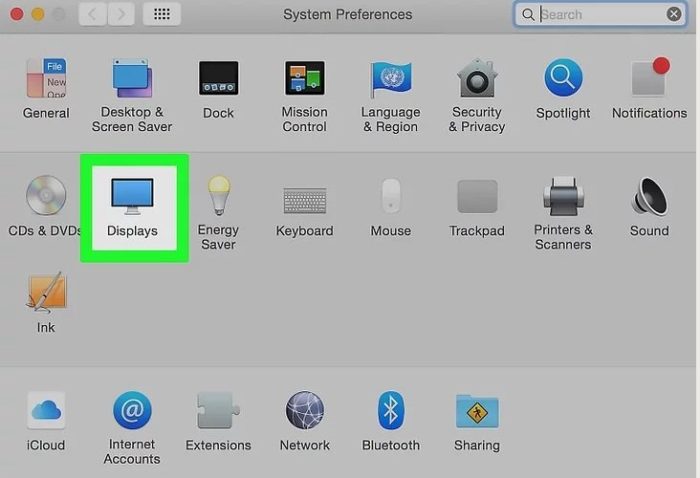
Открываем каталог «Displays»
Шаг 3. Из списка всех подключенных мониторов выберите тот, изображение которого нужно развернуть.
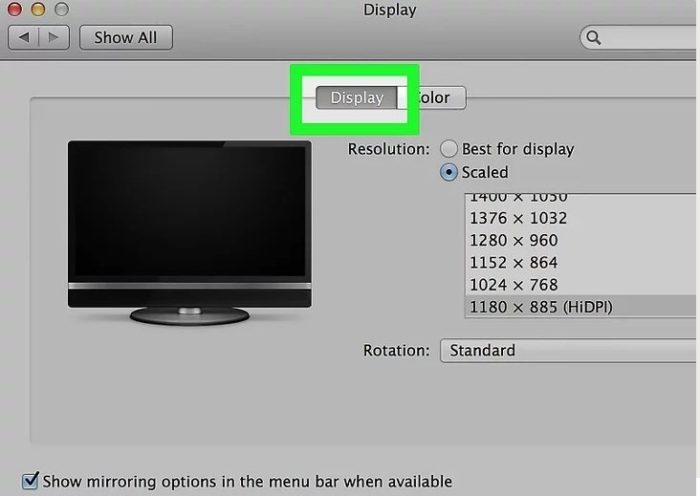
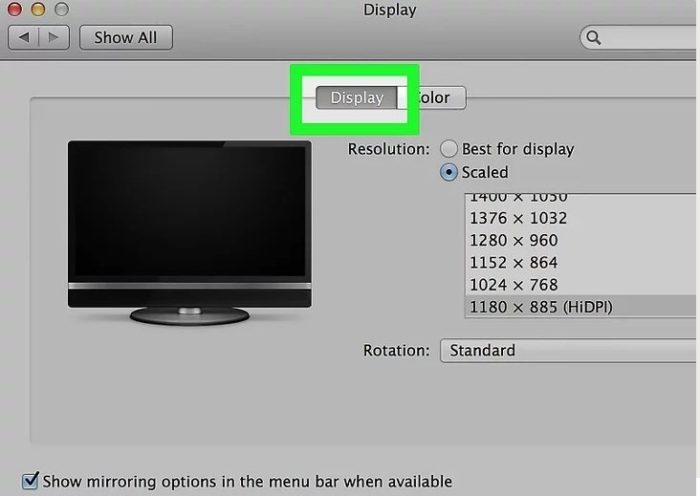
Выбираем подключенный монитор, для поворота экрана
Шаг 4. В выпадающем списке «Rotation» задайте угол поворота изображения.
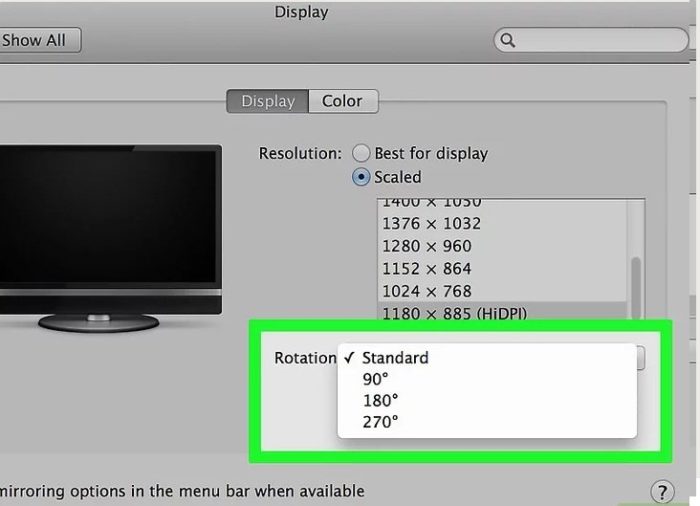
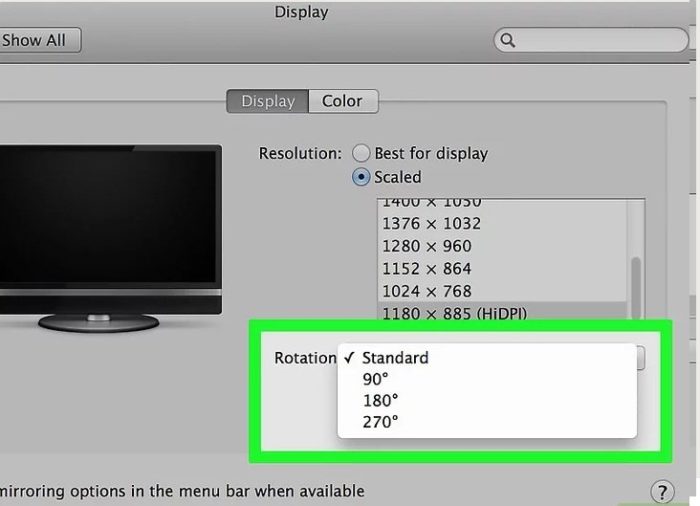
В списке «Rotation» задаём угол поворота изображения
На заметку! Вращение происходит по часовой стрелке.
Шаг 5. При наличии нескольких одновременно подключенных мониторов, Вы можете развернуть изображение на каждом из них, если воспользуетесь функцией «Show mirroring options…». Данная опция позволяет использовать «зеркалирование» изображений, то есть, на всех экранах изображение и его поворот относительно нормали будет продублированы. Если опция неактивна – настройка каждого подключенного монитора производится отдельно.
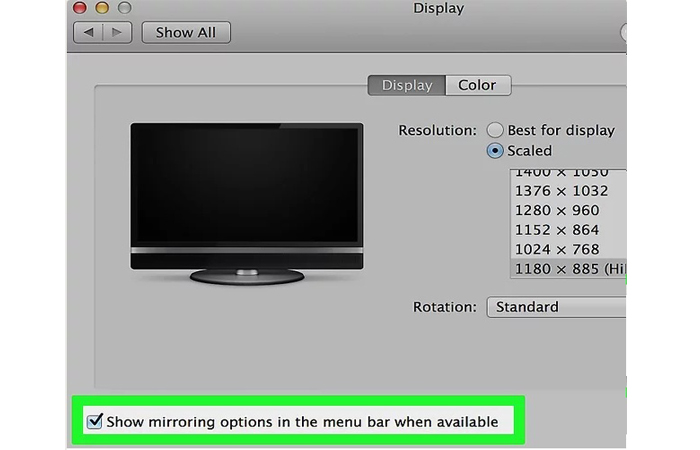
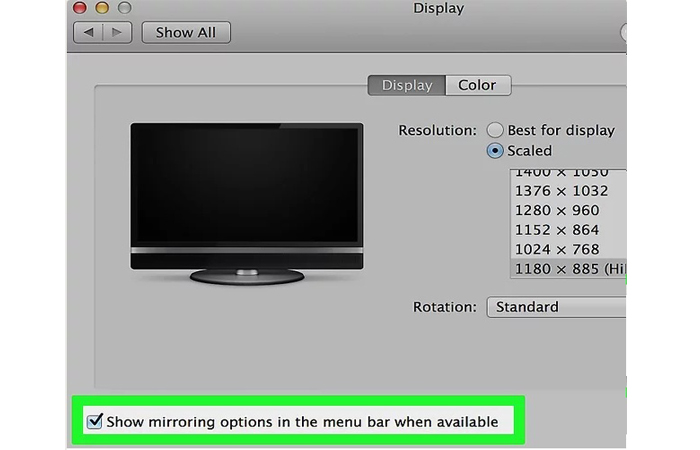
Ставим галочку для поворота мониторов на нескольких экранах отдельно друг от друга
Использование настроек драйвера видеокарты
В настоящее время наиболее распространенными являются видеокарты трех производителей:
- Intel.
- AMD.
- NVidia.


Распространённые производители видеокарт
Разница между моделями, конечно, может быть очень большой, но в первую очередь нас интересуют различия между картами разных производителей.
| Производитель | Описание | Достоинства | Недостатки |
|---|---|---|---|
| Intel | По своей сути, являются офисными. Наиболее часто являются встроенными | Низкая цена | Не адаптированы под игры и работу с графикой. При работе используют ресурсы оперативной памяти |
| AMD | Предназначены, в первую очередь, для работы с графикой. Как правило, дискретные | Высокая производительность, наилучшая цветопередача | Слабо адаптированы под игры. Обладают повышенной теплоотдачей, что является критичным при использовании видеокарты в мобильных устройствах (ноутбук, нетбук) |
| Nvidia | Дискретные видеокарты, адаптированные под игры | Предлагают большую, по сравнению с прочими изготовителями, производительность, при той же стоимости | Цветопередача хуже чем у AMD. Слабо адаптированы под работу с 3-D графическими редакторами |
Использование настроек драйвера видеокарты Intel
Шаг 1. Раскройте графический интерфейс, используя специальную кнопку в трее и пункт меню «Графические характеристики».


В графическом интерфейсе, в трее, открываем «Графические характеристики»
Шаг 2. В основном интерфейсе следует развернуть список основного режима работы и войти в пункт «Основные настройки».


Переходим в пункт «Основные настройки»
Шаг 3. В выпавшем меню выберите графу «Поворот» и задайте нужный угол поворота изображения.
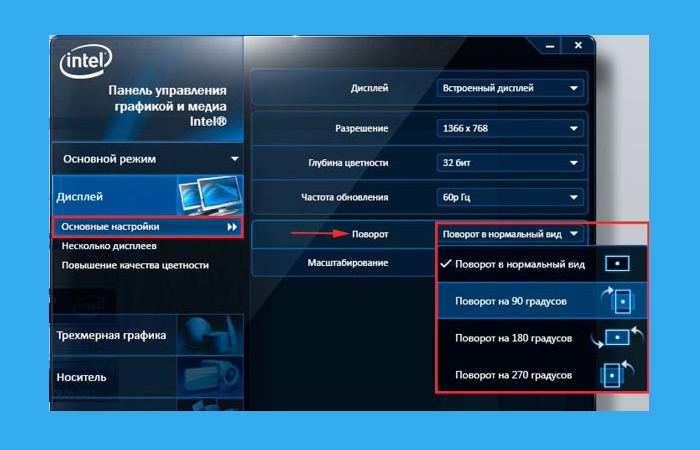
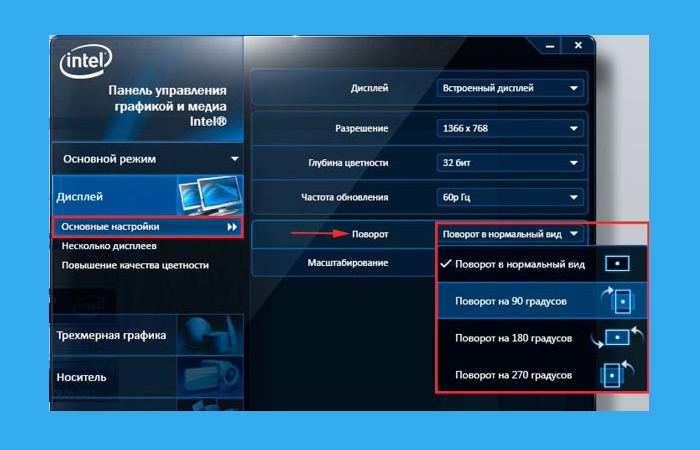
Выбираем графу «Поворот»
Шаг 4. Для сохранения режима отображения воспользуйтесь кнопкой «ОК».
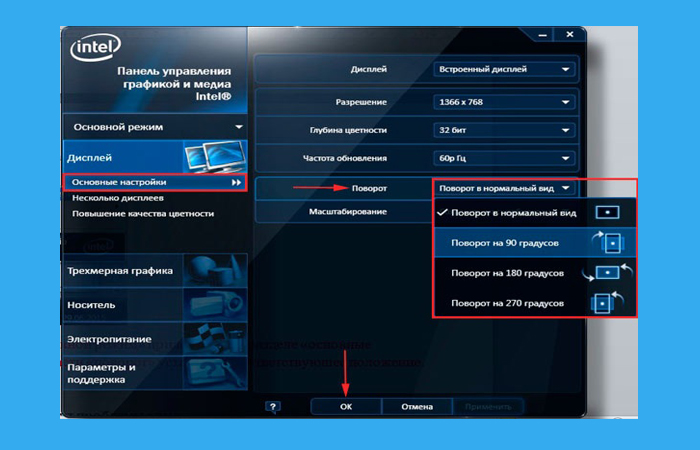
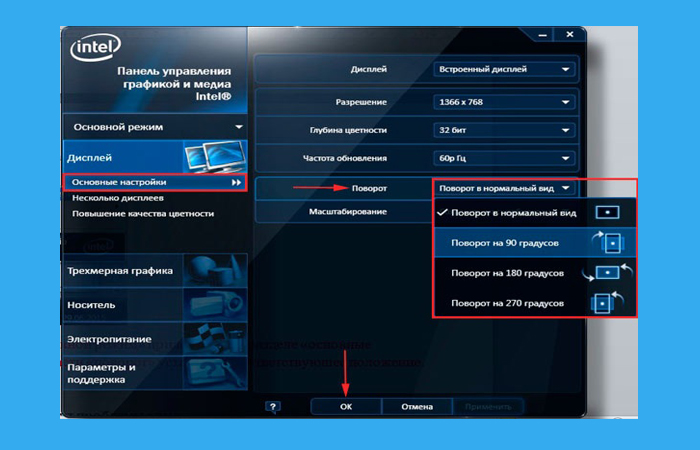
Для сохранения режима нажимаем «ОК»
На заметку! Есть более быстрый способ изменения угла изображения – в шаге 1 выбрать строку «Параметры графики», следом пункт «Поворот» и выбрать нужную опцию. Данный метод более быстрый, но менее наглядный.
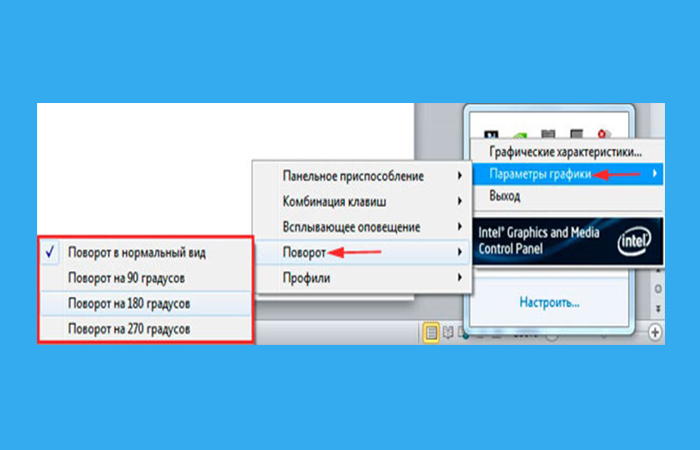
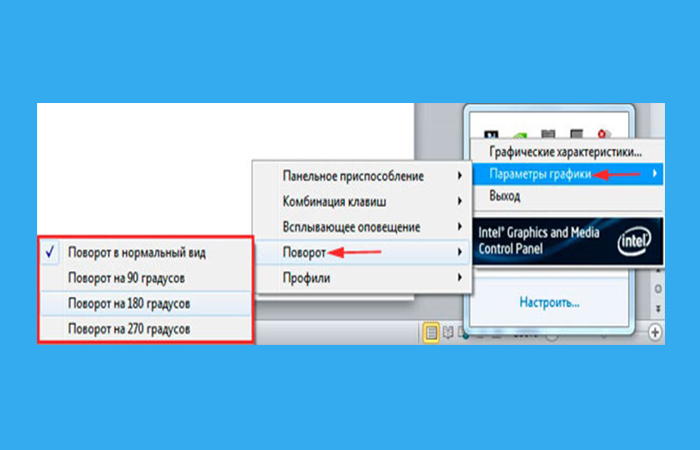
Быстрый метод поворота экрана
Использование настроек драйвера видеокарты AMD
Шаг 1. Раскройте графический интерфейс, используя специальную иконку в трее и ссылку в списке «AMD Catalyst Control Center».
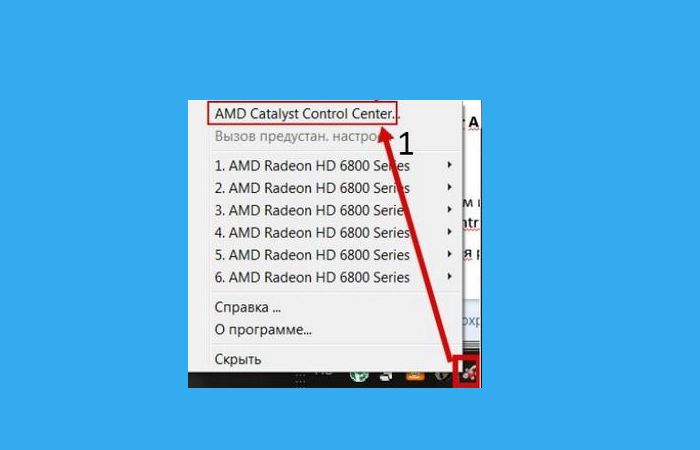
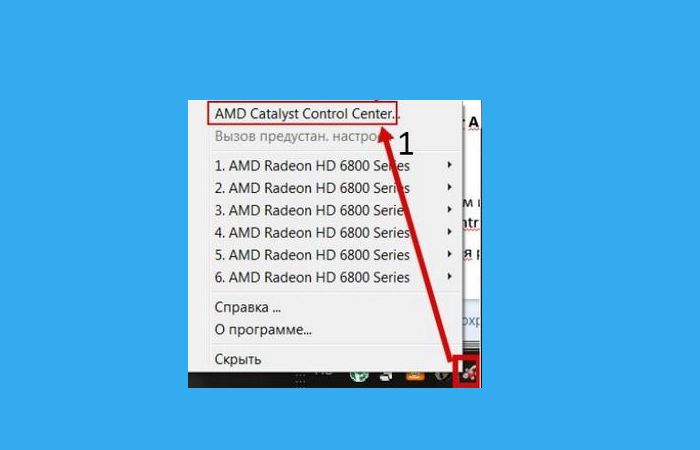
Открываем графический интерфейс и выбираем «AMD Catalyst Control Center»
Шаг 2. В основном интерфейсе следует развернуть список общих заданий монитора и войти в опцию «Повернуть рабочий стол».
Шаг 3. В правом фрейме графического интерфейса драйвера укажите необходимый угол поворота изображения.
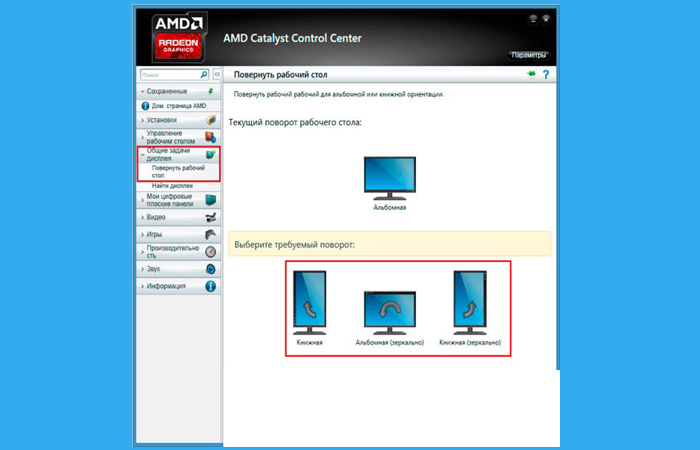
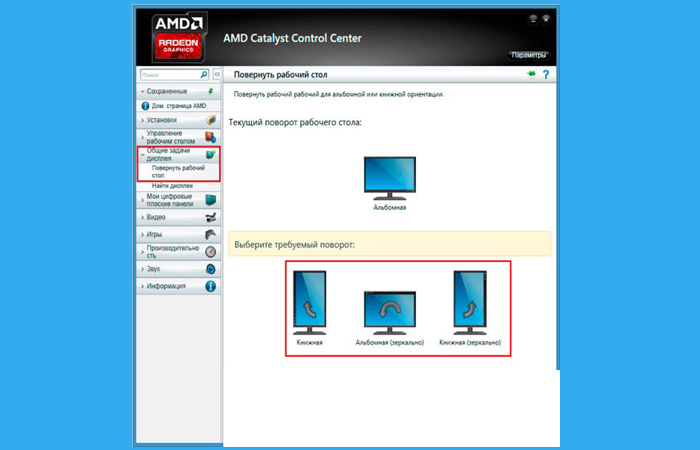
Указываем необходимый угол поворота изображения
Шаг 4. Для сохранения режима отображения используйте кнопку «Применить (А)».
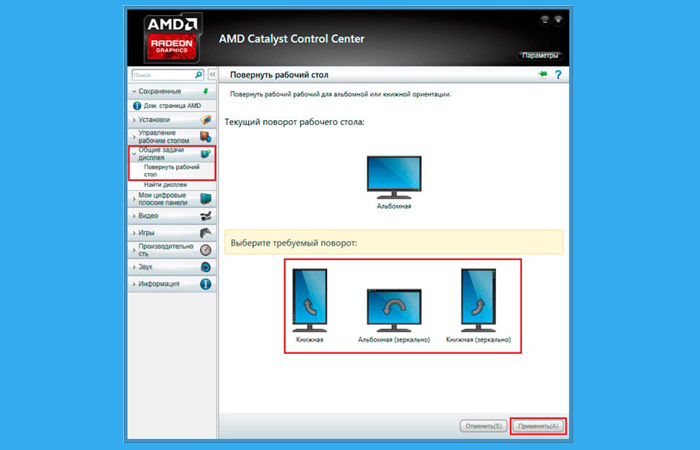
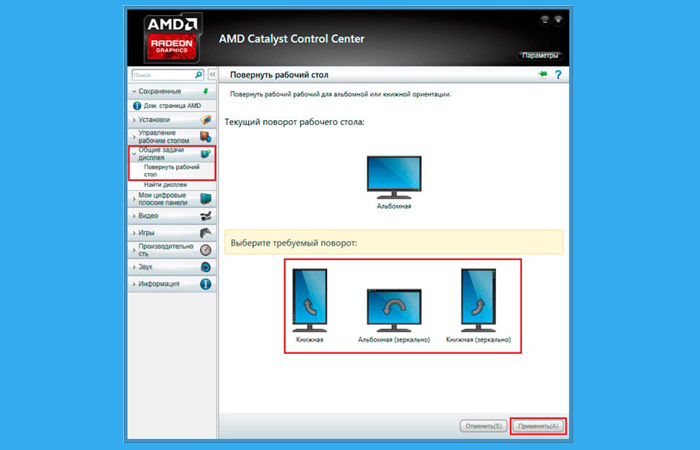
Для сохранения кнопку «Применить А»
Использование настроек драйвера видеокарты NVIDIA
Шаг 1. Разверните перечень меню desktop, используя правую кнопку мышки, или специальную кнопку «Menu» на клавиатуре, и войдите в окно настройки «Панель управления NVIDIA».
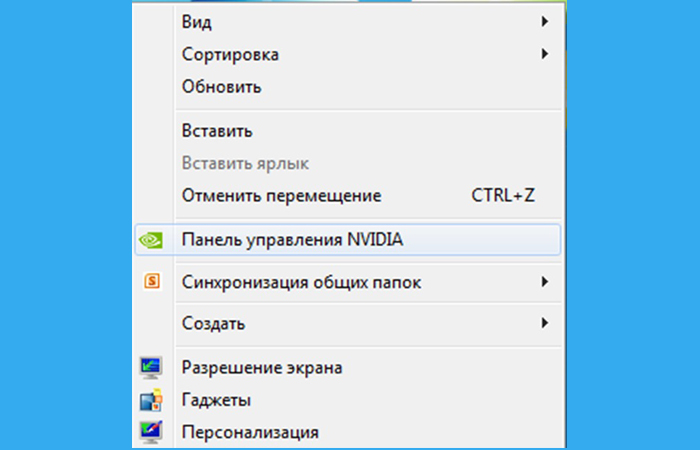
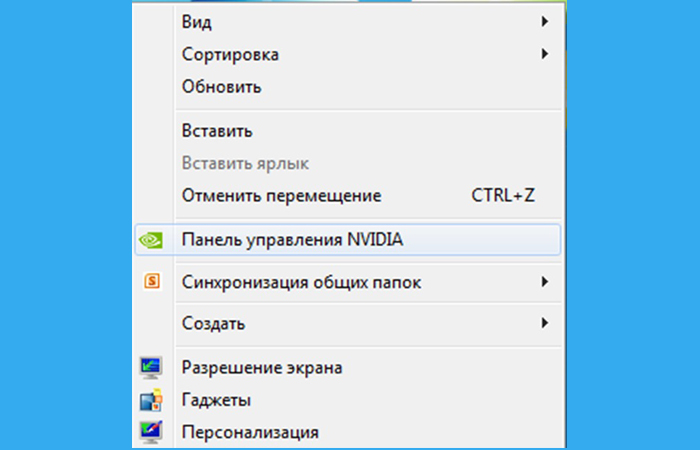
В окне настройки выбираем «Панель управления NVIDIA»
На заметку! В зависимости от версии драйвера специальная кнопка в трее может отсутствовать, однако вход в настройки через меню desktop доступен при любых версиях драйвера.
Шаг 2. В диалоговом окне управления следует развернуть меню «Дисплей» и войти в закладку «Поворот дисплея».
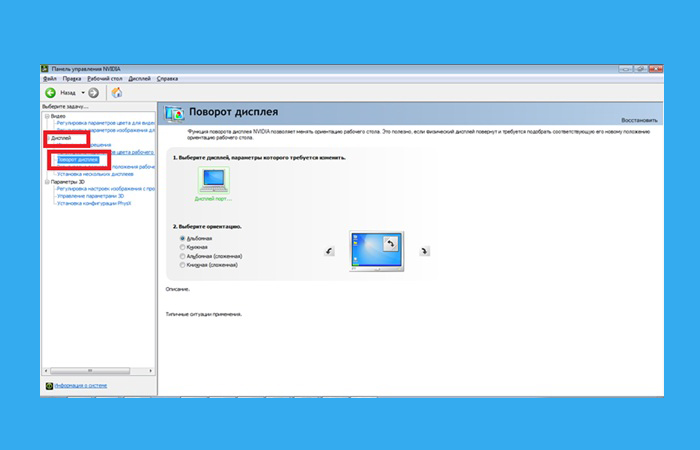
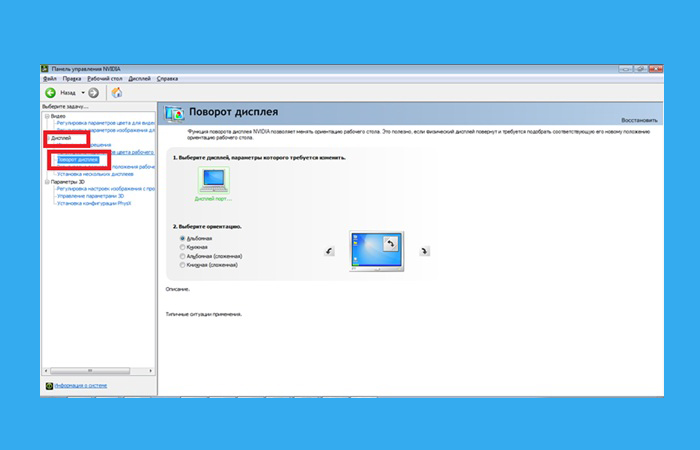
Открываем меню «Дисплей» и входим в закладку «Поворот дисплея»
Шаг 3. В правом фрейме графического интерфейса драйвера выберите нужный угол поворота изображения.
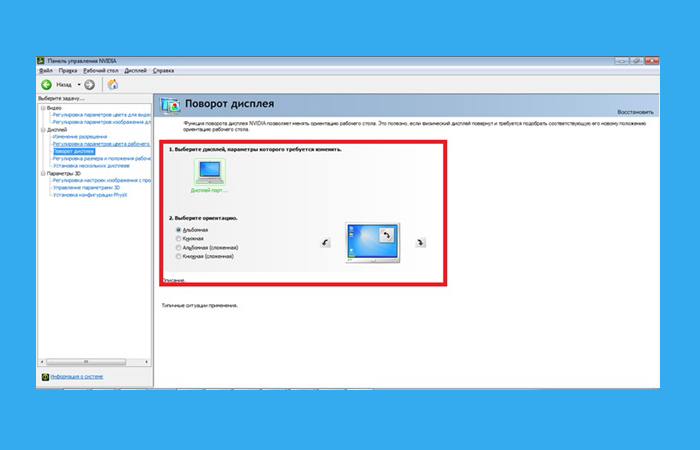
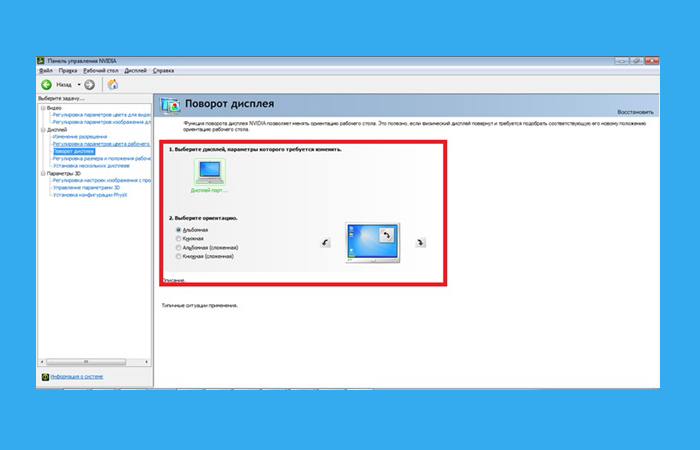
Выбираем нужный угол поворота изображения
Шаг 4. Для того чтобы закончить процедуру смены угла поворота, следует использовать кнопку «Применить».
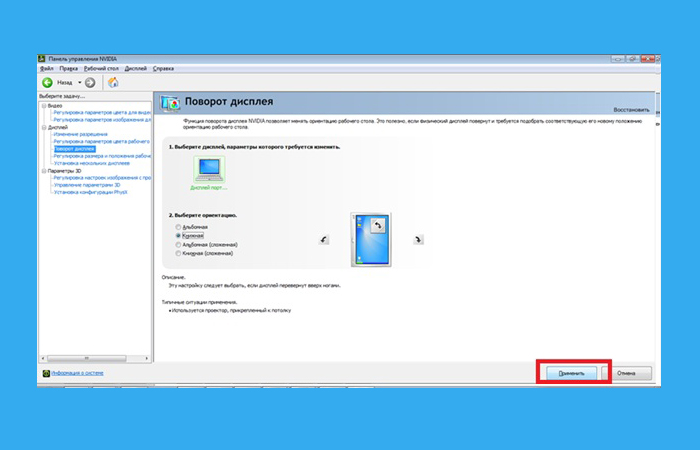
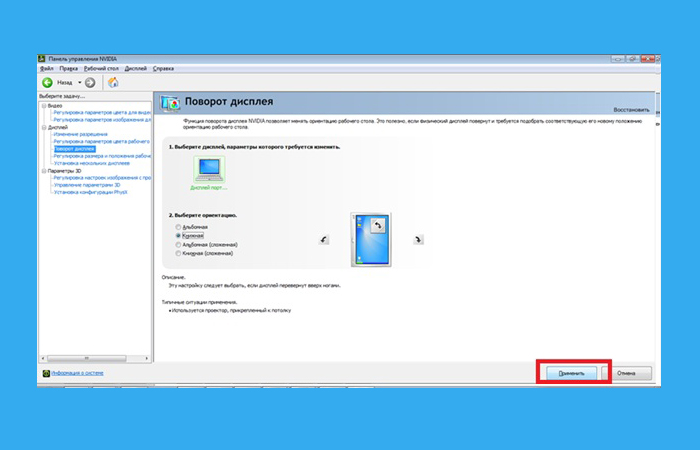
Нажимаем кнопку «Применить»
На заметку! Применение новых параметров при использовании видеокарты NVidia не требует подтверждения.
Использование «Горячих» клавиш
Данный метод актуален для операционных систем семейства Windows, начиная с Vista, и наиболее часто используется при работе с ноутбуком, поскольку не все дискретные видеокарты имеют набор команд для «Горячих» клавиш. В соответствии с ранее описанными углами поворота используются четыре комбинации:
- leftCtrl + leftAlt + указатель вверх – угол по умолчанию (не перевернутое изображение).
- leftCtrl + leftAlt + указатель вниз – поворот на 180 градусов.
- leftCtrl + leftAlt + указатель влево – поворот на 90 градусов против часовой стрелки.
- leftCtrl + leftAlt + указатель вправо – поворот на 90 градусов по часовой стрелке.


Основные «Горячие клавиши»
Использование вспомогательных программ
Вспомогательные программы помогут Вам менять угол поворота экрана на системе XP и более ранних (хотя и на современных Windows их можно использовать). Рассмотрим на примере утилиты «iRotate».
Программа является бесплатной и очень маленькой по объему, однако имеет собственный инсталлятор и достаточно удобный функционал. Стоит упомянуть, что данная утилита автоматически определяет количество подключенных мониторов, дает краткое описание видеокарты и позволяет манипулировать каждым из экранов в отдельности.
Установка iRotate
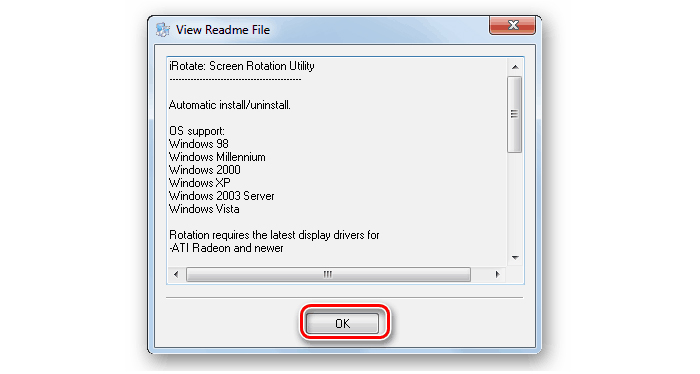
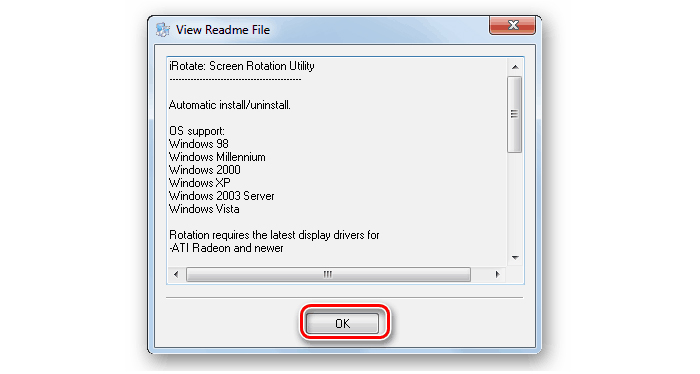
Программа iRotate определяет количество подключенных мониторов
Программа является бесплатной и очень маленькой по объему, однако имеет собственный инсталлятор и достаточно удобный функционал. Стоит упомянуть, что данная утилита автоматически определяет количество подключенных мониторов, дает краткое описание видеокарты и позволяет манипулировать каждым из экранов в отдельности.
Шаг 1. Скачайте и запустите инсталлятор iRotate.
Важно! Для установки потребуются права администратора.
Шаг 2. Ознакомьтесь с текстом лицензии. В случае согласия выставьте опцию «I agree with above terms and conditions» и нажмите кнопку «Next». Если Вас не устраивает соглашение, воспользуйтесь кнопкой «Exit» для выхода из программы-установщика.


Ставим галочку и нажимаем «Next»
Важно! Программа является свободно распространяемой, ответственности за нестабильную ее работу производитель не несет, как сказано в соглашении: «Вы используете программу на собственный страх и риск».
Шаг 3. Укажите место установки программы. Для изменения директории воспользуйтесь кнопкой «Browse…». После указания пути установки нажмите «Start».
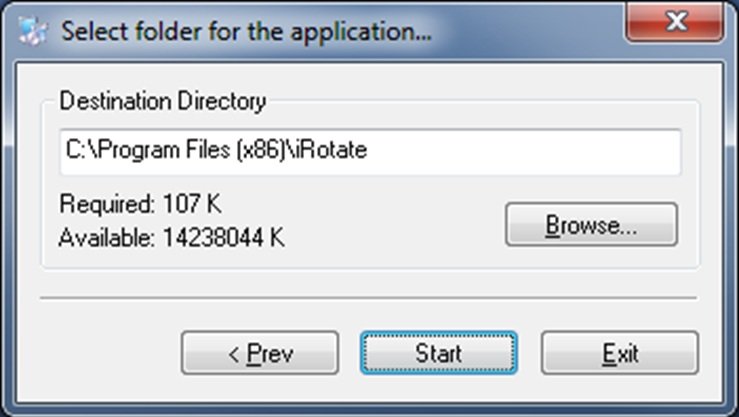
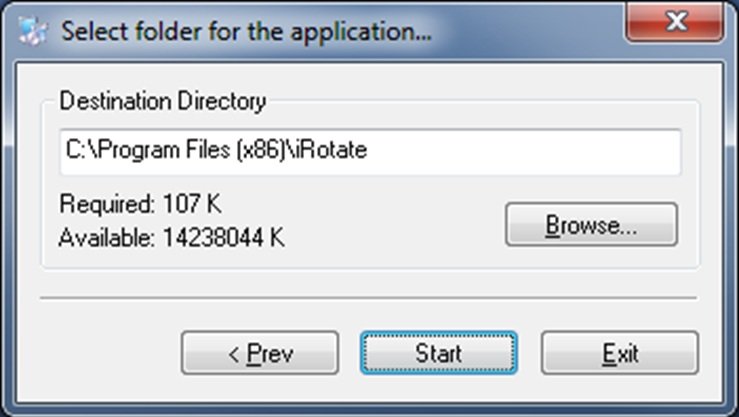
После указания пути установки нажимаем «Start»
Шаг 4. По окончанию инсталляции, раскроется окно с предложением создать папку программы в меню «Пуск», вывести ярлык на рабочий стол, и запустить утилиту. После выставления нужных опций и нажатия «ОК» установка программы «iRotate» будет завершена.
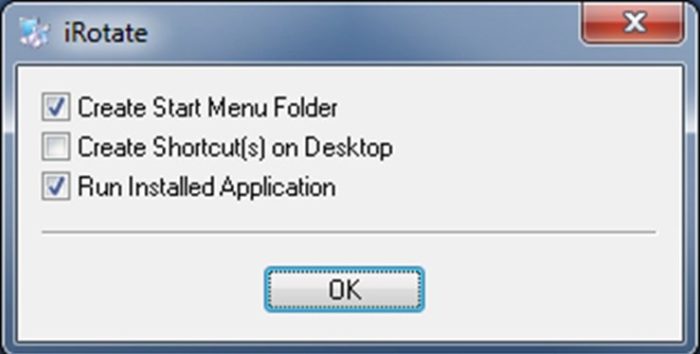
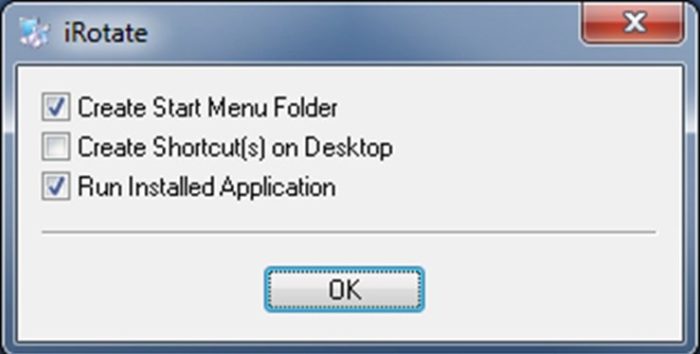
Для завершения установки нажимаем «ОК»
Шаг 5. Перед выходом из инсталлятора Вам будет предложено ознакомиться с описанием утилиты, а именно:
- Операционные системы, на которых она была протестирована (последней в списке значится Vista, однако и на более новых системах программа работает стабильно).
- Список видеокарт и драйверов к ним, с которыми утилита может работать.
- Перечень «Горячих» клавиш.
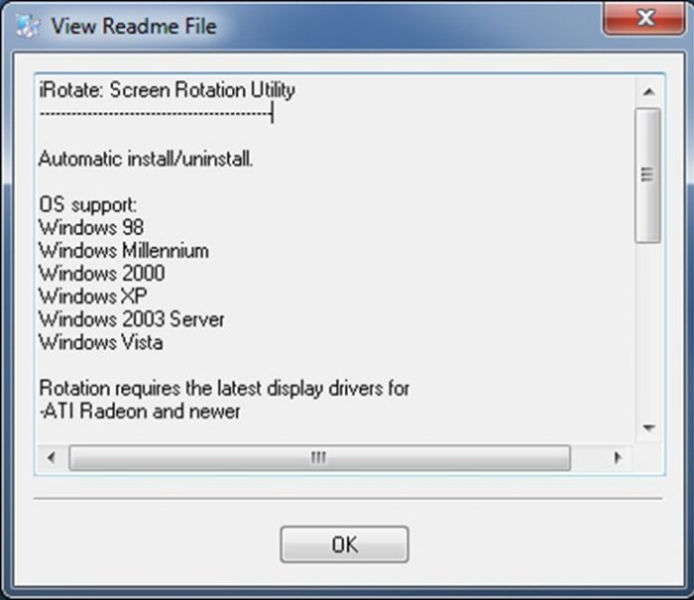
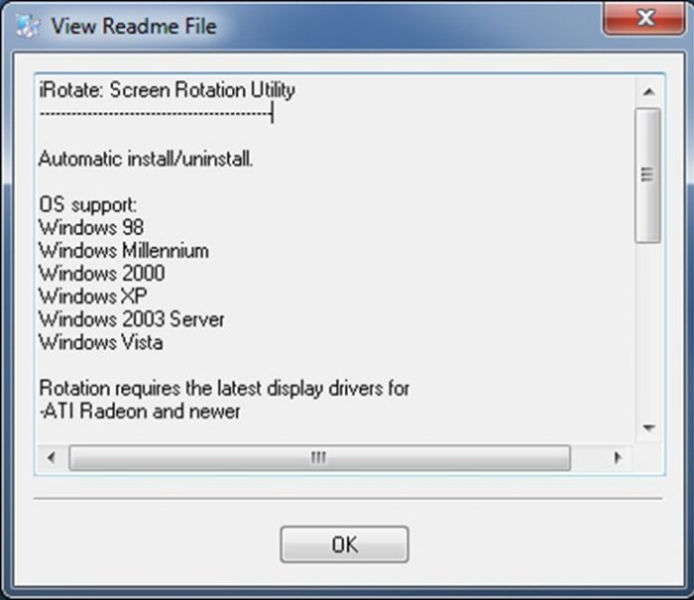
В информационном окне нажимаем «Ок»
Использование iRotate
Шаг 1. Разверните значки трея и найдите монитор, которым Вы хотите управлять.
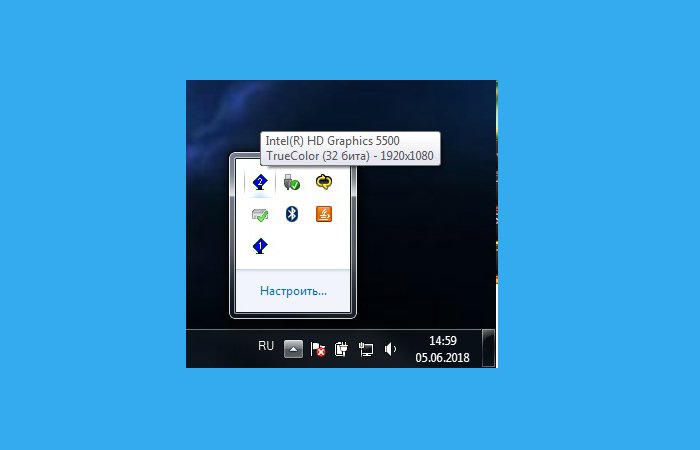
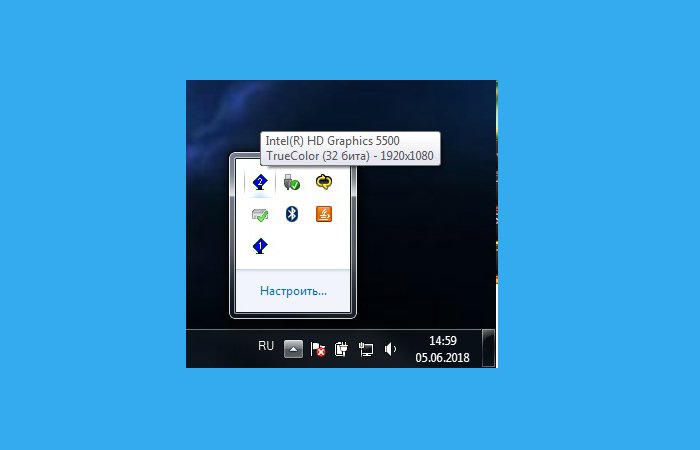
В трее выбираем монитор
На заметку! Программа создает собственные кнопки для каждого монитора и помечает их цифрами, начиная с основного.
Шаг 2. Щелкните по кнопке, соответствующей нужному монитору и в выпавшем меню выберите угол поворота изображения.
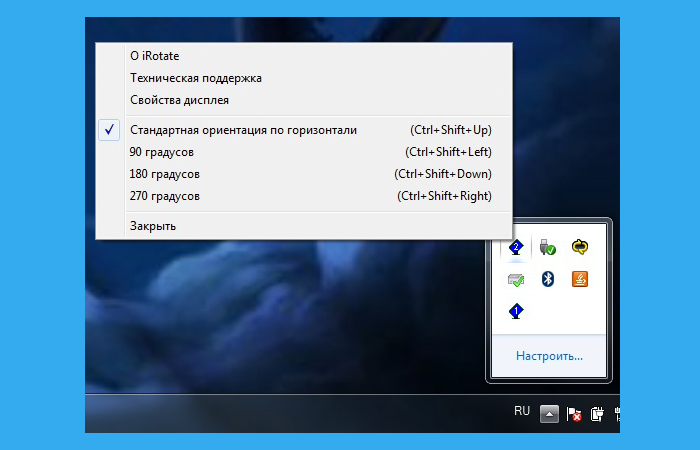
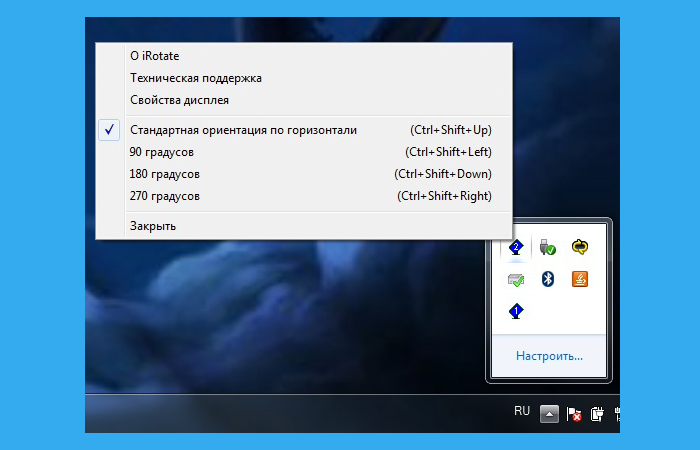
В меню выбираем угол поворота изображения
На заметку! Обратите внимание на подсказки в правой части меню – эти «Горячие» клавиши соответствуют стандартным комбинациям Windows, но не требуют обновления драйверов видеокарты (в случае любой из систем), кроме того этими клавишами можно пользоваться в ОС XP и более ранних.
Шаг 3. Для настройки автоматического запуска программы используйте пункт меню «О iRotate». В открывшемся окне выставьте флажок на строчке «Загружать вместе с Windows».
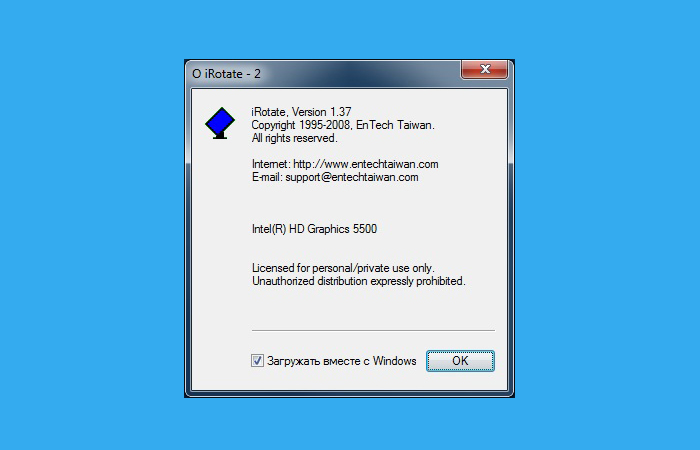
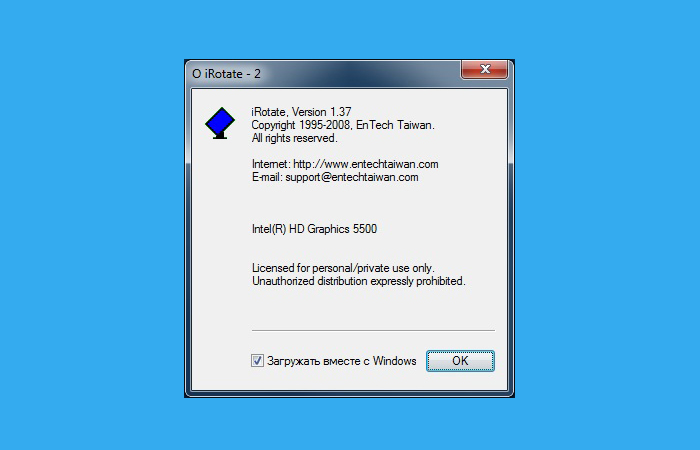
Ставим флажок на строчке «Загружать вместе с Windows»
Заключение
Мы рассмотрели основные способы изменения угла поворота экрана. Для более простого и корректного управления Вашим дисплеем, рекомендуем поддерживать драйверы видеокарты в актуальном состоянии – это облегчит настройку через интерфейс драйвера и «научит» его распознавать «Горячие» клавиши. В настоящее время почти не осталось утилит для управления монитором, все их функции включены в современные операционные системы. Однако, если Вы решили воспользоваться подобной программой, не забудьте проверить ее на вирусы – довольно часто начинающие «хакеры» создают программы-шутки, использование которых может привести к нежелательным последствиям.
Читайте также новую статью — «Как на компьютере повернуть экран».
Видео — Как развернуть экран на компьютере
- Авторы
- упаковок
- Больше инструментов
Другие продукты
Freepik Бесплатные векторы, фотографии и PSD Freepik онлайн редактор Отредактируйте ваши шаблоны Freepik Slidesgo Бесплатные шаблоны для презентаций Рассказы Бесплатные редактируемые иллюстрацииИнструменты
Значок шаблона Создание шаблонов иконок для ваших обоев или социальных сетейGoogle Suite
Иконки для слайдов и документов +2.5 миллионов бесплатных настраиваемых иконок для ваших слайдов, документов и листов - Стать участником
- Цены
- Зарегистрируйтесь бесплатно
- Войти
- Загрузки
Что это?
- Моя подписка
- Следующий
- Служба поддержки
- Выйти
Тип
Значок
пак
Лицензия Все
Свободно
Премиум
Кураторское содержание
Выбор FlaticonНовыйСортировать по
,- Авторы
- упаковок
- Больше инструментов
Другие продукты
Freepik Бесплатные векторы, фотографии и PSD Freepik онлайн редактор Отредактируйте ваши шаблоны Freepik Slidesgo Бесплатные шаблоны для презентаций Рассказы Бесплатные редактируемые иллюстрацииИнструменты
Значок шаблона Создание шаблонов иконок для ваших обоев или социальных сетейGoogle Suite
Иконки для слайдов и документов +2.5 миллионов бесплатных настраиваемых иконок для ваших слайдов, документов и листов - Стать участником
- Цены
- Зарегистрируйтесь бесплатно
- Войти
- Загрузки
Что это?
- Моя подписка
- Следующий
- Служба поддержки
- Выйти
Тип
Значок
пак
Лицензия Все
Свободно
Премиум
Кураторское содержание
Выбор FlaticonНовыйСортировать по
,
Во многих случаях вам может понадобиться использовать всю «недвижимость» вашего рабочего стола для отображения определенного окна.Возможно, это окно содержит много данных или элементов управления, или, может быть, вы не хотите, чтобы вас отвлекали другие окна, попадающиеся на глаза. В любом случае максимизация окна для заполнения всего экрана может быть весьма полезной, и это может быть сделано довольно легко.
Большинство окон имеют три кнопки управления окнами в правом верхнем углу. (См. Рис. 1.)

Рисунок 1. Три кнопки управления окном.
Слева направо, эти кнопки используются, чтобы свернуть, развернуть и закрыть окно соответственно.Чтобы развернуть окно, просто нажмите среднюю кнопку управления окном. Окно сразу заполнит весь экран. Это также приведет к тонкому изменению кнопок управления окном. После того, как вы разверните окно, то, что было кнопкой увеличения , становится кнопкой восстановления . (См. Рисунок 2.)

Рисунок 2. Кнопки управления окном, показывающие Восстановить вместо Развернуть.
Нажатие на среднюю кнопку теперь восстанавливает развернутое окно до прежнего размера и положения.
Еще один способ развернуть окно — щелкнуть и перетащить строку заголовка окна в верхнюю часть монитора. Когда он там, появится контур, который заполняет экран. Отпустите кнопку мыши, и вы увидите, что ваше окно было развернуто. Чтобы восстановить прежний размер, щелкните и перетащите строку заголовка от верхней части.
Третий способ развернуть окно — дважды щелкнуть строку заголовка окна. Двойной щелчок по нему снова выполнит восстановление.
Если вы предпочитаете использовать сочетание клавиш вместо мыши, нажатие Windows + стрелка вверх также развернет активное окно, а нажатие Windows + стрелка вниз выполнит восстановление.
Наконец, если вы используете Windows 7 и действительно хотите использовать каждый доступный дюйм вашего дисплея, нажмите клавишу F11 . Это не только максимизирует активное окно, но также скрывает строку заголовка окна и панель задач, тем самым предоставляя вам как можно больше места для просмотра содержимого окна. Нажмите клавишу Esc , чтобы выйти из полноэкранного режима.


 Этот совет (12165) относится к Windows 7, 8 и 10.
Этот совет (12165) относится к Windows 7, 8 и 10.
Автор Био
Барри Дизерт
Барри был профессионалом в области компьютерных технологий более 35 лет, работая на различных должностях, таких как руководитель технической группы, руководитель проекта и разработчик программного обеспечения. В настоящее время он инженер-программист, специализирующийся на разработке пользовательских приложений под Microsoft Windows. Когда Барри не работает с Windows и не пишет Советы, он писатель-любитель.Его первая научно-популярная книга называется «Хронологический комментарий к Откровению». Узнайте больше о Барри …
Изменение размера шрифта в окне командной строки
Если вы очень много работаете на командном уровне, вы можете изменить используемые шрифты. Вы можете контролировать то, что …
Открой для себя большеИспользование блокнота
Редактор блокнота примерно так же стар, как и сама Windows, но он все еще находит применение даже сегодня.Вот несколько идей о том, как …
Открой для себя большеИспользование файла Hosts для блокировки содержимого
Хотя существуют и лучшие методы, вы можете использовать файл Hosts для блокировки доступа к определенным веб-сайтам. Этот совет рассказывает вам, как.
Открой для себя больше ,python — Как мне увеличить экран дисплея в PyGame?
Переполнение стека- Товары
- Клиенты
- Случаи использования
- Переполнение стека Публичные вопросы и ответы
- Команды Частные вопросы и ответы для вашей команды
- предприятие Частные вопросы и ответы для вашего предприятия
- работы Программирование и связанные с ним технические возможности карьерного роста
- Талант Нанимать технический талант
- реклама Связаться с разработчиками по всему миру
Загрузка…
- Авторизоваться зарегистрироваться