Как нарисовать (сделать) рамку для текста в Ворде 2010
Текстовый редактор Word представляет собой на сегодня универсальный инструмент. Он позволяет создать официальный документ с выдержкой строго стиля и оформления. Празднично оформленная страница сможет заменить магазинную открытку, и станет приятным дополнением к подарку на День рождения.
Текстовый редактор Word представляет собой универсальный инструмент
Работа с офисным текстовым редактором с каждым годом становится удобнее и проще для пользователя. Но даже простые действия, как создание рамочки для текста в Word, требует ознакомления с меню редактора. Учитываются и различные настройки, когда проводится разметка текстового файла.
Прежде чем приступать к оформлению, создайте текст в редакторе Office 2013, и настройте требуемые рабочие параметры. Установленные размер и тип шрифта, размер полей и абзацев, позволят не отвлекаться на эти настройки при установке рамки для Word в дальнейшей работе.
ПОСМОТРЕТЬ ВИДЕО
Необходимость нарисовать рамку в Ворде 2013 года для официального документа – отчета, курсовой работы, потребует следующей последовательности действий:
Открываем документ и в верхней области переходим во вкладку «Дизайн» и «Страница».
В открывшемся разделе переходим к пункту, где определяется отступ,
Открываем документ и в верхней области переходим во вкладку «Дизайн» и «Страница»
при помощи различных настроек задаются параметры
для оформления листа.Добавить рамку в Ворде стандартного типа можно выбрав тип страницы с изображением замкнутого контура. Для линий элемента выбирают тонкую сплошную черту, автоматического цвета и шириной 0,5 пункта.
Завершают процесс выбором применения обрамления ко всему документу или его части. Не забудьте сохранить выбранные параметры.
Особенностью использования пакета Офис 2013 года, является возможность просматривать образцы рамок для текста в Ворде при их подборе. Специальное окно, которое имеет вкладка «Границы и заливка», позволяет моделировать возможный дизайн. Этот инструмент востребован, если создается рамка для сертификата в Ворде, открытка, благодарственное письмо. В работе используют следующие возможности:
тип линии или фигурное обрамление элемента разметки;
цветовое оформление и ширина элемента, поля отступа от края листа с каждой стороны;
размещение линий только по отдельным сторонам страницы.
Использование офисного пакета других версий имеет некоторые особенности. Отличия сводятся к расположению соответствующих вкладок, и использованию маршрутов для перехода к рабочему меню.
переходят по символу «Границы и заливка»;
выбирают область текста для обрамления;
определяют параметры для размещения контура по выпадающему меню;
регулируют параметры для расположения текста внутри рамочного поля.
Ворде 2010 границы и заливка выглядит немного иначе
Панель задач, которая потребуется, чтобы сделать рамку в Ворде с оригинальным дизайном, расположена в нижней части выпадающего списка «Границы и заливка». Рабочее окно для задачи индивидуальных параметров в этом случае не отличается от такого же раздела в офисе 13 года.
Панель задач, которая потребуется, чтобы сделать рамку в Ворде с оригинальным дизайном, расположена в нижней части выпадающего списка «Границы и заливка»
Еще один способ, позволяющий сделать рамочку в Ворде, реализован в версии офисных программ с 2007 года. Для перехода в соответствующее меню можно выполнить последовательные действия:кликнуть левой клавишей мышки по линейке в верхней части открытого файла с текстом;
Кликнуть левой клавишей мышки по линейке в верхней части открытого файла с текстом, чтобы открыть границы и заливкаперейти в появившемся окне во вкладку «Источник бумаги»;
перейти в появившемся окне во вкладку «Источник бумаги»выполнить переход по клавише «Граница», расположенной в правой нижней части окна.
Здесь появляется уже знакомое меню «Границы и заливка», где можно выбрать и установить строгий или красивый вариант обрамления.
Еще одним способом перехода в меню, где можно поставить рамку в Ворде, является переход во вкладку «Разметка страницы» в верхней части меню для открытого текстового документа. В открывшемся разделе выбирают символ «Граница страницы» в разделе «Фон страницы». Дальнейшие работы проводятся по описанному алгоритму.
Пользователю рекомендуется проработать два варианта для перехода к окну, где предстоит делать рамку в Ворде. В дальнейшем рука автоматически выберет наиболее привычный и понятный алгоритм. И каждый раз не придется заниматься поиском способа для обрамления текста открытого документа.
pcyk.ru
Добавление рамок в Word 2003, 2007, 2010, 2013, 2016
Чтобы ваш документ выглядел изящно и аккуратно, рекомендуем добавить к нему рамки. Рамки позволят выделить ваш текст особо тщательным образом, а содержимое документа будет живописно, стильно и ярко обрамлено. В этой статье мы расскажем о том, как работать с рамками в Ворде, как их добавить и убрать.
Рамки – элегантный способ украсить ваш текст, сделать его более читаемым и удобоваримым. К тому же, таким образом можно придать своему документу немного шарма, — ведь с рамками даже самый «сухой» контент будет выгодно выделен и более заметен.
Как добавить рамки в Word 2003?
В старых версиях Word, чтобы добавить рамку, придется немного полазить по менюшкам. Итак, открываем искомый документ, в верхнем меню находим вкладку «Формат» и выбираем пункт меню «Границы и заливка».
В открывшейся форме открываем вкладку «Страница», где отмечаем ширину, тип линии и рамку. В дополнение к этому, стоит указать, к какой части документа мы применяем рамку. Подтверждаем заданные настройки, щелкнув на кнопке «ОК».
Вот и все, рамка готова. Как видите, ничего сложного и экстраординарного. Тем не менее, в результате вы получите эффектную кастомизированную рамку.
Как добавить рамку в Word 2007, 2010?
В более поздних версиях текстового редактора Word алгоритм добавления рамки весьма схож, и даже стал более интуитивен. Разница лишь в том, что теперь вместо верхнего меню вам придется обращаться к ленте, а так все работает абсолютно идентично.
Открываем текстовый редактор, разворачиваем в нем нужный вам документ. На ленте находим вкладку «Разметка страницы» и в разделе «Фон страницы» обращаемся к элементу «Границы страниц».
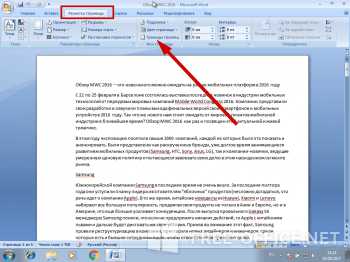
В результате таких нехитрых и несложных манипуляций перед вами открывается форма «Границы и заливка». Открываем ее вкладку «Страница». Здесь указываем цвет рамки, ее ширину и тип. Тут же определяем, к какой части данного документа следует применить рамку.
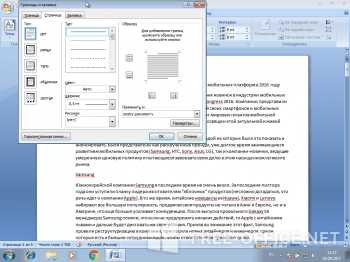
После этого все готово, рамка добавлена и красуется на полях.
В Word 2010 процедура абсолютно аналогичная, поэтому подробно останавливаться на этом мы не будем.
Как добавить рамку в Word 2013, 2016?
В следующей версии Word’а процесс добавления рамки претерпел некоторые изменения. Если раньше нужный нам пункт меню можно было найти на ленте в разделе «Разметка страницы», то теперь обратиться к соответствующему функционалу можно в категории «Дизайн». Здесь в разделе «Фон страницы» открываем раздел «Границы страниц», и, как и в любых других версиях Word’а, выставляем все необходимые параметры для добавления рамки.
По нажатию кнопки «ОК» процесс добавления рамки приближается к своему завершению.
Такие же изменения коснулись и Word 2016, так что, если вам нужно добавить рамку в этой версии программного продукта, воспользуйтесь этой же инструкцией.
Чтобы убрать рамку, на форме «Границы и заливка» на вкладке «Страница» среди доступных типов выберите вариант «Нет», и рамка исчезнет.
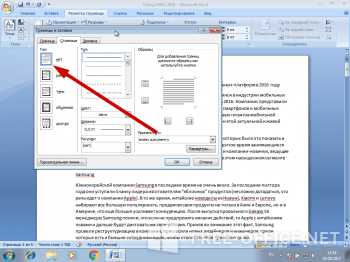
Видеоинструкция
Оценить статью:office-apps.net
Как сделать рамку в Word?
Microsoft Word на сегодняшний день – это текстовой редактор, популярный у миллионов пользователей ПК. Работа с ним с каждой новой версией становится удобнее и доступнее, однако далеко не все пользователи знакомы с его различными возможностями. К примеру, документ можно украсить при помощи различных рамок. В данной статье мы расскажем, как создать рамки в Word 2013.
Как вставить простую рамку в Word 2013
Для начала нам понадобится сам документ Word 2013 с нужным текстом, в котором требуется сделать изменения. После того как он будет открыт, можно приступать к действиям.
-
 В верхнем меню следует найти вкладку, которая называется “Дизайн”, и зайти в нее.
В верхнем меню следует найти вкладку, которая называется “Дизайн”, и зайти в нее. - В верхнем правом углу вкладки вы увидите пункт “Границы страниц”, при нажатии на который откроется окно “Границы и заливка” с множеством различных настроек. Но для начала нужно научиться делать простую рамку для всего текста на странице.
- В окне “Границы и заливка” следует выбрать раздел “Страница”.
- В данном разделе нужно выбрать значок “рамка” , а в пункте “Применить к” поставить значение “всему документу”.
- После этого, чтобы изменения вступили в силу, нажимаем “ОК”.
Таким образом создается обычная обводка для всей страницы документа, но есть и возможность создания красивых цветных рамок, о чем мы расскажем далее.
Как сделать красивую рамку в Word 2013
Теперь можно попробовать создать цветную обводку для абзаца. Для этого следуйте инструкции:
- После открытия документа с текстом опять-таки войдите во вкладку “Дизайн”.
- Курсор поставьте на нужный абзац, который вы собираетесь красиво оформить.
- В знакомом нам окне “Границы и заливка”, которое откроется, выберите пункт “Граница”.
- В пункте “Применить к”, который отображается в правом углу, на этот раз нужно поставить значение “абзацу”.
 В разделе вы увидите значок “рамка”, для которого следует выбрать параметры на ваше усмотрение.
В разделе вы увидите значок “рамка”, для которого следует выбрать параметры на ваше усмотрение.- Выберите иконку под меню “Тип”: это может быть прямая линия, пунктир разных видов и т. д.
- Затем выбирайте в меню “Цвет” нужный вам оттенок. Кстати, в нем есть как “Стандартные цвета”, так и “Другие цвета” – по вашему желанию.
- Под меню “Цвет” вы увидите раздел “Ширина”, в котором нужно установить необходимый размер.
- Обратите внимание, что в окне, с которым вы работаете, все ваши действия отображаются с правой стороны. Таким образом, вы можете устанавливать параметры и сразу видеть резул
elhow.ru
Как сделать рамку в Word для текста
Вам понадобится
- — установленный пакет программ от Office.
Инструкция
Откройте программу Word на компьютере. Наберите необходимый текст. Если файл с текстом для рамки уже набран, то просто откройте его.
Все необходимое для создания рамки для текста вы найдете в самой программе. Обратите внимание на версию установленной на вашем компьютере программы Word. Узнать ее вы можете, кликнув на иконке программы на рабочем столе правой кнопкой мышки. В выплывшем меню выберите «Свойства». Версия программы – число, которое указано после слова Office.
Чтобы сделать рамку для текста в Word ниже 10 версии (до 2007 года), используйте вкладку «Формат». В открывшемся меню выберите «Границы и заливка». Откроется новое окно, в котором вы установите необходимый для вашего документа вид рамки.Когда хотите применить рамку только для постановки акцента на определенном моменте в тексте, используйте вкладку «Граница». Укажите желаемые тип рамки и линий, их цвет и ширину. Здесь уже установлен необходимый переключатель «Применить к… абзац». Выбрав все необходимые параметры, нажмите ОК. Рамка появится на странице, и вы можете добавить туда текст.
Если у вас версия Word 10 и выше, вкладка «Границы и заливка» располагается на панели в меню «Главная», в окошке «Абзац». Иконка может быть уже установлена либо скрываться во всплывающем меню. Найдите на панели картинку с изображением границ («Верхняя граница», «Нижняя граница» и т.д.), нажмите на стрелочку вниз. В выплывшем меню вы увидите искомую функцию.
www.kakprosto.ru

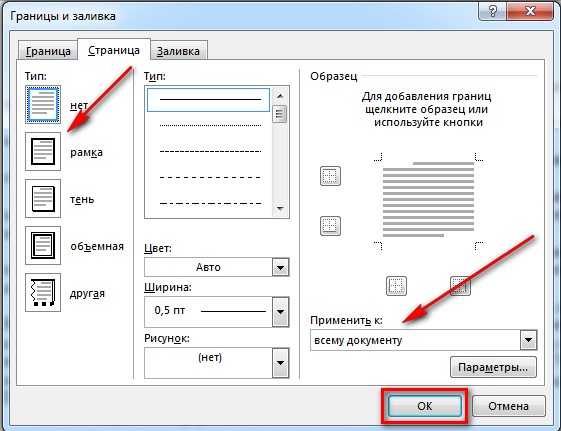 В верхнем меню следует найти вкладку, которая называется “Дизайн”, и зайти в нее.
В верхнем меню следует найти вкладку, которая называется “Дизайн”, и зайти в нее.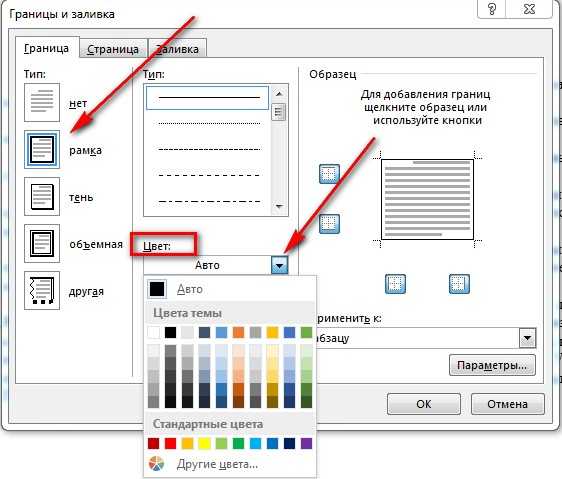 В разделе вы увидите значок “рамка”, для которого следует выбрать параметры на ваше усмотрение.
В разделе вы увидите значок “рамка”, для которого следует выбрать параметры на ваше усмотрение.