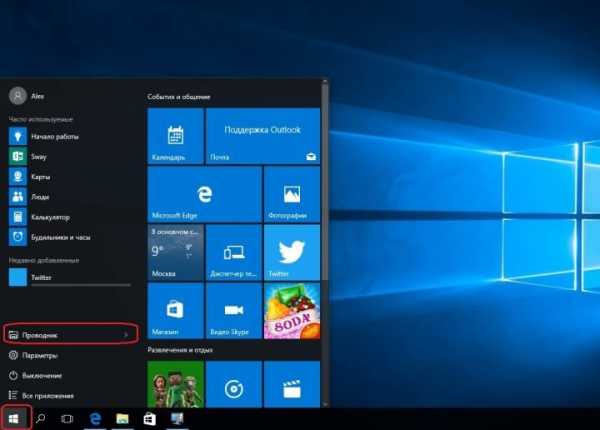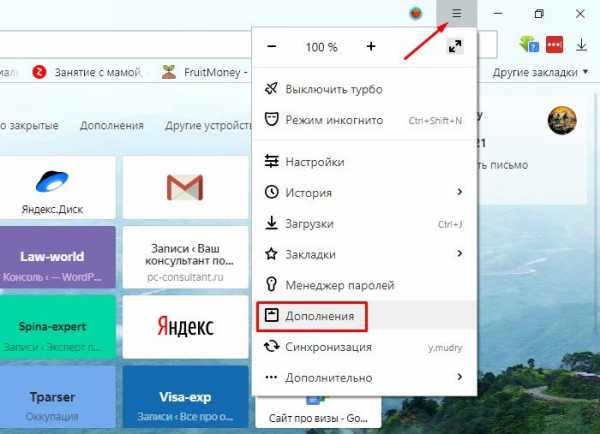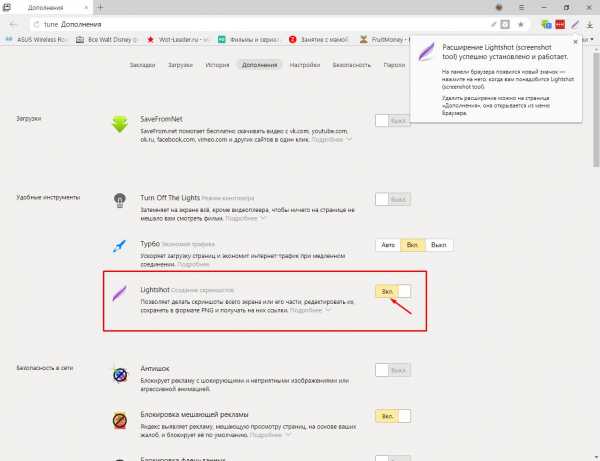Куда сохраняется print screen, куда сохраняется скриншот
Когда пользователю компьютера необходимо изображение экрана, речь идет о скриншоте — точном отображении происходящего на мониторе.
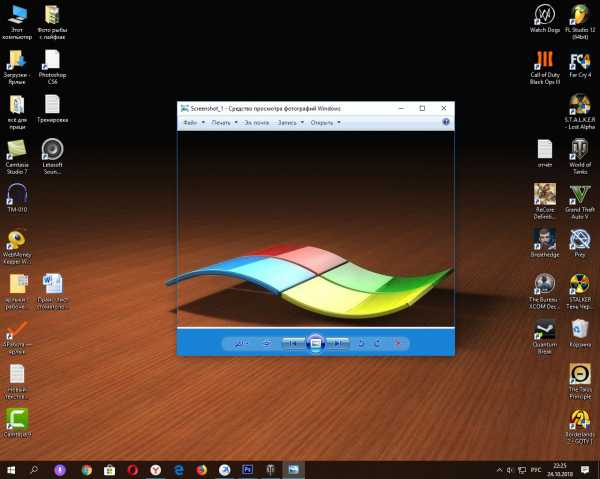
Куда сохраняются скриншоты на виндовс 7,10
Блок: 1/4 | Кол-во символов: 182
Источник: https://pc-consultant.ru/rabota-na-komp-yutere/kuda-sohranjajutsja-skrinshoty-na-vindovs-7-10/
Как сделать скриншот экрана c помощью Print Screen
Клавиша Print Screen во всех версиях Windows, в том числе на виндовс xp, служит для создания скрина. Просто нажав на кнопку, вы делаете полный снимок экрана. Захватывается все, что находится там на данный момент. Если нужна картинка одного активного окна, используйте сочетание альт + принтскрин. Тогда скопируется верхнее окно, с которым вы работаете.
Эти клавиши работают только в виндовс, например, на MAC ОС захват всего экрана делается с помощью комбинации Command + Shift + 3. А чтобы «поймать» фрагмент, вместо тройки надо жать четверку, выбирая нужный участок мышкой. На маке сделанные картинки по умолчанию помещаются на рабочий стол, как файлы png. Где сохраняются скриншоты на Windows, разберемся ниже.

Блок: 2/5 | Кол-во символов: 798
Источник: https://sovets.net/4271-kuda-sokhranyayutsya-skrinshoty.html
Скрин

Блок: 2/3 | Кол-во символов: 242
Источник: http://www.bolshoyvopros.ru/questions/136972-gde-hranjatsja-skriny-ekrana-v-windows-kak-najti.html
Куда сохраняются скриншоты экрана в Windows 10
Итак, screenshot сделан (как сделать скрин на Виндовс 10 можно посмотреть здесь). Теперь нужно найти его местонахождение. Стоит понимать, что место сохранения зависит от способа выполнения процедуры. Их предусмотрено два: одновременное нажатие клавиш Win+PrintScreen или одинарной PrintScreen.
Комбинация Alt+PrintScreen дополняет второй способ, она позволяет произвести сохранение только активного окна (без фона).
Где сохраняется снимок экрана на Windows 10 при нажатии первой комбинации? Чтобы попасть в «место сохранения» нужно:
- Открыть «Проводник» (через «Пуск» или из панели задач, если папка закреплена).

- Из списка слева (Быстрый доступ) выбрать «Изображения».
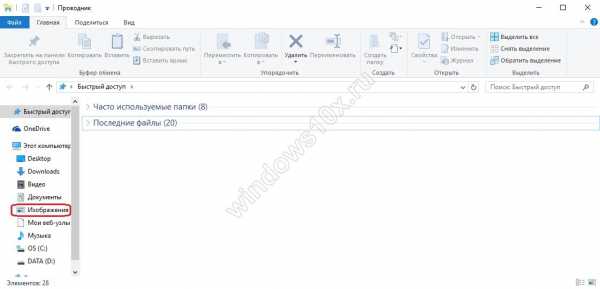
- В новом окне щелкнуть по файлу «ScreenShots».
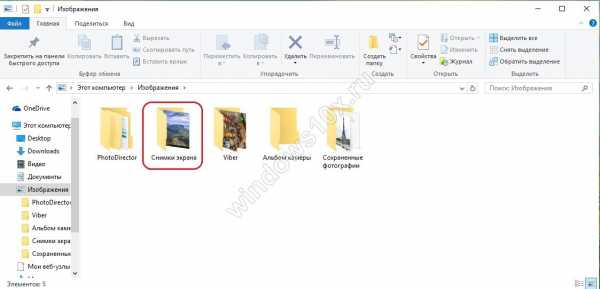
Здесь сохранены все сделанные таким способом картинки. Их можно копировать, вырезать, отрывать и редактировать.
Второй способ снимка не предусматривает прямого сохранения (картинка «повисает» в буфере обмена). Для его применения нужно воспользоваться графическими приложениями, поддерживающими такую функцию.
Блок: 2/3 | Кол-во символов: 1083
Источник: http://windows10x.ru/gde-hranyatsya-skrinshoty-ekrana-na-windows-10/
Скриншот в Windows
Снимок экрана компьютера в формате графического изображения называется скриншот. Получить такую картинку можно разными способами. Наиболее быстрый из их предусматривает использование встроенной в ОС схему.
Как сделать снимок
В операционной системе Виндовс для создания снимка предусмотрен простой алгоритм. Чтобы им воспользоваться, в правом верхнем углу клавиатуры следует найти кнопку PrintScreen. Одинарное нажатие на эту клавишу дает сохранение всего происходящего на мониторе.
Кнопка PrintScreen на клавиатуре
Если требуется зафиксировать лишь активное окно, необходимо использовать комбинацию Alt+PrintScreen. Одновременное нажатие этих клавиш позволит «отсечь» фон, поместив на картинку лишь верхнее окно.
Теперь остается «извлечь» снимок из памяти компьютера.
Как сохранить картинку
В новых версиях Windows найти скриншот нетрудно. Сразу после нажатия «снимающей» комбинации клавиш на экране появляется простенький редактор изображений. Сделанная картинка сохраняется в специальной папке, которую можно найти через «Проводник».
- В меню «Пуск» находим «Проводник».

В меню «Пуск» находим «Проводник»
- Появляется список быстрого доступа, где выбираем раздел «Изображения».
- В предложенной папке находится искомая. Зачастую она называется «Снимки экрана» или «ScreenShots». В ней находятся сохраненные в Виндовс 10 скрины. Сохраняются они в формате картинок, поэтому подлежат редактированию, копированию и прочим манипуляциям.
В Виндовс 7 и его предшественниках подобной функции нет.
Примечание!
Изображение экрана сохраняется не в виде графического файла, а непосредственно в буфере обмена. Простыми словами, компьютер «помнит» сделанный снимок и хранит его таким образом.
Однако оперативная память — не место для важных документов. Как только в буфер обмена будет помещена новая информация, например, скопирован текст, скриншот тут же исчезнет. Зафиксированная информация стирается и при перезапуске ОС или выключении компьютера.
Таким образом, сохраненный с помощью стандартной схемы снимок необходимо тут же извлечь из «оперативки». Самый простой способ — использование графического редактора. Например, того же стандартного Paint. В зависимости от конкретного ПО может использоваться особый алгоритм, но в большинстве случаев достаточно применить стандартное сочетание клавиш Ctrl+V.
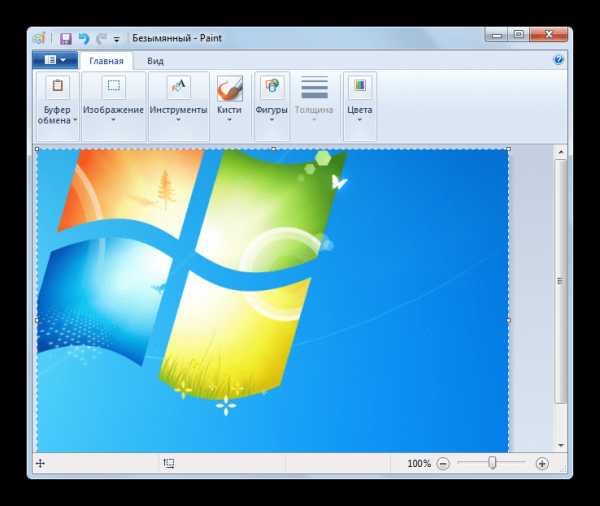
При помощи комбинации клавиш Ctrl+V вставляем скриншот в программу Paint
После того, как на экране появится скриншот, его редактируют либо сразу сохраняют на жестком диске. Можно выбрать любое из доступных расширений, а также указать необходимую папку для сохранения.
Ножницы
В Виндовс 7 есть еще одна функция для сохранения изображения. Чтобы ее найти, переходим в меню «Пуск» на вкладку «Стандартные». Находим пункт «Ножницы» и выбираем его.
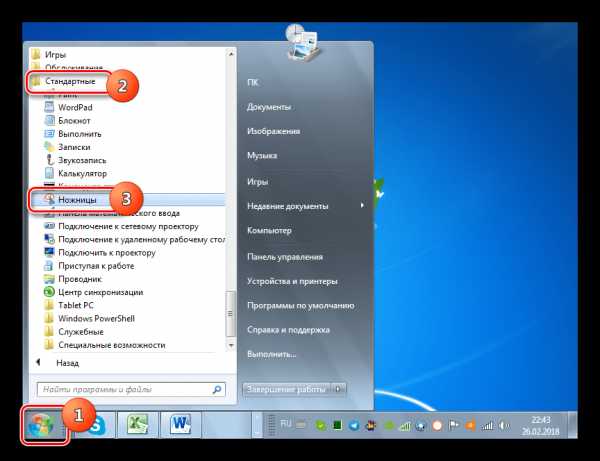
В меню «Пуск» выбираем вкладку «Стандартные» и находим пункт «Ножницы»
Как только необходимая область экрана выбрана, изображение открывается в небольшом редакторе. Его можно изменить и сохранить. По умолчанию программа сохраняет картинку в папке «Изображения» в документах пользователя. Можно выбрать и другой путь для файла.
Блок: 2/4 | Кол-во символов: 3084
Источник: https://pc-consultant.ru/rabota-na-komp-yutere/kuda-sohranjajutsja-skrinshoty-na-vindovs-7-10/
Сохранение снимка экрана программами
Программы, создающие скриншоты и осуществляющие захват видео с экрана со звуком, обычно задействуют ту же клавишу Print Screen, либо собственное сочетание кнопок. При этом место хранения файлов, задается заранее в настройках, или Вы сами указываете каждый раз, куда сохранять снимки.
Для примера давайте рассмотрим процесс сохранения скриншота в программе Magic Screenshot. Скачайте архив здесь, распакуйте его, затем установите, запустите программу. В трее нажмите на значок бабочки для выхода в главное меню.
Кликните пункт «настройки», задайте параметры под себя и нажмите «сохранить». Выберите пункт «экран» или «фрагмент» и выделите мышкой область скриншота. Здесь вы можете рисовать на изображении, наносить текст, отменять изменения. Нажмите кнопку «сохранить», задайте имя и укажите место, куда сохранить скриншот.
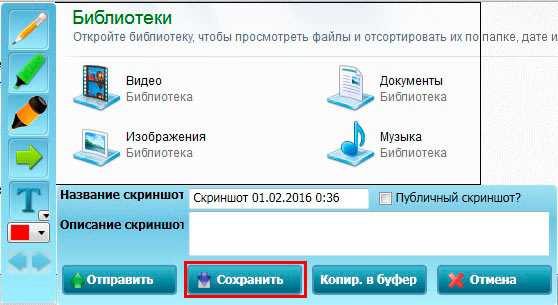
Теперь Вы понимаете, куда сохраняется скриншот экрана в Windows 7, 8, 10 в зависимости от выбранного метода. В большинстве случаев Вы сами указываете место хранения файла изображения.
Вы можете пропустить чтение записи и . Размещение ссылок запрещено.
Блок: 3/3 | Кол-во символов: 1164
Источник: http://nastrojcomp.ru/operacionnye-sistemy/kuda-soxranyaetsya-skrinshot-ekrana-v-windows-7-8-10.html
Программы съемки экрана
В некоторых случаях использование стандартной схемы Виндовс оказывается неудобным. Особенно, если скриншоты приходится снимать часто. Для этих целей можно скачать специальные программы.
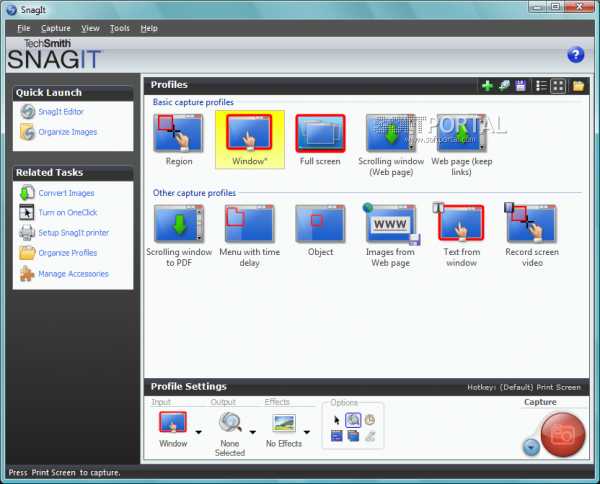
Интерфейс программы Snagit 11
Подобное ПО позволяет не просто сохранять снимок, но и редактировать его массой инструментов. Например, снимать видео с экрана или добавлять водяной знак на изображение.
Эти же программы дают возможность сохранять снимки на компьютер, а также получать ссылку на них же, размещенных в облачном хранилище.
После создания скриншота большинство программ моментально спрашивают, куда сохранять полученное изображение. Эту функцию можно настроить по умолчанию, задав определенную папку для этих целей.

После создания скриншота программа спрашивает, куда сохранять полученное изображение
Рассматривая самые популярные программы для создания скриншотов, важно определить их сильные и слабые стороны:
Блок: 3/4 | Кол-во символов: 933
Источник: https://pc-consultant.ru/rabota-na-komp-yutere/kuda-sohranjajutsja-skrinshoty-na-vindovs-7-10/
Где хранятся скриншоты steam
Геймеры делают снимки экрана постоянно, особенно если речь идет о таких сетевых играх как варфейс, Дота 2 и fallout 4. Скрины для большинства игр стима помимо клавиши принтскрин делаются еще и нажатием F12. По умолчанию они находятся в профиле стим, в «облаке». Путь туда лежит через браузер, заходите и скачивайте. Есть и другие возможности. В настройках клиента стим выбираете вкладку «В игре», кликаете на опцию «Сохранять несжатую копию на компьютере». Чтобы не искать каждый раз, где находятся скриншоты в стиме, задайте папку.
Есть вариант успеть во время игры нажать на принтскрин, и дальше сделать все по стандартной схеме: захватить фрагмент, открыть графический редактор, вставить и сохранить картинку. Многие жмут Print Screen либо F12, а потом с трудом могут отыскать, куда сохраняются скрины. Если папка не задана, найти, куда сохранялись скриншоты, можно так:
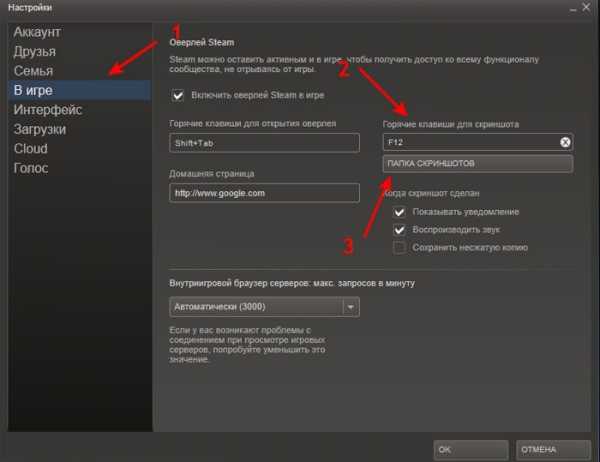
- Dota2. Клавиша F12 отправляет скрины в «облако». Чтобы не искать их в браузере, зайдите в начальное окно Steam, опустите ползунок. Появится опция просмотра библиотеки, кликните на нее, затем выберите «Показать на диске».
- Warface. Снятые фрагменты игры смотреть на диске С, через папку «Пользователи»/имя пользователя/сохраненные игры/ My games/Warface/ScreenShots.
- Fallout 4. Здесь отдельного места для картинок не предусмотрено, их хранилище – корневая папка самой игры.
Блок: 4/5 | Кол-во символов: 1393
Источник: https://sovets.net/4271-kuda-sokhranyayutsya-skrinshoty.html
Расширения для браузеров
Съемка экрана может понадобиться во время работы в интернете. Для создания скриншота браузера стандартные программы могут оказаться неудобными. В таком случае лучше использовать расширения для обозревателей, которые «снимут» экран, не захватывая панель задач и адресную строку.
Браузер Яндекс
Расширение, позволяющее сделать моментальную фотографию экрана, уже встроено в новую версию Яндекс Браузера. Для ее использования достаточно активировать функцию, пройдя по такой цепочке:
- Находим меню настроек поисковой системы.
- Во вкладке «Дополнения» находим раздел «Инструменты».

Находим меню настроек поисковой системы, во вкладке «Дополнения» выбираем раздел «Инструменты»
- Напротив расширения «lightshot» ставим галочку «Вкл».

Напротив расширения «lightshot» ставим галочку «Вкл»
- Включенное расширение будет обозначено фиолетовым фирменным перышком в правом верхнем углу обозревателя.
Пользоваться расширением очень просто. Достаточно кликнуть по перышку и выбрать нужную область экрана. Остальное пространство станет «неактивным» серым. Рядом с выделенной областью появятся панели инструментов для работы со снимком.
Обозреватель Mozilla Firefox
Браузер-лиса, как и его продвинутые аналоги, обладает встроенной утилитой для создания снимков. Нажимаем на проводник и выбираем «Действия страницы». Выпадает меню, внизу которого есть пункт «Сделать скриншот». Кликаем на него и получаем снимок.
Можно также нажать правую кнопку мыши в любом месте экрана, тем самым активировав функцию «захвата изображения». Всплывающая интерактивная подсказка содержит подпункт «Скриншот».
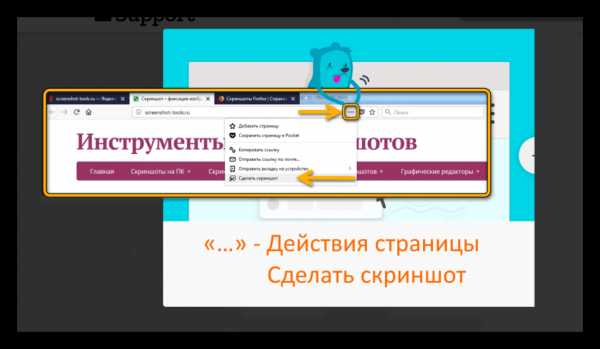
Всплывающая интерактивная подсказка содержит подпункт «Скриншот»
В Mozilla Firefox можно сделать скрин как отображаемой на экране области, так и всей просматриваемой пользователем страницы.
Еще одно преимущество Мозиллы — двухнедельное хранение сделанных скриншотов на облаке Firefox.
Screenshot в Opera
Разработчики Оперы следят за тенденциями, поэтому их детище обзавелось функцией Screenshot одним из первых. Для активации ее достаточно пройти в настройки браузера, где найти вкладку «Снимок экрана».
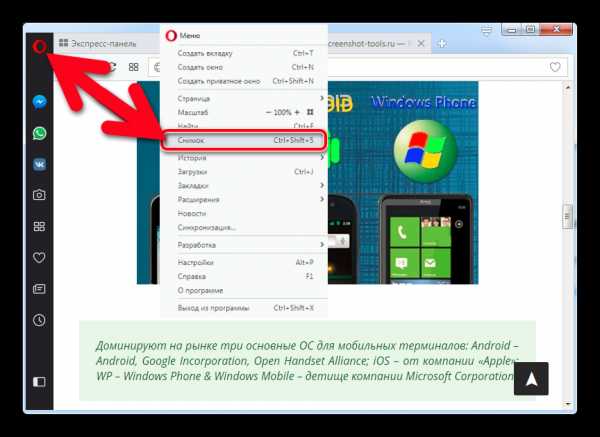
Для активации скриншота переходим в настройки браузера и находим вкладку «Снимок экрана»
Той же функцией обладает сочетание кнопок «Ctrl+Shift+5» или значок фотоаппарата на боковой панели обозревателя.
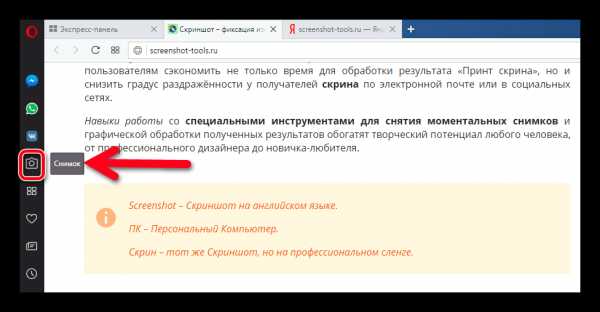
Значок фотоаппарата на боковой панели обозревателя
Опера позволяет захватывать как весь экран, так и его отдельные фрагменты. Еще одна полезная функция — редактирование полученного кадра и добавление к нему эффектов, векторных элементов и даже стикеров.
Существует множество способов получения снимка с экрана компьютера. Каждый пользователь может выбрать наиболее удобный для себя. Искать же сохраненные скрины следует в месте, предусмотренном выбранной программой.
Видео — Куда сохраняются скриншоты на виндовс 7,10
Блок: 4/4 | Кол-во символов: 2844
Источник: https://pc-consultant.ru/rabota-na-komp-yutere/kuda-sohranjajutsja-skrinshoty-na-vindovs-7-10/
Видео: где находятся скриншоты в Windows 7
Если вы не сталкивались с созданием снимков экрана, разобраться поможет подробное видеоруководство. Опытный пользователь проведет вас по всему пути, от захвата изображения принтскрином, до итогового сохранения обработанной картинки. Вы узнаете, как редактировать изображение с помощью Paint, который установлен по умолчанию, но пользуются им не все.
Блок: 5/5 | Кол-во символов: 472
Источник: https://sovets.net/4271-kuda-sokhranyayutsya-skrinshoty.html
Количество использованных доноров: 5
Информация по каждому донору:
- http://windows10x.ru/gde-hranyatsya-skrinshoty-ekrana-na-windows-10/: использовано 1 блоков из 3, кол-во символов 1083 (8%)
- http://nastrojcomp.ru/operacionnye-sistemy/kuda-soxranyaetsya-skrinshot-ekrana-v-windows-7-8-10.html: использовано 1 блоков из 3, кол-во символов 1164 (9%)
- https://pc-consultant.ru/rabota-na-komp-yutere/kuda-sohranjajutsja-skrinshoty-na-vindovs-7-10/: использовано 4 блоков из 4, кол-во символов 7043 (52%)
- https://sovets.net/4271-kuda-sokhranyayutsya-skrinshoty.html: использовано 3 блоков из 5, кол-во символов 2663 (20%)
- http://www.bolshoyvopros.ru/questions/136972-gde-hranjatsja-skriny-ekrana-v-windows-kak-najti.html: использовано 1 блоков из 3, кол-во символов 242 (2%)
alfa-service42.com
В какой папке скрин экрана на компьютере. Куда сохраняется Print Screen
Во время просмотра видео на ПК возникает потребность сделать фотографию экрана. Создать скриншот можно средствами операционной системы и клавиатуры. Вопрос в том, где искать снимок экрана?
Как происходит сохранение скрина, сделанного стандартными средствами
Проще всего сделать скриншот в ОС Windows с помощью клавиатуры. Достаточно нажать на комбинацию клавиш «Fn » + «Print Screen/Sys Rq », чтобы запечатлеть изображение со всего экрана.
Чтобы сделать скриншот только активной части экрана, нужно нажать комбинацию клавиш «Alt+Print Screen » или «Fn+Alt+Print Screen ». Активное окно — это то, которое расположено в самом верху, в котором пользователь на данный момент работает. По нажатию на клавишу снимок попадает в «буфер обмена ». Для пользователя на экране ничего не изменится.
Куда сохраняется Print Screen в операционных системах Windows XP, 7, 8, 10
Во всех ОС Windows скриншоты сохраняются в буфер обмена. Это оперативная память ПК. Сюда же попадает информация каждый раз, когда пользователь копирует текст, изображение. данные.
После того, как скриншот попадает в буфер, он становится доступным пользователю. Его можно вставить в программу и откорректировать. Для того следует открыт редактор, например, Paint , и нажать комбинацию Ctrl+V или в командной строке выбрать «Вставить ». Куда сохраняются скриншоты активного окна? Также в буфер обмена.
В ОС Windows 8 и 10 кроме также работает стандартная клавиша Print Screen. Куда сохраняются скриншоты в ОС? В буфер обмена, после чего они становятся доступным любому пользователю.
В последних версиях ОС доступна комбинация Windows+Print Screen . Куда сохраняются скриншоты, созданные такой комбинацией? Снимок автоматически попадает в Библиотеку изображений. Готовый файл сохраняется в папке на локальном устройстве. пользователю не нужно запускать редактор, чтобы сохранить снимок.
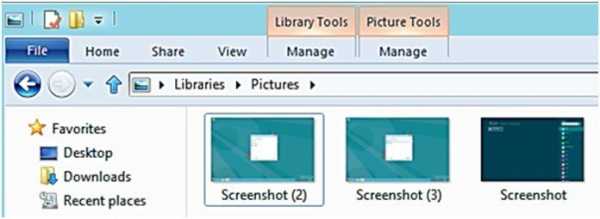
Где найти скриншоты экрана, сделанные при помощи утилит
В программах по захвату изображения или видео с экрана обычно используется клавиша Print Screen . Место хранения файлов пользователь задает самостоятельно. В некоторых приложениях нужно указывать папку для сохранения скриншотов каждый раз в процессе использования программы. Так, например, работает приложение Magic Screenshot. После создания скриншота пользователю нужно указать папку для хранения.
Как сохранить скриншот на рабочий стол компьютера
Очень удобно работать с изображениями, когда скриншоты сохраняются на рабочем столе ПК. Рассмотрим как это сделать с помощью встроенных программ.
Чтобы сделать скриншот, нажимаем комбинацию клавиш «Fn» + «PrtScn ». Снимок попадет в буфер обмена. Теперь его нужно сохранить в виде изображения на рабочем столе ПК. Для этого открываем графический редактор Paint: «Пуск » — «Программы » — «Стандартные » — «Paint ». В новом окне жмем вкладку «Вставить ». На экране появляется созданный скриншот. Можно отредактировать изображение, например, обрезав его.
Чтобы в буфер обмена попало изображение только активной части окна следует нажать комбинацию клавиш. Чтобы сделать скриншот, нажимаем комбинацию клавиш «Fn » + «PrtScn » + «Alt ».
Сохраняются такие скриншоты точно также через меню Файл — Сохранить как . Пользователю нужно указать имя, расширение и место хранения файла.
Цифровые технологии укоренились в нашей жизни навсегда. На смену живому общению за вечерним чаем пришли социальные сети и форумы. Иногда возникает ситуация, когда своему виртуальному собеседнику необходимо отправить снимок экрана с компьютера ().Самый простой способ сделать – нажать кнопу Print Screen на клавиатуре. Компьютер сохранит то изображение, которое в данный момент отображается на мониторе. Снимок сохранится в , где располагается временно скопированная информация. Из буфера обмена можно перенести в любую папку на компьютере или на другое записывающее устройство. Для этого, после того как вы сделали , откройте программу Paint, которая находится в меню «Пуск» и обозначена значком в виде кисточки и палитры красок. Во вкладке «правка» выберете функцию «вставить». Из буфера обмена снимок переправляется на рабочую область Paint.Также ы можно сохранять через Photoshop. Это несколько труднее, чем использование Paint, но дает свои преимущества, например, снимки можно редактировать. Для того чтобы сохранить через Photoshop, откройте данную программу, нажмите Print Screen на клавиатуре и вставьте файл из буфера обмена.Данные способы сохранения информации пригодны для операционной системы от Microsoft. Однако не все предпочитают работать с ней, имеются любители операционной системы Linux. Чтобы сохранить снимок в Linux, также нажмите на клавишу Print Screen и в появившемся диалоговом окне выберите путь, куда бы хотели сохранить файл. Положительным моментом этой системы является то, что вы не забудете сохранить , и он не пропадет.На компьютерах фирмы Apple ы делать тоже просто. Для сохранения снимка экрана в операционной системе Mac OS X используйте виджет Screenshot Plus, он удобен для любого пользователя и может делать все виды ов.
Источники:
- куда сохраняет print screen
Если возникают какие-то проблемы с установкой оборудования или работой какой-либо программы, то пользователи обычно обращаются в службу поддержки. Для эффективного решения проблемы автора обращения могут попросить выслать (снимок экрана) сообщения с ошибкой. Изображение того, что высвечивается на мониторе, чаще всего дает более полное представление о возникающей ситуации, чем ее словесное описание. Отправить снимок экрана можно с помощью любого современного компьютера.
Вам понадобится
- — компьютер
- — интернет
- — собственная электронная почта
Инструкция
Если вам нужен снимок только одного активного в данный момент окна, то левой рукой нажмите и удерживайте клавишу Alt, а правой нажмите на Print Screen. Нажатие на специальную кнопку заносит изображение в оперативную память .
Для того чтобы получить скриншот, необходимо нажать кнопку Print Screen (PrtScn). Как правило, эта кнопка находится в правом верхнем углу клавиатуры, правее от функциональных клавиш F1 – F12. После нажатия клавиши PrtScn Windows сохраняет изображение экрана в буфер обмена – виртуальное временное хранилище данных.
Для того чтобы посмотреть или переслать кому-либо полученное изображение, необходимо сохранить его на жесткий диск компьютера. В этом поможет любой графический редактор. Самый простой и доступный вариант – программа Paint. Это стандартная программа, которая есть на каждом компьютере, на котором установлена операционная система Windows.
Как сделать скриншот
Итак, после нажатия клавиши PrtScn в нижнем левом углу экрана находим меню «Пуск», далее выбираем «Программы» – «Стандартные» – Paint. В операционных системах Windows XP и Windows Vista в меню «Правка» выбираем пункт «Вставить». В более новых версиях Windows (начиная с Windows 7) кнопка «Вставить» размещается в верхнем меню программы. Или же вы можете нажать комбинацию клавиш Ctrl+V – эти горячие клавиши работают во всех версиях Windows. Изображение всего, что находится на вашем мониторе, будет перенесено из буфера обмена в рабочую область графического редактора.При необходимости вы можете отредактировать полученное изображение, обрезав все лишнее. Для этого нажмите кнопку «Выделить», при помощи мышки выделите ту область картинки, которую необходимо сохранить, и нажмите кнопку «Обрезать». Кроме того, вы можете добавить текст или выделить что-либо, воспользовавшись инструментами «Текст» и «Карандаш». Когда изображение готово, нажмите «Сохранить» и в появившемся диалоговом окне укажите папку, в которую сохранится скриншот. Перед сохранением можно выбрать формат изображения – PNG, JPEG, BMP, TIFF или GIF.
Маленькие хитрости
Для того чтобы получить изображение одного активного окна, одновременно с клавишей PrtScn нажмите кнопку Alt. В буфер обмена скопируется изображение только одной открытой программы.При желании вы можете в документ Microsoft Word. После нажатия клавиши PrtScn запустите программу и выберите в меню пункт «Вставить» или же воспользуйтесь сочетанием клавиш Ctrl+V. Картинка появится в файле Word.
В Windows 7 существует инструмент «Ножницы». С его помощью можно получить изображение всего экрана или любой его части. Для этого выберите в меню «Пуск» инструмент «Ножницы», нажмите кнопку «Создать» и выберите область изображения, которую вы хотите получить.
В Windows 8 после одновременного нажатия клавиш Win + PrtScn скриншот автоматически сохраняется в библиотеке изображений компьютера в папке «Снимки экрана».
Источники:
- Картинка в 2018
- 0 в 2018
- 0 в 2018
- 0 в 2018
При необхо
lab-music.ru
КАК сделать скриншот и куда он сохраняется???
кнопкой Print Screen SysRq а потом открываешь paint и жмешь Ctrl + V, затем сохраняешь….
нажать клавишу принт скрин. скриншот сохраняется в буфер обмена, можно открыть пэйнт и вставить, затем сохранить.
жмёш print screen заходиш в пейн и ctrl+v
жмешь кнопку PrtSc, открываешь пэйнт и жмешь Сtr+V
нажми Printscreen, потом зайди в Paint и нажми ctrl+v, а потом сохрани изображение
обычно чтобы сделать скриншот надо нажать ф12 а куда они идут я не знаю
Сообщества: Компьютерный мир от А до Я·Всё Здесь!!! (Анти-спам.)
Print Screen Гавно качай SnapaShot бесплатная программа, позволяющая мгновенно делать снимки требуемой области экрана не требует установки весит 106 КБ ее плюс в том что можно делать скриншот любой точьки экрана <a rel=»nofollow» href=»http://nicekit.ru/download/SnapaShot.zip» target=»_blank»>http://nicekit.ru/download/SnapaShot.zip</a> <img src=»//content.foto.my.mail.ru/mail/flowcontrol/_answers/i-113.jpg» >
Print Screen Гавно качай SnapaShot бесплатная программа
зайди в Paint — это где
выдает ошибку, что делать? <img src=»//otvet.imgsmail.ru/download/69046800_7b5352d70ec415d3e68da1dc07b5663b_800.jpg» data-lsrc=»//otvet.imgsmail.ru/download/69046800_7b5352d70ec415d3e68da1dc07b5663b_120x120.jpg» data-big=»1″>
touch.otvet.mail.ru
Куда сохраняется скриншот экрана | Сделай все сам
Снимок экрана , либо скриншот , – это изображение на мониторе, полученное компьютером и отображаемое пользователю на экране. Традиционно скриншот осуществляется операционной системой по команде пользователя.

Цифровые спецтехнологии укоренились в нашей жизни навечно. На смену живому общению за вечерним чаем пришли общественные сети и форумы. Изредка появляется обстановка, когда своему виртуальному собеседнику нужно отправить снимок экрана с компьютера (скриншот ).Самый легкой метод сделать скриншот – нажать кнопу Print Screen на клавиатуре. Компьютер сохранит то изображение, которое в данный момент отображается на мониторе. Снимок сохранится в буфер обмена, где располагается временно скопированная информация. Из буфера обмена скриншот дозволено перенести в всякую папку на компьютере либо на другое записывающее устройство. Для этого, позже того как вы сделали скриншот , откройте программу Paint, которая находится в меню «Пуск» и обозначена значком в виде кисточки и палитры красок. Во вкладке «правка» предпочтете функцию «вставить». Из буфера обмена снимок переправляется на рабочую область Paint.Также скриншот ы дозволено сберегать через Photoshop. Это несколько сложнее, чем применение Paint, но дает свои превосходства, скажем, снимки дозволено редактировать. Для того дабы сберечь скриншот через Photoshop, откройте данную программу, нажмите Print Screen на клавиатуре и вставьте файл из буфера обмена.Данные методы сохранения информации пригодны для операционной системы от Microsoft. Впрочем не все выбирают трудиться с ней, имеются любители операционной системы Linux. Дабы сберечь снимок в Linux, также нажмите на клавишу Print Screen и в появившемся диалоговом окне выберите путь, куда бы хотели сберечь файл. Правильным моментом этой системы является то, что вы не позабудете сберечь скриншот , и он не пропадет.На компьютерах фирмы Apple скриншот ы делать тоже примитивно. Для сохранения снимка экрана в операционной системе Mac OS X используйте виджет Screenshot Plus, он комфортен для всякого пользователя и может делать все виды скриншот ов.
Если появляются какие-то задачи с установкой оборудования либо работой какой-нибудь программы, то пользователи обыкновенно обращаются в службу поддержки. Для результативного решения загвоздки автора обращения могут попросить выслать скриншот (снимок экрана) сообщения с оплошностью. Изображение того, что высвечивается на мониторе, почаще каждого дает больше полное представление о возникающей обстановки, чем ее словесное изложение. Отправить снимок экрана дозволено с подмогой всякого современного компьютера.

Вам понадобится
- – компьютер
- – интернет
- – собственная электронная почта
Инструкция
1. Перед началом работы удостоверитесь, что на экране видны те элементы, снимки которых вы бы хотели отослать. Сверните лишние окна, дабы они не загораживали надобную вам область монитора.
2. Для того, дабы сделать скриншот полной страницы, обнаружьте на клавиатуре клавишу PrtSc (Print Screen), расположенную в правом верхнем углу между кнопками F12 и Insert, и нажмите ее один раз.
3. Если вам необходим снимок только одного энергичного в данный момент окна, то левой рукой нажмите и удерживайте клавишу Alt, а правой нажмите на Print Screen. Нажатие на особую кнопку заносит изображение в оперативную память компьютера.
4. Дабы извлечь картинку из оперативной памяти, исполните такие действия: «Пуск — Программы — Типовые — Paint». Войдя в программу обработки изображений Paint, нажмите «Вставить» либо, удерживая клавишу Ctrl, в то же время щелкните кнопку V.
5. Для обработки и сохранения скриншот ов вовсе не непременно применять только Paint. Необходимые действия дозволено изготавливать в идеально любй графической программе, установленной на вашем компьютере.
6. Позже совершения нужных операций в графической программе на рабочем листе появится снимок экрана в виде картинки. Выберите команду «Файл – Сберечь как» и в соответствующем поле впишите наименование файла, применяя английские буквы либо цифры.
7. Введя логин и пароль, войдите в свой ящик электронной почты. Выберите пункт «Написать» и в появившейся форме напишите электронный адрес получателя, тему и текст письма.
8. Прямо под написанным вами текстом обнаружьте кнопку «Прикрепить файлы». Щелкните по ней и в всеобщем списке файлов выберите сохраненный скриншот . Нажмите «Открыть». И с поддержкой клавиши «Отправить» отошлите картинку по необходимому адресу.
9. Для обработки и сохранения скриншот ов вовсе не непременно применять только Paint. Необходимые действия дозволено изготавливать в идеально всякий графической программе, установленной на вашем компьютере.
Кэш — это промежуточный буфер обмена, имеющий стремительный доступ. Он содержит копию информации, хранящейся в памяти с наименее стремительным доступом, что содействует экономии времени пользователя.

Кэш является памятью с большей скоростью доступа, предуготовленной для убыстрения процесса обращения к данным, которые содержатся непрерывно в стержневой памяти. Кэш ирование данных используется жесткими дисками, ЦПУ, браузерами и веб-серверами.Кэш включает в себя комплект записей. Вся из них ассоциируется с элементом либо блоком данных. Вся из записей имеет идентификатор, тот, что определяет соответствие данных в кэше и копиями в стержневой памяти.В процессе обращения заказчика (ЦПУ, веб-браузер, операционная система) к данным, вначале изучается кэш. Если в нем находится запись с идентификатором, тот, что совпадает с идентификатором требуемого элемента данных, то берутся данные кэша.При обновлении элементов данных в кэше производится их модификация в стержневой памяти. В кэше, где есть незамедлительная запись, всякое метаморфоза вызывает обновление данных стержневой памяти. В кэше с отложенным типом записи (обратная запись) обновление происходит при вытеснении элемента данных, по запросу заказчика либо периодично. Ряд моделей центральных процессоров владеют собственным кэшем, дабы минимизировать процесс доступа к оперативной памяти устройства (ОЗУ), которая неторопливей, чем регистры. Кэш центрального процессора делится на несколько ярусов ( до 3-х).Самой стремительной памятью считается кэш первого яруса, либо L1-cache. Он является неотделимой частью процессора, от того что размещен на одном кристалле с ним и входит в состав функциональных блоков. L2-cache — кэш второго яруса, и соответствующей скорости быстродействия. Традиционно он размещен либо на кристалле, как и L1, либо поблизости от ядра, к примеру, в процессорном картридже (в слотовых процессорах).Кэш третьего яруса является наименее быстродействующим и обыкновенно располагается отдельно от ядра ЦП, он неторопливей остальных кэшей, но стремительней оперативной памяти.
Для того дабы сделать скриншот, нужно нажать кнопку Print Screen. Впрочем, нажав сокровенную клавишу, неопытный пользователь неоднократно оказывается в замешательстве: ничего не случилось! Куда же сохранился злополучный файл?

Что такое скриншот и с чем его едят?
При работе с компьютером зачастую появляется надобность показать третьим лицам то, что вы теперь видите на своем мониторе. Скажем, столкнувшись с неисправностью либо работая с неизвестной программой, вы можете обратиться за поддержкой к эксперту, выслав ему картинку с изображением загвоздки. Такое изображение именуется скриношот, либо скрин.Для того дабы получить скриншот, нужно нажать кнопку Print Screen (PrtScn). Как водится, эта кнопка находится в правом верхнем углу клавиатуры, правее от функциональных клавиш F1 – F12. Позже нажатия клавиши PrtScn Windows сберегает изображение экрана в буфер обмена – виртуальное временное хранилище данных.Для того дабы посмотреть либо переслать кому-либо полученное изображение, нужно сберечь его на грубый диск компьютера. В этом поможет всякий графический редактор. Самый примитивный и доступный вариант – программа Paint. Это стандартная программа, которая есть на всем компьютере, на котором установлена операционная система Windows.
Как сделать скриншот
Итак, позже нажатия клавиши PrtScn в нижнем левом углу экрана находим меню «Пуск», дальше выбираем «Программы» – «Типовые» – Paint. В операционных системах Windows XP и Windows Vista в меню «Правка» выбираем пункт «Вставить». В больше новых версиях Windows (начиная с Windows 7) кнопка «Вставить» размещается в верхнем меню программы. Либо же вы можете нажать комбинацию клавиш Ctrl+V – эти жгучие клавиши работают во всех версиях Windows. Изображение каждого, что находится на вашем мониторе, будет перенесено из буфера обмена в рабочую область графического редактора.При необходимости вы можете отредактировать полученное изображение, обрезав все лишнее. Для этого нажмите кнопку «Выделить», при помощи мышки выделите ту область картинки, которую нужно сберечь, и нажмите кнопку «Обрезать». Помимо того, вы можете добавить текст либо выделить что-либо, воспользовавшись инструментами «Текст» и «Карандаш». Когда изображение готово, нажмите «Сберечь» и в появившемся диалоговом окне укажите папку, в которую сохранится скриншот. Перед сохранением дозволено предпочесть формат изображения – PNG, JPEG, BMP, TIFF либо GIF.
Маленькие хитрости
Для того дабы получить изображение одного энергичного окна, единовременно с клавишей PrtScn нажмите кнопку Alt. В буфер обмена скопируется изображение только одной открытой программы.При желании вы можете вставить картинку в документ Microsoft Word. Позже нажатия клавиши PrtScn запустите программу и выберите в меню пункт «Вставить» либо же воспользуйтесь сочетанием клавиш Ctrl+V. Картинка появится в файле Word.В Windows 7 существует инструмент «Ножницы». С его подмогой дозволено получить изображение каждого экрана либо всякий его части. Для этого выберите в меню «Пуск» инструмент «Ножницы», нажмите кнопку «Сотворить» и выберите область изображения, которую вы хотите получить.В Windows 8 позже одновременного нажатия клавиш Win + PrtScn скриншот механически сохраняется в библиотеке изображений компьютера в папке «Снимки экрана».
При необходимости сделать скриншот экрана на компьютере стоит предпочесть особенно стремительный и комфортный метод достижения цели. Существует много методов получить так называемый скрин, и вам решать, каким из них следует воспользоваться. Довольно каждого раз разобраться в этой процедуре, дабы удачно исполнять ее позднее.

Как сделать скриншот экрана на компьютере с поддержкой клавиатуры
За создание скриншота экрана в Windows 7, 10 и больше ранних версиях системы отвечает кнопка на клавиатуре под наименованием Print Screen. Почаще каждого указывается ее сокращенное наименование – Prt Scr. Клавиша традиционно располагается в верхней центральной либо правой части клавиатуры, сразу за рядом F1-F12. Раньше чем нажимать на нее, удостоверитесь, что экран отображается именно так, как вы хотите его запечатлеть. Самое трудное для новичка начинается именно позже нажатия на Print Screen, от того что вначале непостижимо, куда скриншот сохраняется. Но как раз сам пользователь и определяет путь расположения скриншота, для чего понадобится исполнить еще несколько действий.
Откройте всякий редактор изображений, для роли которого абсолютно подойдет и стандартная программа Windows – MS Paint. Приложение находится в разделе стандартных программ, доступ к которым открывается через меню «Пуск». Как только запустится MS Paint, кликните по разделу меню «Правка» и выберите «Вставить». Сделанный вами скриншот экрана компьютера здесь же появится в основном поле программы. То же самое действие вставки изображения дозволено исполнить при помощи сочетания кнопок Ctrl + V. Удостоверитесь, что вас устраивает, как выглядит скриншот. В отвратном случае дозволено воспользоваться инструментарием программы для его исправления, скажем, выделить и обрезать лишние края либо опрокинуть изображение. Позже этого переходите в «Файл» – «Сберечь как..», где необходимо указать папку для сохранения скриншота и нажать «Сберечь». Изображение немедленно появится в выбранной папке и будет доступно для последующего применения.
Приведем превосходства и недочеты описанного метода сделать скриншот экрана на компьютере с поддержкой клавиатуры. Его превосходства заключаются в дальнейшем:
- сравнительная простота и доступность;
- совместимость со всеми версиями Windows;
- безопасность данных.
Несмотря на число нужных для приобретения и сохранения скрина действий, метод «Print Screen + Paint» остается самым доступным и внятным как для начинающих, так и для продвинутых пользователей. Для приобретения изображения необязательно прибегать к помощи сторонних программ и людей, что дозволяет недопустить утрату личных данных и заражения компьютера вирусами. Впрочем и недочеты у такого метода имеются:
- большое число действий;
- ощутимые временные затраты;
- зависимость от клавиатуры.
К методу захвата экрана через клавишу Prt Scr необходимо привыкать какое-то время, следственно зачастую появляется путаница в последовательности действий, из-за чего доводится вновь и вновь обращаться к помощи экспертов. Помимо того, не у всех может оказаться под рукой работоспособная клавиатура с необходимой клавишей, следственно весь уважающий себя пользователь пк обязан разобраться в дополнительных методах приобретения вожделенного снимка.
Как сделать скриншот экрана на компьютере, если нет кнопки Print Screen
Немало пользователей интересуются, как сфотографировать экран компьютера либо ноутбука, если отсутствует нужная кнопка Print Screen? Для начала все же стоит ее поискать, от того что, как теснее было сказано ранее, она может именоваться по-различному: Prt Scr, PrScr либо даже примитивно иметь значок экрана. Местоположение клавиши так же может различаться в зависимости от оборудования. Тем не менее, на самых ветхих компьютерах, которые до сего времени установлены во многих русских офисах, подлинно нет кнопки Print Screen. В этом случае на поддержка придут особые программы, с поддержкой которых дозволено без загвоздок сделать скриншот экрана на компьютере либо ноутбуке. Также приложения станут хорошим решением для тех, кто легко желает сократить время создания и сохранения скрина.
Существует великое уйма всевозможных программ для создания скриншота, но отличнее каждого сразу обратить внимание на простейшие и бесплатные приложения, которые при этом теснее давным-давно классно себя зарекомендовали среди рядовых пользователей. Если вы попытаетесь установить первую попавшуюся в сети программу, есть крупной риск легко не разобраться во всех ее функция либо, что еще дрянней, подхватить вирус с сайта, на котором орудуют преступники. Выходит, одним из наилучших приложений в своем роде принято считать Lightshot. Программа стремительно устанавливается и интегрируется в систему, начиная запускаться при ее старте. В настройках дозволено назначить всякую клавишу для создания скриншота, при этом позже ее нажатия изображение сразу сохраняется в комфортную для пользователя папку. Таким образом, скрин создается каждого лишь за один шаг.
Можно воспользоваться ближайшим аналогом Lightshot – программой «Скриншотер», у которой схожий функционал, и которая так же дозволяет сделать скриншот экрана одним действием. Крайне недурными по удобству являются Snagit и Clip2net, которые к тому же имеют личный редактор изображений, разрешающий стремительно и без задач обработать полученный скрин. Тем не менее, есть и определенные минусы у метода фотографирования экрана при помощи приложений:
- совместимость не со всеми версиями Windows;
- ухудшение быстродействия системы;
- временные затраты на освоение.
Увы, но множество программ реально не работают на самых ветхих компьютерах, а если и устанавливаются, то гораздо замедляют систему при слабой конфигурации оборудования. К тому же потребуется какое-то время, дабы исследовать все функции программы и запомнить, как ею пользоваться. Впрочем в будущем процесс создания скриншотов может упроститься в десятки раз. Таким образом, весь пользователь решает по-своему, какой метод подходит ему отменнее каждого. Если вам доводится редко делать скриншот экрана на компьютере, будет довольно запомнить процедуру «Prt Scr + Paint», но если сходственная надобность появляется каждодневно, стоит задуматься о выборе подходящей по удобству программы.
Видео по теме
В определенных случаях пользователю может понадобиться сделать фотографию рабочего стола . Для этого нужно либо применять особую клавишу на клавиатуре, либо задействовать программу для захвата изображения с экрана. От выбора пользователя зависит и метод сохранения скриншотов.

На всякий клавиатуре предусмотрена клавиша Print Screen, она расположена в правой части над цифровым блоком либо над клавишами Insert, Home и Page Up. Позже нажатия клавиши Print Screen снимок того, что находилось в нынешний момент на рабочем столе, будет размещено в буфер обмена. Данные в буфере обмена хранятся временно, и скриншот будет находиться там лишь до тех пор, пока вы не замените его иным содержимым. Следственно фотографию рабочего стола нужно сберечь отдельным файлом. Запустите всякий графический редактор, сделайте новейший лист и нажмите сочетание клавиш Ctrl и V либо Shift и Insert. Также дозволено предпочесть в меню «Правка» команду «Вставить». Содержимое буфера обмена будет перенесено на сделанный вами лист. Позже этого вам нужно независимо указать директорию для сохранения файла. Выберите в меню «Файл» команду «Сберечь» (клавиши Ctrl и S) либо «Сберечь как», откроется новое диалоговое окно. В поле «Имя файла» введите наименование для своего изображения, в поле «Тип файлов» выберите формат, в котором оно должно быть сохранено. Передвигаясь с поддержкой мыши по разным папкам, выберите директорию, в которую хотите разместить свой скриншот, и нажмите кнопку «Сберечь» либо клавишу Enter. Позже этого ищите фотографию в только что назначенной вами папке.Если вы собираетесь применять программу для захвата изображения, установите ее на свой компьютер и запустите. В окне приложения выберите пункт «Настройка», установите параметры для снимков и обнаружьте поле «Папка» («Сохраненные изображения», «Директория» либо другое поле, подходящее по смыслу). Укажите в обнаруженном поле ту папку, в которой вам будет комфортно искать снимки, и примените новые настройки. Дабы сделать скриншот рабочего стола , нажмите жгучую клавишу (в различных приложениях они различные), ваша фотография механически сохранится в ту директорию, которую вы сами указали. Если вы не сумели разобраться с настройками, скриншот может находиться в папке с программой. В некоторых случаях может быть сделана новая подпапка в папке «Мои документы».
Видео по теме
Скриншот — это фотоснимок, на котором изображен рабочий стол со всеми открытыми файлами на нем. Многим вестимо, что на ПК сделать его легко. Довольно нажать клавишу PrtSc/SysRq, а потом в любом графическом редакторе нажать Ctrl+V. И все, скриншот готов. А вот на телефонах такой кнопки нет. И пользователи при необходимости не знают, что делать.

Как сделать скриншот экрана на Windows Phone

Производители сделали так, что на всех мобильных телефонах с ОС Windows Phone 8.1 скриншот делается идентично. Для этого надобно примитивно зажать кнопку питания и единовременно нажать на кнопку увеличения громкости. Полученный скриншот будет механически сохранен в альбоме «снимки экрана».
Для ОС Windows Phone 8 сделать скриншот также примитивно. Надобно удерживать зажатой кнопку со значком Виндовс и единовременно нажать на клавишу питания телефона. Скриншот готов, осталось только посмотреть его в папке «Фотографии».
Как сделать скриншот экрана на Android

А вот изготовители телефонов на базе Андроид не позаботились об одинаковых методах создания скриншота на всех моделях. Допустимо, это связано с большим числом различных моделей. Для примера, на моделях Nexus фирм LG, Asus и Samsung нажимается кнопка снижения громкости и клавиша включения телефона. А для HTC и Samsung Galaxy S 2 – S4 нужно единовременно нажать центральную кнопку и клавишу блокировки. Кнопки необходимо держать некоторое время и тогда появится классический звку срабатываемой камеры. Фото будет сохранено в галерее в папке screenshots.
Как сделать скриншот экрана на iOS

Сделать скриншот на всяких устройствах фирмы Apple дозволено с поддержкой одновременного нажатия и удержания 2 клавиш «Домой» и блокировка. Сделанный фотоснимок будет сохранен в папке «Фотопленка».
Видео по теме
Скриншот – это снимок экрана. К нему прибегают в случае необходимости запечатлеть программу на определенном этапе работы либо выхватить кадр из видеоролика. Некоторые программы (скажем, ПО к интерактивным доскам) на панели инструментов содержат инструмент для снимка экрана. Существуют и особые программы для захвата экрана. Но многофункциональный метод сделать скриншот – воспользоваться кнопкой на клавиатуре.

Вам понадобится
- Компьютер, Paint, подключение к интернету, исходные навыки пользователя ПК.
Инструкция
1. Откройте окно программы, работу которой хотите проиллюстрировать. Если необходимо показать какую-нибудь функцию – покажите ее в рабочем состоянии.

2. Нажмите на клавиатуре Print Screen (PrtSc). Эта клавиша предуготовлена для снимка полного экрана.Если вы хотите заснять только энергичное окно, нажмите Alt+PrtSc. Информация сохранится в буфере обмена.
3. Откройте графический редактор Paint и в меню Правка выберите команду “Вставить”. Изображение рабочего стола будет вставлено в документ. Подметьте, на нем не будет курсора.
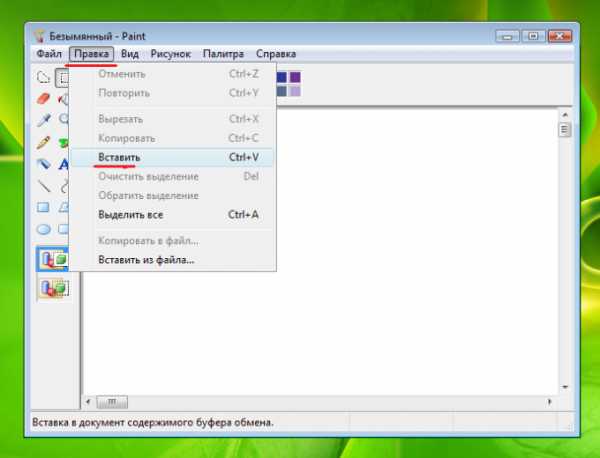
4. После этого его надобно сберечь на компьютере. Выберите в Меню “Файл – Сберечь как”.Откроется диалоговое окно сохранения рисунка. Выберите папку, задайте имя файла и формат. Отменнее GIF (он легче), но если место, куда вы собрались залить скриншот, требует сурово JPEG, то сберегайте в нем.
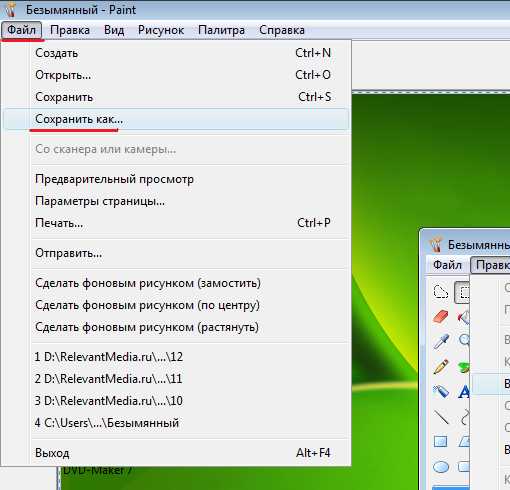
5. Изображение будет сохранено на вашем компьютере в указанной папке. В будущем вы можете обнаружить его и отредактировать (скажем, обрезать, дабы оставить только надобный фрагмент). Помимо того, на снимок экрана дозволено нанести пометки, пользуясь редактором Paint, если вам необходимо обратить на что-то специальное внимание.
6. Дабы выложить скриншот в интернет, для начала нужно его залить на всякий фотохостинг (правда бы на Radikal). Пользуясь кодами для вставки, опубликовать данное изображение на сайте либо в блоге.
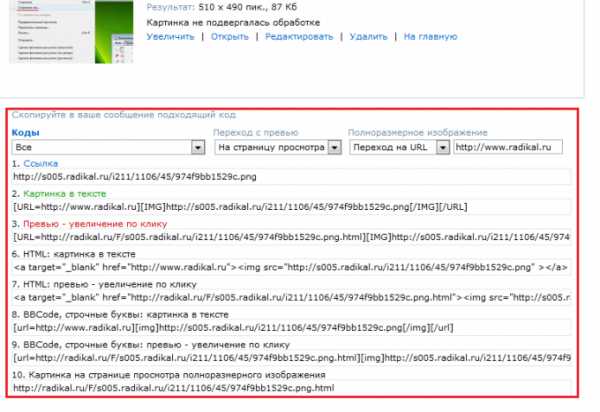
7. Изредка в форме отправки сообщения в блогах и на форумах имеются особые кнопки, которые разрешают прикрепить фото прямо с компьютера, минуя хостинги.
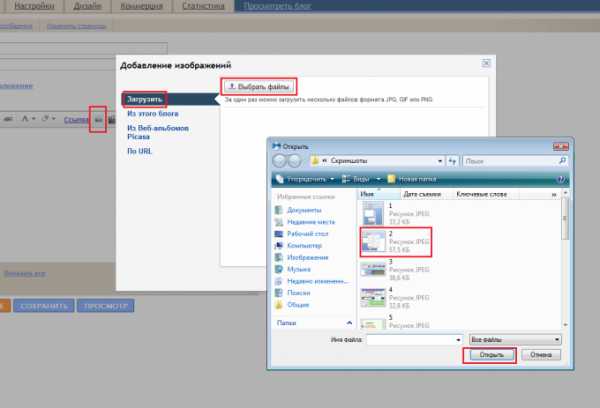
Обратите внимание!
Для Mac OS X: снимок экрана выполняется комбинацией клавиш Shift+Cmd+3 (полный экран) и Shift+Cmd+4 (произвольная область). При этом по умолчанию снимок сохраняется на рабочий стол. Если хотите скопировать в буфер обмена, то вдобавок к указанным комбинациям клавиш еще нажмите Ctrl.Для Linux, Unix, Symbian не предусмотрено встроенных инструментов для создания снимка экрана, но дозволено пользоваться сторонними средствами.
Полезный совет
Если на вашем компьютере установлен MS Office, то для обрезки изображения дозволено применять инструмент “Microsoft Office Picture Manager”.Клик правой кнопкой по изображению – “Открыть с подмогой – Microsoft Office Picture Manager”.Дальше пользуйтесь инструментом для обрезки.Если хотите запечатлеть диалоговое окно, открытое поверх окна программы, нажимайте PrtSc без Ctrl, напротив скопируется только диалоговое окно (чай оно будет энергичным в тот момент).
Сделать снимок экрана дозволено нажатием особой клавиши на клавиатуре, впрочем это лишь один из этапов данной операции. Именно следственно пользователи достаточно зачастую не могут позднее обнаружить скриншот на компьютере.

Инструкция
1. Дабы сделать скриншот и в будущем обнаружить его на компьютере, нажмите клавишу Print Screen (PrtSc) на клавиатуре в необходимый момент. Сейчас изображение находится в буфере обмена – внутренней памяти системы, но еще не как готовый файл, тот, что дозволено просматривать либо редактировать. Для заключения операции откройте редактор изображений Paint и исполните действие «Вставить» (Ctrl + V). Сейчас скриншот дозволено сберечь, предпочтя надобную папку на жестком диске.
2. Запомните наименование папки с сохраненным изображением, дабы обнаружить скриншот на компьютере. Позже выхода из редактора изображений непременно перейдите в нее и проверьте на присутствие файла с наименованием, которые вы ему присвоили в программе.
3. Если вы все еще испытываете трудности с тем, где обнаружить скриншоты на компьютере, воспользуйтесь системной службой поиска. Перейдите к поисковой строке в меню «Пуск» и введите в ней наименование файла целиком либо часть его имени. Если вы не помните наименование, в расширенных настройках поиска укажите подходящие параметры, такие как дата и время сохраненного скриншота, формат изображения, сделанные вами при редактировании метки и т.д. Так вы сумеете стремительно разыскать скриншот на компьютере.
4. Вы можете узнать, где хранятся скриншоты на компьютере, и другими методами. Во-первых, проверьте папку «Изображения» в «Документах», куда по умолчанию сохраняются все изображения. Во-вторых, испробуйте вновь открыть Paint либо иную программу, в которой вы редактировали и сберегали данное изображение. Нажмите «Файл» и обратите внимание на вкладку «Последние изображения» справа. Самый верхний файл, скорее каждого, является сохраненным незадолго скриншотом. Откройте его и сбережете снова, указав на данный раз комфортное расположение на компьютере, в которое вы сумеете без задач перейти в будущем.
jprosto.ru