Какой патч-корд выбрать для соединения компьютера с роутером — Как называется кабель или шнур для интернета
Для подключения к роутеру клиентских устройств используют либо беспроводное соединение Wi-Fi либо кабель. Сегодня большинство пользователей отдают предпочтение первому варианту. Он гораздо практичнее – не нужно опутывать квартиру сетью проводов, а для подключения к сети нового устройства достаточно просто ввести пароль. Но стационарные ПК в большинстве не оснащены беспроводным модулем. Так же, как и некоторые ТВ-приставки или сетевые принтеры. Да и настройку, а тем более перепрошивку роутера рекомендуется выполнять через кабельное соединение, поскольку оно является более надёжным. Поэтому без кабеля в локальной сети не обойтись.
Кабель для роутера
Вы наверняка слышали слова «витая пара», «патч-корд», «сетевой кабель». Так называют кабель для роутера. А ещё шнур для интернета, интернет-кабель, LAN-кабель. Являются ли все эти названия синонимами? И какое из них правильное?

В принципе, все эти слова подразумевают одно и то же – специальный кабель, предназначенный для соединения между собой различных сетевых устройств.
Внутри этого кабеля находятся восемь медных жил, сплетённых (свитых) попарно. Отсюда название – витая пара.
Витая пара это общее название для проводов, используемых для монтажа сетей. А вот кабель, предназначенный для подключения к роутеру компьютеров и других устройств правильней будет называть патч-корд.
Что такое патч-корд
Само название происходит от английского «patching cord» – «соединительный шнур». То есть так можно назвать любой провод, предназначенный для соединения двух устройств, устройства и розетки и так далее. Но закрепилось оно именно за кабелем для локальных сетей Ethernet.
Патч-корд это кусок витой пары с разъёмами RJ-45 на концах. Он используется для подключения ПК к роутеру или коммутационной розетке локальной сети, а также для прямого соединения друг с другом различных сетевых устройств.
В зависимости от расположения проводов патч-корд бывает прямой или кроссовый. Последний использовался для соединения друг с другом двух компьютеров напрямую. Сегодня найти такой кабель будет проблематично, потому что они практически не применяются. Для соединения роутера и компьютера, а также для подключения к роутеру других устройств используют прямой патч-корд. А современные сетевые карты не нуждаются в специальном кроссовом кабеле, они так же, как и роутер, могут работать с прямыми патч-кордами.
Патч-корды продаются уже готовые. Но, если требуется кабель нестандартной длины или кроссовый патч-корд, его можно изготовить с помощью несложного инструмента для обжимки витой пары.
Какой патч-корд выбрать
Поскольку в этой статье речь идёт о подключении компьютера к роутеру, самым простым решением будет воспользоваться для этих целей патч-кордом, который идёт в комплекте с вашим маршрутизатором. Роутеры всех производителей комплектуются таким кабелем. Но есть один нюанс – обычно он очень короткий, чаще всего около полуметра
Но часто роутер в квартире размещается в прихожей или на кухне, а компьютер стоит в одной из комнат. Поэтому может потребоваться патч-корд длиной несколько метров. Его можно приобрести в магазине. Это наиболее удобный вариант. Можно, конечно, купить нужной длины кусок витой пары и коннекторы RJ-45 и изготовить патч-корд самостоятельно. Но цена комплектующих будет ненамного ниже, чем стоимость готового кабеля. А для обжимки потребуется специальный инструмент, приобретать который ради однократного использования не имеет смысла. Если же вы всё-таки решили обжать витую пару самостоятельно, как это сделать правильно можно узнать из отдельной статьи на нашем сайте.
Категории и разновидности
Наиболее распространённым типом патч-корда является UTP-кабель пятой категории. Это обычный неэкранированный восьмижильный провод, предназначенный для прокладки внутри помещений. Кабели 1-4 категории сейчас не используются, а кабель 6-й категории применяется для построения гигабитных сетей с передачей данных на скорости до 10 Гбит/сек. Таким образом, в обычной домашней сети для соединения компьютера с роутером следует выбрать UTP-патч-корд 5 категории.
Аббревиатура UTP расшифровывается как Unshielded Twisted Pair – «неэкранированная витая пара». Кроме этого, существуют другие разновидности витой пары.
FTP (Foiled Twisted Pair – «фольгированная витая пара») под изоляцией имеет экран из фольги. Он позволяет защитить кабель от электромагнитных помех.
SFTP (Screened Foiled Twisted Pair – «экранированная фольгированная витая пара») кроме защитного слоя фольги, дополнительно защищена оплёткой из проволоки.
На первый взгляд, экранированный кабель надёжней и лучше выбрать его. Но на практике это никакого ощутимого эффекта не даст:
- Экран должен быть заземлён, иначе пользы от него будет немного. А для этого в сети должно использоваться соответствующее оборудование, имеющее контур заземления.
- Внутри помещений в целях экономии все провайдеры используют неэкранированный кабель. То есть провод, по которому к вам в квартиру заведен интернет, скорее всего обычный UTP-кабель. А включение в сеть из неэкранированного кабеля небольшой кусок экранированного на качество передачи данных никак не повлияет.
- В офисах и квартирах нет такого электромагнитного фона, который бы сказался на работе локальной сети.
Поэтому экранированный кабель применяют там, где присутствует высокий уровень помех либо при прокладке сегмента сети вне помещения. Для подключения компьютера к роутеру в квартире защищённый интернет-кабель не нужен.
naseti.com
Распиновка сетевого кабеля роутер компьютер
Распиновка RJ45. Цветовые схемы обжима (распиновки) кабеля витых пар в вилке RJ-45. Роутер компьютер распиновка
Сегодня у многих людей в квартире есть компьютер, проведен интернет. Часто возникает потребность подключения компьютера к интернету с помощью кабеля или удлинения провода при переносе пользовательского устройства в другое место. Также может возникнуть желание создать домашнюю сеть из нескольких компьютеров. Все эти вопросы решаются с помощью создания интернет-сети из специального кабеля.
Основные понятия
Особый вид кабеля, предназначенный для изготовления компьютерных и телекоммуникационных сетей, называется «витая пара». Состоит из нескольких пар медных жил в изоляции, скрученных между собой с определенным количеством оборотов на единицу длины. Самая распространенная – 8 жильная витая пара. Все жилы помещены в общую поливинилхлоридную (ПВХ) оболочку.
Небольшое скручивание или свивание делается для того, чтобы нейтрализовать помехи от электромагнитных излучений, создаваемых самими проводниками и сторонними источниками. Потому что при близком расположении жил создаваемое ими электромагнитное излучение гасится друг об друга, не создавая потерь сигнала. К тому же внешние помехи ловятся двумя скрученными проводниками одинаково, поэтому легко распознаются принимающим устройством и отсекаются. В итоге приходит качественный цифровой сигнал с минимальными потерями.
Современные компьютерные сети подключаются кабелем пятой категории и выше. Самая распространенная на сегодняшний день модификация кабелей №5 и №5е способна работать с частотой более 100 и 125 МГц, пропуская до 1000 Мб/сек, с сечением жилы 0,5 мм2. Шестая и седьмая категории кабелей применяются для высокоскоростного интернета, обладают пропускной способностью до 10 и до 100 Гб/сек соответственно, и с более толстыми жилами.
Типы витой пары
- UTP – витые пары не экранированы, нет внешнего экрана. Самый распространенный вид для квартирных компьютерных сетей, когда нет больших наводок и расстояний.
- FTP – витые пары не экранированы, но есть внешний экран из фольги. Используется в небольших офисах, где нужно передавать данные на расстояния до 100 м без потерь скорости, и где встречаются наводки.
- STP – каждая витая пара оплетена проволочным защитным экраном, присутствует внешний экран. Используется в средних по размеру офисах и заведениях, где могут быть наводки. Позволяют сохранить качество сигнала при передаче на большие расстояния, но не выше 100 м.
- SF/UTP – витые пары не экранированы, но есть внешняя медная оплетка и фольгированная пленка, которые составляют двойной экран. Применяются на предприятиях, для сохранения качества сигнала на большие расстояния и для защиты от наводок.
- S/FTP – каждая витая пара экранирована фольгой, есть внешний экран в виде медной оплетки. Применяется на предприятиях с большими наводками и там, где необходимо сохранить скорость передачи информации на большое протяжение.
Цвет изоляции кабеля серый – самый широко используемый. Цвет красный или оранжевый – значит изоляция сделана из негорючего материала.
Два способа опрессовки витой пары
Компьютерный кабель Rj-45 подсоединяется к устройству посредством коннектора 8P8C (аббревиатура из английских слов 8 положений, 8 соприкосновений). Этот разъем устанавливается на кабель методом обжима витой пары 8 жил по схеме цветов, в зависимости от телекоммуникационных стандартов.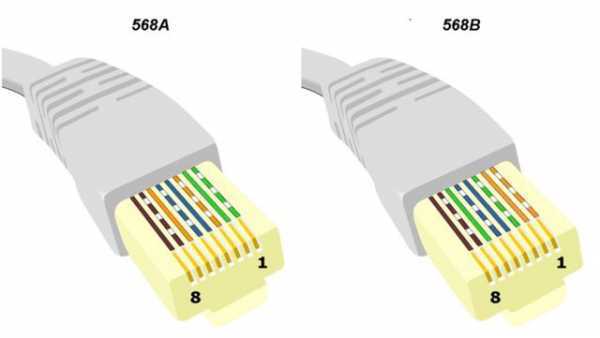
Стандарт 568-А устарел и чаще всего используется 568-В.
Следуя схеме, жилы при системе 568-А укладываются так:
- Бело-изумрудный.
- Изумрудный.
- Бело-рыжий.
- Голубой.
- Бело-голубой.
- Рыжий.
- Бело-шоколадный
- Шоколадный
Порядок цветов при обжиме витой пары по стандарту 568-В такой:
- Бело-рыжий.
- Рыжий.
- Бело-изумрудный.
- Голубой.
- Бело-голубой.
- Изумрудный.
- Бело-шоколадный.
- Шоколадный.
В коннекторе имеются восемь желобков, куда укладываются 8 проводов витой пары по цветовой схеме. Распиновка указана выше.
Сетевые кабели нужны для соединения компьютеров и сетевых устройств в различных сочетаниях. Например, подключить роутер к сети, компьютер к роутеру, два компьютера между собой, сетевой удлинитель, разветвитель, телевизор к роутеру. Существует два варианта изготовления сетевых кабелей.
Прямое подключение витой пары по цветам
Первый способ – прямой. Цветовая схема распиновки витой пары 8 проводов может производиться как по стандарту 568 А (когда один и другой концы провода обжаты по типу 568 А), так и по стандарту 568 В (когда один и другой концы провода обжаты по типу 568 В).

В нашей стране распространен способ 568 В, а в США и Европе чаще всего используется тип 568 А. Единственное различие между этими двумя способами – поменянные местами жилы бело-зеленого с бело-оранжевым цветом и зеленый с оранжевым. Применяется для подключения различных пользовательских устройств (компьютер, телевизор, ноутбук) к сетевому оборудованию (коммутатор, роутер, концентратор, маршрутизатор, патч-корды, удлинитель), а также используется для соединения сетевых устройств между собой. Скорость передачи информации при такой схеме составляет 1 Гбит/с.
Прямое подключение витой пары 100 Мб/с
В некоторых случаях, когда не требуется большая скорость интернета и не предусматривается трафик больших объемов, можно использовать соединение по цветам витой пары из 4-х жил: бело-рыжая, рыжая, бело-изумрудная, изумрудная. Этот способ экономит расход проводов, но надо учитывать, что наибольшая скорость передачи информации падает в 10 раз и составляет 100 Мб/с.
Кроссовое подключение витой пары
Второй способ – кроссовый или перекрестный. Обжим витой пары 8 жил (схема цветов) приведен ниже, применяется для объединения двух компьютеров в домашнюю сеть без какого-либо сетевого оборудования или двух однотипных клиентских устройств (компьютер, телевизор, ноутбук).
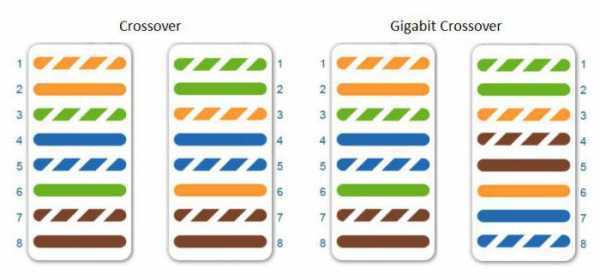
Чтобы сделать кроссовый кабель, нужно один конец провода обжать по стандарту 568 А, а другой по стандарту 568 В. В этом случае жилы меняются местами: бело-рыжий с бело-изумрудным, рыжий с изумрудным. В этом случае скорость передачи информации составит всего 100 Мбит/с. Схема Gigabit Crossover подразумевает обмен местами всех восьми жил: бело-рыжий с бело-изумрудным, рыжий с изумрудным, голубой с бело-шоколадным и бело-голубой с шоколадным. Эта цветовая схема распиновки витой пары 8 проводов создана для высокоскоростных сетей 1000Base-T и 1000Base-TX, когда скорость передачи информации составляет 1 Гбит/с.
Подводя итог, можно понять, что если надо подключить компьютер к интернету, следует оба конца кабеля обжать по типу 568 В. Если требуется соединить два компьютера между собой, то следует воспользоваться схемой Gigabit Crossover, где первый конец провода опрессован по типу 568 А, а другой – путем замены местами всех восьми проводов.
Как обжать сетевой кабель?
Теперь, когда стало известно, как правильно подключить витую пару по цвету, можно приступить к обжатию. Как это сделать, рассказано далее.
Инструменты и материалы
- Сетевой кабель. Для начала необходимо рассчитать длину – лучше с небольшим запасом, чтобы не пришлось потом его наращивать, от этого существенно падает скорость интернета.
- Коннекторы. Некоторое количество – минимум 2 штуки для каждой витой пары (на оба конца кабеля), но лучше с запасом, особенно для тех, кто обжимает кабель впервые.
- Кримпер — специальный ручной инструмент, представляющий из себя обжимные клещи с гнездом для разъема 8Р8С (на корпусе есть надпись 8Р). Если такого инструмента нет, то подойдет тонкая плоская отвертка.

- Стриппер — специальный ручной инструмент для снятия изоляции с жил. При отсутствии такового подойдет нож.
- Мультиметр – для проверки качества обжима.
Последовательность действий
При помощи двух ножей на кримпере можно обрезать кабель на нужную длину. Затем снять 2 см внешней изоляции с обоих концов кабеля при помощи ножа и выемки на кримпере, находящихся около ручек инструмента. Также это можно сделать стриппером или острым ножом, но только аккуратно, чтобы не повредить изоляцию жил.
www.el-cab.ru
Как компьютер подключить к роутеру

На сегодняшний день роутер — это устройство, насущно необходимое в доме каждого пользователя интернета. Маршрутизатор позволяет подключить к всемирной сети сразу несколько компьютеров, ноутбуков, планшетов и смартфонов, создать собственное беспроводное пространство. И главный вопрос, который возникает у начинающего юзера после приобретения роутера, как же можно осуществить подключение персонального компьютера к этому устройству. Посмотрим какие есть варианты.
Подключаем компьютер к роутеру
Итак, попробуем выполнить не очень сложную операцию — подключить свой компьютер к роутеру. Это вполне по силам даже начинающему пользователю. Последовательность действий и логический подход помогут нам в решении поставленной задачи.
Способ 1: Проводное соединение
Самый простой метод подключить ПК к маршрутизатору — это использование патч-корда. Таким же образом можно протянуть проводное соединение от роутера к ноутбуку. Обратите внимание, что любые манипуляции с проводами производятся только при отключенных от сети устройствах.
- Устанавливаем роутер в удобное место, на тыльной стороне корпуса устройства находим порт WAN, который обычно обозначается синим цветом. Втыкаем в него кабель сети вашего интернет-провайдера, проведённый в помещение. При инсталляции разъёма в гнездо должен раздаться характерный звук щелчка.
- Находим провод RJ-45. Для несведущих, выглядит он так, как на изображении.
- Кабель RJ-45, которым почти всегда комплектуется роутер, вставляем в любое гнездо LAN, в современных моделях маршрутизаторов их обычно четыре штуки жёлтого цвета. Если патч-корда нет или он коротковат, то приобрести его не проблема, стоимость символическая.
- Роутер временно оставляем в покое и переходим к системному блоку компьютера. На задней стороне корпуса находим порт LAN, в который вставляем второй конец кабеля RJ-45. В подавляющем большинстве материнские платы оснащаются встроенной сетевой платой. При большом желании можно интегрировать отдельное устройство в разъём PCI, но для обычного пользователя это вряд ли необходимо.
- Возвращаемся к маршрутизатору, подключаем шнур питания к устройству и в сеть переменного тока.
- Включаем роутер, нажав на кнопку «On/Off» на задней стороне устройства. Включаем компьютер.
- Смотрим на лицевую сторону роутера, туда где расположены индикаторы. Если значок с изображением компьютера горит, значит контакт есть.
- Теперь на экране монитора в правом нижнем углу ищем значок интернет-соединения. Если он отображается без посторонних символов, то соединение установлено и можно пользоваться доступом в бескрайние просторы всемирной паутины.
- Если значок в трее зачеркнут, то проверяем провод на работоспособность, заменив другим таким же или включаем отключенную кем-то сетевую карту на компьютере. Например, в Виндовс 8 для этого необходимо ПКМ кликнуть по кнопке «Пуск», в открывшемся меню перейти в «Панель управления», затем проследовать в блок «Сеть и интернет», после — в раздел «Центр управления сетями и общим доступом», где нажать на строку «Изменение параметров адаптера». Смотрим состояние сетевой карты, если она отключена, щёлкаем правой кнопкой мыши по иконке соединения и жмем на «Включить».

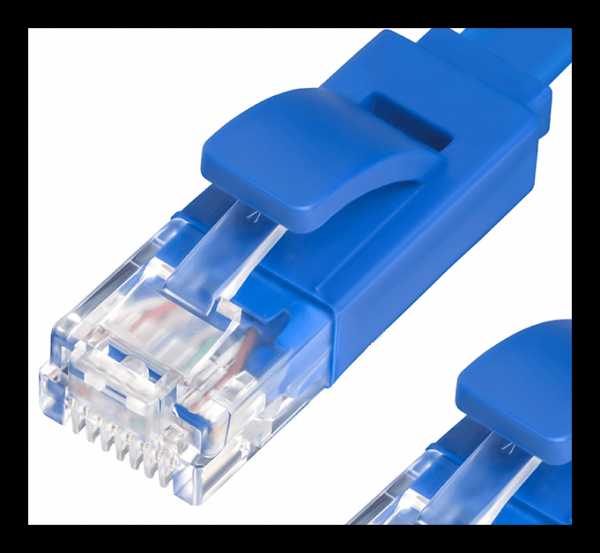


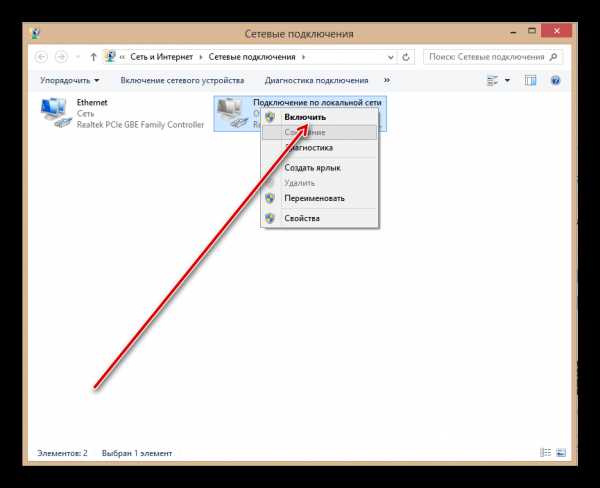
Способ 2: Беспроводное соединение
Возможно, вы не хотите портить внешний вид помещения всяческими проводами, тогда можно использовать другой способ подключения компьютера к роутеру — посредством сети Wi-Fi. Отдельные модели материнских плат оснащаются модулем беспроводной связи. В остальных случаях нужно приобрести и установить специальную плату в разъём PCI компьютера или включить в любой USB-порт ПК так называемый Wi-Fi модем. Ноутбуки по умолчанию обладают модулем доступа к Wi-Fi.
- Устанавливаем наружный или внутренний адаптер Wi-Fi в компьютер, включаем ПК, дожидаемся инсталляции драйверов устройства.
- Теперь надо настроить конфигурацию беспроводной сети, войдя в настройки роутера. Открываем любой интернет-обозреватель, в адресной строке пишем:
192.168.0.1или192.168.1.1(возможны другие адреса, смотрите руководство по эксплуатации) и давим на Enter. - В появившемся окне аутентификации набираем актуальные имя юзера и пароль для входа в конфигурацию маршрутизатора. По умолчанию они одинаковые:
admin. Кликаем ЛКМ по кнопке «OK». - На стартовой странице конфигурации роутера в левом столбце находим пункт «Wireless» и нажимаем на него.
- Затем в выпавшем меню открываем вкладку «Wireless Setting» и ставим галочку в поле параметра «Enable Wireless Radio», то есть включаем раздачу WI-Fi сигнала. Сохраняем изменения в настройках маршрутизатора.
- Возвращаемся к компьютеру. В нижнем правом углу Рабочего стола нажимаем на значок беспроводных соединений. На появившейся вкладке наблюдаем список сетей, доступных для подключения. Выбираем свою и кликаем по кнопке «Подключиться». Можно сразу поставить отметку в поле «Подключаться автоматически».
- Если вы устанавливали пароль доступа к своей сети, то вводим ключ безопасности и нажимаем «Далее».
- Готово! Беспроводное соединение компьютера и роутера установлено.
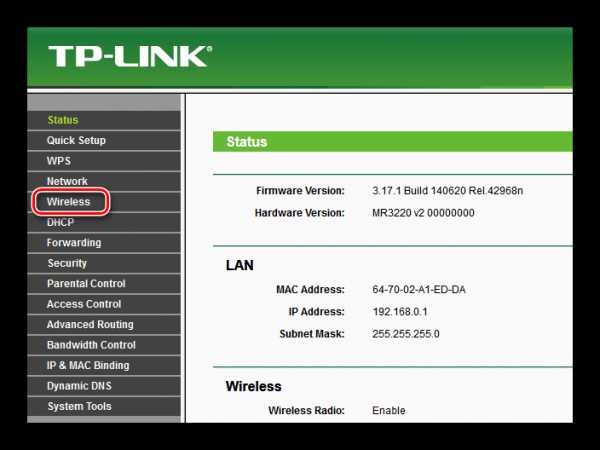
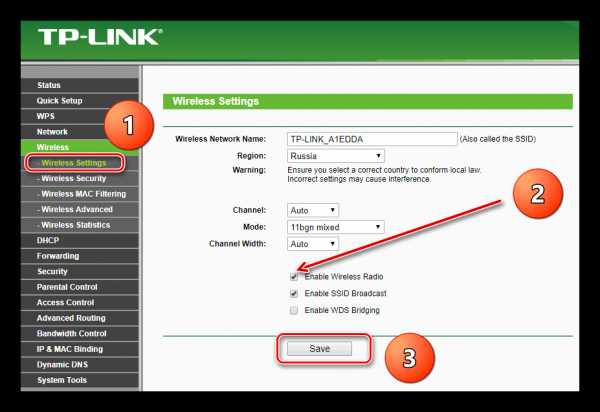
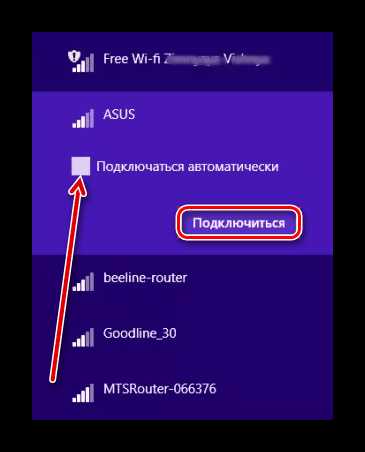

Как мы вместе установили, подключить компьютер к роутеру можно с помощью провода или через беспроводную сеть. Правда, во втором случае может потребоваться дополнительное оборудование. Можете выбрать любой вариант на своё усмотрение.
Читайте также: Перезагрузка роутера TP-Link
Мы рады, что смогли помочь Вам в решении проблемы.Опишите, что у вас не получилось. Наши специалисты постараются ответить максимально быстро.
Помогла ли вам эта статья?
ДА НЕТlumpics.ru
Не работает интернет по сетевому кабелю от Wi-Fi роутера
Если вы подключаетесь к интернету через роутер, то делаете это скорее всего по кабелю, или по Wi-Fi сети. По сравнению с Wi-Fi соединением, подключение по кабелю является самым стабильным, надежным, и простым. Но, даже не смотря на это, очень часто при подключении компьютера к маршрутизатору с помощью сетевого кабеля, интернет на компьютере не работает. Компьютер может просто не реагировать на подключение сетевого кабеля от роутера, отображать статус «неопознанная сеть», или же установить соединение с роутером, но без доступа к интернету.
Именно в этих проблемах, мы попробуем сегодня разобраться. Выясним, в чем причина неполадок: в компьютере, роутере, или кабеле. Проверим, есть ли сетевой адаптер, и нормально ли он работает. Все решения я буду показывать на примере ноутбука с Windows 7. Но, если у вас Windows 10, или Windows 8, то решения будут точно такими же. Каких-то существенных отличий там нет. Кстати, если у вас Windows 10, то посмотрите эту статью: не работает интернет в Windows 10 после подключения сетевого кабеля. Там я писал о проблеме на примере Windows 10, когда мой ноутбук не реагировал на подключение сетевого кабеля.
Что нужно сделать в первую очередь:
- Для начала, посмотрите инструкцию: как подключить интернет от роутера к компьютеру (ноутбуку) по сетевому кабелю. Возможно, вы что-то делаете не так.
- Если есть возможность, подключите интернет напрямую к компьютеру. Без роутера. Так мы сможем выяснить в чем проблема.
- При наличии других компьютеров, попробуйте подключить интернет к ним.
- Подключите кабель в другой LAN разъем на роутере.
- Проверьте, правильно ли вы подключаете сетевой кабель. Он должен плотно сидеть в разъеме. На роутере кабель подключаем в LAN разъем (домашняя сеть).
- Обратите внимание, меняется ли статус значка подключения к интернету на компьютере, после подключения кабеля. И какой появляется статус соединения. Может быть «Идентификация…», «Неопознанная сеть», «Без доступа к интернету» (ограничено) с желтым значком, или вообще, перечеркнутый красным крестиком компьютер «Нет доступных подключений».
- Перезагрузите компьютер и роутер, отключите и подключите кабель. Возможно, это поможет, и не нужно будет копаться в настройках.
Ну а если эти простые советы не помогли, то давайте рассмотрим несколько других решений.
Сетевой кабель не подключен. Красный крестик и нет доступных подключений
Ситуация следующая. Мы подключаем сетевой кабель к маршрутизатору, и к компьютеру, а компьютер вообще никак не реагирует на подключение сетевого кабеля. Значок подключения на панели уведомлений в виде компьютера с красным крестиком. А если нажать на него, то увидим статус соединения: «Нет подключения – нет доступных подключений».
Кстати, можете из этого окна запустить «Диагностику». В некоторых случаях помогает. Если у вас такая проблема, то скорее всего, что отключен адаптер, нет драйвера на сетевую карту, или сетевая карта вообще не рабочая. Они просто часто сгорают.
Сейчас мы все проверим. Зайдите в «Сетевые подключения». Вот так:

В новом окне вы должны увидеть адаптер «Подключение по локальной сети», или «Ethernet» (в Windiws 10). Это и есть сетевая карта. Если он в статусе «Отключено», то нажмите на него правой кнопкой мыши, и выберите «Включить».

Если такого адаптера вы там не увидите, то скорее всего не установлен драйвер на сетевую карту, или она не рабочая. В любом случае, драйвер обновить попробуйте.
Как проверить сетевую карту в диспетчере устройств
Зайдите в диспетчер устройств, и перейдите на вкладку «Сетевые адаптеры». Там вы должны увидеть сетевую карту. В ее названии будет «LAN», или что то типа «PCIe GBE Family Controller». Посмотрите, какой значок возе названия. Нет ли там ничего лишнего. Все должно выглядеть примерно так:
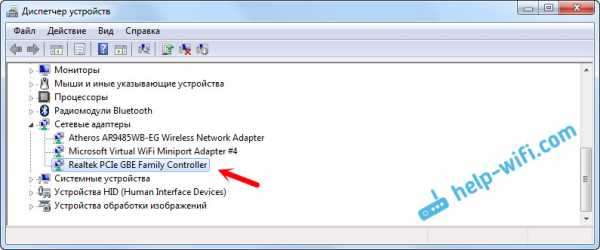
Если сетевой карты вы не обнаружите, но есть хотя бы одно неизвестное устройство с желтым значком, то пробуйте устанавливать драйвера. Если у вас ноутбук, то ищите на официальном сайте производителя, для своей модели. А если у вас стационарный компьютер, то ищите на сайте производителя вашей материнской платы.
Ну и не нужно забывать о том, что сетевая карта может быть сломана. Поэтому, интернет по кабелю не работает. Если ничего не помогает, то можно просто купить и установить отдельную сетевую карту. Если у вас стационарный компьютер. А для ноутбуков есть сетевые карты, которые подключаются в USB порт. Но, нужно убедится, что проблема именно в компьютере.
Ошибки «Непознанная сеть», «Идентификация», и «Без доступа к интернету»
Давайте рассмотрим еще одно решение, которое должно помочь, если вы видите статус соединения «Идентификация», «Непознанная сеть», или «Без доступа к интернету», после подключения сетевого кабеля.
В таком случае, нам нужно проверить настройки IP и DNS. Выставить их автоматическое получение. Скорее всего, вы уже знаете как это сделать. Зайдите в сетевые подключения (показывал выше), нажмите правой кнопкой мыши на адаптер «Подключение по локальной сети», или «Ethernet», и выберите «Свойства».
Выделите пункт «Протокол интернета версии (TCP/IPv4)», и нажмите на кнопку «Свойства». Выставьте автоматическое получение адресов.
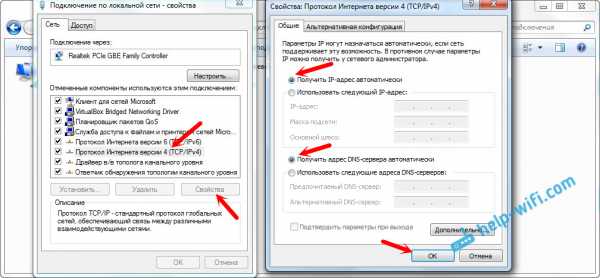
Если у вас ошибка «Ограничено», или «Без доступа к интернету» с желтым значком, то смотрите статью подключение «Ограничено» в Windows 10.
help-wifi.com
Не работает интернет по сетевому кабелю от роутера
В последнее время мы много описывали решения разных проблем, связанных с подключением к беспроводным сетям Wi-Fi. Теперь пришло время немного уделить внимание и проблемам, с которыми можно столкнуться при использовании кабельного подключения к интернету. Хотя здесь и намного реже возникают разные ошибки и трудности, но все равно иногда приходится разбираться с непонятными проблемами.
В сегодняшней статье мы ознакомимся с основными проблемами и способами их решения, которые появляются, при кабельном подключении компьютера к интернету, через роутер. Мы будем рассматривать случай именно при подключении через это устройство. Если Вы подключены по кабельной сети напрямую от провайдера, то это уже немного другое и сегодня такую тему мы не затрагиваем.
Такой вид подключения часто используют если нужно организовать сеть Wi-Fi, но при этом, имеются стационарные компьютеры, нужно провести и к ним интернет. А у таких компьютеров, обычно, нет беспроводного адаптера. Конечно, есть выход из такой ситуации без лишнего протягивания проводов — нужно приобрести специальный адаптер Wi-Fi, подключаемый через USB.
Поиск и устранение проблемы с подключением интернета по сетевому кабелю от роутера
Но мы пока подробнее рассмотрим тему нашей статьи. Если соединив компьютер кабелем с роутером, не появляется интернет, то необходимо посмотреть на такие важные вопросы:
- Попробуйте подключить другой ПК к этому же кабелю. Будет ли он работать?
- Подключите кабельный интернет к ПК без роутера. Заработает ли он сейчас?
- На роутере должен светиться светодиодный индикатор LAN.
- Нужно взглянуть на статус подключения по локальной сети. Что он показывает? Он может совсем не подавать признаков активности, при подключении кабеля. А может начинать идентификацию подключения.
В зависимости от того, какой ответы будет на эти вопросы, мы и будем определять причину неполадки.
Компьютер не видит подключенный кабель LAN
В этом случае, при подключении сетевого кабеля, не появляется никаких сообщений и активности со стороны последнего. Значок сетевых подключений перечеркнут красным, а если навести на него курсор, то появится надпись «Нет подключения». Все выглядит точно так же, как если бы кабель и вовсе не был подключен.
Здесь проблема может прятаться в трех местах: как в роутере или компьютере, так и причиной может быть поврежденный кабель. Для начала проверим исправность самого компьютера.
Подключите к нему кабель без роутера, напрямую. Если статус подключения к сети поменялся, то по всей видимости ПК тут не при чем. Или можно наоборот проверить, подключив кабель через роутер к другому ПК.
Если компьютер продолжает не видеть подключаемые к нему кабеля, независимо от их источников, то по всей видимости у нас проблемы с сетевой картой. В случае необходимости всегда можно приобрести и установить другую, тем более она не дорого стоит. Но для начала, убедитесь в том, что на компьютере действительно есть драйвер сетевой карты. Проверить это можно зайдя в диспетчер устройств и развернув список сетевых адаптеров. Убедитесь, есть ли там ваша карта. Ее название может отличатся от того, что показано на рисунке ниже.
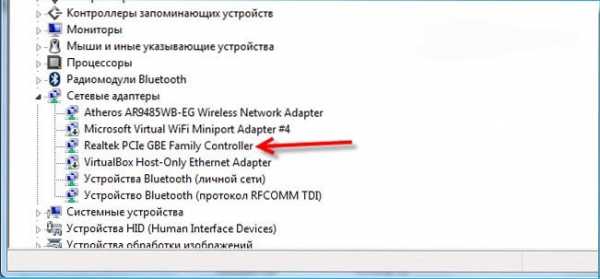 В некоторых случаях сетевая карта может отображаться, но возле нее будет стоять желтенький восклицательный знак. Это говорит о том, что сетевая карта может работать не корректно. Нужно попробовать заново установить драйвер для этого устройства. Скачайте его с официального сайта производителя и вручную установите.
В некоторых случаях сетевая карта может отображаться, но возле нее будет стоять желтенький восклицательный знак. Это говорит о том, что сетевая карта может работать не корректно. Нужно попробовать заново установить драйвер для этого устройства. Скачайте его с официального сайта производителя и вручную установите.
Иногда можно столкнуться с тем, что разъем, для подключения сетевого кабеля, на роутере перегорел, или как то поврежден. На маршрутизаторах очень часто имеется несколько таких разъемов, по этом попытайтесь подключить кабель в другие. Возможно все заработает.
Проблема может быть и в самом роутере, это проверяется подключением его к нескольким разным компьютерам. Если во всех случаях соединение с интернетом так и не появилось, то очевидно, что виновник маршрутизатор. Не обязательно это может быть физическая неисправность, возможно просто что-то в настройках сбито. Сбросьте на нем настройки и выполните перезапуск, затем снова проверьте.
При этом надо быть уверенным что сам кабель исправен. Он ведь тоже может где-нибудь переломиться, либо иметь плохой контакт. Можно поискать другой и проверить его. Но проблема может быть связанна с настройками на компьютере. В некоторых случаях на ПК может быть отключена локальная сеть.
Тут нужно, через Панель управления, зайти в раздел Сети и Интернета, открыть Сетевые подключения. В случае, когда под значком подключения по локальной сети будет статус «Отключено», то сделайте по нему клик правой кнопкой и включите.
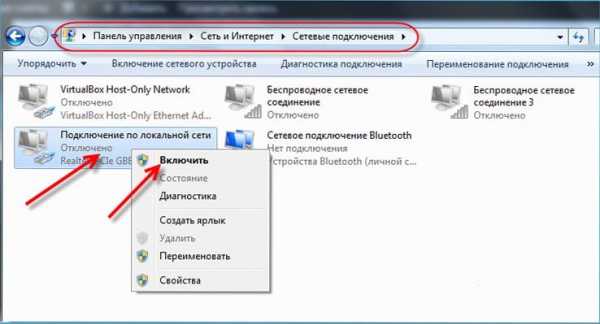 Обычно одна из этих рекомендаций обязательно помогает.
Обычно одна из этих рекомендаций обязательно помогает.
Идет постоянная идентификация сети, либо она вообще не опознается
Теперь посмотрим, что можно сделать, если компьютер замечает подключение сетевого кабеля, но к интернету все равно не удается подключиться. Например, подключили кабель и появился статус сети «Идентификация». Вроде все круто и сеть должна скоро появится! Но проходит время и ничего не меняется.
Другой случай, когда компьютер не опознает сеть и показывает соответствующий статус.
 Обычно, такие ошибки связанны напрямую с получением адреса IP. На компьютере может быть отключено автоматическое определение сетевых настроек, или вместо этого записан конкретный статический IP адрес. К примеру, он может остаться от предыдущего подключения. Но для роутера он является не корректным и вы не сможете установить соединение с интернетом. На самом роутере может не работать DHCP, который автоматически выдает адреса всем устройствам. Опять же, нужно зайти в настройки и включить эту функцию, либо вручную ввести все необходимые адреса на своем компьютере.
Обычно, такие ошибки связанны напрямую с получением адреса IP. На компьютере может быть отключено автоматическое определение сетевых настроек, или вместо этого записан конкретный статический IP адрес. К примеру, он может остаться от предыдущего подключения. Но для роутера он является не корректным и вы не сможете установить соединение с интернетом. На самом роутере может не работать DHCP, который автоматически выдает адреса всем устройствам. Опять же, нужно зайти в настройки и включить эту функцию, либо вручную ввести все необходимые адреса на своем компьютере.
Что бы включить автоматическое определение адресов IP и DNS, нужно зайти в Панель управления и там открыть раздел Сетей и Интернета. Дальше заходим в сетевые подключения. Туда можно попасть и другим способом, сделайте это так, как показано на рисунке ниже.
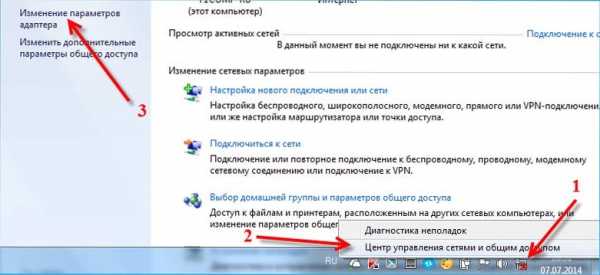 Дальше сделайте клик правой кнопкой мышки по Подключению локальной сети и откройте его свойства. Затем выполните действия показанные на этом рисунке.
Дальше сделайте клик правой кнопкой мышки по Подключению локальной сети и откройте его свойства. Затем выполните действия показанные на этом рисунке.
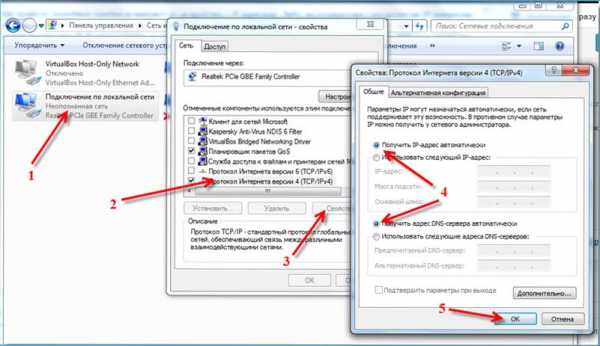 Отсоедините свой сетевой кабель от компьютера и снова выполните его подключение. После этого интернет должен начать нормально работать.
Отсоедините свой сетевой кабель от компьютера и снова выполните его подключение. После этого интернет должен начать нормально работать.
Перейдя по таким же путям, в тех же настройках, можно и вручную указать адреса IP. Только в этом случае активируйте Использование следующего IP. Какой адрес нужно вписать, определяем с помощью адреса, по которому доступны настройки роутера. Например, настройки маршрутизатора 192.168.1.1, значит адрес должен быть вписан на подобии такого 192.168.1.60. Просто берем адрес и последнее число меняем на другое, к примеру 60.
DNS тоже можно указывать вручную, они будут иметь такой вид: 8.8.8.8 и 8.8.4.4.
Нет доступа к интернету (желтый треугольник с восклицательным знаком)
Или как это отображается в статусе «Без доступа к Интернету».
Такое сообщение говорит, что кабель подключен и все успешно работает, в том числе и роутер, но доступа к интернету нет. Возможно сам маршрутизатор не подключен к сети, либо имеет неправильные настройки. В некоторых случаях проблемы могут быть со стороны провайдера, по этому можно связаться с ним и уточнить.
prostocomp.net
Как Называется Кабель От Роутера К Компьютеру ~ KOMP-REVIEW.RU
Как удлинить интернет кабель
В последнее время для подключения к интернету провайдеры все чаще используют обычную локальную сеть. Это простой и надежный способ подключения к Всемирной сети. Что особенно важно, при использовании локальной сети пользователю не нужно устанавливать никаких программ, драйверов или дополнительного оборудования (вроде ADSL модема).
Однако даже при использовании локальной сети у пользователей могут возникать трудности. Типичной проблемой является слишком короткий интернет кабель (сетевой кабель). Очень часто при перемещении компьютера оказывается, что кабель не дотягивается до нового места. В этой ситуации перед пользователем встает вопрос, как удлинить интернет кабель. Сейчас мы рассмотрим несколько способов решения данной проблемы.
Для начала сделаем небольшое теоретическое вступление, для того чтобы разобраться с терминологией. Для построения локальный сетей используется восьми жильная витая пара (кабель с восемью проводами). Кабель имеет различные категории. Для построения современных локальных сетей используется кабель 5 категории (CAT5) или выше. Категория кабеля всегда указана на самом кабеле. Для подключения кабеля к компьютеру роутеру или другому сетевому оборудованию используется разъем 8P8C. Чаще всего этот разъем называют RJ-45, хотя это название не верное. На этом с теорией закончим и рассмотрим способы удлинения интернет кабеля.
Способ №1. Для удлинения интернет кабеля можно использовать соединитель витой пары RJ-45 (мама-мама).
Читайте так же
Соединитель витой пары RJ-45 (мама-мама) или «джойнер» это небольшая коробочка, на которой размещены два разъема RJ-45. Таким образом, если у вас есть дополнительный кусок обжатой витой пары, то вы можете присоединить его к вашему интернет кабелю с помощью такой коробочки.
Как подключить маршрутизатор к компьютеру
Для того чтобы подключить маршрутизатор к компьютеру необходимо в один из четырех синих разделов подключи.
Как самому обжать интернет кабель отверткой
Обжимаем витую пару (сетевой интернет кабель) без обжимных клещей (обжимки) в домашних условиях. НЕ ЗАБЫВАЙ.
С помощью такого соединителя можно легко удлинить ваш интернет кабель. Но, у этого способа есть большой недостаток. Найти обжатый кабель нужной длины в продаже довольно сложно. А найти соединитель RJ-45 (мама-мама) еще труднее. Поэтому использовать данный способ на практике будет не просто.
Способ № 2. Для удлинения интернет кабеля можно использовать роутер.
Читайте так же
Не будем рассматривать использование хаба или другого сетевого оборудования, потому что роутеры стоят недорого и они намного полезней. Установив роутер, вы сможете подключить к интернету любое количество компьютеров (в разумных пределах).
Для того чтобы воспользоваться данным способом удлинения интернет кабеля нам нужен сам роутер и обжатая витая пара (сетевой кабель) нужной длины. В некоторых случаях можно купить уже обжатый кусок витой пары, иногда витую пару обживают прямо в магазине. В крайнем случае, вы можете обжать витую пару самостоятельно.
Ваш интернет кабель нужно подключить в WAN порт (Internet порт) роутера, а обжатую витую пару в обычный LAN порт роутера и в ваш компьютер. После несложной настройки роутера вы сможете пользоваться интернетом как раньше.
Способ № 3. Для удлинения интернет кабеля вы можете сделать скрутку.
Самый простой способ. Все что вам нужно это кусок витой пары нужной вам длины. Приобрести не обжатую витую пару не составляет труда.
После этого вам нужно разрезать ваш интернет кабель в любом удобном месте и вклинить купленный кусок витой пары. Сделать это достаточно просто. Для того чтобы соединить витую пару не нужно ничего спаивать. Все что необходимо сделать, это оголить проводники и аккуратно скрутить витую пару по цветам. Естественно все нужно качественно заизолировать с помощью изоленты. О том, как скручивать витую пару можно посмотреть на видео.
Читайте так же
komp-review.ru
Как подключить компьютер к интернету через роутер по кабелю
Главная » Статьи » Как подключить компьютер к интернету через роутер по кабелюКак подключить второй компьютер к интернету роутером: инструкция
Наличием интернета в квартире уже сложно кого-либо удивить, но как же быть тем пользователям, которые имели один компьютер, и, вдруг стали счастливы обладателем еще одного. Конечно же его тоже захочется подключить к глобальной паутине. Выход есть, и это сделать не очень сложно. Существует несколько способов решить данный вопрос:
- Методом последовательного подключения второго компьютера через первый.
- Настройка соединения через маршрутизатор (роутер).
Первый способ является довольно нестандартным, и не подойдет для обычного, неподготовленного пользователя, поэтому упомянули его исключительно в качестве информации к размышлению. Подробно остановимся на втором способе, когда подключение двух устройств через третье — роутер. Это специальное приспособление, которое управляет передачей данных в сети, коммутирует и распределяет пакеты данных между устройствами.
Используя маршрутизатор появляется возможность подключить не только два, но и больше компьютеров или другого оборудования, которому необходим выход в интернет. Не будем останавливаться на настройках роутера, ведь в зависимости от используемой модели настройки будут значительно отличаться. Нас интересует только один вопрос — как подключить второй компьютер к интернету через роутер?

Немного теории о подключении нескольких компьютеров к сети через роутер
Чтобы понять, как объединить два или несколько компьютеров в сеть необходимо понять общую структуру подключения, т.е. как это работает, поэтому без теории здесь не обойтись.
В настоящее время все устройства объединяются между собой по технологии звезда. Этот тип подключения назван так потому, что если представить топологию схематично, то это будет похоже на звездочку или снежинку. В центре находится управляющее оборудование, выступающее в качестве шлюза (это сердцевина), а все остальные подключаются к нему, и физически не контактируют между собой (расходящиеся лучи). А глобальную сеть интернет можно представить в качестве стебля. Вся передаваемая информация передается вначале на маршрутизатор, а он уже распределяет на физическом уровне кому предназначались пакеты данных, и отправляет их по назначению.
Осталось еще немного разобраться по каким признакам роутер узнает, кому предназначались данные, ведь компьютеров в сети может быть несколько. Для этого существует специальная адресация. Каждый компьютер в сети имеет свой уникальный адрес, состоящий из 4-х цифр, разделенных точками. Например, 192.168.10.14.
Теперь пришло время узнать, как подключить второй компьютер к интернету через роутер, и правильно их настроить.
Несколько способов как подключить 2 компьютера к интернету через роутер
Предположим, что маршрутизатор уже настроен, работает исправно и раздает интернет. Есть только два способа для соединения:
- проводное подключение;
- используя беспроводные технологии WiFi.

Подключение кабелем.
Если на Вашем компьютере уже был интернет, то наверняка к нему был подведен провод от провайдера, который теперь должен быть включен в WAN разъем роутера. Такое переключение было выполнено во время конфигурации маршрутизатора. Если это так, то нужно взять сетевой провод (патч-корд), и с одной стороны подключить его к разъему сетевой карты компьютера, а с другой стороны в любо свободный разъем LAN маршрутизатора.
Обратите внимание, что, когда оба конца провода находятся в гнездах, на маршрутизаторе и на компьютере будет гореть и мигать соответствующая индикация. Она говорит о том, что происходит обмен пакетами данных между устройствами.
Обычно никаких специальных настроек на компьютере производить не требуется. Должно произойти автоматическое присвоение ему IP адреса, и сразу же можно будет пользоваться интернетом. Сигналом того, что все прошло гладко со стороны операционной системы, будет значок компьютера без дополнительных уведомлений в панели задач. Однако могут быть и проблемы. Рассмотрим наиболее распространенные:
- На фоне компьютера находится крестик красного цвета. Это говорит о том, что сетевой кабель не подключен. Причиной может быть повреждение патч-корда, он может быть не до конца вставлен в гнездо или неправильно обжат. Желательно проверить не отключена ли сетевая карта в настройках Windows. Заходим через «Панель управления — Управление сетями — Дополнительные параметры», и проверяем. При необходимости в контекстном меню включаем интерфейс.
- Пиктограмма компьютера перекрыта восклицательным знаком в перевернутом желтом треугольнике. Это уже проблема не аппаратная, но программная. Наиболее часто возникает из-за неправильных схем конфигурации роутера. Если маршрутизатор настроен правильно, проверить нужно настройки IP адреса компьютера. Для этого также находим подключение по локальной сети, как в предыдущем пункте, и вызываем его свойства. В открывшемся окне выбираем «Протокол интернета версии 4», и смотрим его параметры. Переключатель должен стоять в положении автоматического выбора IP адреса, и DNS серверов.
Беспроводное соединение.
Еще одним способом как подключить 2 компьютера к интернету через роутер, является технология WiFi. Каждый маршрутизатор оборудован беспроводным адаптером, и позволяет создавать сети по стандарту 802.11. Таким образом можно объединить сетью неограниченное количество устройств. Даже стационарные компьютеры имеют такую опцию, но для этого необходимо приобрести USB адаптер с функцией WiFi.
Для выхода в интернет нужно нажать в правом нижнем углу пиктограмму беспроводной сети. Она выглядит как индикатор сигнала в виде вертикальных полосок. После нажатия будет выведен список доступных точек доступа, среди которых выбирается транслируемая Вашим домашним маршрутизатором. Вводится пароль доступ, и можно пользоваться интернетом.
Вот и все способы, как подключить два компьютера к интернету через роутер. И даже больше мы узнали, что можно подключить не только 2, но и гораздо больше PC, а также при использовании беспроводных технологий любое устройство со встроенным или внешним адаптером WiFi.
posetke.ru
Как подключить компьютер к роутеру по сетевому кабелю (LAN)?
 Небольшой кабелю есть в комплекте с роутером. И в чем тут дело. В провайдере или в роутере все-таки? Он может совсем не меняться (например, «Сетевой кабель не подключен»), никак не реагировать на подключение сетевого кабеля. При прямом подключении сетевого кабеля к ПК пишет неопознанная сеть. Роутер ASUS rt-g32. Когда кабель подключен к роутеру (и роутер соединен с пк) отображается тоже — подключение по локальной сети 100 мбит/с, состояние подключено.
Небольшой кабелю есть в комплекте с роутером. И в чем тут дело. В провайдере или в роутере все-таки? Он может совсем не меняться (например, «Сетевой кабель не подключен»), никак не реагировать на подключение сетевого кабеля. При прямом подключении сетевого кабеля к ПК пишет неопознанная сеть. Роутер ASUS rt-g32. Когда кабель подключен к роутеру (и роутер соединен с пк) отображается тоже — подключение по локальной сети 100 мбит/с, состояние подключено.
Как правило, большинство проблем возникает при подключении к маршрутизатору именно по беспроводной сети. А подключение по сетевому кабелю не должно вызвать каких-то затруднений. Это значит, что по сетевому кабелю вы сможете подключить 4 устройства. И все они будут получать интернет от роутера, или работать в локальной сети. Кстати, по настройке локальной сети читайте эту статью.
Один конец кабеля подключаем в желтый разъем (LAN) нашего роутера. Не важно в какой из четырех разъемов вы подключите кабель. Теперь другой конец кабеля подключаем к нашему компьютеру, или ноутбуку. После подключения сетевого кабеля, на роутере должен засветится один из четырех индикаторов, которые указывают на подключение к LAN разъему. Но, в таком, казалось бы простом способе, тоже могут возникнуть проблемы.
В таком случае, в первую очередь нужно проверить кабель, которым Вы соединили компьютер с маршрутизатором. Если этот статус соединения изменится (даже если появится желтый треугольник), то проблема в кабеле. Если в комплекте с компьютером (ноутбуком) был диск, то скорее всего, что на нем есть этот драйвер.
Если от этого маршрутизатора другие устройства работают нормально, и интернет на них есть, то скорее всего, проблема на самом компьютере. Мы всегда пишем о решении каких-то проблем, которые возникают при подключении к интернету по Wi-Fi. Но, при подкл
www.el-cab.ru

