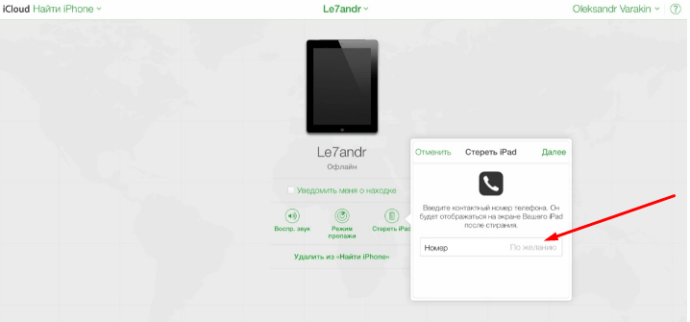Что можно узнать по IMEI iPhone
У каждого телефона есть IMEI. Что это такое, зачем он нужен, где его посмотреть и какую информацию можно узнать по IMEI iPhone, читайте в нашем материале.
Что такое IMEI ?
IMEI (International Mobile Equipment Identity) – это уникальный идентификатор телефона. Он “вшивается” в iPhone на заводе. IMEI автоматически отправляется оператору при подключении к сети.
Как узнать IMEI iPhone ?
IMEI iPhone можно узнать пятью способами:
- Наберите на iPhone *#06#
2. Зайдите в Настройки – Основные – Об этом устройстве, пролистните до пункта IMEI, зажмите для того, чтобы скопировать IMEI
3. Посмотрите на задней стороне коробки от iPhone
4.Посмотрите на задней крышке iPhone
5.Подключите iPhone к компьютеру, запустите iTunes, откройте раздел с вашим iPhone. IMEI написан под строчкой “Емкость”, если в строке отображается другая информация (номер телефона или ICCID), нажмите несколько раз для переключения на отображение IMEI .
Что можно узнать по IMEI iPhone ?
По IMEI можно узнать очень важную информацию о iPhone.
У Apple есть два сервиса для проверки IMEI.
Первый проверяет состояние блокировки активации iCloud. Если она включена, то при продаже или покупке iPhone новый владелец не сможет войти под своим Apple ID и пользоваться iPhone.
Второй отображает сведения о гарантийном статусе iPhone и праве на сервисную поддержку. Если вы покупаете iPhone, но сомневайтесь, что он абсолютно новый, введите IMEI iPhone и проверьте статус активации.
Если вы ввели IMEI iPhone и увидели сообщение “Необходимо активировать iPhone”, значит iPhone действительно новый. Если iPhone уже включался, вы увидите следующие пункты:
- Действительная дата приобретения
- Право на обслуживание и ремонт
- Техническая поддержка по телефону
На сторонних сайтах типа этого и этого можно посмотреть, когда и где покупался iPhone, есть ли он в списке краденных, дату окончания гарантии и другую полезную информацию.
Если украли iPhone, то при обращении в правоохранительные органы укажите IMEI вашего iPhone, чтобы они могли отследить его местоположение.
Как проверить iPhone на подлинность по серийному номеру
У каждого iPhone или другого продукта Apple есть уникальный серийный номер. Многие пользователи даже не подозревают о его существовании, либо не знают как его найти. Да и в повседневной жизни такие знания не требуются. От них не зависит качество работы устройства.
Но в некоторых случаях знать его бывает очень полезно, например при покупке телефона с рук. Будьте осторожны, если другой человек каким-то образом узнает этот номер, он может обвинить вас в краже устройства или причинить беспокойство другим образом.
Проверить с помощью Apple ID
Если вы зайдете в свой профиль Apple ID на официальном сайте компании, то увидите все привязанные к нему устройства. Прокрутите экран вниз, пока не увидите раздел «Устройства». Выбрав нужное устройство, вы узнаете модель, версию операционной системы и серийный номер.
Посмотреть в настройках
Перейдите в «Настройки» и выберите пункт «Общие». Теперь прокрутите экран вниз. Примерно на половине пути в списке параметров должен быть указан серийный номер. Он состоит из букв и цифр.
Вот и все! Понадобились считанные секунды на то, чтобы его найти. Искать его таким методом удобно и потому, что его можно легко скопировать и вставить в сообщение. Это надежнее, чем вручную переписывать комбинацию букв и цифр.
Если вам нужно быстро его скопировать, просто коснитесь его и удерживайте палец до тех пор, пока не появится диалоговое окно «Скопировать». Вы можете вставить его в сообщение для службы технической поддержки или на сайт Apple для проверки.
Подключиться к iTunes
Подключите iPhone к компьютеру с помощью кабеля 30-Pin USB или Lightning и запустите приложение iTunes, в списке устройств в верхней части окна программы выберите свой телефон. Теперь перейдите на вкладку «Обзор» в которой вы увидите всю необходимую информацию о смартфоне.
Программу iTunes можно скачать на официальном сайте Apple.
Посмотреть на устройстве
В оригинальных iPhone, начиная с модели 3G и заканчивая 4S вы можете найти серийный номер устройства на лотке для SIM-карты. Сначала удалите лоток специальным инструментом или скрепкой. В нижней части лотка вы должны увидеть комбинацию цифр и букв. В некоторых оригинальных iPhone, а также на всех моделях iPad он выгравирован на задней панели устройства.
Но из-за принятия стандарта Nano SIM на всех моделях, начиная с iPhone 5, на лотке для SIM-карт нет места для нанесения номера. Поэтому, если у вас модель старше пятерки, то необходимо использовать другие варианты из этой статьи.
Найти на упаковке
Если вам нужно получить серийный номер, не открывая коробку и не используя другие описанные выше методы, осмотрите коробку от гаджета. На оригинальной упаковке должна быть информация, позволяющая идентифицировать устройство.
Ищите небольшую наклейку на задней части коробки.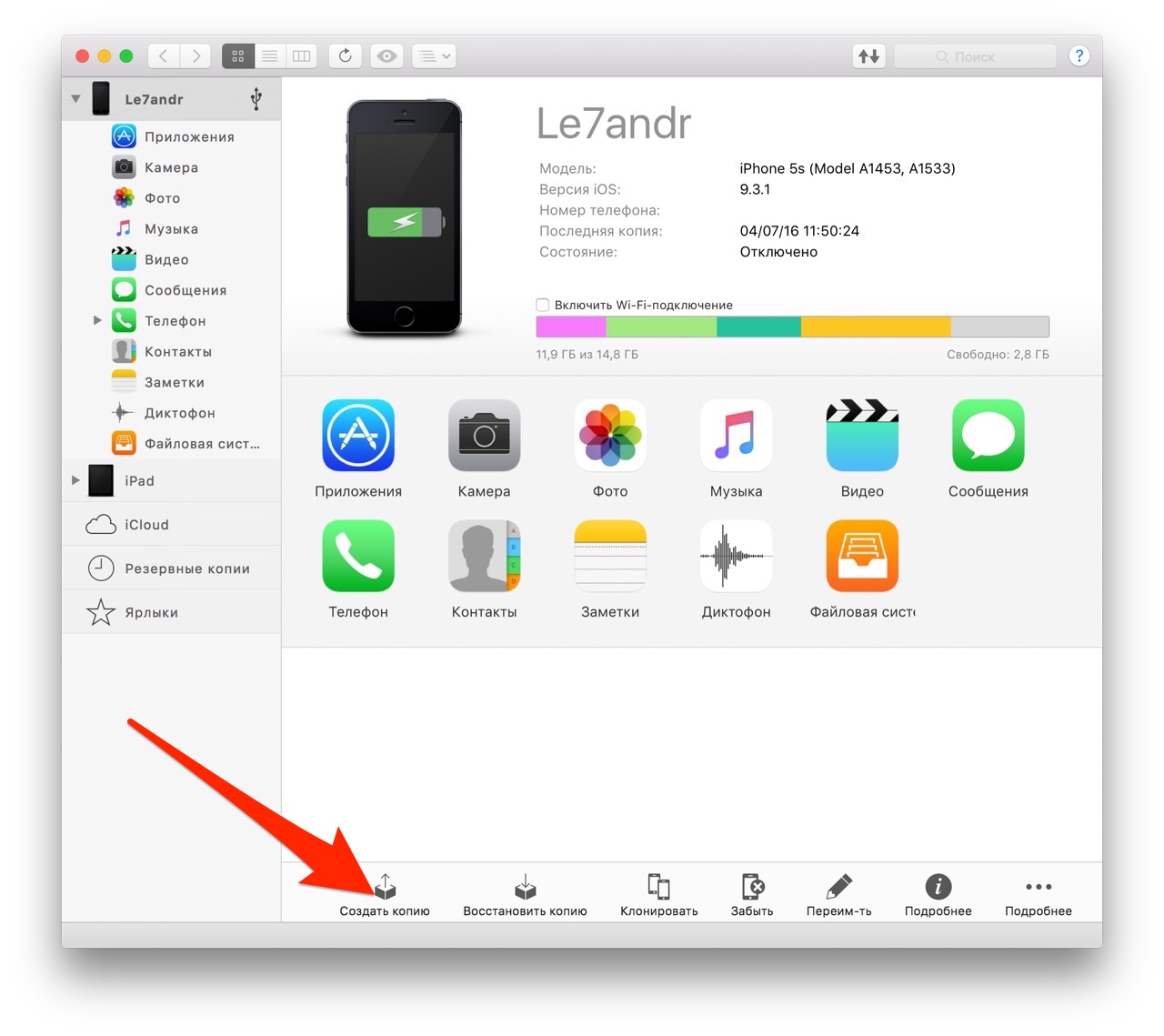
Посмотреть в резервной копии
Если у вас нет доступа к своему iPhone, но ранее вы делали резервную копию с помощью iTunes, вы можете узнать серийный номер устройства. Сначала выполните доступ к резервному копированию устройства под управлением iOS. Для этого запустите iTunes. Выберите «Настройки» и «Устройства» и выберите то, которое вам нужно.
Просто наведите указатель на имя резервной копии в одноименном списке. Через некоторое время появится всплывающее окно в котором будет указана вся необходимая информация.
Расшифровка модели устройства
Знаете ли вы, что модель устройства может многое рассказать о вашем iPhone? Это не просто набор цифр. Он показывает завод, на котором он был сделан, год его изготовления и многое другое. Давайте попробуем его расшифровать.
Первая буква указывает, на какой фабрике компании Foxconn собрали смартфон. 4-я буква указывает на год изготовления. 5-я буква – неделя изготовления. Ниже представлена таблица, по которой можно установить дату производства.
Например, CxxVTxxxxxxx, означает, что телефон был сделан на фабрике в Шэньчжэне, 2-8 декабря 2017 года. Если номер начинается с буквы «М», то это новый iPhone. Буква «F» обозначает обновленную модель. Буква «N» указывает, что устройство подлежит замене на более современную модель.
На iPhone 8 и выше, номер модели также отображается в слоте для SIM-карт. Вам нужно будет вынуть лоток и осмотреть его.
Если вам интересно, действует ли еще гарантия от Apple, то и это легко сделать.
Вам необходимо посетить этот сайт, чтобы проверить гарантию — Apple Check Coverage. Для проверки нужно ввести серийный номер гаджета и капчу. После этого вы будете перенаправлены на страницу соответствующего устройства.
Вы увидите следующую информацию:
- Действительная дата покупки. Подтверждает, что это устройство действительно было приобретено законным путем.
- Техническая поддержка. Может быть активной или истекшей. В первом случае вы увидите примерную дату окончания срока действия техподдержки.

- Ремонт и обслуживание. Активный или истекший статус. Как и в предыдущем случае, при активном обслуживании должна быть указана примерная дата окончания его срока действия.
- Защита от AppleCare. Если вы приобретали расширенную гарантию AppleCare, сведения о ней будут указаны здесь.
Проверка оригинальности iPhone
Не можете найти серийный номер, но все же хотите узнать, является ли ваш смартфон оригинальным? Тогда обратите внимание на следующее детали.
Слот для карт памяти. Оригинальный iPhone всегда имеет фиксированный объем встроенной памяти. Например, 32 Гб, 62 Гб или 128 Гб. Он не поддерживает карту Micro SD, поэтому слот для нее отсутствует. Если вы его увидели, то это подделка.
Слот для SIM-карты. Если в телефоне больше, чем 1 слот для SIM-карты, перед вами определенно подделка. Компания Apple не производит смартфоны с более чем 1 слотом для SIM-карты.
Siri. Это интеллектуальный персональный помощник.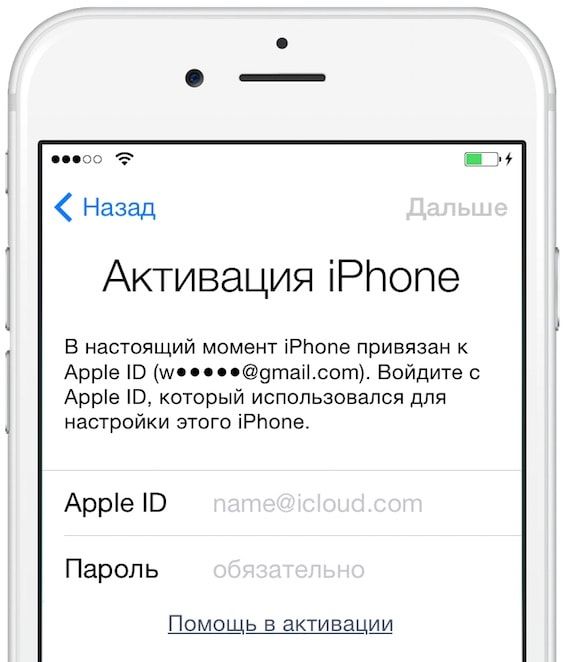 Вы можете использовать свой голос для управления вашим iPhone через Siri. Программа даст голосовой ответ на поставленный вами вопрос. Если интеллектуальный помощник не работает, вполне возможно, что на смартфон не установлена оригинальная iOS.
Вы можете использовать свой голос для управления вашим iPhone через Siri. Программа даст голосовой ответ на поставленный вами вопрос. Если интеллектуальный помощник не работает, вполне возможно, что на смартфон не установлена оригинальная iOS.
Встроенные приложения. Каждый iPhone поставляется со встроенными приложениями, такими как калькулятор, аудиоплеер, менеджер фотографий и т.д. Если какое-либо из этих предложений удалось удалить, скорей всего это подделка. Также есть вероятность того, что вы приобрели взломанный смартфон. В таком случае могут отсутствовать программы, поставляемые вместе с оригинальной iOS. Попробуйте восстановить оригинальную прошивку. Если встроенные приложения все еще не отображаются, то это определенно подделка.
Синхронизация с iTunes. Этот сервис может использоваться для синхронизации музыки, фильмов, телепередач, фотографий и т.д. iPhone можно синхронизировать с iTunes, подключив к компьютеру с помощью USB-кабеля. Если вы не можете синхронизировать данные между iPhone и компьютером через iTunes, смартфон может быть не оригинальным. Приложение iTunes должно распознавать каждый подлинный смартфон производства Apple.
Если вы не можете синхронизировать данные между iPhone и компьютером через iTunes, смартфон может быть не оригинальным. Приложение iTunes должно распознавать каждый подлинный смартфон производства Apple.
Как проверить был ли украден iPhone или iPad
С недавнего времени начал свою работу новый сервис компании Apple, позволяющий проверить состояние блокировки активации (Activation Lock) любого iOS-девайса, которая автоматически активируется при включении функции «Найти iPhone» (Find My iPhone).«Найти iPhone» – относительно молодая функция, появившаяся лишь с выходом iOS 7. Благодаря Find My iPhone у пользователей появились такие возможности, как:
- отслеживать местонахождение своего девайса на карте в случае его потери;
- воспроизводить сигнал, если устройство потерялось где-то неподалеку;
- активировать режим пропажи;
- или удаленно стереть всю личную информацию с iPhone или iPad.
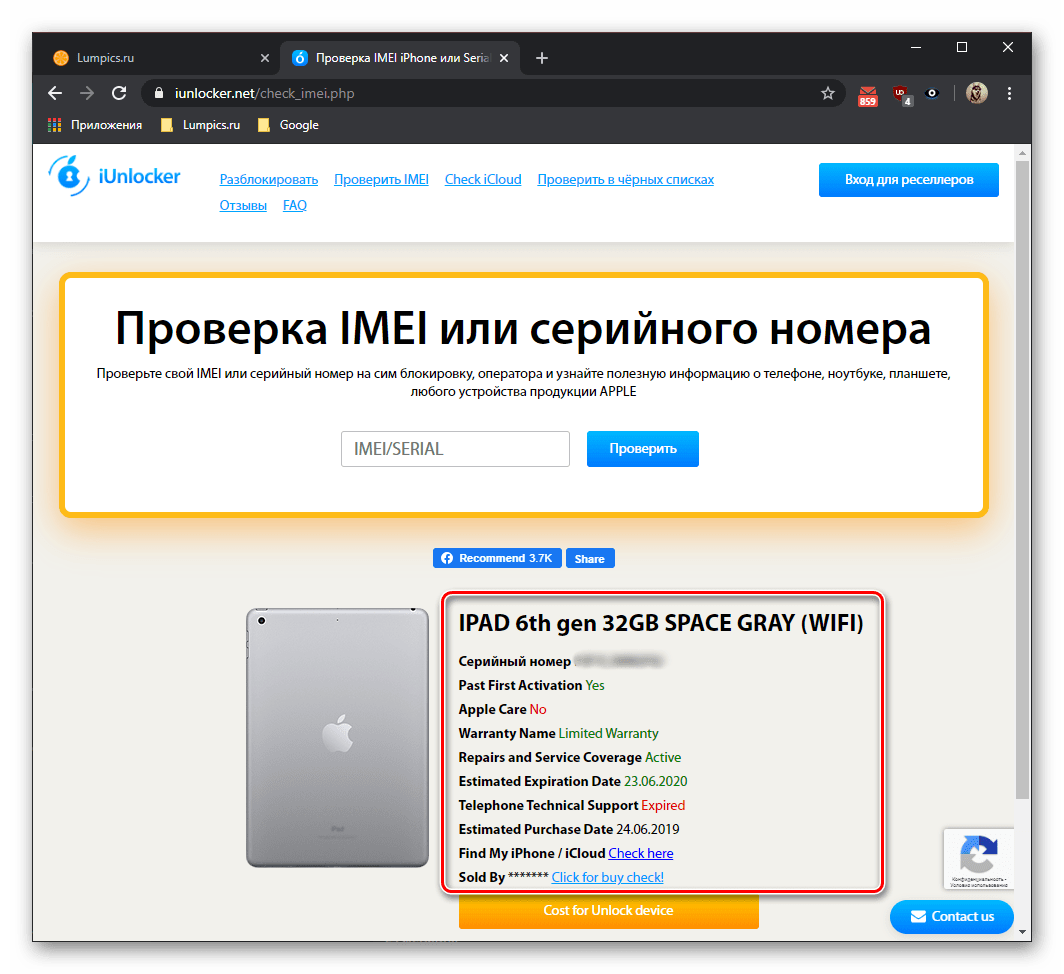
Новый сервис, созданный Apple, позволяет провести проверку состояния блокировки активации, как уже было сказано ранее. С его помощью можно избежать покупки краденного или найденного устройства, владельцы которого успели его заблокировать или же убедиться, что предыдущий владелец не забыл отключить «Найти iPhone», продавая свой девайс.
Получить доступ к сервису можно по ссылке icloud.com/activationlock/. Для проверки состояния блокировки активации необходимо будет ввести IMEI или серийный номер устройства. Если вы не знаете, где искать эту информацию, вам будут полезны эти две статьи:
В том случае, если на iPhone или iPad блокировка активации включена, при введение IMEI или серийного номера устройства, появиться сообщение, которое помимо информирования об этом, предложить вариант дальнейших действий.Если же «Найти iPhone», а вместе с ним и блокировка активации отключены, то мы увидим уведомление о том, что данное устройство готово к повторной активации.
Также, возможно, вам будет полезно знать:
Если вы не нашли ответа на свой вопрос или у вас что-то не получилось, а в комментаряих ниже нет подходящего решения, задайте вопрос через нашу форму помощи.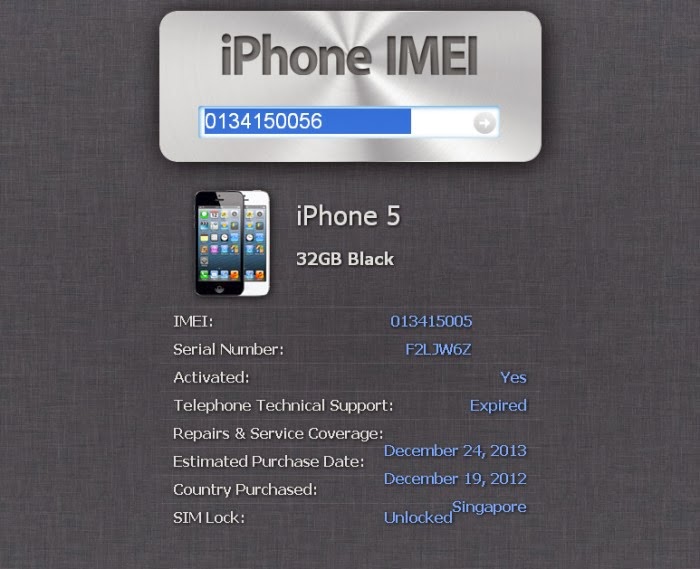 Это быстро, просто, удобно и не требует регистрации. Ответы на свой и другие вопросы вы найдете в данном разделе.
Это быстро, просто, удобно и не требует регистрации. Ответы на свой и другие вопросы вы найдете в данном разделе.
Присоединяйтесь к нам во Вконтакте, Telegram, Facebook или Twitter.
Как отличить оригинальный iPhone от поддельного:
Пожалуй, ни один смартфон не фигурирует в мошеннических схемах так часто, как iPhone. Собственно говоря, это неудивительно – устройство весьма дорогое и, если вместо него продать копеечную подделку или отремонтированный оригинал, можно неплохо подзаработать на разнице в цене. Подобным занимаются не только частные лица, предлагающие подержанный товар, но и некоторые магазины. Чтобы не стать жертвой обмана, предлагаем разобраться, как установить принадлежность iPhone компании Apple, а не неизвестной китайской фирме.
Проверка iPhone по модели
iPhone производятся для разных стран с разными же условиями реализации и сервисного обслуживания. В некоторых регионах телефон ориентирован под определённого сотового оператора, и вы не сможете пользоваться другой SIM-картой. Например, такое произойдёт, если вам в руки попадет iPhone из Египта, Великобритании или Канады.
Например, такое произойдёт, если вам в руки попадет iPhone из Египта, Великобритании или Канады.
Как проверить iPhone на принадлежность к конкретной стране (особенно если продавец подчёркивает оригинальность и официальный статус устройства в вашем государстве):
- Откройте сами или попросите показать раздел: Settings – General – About.
- Найдите строчку Model и рассмотрите код: две последние буквы указывают, для какой территории предназначался iPhone. У легитимных русских версий стоят литеры RS.
Таким образом, легко узнать, будут ли проблемы с использованием iPhone после приобретения. Не стоит также слишком радоваться, если модель прибыла (или будет доставлена) прямиком из США – родины данного девайса – и отмечена буквами LL. Это как раз тот случай, когда вы не сможете сменить симку.
Проверка iPhone по серийному номеру
Для собственного удобства и помощи потребителям компания Apple присваивает каждому из своих телефонов особый код. Это даёт возможность моментально отличить оригинал от китайской подделки. Поступите следующим образом:
Поступите следующим образом:
- Откройте тот же раздел с настройками, о котором говорилось выше, но на сей раз посмотрите на строку с пометкой «Серийный номер». Он должен состоять из цифр и букв.
- Зайдите на официальный сайт Apple и запустите проверку по серийному номеру.
Если всё в порядке, то первым делом вы увидите описание модели, а ниже сведения о действующей гарантии и активации iPhone. Сравните результат с тем, что вам рассказал потенциальный продавец. Любое несоответствие, конечно же, должно повлечь за собой объяснения и снижение цены.
Если поиск по номеру не дал результата, то перед вами абсолютная подделка, не имеющая никакого отношения к известному бренду.
Проверка iPhone по IMEI
Несколько лет назад рядом государств были подписаны договоры об экспорте/импорте мобильных устройств только при наличии кода IMEI. Он хранит все сведения о телефоне или планшете, позволяет установить его местонахождение. Естественно, любой iPhone тоже снабжен подобной маркировкой, и по IMEI можно узнать, настоящий ли он.
При покупке не поленитесь посмотреть IMEI на коробке, зайти на сайт imei.info или аналогичный и вбить цифры в поиск. Здесь вы увидите самое главное: не украден ли iPhone и не числится ли он в пропавших. Подобное приобретение может повлечь за собой большие неприятности.
Проверка функциональности по IMEI
Еще IMEI используется, как помощник в проверке iPhone не только на подлинность, но и на функциональность. Если телефон был создан исключительно для одного сотового оператора, то с другим он работать не станет, и вы лишитесь возможности звонить, а также останетесь без интернета.
Выше сказано, что можно зайти на сайт imei.info (или похожий, например, iunlocker.com) и вбить туда значение. Когда вы проверили подлинность iPhone, убедились, что он не похищен у предыдущего владельца и не потерян им неизвестно где, обратите внимание на строку со статусом: Locked или Unlock. Во втором случае все в порядке: любая SIM-карта будет воспринята устройством благосклонно.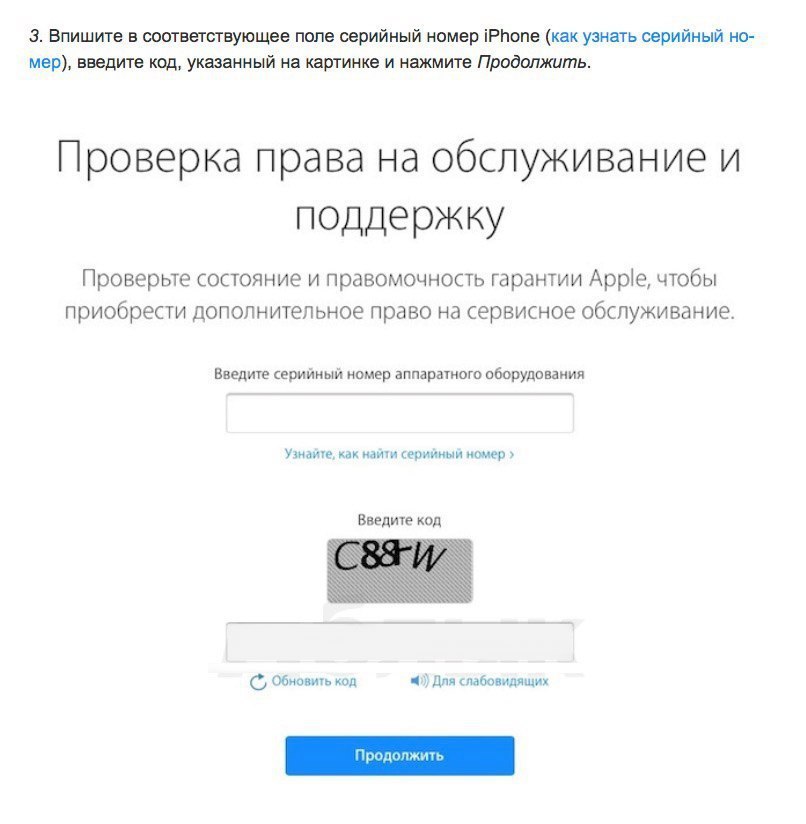 В первом же дело плохо: ниже указан провайдер, к которому привязана модель, и сменить его нельзя (либо можно, но на определённых условиях, нужно обратиться в службу поддержки).
В первом же дело плохо: ниже указан провайдер, к которому привязана модель, и сменить его нельзя (либо можно, но на определённых условиях, нужно обратиться в службу поддержки).
Проверка статуса Activation Lock
Функция Activation Lock была придумана для защиты iPhone от воров. В случае пропажи телефон блокируется, и вернуть его к жизни может только ID и пароль владельца. Из-за этого похищать iPhone стало невыгодно, и уровень охоты на них значительно снизился.
Но снова нашлись те, кто сумел извлечь из сложной ситуации пользу: iPhone можно продать, а потом активировать защиту и потребовать свою вещь назад. Если сделка совершалась без свидетелей и по наличному расчёту, то пострадавшая сторона едва ли сумеет доказать, что честно расплатилась. Чтобы не попасть в подобную мошенническую схему, нужно, проверяя IMEI, посмотреть, активна ли опция Find My Phone. Пусть прежний хозяин устройства выйдет из своего аккаунта и отключит поиск, а потом уж передаёт вам товар.
Раньше данные об Activation Lock можно было найти на официальном сайте Apple: каждой оригинальной модели присваивалось место в базе.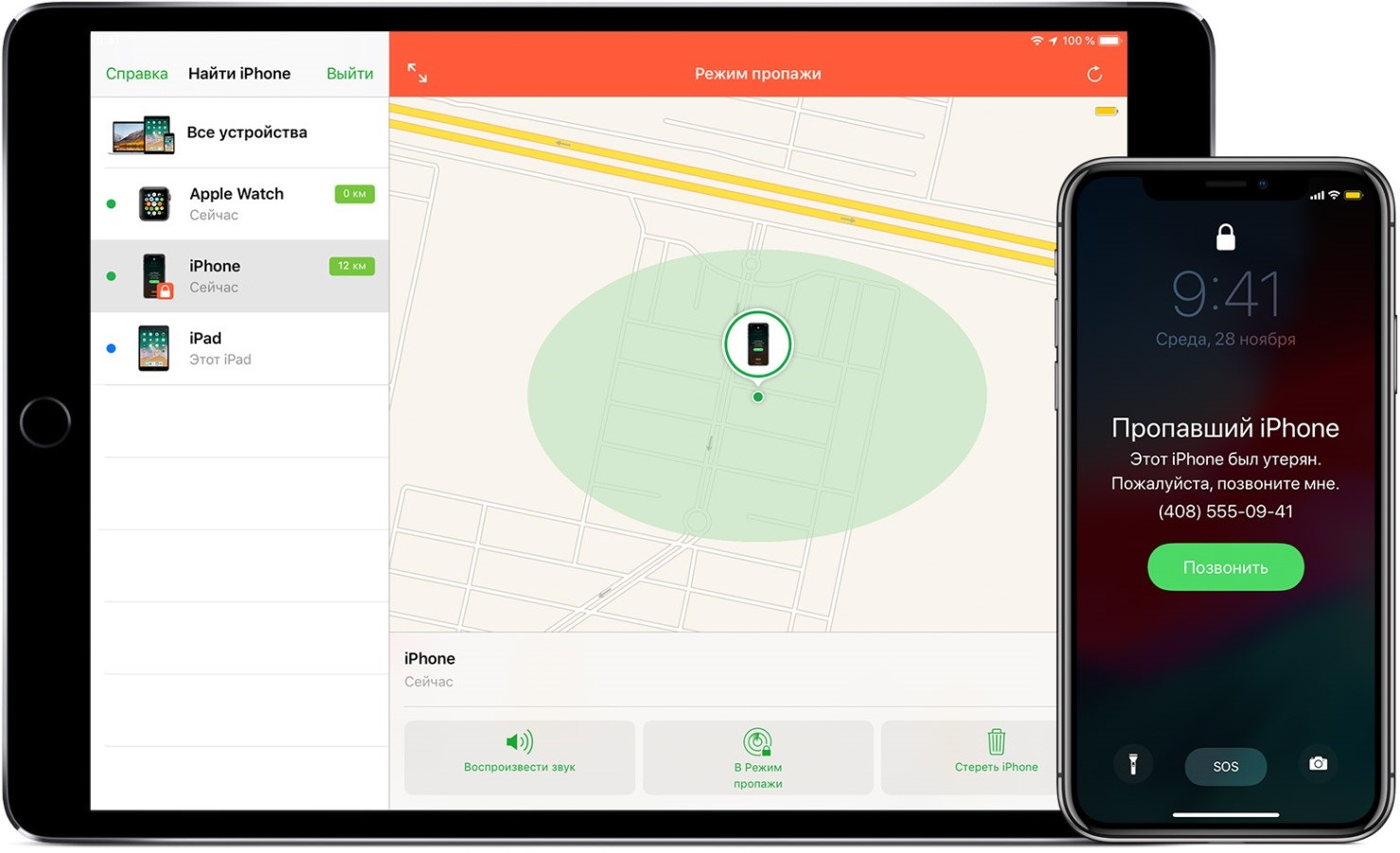 Но несколько лет назад страницу удалили, так что теперь статус телефона возможно определить только по IMEI.
Но несколько лет назад страницу удалили, так что теперь статус телефона возможно определить только по IMEI.
Как ещё распознать подделку
Вы уже знаете несколько верных способов, как отличить оригинальный iPhone, но если каким-то из них невозможно воспользоваться или остались сомнения, обратите внимание на следующее:
- Корпус должен быть металлическим, а не из пластика.
- Разъем для зарядного устройства не такой, как в других смартфонах.
- Операционная система – iOS без каких-либо признаков Android и типичных для него приложений, вроде Play Market.
- Сзади на крышке написано, что дизайн разработан в Калифорнии компанией Apple, а собран в Китае. Если там что-то другое, то это подделка. Сама крышка не снимается.
Разумеется, всё сказанное выше не означает, что нельзя приобретать подержанный iPhone или китайскую реплику на него. Очень часто люди берут даже заблокированные телефоны – в качестве «доноров» для своего. Но за такой товар вам должны предложить совсем другую цену, на несколько тысяч (или даже десятков тысяч) дешевле, чем стоит совсем новый оригинал. Будьте внимательны и осторожны.
Будьте внимательны и осторожны.
Заблокирован ли айфон по imei. Отключенный iCloud не гарантирует выключенной блокировки активации. Проверка статуса блокировки активации на компьютере Windows или Mac
Смартфон — полифункциональное устройство, хранящее обилие информации, столь важной для его владельца. Эти данные непременно должны находиться под строгой защитой современных методов шифрования.
Безопасность данных пользователей и защита устройств от злоумышленников всегда были основной целью Apple. Это главный принцип компании, являющийся краеугольным камнем в ее фундаменте, который корпорации удалось сохранить по сей день, внедряя все больше защитных инструментов. Уровень защищенности в iOS вышел на беспрецедентный уровень, вплоть до того, что кража телефона стала практически бессмысленной.![]()
Что такое блокировка активации в iPhone?
Блокировка активации — это защитный инструмент, ставший расширением для ранее введенной опции «Найти iPhone». Блокировка активации была внедрена в операционную систему iOS в 2013 году вместе с релизом седьмого поколения программного обеспечения и описана компанией как идеальный инструмент против воров.
Действительно, калифорнийской корпорации уже удалось отчитаться в том, что количество краж iPhone значительно сократилось, а те, что продолжают совершаться, более не сопровождаются потерей данных и попаданием их в чужие руки.
Возникает вопрос о том, может ли подобная, казалось бы, идеальная система защиты навредить законному владельцу iPhone? Блокировка активации, увы, была мгновенно изучена злоумышленниками и нередко используется для вымогательства и шантажа.
Принцип работы
Если на одном из устройств Apple активирована функция «Найти iPhone», а также используется операционная система седьмого поколения и новее, все данные, включая информацию об активации, перемещаются на серверы Apple и хранятся там до тех пор, пока функция «Найти iPhone» не будет отключена владельцем устройства.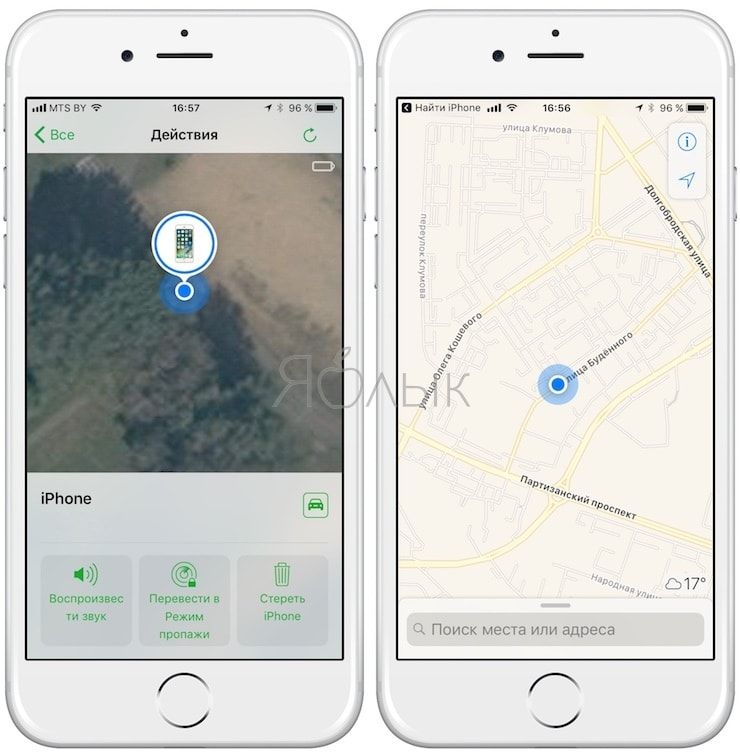 По факту устройство полностью привязывается к одной единственной ID. Лишь истинный владелец аппарата сможет активировать его после прошивки и полностью контролировать все данные, хранящиеся на нем и в цифровом облаке. Никакие ключи при этом не хранятся, поэтому получить доступ к данным не смогут даже сотрудники Apple, что говорит о максимальной безопасности данной технологии.
По факту устройство полностью привязывается к одной единственной ID. Лишь истинный владелец аппарата сможет активировать его после прошивки и полностью контролировать все данные, хранящиеся на нем и в цифровом облаке. Никакие ключи при этом не хранятся, поэтому получить доступ к данным не смогут даже сотрудники Apple, что говорит о максимальной безопасности данной технологии.
Проверка блокировки активации iPhone
Зачем это может понадобиться? В первую очередь это важно для тех, кто отдает/продает свой гаджет стороннему лицу, и, естественно, для тех, кто покупает устройство, что называется, с рук. Во включенном состоянии данная функция может доставить массу проблем как старому владельцу устройства, так и новому. Поэтому стоит удостовериться в том, включена ли блокировка активации iPhone. Проверить это можно на сайте iCloud, введя гаджета или номер IMEI.
Также статус блокировки можно проверить, попытавшись включить гаджет. На определенном этапе заблокированный телефон попросит ввести пароль к Apple ID (который заранее был активирован на данном смартфоне).
Блокировка как снять защиту?
Суть в том, что блокировка активации напрямую связана с функцией «Найти iPhone», поэтому отключать нужно именно ее. Для этого необходимо:
- Перейти в настройки устройства.
- Найти и выбрать подпункт iCloud.
- Пролистать вниз и выбрать подменю «Найти iPhone».
- Переключить тумблер в выключенное положение.
Вот и все, в несколько простых шагов можно отвязать аппарат от учетной записи. При необходимости данную процедуру можно проделать и удаленно, используя веб-сайт iCloud.com. Для этого необходимо:
- Перейти на веб-сайт iCloud.com.
- Выбрать пункт «Найти iPhone».
- В списке устройств отыскать необходимый гаджет и удалить его из списка.
- Ввести данные учетной записи для подтверждения.
Подводные камни системы
Как ни странно, но столь продвинутый механизм защиты может выйти боком конечному пользователю, причем как по его собственной вине, так и из-за мошенников.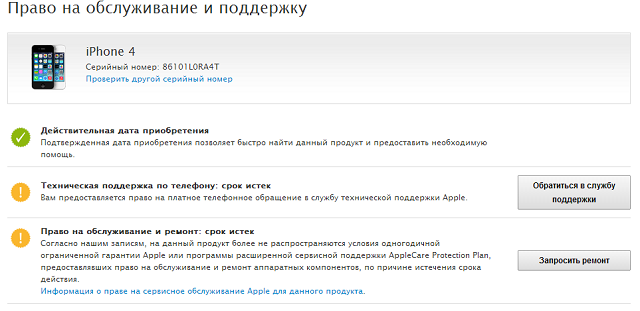 Обо всем по порядку.
Обо всем по порядку.
Важно понимать, что безуспешные попытки войти в учетную запись могут запустить механизмы защиты в iPhone. Блокировка активации не заставит себя ждать независимо от того, забыли вы пароль или это кто-то другой вводил его неправильно. Apple ограничит доступ к устройству до тех пор, пока пароль не будет сброшен.
Вторая проблема, связанная с мошенниками, несколько сложнее. Начинающие вымогатели под разными предлогами заставляют нерадивого пользователи ввести предложенные злоумышленником данные Apple ID на своем смартфоне, после чего моментально переводит его в режим кражи и просят пользователя перевести энную сумму денег, если тот вновь хочет пользоваться устройством. Естественно, платить никому не нужно, поскольку есть как минимум два варианта решения проблемы.
Обход защиты посредствам взлома (Jailbreak)
Если так вышло, что был украден доступ к iPhone 4 с установленной на нем iOS 7, то можно воспользоваться утилитой JB iOS, которая позволит вернуть доступ к устройству, правда, в ограниченном виде.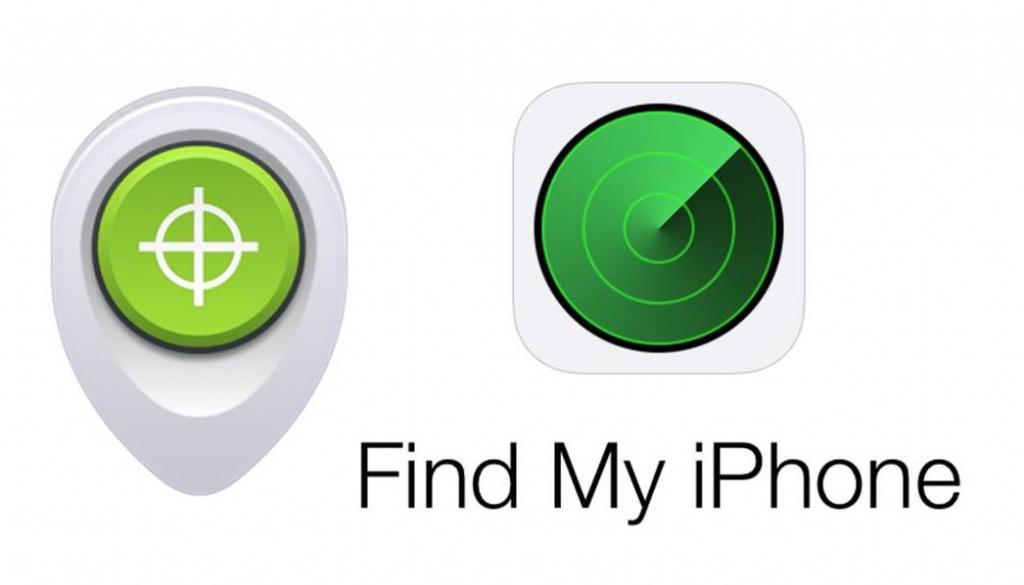 Телефон перестанет работать с сим-картой и, по сути, будет представлять нечто похожее на Данный подход не работает с другими моделями, например iPhone 5. Блокировка активации в этом случае не будет снята.
Телефон перестанет работать с сим-картой и, по сути, будет представлять нечто похожее на Данный подход не работает с другими моделями, например iPhone 5. Блокировка активации в этом случае не будет снята.
Возвращение доступа к устройству с помощью техподдержки Apple
Самый действенный, честный и легальный способ вернуть себе гаджет — это звонок в службу поддержки компании Apple. Можно обратиться в российскую службу поддержки (заказать звонок можно на официальном сайте), но им необходимы доказательства того, что устройство было куплено официально. Кроме этого, нужен товарный чек. Если таковой отсутствует, необходимо обратиться в магазин, где был куплен гаджет (чек должен храниться в базе данных до 4-х лет).
При отсутствии чека можно попытать счастья и обратиться в американскую службу поддержки. До них можно «добраться», позвонив в Skype 1-800-MY-IPHONE. Для подтверждения того факта, что вы являетесь владельцем устройства, необходимо будет предоставить IMEI, серийный номер, ответить на секретные вопросы (очень важно), знать, какие покупки совершались в AppStore и iTunes Store.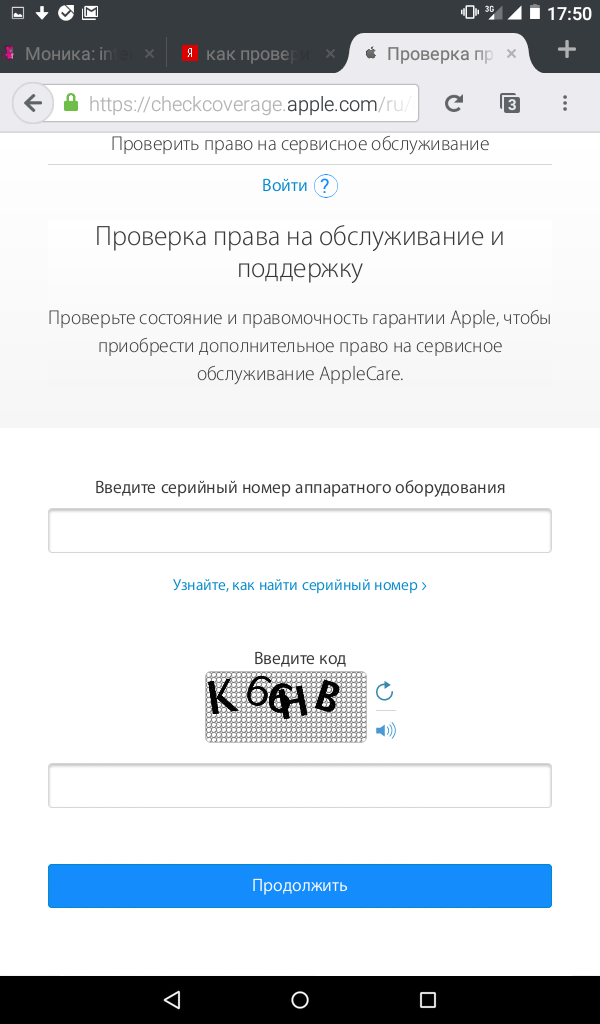 В большинстве случаев специалисты из США идут навстречу неопытным пользователям и в течение получаса возвращают доступ к устройству. Российская техподдержка такой лояльностью похвастать, увы, не может.
В большинстве случаев специалисты из США идут навстречу неопытным пользователям и в течение получаса возвращают доступ к устройству. Российская техподдержка такой лояльностью похвастать, увы, не может.
Вместо заключения
Независимо от продвинутости защитных механизмов гаджета всегда следует дважды подумать, прежде чем совершать какие-либо подозрительные манипуляции, и в первую очередь полагаться на себя, а не на компьютер.
Не мало бед доставила блокировка активации iPhone и iPad владельцам подержанных устройств. По незнанию, некоторые покупатели приобретали iOS-девайсы с включенной функцией «Найти iPhone» и, как следствие, активированной activation lock (блокировка активации), что рано или поздно заканчивалось полной блокировкой девайса по Apple ID.
Отныне лавочка для торговцев потенциальными «кирпичами» (заблокированными по Apple ID устройствами) прикрыта, Apple запустила проверку состояния блокировки активации своих устройств.
Проверить, как работает проверка состояния блокировки активации iPhone мне захотелось лично, что из этого вышло, а также как определить включена ли функция «Найти iPhone» и блокировка активации в устройствах на базе iOS читайте «под катом».
На iOS 7.х.х блокировка активации включается одновременно с , на iOS 8.x.x она . Т.е. после восстановления или обновления прошивки iPhone на iOS выше 8.0 при вам необходимо будет ввести Apple ID и пароль, которые были подключены в настройках девайса в меню iCloud, функция «Найти iPhone» при этом может быть отключена.
Видео про блокировку активации
Я сделал видео, чтобы показать как работает блокировка активации. Там же я показал как проверить состояние блокировки активации и отключить её, зная пароль.
Как работает проверка состояния блокировки активации iPhone
Механизм работы нового сервиса очень прост: сервер, на который поступает запрос о проверке статуса блокировки устройства (идентификация происходит по IMEI или серийному номеру), считывает информацию о его состоянии из базы данных, и на основании имеющихся данных, формирует и выдает соответствующий ответ.
Для проверки статуса блокировки необходимо вести международный идентификатор мобильного оборудования (IMEI) или серийный номер устройства.
IMEI и серийный номер iPhone или iPad можно найти в меню «Настройки -> Основные -> Об этом устройстве «.
IMEI на задней крышке iPhone
IMEI и серийный номер на коробке от iPhone
Как проверить состояние блокировки активации iPhone
Для проверки статуса блокировки выполните элементарные действия:
Если при проверке iPhone или iPad выяснится, что на устройстве включена блокировка активации, на странице с результатами будут даны рекомендации по ее отключению, можете воспользоваться ими или .
Блокировка активации включена
Проверка состояния не единственный способ определить, включена ли на устройстве блокировка активации, существует еще как минимум три.
Способы, как проверить включена ли блокировка активации на iPhone
- Проверка состояния блокировки активации в iCloud .
- В настройках iPhone или iPad в меню «iCloud».
- На iPhone в приложении «Найти iPhone» .

- На компьютере, планшете или смартфоне в iCloud в веб-приложении «Найти iPhone» (операционная система значения не имеет).
Как проверить включена ли блокировка активации в настройках iPhone
Для того, чтобы проверить состояние activation lock на iPhone достаточно перейти в «Настройки -> iCloud «. Если в поле «Уч. запись » подключен Apple ID (отображается адрес электронной почты) и включен выключатель «Найти iPhone «, можете быть уверены, устройство заблокировано по Apple ID, который и указан в поле «Уч. запись
«.Как я уже говорил, на устройствах с iOS 8 и подключенными к Apple ID в меню «iCloud » блокировка активации включена по умолчанию, т.е. активна всегда.
Как проверить состояние блокировки активации на устройстве iOS в приложении «Найти iPhone»
Если ваш iPhone работает в нормальном режиме и он не заблокирован запустите iOS-приложение «Найти iPhone» (если оно не установлено, загрузите его из App Store по ссылке) и авторизируйтесь с вашим Apple ID.
Вход в приложение найти iPhone
Если в меню «Все устройства » в списке подключенных к учетной записи устройств вы найдете ваше, значит оно заблокировано по Apple ID.
На всех этих устройствах включена функция найти iPhone, а значит и блокировка активации
Проверка статуса блокировки активации на компьютере Windows или Mac
Проверить блокировку активации можно не только с самого устройства, сделать это можно с любого компьютера, планшета или смартфона подключенного к сети Интернет.
Если вы были внимательны, последние 2 способа позволяют определить включена ли блокировка активации на устройствах, подключенных к Вашей учетной записи. Если же вы покупаете iPhone или iPad бывший в употреблении, для проверки активности блокировки используйте проверку статуса блокировки в iCloud или загляните в его настройки в меню «iCloud » и если в поле «Уч. запись» будет подключен Apple ID, устройство заблокировано и при определенных обстоятельствах может превратиться в «кирпич».
Однозначно, для защиты своих устройств от кражи и несанкционированного использования Apple сделало много: блокировка активации, функция «Найти iPhone», позволяющая или или iPad. Что касается б/у устройств, всегда есть опасность купить заблокированный iPhone. Проверка статуса сводит на нет попытки злоумышленников продать вам «кирпич», пользуйтесь сервисом, это бесплатно.
Если у вас возникли вопросы, дополнения или вы хотите сообщить о неточностях в статье, пишите нам в комментариях.
Если изложенная информация была вам полезна, она может быть полезной и вашим друзьям, пожалуйста, поделитесь ссылкой на статью в социальных сетях.
Нынешние цены на технику Apple заставляют многих смотреть в сторону вторичного рынка при покупке iPhone или iPad. Там можно приобрести желанный гаджет по более выгодной цене, однако стоит проявлять максимальную осторожность, дабы не попасть в руки мошенников, которые могут продать доверчивым покупателям «кирпич».
О блокировке активации
Вы наверняка знаете о функции Activation Lock, которая появилась в iOS 7 (если нет, то вам лучше узнать о ней сейчас, а не после покупки залоченного iOS-устройства).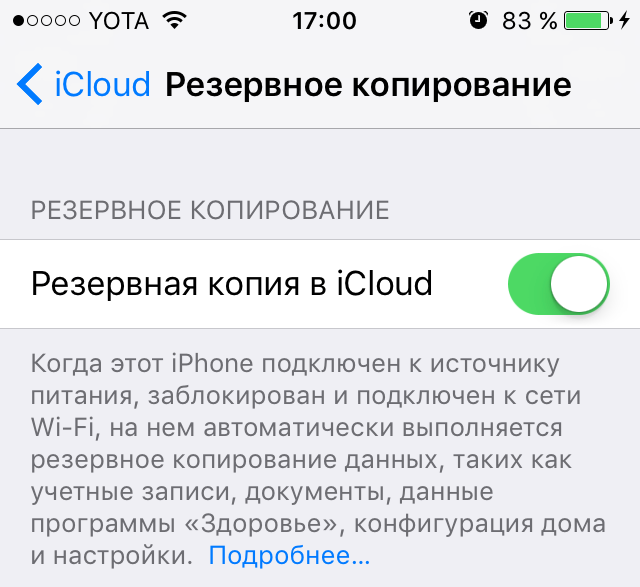 Ее суть заключается в том, что при включении функции «Найти iPhone/iPad» устройство привязывается к идентификатору владельца. В случае утери или кражи гаджета для того, чтобы начать им пользоваться, нужно будет ввести пароль от Apple ID.
Ее суть заключается в том, что при включении функции «Найти iPhone/iPad» устройство привязывается к идентификатору владельца. В случае утери или кражи гаджета для того, чтобы начать им пользоваться, нужно будет ввести пароль от Apple ID.
Вот здесь и начинается самое интересное. Случаи, когда нечестные на руку продавцы торгуют заблокированными iPhone и iPad, происходят сплошь и рядом. Вы покупаете смартфон или планшет под видом рабочего, а когда включаете его, обнаруживаете экран блокировки и просьбу ввести пароль Apple ID, которого ни вы, ни продавец, разумеется, не знаете. Это тупик. Обойти блокировку iCloud нельзя. Никак. Вообще.
Как проверить
К счастью, обезопасить себя при покупке iPhone или iPad с рук можно. И для этого не нужно быть семи пядей во лбу.
- Узнайте у продавца IMEI или серийный номер iOS-устройства (отказ должен стать для вас поводом задуматься о его порядочности).
- Перейдите на сайт Apple и откройте страницу проверки блокировки активации.

- Введите капчу и нажмите кнопку «Продолжить».
После этого сервис выдаст ответ, и если окажется, что девайс все-таки привязан к какому-либо Apple ID, ни в коем случае не покупайте его, пока продавец не снимет блокировку активации. Как это проверить, вы уже знаете.
Приобретение нового iPhone у официального ритейлера пробивает довольно серьезную брешь в бюджете отечественного пользователя, поэтому многие предпочитают искать более дешевые варианты на вторичном рынке или у «серых» поставщиков. Естественно, не лишним будет проверить такое устройство еще перед покупкой.
Что примечательно, опасения покупателей подержанных или «серых» смартфонов вполне оправданы. Например, продавец может утверждать, что устройство не привязано к контракту оператора, а на самом деле после перепрошивки iPhone откажется принимать SIM-карту и превратится в медиаплеер, в иных случаях мошенники и впоследствии , требуя дополнительные деньги. Эти и другие нюансы можно проверить серийному номеру, даже не имея самого iPhone на руках.
Как узнать IMEI и серийный номер iPhone
Обнаружить серийный номер iPhone и iPad можно на оригинальной коробке (сзади), в настройках iOS (Настройки —> Основные —> Об этом устройстве ) .
ВНИМАНИЕ:
- Серийные номера устройств Apple могут содержать цифру «0» (ноль), но никогда не содержат букву «O».
- Если нет возможности открыть меню «Настройки », то для получения поддержки вместо серийного номера можно назвать код IMEI/MEID вместо серийного номера
Что можно проверить по серийному номеру iPhone?
Привязку устройства к iCloud (Apple ID) — статус Блокировки активации
C 28 января 2017 года перестала открываться страница iCloud (icloud.com/activationlock/), на которой можно было проверить статус блокировки активации. Кроме того, ссылки на данный сервис исчезли с сайта техподдержки Apple. По всей видимости, страницу удалила сама компания, не распространяясь о причинах.
В функции «Найти iPhone» предусмотрена возможность блокировки активации для предотвращения использования iPhone, iPad, iPod touch или Apple Watch сторонними лицами в случае утери или кражи гаджета.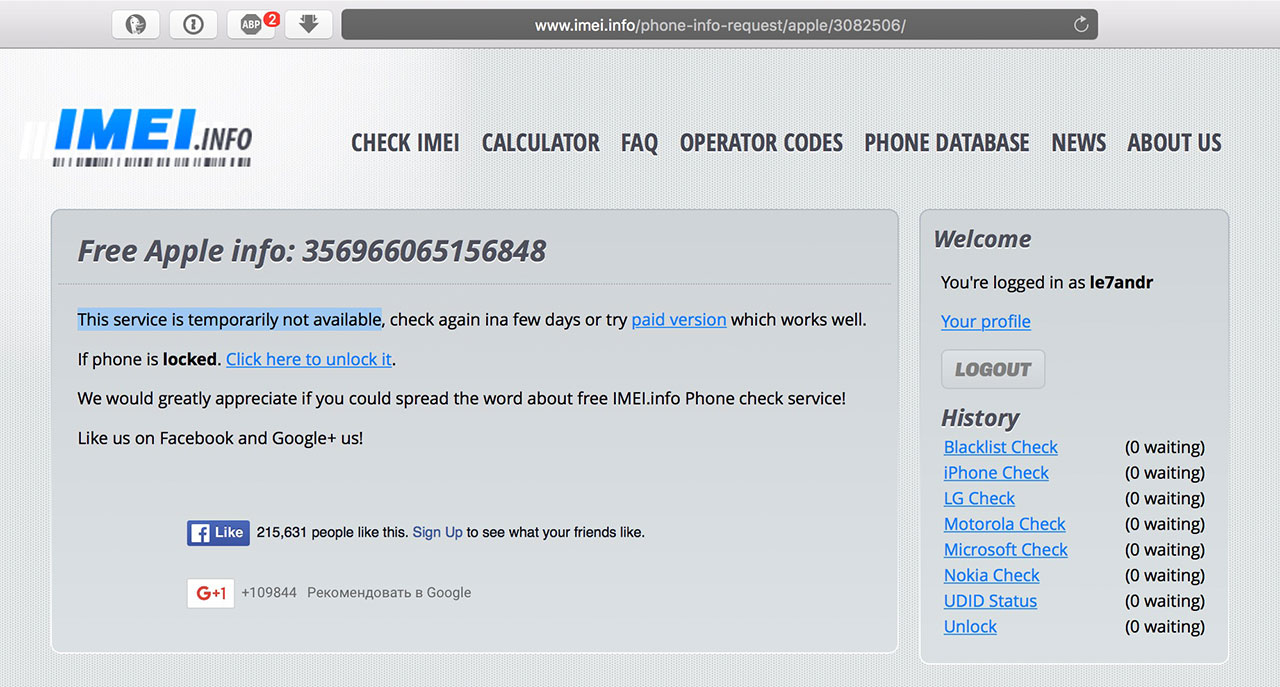 Блокировка активации включается автоматически при включении функции «Найти iPhone» (В iOS 6 — iOS 10.2.1: Настройки -> iCloud -> В iOS 10.3 и новее: Настройки -> Apple ID -> iCloud -> ).
Блокировка активации включается автоматически при включении функции «Найти iPhone» (В iOS 6 — iOS 10.2.1: Настройки -> iCloud -> В iOS 10.3 и новее: Настройки -> Apple ID -> iCloud -> ).
При включенной блокировке активации стороннему лицу потребуется ввод идентификатора Apple и пароля владельца устройства для отключения функции «Найти iPhone», удаления данных, повторной активации и использования гаджета.
Данная мера позволяет защитить устройство при попадании в чужие руки и увеличить шансы его возврата. Даже если пользователь удаленно удалит все данные с устройства, блокировка активации предотвратит несанкционированную реактивацию.
Как работает блокировка активации?
Если на iPhone, iPad или iPod touch включена функция «Найти iPhone», идентификатор Apple безопасно хранится на серверах активации компании и привязан к вашему устройству. С этого момента для отключении функционала, удаления данных на устройстве и его повторной активации потребуется ввод вашего пароля.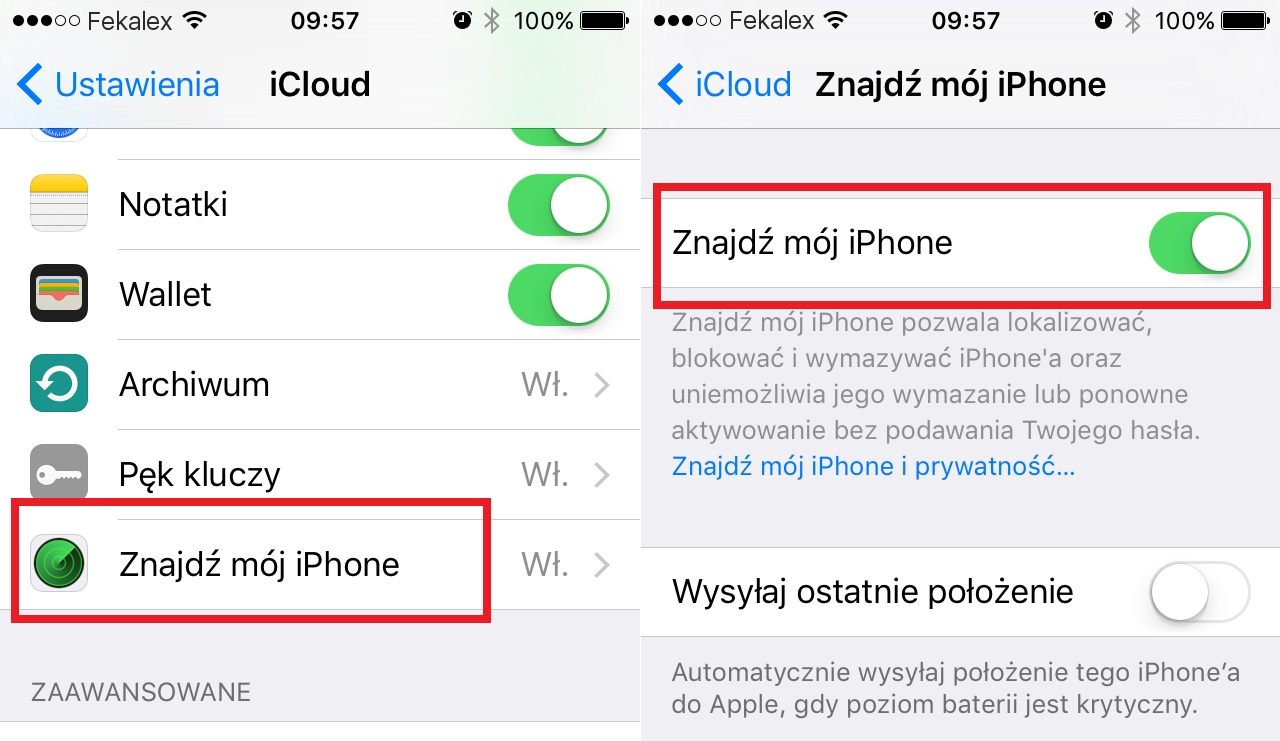
Что делать при потере устройства?
В случае утери или кражи устройства, необходимо немедленно перевести его в режим пропажи в «Найти iPhone». Данный режим блокирует ваш экран 6- или 4-значным кодом доступа и выводит на дисплей сообщение с номером телефона для того, чтобы упростить возврат устройства.
При необходимости вы можете удаленно стереть данные с устройства, сообщение будет оставаться на экране, даже после удаления информации. В то время как блокировка активации работает «в тени», предотвращая несанкционированное использование или продажу устройства, режим потери напоминает нашедшему (или укравшему), что у гаджета есть владелец и его нельзя использовать, не зная пароль.
Для того чтобы включить режим пропажи, зайдите на сайт icloud.com/find с Mac или ПК, или воспользуйтесь приложением «Найти iPhone» для iOS.
Нужно ли отключать «Найти iPhone» перед тем, как передать устройство другому владельцу?
Прежде, чем передать гаджет в другие руки, нужно отключить функционал для того, чтобы новый пользователь смог активировать и использовать устройство.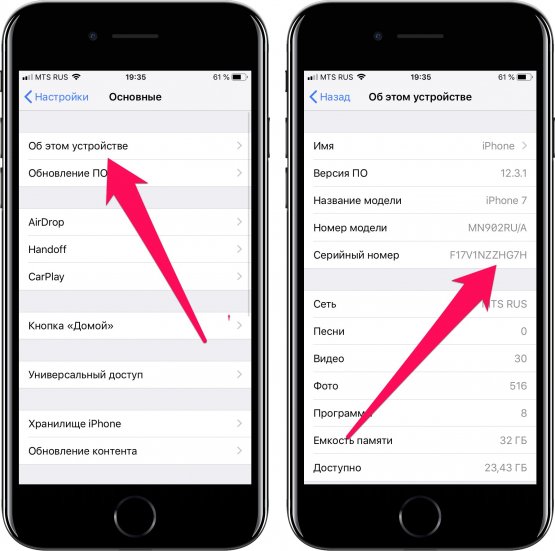 Для этого лучше всего выйти из iCloud, а затем удалить все данные и настройки на устройстве. Далее отключите «Найти iPhone» и удалите устройство из учетной записи Apple ID.
Для этого лучше всего выйти из iCloud, а затем удалить все данные и настройки на устройстве. Далее отключите «Найти iPhone» и удалите устройство из учетной записи Apple ID.
1 . Нажмите «Настройки» -> iCloud ;
2 . Прокрутите вниз, нажмите «Выйти » и подтвердите действие, повторно нажав на кнопку;
В iOS 10.3 и новее: Настройки -> Apple ID -> iCloud -> .
3 . Нажмите «Удалить с iPhone » и введите свой пароль;
4 . Вернитесь в «Настройки »;
5 . Нажмите «Основные » -> «Сброс » -> «Стереть контент и настройки ».
Нужно ли отключать «Найти iPhone» перед сервисным обслуживанием (ремонтом) устройства?
При включенной функции «Найти iPhone» специалисты сервиса не смогут провести диагностику устройства.
Что делать, если вы не помните пароль к учетной записи Apple ID?
Если вы не можете вспомнить пароль к вашему аккаунту Apple ID, сбросьте забытый пароль на странице Apple ID или обратитесь в службу техподдержки Apple.
Что делать, если купленное устройство по-прежнему привязано к учетной записи бывшего владельца?
В таком случае необходимо как можно быстрее связаться с прежним хозяином устройства и попросить его стереть данные и удалить гаджет из своего аккаунта.
Как проверить наличие блокировки активации при покупке подержанного устройства?
В случае покупки iPhone, iPad, iPod touch и Apple Watch не в магазине Apple или авторизованной точке продажи, убедитесь, что вся информация удалена с устройства, а сам девайс не привязан к аккаунту прежнего владельца. Для этого выполните следующие действия:
1 . Включите и попробуйте разблокировать устройство;
2 . Если появится запрос пароля на экране блокировки или экран «Домой», значит, данные не были удалены. Попросите продавца полностью стереть данные: «Основные » -> «Сброс » -> «Стереть контент и настройки » ().
Не покупайте подержанные iPhone, iPad или iPod touch, пока с них не будут удалены данные;
3 . Включите процесс настройки устройства;
Включите процесс настройки устройства;
4 . После выбора языка, региона, страны и подключения к сети, начнется активация устройства. Если на экране появится запрос пароля и идентификатора прошлого владельца, значит, устройство все еще привязано к его аккаунту. Верните устройство продавцу и попросите его ввести свой пароль. Если с предыдущим владельцем не удается встретиться, он может удалить привязку к аккаунту через icloud.com/find.
Если после первого включения iPhone, iPad или iPod Touch и подключения к Интернету появляется запрос на настройку — устройство готово к использованию.
Блокировка активации поддерживается только на iPhone, iPad и iPod touch под управлением iOS 7 и выше, а также на смарт-часах Apple Watch на базе watchOS2 и более поздних версий.
Нынешние цены на технику Apple заставляют многих смотреть в сторону вторичного рынка при покупке iPhone или iPad. Там можно приобрести желанный гаджет по более выгодной цене, однако стоит проявлять максимальную осторожность, дабы не попасть в руки мошенников, которые могут продать доверчивым покупателям «кирпич».
О блокировке активации
Вы наверняка знаете о функции Activation Lock, которая появилась в iOS 7 (если нет, то вам лучше узнать о ней сейчас, а не после покупки залоченного iOS-устройства). Ее суть заключается в том, что при включении функции «Найти iPhone/iPad» устройство привязывается к идентификатору владельца. В случае утери или кражи гаджета для того, чтобы начать им пользоваться, нужно будет ввести пароль от Apple ID.
Вот здесь и начинается самое интересное. Случаи, когда нечестные на руку продавцы торгуют заблокированными iPhone и iPad, происходят сплошь и рядом. Вы покупаете смартфон или планшет под видом рабочего, а когда включаете его, обнаруживаете экран блокировки и просьбу ввести пароль Apple ID, которого ни вы, ни продавец, разумеется, не знаете. Это тупик. Обойти блокировку iCloud нельзя. Никак. Вообще.
Как проверить
К счастью, обезопасить себя при покупке iPhone или iPad с рук можно. И для этого не нужно быть семи пядей во лбу.
- Узнайте у продавца IMEI или серийный номер iOS-устройства (отказ должен стать для вас поводом задуматься о его порядочности).

- Перейдите на сайт Apple и откройте страницу проверки блокировки активации.
- Введите капчу и нажмите кнопку «Продолжить».
После этого сервис выдаст ответ, и если окажется, что девайс все-таки привязан к какому-либо Apple ID, ни в коем случае не покупайте его, пока продавец не снимет блокировку активации. Как это проверить, вы уже знаете.
Проверка icloud по серийному номеру
iPhone iCloud Check (Activation Lock)
iPhone iCloud Check – Activation Lock checker
Service allows you to Check Activation Lock Status. If you don’t know if your FMI (Find My iPhone) is ON or OFF just check it by IMEI. Type your device IMEI number and check if it’s iCloud is ON or OFF.
Before you purchase an iPhone, iPad from somebody else, make sure that Find My iPhone Activation lock is turned off and the device is ready for you to use.
Supported are all Apple devices (iPhone, iPad) with IMEI number.
Example of iPhone iCloud Check
IMEI: 3591600702xxxx
Activation Lock (iCloud): ON
iCloud status: Clean
Blacklist status: Clean
Date of checking: 2017-09-29 07:47:14
Try also Real Time Activation Lock Status Checker – iCloud
This service support also Serial Number and results are not stored in cache.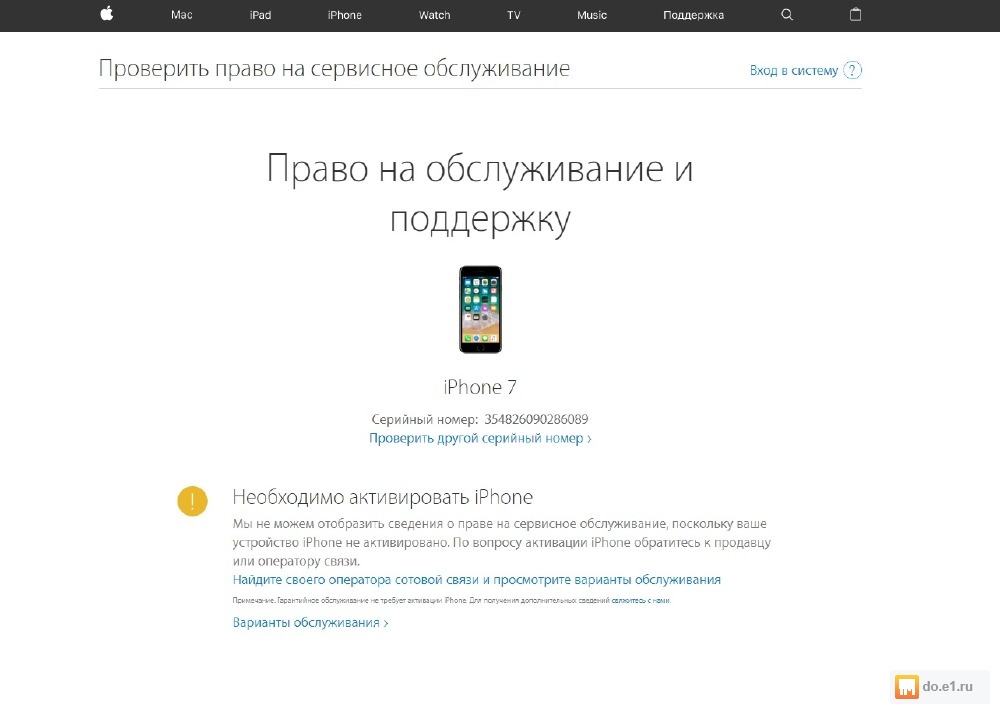 It’s mean that each checking of device give you «fresh» results !
It’s mean that each checking of device give you «fresh» results !
All information comes from a free public manufacturer database. All results are presented for educational purposes only.
Samsung Country of manufacture
iPhone 6S – Free battery replace
How to safely buy iPhone online
iPhone SIM Lock info
iPhone Date of Manufacture
Site Latest News
ICCID decoderICCID decoder has been added.
At this point, you can determine country and carrier for each number.
Decoding can be done through the form on the main page.
Samsung Country of manufactureA small, but very useful update for Samsumg serial numbers decoder.
In addition to date of manufacture, for most models of the mobile phones, by the serial number you can find the country of manufacture and the name of factory.
LG IMEI infoLG IMEI and serial number support added.
By checking the LG serial number you can define country and date of manufacture.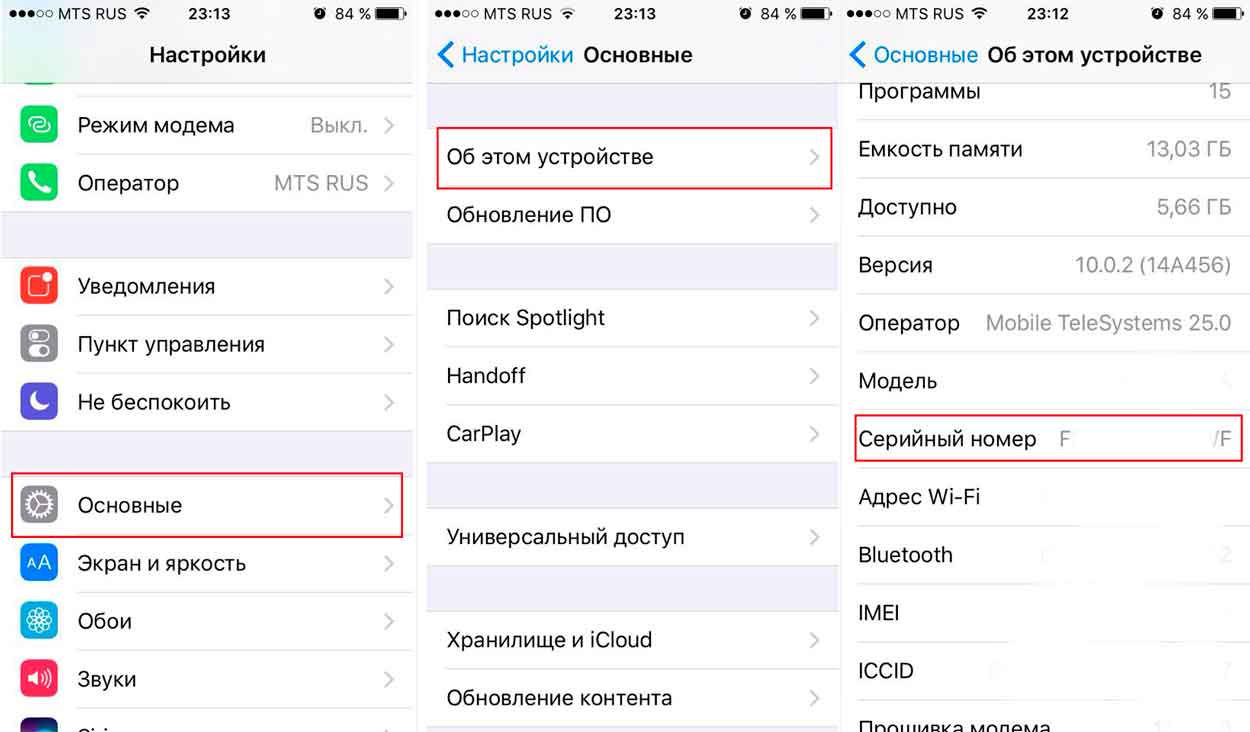
By IMEI number, except country and date of manufacture, also defines the phone model, color, and country or organization is that is selling it.
Remember that each check of the IMEI or serial number, the device is also checked in the international database of lost or stolen devices – LoSToleN. If it will found in the list of stolen, you will see an «Attention» field like this:
HTC serial number infoWe start to support HTC serial numbers.
Now you can decode it to know phone model, country and date of manufacture.
SNDeepInfo CertificatesSNDeepInfo introduces a system of certification the checking results for IMEI and serial number for all the iPhone models.
SNDeepInfo Certificate — is a graphically displayed result of checking IMEI or serial number.
Certificate is a confirmation of the valid checking result by the SNDeepInfo service and will be useful for those who want to share those in the blog, forum or on the Internet. Such certificate is given one per phone and has a unique URL address, which excludes possibility of fraud.
Such certificate is given one per phone and has a unique URL address, which excludes possibility of fraud.
SNDeepInfo — service for checking a serial numbers of phones, smartphones, cameras, household appliances and IMEI phones of all brands
What is the serial number?
The manufacturer assigns to each device a unique serial number, in which encoded all information about the product: model, production country , date of manufacture. The serial number is unique for each device from one manufacturer.
What is IMEI?
Mobile phones, except the serial number have also IMEI number. IMEI — International Mobile Equipment Identity. IMEI — a common standard for all mobile devices, which is assigned to the phone at the time of manufacture it in the factory. It’s the unique number, which is broadcasting to the carrier to authorize phone in the network. Structure of the IMEI is the same for all phones regardless of manufacturer. IMEI number is also used to track and block lost or stolen phones by the carrier, which further prevents to use of such devices.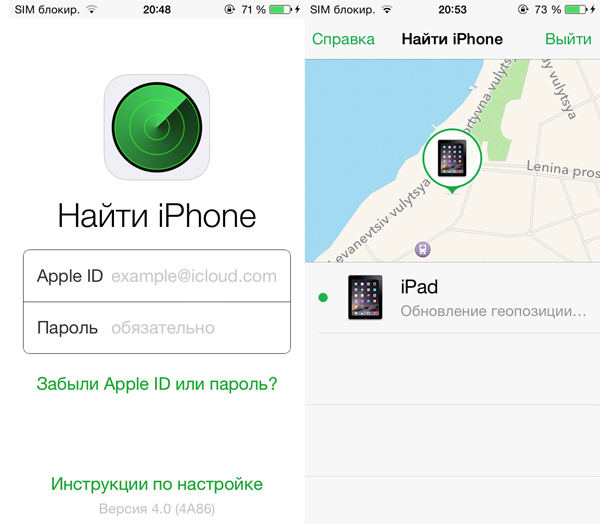 However, blocking IMEI in one carrier network have no effect in others networks.
However, blocking IMEI in one carrier network have no effect in others networks.
How can I find the serial number?
As a rule, the serial number printed on the package and duplicated on the device, in most cases, the serial number is available through the software shell.
How to find out an IMEI number?
To check phone IMEI number, type *#06#, press call button and it will be displayed on the screen. IMEI number is looks like a 15-digit numeric code. IMEI is duplicated under the battery of your phone, on the package and receipts. Apple users can find iPhone IMEI number in the Settings->General->About.
What is it?
SNDeepInfo — is the easiest way to get all the information about the device before you buy it. Just enter the serial number or phone IMEI in the main field and get all information about the phone. Apple devices have more detailed information: the physical and technical characteristics (color devices, memory, date of manufacture, the firmware version, manufacture date of the device, jailbreak and unlock tools).
For what it is?
SNDeepInfo will protect you from buying fake devices. If, as the checking result you have an error, be careful, it may be a fake device.
SNDeepInfo protect you from buying stolen devices. Each user who is victim of theft or lost device is able to register it in the database of lost or stolen devices. So SNDeepInfo — is not only a service for checking IMEI and serial numbers, but it also a database of stolen phones and other devices.
SNDeepInfo helps to find lost and stolen. Add IMEI or serial number of the lost device to the database and increase the chances for finding it. If during the checking the serial number or IMEI, shows that, the device is marked as lost or stolen, you can return its to legal owner and get a reward if he was appointed.
SNDeepInfo — it’s not just IMEI database of stolen phones and serial numbers checker, it’s the quality control, system of validating sellers and search service of lost or stolen phones and other devices.
Currently, the service supports checking IMEI codes of all phones, including the new Apple iPhone 8, iPhone 8 Plus and iPhpne X, and also Samsung Galaxy S8, and Galaxy Note 8! We are planning to expand the service to check a serial numbers of devices of any electronic equipment and devices.
Не мало бед доставила блокировка активации iPhone и iPad владельцам подержанных устройств. По незнанию, некоторые покупатели приобретали iOS-девайсы с включенной функцией «Найти iPhone» и, как следствие, активированной activation lock (блокировка активации), что рано или поздно заканчивалось полной блокировкой девайса по Apple ID.
Отныне лавочка для торговцев потенциальными «кирпичами» (заблокированными по Apple ID устройствами) прикрыта, Apple запустила проверку состояния блокировки активации своих устройств.
Проверить, как работает проверка состояния блокировки активации iPhone мне захотелось лично, что из этого вышло, а также как определить включена ли функция «Найти iPhone» и блокировка активации в устройствах на базе iOS читайте «под катом».
На iOS 7.х.х блокировка активации включается одновременно с функцией «Найти iPhone», на iOS 8.x.x она включена по умолчанию. Т.е. после восстановления или обновления прошивки iPhone на iOS выше 8.0 при активации устройства вам необходимо будет ввести Apple ID и пароль, которые были подключены в настройках девайса в меню iCloud, функция «Найти iPhone» при этом может быть отключена.
Видео про блокировку активации
Я сделал видео, чтобы показать как работает блокировка активации. Там же я показал как проверить состояние блокировки активации и отключить её, зная пароль.
Как работает проверка состояния блокировки активации iPhone
Механизм работы нового сервиса очень прост: сервер, на который поступает запрос о проверке статуса блокировки устройства (идентификация происходит по IMEI или серийному номеру), считывает информацию о его состоянии из базы данных, и на основании имеющихся данных, формирует и выдает соответствующий ответ.
Для проверки статуса блокировки необходимо вести международный идентификатор мобильного оборудования (IMEI) или серийный номер устройства.
IMEI и серийный номер iPhone или iPad можно найти в меню «Настройки -> Основные -> Об этом устройстве«.
Если устройство заблокировано паролем или находится в режиме восстановления и прочитать данные из настроек не получается, найти IMEI-код можно на задней крышке девайса либо на его упаковке. Дополнительная информация о том, как найти серийный номер и IMEI устройств iOS находится здесь.
Как проверить состояние блокировки активации iPhone
Для проверки статуса блокировки выполните элементарные действия:
- Из веб-браузера на компьютере Windows или Mac, на смартфоне или планшете с любой операционной системой перейдите в iCloud на страницу проверки состояния блокировки активации.
Если при проверке iPhone или iPad выяснится, что на устройстве включена блокировка активации, на странице с результатами будут даны рекомендации по ее отключению, можете воспользоваться ими или нашими.
Проверка состояния не единственный способ определить, включена ли на устройстве блокировка активации, существует еще как минимум три.
Способы, как проверить включена ли блокировка активации на iPhone
- Проверка состояния блокировки активации в iCloud.
- В настройках iPhone или iPad в меню «iCloud».
- На iPhone в приложении «Найти iPhone».
- На компьютере, планшете или смартфоне в iCloud в веб-приложении «Найти iPhone» (операционная система значения не имеет).
Как проверить включена ли блокировка активации в настройках iPhone
Для того, чтобы проверить состояние activation lock на iPhone достаточно перейти в «Настройки -> iCloud«. Если в поле «Уч. запись» подключен Apple ID (отображается адрес электронной почты) и включен выключатель «Найти iPhone«, можете быть уверены, устройство заблокировано по Apple ID, который и указан в поле «Уч. запись«.
Как я уже говорил, на устройствах с iOS 8 и подключенными к Apple ID в меню «iCloud» блокировка активации включена по умолчанию, т.е. активна всегда.
Как проверить состояние блокировки активации на устройстве iOS в приложении «Найти iPhone»
Если ваш iPhone работает в нормальном режиме и он не заблокирован паролем блокировки запустите iOS-приложение «Найти iPhone» (если оно не установлено, загрузите его из App Store по ссылке) и авторизируйтесь с вашим Apple ID.
Если в меню «Все устройства» в списке подключенных к учетной записи устройств вы найдете ваше, значит оно заблокировано по Apple ID.
Проверка статуса блокировки активации на компьютере Windows или Mac
Проверить блокировку активации можно не только с самого устройства, сделать это можно с любого компьютера, планшета или смартфона подключенного к сети Интернет.
- Перейдите на сайт http://icloud.com, авторизируйтесь под вашим Apple ID и запустите веб-приложение «Найти iPhone«.
Перейдите в меню «Все устройства«. Если в списке подключенных устройств найдется проверяемое, функция «Найти iPhone» и блокировка активации для него включены.
Если вы были внимательны, последние 2 способа позволяют определить включена ли блокировка активации на устройствах, подключенных к Вашей учетной записи. Если же вы покупаете iPhone или iPad бывший в употреблении, для проверки активности блокировки используйте проверку статуса блокировки в iCloud или загляните в его настройки в меню «iCloud» и если в поле «Уч. запись» будет подключен Apple ID, устройство заблокировано и при определенных обстоятельствах может превратиться в «кирпич».
Однозначно, для защиты своих устройств от кражи и несанкционированного использования Apple сделало много: блокировка активации, функция «Найти iPhone», позволяющая удаленно блокировать или стирать данные из памяти iPhone или iPad. Что касается б/у устройств, всегда есть опасность купить заблокированный iPhone. Проверка статуса сводит на нет попытки злоумышленников продать вам «кирпич», пользуйтесь сервисом, это бесплатно.
Если у вас возникли вопросы, дополнения или вы хотите сообщить о неточностях в статье, пишите нам в комментариях.
Если изложенная информация была вам полезна, она может быть полезной и вашим друзьям, пожалуйста, поделитесь ссылкой на статью в социальных сетях.
Проверка IMEI iPhone — IMEI.info
Сайт IMEI.info предлагает комплексные услуги для телефонов Apple iPhone. Если вам нужна подробная информация о вашем iPhone, вы найдете их все на нашем сайте. У вас еще нет iPhone, но вы планируете покупать? Прежде чем это сделать, воспользуйтесь нашими услугами, чтобы внимательно проверить устройство, которое вы хотите купить.
Благодаря нашим услугам вы можете убедиться, что телефон получен из легального источника. Зная номер IMEI или серийный номер, вы сможете проверить точные данные данной модели. Перед покупкой телефона стоит узнать, в каком состоянии находятся iCloud, «Заблокировать» или «Найти iPhone». Если вы хотите купить подержанный телефон, убедитесь, что он не занесен в черный список.
Ниже представлен список всех сервисов для iPhone.:
Вам нужна дополнительная информация о вашем iPhone? Проверьте оригинального оператора связи вашего iPhone, статус simlock и найдите мой iPhone
читать большеПроверка статуса iCloud — это сервис для пользователей iOS. Вы можете использовать функцию бесплатной проверки, чтобы узнать, заблокировал ли iPhone или iPad или очистил статус iCloud. Это лучший способ проверить, активирован ли на вашем устройстве Find My iPhone (FMI).
читать большеБлагодаря этой услуге вы можете легко проверить, активирована ли на вашем iPhone функция «Найти iPhone». Рекомендуем проверять статус FIM каждый раз при покупке подержанного устройства.
читать большеУбедитесь, что ваш телефон не занесен в черный список из-за утери, кражи или неоплаченных счетов.
читать большеЕсли вы iPhone, iPad, iPod или MacBook, даже iWatch или Apple TV, пользователь может получить доступ к скрытой информации о своем устройстве, просто введя серийный номер. Воспользуйтесь нашей функцией Free SN LookUp и прочтите секретную информацию об устройстве Apple.
читать большеЕсли вы хотите РАЗБЛОКИРОВАТЬ свой телефон, вам необходимо знать оператора связи, который заблокировал ваше устройство. Наши услуги созданы специально для вас. Мы даем здесь всю необходимую информацию.
читать большеiCloud — Найди меня — Apple (Великобритания)
Найдите свои устройства Apple.
Вы всегда носите свои устройства. Значит, вы можете оставить их где угодно. Будь то под подушкой дивана или в конференц-зале, скорее всего, они не пропадут надолго. Вы можете получить помощь в поиске своего iPhone, iPad, iPod touch, Apple Watch, Mac, AirPods или AirTag — и все это в приложении «Найти меня».
Просмотр всех ваших
устройств на карте.
Ваш iPad дома или в офисе? Используйте карту, чтобы получить полное представление о том, где находятся ваши устройства и где они могут быть пропавшими.Некоторые устройства также могут отмечать свое местоположение при критически низком уровне заряда батареи, чтобы помочь вам найти их, даже если они разрядятся.
Совместим с
- iPhone
- iPad
- iPod touch
- Яблочные часы
- Mac
- AirPods
- AirTag
Совместим с
- iPhone
- iPad
- iPod touch
- Яблочные часы
- Mac
- AirPods
- AirTag
Включи звук, чтобы
нашел свое устройство.
Когда вы не можете найти что-то, но думаете, что это поблизости или вокруг других, которые могут это услышать, вы можете воспроизвести звук, чтобы определить его местоположение. Ваши AirPods воспроизводят специально разработанный звук, который может распространяться по комнате и даже дальше.
Совместим с
- iPhone
- iPad
- iPod touch
- Яблочные часы
- Mac
- AirPods
- AirTag
Совместим с
- iPhone
- iPad
- iPod touch
- Яблочные часы
- Mac
- AirPods
- AirTag
Показать сообщение тому, кто его найдет.
Если ваше устройство или AirTag пропали, вы можете перевести его в режим пропажи. Это начинает отслеживать его местоположение, отправляет вам уведомление, когда оно появляется, и устанавливает ваш пароль для защиты ваших данных. Вы также можете сообщить людям, как с вами связаться. Они могут просто просмотреть ваше сообщение на экране блокировки вашего устройства или нажать на ваш AirTag на своем смартфоне, чтобы получить ваш контактный номер.
Совместим с
- iPhone
- iPad
- iPod touch
- Яблочные часы
- Mac
- AirTag
Совместим с
- iPhone
- iPad
- iPod touch
- Яблочные часы
- Mac
- AirTag
Стирайте его с легкостью.
Обеспокоены тем, что ваше устройство попало в чужие руки? Вы можете удалить его удаленно, чтобы удалить свои личные данные и сбросить настройки iPhone, iPad, iPod touch, Mac или Apple Watch. Если вы его восстановите, вы сможете восстановить свои данные из резервной копии iCloud.
Совместим с
- iPhone
- iPad
- iPod touch
- Яблочные часы
- Mac
Совместим с
- iPhone
- iPad
- iPod touch
- Яблочные часы
- Mac
Заблокируйте его.Автоматически.
Блокировка активациипредназначена для предотвращения использования или продажи вашего устройства другими лицами. Когда вы включаете Find My на своем устройстве, блокировка активации включается автоматически. Ваш Apple ID и пароль потребуются для удаления или повторной активации вашего устройства.
Совместим с
- iPhone
- iPad
- iPod touch
- Яблочные часы
- Mac
Совместим с
- iPhone
- iPad
- iPod touch
- Яблочные часы
- Mac
iCloud — Найди меня — Apple (Австралия)
Найдите свои устройства Apple.
Вы всегда носите свои устройства. Значит, вы можете оставить их где угодно. Будь они под подушкой для отдыха или в конференц-зале, скорее всего, они не пропадут надолго. Вы можете получить помощь в поиске своего iPhone, iPad, iPod touch, Apple Watch, Mac, AirPods или AirTag прямо в приложении «Найти меня».
Посмотрите все свои устройства на карте.
Ваш iPad дома или в офисе? Используйте карту, чтобы получить полное представление о том, где находятся ваши устройства и где они могут быть пропавшими.Некоторые устройства также могут отмечать свое местоположение при критически низком уровне заряда батареи, чтобы помочь вам найти их, даже если они разрядятся.
Совместим с
- iPhone
- iPad
- iPod touch
- Яблочные часы
- Mac
- AirPods
- AirTag
Совместим с
- iPhone
- iPad
- iPod touch
- Яблочные часы
- Mac
- AirPods
- AirTag
Включи звук, чтобы
нашел свое устройство.
Когда вы не можете найти что-то, но думаете, что это поблизости или вокруг других, которые могут это услышать, вы можете воспроизвести звук, чтобы определить его местоположение. Ваши AirPods воспроизводят специально разработанный звук, который может распространяться по комнате и даже дальше.
Совместим с
- iPhone
- iPad
- iPod touch
- Яблочные часы
- Mac
- AirPods
- AirTag
Совместим с
- iPhone
- iPad
- iPod touch
- Яблочные часы
- Mac
- AirPods
- AirTag
Показать сообщение тому, кто его найдет.
Если ваше устройство или AirTag пропали, вы можете перевести его в режим пропажи. Это начинает отслеживать его местоположение, отправляет вам уведомление, когда оно появляется, и устанавливает ваш пароль для защиты ваших данных. Вы также можете сообщить людям, как с вами связаться. Они могут просто просмотреть ваше сообщение на экране блокировки вашего устройства или нажать на ваш AirTag на своем смартфоне, чтобы получить ваш контактный номер.
Совместим с
- iPhone
- iPad
- iPod touch
- Яблочные часы
- Mac
- AirTag
Совместим с
- iPhone
- iPad
- iPod touch
- Яблочные часы
- Mac
- AirTag
Стирайте его с легкостью.
Обеспокоены тем, что ваше устройство попало в чужие руки? Вы можете удалить его удаленно, чтобы удалить свои личные данные и сбросить настройки iPhone, iPad, iPod touch, Mac или Apple Watch. Если вы его восстановите, вы сможете восстановить свои данные из резервной копии iCloud.
Совместим с
- iPhone
- iPad
- iPod touch
- Яблочные часы
- Mac
Совместим с
- iPhone
- iPad
- iPod touch
- Яблочные часы
- Mac
Заблокируйте его.Автоматически.
Блокировка активациипредназначена для предотвращения использования или продажи вашего устройства другими лицами. Когда вы включаете Find My на своем устройстве, блокировка активации включается автоматически. Ваш Apple ID и пароль потребуются для удаления или повторной активации вашего устройства.
Совместим с
- iPhone
- iPad
- iPod touch
- Яблочные часы
- Mac
Совместим с
- iPhone
- iPad
- iPod touch
- Яблочные часы
- Mac
Как проверить номер IMEI вашего iPhone или телефона Android
Каждый мобильный телефон имеет уникальный международный идентификатор мобильного оборудования (IMEI), и очень важно знать, что это такое и как проверить номер IMEI вашего телефона.
Это потому, что если ваш телефон потерян или украден, вы можете использовать номер IMEI, чтобы занести его в черный список, гарантируя, что любой, кто столкнется с ним, не сможет его использовать, даже если попытается использовать его с новой SIM-картой.
Также полезно знать, как проверить номер IMEI при покупке подержанного телефона по очень похожим причинам. Вы можете проверить с помощью таких сервисов, как CheckMend, чтобы убедиться, что телефон не был зарегистрирован утерянным, не внесен в черный список и не был предметом страхового иска. Услуга платная, но достаточно дешевая, чтобы ее стоило использовать, если вы покупаете дорогой подержанный телефон.
Поскольку номер IMEI вашего телефона практически является его формой идентификатора, некоторые производители также требуют его для бронирования при ремонте или других проблемах.
Теперь вы знаете, насколько важен номер IMEI, а теперь рассмотрим, как проверить номер IMEI вашего телефона на устройствах iPhone и Android.
Как проверить IMEI на телефоне Android
У разных телефонов Android есть несколько различающиеся методы поиска номера IMEI, но общий принцип тот же.
Обычно информация о номере IMEI находится в меню «Настройки».Зайдите туда и нажмите что-нибудь вроде «О телефоне»> «Статус», «Общие»> «Об устройстве»> «Статус» или что-то подобное.
Некоторые телефоны позволяют копировать номер, в то время как другие требуют, чтобы вы записали номер или сделали снимок экрана. Вы также найдете другую информацию о своем телефоне, такую как его серийный номер и технические характеристики.
Найти номер IMEI довольно просто. Основное правило — «проверять» статус телефона для получения дополнительной информации.
Как проверить IMEI на вашем iPhone
Когда дело доходит до iOS и iPhone, процесс определения вашего номера IMEI одинаков для всех, независимо от того, сколько лет вашему iPhone. Просто перейдите в «Настройки»> «Основные»> «О программе». Прокрутите немного вниз, и вы сможете просмотреть свой IMEI и удерживать палец на нем, чтобы скопировать его в буфер обмена.
Если вашего iPhone нет рядом, вы также можете проверить IMEI онлайн. Перейдите в свою учетную запись Apple, затем войдите в систему со своим Apple ID. Как только вы это сделаете, прокрутите вниз до Устройства и выберите свой iPhone, и ваш номер IMEI будет указан там.Это особенно полезно, если вы потеряли свое устройство и хотите внести его в черный список на случай возможной кражи.
Также можно проверить IMEI вашего iPhone, подключив его к компьютеру и просмотрев его в iTunes (на ПК) или через Finder (на Mac), щелкнув вкладку сводки под именем вашего телефона. Если ваш экран треснул или сломан, это, вероятно, лучший способ проверить IMEI.
Как проверить номер IMEI вашего телефона другими способами
Использование программного обеспечения вашего телефона — не единственный способ проверить номер IMEI, хотя и самый простой.
В качестве альтернативы, некоторые телефоны физически отображают номер IMEI на устройстве, чтобы вы знали, где искать. На всех iPhone, начиная с iPhone 6S (за исключением оригинального iPhone SE), вы можете просмотреть номер IMEI на лотке для SIM-карты, если используете увеличительное стекло. Это не самый простой способ, но возможно.
Точно так же некоторые телефоны Samsung Galaxy отображают номер IMEI на задней стороне корпуса почти полупрозрачным шрифтом, поэтому — опять же — вам понадобится увеличительное стекло.
Вы также можете проверить номер IMEI на коробке вашего телефона.Если ваш смартфон был утерян или украден, это удобный способ найти его, поэтому не забудьте сохранить оригинальную коробку вашего телефона для использования в будущем.
Раньше вы также могли набрать * # 06 # на любом телефоне, чтобы получить всплывающее сообщение с номером IMEI вашего телефона, но в последнее время эта поддержка была прекращена с новых телефонов. Для более старых устройств стоит попробовать, если все другие варианты вам недоступны.
Вот шесть способов найти серийный номер вашего iPhone
Если вам нужно отправить свой телефон в Apple для обслуживания, подготовить его к продаже или просто зарегистрировать его для инвентаризации или страховки, вам, вероятно, потребуется найти свой iPhone серийный номер в какой-то момент.
Обратите внимание, что эти инструкции в этой статье применимы для других устройств iOS, включая iPad.
Вот шесть способов найти серийный номер вашего iPhone:
Найдите серийный номер в настройках вашего устройства
Если ваш iPhone находится в рабочем состоянии, вы можете быстро найти его серийный номер, следуя этим инструкциям, которые могут быть сделано очень быстро:
- Сначала нажмите Настройки
- Затем нажмите Общие
- Затем нажмите О
- В Около вы увидите в списке серийный номер вашего iPhone .
Однако будьте осторожны со своим серийным номером, так как это один из номеров, которые однозначно идентифицируют ваше устройство. Вы хотите, чтобы серийный номер вашего устройства оставался конфиденциальным.
Если вы случайно опубликуете его и оно попадет в чужие руки, оно может быть использовано для подачи ложной заявки на обслуживание в Apple или для мошеннического сообщения о краже вашего устройства, что доставит вам много неприятностей.
Если вы хотите сделать копию серийного номера вашего iPhone, просто нажмите и удерживайте палец на серийном номере, пока не увидите диалоговое окно «Копировать».
Затем нажмите Копировать , затем Вставьте серийный номер вашего iPhone туда, где вам нужно его использовать, например на веб-сайте службы поддержки Apple.
Как проверить серийный номер iPhone с помощью iTunes
Вы также можете проверить серийный номер iPhone через iTunes на Mac или ПК. Чтобы проверить серийный номер с помощью iTunes, подключите устройство к компьютеру с помощью кабеля USB Lightning или 30-контактного разъема, откройте iTunes и затем выберите свой iPhone из списка устройств в верхней части окна.
Убедитесь, что вы находитесь на вкладке «Сводка» и видите все основные сведения о своем iPhone, включая серийный номер.
Затем вы можете скопировать серийный номер вашего iPhone, щелкнув правой кнопкой мыши (Control-нажатие на Mac) на серийный номер и выбрав Копировать .
Как найти серийный номер, выгравированный на вашем устройстве
Примечание: Пропустите этот раздел, если у вас iPhone 5 или выше, поскольку на этих устройствах нет выгравированного серийного номера.
Для оригинальных iPhone 3G, iPhone 3GS, iPhone 4 и iPhone 4S серийный номер вашего устройства выгравирован на лотке для SIM-карты.
С помощью приспособления для извлечения лотка для SIM-карты или распрямленной канцелярской скрепки осторожно извлеките лоток для SIM-карты iPhone со стороны устройства. После снятия вы найдете серийный номер, выгравированный на дне лотка.
Для оригинального iPhone и всех моделей iPad и iPod touch серийный номер выгравирован прямо на задней панели устройства.
В связи с принятием стандарта меньшего размера Nano SIM, начиная с iPhone 5, на лотке для SIM-карты нет места для гравировки серийного номера iPhone.
По этой причине на iPhone 5 и новее нет выгравированного серийного номера.
Найдите серийный номер вашего iPhone на упаковке устройства
Если вам нужно получить доступ к серийному номеру вашего iPhone, не открывая коробку, или если устройство повреждено и вы не можете использовать другие методы, перечисленные здесь, вы всегда можете найти серийные номера всех iPhone, iPad и iPod touch прямо на их оригинальной упаковке.
На коробке каждого устройства iOS есть наклейка, подобная показанной выше, которая относится к самому устройству.На этой наклейке, среди другой полезной информации, указан серийный номер.
Для iPhone в режиме восстановления
Если ваш iPhone, iPad или iPod touch находится в режиме восстановления, вы все равно можете найти серийный номер, если используете Mac.
В macOS серийный номер вашего iPhone по-прежнему будет отображаться в iTunes с использованием метода, описанного выше, даже если устройство находится в режиме восстановления.
Найдите серийный номер вашего iPhone с помощью резервной копии iPhone
Если у вас нет доступа к вашему iPhone, но вы выполняли резервное копирование телефона с помощью iTunes, вы можете увидеть серийный номер устройства из информации, встроенной в резервная копия.Вам не нужно даже открывать саму резервную копию, чтобы восстановить серийный номер вашего устройства.
Чтобы получить доступ к резервным копиям устройства iPhone, сначала откройте iTunes на Mac или ПК, а затем выполните следующие инструкции:
- В меню iTunes выберите Настройки
- Затем перейдите на Устройства .
- Затем найдите самую последнюю резервную копию из списка резервных копий.
- Наконец, наведите указатель мыши или трекпада на имя резервной копии в списке «Резервные копии устройства».
- Через несколько секунд появится всплывающее окно со списком телефонного номера устройства (если применимо), номера IMEI и серийного номера.
Если вы нашли эту статью полезной, возможно, вы найдете полезными и другие руководства TechJunkie по iPhone, в том числе «Как исправить проблемы с поворотом экрана на iPhone 7 и iPhone 7 Plus» и «Может ли Sprint стереть мой iPhone удаленно?»
Есть ли у вас какие-либо предложения, как найти серийный номер на iPhone, который не работает должным образом? Если да, расскажите об этом в комментариях ниже!
Find My App: все, что нужно знать
Apple в iOS 13 и iPadOS объединила приложения Find My Friends и iPhone «Find My» в одно приложение, которое называется «Find My», потому что оно используется для поиска всего, что вам нужно. найти.
Find My работает аналогично приложениям «Find My iPhone» и «Find My Friends», которые были ранее доступны, но в нем есть отличная новая функция, которая позволяет вам находить потерянные устройства, даже если у вас нет подключения к Wi-Fi или LTE.
Обратите внимание, что это руководство предназначено для ознакомления со всеми функциями «Find My» на «iPhone» и iPad, но оно также применимо к Mac, где также есть новое приложение «Find My» в macOS Catalina.
Поиск потерянных устройств
Приложение «Find My» состоит из нескольких разделов, доступных при нажатии вкладок внизу.Слева вы можете найти людей, посередине вы можете найти свои собственные устройства и элементы Bluetooth с функцией «Найти меня», а справа есть вкладка «Я» со всеми вашими настройками и информацией.
Как и в предыдущем приложении «Find My» для iPhone, в список включены все ваши продукты Apple. Устройства, на которых вы вошли в iCloud и включили функцию «Найти меня», можно найти с помощью приложения «Найти меня».
Все ваши устройства отображаются на карте, и вы можете увеличивать или уменьшать масштаб, чтобы лучше понять их местоположение.Нажатие на одно устройство дает вам возможность проложить маршрут к его местоположению в Apple Maps, воспроизвести звук для определения местоположения потерянного поблизости устройства или получить уведомление, когда оно будет найдено, если оно не в сети.
Существует возможность пометить устройство как потерянное, что блокирует потерянное устройство, отключает Apple Pay и позволяет разместить контактную информацию прямо на экране блокировки, и, в крайнем случае, есть инструмент для удаления всех ваших данные.
Найти совместимые устройства
Практически все продукты Apple совместимы с «Find My», включая «iPhone», «iPad», Mac, Apple Watch и AirPods.
Совместное использование семьи
Если у вас включен семейный доступ, все устройства вашей семьи перечислены в «Find My» вместе с вашими собственными, поэтому вы также можете найти устройства своего партнера или детей с помощью приложения «Find My».
В поисках друзей
Приложение «Find My» позволяет вам находить друзей и членов семьи, которые поделились с вами своим местоположением. Вы можете просмотреть их местоположение, используя вкладку «Люди» в приложении «Find My».
В приложении «Найти мое» перечислены люди, которые поделились с вами своим местоположением, и, если вы не поделились своим местоположением, предлагает возможность сделать это.
Совместное использование местоположения
Если вы нажмете кнопку «Поделиться моим местоположением», вы можете поделиться своим местоположением с любым из ваших контактов, даже если они не поделились с вами местоположением. При нажатии на имя человека в списке можно открыть карточку контактов для отправки сообщения или проложить маршрут до его местоположения.
Вы также найдете инструменты для удаления друзей и отключения вашего собственного местоположения с человеком, если это общий контакт для обмена местоположением.Вы можете поделиться своим местоположением постоянно, в течение часа или до конца дня.
Уведомления
Для любого человека, который делится с вами местоположением, вы можете включить уведомления, чтобы получать уведомления, когда они уезжают или прибывают в определенное место. Также есть возможность уведомить друга, когда вы уходите или приходите на конкретное уведомление.
Вкладка Me
Вкладка «Я» в приложении «Найти меня» отображает ваше текущее местоположение и включает переключатели для обмена информацией о местоположении, разрешения запросов на добавление в друзья, выбора от кого получать обновления местоположения и названия конкретного места.
Обнаружение устройств без подключения
Одной из главных особенностей iOS 13 является новая опция «Найти меня», которая позволяет определять местонахождение потерянных устройств, даже если они не подключены к Wi-Fi или LTE, с помощью Bluetooth и близости к другим ближайшим устройствам Apple.
Когда ваше потерянное устройство находится в автономном режиме, но близко к другому устройству, оно может подключиться к этому устройству через Bluetooth и передать свое местоположение. Это означает, что ваши устройства отслеживаются лучше, чем когда-либо, и у вас больше шансов найти потерянное устройство.
iPad Pro и MacBook на этом снимке экрана можно найти без подключения. На iPad Pro отключен Wi-Fi, когда MacBook был закрыт.Для отслеживания устройства таким образом необходимо включить Bluetooth, потому что местоположение передается другому устройству с помощью Bluetooth. Отключение Bluetooth или питания делает ваше устройство неотслеживаемым, но если оно включено, имеет Bluetooth и находится рядом с другим устройством Apple, его можно отслеживать, даже если оно не может подключиться к Wi-Fi или LTE.
Вы не заметите разницы в приложении «Find My» при отслеживании устройства по Bluetooth, а не по сотовому или WiFi-соединению — оно просто отображается в списке устройств, как и любое другое устройство, имеющее стандартное соединение.Расстояние от автономных устройств до вас указано серым, а не синим цветом, и вы можете определить, когда данные о местоположении последний раз обновлялись, по указанному времени.
При тестировании установка «iPad» в режим «В самолете» и включение Bluetooth продолжали позволять отслеживать «iPad» с помощью другого соседнего «iPhone», но отключение Bluetooth не позволяло обнаружить его даже при подключении устройства к устройству.
Включение / выключение автономного режима
Offline Finding включен на ваших устройствах по умолчанию, но вы можете отключить его в приложении «Настройки».Откройте «Настройки», нажмите «Найти мой», выберите «Найти мой» iPhone », а затем выберите« Включить автономный поиск ».
Как это работает
Реализация функции определения местоположения устройства при сохранении конфиденциальности была настоящим подвигом, и технические детали того, как это работает, довольно сложны, но Apple дала общий обзор того, как это работает.
По сути, он был разработан с системой шифрования, которая не позволяет людям злоупотреблять этой функцией для выполнения таких действий, как отслеживание вас.Эта система шифрования делает ваше личное местоположение недоступным для людей, стремящихся перехватить сигнал Bluetooth вашего устройства и от самой Apple.
«Find My» требует, чтобы у пользователей Apple было как минимум два устройства. Каждое из ваших устройств излучает постоянно меняющийся открытый ключ, который находящиеся поблизости устройства Apple собирают, шифруют и загружают вместе с вашими данными геолокации.
Чтобы расшифровать этот сигнал местоположения, вам понадобится второе устройство Apple, на котором вы вошли в систему с вашими учетными данными Apple ID и защитили двухфакторную аутентификацию.По сути, только ваши собственные устройства могут расшифровать зашифрованный сигнал местоположения, который отправляется с потерянного устройства, никто, даже Apple, не может перехватить его и определить местонахождение вас или ваших устройств.
В качестве примера сценария, если вы летели в самолете, если бы ваш «iPhone» находился в режиме полета с включенным Bluetooth, а затем случайно оставил его в самолете, его потенциально все равно можно было бы отследить.
В такой ситуации может столкнуться бортпроводник или работник аэропорта с «iPhone».Собственный «iPhone» бортпроводника подключится к вашему утерянному «iPhone» через Bluetooth, взяв ваш открытый ключ.
«iPhone» бортпроводника затем загрузит зашифрованное местоположение вашего устройства и хэш вашего открытого ключа (в целях идентификации) на серверы Apple, где одно из ваших собственных устройств может получить зашифрованную информацию и расшифровать ее, чтобы автономное устройство могло работать. отслеживаются.
Конфиденциальность
Поскольку вся система «Find My» зашифрована, другие люди не могут определить местоположение ваших устройств по Bluetooth, равно как и Apple.Утерянные устройства отслеживаете только вы.
Ударное устройство
Согласно Apple, функция фонового отслеживания местоположения Bluetooth «Find My» использует только крошечные биты данных, совмещенные с существующим сетевым трафиком, поэтому это не влияет на время автономной работы устройства, использование данных или конфиденциальность.
Помогите другу найти потерянное устройство
Чтобы помочь другу найти потерянное устройство, вы можете нажать на опцию «Помогите другу» на вкладке «Я». Это откроет iCloud.com в Интернете, где друг может войти в свою учетную запись с помощью «iCloud».Невозможно выйти из «Найти мой», чтобы другой человек мог войти в систему, как вы, с помощью «Найти мой» iPhone ».
Отслеживание сторонних устройств Bluetooth
В iOS 14 Apple представила поддержку «Find My» для продуктов Bluetooth сторонних производителей. Устройства Bluetooth, использующие программу Apple Find My Network Accessory, можно отслеживать вместе с устройствами Apple с помощью приложения «Find My».
Программа Find My Network Accessory была запущена в апреле, и первые три устройства включают наушники Belkin, бирки для предметов Chipolo и электрические велосипеды VanMoof.Эти элементы можно добавить в приложение «Найти меня» и отслеживать на карте «Найти меня», при этом также доступны другие функции, такие как «Режим пропажи» и «Воспроизведение звука».
Программа «Find My Network Accessory Program» отличается от AirTags, над которыми работает Apple, но позволяет отслеживать аксессуары сторонних производителей так же, как «AirTags».
Полную информацию о программе «Find My Network Accessory Program» можно найти в специальном руководстве.
Вкладка «Найти»
Apple в iOS 14.5 добавлена вкладка «Элементы», предназначенная для продуктов, участвующих в «Программе поиска сетевых аксессуаров». Элементы Bluetooth, которые имеют интеграцию «Найти меня», можно отслеживать с помощью этой вкладки элементов.
Вкладка Items также будет использоваться для отслеживания «AirTags» при запуске «AirTags».
Найди мою безопасность для отслеживания
Чтобы предотвратить использование «AirTags» и других Bluetooth-аксессуаров, совместимых с Find My, для преследования или отслеживания человека, в приложении «Find My» есть функция, которая позволяет узнать, есть ли рядом с вами Bluetooth-объект.Вы получите уведомление, когда неизвестный объект будет обнаружен и движется вместе с вами, так что вы можете быть уверены, что никто не вставит AirTag или другое Bluetooth-устройство Find My в ваши вещи, чтобы отслеживать вас.
Найди мои слухи
Apple работает над расширением функциональности Find My за счет внедрения нового аппаратного продукта, похожего на трекер Tile Bluetooth.
Apple разрабатывает небольшой физический «AirTag», который можно прикрепить к любому объекту, чтобы его можно было отслеживать с помощью приложения «Find My».Пользователи смогут получать уведомление, когда элемент удаляется слишком далеко от тега, а также будут другие полезные возможности.
С помощью функции «Безопасные места» (например, дома или на работе) пользователи могут устанавливать области, в которых уведомления не будут приниматься, и, когда элемент потерян в небезопасном месте, его можно перевести в режим утери. В режиме пропажи AirTag будет использовать новые функции краудсорсингового отслеживания в «Find My».
Когда человек сталкивается с предметом AirTag, который был переведен в режим утери, он сможет увидеть контактную информацию владельца предмета, а владелец предмета получит предупреждение.В AirTag будет компонент дополненной реальности, который, возможно, позволит пользователям видеть, где находится предмет в помещении, через интерфейс AR, и будет возможность, чтобы AirTag издавал звуковой сигнал.
Предстоящие «AirTags» будут включать сверхширокополосную технологию или технологию «UWB». Сверхширокополосный — это маломощная радиотехнология малого радиуса действия, способная обеспечить более точное позиционирование в помещении, чем Bluetooth LE или Wi-Fi. С помощью UWB теги Apple смогут более точно определять местонахождение потерянных предметов.
Неизвестно, когда Apple планирует запустить Apple Tags, но, по слухам, мы увидим запуск «AirTags» в 2021 году.
Отзывы руководства
Есть вопросы о «Найди меня», знаете о функции, которую мы упустили, или хотите оставить отзыв об этом руководстве? Отправьте нам письмо по электронной почте.
Как определить, разблокирован ли iPhone или заблокирован
Перед покупкой подержанного iPhone вы можете подтвердить, что iPhone, который вы планируете купить, является разблокированным iPhone. Ниже вы найдете инструкции, как узнать, разблокирован ли iPhone или привязан к оператору связи.
Найдите, разблокирован ли iPhone или заблокирован
iPhone, который продается напрямую Apple, всегда продается как разблокированный iPhone, и его можно использовать с любым оператором связи или в сети.
Разблокированный iPhone требует больше авансовых или первоначальных затрат для покупки и имеет хорошую рыночную стоимость (на случай, если вы захотите его продать).
iPhone, продаваемых операторами связи или телефонными компаниями, часто предоставляются клиентам с привлекательными первоначальными платежами и даже могут предлагаться с нулевым первоначальным взносом.
Однако обратная сторона покупки заблокированного iPhone заключается в том, что вы не сможете использовать этот iPhone с другими поставщиками услуг.
Как правило, операторы связи блокируют iPhone на период от 18 до 24 месяцев, после чего вы можете запросить у оператора связи разблокировку вашего iPhone.
Как узнать, разблокирован ли iPhone или заблокирован
Если вы покупаете подержанный iPhone, обязательно спросите продавца, привязан ли iPhone к оператору связи.
Для подтверждения вы можете использовать любой из следующих методов, чтобы проверить, является ли iPhone, который вы пытаетесь купить, заблокированным или разблокированным iPhone.
1. Используйте настройки, чтобы узнать, разблокирован ли iPhone или заблокирован
Если продавец предоставил вам доступ к iPhone, вы можете выполнить следующие шаги, чтобы проверить, разблокирован ли iPhone или привязан к оператору связи.
1. Откройте «Настройки»> прокрутите вниз и нажмите «Сотовая связь».
2. На экране «Сотовая связь» нажмите «Параметры сотовой связи».
3. На следующем экране проверьте, можете ли вы найти опцию «Сеть сотовой связи».
Если вы можете найти опцию сотовой сети передачи данных, вы, скорее всего, имеете дело с разблокированным iPhone. Эта опция не отображается, если iPhone привязан к оператору связи.
2. Используйте SIM-карту другого оператора связи
Хотя первый метод действительно указывает, заблокирован ли iPhone или разблокирован, лучше подтвердить это с помощью SIM-карты другого оператора связи.
Вам нужно будет договориться о встрече с Продавцом и запросить у него разрешение, чтобы проверить, может ли iPhone совершать вызовы с помощью SIM-карты другого оператора связи.
1. Нажмите и удерживайте кнопку питания, пока не увидите экран «Сдвиньте, чтобы выключить». Используйте ползунок, чтобы выключить iPhone.
2. Извлеките существующую SIM-карту из iPhone и вставьте SIM-карту из другого оператора в iPhone.
3. После замены SIM-карты нажмите кнопку питания, чтобы запустить iPhone.
4. После перезагрузки iPhone попробуйте позвонить с iPhone
Если вызов проходит, он подтверждает, что iPhone разблокирован.Если вызов не подключается, iPhone определенно привязан к оператору связи.
3. Используйте номер IMEI, чтобы узнать, заблокирован ли iPhone или разблокирован
Первые два метода требуют доступа к iPhone и удобны только тогда, когда сделка по покупке бывшего в употреблении iPhone почти завершена.
Если сделка все еще находится на начальной стадии, вы можете попросить Продавца предоставить вам номер IMEI iPhone и использовать эту информацию, чтобы проверить, заблокирован ли iPhone для сети оператора связи.
1. Получите номер IMEI iPhone у продавца.
Если продавец не знает, где искать номер IMEI, вы можете порекомендовать ему это руководство — Как найти номер IMEI на iPhone.
2. На компьютере Mac или Windows перейдите на веб-сайт iphoneimei.info. Считается, что это один из наиболее известных веб-сайтов для проверки статуса заблокированного или разблокированного iPhone.
3. На веб-сайте введите 15-значный номер IMEI iPhone, нажмите и щелкните стрелку вправо.
4. Если отображается результат «Заблокировано», это означает, что iPhone заблокирован. Если на экране отображается сообщение «Разблокирован», это подтверждает, что iPhone разблокирован.
Если iPhone все еще привязан к оператору связи, вы найдете веб-сайт, предлагающий вам услугу разблокировки за определенную плату.
Судя по информации на сайте, разблокировка выполняется удаленно, и вам не нужно отправлять свое устройство на разблокировку.
Кроме того, веб-сайт предлагает полный возврат средств в случае, если по какой-либо причине не удается разблокировать ваш iPhone.
Связанные
Как узнать, кто может видеть ваше местоположение на iPhone, и отключить отслеживание
Конфиденциальность и безопасность — важные карты для Apple, и недавно компания добавила ряд ресурсов, которые вы можете использовать для защиты своих устройств, учетных записей и вашей личной безопасности. Новые метки конфиденциальности в приложениях сообщат вам, какие данные собирает каждое приложение, чтобы вы знали, как и с кем делятся ваши данные, включая службы определения местоположения.
И, говоря о службах определения местоположения, вот как вы можете проверить, кто может видеть ваше местоположение на iPhone, и как вы можете изменить настройки, чтобы никто не отслеживал вас.
Apple опубликовала руководство по поддержке под названием «Доступ к устройствам и данным, когда личная безопасность находится под угрозой», в одном из разделов которого рассказывается об отслеживании местоположения и о том, как изменить настройки местоположения.
Apple охватывает такие темы, как то, как вы можете полностью отключить службы определения местоположения, какие приложения могут видеть ваше местоположение на iPhone, как вы можете управлять службами определения местоположения с помощью функции «Найти меня», кто все может видеть ваше местоположение с помощью функции «Найти меня» и т. Д.
Как проверить, кто может видеть ваше местоположение на iPhone, и отключить отслеживание
— Чтобы полностью отключить службы определения местоположения, вам нужно перейти в «Настройки», а затем в «Конфиденциальность».
— Нажмите «Службы геолокации» вверху, а затем нажмите «Выключить» для подтверждения.
— Отключите «Службы определения местоположения» с помощью переключателя вверху.
Теперь вы должны помнить, что некоторые приложения не будут работать без отключения служб геолокации. Apple добавляет, что при отключении служб определения местоположения «Службы определения местоположения будут отключены для всех приложений, но ваши персонализированные службы определения местоположения будут временно восстановлены, если вы воспользуетесь функцией« Найти iPhone »для включения режима пропажи».
Также читайте: Новые ярлыки конфиденциальности Apple в App Store уже доступны: вот все, что вам нужно знать
Как проверить, какие приложения могут видеть ваше местоположение на iPhone
— Для этого вам тоже необходимо перейдите в «Настройки», затем нажмите «Конфиденциальность», а затем «Службы определения местоположения».
— Вам необходимо включить службы определения местоположения, чтобы вы могли видеть, какие приложения могут видеть ваше местоположение на iPhone.
— Прокрутите вниз до Служб геолокации, и вы увидите список приложений (как приложений Apple, так и сторонних приложений), которые могут видеть ваше местоположение на iPhone.
— Вы можете нажимать на каждое из этих приложений по отдельности, чтобы управлять в них службами определения местоположения.
— Вы можете выбрать между «Никогда», разрешать доступ к местоположению, «Спрашивать в следующий раз», «При использовании приложения» или «Всегда».
— Также вы можете выключить «Точное местоположение», если хотите дать приложению разрешение, но не хотите, чтобы оно было таким подробным.
Кроме того, вы можете видеть всплывающий значок служб определения местоположения в строке состояния всякий раз, когда приложение обращается к нему. Все значки не одинаковы, поэтому вот что означает каждый из этих значков:
Вот что означает значок служб геолокации (9to5Mac)Как управлять службами определения местоположения с помощью Find My
— перейдите в «Настройки», затем в «Конфиденциальность», затем «Службы определения местоположения» и нажмите «Поделиться моим местоположением».- Вы можете отключить кнопку рядом с «Поделиться моим местоположением». Это не позволит семье и друзьям, которых вы видите ниже, увидеть, где вы находитесь.
— Кроме того, вы можете управлять работой функции «Найти iPhone», нажав «Найти iPhone».
Кто может видеть ваше местоположение на iPhone с помощью функции «Найти меня»?
— перейдите в приложение «Найди меня».
— Нажмите на человека из списка внизу.
— Проведите пальцем вверх, чтобы перейти к нижней части информационной карточки.
— Выберите — «Отключить передачу информации о моем местоположении».
Вы также можете изменить это обратно в Службах геолокации, включив «Поделиться моим местоположением» с семьей / друзьями.
Также читайте: Тим Кук говорит, что Facebook может продолжать отслеживать пользователей, но сначала они должны спросить разрешения
Какие сторонние приложения могут видеть ваше местоположение на iPhone?
Теперь, если вы делитесь своим местоположением с другими в сторонних приложениях, это не будет отображаться в основных настройках iOS. Для этого вам нужно
— Зайдите в Настройки, нажмите «Конфиденциальность», а затем нажмите «Службы геолокации» и проверьте, какие приложения имеют доступ к местоположению.
— Если вы не уверены, есть ли у приложения доступ, вы можете вернуть их всех в режим «Спрашивать в следующий раз» или «Никогда».
— Обычные сторонние приложения, которые будут иметь доступ к местоположению на вашем iPhone, включают Google Maps, Facebook, Instagram, некоторые приложения для социальных сетей, Uber / Lyft, другие приложения для путешествий, фитнеса и покупок.
Помните, что многие приложения, о которых вы даже не подозреваете, могли запрашивать доступ к местоположению, поэтому следите за всплывающим уведомлением.
.