Почему нет звука при просмотре видео на компьютере
В данной статье мы постараемся комплексно разобрать вопрос о том, почему нет звука при просмотре видео на компьютере в интернете или он искажается, заикается, тормозит, тихо звучит или наблюдаются другие проблемы.
В большинстве случаем это связано с настройками в компьютере, и вы сможете самостоятельно вернуть звук, следуя инструкциям из статьи. Для этого не потребуется специальных знаний или инструментов.
Содержание статьи
Почему нет звука при просмотре видео на компьютере?
Учтите, что пропажа звука может быть вызвана по причинам нарушений работы программного или аппаратного обеспечения. Рекомендуем осуществить проверку работоспособности колонок на другом устройстве. Если всё работает и есть звук, то проблема заключена в программном обеспечении компьютера. В любом случае предложенные нами в данной статье способы выявления проблемы имеют место быть и могут помочь решить проблему.
Не работают колонки
Если нет звука при просмотре видео в интернете или же в интерфейсе самого компьютера, сначала необходимо проверить провода колонок на всевозможные повреждения. Кроме того, вполне возможно, что они у вас подключены неправильно, то есть штекер вы подключили не туда.
Звуковая карта компьютера состоит из нескольких входов: для колонок или наушников и для микрофона. Стандартно вход для подключения микрофона имеет розовый цвет, а для колонок – зелёный. Поэтому стоит обратить внимание на цвета, подписи этих выходов и иконки микрофона и наушников.
Конечно, проверьте также сами колонки. Они могут быть отключены. Проверьте светодиод на колонках, который даёт сигнал о том, что колонки включены в электросеть. Также попробуйте поставить на максиму громкость колонок, и вы услышите своеобразное шипение.
Если заикается звук при просмотре видео онлайн и не только, порой это могут быть износы входов, и здесь необходимо попробовать просто вынуть штекер и вставить обратно. Не помешает чистка ПК от пыли.
Настройки звука
Стоит осмотреть настройки звука в интерфейсе самого компьютера. Можно предположить, что в системе убавлен звук до минимума или же вовсе отключен. Ознакомьтесь с порядком настройки звука в «Windows 10» (в 7 и 8 версии системы действия аналогичны).
Итак, проделайте следующие шаги:
- Откройте «Панель управления», а там – «Оборудование и звуки».
- Откройте вкладки «Звук».
- Выделите нужные динамики из списка аудиоустройств и нажмите кнопку внизу Свойства.
- Проверьте во вкладке «Общие» определения и включения устройства внизу окна. Если оно не определилось, загрузите драйверы или воспользуйтесь специальной утилитой.
- Перейдите в «Уровни». Проверьте уровень громкости, что должен быть хотя бы от 80 процентов. В крайнем случае прибавьте до конца. Не забудьте сохранить изменения.
- В «Дополнительно» проверьте звук нажатием на специальную кнопку, после которого начнёт играть коротенькая мелодия. Если её нет, пробуйте следующий пункт.
- В разделе «Оборудование и звуки» выберите «Настройки громкости». Убедитесь в том, что уровень громкости достаточен или даже установлен на максимуме.
- Проверка громкости на рабочем столе. Внизу справа стоит осуществить проверку громкости или состояние работы динамика. Для этого в трее рядом с часами найдите иконку с динамиком, при наведении на него появится надпись Динамики: 100%.
Не забудьте отрегулировать громкость на колонках!
Отсутствие драйверов
Зачастую проблема со звуком связана с отсутствием драйверов для видеокарты или звуковой карты. Проверьте наличие драйверов.
Войдите в «Диспетчер устройств» через «Панель управления», а именно раздел «Оборудование и звук».
Зайдите в «Звуковые, игровые и видеоустройства». Здесь можете узнать о состоянии подключения звуковых устройств. Если вы заметили знак восклицания жёлтого или красного цвета напротив устройства, драйвер, возможно, не установлен или нарушена его работа. Необходимо загрузить драйвер, подходящий вашему устройству.
Можем посоветовать программу «Everest», подсказывающую то, откуда можно загрузить драйверы. Также можно использовать всевозможные утилиты для обновления и поиска драйверов.
В том случае, когда система не распознаёт звуковую карту, ситуация сложнее. Тут может быть много причин: неисправность устройства, неправильное подключение и т.д. Здесь можно порекомендовать чистку компьютера от пыли и продувку слота звуковой карты, если она не встроена. Так что проблема здесь больше в аппаратной составляющей компьютера. Также нельзя не упомянуть «BIOS», в котором тоже возможна проблема.
Попробуйте также обновление или установку других версий драйверов. Возможен конфликт между драйверами и наличие неподходящих конфигурации вашего ПК драйверов.
Отсутствие кодеков для аудио и видео
Вы испробовали описанные выше способы, но проблема того, почему нет звука при просмотре видео на компьютере, всё ещё не решена? Проблема может заключаться в кодеках или самих проигрывателях. Допустим, вы слышите приветствие системы, а не слышите звук при проигрывании видео. Тогда проблема может быть и в видеофайле, который повреждён или испорчен.
Если проблема в проигрывателе, рекомендуем установку другого ПО. Допустим, «KMP» — довольно хорошая программа для этого, имеющая встроенные кодеки. Если нарушена работа кодеков, удалите их с системы. Установите новый набор кодеков, например, «K-Lite Codec Pack», имеющий в себе такой быстродействующий проигрыватель «Media Player». Вы откроете, благодаря такому набору кодеков, практически любые форматы видео и аудио.
Скачивайте полный набор – это важно! При установке выбирайте режим «Lots of Stuff».
Неправильные настройки «BIOS»
Осуществите проверку «BIOS». Там звуковое устройство может быть отключено. В случае, если у вас звуковая карта встроена, то велика вероятность того, что на вашей системе она не включится. Эта проблема – довольно редкий случай, так как стандартно карта должна быть включена.
Для захода в настройки при включении жмите «F2» или «Del», что зависит от вашего ПК. Будьте внимательнее, чтобы поймать момент того, когда необходимо нажать клавишу. В большинстве случаев система предупреждает, когда необходимо нажать, допустим, «Del».
В «BIOS» отыщите строку «Integrated». Найдите там ваше аудиоустройство и проверьте, включено ли оно. Должно стоять «Enabled» или «Auto», а не «Disabled». Поставьте нужное значение, сохраните настройки и выйдите.
Вредоносные и рекламные ПО
Существует огромное множество видов вирусов, многие из которых непредсказуемы. Вас беспокоят всевозможные зависания, срабатывания антивирусного ПО, торможения системы без особой на то причины? Это говорит о возможном наличии вирусов на вашем ПК.
Осуществите проверку ПК на вирусы с помощью современных антивирусных программ. Выбирайте лучшие программы этого плана. Например, можно порекомендовать «Dr. Web Cureit», которую не требуется устанавливать в обязательном порядке. Скачивайте и проверяйте!
Также хороший способ – это проверка компьютера с помощью аварийного загрузочного диска или флэш-устройства, где вы должны загрузить операционную систему в готовом виде прямо с диска или с флэшки, в которой уже содержится антивирусная программа. Если вы выявите, что звук с другой системой у вас работает, то проблема в вашей системе, которую, скорее всего, необходимо будет переустановить.
Некоторые дополнительные советы
Если вышесказанное вы перепробовали, и при просмотре видео звук искажается или его совсем нет, то посоветую несколько действий.
Был ли у вас звук раньше? Если был, то, значит, какое-то установленное ПО нарушило это и вызвало конфликт. Это может быть и драйвер, как уже выше было сказано. Попробуйте в таком случае осуществить восстановление системы.
При наличии ещё одной звуковой карты или других устройств для звука попробуйте осуществить их подключение и установку драйверов. Не забудьте удалить старые драйверы.
В самом критическом случае переустановите систему, загрузите звуковые драйверы, и звук должен появиться. Тогда следите за ним при последующей работе за компьютером, чтобы при последующем нарушении работы выявить причину и устранить её.
Также можем посоветовать попробовать подключить наушники к звуковой карте.
Если уже ничего из вышеперечисленного не помогает, то стоит обратиться к специалистам в этой сфере.
Заключение
Надеемся, что наша информация о том, почему нет звука при просмотре видео на компьютере, помогла вам. Как вы могли заметить, проблема со звуком может иметь немалое количество причин. Если ни один способ не дал положительных результатов, то остаётся обратиться к специалистам. Возможно, понадобится заменить аппаратуру или же починить ПК. Так что данная проблема может быть и намного серьёзнее того, что мы описали.
Читайте также:
xn--80aaacq2clcmx7kf.xn--p1ai
7 причин почему НЕТ ЗВУКА при просмотре видео на компьютере и что делать
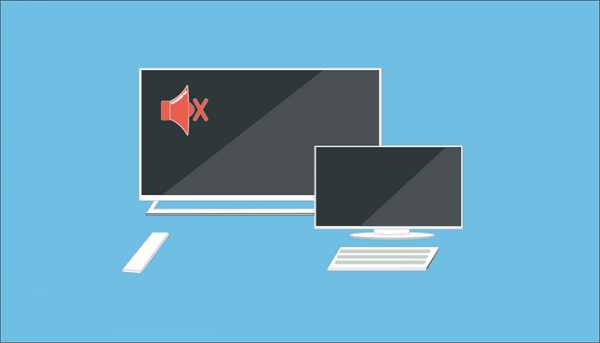
В сегодняшней статье мы рассмотрим 7 основных причин, почему нет звука при просмотре видео на компьютере (в том числе через интернет), или он искажается при просмотре видео и расскажем, что делать в каждом случае. Благодаря нашей пошаговой инструкции вы сможете легко и быстро исправить ситуацию
Существует множество причин, почему нет звука при просмотре видео на компьютере. При возникновении подобной проблемы от вас требуется установить причину неисправности, а затем решить сможете ли вы устранить её самостоятельно. Чаще всего данная проблема решается “в два клика”, но иногда может потребоваться помощь специалиста. О том, как правильно найти источник поломки и устранить его, вы узнаете из данной статьи.
Все причины, почему нет звука при просмотре видео на компьютере
Как уже было сказано ранее, существует далеко не одна причина для внезапной пропажи звука на компьютере. Ей может стать системная ошибка, аппаратная поломка, наличие вирусов и многое другое. Далее мы подробно рассмотрим каждую из возможных причин, а также разберем, как их диагностировать и исправить.
Итак, основные причины, почему отсутствует звук на компьютере:
- Звук выключен или убавлен в настройках
- У вас на компьютере отсутствуют или устарел драйвер
- У вас нет кодеков
- Проблема в файле или видеоплеере
- Проблемы с настройкой BIOS
- Ваш компьютер заражён вирусом
- Поломка колонок
Ниже рассмотрим каждую из перечисленных причин подробнее и что делать в каждой ситуации.
Звук выключен или убавлен в настройках
Чаще всего звук пропадает, после того как пользователь сам его отключает. Вы могли сделать это не нарочно, например, нажав на горячую клавишу.
Проверить этот вариант довольно просто.
- Обратите внимание на нижний правый угол экрана вашего ПК, там вы увидите небольшую панель, на которой можно найти значок в виде динамика.
- Нажмите на него, и перед вами появится панель с ползунком и ещё одним значком динамика.
- Сначала посмотрите на ползунок, не опущен ли он слишком низко; если это так поднимите его вверх.
- Также обратите внимание на значок динамика, если он перечёркнут или рядом с ним стоит крестик, то звук на вашем ПК отключён; чтобы исправить это один раз щёлкните по значку динамика.
Инструкция выше описывает ситуацию, когда у вас отключён звук на компьютере. Но если у вас, например, нет звука при просмотре видео в интернете, а во всём остальном он работает, то возможно вы отключили звук в самом видеоплеере. В них есть точно такие же значки и ползунки, но находятся они обычно внизу самого плеера.
Также есть вероятность того, что вы каким-то образом отключили звук в настройках ПК. Это довольно редкая причина, но рассмотреть её всё же стоит.
- Для начала зайдите в “Панель управления”.
- Откройте раздел “Оборудование и звук”.
- Затем зайдите в подраздел “Звук”.

- Перед вами появится небольшое окно, где вверху вам нужно открыть вкладку “Воспроизведение”.
- Здесь вы увидите список из всех доступных устройств для воспроизведения звука, выберите ваши колонки и нажмите на кнопку “Свойства” в правом нижнем углу.
- Откройте вкладку “Общие”.
- Для начала посмотрите на раздел “Применение устройства” в самом низу окна, там у вас должен быть выбран вариант “Использовать это устройство (вкл.)”.
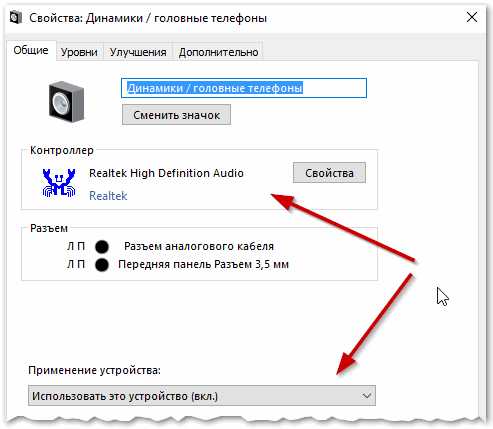
- Затем обратите внимание на раздел “Контроллер”, в данном разделе у вас должен быть указан драйвер, используемый для данного устройства; если вместо этого у вас написано, что данное устройство не определенно, то вам нужно обновить драйвера.
- Если вы внесли какие-либо изменения, то откройте вкладку “Дополнительно” и нажмите кнопку “Проверка”, если после этого вы услышите звук, то значит, проблема решена.
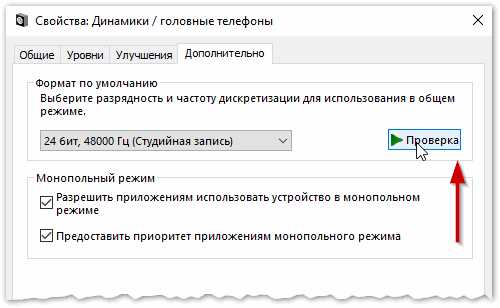
- Нажмите “Применить”, а затем “ОК”.
Если данные варианты не дали результата, то проблема в чём-то другом.
Поломка колонок
Поломка колонок, это последняя возможная причина, почему нет звука при просмотре видео на компьютере. Чтобы проверить их вы можете подключить свои колонки к другому устройству или наоборот подключить другие колонки к своему ПК.
Также не стоит забывать о возможной поломке порта, через который вы подключаете колонки.
Чаще всего такие проблемы подлежат ремонту, но всё же стоит морально настроиться на возможную покупку новой аппаратуры.
Читайте также: Почему не работают колонки на компьютере
У вас на компьютере отсутствуют или устарел драйвер
О том, как понять, что у вас на ПК нет необходимых аудио-драйверов, вы можете узнать из предыдущей инструкции. Также обратить на них внимание стоит в том случае, если у вас заикается звук при просмотре видео онлайн.Обычно именно такое поведение ПК указывает на то, что ваши драйвера слишком сильно устарели.
Что делать в такой ситуации? Конечно же, скачивать новые драйвера. Если к вашему компьютеру или колонкам при покупке прилагался диск с драйверами, то вы можете взять их оттуда. Для этого сделайте следующее:
- Вставьте диск в дисковод.
- Зайдите в “Мой компьютер”.
- Щёлкните правой кнопкой мыши по свободному месту на экране и в появившемся меню выберите пункт “Свойства”.
- Теперь в открывшемся окне, на панели слева, выберите пункт “Диспетчер устройств”.
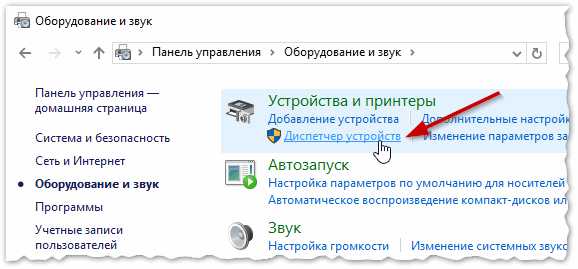
- Затем найдите в списке ваше звуковое устройство (особое внимание уделите пунктам, отмеченным восклицательным знаком), нажмите на него правой кнопкой мыши и выберите пункт “Обновить драйвер”.
- Выберите вариант “Выполнит поиск драйверов на этом компьютере”.
- Нажмите на кнопку “Обзор…”, укажите путь к диску и нажмите “Далее”.
После этого вам останется только немного подождать, пока система найдёт и установит драйвера.
Если у вас нет нужного диска или на нём не оказалось нужных драйверов, то их можно найти в интернете. Всё что от вас потребуется, ввести модель вашего ноутбука, найти в предложенном списке подходящий драйвер и скачать его. После этого вам нужно будет запустить скачанный файл и следовать инструкциям мастера установки.
У вас нет кодеков
Отсутствие необходимых кодеков также весьма распространённая причина отсутствия звука при просмотре видео. В таком случае звук слышен при запуске системы, но при просмотре видео звук искажается или отсутствует вовсе.
Если вы вдруг не в курсе, кодек – это программа позволяющая выполнять преобразования определённых данных или сигнала. В каком-то смысле кодек позволяет воспроизводить звук при просмотре каких-то форматов видео. Если у вас на ПК нет кодека подходящего под расширение ваших видео-файлов, то и звука в них не будет.
В такой ситуации вам поможет K-LiteCodecPack. Это сборка из всех необходимых рядовому пользователю кодеков. Скачать сборку намного удобнее, чем искать их по отдельности.
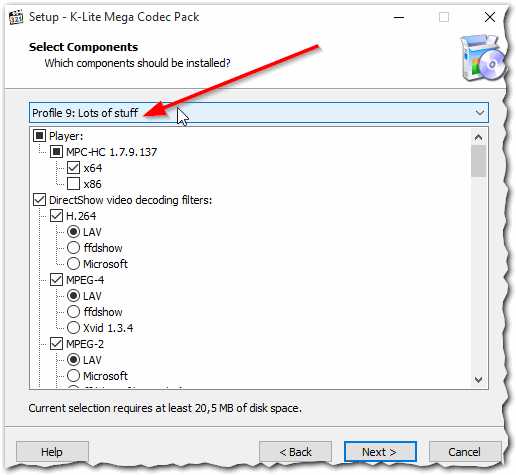
Ваш компьютер заражён вирусом
Компьютерных вирусов сейчас существует огромное количество и среди них есть и те, которые так или иначе могут повлиять на звук вашего ПК. Понять, что компьютер заражён вирусом можно по различным дополнительным “симптомам”, таким как общее подвисание системы, появление новых приложений, процессов или рекламы и т.д. Но, конечно же, самый надёжный способ это воспользоваться антивирусом.
Как им пользоваться наверняка знают все. Но следует напомнить, что удалить вирус – не значит решить проблему. Вполне возможно, что вам ещё предстоит исправить вред, который вирус успел нанести за то время, пока был в системе.
Читайте также: Как самостоятельно бесплатно почистить компьютер от вирусов
Проблема в файле или видеоплеере
Проблема может быть и в самом файле или же плеере, который вы используете для его воспроизведения. Проверить это довольно просто, запустите другой файл или скачайте новый проигрыватель. Если звук появился, то проблема решена, если нет – идём дальше.
Проблемы с настройкой BIOS
Отсутствие звука при работе ПК, также может быть связано с настройками BIOS. Чтобы проверить и при необходимости исправить данную проблему, сделайте следующее:
- Перезагрузите ПК.
- Во время загрузки нажимайте клавиши “F1”, “F2” и “Del” (это стандартные клавиши для запуска BIOS, но у вас могут быть другие).
- Когда попадёте в BIOS, попытайтесь найти пункт, в названии которого будет слово “Integrated” или “Audio”.
- Далее, если это окажется раздел, то вам нужно войти в него, найти своё устройство и установить напротив него настройки “Enabled” или “Auto”; если же это пункт напротив которого есть переключаемая опция, делаем то же самое с ней.
- В конце нажимаем “F10”, чтобы сохранить проделанную работу.
Инструкция, представленная выше довольно неточная, так как существует множество разных версий Windows, для каждой из которых будет отдельная инструкция. При желании вы можете посмотреть свою версию BIOS, обычно она указывается вверху экрана, и затем попробовать найти персональную инструкцию для неё в интернете.
Если у вас что-то не получается, оставьте этот вариант напоследок, так как вероятность того, что не заходя в BIOS вы что-то там сбили крайне мала.
Как обновить драйвера звуковой карты
Если не один из описанных выше вариантов не помог вам понять, почему нет звука при просмотре видео на компьютере, то возможно пришло время обратиться к специалисту. В качестве крайней меры вы можете попробовать переустановить Windows, но далеко не факт, что это поможет, а вот часть своих файлов вы потеряете со стопроцентной вероятностью.
Благодарим за интерес к статье «7 причин почему нет звука при просмотре видео на компьютере и что делать». Если она оказалась полезной, то просьба сделать следующее:
- Поделитесь с друзьями с помощью кнопки социальных сетей
- Напишите комментарий внизу страницы — поделитесь советами, выскажите свое мнение
- Посмотрите ниже похожие статьи, возможно, они окажутся вам полезны
Всего вам доброго!
Похожие статьи:
sovety-pk.ru
Пропал звук при воспроизведении видео на ноутбуке. Почему видео без звука
Достаточно часто встречается проблема, когда при просмотре фильма на компьютере отсутствует звук. Конечно же, изначально необходимо убедиться, что колонки подключены к системному блоку и электросети. Возможно, что не установлены драйвер звуковой карты . Но если с вышеупомянутые причины исключены, то вероятнее всего проблема вызвана отсутствием звуковых кодеков.
Кодеки используются для сжатия данных при цифровой обработке видео или звука. Без них невозможно отобразить сжатое видео и воспроизвести звук фильма. Наиболее распространенные и применяемые при сжатии звуковых данных кодеки: C3 (ffcHandler), MP3 (Fraunhofer) и (LAME), DivX Audio, AC3 (ffcHandler), Ogg Vorbis и др. Все они входят в программу K-Lite Mega Codec Pack.
Если при просмотре фильма в колонках нет звука, то сделайте следующее
существует два варианта решения проблемы
Первый способ . С официального сайта скачайте дистрибутив, который установит звуковые кодеки в систему. Для этого запустите скачанный файл и, пользуясь подсказками, установите его. Если Вы не разбираетесь в деталях установки, то кликайте “Далее” или “Ок”. Остальное система выполнит сама. Перезагрузите компьютер.
Второй способ . Можно воспользоваться программой для воспроизведения видео и аудио, которая уже имеет в своем содержании кодеки. Наиболее популярным представителем таких программ является проигрыватель KMPlayer. Эта программа сможет воспроизводить видео со звуком даже при отсутствии инсталлированных кодеков. Чтобы открыть видео с помощью данной программы, необходимо выполнить следующее:
1. Скачайте, установите проигрыватель KMPlayer и перезагрузите компьютер;
2. Найдите нужный файл с видеоматериалом;
3. Кликните по нему правой кнопкой мыши и выберите в открывшемся окне пункт “Открыть с помощью”;
4. В окне “Выбор программы” найдите ярлык скачанного прежде проигрывателя и выберите его;
5. В том же окне “Выбор программы” поставьте внизу галочку в поле “Использовать ее для всех файлов такого типа”.
Последнее действие позволит все файлы такого же расширения открывать автоматически в проигрывателе KMPlayer.
Универсальный проигрыватель и набор кодеков, упомянутые в этой статье, с каждой новой версией расширяют свои возможности. Тем самым позволяют просматривать любой фильм со звуком и в наилучшем качестве, которое может дать воспроизводимый файл.
Очень многие пользователи рано или поздно сталкиваются с такой проблемой, что при просмотре видео на Youtube почему-то нет звука. Вроде был раньше, а тут зашел как всегда в браузер, включил ролик, а звук пропал… Что делать – непонятно.
Мы рассмотрим основные причины отсутствия звука и покажем способы устранения неприятности. В 99% случаев один из предложенных способов Вам непременно поможет!
Проверяем звук в системе
Первым делом давайте проверим настройки аудио в системе. Иногда эти настройки самопроизвольно сбиваются, в результате чего звук пропадет не только в ютубе, но даже при прослушивании аудио файлов в любом плеере.
Нажмите на значок динамиков в нижнем правом углу своего экрана правой клавишей мыши и выберите опцию «открыть микшер громкости»:
Проследите, чтобы каждый из ползунков был поднят вверх, а иконки динамика под ними не были перечеркнуты красным. Особенно это касается ползунка громкости браузера:
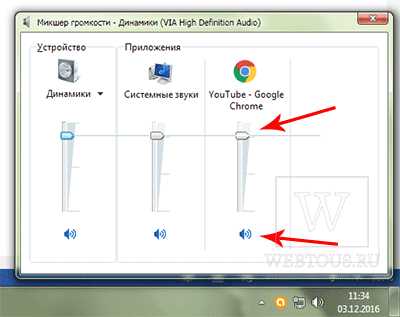
Запустите любое видео на Youtube.com. Если Вы видите под ползунком прыгающую вверх-вниз зеленую полоску эквалайзера, а звука все равно нет, то скорее всего неисправность либо в аудиокарте либо в колонках. Проверьте не выпал ли штекер колонок из разъема, включены ли они в сеть, не отошел ли где провод и т.п. Ну а если зеленой полоски Вы не видите, переходим к следующему этапу.
Проверяем настройки плеера ютуба
Давайте теперь проверим а включен ли вообще звук в плеере ютуб. Дело в том, что довольно часто пользователи случайно нажимают кнопочку громкости рядом с кнопкой «Пауза/Воспроизведение»:)

Если на кнопке громкости стоит крестик, то значит звук отключен. Нажмите на не еще раз либо вручную передвиньте ползунок рядом с ней вправо и запустите просмотр видео.
Если звука по-прежнему не слышно, дело становится сложнее, но варианты решения проблемы всё еще есть!
Смотрим настройки аудио драйвера
Если Ваша аудиокарта работает с драйверами Realtek HD (а это очень многие материнские платы), то еще одной причиной почему нет звука на youtube могут быть настройки драйвера. Чтобы в них перейти заходим «Панель Управления» — «Оборудование и звук» — «Диспетчер Realtek HD».Откроется окошко с настройками аудиокарты. Проследите, чтобы на вкладке «Динамики» в параметрах конфигурации был выбран режим «Стерефонический».

Если Вы используете 5.1 аудиосистему, то под надписью «Дополнительные громкоговорители» уберите галочку с «Центральный». Если это не поможет – перейдите в режим «Стерефонический».

Проблема может быть в браузере
Зачастую проблемы с проигрыванием видео в браузере могут быть в некорректной работе Adobe Flash Player. Для начала давайте проверим установлен ли он вообще. Перейдите на эту страничку сайта adobe.com , нажмите там кнопку «Проверить сейчас», и Вы сразу увидите результат:

Даже если флеш плеер установлен, переустановите его заново. Ссылки на загрузку и соответствующие инструкции есть на той же самой страничке.
Что делать если звука на ютубе всё еще нет? У нас в запасе есть еще пару действенных вариантов, при помощи которых многие пользователи смогли решить данную проблему.
Плагин Disable Youtube HTML5 Player
Можно попробовать отключить html5, потому что в нем не работает аппаратное ускорение видео, а в Flash Player ускорение активно. В этом поможет расширение (плагин) для Google Chrome под названием «Disable Youtube HTML5 Player» — скачать с Chrome Web Store . Видеоинструкция:
Если помогло – отлично! Если нет, плагин можно в любой момент деинсталлировать. У нас в запасе остался всего один совет…
Правка реестра
Этот способ помог многим, особенно часто почему-то тем, кто использует для просмотра видео на ютуб Internet Explorer.Внимание! Перед внесением правок в реестр сделайте его резервную копию!
- Запустите редактор реестра (Win+R)
- Введите в окошко regedit и нажмите Enter
- Перейдите к ветке HKEY_LOCAL_MACHINE \ SOFTWARE \ Microsoft \ Windows NT \ CurrentVersion \ Drivers32
- Найдите параметр wavemapper . Его значение должно быть msacm32.drv
Если такого параметра нет, его нужно создать. Для этого:
- В правой панели (с перечнем параметров) кликните правой клавишей мыши и выберите «Создать» — «Строковый параметр»
- Присвойте ему имя wavemapper
- Сделайте двойной клик по нему и в открывшемся окошке запишите msacm32.drv в качестве значения
- Закройте редактор реестра
Как проверять и как создавать параметр wavemapper – наглядно в данном видео:
Ну а если и это не помогло, остается последний способ!
- Откройте Блокнот (Notepad) и скопируйте код, приведенный ниже (начиная со слова Windows и до конца).
- Сохраните файл и назовите его missing.reg (missing- имя, reg — расширение).
- Сделайте двойной клик по иконке файла missing.reg, чтобы внести изменения в реестр либо импортируйте его следующим образом:
Windows Registry Editor Version 5.00
«midimapper»=»midimap.dll»
«msacm.imaadpcm»=»imaadp32.acm»
«msacm.msadpcm»=»msadp32.acm»
«msacm.msg711″=»msg711.acm»
«msacm.msgsm610″=»msgsm32.acm»
«msacm.trspch»=»tssoft32.acm»
«vidc.cvid»=»iccvid.dll»
«VIDC.I420″=»i420vfw.dll»
«vidc.iv31″=»ir32_32.dll»
«vidc.iv32″=»ir32_32.dll»
«vidc.iv41″=»ir41_32.ax»
«VIDC.IYUV»=»iyuv_32.dll»
«vidc.mrle»=»msrle32.dll»
«vidc.msvc»=»msvidc32.dll»
«VIDC.YVYU»=»msyuv.dll»
«wavemapper»=»msacm32.drv»
«msacm.msg723″=»msg723.acm»
«vidc.M263″=»msh363.drv»
«vidc.M261″=»msh361.drv»
«msacm.msaudio1″=»msaud32.acm»
«msacm.sl_anet»=»sl_anet.acm»
«msacm.iac2″=»C:\\WINDOWS\\system32\\iac25_32.ax»
«vidc.iv50″=»ir50_32.dll»
«wave»=»wdmaud.drv
iuni.ru
Почему нет звука при просмотре видео на компьютере
- Подробности
- Категория: Личностный рост
Приветствую, дорогие друзья. Сегодня поговорим о потере звука на своем ПК и способы решения данной проблемы. В основном статья для новичков и для саморазвития.

Когда звук на компьютере работает исправно, просмотр фильмов и воспроизведение любых других файлов мультимедиа доставляет удовольствие. При этом мало кто задумывается о технической стороне происходящего, ведь главное, что все работает. Но когда аудио функции ПК начинают некорректно реагировать, это приносит только разочарование и порождает вопросы. Ведь смотреть видео без звука, все равно что есть пишу без вкуса — возможно, но без удовлетворения. Почему нет звука при просмотре видео на компьютере? Какие действия могут помочь? Серьезная это проблема или нет? Исчерпывающие ответы на эти вопросы далее.
Звуковые настройки
Переживать сильно не стоит. Большинство неисправностей в этой сфере устраняются легко. Самыми распространенными причинами оказываются неверные настройки на компьютере, которые случайно нажали дети или родственники. Возможно, пользователь лично дал согласие на другие действия отобразившиеся на этой области.
Поэтому стоит начать проверку в следующей последовательности:
- Убедиться в качестве файла. Порой, в интернете скачивается фильм, который изначально был бракованный, и не содержал аудио дорожки. Воспроизведение на другом лед-топе или планшетном устройстве выявит этот дефект.
- Если скачанный контент исправен, то следует проверить включен ли звуковой режим на ПК. Это банальная причина, но именно она бывает верной во многих случаях. Дети во время игры могли нажать комбинацию клавиш Fn+F10, что выключает звучание в большинстве ноутбуков. В нижнем правом углу рабочего стола имеется значок динамика, нажав на который появляется ползунок. Его рабочее положение должно быть выше нулевого. Лучше поставить его в значение 50-70%, чтобы исключить вероятность не услышать тихую работу. Проверка его наличия выполняется, например, установкой флешки в разъем USB. Должен раздаться характерный аудио сигнал.

- Если сигнал отсутствует, то причина кроется в неправильно подключенных колонках (в случае стационарного ПК). Разъем 3,5 мм должен подсоединяться к гнезду зеленого цвета. Некоторые пользователи, при перестановке компьютера на другое место, ошибочно подключают его динамики в гнездо микрофона (красное), и возникает эта проблема.
- Еще одна причина заключается в дополнительно подключенном устройстве. Так, при подсоединении наушников во время игры, система предоставляет выбор способа для воспроизведения аудио. Неверная галочка или забытые наушники в разъеме, могут привести к отсутствию звука на динамиках. Необходимо извлечь гарнитуру или сменить выбор аппаратуры в предлагаемом окне.

Почему нет звука при просмотре видео на компьютере
Второй вероятной причиной бывает выключенный значок на плеере. Даже при наличии системных звучаний, сам фильм может быть «немым». На интерфейсе плееров иконка звука обозначается динамиком, на котором видно его состояние.
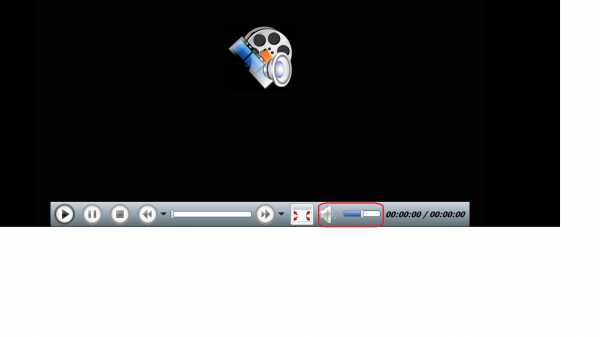
Если дело не в этом, то нажав правой кнопкой мышки на иконку звучания ПК появляется окно микшера. Там отображены все регуляторы устройств для воспроизведения аудио. Если используемого плеера нет в колонке, значит система не взаимодействует с этой программой полностью, и ее необходимо переустановить. Для этого нужно нажать на кнопку «Пуск» и перейти в «Панель управления». Через раздел «Программы» требуется найти и удалить предыдущую версию неработающего приложения. Затем в браузере необходимо написать название этой программы, скачать и установить. Взаимодействие плеера с системой ПК проверяется снова через микшер.
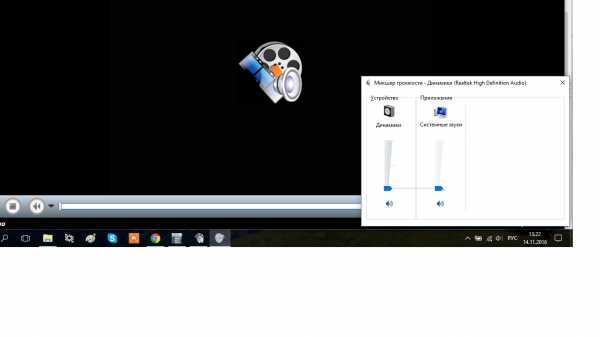
Если операционная система хорошо «видит» установленное приложение, то возможно причина в нехватке кодеков. Кодеки — это частички программы, помогающие ей «расшифровывать» запись. Распространенными файлами для мультимедиа являются:
- mp4;
- AVI;
- DIVX;
- VOB;
- MPEG;
Большинство плееров поддерживают эти форматы по умолчанию. Но если файл создан в ином виде, то приложение может не воспроизвести его совсем, или сделать это не корректно, например, только визуальную часть. Чтобы исправить ситуацию, необходимо в строке браузера ввести название используемого плеера, и добавить слово «кодеки». Из предоставленного результата можно выбрать «скачать» и установить эти дополнения. Кодеки не засоряют оперативную память и не занимают много места, за то арсенал воспроизводимых файлов на ноутбуке значительно возрастает.
Проблемы при онлайн загрузке
Почему нет звука при просмотре видео на компьютере, даже если все предыдущие действия выполнены? Это проявляется при работе с мультимедиа онлайн. Тогда для воспроизведения используется плеер браузера, а из оборудования ПК задействуют только динамики.
Стандартным плеером для работы с файлами мультимедиа в интернете является Adobe Flash. Благодаря интерактивной веб-анимации, программа способна показывать любую векторную графику и подходит для просмотра фильмов и клипов в Сети. Если ее настройки сбились, и она стала работать некорректно, то ее удаление и переустановку выполняют, как и, в случае с обычным плеером.
«Мини-помощники»
Более сложная причина кроется в сбое драйверов. Что это такое? На каждом компьютере есть оборудование (динамики, микрофоны, сетевые адаптеры, экран и т. д.), и операционная система, выполняющая команды. Драйвера — это небольшое программное обеспечение, позволяющее ОС взаимодействовать с аппаратными устройствами.
Эти «мини-помощники» есть у всех ключевых элементов ноутбука. Они устанавливаются сразу на заводе изготовителе. Но со временем может произойти сбой в их работе. Чтобы выяснить каково состояние драйвера аудио нужно пройти по пути:
- правой кнопкой мыши нажать на пуск;
- выбрать «Диспетчер устройств»;
- нажать на «Звуковые и видеоустройства».
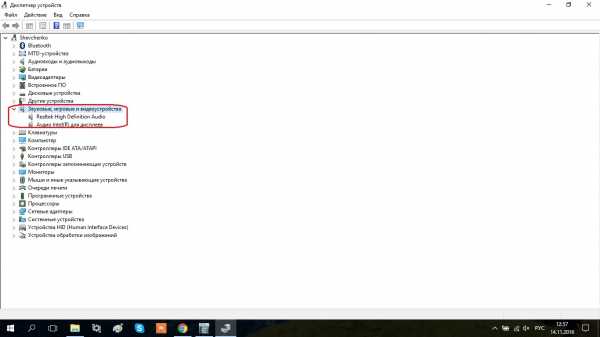
В появившихся строчках будут названия установленных драйверов. Если они работают плохо, то система самостоятельно их блокирует. Тогда напротив строки будет стоять желтый треугольник.
Ситуация решается несколькими способами. Первый, нажать мышкой на заблокированный драйвер, чтобы вызвать окно свойств. Во вкладке находим кнопку «Обновить», и система сама произведет поиск и переустановку программы. Но это не всегда эффективно в случае «устаревшей» версии, потому что система просто удалит бракованный файл, и заменит аналогичным.
Чтобы установить драйвер последней версии нужно найти в интернете официальный сайт производителя ПК, выбрать функцию «Поддержка», ввести модель ноутбука, и найти раздел «Драйвера». В нем выбрать название на английском языке мини-программы, установленной на компьютере, и скачать ее. Установка нового драйвера должна снять желтый треугольник в Диспетчере устройств, что будет означать исправность функции.
Вирус
После активного серфинга по Сети и скачивания файлов в ноутбук попадают вирусы, которые кроме выполнения своих главных задач, затрагивают и звуковые функции. Если все вышеприведенные советы выполнены, а звучания нет, то необходимо просканировать все устройства на наличие заражения вредоносным ПО. Для этого должна быть установлена антивирусная программа. Ее следует запустить в режиме «Глубокого поиска», желательно до загрузки Виндовс. Тогда программа сможет найти «вредителя» даже в самых удаленных «уголках». После этого необходимо повторить попытку воспроизведения фильма.
Итак, причины отсутствия звука при просмотре видео бывают разными, от пустяковых до требующих некоторых знаний и времени. Применяя последовательно советы из этой статьи и все будет пучком. Не забываем подписаться на рассылку.
С уважением, Галиулин Руслан.
Полезные материалы:
Добавить комментарий
firelinks.ru
Почему нет звука при воспроизведении видео на компьютере или ноутбуке — что делать и как исправить
Включили фильм, а из колонок тишина?
Представьте себе следующую картину: после тяжелого рабочего дня вы вернулись домой, поужинали и удобно расположились в кресле перед монитором своего ПК или ноутбука, чтобы посмотреть новый фильм. Но вот беда — при воспроизведении видео на компьютере нет звука по какой-то причине. Неприятно, не правда ли?
Почему такое произошло, что делать в такой ситуации и как исправить проблему — об этом и будет наша новая статья. Обращаем ваше внимание, что данная статья посвящена именно проблеме отсутствия звука при проигрывании видео, т.е. в играх, при прослушивании музыки и т.д. он есть.
Для всех других случаев рекомендуем прочитать общую статью на тему «Почему нет звука на компьютере».
Как всегда, даем только полезные практические советы, которые многократно проверены специалистами нашего центра по ремонту компьютеров и ноутбуков. При возникновении каких-либо трудностей в любой момент можете вызвать мастера на дом.
Нет звука при просмотре видео на компьютере или ноутбуке
В данном пункте рассмотрим ситуацию, когда видеоролик или фильм находятся на вашем компьютере, флешке или съемном жестком диске, а не в интернете.
Самое простое — проверьте, не уменьшили ли вы уровень громкости в проигрывателе до минимума. Или может быть вообще отключили воспроизведение звука. Если с этим всё в порядке, то переходим дальше.
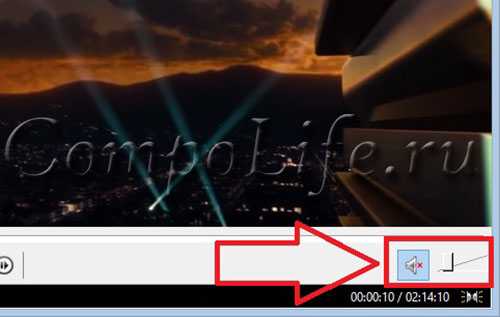
Проверьте уровень громкости в проигрывателе
А дальше может быть только один вариант — у вас на компьютере не хватает аудио-видео кодеков.
Любой видеофайл при создании кодируется определенным образом в какой-либо формат. Для того, чтобы его потом его можно было воспроизвести, необходимо его раскодировать. Для этого и нужны кодеки. Т.к. регулярно появляются новые форматы видео и способы их кодировки, то и кодеки на компьютере нужно поддерживать в актуальном состоянии, т.е. периодически обновлять.
Мы рекомендуем пользоваться сборкой кодеков под названием K-Lite Codec Pack. Скачать её можно бесплатно. Устанавливайте версию Mega, т.к. она наиболее полная.
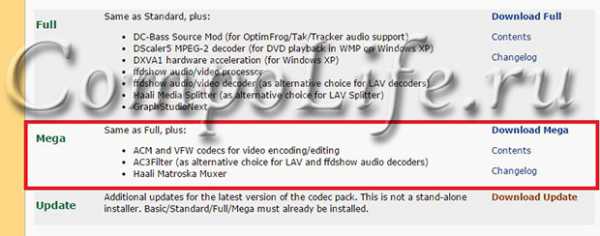
Скачайте K-Lite Codec Pack
Кроме кодеков вы получите в комплекте еще и популярный проигрыватель Media Player Classic. С ним у вас точно не возникнет вопросов, почему нет звука при воспроизведении видео. Так же у него есть много полезных функций: поддержка субтитров, работа с несколькими звуковыми дорожками и т.д.

Media Player Classic
Нет звука при просмотре видео в интернете
Если у вас есть проблемы со звуком при просмотре видеороликов или фильмов в сети Internet через браузер, то первое, что нужно сделать, это обновить браузер до последней актуальной версии.
Если это результат не принесет, то проверьте, всё ли в порядке с уровнем громкости в онлайн-проигрывателе.
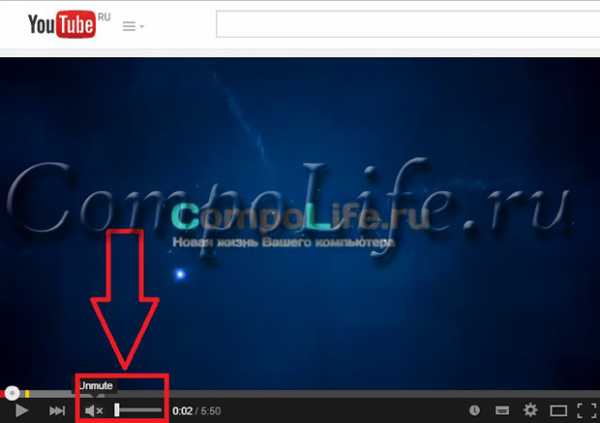
Проверьте уровень громкости
И обязательно установите самую последнюю версию Adobe Flash Player. Скачать её можно на официальном сайте.
Как правило, данных действий достаточно, чтобы решить проблему, когда нет звука на компьютере или ноутбуке при просмотре видео онлайн.
Возможно, вам также будет полезна наша статья о том, что делать, если тормозит видео при просмотре online.
Если вам так и не удалось решить проблему, то задавайте свои вопросы в комментариях. Специалисты нашего сервиса компьютерной помощи вам оперативно ответят и помогут в решении проблемы.
Еще больше интересной и полезной информации
Комментарии (5)
Оставить комментарий
compolife.ru
Почему нет звука на Youtube: 5 способов решения проблемы
Очень многие пользователи рано или поздно сталкиваются с такой проблемой, что при просмотре видео на Youtube почему-то нет звука. Вроде был раньше, а тут зашел как всегда в браузер, включил ролик, а звук пропал… Что делать – непонятно.
Мы рассмотрим основные причины отсутствия звука и покажем способы устранения неприятности. В 99% случаев один из предложенных способов Вам непременно поможет!
Проверяем звук в системе
Первым делом давайте проверим настройки аудио в системе. Иногда эти настройки самопроизвольно сбиваются, в результате чего звук пропадет не только в ютубе, но даже при прослушивании аудио файлов в любом плеере.
Нажмите на значок динамиков в нижнем правом углу своего экрана правой клавишей мыши и выберите опцию «открыть микшер громкости»:
Проследите, чтобы каждый из ползунков был поднят вверх, а иконки динамика под ними не были перечеркнуты красным. Особенно это касается ползунка громкости браузера:
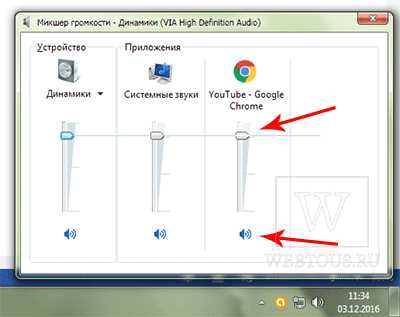
Запустите любое видео на Youtube.com. Если Вы видите под ползунком прыгающую вверх-вниз зеленую полоску эквалайзера, а звука все равно нет, то скорее всего неисправность либо в аудиокарте либо в колонках. Проверьте не выпал ли штекер колонок из разъема, включены ли они в сеть, не отошел ли где провод и т.п. Ну а если зеленой полоски Вы не видите, переходим к следующему этапу.
Проверяем настройки плеера ютуба
Давайте теперь проверим а включен ли вообще звук в плеере ютуб. Дело в том, что довольно часто пользователи случайно нажимают кнопочку громкости рядом с кнопкой «Пауза/Воспроизведение» 🙂

Если на кнопке громкости стоит крестик, то значит звук отключен. Нажмите на не еще раз либо вручную передвиньте ползунок рядом с ней вправо и запустите просмотр видео.
Если звука по-прежнему не слышно, дело становится сложнее, но варианты решения проблемы всё еще есть!
Смотрим настройки аудио драйвера
Если Ваша аудиокарта работает с драйверами Realtek HD (а это очень многие материнские платы), то еще одной причиной почему нет звука на youtube могут быть настройки драйвера. Чтобы в них перейти заходим «Панель Управления» — «Оборудование и звук» — «Диспетчер Realtek HD».
Откроется окошко с настройками аудиокарты. Проследите, чтобы на вкладке «Динамики» в параметрах конфигурации был выбран режим «Стерефонический».

Если Вы используете 5.1 аудиосистему, то под надписью «Дополнительные громкоговорители» уберите галочку с «Центральный». Если это не поможет – перейдите в режим «Стерефонический».

Проблема может быть в браузере
Зачастую проблемы с проигрыванием видео в браузере могут быть в некорректной работе Adobe Flash Player. Для начала давайте проверим установлен ли он вообще. Перейдите на эту страничку сайта adobe.com, нажмите там кнопку «Проверить сейчас», и Вы сразу увидите результат:

Даже если флеш плеер установлен, переустановите его заново. Ссылки на загрузку и соответствующие инструкции есть на той же самой страничке.
Знаете ли Вы, что если отключить Adobe Flash Player в браузере, то он станет работать быстрее? Подробней: https://webtous.ru/poleznye-sovety/otklyuchite-flesh-i-brauzer-stanet-rabotat-gorazdo-bystrej.html
Что делать если звука на ютубе всё еще нет? У нас в запасе есть еще пару действенных вариантов, при помощи которых многие пользователи смогли решить данную проблему.
Прочие полезные советы (выбор пользователей):
Плагин Disable Youtube HTML5 Player
Можно попробовать отключить html5, потому что в нем не работает аппаратное ускорение видео, а в Flash Player ускорение активно. В этом поможет расширение (плагин) для Google Chrome под названием «Disable Youtube HTML5 Player» — скачать с Chrome Web Store. Видеоинструкция:
Если помогло – отлично! Если нет, плагин можно в любой момент деинсталлировать. У нас в запасе остался всего один совет…
Правка реестра
Этот способ помог многим, особенно часто почему-то тем, кто использует для просмотра видео на ютуб Internet Explorer.
Внимание! Перед внесением правок в реестр сделайте его резервную копию!
- Запустите редактор реестра (Win+R)
- Введите в окошко regedit и нажмите Enter
- Перейдите к ветке HKEY_LOCAL_MACHINE \ SOFTWARE \ Microsoft \ Windows NT \ CurrentVersion \ Drivers32
- Найдите параметр wavemapper. Его значение должно быть msacm32.drv
Если такого параметра нет, его нужно создать. Для этого:
- В правой панели (с перечнем параметров) кликните правой клавишей мыши и выберите «Создать» — «Строковый параметр»
- Присвойте ему имя wavemapper
- Сделайте двойной клик по нему и в открывшемся окошке запишите msacm32.drv в качестве значения
- Закройте редактор реестра
Как проверять и как создавать параметр wavemapper – наглядно в данном видео:
Ну а если и это не помогло, остается последний способ!
- Откройте Блокнот (Notepad) и скопируйте код, приведенный ниже (начиная со слова Windows и до конца).
- Сохраните файл и назовите его missing.reg (missing- имя, reg — расширение).
- Сделайте двойной клик по иконке файла missing.reg, чтобы внести изменения в реестр либо импортируйте его следующим образом:
Windows Registry Editor Version 5.00
[HKEY_LOCAL_MACHINE\SOFTWARE\Microsoft\Windows NT\CurrentVersion\Drivers32]
«midimapper»=»midimap.dll»
«msacm.imaadpcm»=»imaadp32.acm»
«msacm.msadpcm»=»msadp32.acm»
«msacm.msg711″=»msg711.acm»
«msacm.msgsm610″=»msgsm32.acm»
«msacm.trspch»=»tssoft32.acm»
«vidc.cvid»=»iccvid.dll»
«VIDC.I420″=»i420vfw.dll»
«vidc.iv31″=»ir32_32.dll»
«vidc.iv32″=»ir32_32.dll»
«vidc.iv41″=»ir41_32.ax»
«VIDC.IYUV»=»iyuv_32.dll»
«vidc.mrle»=»msrle32.dll»
«vidc.msvc»=»msvidc32.dll»
«VIDC.YVYU»=»msyuv.dll»
«wavemapper»=»msacm32.drv»
«msacm.msg723″=»msg723.acm»
«vidc.M263″=»msh363.drv»
«vidc.M261″=»msh361.drv»
«msacm.msaudio1″=»msaud32.acm»
«msacm.sl_anet»=»sl_anet.acm»
«msacm.iac2″=»C:\\WINDOWS\\system32\\iac25_32.ax»
«vidc.iv50″=»ir50_32.dll»
«wave»=»wdmaud.drv»
«midi»=»wdmaud.drv»
«mixer»=»wdmaud.drv»
«VIDC.WMV3″=»wmv9vcm.dll»
«VIDC.VP40″=»vp4vfw.dll»
«msacm.voxacm160″=»vct3216.acm»
«MSVideo»=»vfwwdm32.dll»
«MSVideo8″=»VfWWDM32.dll»
«wave1″=»wdmaud.drv»
«midi1″=»wdmaud.drv»
«mixer1″=»wdmaud.drv»
«aux»=»wdmaud.drv»
«vidc.VP70″=»vp7vfw.dll»
«vidc.X264″=»x264vfw.dll»
«VIDC.FPS1″=»frapsvid.dll»
«vidc.VP60″=»vp6vfw.dll»
«vidc.VP61″=»vp6vfw.dll»
«vidc.VP62″=»vp6vfw.dll»
«vidc.DIVX»=»DivX.dll»
«VIDC.UYVY»=»msyuv.dll»
«VIDC.YUY2″=»msyuv.dll»
«VIDC.YVU9″=»tsbyuv.dll»
«VIDC.DRAW»=»DVIDEO.DLL»
«VIDC.YV12″=»yv12vfw.dll»
«wave2″=»wdmaud.drv»
«midi2″=»wdmaud.drv»
«mixer2″=»wdmaud.drv»
«aux1″=»wdmaud.drv»
«wave3″=»wdmaud.drv»
«midi3″=»wdmaud.drv»
«mixer3″=»wdmaud.drv»
«aux2″=»wdmaud.drv»
«VIDC.MSUD»=»msulvc05.dll»
«wave4″=»wdmaud.drv»
«midi4″=»wdmaud.drv»
«mixer4″=»wdmaud.drv»
«aux3″=»wdmaud.drv»
Друзья, надеюсь хоть один из перечисленных в статье способов Вам помог и Вы наслаждаетесь звуком при просмотре видеороликов на сайте Youtube 🙂 Делитесь своими комментариями, задавайте вопросы, и конечно рекомендуйте данную статью своим друзьям (кнопки соцсетей прямо под статьей).
webtous.ru
Почему нет звука в интернете, например, при просмотре видео в браузере?
Когда в браузере не работает звук, становится невозможно смотреть видео, слушать аудиозаписи, полноценно общаться по Skype. Порой эта неприятность – полная тишина в интернете – случается абсолютно неожиданно и звук пропадает полностью. Но чаще «немыми» становятся лишь некоторые программы, либо звук остаётся, но слышимость становится плохой. Какие предпринять шаги и что делать, если нет звука в интернете?
Что проверить в первую очередь?
- Посмотрите в трее, не отключен ли звук на значке динамика. Если он перечеркнут, надо снять галочку и поднять ползунок до нужного уровня. Проверьте, плотно ли вставлен ли в розетку штекер колонок.
- Может быть, выключен звук на колонках. Поверните по часовой стрелке регулятор. Светодиод на колонке должен гореть практически у любой модели.
- Проверьте звуковые настройки в той программе, которую используете сейчас. Может, например, быть выключен звук в «Скайпе».
- Перезагрузите компьютер. Иногда звук появляется при новом старте операционной системы.
Особенности настроек для браузеров
Если все подключено, однако в интернете по-прежнему нет звука, попробуйте следующие шаги.
- Обновление плагина Adobe Flash Player – обязательно на официальном сайте.
- Если звук пропал в Google Chrome, введите в адресную строку chrome://plugins. Вверху справа нажмите «Подробнее». Найдите пункт pepflashplayer.dll и отключите его специальной кнопкой. Отключение этой библиотеки часто помогает решить проблему со звуком в этом браузере.
![Восстановление звука в Google Chrome почему нет звука в интернете]()
- Если нет звука в Mozilla Firefox, посмотрите последние установленные расширения. Отключая расширения по одному и проверяя звук, можно обнаружить «виновника». Далее зайдите в настройки Firefox (пункт меню «Настройки», вкладка «Приватность»). Если настройки истории стоят в режиме «будет использовать ваши настройки хранения истории», то посмотрите, нет ли сайта, на котором вы находитесь, в списке исключений.
![Проверяем сайт в списке исключений почему в интернете не работает звук]()
Звуковые драйвера
Если перечисленные выше простые приемы не помогли, пора решать проблему глобально. Нередко в интернете не работает звук из-за проблем с программным обеспечением – драйверами, которые отвечают за аудио.
Чтобы переустановить драйвера на аудиоустройства, нужно скачать последнюю версию драйвера с сайта производителя вашей звуковой карты и запустить его установку. Возможен и другой способ действий:
- Зайдите в «Мой компьютер» и щелкните правой кнопкой мыши по белому полю из появившегося списка выберите последний пункт – «Свойства».
- На панели управления (слева) надо выбрать «Диспетчер устройств».
- Следующий шаг – «Звуковые, видео, аудиоустройства».
Далее нужно открыть вкладку «Драйвер» и выбрать «Обновить» (в системе Windows 7). В других ОС может быть запись «Обновить конфигурацию оборудования».

Если вы опасаетесь, что после переустановки что-то пойдет неправильно, создайте в системе точку восстановления. Для этого пройдите по маршруту «Панель управления», «Система», «Защита системы», «Создать…». Нужно только дать имя точке, а дата и время выставятся автоматически.
В большинстве случаев переустановка драйверов решает все трудности со звуком. Не забудьте перезагрузить компьютер после установки. Более подробно процесс обновления драйвера показан на видео:
Если звук есть, но работает плохо
При просмотре видео в интернете звук чаще всего прерывается из-за низкой скорости. Если у вас установлено высокоскоростное соединение, то скорость может упасть по нескольким причинам.
- Неверная настройка модема или роутера.
- Низкое качество оборудования.
- Запуск слишком большого числа вкладок браузера.
- Использование беспроводного соединения (wi-fi), не защищенного паролем.
- Компьютер «заболел», подхватил вирус, троян.
- Переполненная кэш-память у браузера.
- Включенные СВЧ-устройства (микроволновая печь), радио тоже снижают скорость интернета.
- Неполадки у провайдера, когда он ремонтирует или переустанавливает оборудование.
Вероятна и другая причина появления плохого, хриплого, прерывающегося звука. Возможно, вы случайно внесли изменения в настройки звука. Просмотрите все настройки динамика в трее (нужно открыть вкладку «Параметры»). Помехи выдаются, если стоит галочка на позиции «микрофон» (даже в тех случаях, когда микрофон реально не подключен к компьютеру). Также могут быть случайно включены эффекты (звук через трубу, органный зал и т.д.).
otvetprost.com


