Забыл пароль на Xiaomi смартфоне
Современный смартфон обладает большим количеством защитных элементов: символьный, графический пароль, цифровой код или сенсор отпечатка пальцев (в определенных моделях). Данная статья будет полезна каждому, если пользователь Xiaomi забыл пароль или отсутствует возможность его введения.
Основные способы разблокировки
Суть проблемы заключается в том, что смартфон заблокирован, а любая попытка ввести ключ или код приводит к его полной блокировке на определенное время, которое увеличивается пропорционально количеству неправильных вводов. Также нередко возникает проблема из-за невозможности использования сенсора отпечатка пальцев, который обычно расслабляет пользователя, приводя к тому, что он забывает разблокировочные данные. Существует несколько основных способов, которыми может быть выполнена разблокировка устройства.
Различаются они не только реализацией, но и нюансами, связанными с версиями прошивок. К примеру, версия MIUI 7 позволяет сбрасывать защиту посредством стандартной кнопки «Забыли пароль», а вот в версии MIUI 8 при введении графического ключа эта кнопка отсутствует.
Стандартный способ восстановления пароля
Итак, если рисунок для снятия блока забыт, то вариантов может быть два.
Для прошивки версий вплоть до MIUI 7 вариант более простой:
- При неправильном нанесении рисунка или пароля, владелец смартфона увидит характерное уведомление о блокировке телефона (Phone has been locked).
- Соответственно нужно нажать «Забыли пароль», чтобы перейти к разблокировке через аккаунты Google или Mi.
- Затем следует ввести авторизационные данные для входа в выбранный аккаунт.
- На этом все: можно установить новый ключ или поменять способ блокировки.
Если же версия прошивки выше, а нажать «Забыли пароль» не выходит, то следует воспользоваться одним из предложенных ниже способов. Аналогично вышеописанный способ действует для цифровой или символьной комбинации.
Сброс пароля через Recovery
Еще одним вариантом является полный сброс устройства через меню Recovery. У некоторых устройств оно доступно сразу же после покупки, но в большинстве случаев вам понадобится запрашивать разрешение у компании Xiaomi на разблокировку вашего загрузчика. Подробнее об этом мы расскажем в отдельной статье.
У некоторых устройств оно доступно сразу же после покупки, но в большинстве случаев вам понадобится запрашивать разрешение у компании Xiaomi на разблокировку вашего загрузчика. Подробнее об этом мы расскажем в отдельной статье.
Использование данной инструкции полностью удалит все данные на вашем устройстве и сбросит настройки. Если у вас есть ценные данные на карте памяти, следует ее вынуть из устройства.
Стандартный сброс конфигурации выполняется следующим образом:
- Устройство отключается.
- Зажимаются кнопки: качелька для увеличения громкости звука и включение.
- Теперь, если ваш загрузчик активирован, будет открываться меню «Recovery».
- В нем нужно выбрать меню «Wipe&Reset», а там нажать «Wipe all data», что приведет к полному сбросу конфигураций и данных на смартфоне.
- После перезагрузки устройства блокировка экрана будет сниматься без любой защиты и телефон будет настроен как новый.
В крайнем случае, если смартфон своего владельца напрягает другими неполадками, через Mi Flash можно выполнить перепрошивку устройства, посредством чего пароль будет сброшен, но это отдельная тема, которая требует индивидуального раскрытия, т. к. установить новую прошивку значительно сложнее, чем сбросить конфигурацию устройства.
к. установить новую прошивку значительно сложнее, чем сбросить конфигурацию устройства.
Сброс через сервис поиска телефона
Если предыдущие способы не помогают, можно воспользоваться сбросом через сервис google. В настройках телефона обязательно должна быть авторизована ваша учетная запись google почты. Вы должны помнить логин и пароль от нее.
Ваш нужно на любом android-девайсе войти в свою учетную запись google, затем переходим в google play и устанавливаем официальную программу для удаленного управления устройствами. В диалоговом окне выбираем свое устройство для установки. Приложение должно дистанционно установиться на заблокированный телефон.
Теперь переходим в менеджер управления устройствами, там возможно потребуется ввести ваш пароль от аккаунта google. Выбираем свое заблокированное устройство и активируем функцию очистки. После этого произойдет сброс до заводских настроек, все данные и пароли удалятся, вся информация с sim карты и карты памяти тоже исчезнет, если вы заранее не извлечете их.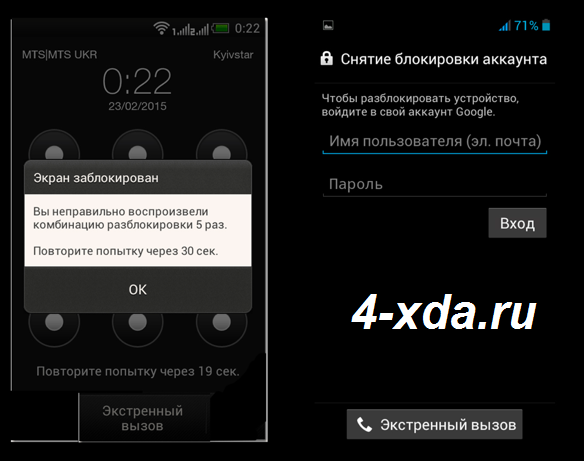
Как сбросить запрет на ввод пароля
Бывает так, что после «игры» ребенка со смартфонов и неправильным вводом пароля несколько раз, блокируется на некоторое время возможность вообще вводить пароль, иногда эта цифра может составлять несколько дней. Обычно появляется сообщение «Слишком много попыток ввода».
Достаточно простой вариант – это сделать звонок на телефон и, приняв вызов, свернуть окно. После этого можно будет управлять устройством до тех пор, пока вызов не будет закончен. В это время можно будет произвести разблокировку в настройках, но это действенно лишь в том случае, когда пользователь все-таки вспомнил комбинацию или рисунок для разблокировки, поскольку при нажатии «Отключить» блокировку», в разделе настроек «Блокировка экрана» от пользователя потребуют введения защитного кода, пароля или рисунка.
Итог
Из всего вышесказанного, можно сделать достаточно простой вывод: на устройствах с версией прошивки до MIUI 7.X можно обойтись разблокировкой стандартным способом через кнопку «Забыли пароль», а на новейших моделях придется «баловаться» с разблокировкой загрузчика, чтобы можно было выполнить сброс устройства.
Как просто разблокировать телефон Huawei Honor если забыл пароль
В стремлении защитить свой Huawei Honor от посторонних лиц мы часто «защищаем» его ещё и от себя, банально забыв пин код или комбинацию соединения точек графического ключа.Если вы, в один прекрасный момент, забыли пароль на телефоне и не знаете как разблокировать устройство Huawei Honor— не спешите паниковать. Существует несколько способов обхода блокировки смартфонов. В зависимости от устройства и версии операционной системы способы будут отличаться.
Как разблокировать Huawei Honor, когда забыт пароль графический ключВ сегодняшней статье я расскажу вам как разблокировать Huawei Honor если вы забыли пароль или графический ключ
Если пользователь заблокировал телефон и забыл пароль, сначала лучше прибегнуть к самым простым способам разблокировки, подходящим для любых моделей и операционных систем.
Давайте подробнее поговорим о каждом из них
Восстановление пароля и сброс пароля через Google аккаунтКак этого добиться? Просто вбивайте подряд неправильные ключи, после 5-6 неудач будет предложено подождать 30 секунд, а затем появится окошко, либо можно будет нажать на «Забыл графический ключ». Теперь вводим свой аккаунт Google и ваш мобильный в спасен!
Hard Reset – или сброс к заводским настройкамВажно помнить: Делая Hard Reset или сброс к заводским настройкам вашего смартфона вы удаляете все файлы и данные со своего смартфона Huawei или Honor и возвращаете его в исходное состояние – как сразу после покупки.
Для того, чтобы сделать сброс настроек на Huawei Honor и сбросить пароль сделайте следующее:
- Выключите ваше устройство.

- Теперь загрузитесь, удерживая кнопки увеличения громкости + питания вместе.
- Отпустите кнопки, когда вы увидите логотип Huawei на экране.
- Теперь вы увидите меню загрузки, отображаемое на вашем экране.
- Выберите «Wipe data factory reset» из списка параметров, используя кнопку громкости для навигации и кнопку питания для выбора.
- Затем нажмите «Удалить все данные пользователя».
- Вот и все! Устройство автоматически перезагружается в нормальный режим после завершения процесса сброса к заводским настройкам.
Smart Look
Smart Look – дополнительные способы разблокировки экрана, когда не требуется введение пароля. Подходят устройствам, имеющим возможность настройки разблокировки с помощью фотографии, отпечатка пальца и умной разблокировки.
- Настроить умную разблокировку можно через Настройки:
- Открыть пункт «Безопасность и конфиденциальность».
- Для настройки отпечатка нажать на «Отпечаток пальца».
- Чтобы включить разблокировки по лицу – нажать на «Распознавание лица».
- Для разблокировки при подключении Bluetooth-устройства нажать на «Пароль экрана блокировки», затем перейти во вкладку «Умная разблокировка» и настроить устройство.
На телефонах Huawei потребуется введение пароля после перезагрузки устройства, даже если на нем установлены иные методы разблокировки, включая вход по отпечатку или по лицу.
Нюансы и проблемы, которые могут возникнуть
Рассмотрим трудности каждого варианта, которые в теории и на практике могут возникнуть при попытке разблокировки.
- Не свой гугл-аккаунт не пустит в систему. Используйте исключительно ту учетную запись, которая ранее была на телефоне.

- При вводе своего логина из учетной записи Google, в строку прописываются исключительно символы, которые идут до знака «@».
- Делайте полное восстановление и Hard Reset только при заряде устройства более чем 35%. В противном случае телефону может не хватить энергии для запуска, и он превратится в «кирпич».
- Если вы хотите сохранить данные внешнего носителя, достаньте его из слота гаджета.
- Самостоятельно восстановить доступ не удалось? Несите в сервис. Однако тщательно и внимательно подбирайте мастеров по ремонту. Некачественные и сомнительные заведения могут заставить вас платить больше, испортить вам технику и настроение. Поэтому перед визитом в сервисный центр по обслуживанию техники, поищите реальных клиентов заведения и ознакомьтесь с отзывами.
 В зависимости от версии операционной системы, модели вашего телефона и года выпуска, изменяется и способ получения доступа к аппарату.
В зависимости от версии операционной системы, модели вашего телефона и года выпуска, изменяется и способ получения доступа к аппарату.Будьте готовы, что придется испробовать практически все методы, и лишь несколько подействуют.
- Чтобы не сталкиваться с подобными неприятностями, в первую очередь всегда запоминайте или записывайте данные для входа.
- Старайтесь не изменять номер телефона или адрес электронной почты, к которым привязан девайс.
- Не делайте графический ключ слишком сложным для воспроизведения.
- Также блокировка может возникнуть из-за системных операций с телефоном. Например, перепрошивка, установка неофициальной оболочки, неправильное получение рут-прав.
Теперь хотелось бы ответить на самые популярные вопросы по данной теме которые задают нам читатели:
Забыл пароль на планшете Huawei, что делать?Вы можете одинаково разблокировать что телефон, что планшет. Учитывая версию своей операционной системы и модель гаджета, воспользуйтесь советами, написанными выше. Для планшета подойдет и полный вайп, и разблокировка через аккаунт, и новая прошивка.
Учитывая версию своей операционной системы и модель гаджета, воспользуйтесь советами, написанными выше. Для планшета подойдет и полный вайп, и разблокировка через аккаунт, и новая прошивка.
Как видим, разблокировать Huawei вполне возможно, даже если забыли пароль. В нашей статье мы описали все доступные и действенные методы на сегодня. Некоторые сложнее по своей схеме, некоторые легче, но один метод из представленных точно поможет именно вам! Так что пробуйте и не бойтесь. А если возникнут вопросы и дополнительные неполадки – пишите нам.
Купил б/у телефон Huawei Honor 10 Lite, включаю его, а там чужая учетная запись. Никак удалить ее не могу.Такие случаи происходят довольно часто при покупках смартфонов, которые уже были в использовании. Для профилактики всегда проверяйте работоспособность и корректность функций до момента совершения покупки. А в вашей ситуации рекомендуем провести полный вайп телефона, чтобы личные данные и настройки бывшего пользователя вам не мешали.
А в вашей ситуации рекомендуем провести полный вайп телефона, чтобы личные данные и настройки бывшего пользователя вам не мешали.
Графический ключ и пароль от Mi аккаунта
Бывает так, что поставил пароль на телефон и дальше пользуешься отпечатком пальца. А потом перезагрузил смартфон и он требует ввести пароль. Который, конечно, успешно забыт. Особенно часто такая картина наблюдается, когда ставят вместо цифр на пароль графический ключ. Вообще, советую всегда запоминать пароль, ну на крайний случай записать на листик и хранить в надежном месте. Потому что с телефонами Xiaomi не всегда получается возможным снять пароль — в случае, если забыли, как войти в свой mi аккаунт.
Важно! Уважаемые клиенты, мы сервисный центр и зарабатываем на ремонте телефонов. Поэтому подробной инструкции, как прошить телефон Xiaomi, чтобы сбросить пароль, мы приводить не будем. Можете потратить пару вечеров и попробовать разобраться сами, вся инфа есть на форумах. Единственный совет — читайте инструкции дважды, чтобы не превратить телефон в кирпич. Ну а если разбираться лень или нет времени, приносите к нам, мы всё сделаем. Стоимость прошивки, чтобы
Поэтому подробной инструкции, как прошить телефон Xiaomi, чтобы сбросить пароль, мы приводить не будем. Можете потратить пару вечеров и попробовать разобраться сами, вся инфа есть на форумах. Единственный совет — читайте инструкции дважды, чтобы не превратить телефон в кирпич. Ну а если разбираться лень или нет времени, приносите к нам, мы всё сделаем. Стоимость прошивки, чтобы
сбросить пароль Xiaomi — 300 грн
Mi аккаунт — от 350 грн
Также стоит отметить, что нужно отличать два разных варианта блокировки телефона
1. Пароль телефона или графический ключ
Это обычная блокировка рабочего стола, чтобы нельзя было войти в меню. На Ксиоми можно поставить обычный цифровой пароль, буквенно-цифровой и графический ключ. Плюс подвязать к нему отпечаток пальца. Но беда в том, что после перезагрузки телефон требует именно ввести пароль, а отпечаток не реагирует. Также бывает, что долго пользовались сканером отпечатка, пароль забыли, а к датчику случайно касались и было превышено количество допустимых попыток считывания отпечатка. Такое очень часто бывает, если телефон попал в руки детям.
Такое очень часто бывает, если телефон попал в руки детям.
После этого Xiaomi предлагает ввести пароль вручную и тоже дает несколько попыток. Если пароль вводится неверно, увеличивается время между попытками до 2-х часов. А потом телефон и вовсе блокируется.
Как сбросить пароль? Нужно перепрошить Xiaomi. При этом, вся информация с телефона удаляется. Если информация очень важна, то это уже отдельный разговор. По сути единственный вариант — считывать данные напрямую с микросхемы памяти, подробнее об этой услуге в моей статье «восстановление информации». Но после прошивки может возникнуть новый нюанс — если Xiaomi был привязан к Mi аккаунту, телефон потребует логин и пароль от последнего. И тогда переходим ко второму пункту.
2. Пароль от Ми аккаунта
Ми аккаунт на Xiaomi — это как iCloud на айфон. Учетная запись позволяет найти устройство в случае утери телефона или заблокировать в случае кражи. Понятно, что и система защиты у Ксиоми от сброса пароля аккаунта тоже на уровне.
Как сбросить Mi аккаунт? Тут все зависит от модели телефона Xiaomi, от версии прошивки, которая на нем установлена и от состояния загрузчика. А именно:
- если загрузчик разблокирован, аккаунт можно снять 99%, вот только ваши манипуляции могут привести к тому, что бутлоадер заблокируется и тогда все, поэтому не пробуйте прошивать сами;
- все старые модели Xiaomi (где-то до 2016 года) можно прошить и сбросить пароль;
- также аппараты на МТК процессоре почти все можно отвязать от ми аккаунта;
- иногда можно прошить ПО с вырезанной функцией ми аккаунта, но тогда синхронизировать с облаком телефон не получится, зато им можно будет полноценно пользоваться во всем остальном.
- и другие варианты, например выпаивать флеш память и прошивать ее на программаторе. Но это самый дорогой вариант.
Вообще каждая модель индивидуальна в вопросе разблокировки от ми аккаунта. Поэтому все вопросы лучше уточнять у мастера по телефону в рабочее время или пишите комментариии с вопросами под статьей. При этом не забывайте указать модель телефона и на какой пароль заблокирован аппарат.
При этом не забывайте указать модель телефона и на какой пароль заблокирован аппарат.
Смотрите также:
Как разблокировать телефон Самсунг, если забыл пароль, графический ключ на Samsung
У системы android есть много способов, как обезопасить свой телефон и данные в нем. Один из них — графический ключ. Но что делать, если вы его забыли, и не можете разблокировать? Решение есть!
Все люди, которые покупают новую вещь хотят ее “пощупать”, проверить и конечно же, “полазить” по настройкам. Неопытный юзер поставил графический пароль и забыл его, а доступ к телефону восстановить самостоятельно не может.
Если вы удачливый человек, то можно попробовать “отгадать” пароль, для этого нам дают 5 попыток. Но в случае, если удача к Вам не повернулась, то можно попытаться “восстановить пароль” через аккаунт-google. Вводим логин (до @gmail.com) и пароль, заходим в аккаунт. Но если вы забыли еще и пароль от аккаунта, то не беда.
Ниже несколько ситуаций, которые помогут разблокировать графический ключ на Samsung или любом другом телефоне на Android.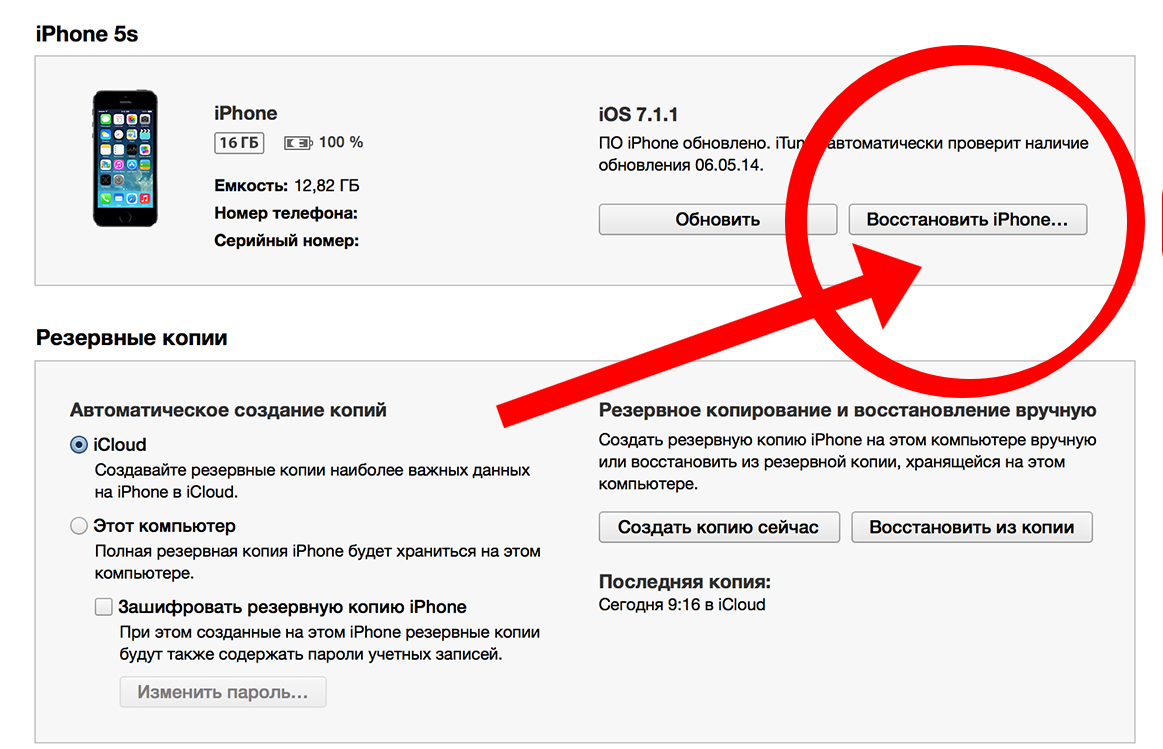
- Если у Вас смартфон от компании Samsung, HTC и у вас телефон привязан к Google почте, тогда вам повезло. Несколько раз пытаемся угадать графический ключ на телефоне, пока не появится кнопка «Забыли узор?»:
Далее вводим свою почту и пароль, попадаем в «Параметры разблокировки экрана» и изменяем их, убрав защиту. - Если у Вас более поздняя версия Android, а именно 2.2 или 2.1, то можно попытаться ввести как пароль слово “null” или “NULL”.
- В случае, если у Вас есть еще один телефон под рукой, то можно позвонить на тот, что заблокированный. На аппарате, который пытаемся разблокировать, принимаем вызов, сворачиваем через кнопку “дом” (именно сворачиваем, а не завершаем звонок), а потом просто отключаем графический ключ в настройках.
Бывает, варианты выше не помогают, то тогда дела с разблокировкой графического ключа обстоят плохо.
Нам остается единственный способ
Форматирование. Это значит, что с вашего телефона после этой операции исчезнут все данные, девайс будет “как новенький”.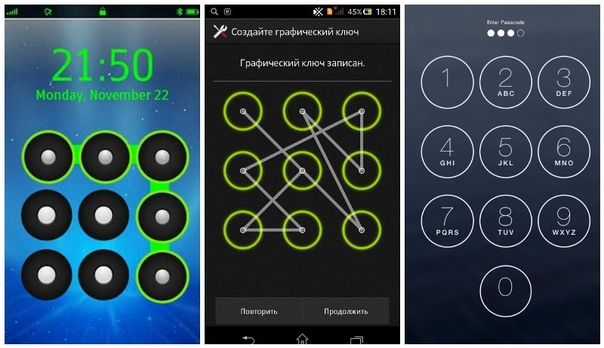 Как отформатировать именно ваш смартфон, лучше поискать в интернете, ибо алгоритм у каждого устройства разный. После полного сброса не забудьте завести новый Google-аккаунт.
Как отформатировать именно ваш смартфон, лучше поискать в интернете, ибо алгоритм у каждого устройства разный. После полного сброса не забудьте завести новый Google-аккаунт.
На этом инструкция Как разблокировать телефон Самсунг, или любой другой на системе Андроид окончена. В случае возникновения вопросов — пишите в комментариях.
[Всего голосов: 321 Средний: 2.7/5]Как разблокировать телефон Самсунг Автор DimkaVarlamov средний рейтинг 2.7/5 — 321 рейтинги пользователей
Блокировка заметок на iPhone, iPad и iPod touch
С помощью пароля, функции Face ID или Touch ID можно защитить заметки, содержащие ваши персональные данные, к примеру сведения финансового или медицинского характера, а также данные для входа на веб-сайты.
Подготовка
Если вход в iCloud выполнен с помощью управляемого идентификатора Apple ID, установить блокировку заметок невозможно.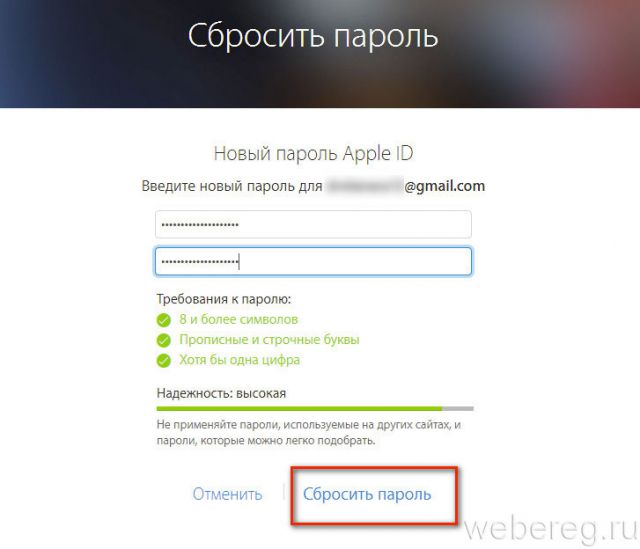
Настройка пароля к заметкам
Прежде чем приступить к блокировке заметок, придумайте пароль. Используйте пароль, который легко вспомнить с помощью подсказки. Если заметки iCloud доступны на нескольких устройствах Apple, то для их блокировки и разблокировки будет использоваться один и тот же пароль. Если вы забудете пароль, компания Apple не сможет помочь вам восстановить доступ к заблокированным заметкам, однако можно будет создать новый пароль для блокировки заметок в будущем.
Пароль можно создать в приложении «Настройки» или в приложении «Заметки» на вашем устройстве. После блокировки заметки для нее автоматически устанавливается защита паролем на всех ваших устройствах. Если вы используете функцию Face ID или Touch ID для разблокировки заметок на других устройствах, необходимо ввести пароль, а затем включить функцию Face ID или Touch ID на используемом устройстве.
Создание пароля в приложении «Настройки»
- Перейдите в меню «Настройки» > «Заметки», затем нажмите «Пароль».
- Если у вас несколько учетных записей, выберите ту учетную запись, для которой нужно создать пароль.
- Введите пароль и добавьте подсказку. Включите функцию Face ID или Touch ID, если ваше устройство ее поддерживает.
- Нажмите «Готово».
Создание пароля в приложении «Заметки»
- Откройте приложение «Заметки» и перейдите к заметке, которую необходимо заблокировать.
- Нажмите кнопку «Еще» , а затем — «Заблокировать».
- Введите пароль и добавьте подсказку. Включите функцию Face ID или Touch ID, если ваше устройство ее поддерживает.
- Нажмите «Готово».
Использование пароля в приложении «Заметки»
Владелец устройства без труда может защитить заметку с изображением, отсканированным документом или важным списком, установив пароль для нее. Рядом с каждой заблокированной заметкой отображается значок замка . До ввода пароля или снятия блокировки с помощью функции Face ID или Touch ID в списке будут отображаться только название заметки и дата ее изменения.
Рядом с каждой заблокированной заметкой отображается значок замка . До ввода пароля или снятия блокировки с помощью функции Face ID или Touch ID в списке будут отображаться только название заметки и дата ее изменения.
Блокировка заметки
- Откройте заметку, которую нужно заблокировать.
- Нажмите кнопку «Еще» .
- Нажмите «Заблокировать».
После блокировки заметка остается открытой, а в верхней части экрана появляется значок замка . Содержимое заметки будет скрыто после нажатия на значок замка .
Открытие заблокированной заметки
- Нажмите заблокированную заметку.

- Выберите «Смотреть заметку».
- Воспользуйтесь функцией Face ID или Touch ID либо введите пароль.
Заблокированные заметки открываются на несколько минут. За это время можно перейти к другой заметке, скопировать и вставить информацию из другого приложения или выполнить прочие действия. При закрытии приложения «Заметки» или переходе устройства в режим сна заметка снова блокируется.
Снятие блокировки
- Коснитесь заблокированной заметки, затем выберите «Смотреть заметку».
- Введите пароль либо снимите блокировку с помощью функции Face ID или Touch ID.
- Нажмите кнопку «Еще» .
- Выберите «Удалить».
При снятии блокировки заметка будет разблокирована на всех устройствах, на которых выполнен вход с тем же идентификатором Apple ID.
Блокировать можно только заметки на устройстве и в iCloud. Заметки с документами PDF, Keynote, Pages, Numbers, а также аудио- и видеозаписями и заметки, для синхронизации которых используется протокол IMAP (например, в службах Yahoo, Gmail и Hotmail), не могут быть заблокированы. Кроме того, нельзя защитить паролем заметки, к которым разрешен общий доступ. Чтобы запретить общий доступ к заметке, откройте заметку, нажмите кнопку «Добавить людей» , затем «Закрыть доступ».
Изменение пароля в приложении «Заметки»
Чтобы изменить пароль в приложении «Заметки», необходимо знать текущий пароль. Вот как использовать эту функцию:
- Перейдите в меню «Настройки» > «Заметки», затем нажмите «Пароль».

- В приложении «Заметки» выберите учетную запись, в которую необходимо внести изменения, затем нажмите «Изменить пароль».
- Введите старый пароль, а затем укажите новый и добавьте подсказку.
Если вы не знаете текущий пароль приложения «Заметки», вы можете сбросить его, но это не поможет получить доступ к старым заметкам. При этом любые новые заметки можно будет защитить с помощью нового пароля.
Если вы забыли пароль к заметкам
Чтобы разблокировать заметку, необходимо ввести пароль, с помощью которого она была заблокирована. Если вы забыли пароль, компания Apple не может помочь вам восстановить доступ к заблокированным заметкам. Можно задать новый пароль, но это не позволит получить доступ к старым заметкам. При этом любые новые заметки можно будет защитить с помощью нового пароля.
Если используется несколько паролей, определить нужный для той или иной заметки из списка невозможно.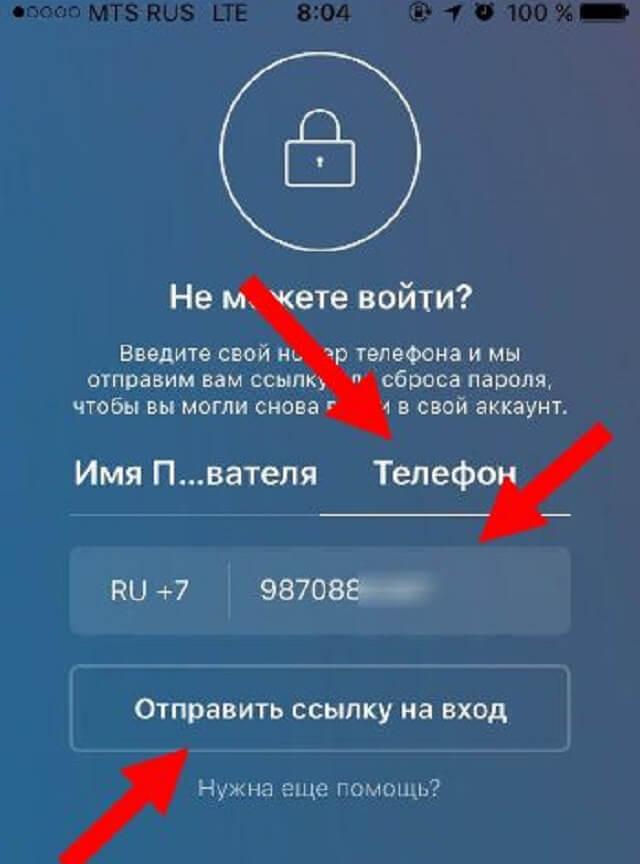 Если при попытке разблокировать заметку, защищенную старым паролем, ввести текущий пароль, то появится уведомление о вводе неверного пароля и подсказка для старого. Если старый пароль введен правильно, вам будет предложено изменить пароль для данной заметки на текущий.
Если при попытке разблокировать заметку, защищенную старым паролем, ввести текущий пароль, то появится уведомление о вводе неверного пароля и подсказка для старого. Если старый пароль введен правильно, вам будет предложено изменить пароль для данной заметки на текущий.
Чтобы сбросить пароль в приложении «Заметки», необходимо выполнить следующие действия.
- Перейдите в меню «Настройки» > «Заметки», затем нажмите «Пароль».
- В приложении «Заметки» выберите учетную запись, в которую необходимо внести изменения, затем нажмите «Сбросить пароль».
- Введите пароль для учетной записи Apple ID, а затем нажмите «OK».
- Еще раз нажмите «Сбросить пароль».
- Введите новый пароль и подсказку. Нажмите «Готово».
Дополнительная информация
Дата публикации:
Как узнать пароль от телефона. Код, рисунок, даже текст
Вот вы поставили пароль на смартфон. Неважно, какой: 6-значный, текстовый, рисуночком или вообще скрытыми нажатиями на области экрана.
Думаете, он непробиваем? Ничего подобного. Есть немало методов узнать его, и необязательно подсматривать за вами через плечо.
Злоумышленники могут украсть ваши пароли у всех на виду, даже когда на них смотрят камеры.
Как не допустить этого?
Достаточно простого тепловизора
Вы ввели пароль, затем просто убрали смартфон. Ученые из Штутгартского университета совместно с коллегами из Мюнхенского университета Людвига-Максимилиана доказали, что это небезопасно.
Вооружившись компактным тепловизором, ученые смогли считать введенный пароль с экрана смартфона. Через 15 секунд после ввода, PIN-код из четырех цифр распознавался в 90% случаев. А графический ключ получалось угадать почти всегда даже через 30 секунд.
А графический ключ получалось угадать почти всегда даже через 30 секунд.
Если спрятать тепловизор в рукаве или замаскировать его под игрушку, никто и не подумает, что проходивший мимо смартфона человек считал код.
Защититься ученые предложили случайными свайпами по экрану (b). Среди аппаратных способов – повышение яркости дисплея на несколько секунд (a) или резкий рост нагрузки на процессор (c). В тепловизоре такое выглядит следующим образом:
Можно вычислить пароль по масляным следам
Камера с высоким разрешением способна сделать качественный снимок, на котором можно будет распознать масляные следы от пальцев на экране смартфона. Ещё в 2010 году специалисты Пенсильванского университета описали этот способ.
Сегодня на такое способна даже любительская фотокамера или хороший смартфон. Не составит труда сделать вид, что за обедом вы снимаете не смартфон коллеги, а свою еду для Instagram.
Не составит труда сделать вид, что за обедом вы снимаете не смартфон коллеги, а свою еду для Instagram.
Такой метод лучше всего распознает следы от ввода графического ключа, чуть сложнее – PIN-код или цифро-буквенный пароль. Если это не слово, фраза или дата рождения, будет слишком много вариантов порядка букв и цифр.
Вообще, графический ключ Android – самый небезопасный
Чем сложнее графический ключ, тем проще его распознать, утверждают исследователи. Достаточно сесть сбоку от жертвы на расстоянии до 5 метров и банально снять на видео процесс разблокировки.
Затем видео загружается в специальное приложение. Оно анализирует движения пальцев и предложит до пяти вариантов ключа. В 95% случаев один из этих ключей правильный.
Ваш пароль может «слить» сеть Wi-Fi
Бывший технический директор компании SpringSource Адриан Колье рассказал, как перехватить PIN-код с помощью анализа сигнала Wi-Fi. Технологию он назвал WindTalker.
Технологию он назвал WindTalker.
Колье установил, что движения пальцев по экрану влияют на сигнал Wi-Fi. Если злоумышленник создаст точку доступа, то он сможет отследить эти микропомехи.
В эксперименте Колье удалось взломать аккаунт Alipay, платёжной системы компании Alibaba. Приложение выдало ему три варианта пароля, и один из них подошел.
Точность метода – 68%. Чем больше данных, тем точнее анализ. Чем больше попыток ввода допускает приложение, тем больше шансов ввести правильный пароль.
Движения фитнес-трекера или умных часов тоже «сдают» пароль
Если хакер установит специальный сканер рядом с вашим рабочим местом, банкоматом или терминалом, он сможет получить пароль или PIN-код, отследив движение ваших рук по фитнес-трекеру или смарт-часам.
Эксперимент провели сотрудники Технологического института Стивенса и Бингемтонского университета (США). Они разработали сканер, отслеживающий электромагнитное излучение от датчиков в смарт-часах и трекерах. Данные со сканера передавали по Bluetooth.
Данные со сканера передавали по Bluetooth.
Результаты сканирования обрабатывали в приложении, которое определяет до 5 тыс. ключевых движений. Для создания алгоритма задействовали двух десятков пользователей, две модели умных часов и фитнес-браслет со стандартным девятиосным акселерометром.
С первой попытки пароль распознавался в 80% случаев, со второй (если пользователь два раза вводит одну и ту же комбинацию) – в 90%. Чем больше сенсоров в носимом устройстве (гироскопов, магнитометров, акселерометров), тем выше точность. Положение руки на неё не влияет.
Даже скриншоты выдадут ваш пароль
Ваш компьютер технически может сделать скриншот в любой момент, в том числе когда вы вводите пароль. Возможность еще в ноябре 2017 года обнаружил основатель компании Fastlane Tools Феликс Краузе.
Скриншот делает функция CGWindowListCreateImage. Разрешения от пользователя она не требует.
Вирус, который снимает скриншоты, может работать в фоновом режиме. Он всё равно будет иметь доступ буквально к каждому пикселю.
Он всё равно будет иметь доступ буквально к каждому пикселю.
Переходим к настоящему взлому. MITM-атаки
MITM (Man-in-the-middle) – атаки типа «человек посередине». Чаще всего для перехвата паролей и кук (cookies) с помощью атак этого типа используют снифферы вроде Intercepter-NG.
Перехваченные данные позволяют заходить в чужие аккаунты, видеть загруженные файлы и т.д. Кроме того, приложение позволяет принудительно удалить куки пользователя, заставив его повторно пройти авторизацию.
Раньше инструмент позволял перехватывать даже пароли от iCloud. Но разработчики Apple уже пофиксили это.
Другие способы перехвата трафика (в том числе паролей) также существуют. Даже если это пароли от HTTPS-ресурсов. Главное, чтобы устройство жертвы находилось в той же Wi-Fi-сети, что и устройство хакера.
Как защититься от таких хардкорных методов
1. Не оставляйте смартфон лежать экраном вверх. Тогда ни тепловизор, ни фото отпечатков на экране вам не страшны.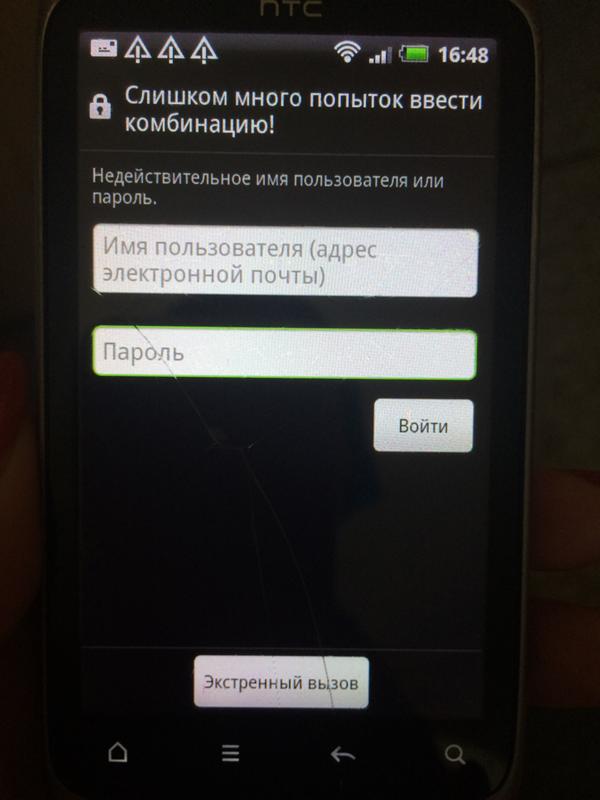
2. Не вводите пароли в публичных Wi-Fi-сетях. Пользование надежным платным VPN снижает риск, но полностью взлом не исключает.
3. Когда вводите пароли в приложениях, не включайте функцию их отображения. Иначе пароль могут быстро сфотографировать, либо вирус сделает скриншот.
4. Прикрывайте рукой экран, когда вводите графический ключ. Желательно устанавливать ключ, начинающийся не от угла дисплея. А лучше выбирайте смартфоны со сканером отпечатка или другим способом биометрической идентификации – так надёжнее.
5. Не вводите пароли и PIN-коды рукой, на которой носите смарт-часы или фитнес-трекер. Тут всё понятно.
Также существуют приложения, которые автоматически отправляют данные о злоумышленнике, который неправильно ввел пароль от вашего смартфона. Одни из самых популярных – Prey Anti-Theft для iOS и Lockwatch для Android. Они бесшумно делают фото и отправляют его вам на e-mail вместе с GPS-координатами.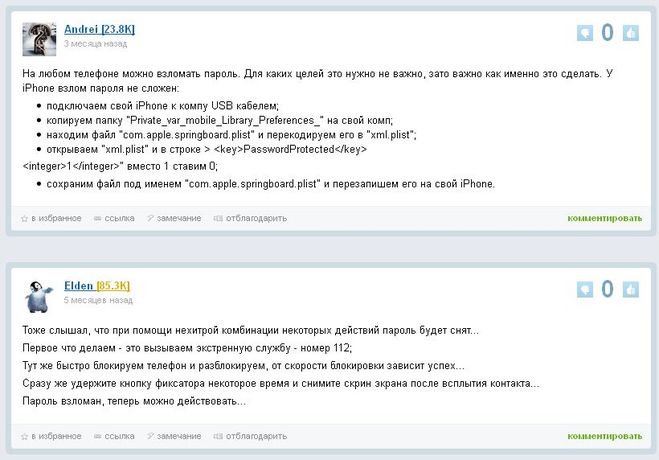 Главное, чтобы GPS и доступ в интернет были активны.
Главное, чтобы GPS и доступ в интернет были активны.
Ксения Шестакова
@oschestЖиву в будущем. Разбираю сложные технологии на простые составляющие.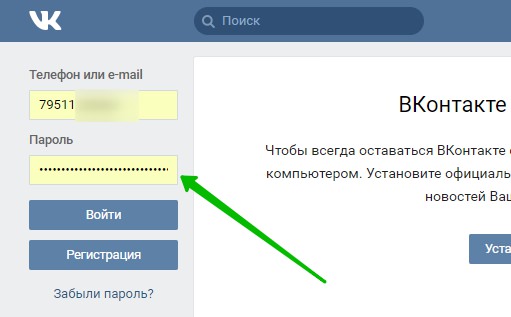
- До ←
В смартфонах Android нашли скрытую видеорекламу, которая разряжает батарею
- После →
Все фотожабы с Тимом Куком и новым iPad mini. Родился новый мем
Что делать, если забыл пароль на телефоне?
Из года в год производители цифровой техники совершенствуют программные средства защиты конфиденциальной информации, хранящейся в мобильных устройствах. Всевозможные графические пароли и пин-коды позволяют спрятать содержимое любого девайса от чужих глаз. Но новые способы защиты в виде оснащения устройства сканером отпечатка пальца или сетчатки глаза только «приживаются» среди владельцев смартфонов, большинство из которых все еще применяют обычный пароль разблокировки. Увы, главная проблема блокировки телефона паролем состоит в том, что пользователи часто забывают установленные пассворды. Вследствие чего возникают вопросы в стиле «что делать, если забыл пароль на телефоне», «как снять пароль» и т.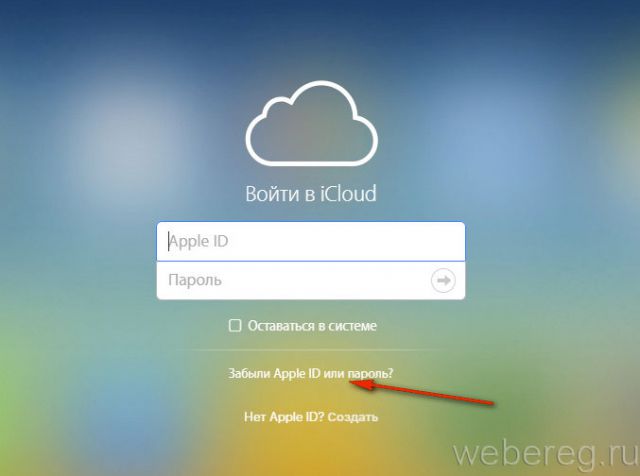 д.
д.
У пользователя, столкнувшегося с разблокировкой телефона, есть несколько путей решения проблемы. Как правило, в большинстве случаев разблокировать мобильное устройство можно обычным хард-ресетом – «жесткой перезагрузкой», стирающей все данные. Нередко возникают моменты, когда избавиться от установленного пароля получится при помощи специальной утилиты. В экстренных случаях способна помочь только перепрошивка устройства. Правда, стоит понимать, что в зависимости от класса телефона и установленной на нем операционной системы изменяется процесс сброса пароля на заблокированном девайсе.
Если пользователь забыл пароль разблокировки телефона, не «оснащенного» операционной системой, то первым делом ему нужно заглянуть в инструкцию к устройству и найти пункт о сбросе настроек. Конечно же, жесткая перезагрузка приведет к утрате всех данных, но после ее завершения владелец получит абсолютно чистый незаблокированный телефон. Для каждой модели телефона набор «горячих» клавиш, приводящих к хард-ресету, разный, но внутри определенной линейки он, несомненно, един.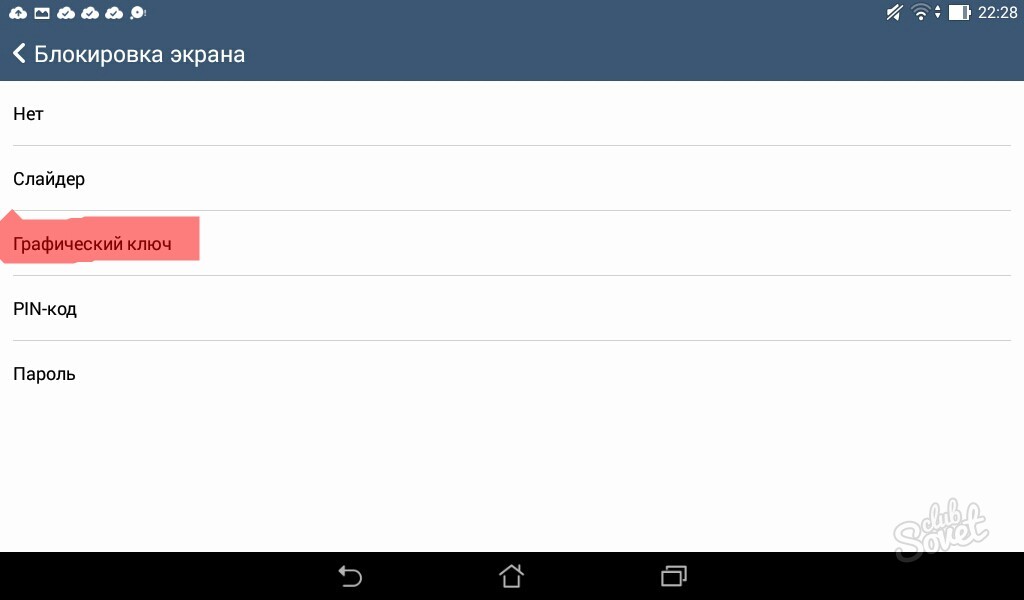
В ваших руках оказалось заблокированное Android-устройство? Вам несказанно повезло, так как в большинстве случаев сбросить графический пароль или пин-код можно и без сброса данных. Правда, требуется ряд условий для решения проблемы данным способом: включенный интернет и привязка к аккаунту Google. При неправильном вводе пароля смартфон попросит вас восстановить пароль через Google-аккаунт. Достаточно ввести логин и пароль от аккаунта, чтобы разлочить гугло-смартфон.
Что касается сброса настроек «горячими кнопками», то у Android-устройств существует практически единая комбинация клавиш. Для начала нужно проверить заряженность аккумулятора по индикатору в верхнем правом углу. Если заряд батареи на исходе, то обязательно подключите зарядное устройство, так как процесс сброса настроек может затянуться. Выключите смартфон, зажмите клавишу питания и клавишу уменьшения/увеличения громкости и держите до появления «лежачего зеленого робота». Затем клавишами регулировки громкости перейдите к пункту «Wipe data/factory reset» и подтвердите выбор клавишей питания.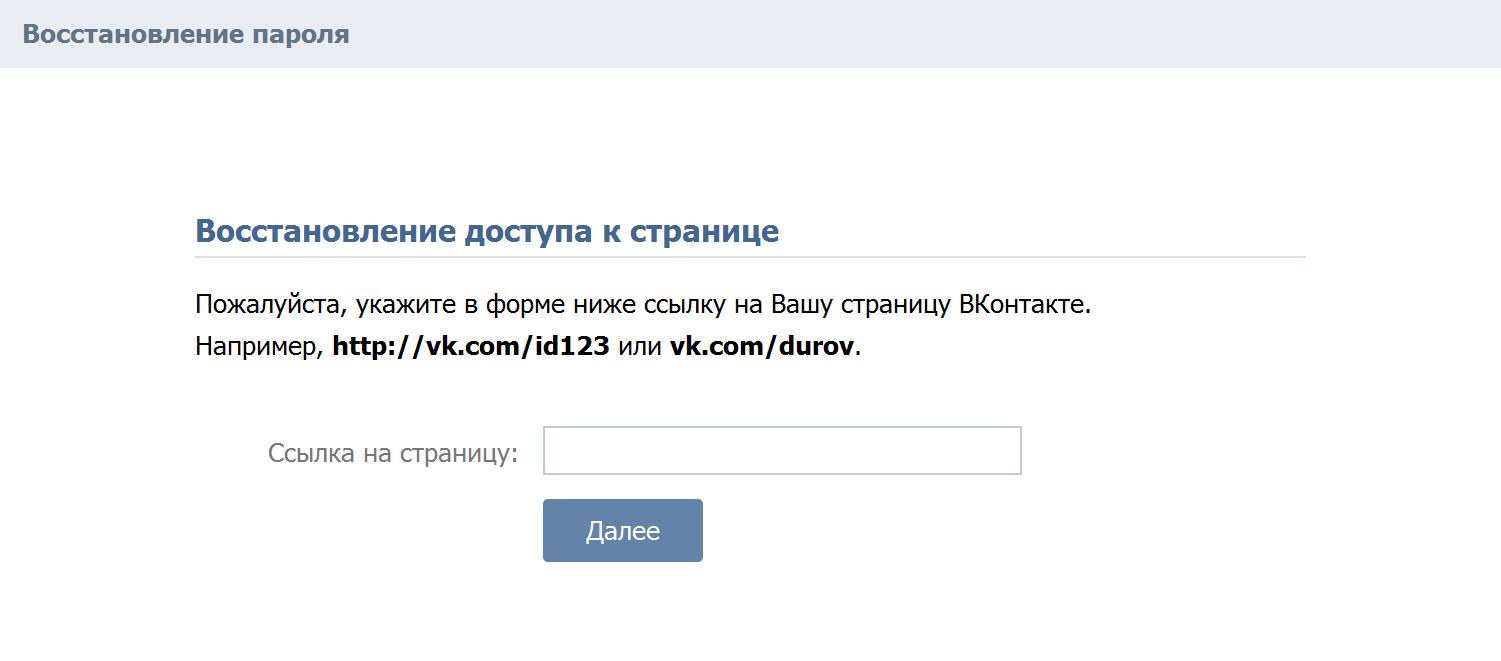
После чего теми же клавишами выберите пункт «Yes – delete all user data»» и дождитесь завершения операции.
По окончании процесса удаления всех данных перезагрузите смартфон при помощи команды «Reboot system now». При наличии установленного на смартфон кастомного рекавери пользовательские данные сохранятся при сбросе настроек.
Не получилось сбросить пароль жесткой перезагрузкой? Прошивка телефона избавит вас и от пароля, и от всех данных на вашем устройстве. Пожалуй, это самый эффективный способ сброса пароля на любом мобильном девайсе, который в 100 % случаев поможет решить проблему забытого пароля. Правда, помните, что прошивка устройства не предназначенным для него образом может привести к превращению телефона или смартфона в «кирпич». Внимательно выбирайте прошивку и изучайте инструкцию по ее использованию.
Впрочем, для ряда устройств существуют специальные утилиты для перепрошивки. К примеру, все «яблочные» девайсы можно перепрошить при помощи мультимедийного комбайна iTunes. Достаточно лишь подключить iPhone, iPod или iPad к компьютеру с установленной программой «Айтюнс» и нажать кнопку «Обновить программное обеспечение».
Достаточно лишь подключить iPhone, iPod или iPad к компьютеру с установленной программой «Айтюнс» и нажать кнопку «Обновить программное обеспечение».
Если же вы не дружите с компьютером, то лучше доверить сброс пароля, «жесткую перезагрузку» и прошивку знакомым, разбирающимся в этой теме, или специалистам сервисного центра, которые за определенную плату избавят вас от головной боли в виде заблокированного телефона.
Вариант сброса графического ключа и пароля в Android OS представлен в следующем видеоролике:
Что делать, если вы забыли пароль своего смартфона
http://lifehacker.com
Что делать, если вы забыли пароль своего телефона Android
Сделали ли вы ошибку при настройке или пострадали от инопланетян, иногда вы просто не можете вспомнить ПИН-код или графический ключ для своего телефона. Вот ваши варианты возврата к вашему устройству.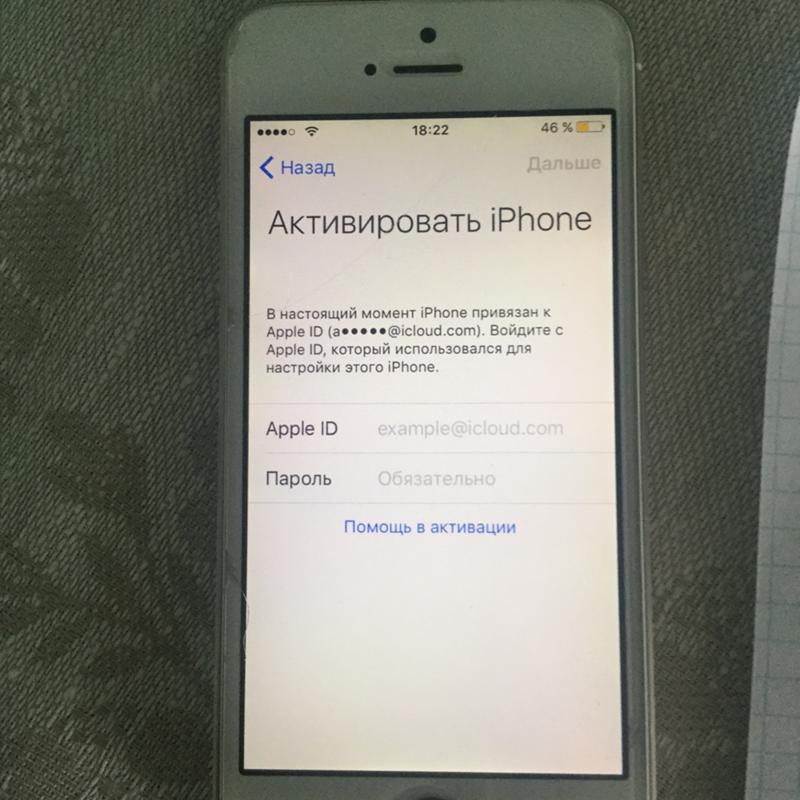
Вариант первый: официальный метод Google
К счастью, в Android есть встроенная функция отказоустойчивости.Все, что вам нужно сделать, это пять раз неправильно ввести пароль. Как только вы это сделаете, вы должны увидеть новую всплывающую кнопку в нижней части экрана с надписью «Забыли пароль» (или что-то подобное. Затем вы просто сможете ввести учетные данные Google для учетной записи, прикрепленной к вашему телефону, и он предложит вам создать новый пароль. Убедитесь, что вы его запомнили на этот раз — возможно, даже запишите и спрячьте — и все будет готово. Конечно, это предполагает, что вы помните свой пароль Google, так что он выиграл » t работает для взлома чужого телефона и не сработает, если у вас полномасштабная амнезия.Простите.
Вариант второй: обход блокировки экрана
К сожалению, официальный метод Google, как известно, имел некоторые серьезные проблемы в прошлом — например, он вообще не работал. Если вы обнаружите, что это все еще не позволяет вам войти в ваше устройство, у вас есть другой вариант.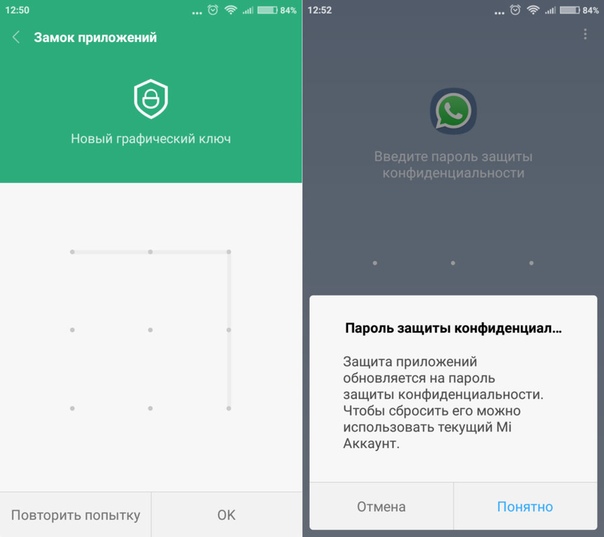 Бесплатное приложение Screen Lock Bypass будет обходить экран блокировки вашего телефона каждый раз, когда вы его включаете, поэтому вам больше не нужно вводить пароль. Однако он не отключает пароль, а просто обходит его. Мы бы не рекомендовали его в качестве долгосрочного решения, но вы можете использовать его, чтобы вернуться на свое устройство и создать резервную копию своих приложений, прежде чем очистить его.
Бесплатное приложение Screen Lock Bypass будет обходить экран блокировки вашего телефона каждый раз, когда вы его включаете, поэтому вам больше не нужно вводить пароль. Однако он не отключает пароль, а просто обходит его. Мы бы не рекомендовали его в качестве долгосрочного решения, но вы можете использовать его, чтобы вернуться на свое устройство и создать резервную копию своих приложений, прежде чем очистить его.
Просто войдите в веб-интерфейс Android Market и установите приложение на свое устройство. Затем установите еще одно приложение — неважно, какое приложение — и автоматически запустится функция Screen Lock Lock Bypass, что позволит вам вывести телефон из спящего режима без экрана блокировки. Он также запускается при каждой перезагрузке телефона, чтобы вы могли выключить его и по-прежнему получать доступ к своим данным. Еще раз, вам понадобятся ваши учетные данные Google для входа на веб-рынок, поэтому злоумышленники и страдающие амнезией не смогут использовать этот метод.
Если вы удалите его, вам снова придется иметь дело с шаблоном блокировки, как я уже сказал, сейчас было бы неплохо создать резервную копию ваших приложений и стереть данные с телефона.
Что делать, если вы забыли пароль своего iPhone
Некоторые пароли настолько эффективны, что даже вы не можете вспомнить, что они собой представляют. Если вы заблокировали свой iPhone, вернуться в него несложно. Вот как это сделать.
Методы, которые не работают
В Интернете есть множество методов, которые, как утверждают, помогут вам обойти пароль, установленный на экране блокировки, но большинство из них неэффективны.В более старых версиях iOS была ошибка, из-за которой вы могли проникнуть внутрь, сделав поддельный вызов службы экстренной помощи. Это больше не работает. В других руководствах предлагается удалить файл кода доступа из каталога связки ключей iPhone с помощью iExplorer, браузера iPhone или SSH на взломанном устройстве. Это тоже больше не работает.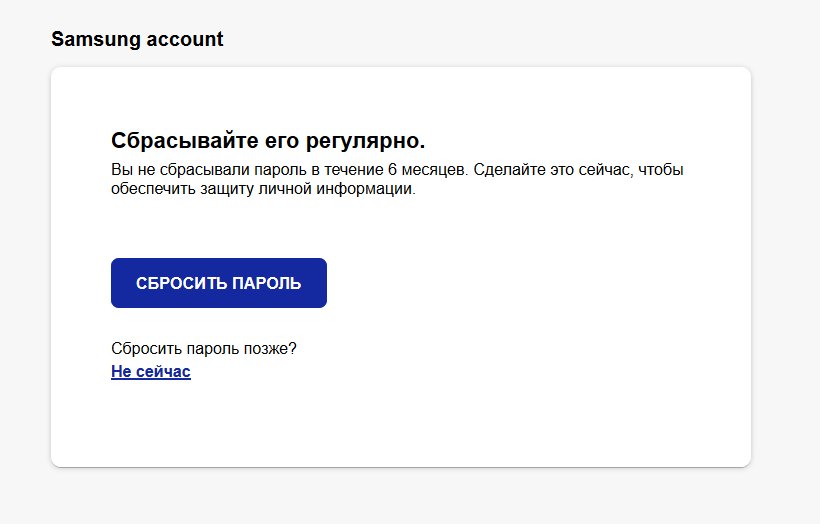 Мы даже проверили, позволит ли инструмент блокировки паролем Find My iPhone нам установить новую блокировку паролем и перезаписать тот, который вы забыли. Это не.
Мы даже проверили, позволит ли инструмент блокировки паролем Find My iPhone нам установить новую блокировку паролем и перезаписать тот, который вы забыли. Это не.
Хотя вы можете опробовать любые методы, которые найдете в Интернете, мы протестировали их столько, сколько смогли найти, и работает только один.Если вы не хотите тратить свое время на попытки уловки, которые больше не работают, читайте инструкции по официальному методу, который работает.
Метод, который всегда работает
Восстановление iPhone — верный способ стереть пароль или пароль, который вы не можете вспомнить, но выполнение обычного восстановления не сработает, так как ваш пароль предотвратит это. (Arrgh!) К счастью, это легко изменить. Просто выполните следующие действия:
- Даже когда ваш iPhone заблокирован, вы все равно можете синхронизировать его с компьютером.Сделайте это в первую очередь, чтобы создать резервную копию всех ваших данных в iTunes. Если вы используете iCloud, вы можете пока переключить его на свой компьютер, чтобы убедиться, что ваша информация в безопасности.

- Переведите iPhone в режим DFU. Для этого перезагрузите iPhone, одновременно удерживая кнопки питания и дома в течение примерно 10 секунд. Когда вы увидите логотип Apple, отпустите кнопку питания, но продолжайте удерживать кнопку «Домой». Вскоре вы увидите изображение с изображением USB-кабеля, значка iTunes и сообщение «Подключитесь к iTunes».«
- Предполагая, что у вас все еще есть iPhone, подключенный к компьютеру с открытым iTunes, вы также увидите сообщение о том, что iTunes обнаружила iPhone в режиме восстановления и нуждается в восстановлении. Теперь вы можете нажать кнопку «Восстановить» в iTunes и подождать, пока iOS загрузится и установится на вашем iPhone.
- Синхронизируйте свой iPhone с iTunes, чтобы восстановить все свои данные, и вы вернете их в нормальное состояние без пароля!
Было бы здорово, если бы существовал более простой метод, такой как некоторые из неработающих вариантов, упомянутых ранее, но, к сожалению, вам придется пройти этот процесс восстановления DFU, чтобы вернуть все в нормальное состояние. С другой стороны, вы знаете, что данные вашего iPhone довольно надежно заблокированы — настолько, что даже вы не можете войти внутрь.
С другой стороны, вы знаете, что данные вашего iPhone довольно надежно заблокированы — настолько, что даже вы не можете войти внутрь.
Этот технический совет предлагает вам отдел бизнеса и технологий … ИТ-решения для сегодняшних бухгалтеров. Для получения дополнительной информации и просмотра архива предыдущих технических советов посетите нас здесь.
У вас есть конкретные темы, которые вы хотели бы осветить в технических советах? Присылайте любые предложения по адресу [email protected].
Что делать, если я забыл пароль блокировки экрана, PIN-код или графический ключ?
Если вы забыли или потеряли пароль блокировки экрана, PIN-код или графический ключ, у вас есть до 5 попыток разблокировки устройства HTC.Если это не удастся, вам будет предоставлено больше попыток. Во-первых, убедитесь, что вы правильно ввели пароль, PIN-код или графический ключ. Если после нескольких попыток у вас все еще не получилось, единственный способ разблокировать устройство — это сбросить настройки до заводских.
Как выполнить сброс к заводским настройкам с помощью аппаратных кнопок?
Прежде чем выполнять сброс настроек к заводским, имейте в виду следующее:- Восстановление заводских настроек приведет к удалению всех данных, мультимедиа и файлов из памяти телефона. Вы потеряете их и не сможете восстановить, если ранее не выполняли синхронизацию или резервное копирование.Прежде чем продолжить, убедитесь, что вы создали резервную копию всей важной информации и файлов.
- Перед выполнением сброса убедитесь, что телефон заряжен не менее чем на 35% или он подключен к зарядному устройству HTC и активно заряжается.
- Убедитесь, что вы знаете свой
Имя и пароль учетной записи Google. Они понадобятся вам для разблокировки телефона после восстановления заводских настроек.
В телефонах с Android 5 или более поздней версии, защита устройства может быть включена, а это означает, что после сброса настроек вам потребуется войти в систему, используя тот же Учетная запись Google, которая была зарегистрирована в вашем телефоне.
 Если ты забыл свой
Пароль учетной записи Google, используйте веб-браузер на своем компьютере и перейдите в
www.google.com/accounts/recovery, чтобы сначала сбросить пароль.
Если ты забыл свой
Пароль учетной записи Google, используйте веб-браузер на своем компьютере и перейдите в
www.google.com/accounts/recovery, чтобы сначала сбросить пароль.
Чтобы выполнить сброс к заводским настройкам:
- Выключи телефон.
- Выполните одно из следующих действий:
Модели телефонов Сделайте это Телефоны с чувствительными к нажатию кнопками, такими как HTC EXODUS 1 и HTC U12 + - Нажмите и удерживайте кнопку ПИТАНИЕ.
- Когда телефон завибрирует, отпустите палец и сразу же нажмите кнопку УМЕНЬШЕНИЯ ГРОМКОСТИ.
Другие телефоны HTC - Нажмите и удерживайте кнопки ПИТАНИЕ и УМЕНЬШЕНИЕ ГРОМКОСТИ.

Примечание: Для некоторых телефонов вам может потребоваться удерживать ГРОМКОСТЬ ВВЕРХ.
- Отпустите эти кнопки, когда увидите Экран режима загрузки.
- Нажмите УМЕНЬШЕНИЕ ГРОМКОСТИ, чтобы перейти к Перезагрузитесь в загрузчик, а затем нажмите кнопку ПИТАНИЕ, чтобы выбрать его.
- Удерживайте нажатой кнопку VOLUME DOWN, пока не выберете Загрузитесь в режиме восстановления, а затем нажмите кнопку ПИТАНИЕ.
- Когда вы увидите на экране восклицательный знак, выполните одно из следующих действий:
- В телефонах с кнопками, чувствительными к нажатию, например HTC EXODUS 1 и HTC U12 +, нажмите и удерживайте кнопку УВЕЛИЧЕНИЕ ГРОМКОСТИ.
- В других телефонах HTC нажмите и удерживайте кнопки ПИТАНИЕ и УВЕЛИЧЕНИЕ ГРОМКОСТИ.
- Нажмите УМЕНЬШЕНИЕ ГРОМКОСТИ, чтобы перейти к
Параметр Wipe data / factory reset, затем нажмите кнопку POWER, чтобы выбрать его.

- Если будет предложено подтвердить, нажмите УМЕНЬШЕНИЕ ГРОМКОСТИ, чтобы выбрать Да, а затем нажмите кнопку ПИТАНИЕ.
Примечание. Убедитесь, что вы не выбрали другие параметры на экране. Это может привести к аннулированию гарантии или к повреждению телефона.
Функции блокировки экрана
Теперь для вашего устройства доступно несколько различных вариантов блокировки.
Чтобы получить доступ к параметрам блокировки, коснитесь Приложения> Настройки> Безопасность и блокировка экрана
.Параметры блокировки экрана
- Нет — на вашем устройстве не будут установлены параметры блокировки экрана
- Slide — не обеспечивает защиты, но позволяет быстро перейти на главный экран.
- Face Unlock — позволяет разблокировать телефон, глядя на него.
Примечание. Этот параметр менее безопасен, чем графический ключ, PIN-код или пароль. - Узор — позволяет нарисовать пальцем простой узор, чтобы разблокировать телефон.

- PIN — требуется четыре или более номеров. Более длинные PIN-коды, как правило, более безопасны.
- Пароль — требуется четыре или более букв или цифр. Это наиболее безопасный вариант, если вы создаете надежный пароль.
Щелкните здесь, чтобы узнать о вариантах онлайн-защиты, предлагаемых Motorola.
Экран блокировки использует два таймера. Первый таймер — это таймер «сна», который отключает дисплей устройства, чтобы продлить срок службы батареи. Вы можете включить дисплей и провести пальцем, чтобы разблокировать.Второй таймер, называемый таймером «Автоматическая блокировка», включает функции безопасности, такие как PIN-код, графический ключ, пароль или разблокировку по лицу, и защищает устройство от неизвестных пользователей. Этот таймер «автоматической блокировки» запускается после истечения таймера «сна», и вам будет предложено ввести персонально узнаваемые данные, такие как пин-код, графический ключ, пароль или разблокировка по лицу, когда дисплей включен.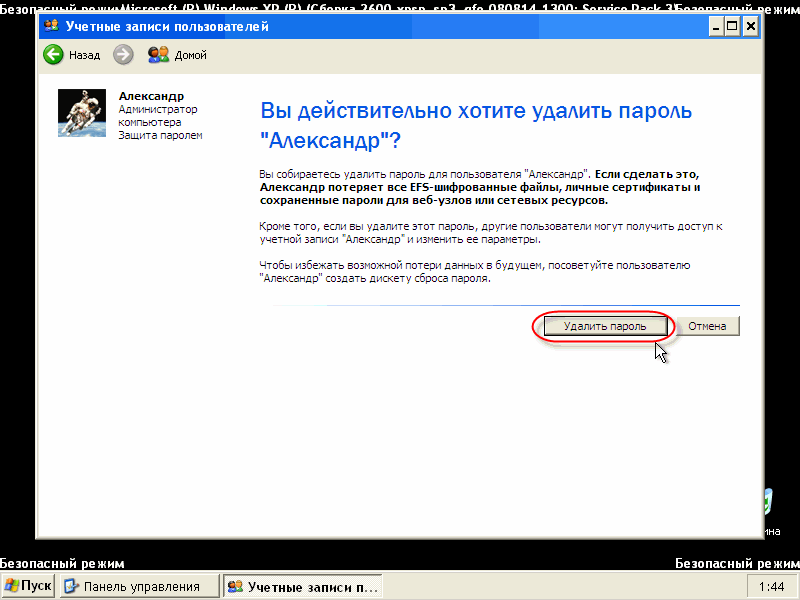
Примечание. Параметр «Автоматическая блокировка» отображается только после установки параметра блокировки экрана (кроме «Слайд»).
Чтобы настроить таймер «Автоматическая блокировка», выберите «Настройки»> «Безопасность и блокировка экрана»> «Автоматическая блокировка»> «Выбрать желаемый временной интервал».
Чтобы настроить параметр «Спящий режим», выберите «Настройки»> «Дисплей»> «Спящий режим»> «Выбрать желаемый временной интервал».
Если вы используете распознавание лиц и не хотите, чтобы появлялся слайд для разблокировки, установите таймер «Автоматическая блокировка» на «5 секунд»
Разблокировка устройства, если вы забыли PIN-код или графический ключ
Примечание. Если вы ранее добавляли свое устройство в свою учетную запись Motorola, вы можете сбросить настройки устройства с нашего сайта, посетите www.motorola.com/support.
Если вы забыли шаблон или ваш PIN-код не работает, телефон позволит вам войти в систему, используя информацию Gmail, которую вы запрограммировали в телефоне во время настройки.
Вам нужно будет попробовать ввести графический ключ или PIN-код как минимум пять раз. Если вам не удастся нарисовать правильный графический ключ или ввести правильный PIN-код на экране после пяти попыток, телефон предложит вам подождать 30 секунд, прежде чем вы сможете повторить попытку.
Нажмите ОК или подождите 30 секунд перед повторной попыткой.
После того, как вы нажмете OK, блокировка снова вернется с кнопкой в правом нижнем углу с надписью «Забытый шаблон».
Коснитесь забытого шаблона.
Вам будет предложено войти в систему, используя свою учетную запись Google / Gmail, а затем создать новую разблокировку экрана.Вы можете пропустить ввод нового защитного замка.
Если вы забыли или не уверены в своем пароле Google, но знаете свое имя для входа в Gmail или имя учетной записи Google, вы можете попросить Gmail отправить вам ссылку с запросом на смену пароля на другой адрес электронной почты через компьютер, выполнив следующие действия:
- Воспользуйтесь компьютером, чтобы посетить www.
 gmail.com.
gmail.com. - На странице входа в Gmail нажмите «Не можете получить доступ к своей учетной записи?»
- Следуйте инструкциям в этом руководстве, чтобы восстановить данные для входа в Gmail.
- После восстановления данных для входа используйте эту информацию, чтобы разблокировать телефон, выполнив начальные шаги, описанные выше. Если вы недавно создали свою учетную запись Gmail или изменили ее пароль, подождите около часа, чтобы попробовать новый пароль.
Примечание. У вас должна быть настроена учетная запись Gmail на телефоне до того, как вы заблокируете телефон для сброса PIN-кода через Gmail.
Если описанные выше действия не помогли решить вашу проблему, последний вариант — попытаться выполнить внешний сброс вашего устройства.Щелкните здесь, чтобы получить дополнительную информацию об этой опции.
Надежные устройства
Эта функция позволит вашему телефону оставаться разблокированным при подключении к Bluetooth-устройствам, которым вы доверяете. Если вы отключитесь или отойдете слишком далеко, устройство снова заблокируется.
Если вы отключитесь или отойдете слишком далеко, устройство снова заблокируется.
Чтобы использовать эту функцию, просто установите сопряжение телефона с устройством Bluetooth и выберите «Надежное устройство» при появлении запроса.
Примечания:
- Вы можете выбрать блокировку вручную через шторку уведомлений.
- Ваш ключ питания не будет автоматически блокироваться при подключении к доверенному устройству.
Кнопка питания мгновенно блокирует
Есть опция, в которой будет происходить автоматическая блокировка устройства при включении дисплея и нажатии кнопки питания. Как только будет нажата кнопка питания, ваше устройство заблокируется.
Примечание. Параметр «Мгновенная блокировка кнопки питания» отображается только после установки параметра блокировки экрана (кроме «Слайд»).
Чтобы активировать настройку «Кнопка питания мгновенно блокирует», перейдите в «Настройки»> Безопасность и блокировка экрана > установите флажок Кнопка питания мгновенно блокирует.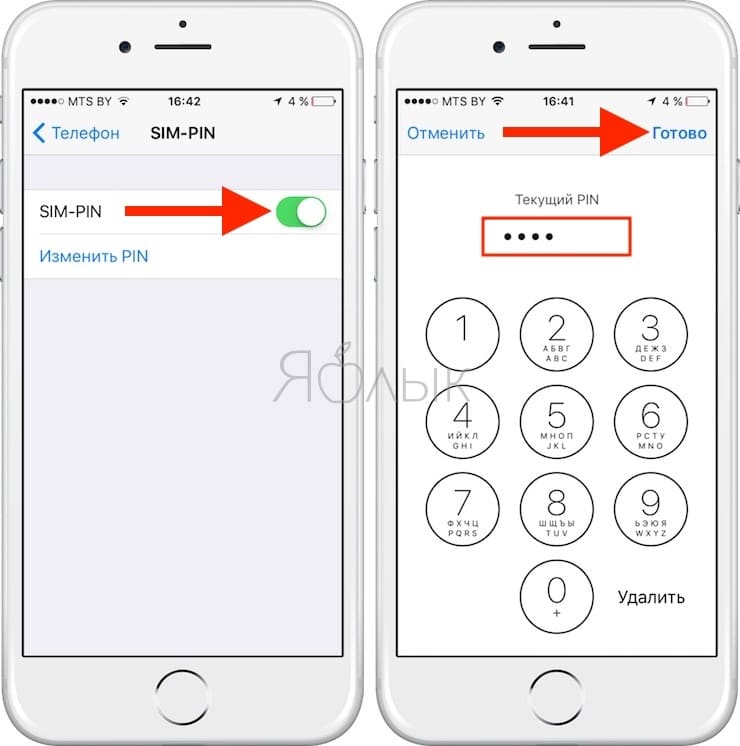
Важное примечание. Ваш телефон может содержать политики безопасности, установленные вашим ИТ-администратором, которые могут отменять любые настройки, которые вы пытаетесь установить в разделе «Безопасность экрана». Например, если вы настроили автоматическую блокировку телефона на 30 минут и блокировку телефона через 10 минут, это может быть связано с политиками безопасности, установленными вашим ИТ-администратором. Пожалуйста, свяжитесь со своим ИТ-администратором для получения дополнительной информации.
Сотовые телефоныmotorola-global-portal.custhelp.comSignal PIN — Signal Support
Ваш Signal PIN — это код, используемый для поддержки таких функций, как идентификаторы, не связанные с телефонным номером.Это означает, что с помощью PIN-кода можно восстановить ваш профиль, настройки, контакты и тех, кого вы заблокировали, в случае потери или переключения устройства. PIN-код также может служить дополнительной блокировкой регистрации, чтобы никто не мог зарегистрировать ваш номер от вашего имени.
Чтобы сделать это возможным, Signal разработал Secure Value Recovery, который сохраняет ваш социальный граф неизвестным для серверов Signal. Это отличается от других приложений и платформ, которые хранят такие данные в виде открытого текста на своих серверах.
Важно :
- ПИН-код не является резервной копией чата.История ваших сообщений не связана с ПИН-кодом, и ПИН-код нельзя использовать для восстановления утерянной истории чата.
- Мы не знаем ваш PIN-код и не можем сбросить или восстановить его для вас.
- Если вы забыли PIN-код и включили блокировку регистрации, ваша учетная запись может быть заблокирована на срок до 7 дней.
Ниже приведены ответы на часто задаваемые вопросы, в том числе :
. Почему я вижу более одного PIN-кода?
Ваш сигнальный PIN-код —
- не проверочный код SMS, который используется в процессе регистрации.
- не является блокировкой экрана и не связан с паролем устройства, который вас могут попросить ввести, если включена блокировка экрана.

- для телефонов Android, отличается от 30-значного кода доступа, используемого для восстановления резервной копии чата.
Как управлять своим PIN-кодом или изменять его?
Могу ли я вместо этого использовать отпечаток пальца, блокировку лица или экрана телефона?
Ваш Signal PIN не связан с паролем устройства. Диспетчер паролей вашего устройства может хранить ваш PIN-код, который вы можете скопировать и вставить в Signal.
Как управлять параметром блокировки регистрации или изменять его?
- Для включения блокировки регистрации потребуется PIN-код Signal для повторной регистрации вашего номера телефона в Signal.
- Перейдите в Настройки сигнала> Конфиденциальность (Android) или Учетная запись (iOS)> PIN-код сигнала > Блокировка регистрации , чтобы включить или отключить.
 Это можно изменить только на вашем телефоне.
Это можно изменить только на вашем телефоне. - Если вы забыли свой PIN-код, ваша учетная запись может быть заблокирована на срок до 7 дней.Мы не можем сбросить PIN-код для вас.
Как долго может быть мой PIN-код?
Нет предела. Не стесняйтесь добавлять столько символов, сколько хотите.
Как Signal помогает мне запомнить мой PIN-код?
Signal включает встроенную функцию напоминания, которая использует интервалы повторения. Чтобы помочь вам запомнить свой PIN-код, Signal будет периодически просить вас подтвердить его. Эти напоминания появляются через следующие интервалы после первого включения функции:
- 12 часов
- 1 день
- 3 дня
- 7 дней
- 14 дней
Могу ли я отключить эти напоминания?
- Важно запомнить свой PIN-код.Мы не сможем восстановить ваш PIN-код, если вы его забудете.
- Вы будете видеть напоминания реже, если будете постоянно вводить правильный PIN-код.
 Напоминания станут более частыми, если потребуется несколько попыток.
Напоминания станут более частыми, если потребуется несколько попыток. - Чтобы отключить, перейдите в Настройки сигнала> Конфиденциальность (Android) или Учетная запись (iOS)> в разделе ПИН-код сигнала> Напоминания ПИН-кода > Введите ПИН-код> Отключить или Выключить напоминания .
Что делать, если я не вижу возможность отключить напоминания о PIN-кодах?
Что делать, если я забыл свой PIN-код?
Мы не можем сбросить PIN-код для вас.Если у вас есть доступ к активному мобильному устройству, вы можете изменить PIN-код в любое время (Настройки сигнала> Конфиденциальность (Android) или Учетная запись (iOS)> PIN > Изменить PIN-код ).
- Если у вас включена блокировка регистрации и у вас нет доступа к старому телефону, вам придется подождать, пока истечет срок действия PIN-кода.

- Если у вас нет регистрационной блокировки, вы все равно можете начать работу с Signal. Вы потеряете некоторые сохраненные настройки, например информацию вашего профиля.
- На Android нажмите ПРОПУСТИТЬ > Создать новый PIN-код
- В iOS коснитесь Нужна помощь? > Создать новый PIN-код
Я знаю свой PIN-код. Почему это не принято?
- Убедитесь, что настройки даты и времени на вашем телефоне установлены правильно для вашего часового пояса.
- Если у вас закончились попытки угадать PIN-код, вы можете увидеть Ошибка при подключении к услуге или информацию об этом на экране.
- Tap Нужна помощь? > Обратитесь в службу поддержки , чтобы рассказать нам, что происходит. Эта опция может появиться только после того, как вы попробуете ввести PIN-код несколько раз.
Когда истекает срок действия регистрационной блокировки?
- Блокировка регистрации истекает через 7 дней бездействия.
 Если у вас нет доступа к ранее зарегистрированному устройству и вы не можете вспомнить свой PIN-код, вы сможете снова зарегистрироваться в Signal после истечения этого срока.
Если у вас нет доступа к ранее зарегистрированному устройству и вы не можете вспомнить свой PIN-код, вы сможете снова зарегистрироваться в Signal после истечения этого срока. - Таймер бездействия сбрасывается до 7 дней каждый раз, когда вы открываете связанное устройство, например Signal Desktop или iPad.
Как Signal помогает гарантировать, что срок действия PIN-кода не истечет для менее активных пользователей?
Счетчик тайм-аута истечения срока действия сбрасывается всякий раз, когда клиент подключается к службе сигналов. Помимо таких действий, как отправка или получение сообщения, приложения для Android и iOS будут время от времени отправлять запросы на сервер, чтобы PIN-код оставался активным.
Что делать, если во время регистрации я вижу только цифровую клавиатуру для буквенно-цифрового PIN-кода?
- Обновите Signal до последней версии.
- Нажмите Введите буквенно-цифровой PIN-код , затем введите свой PIN-код.

- Некоторые пользователи iOS могут скопировать и вставить свой PIN-код, и он будет принят. Вы можете обновить или создать новый PIN-код после регистрации.
Что делать, если я не вижу возможности создать буквенно-цифровой PIN-код?
Что делать, если я не вижу экран с PIN-кодом при регистрации в Signal?
Зачем нужен ПИН-код?
ПИН-кодыиспользуются для поддержки новых функций, таких как идентификаторы, не основанные на телефонном номере, когда ваши контакты Signal находятся только в Signal.Чтобы сделать это возможным, Signal разработал Secure Value Recovery, благодаря которому ваш социальный граф остается неизвестным серверам Signal. Это отличается от других приложений и платформ, которые хранят такие данные в виде открытого текста на своих серверах.
Как отключить ПИН-код?
- Без ПИН-кода переустановка приложения на том же устройстве будет означать, что все ваши контакты Signal потеряны.

- Отключая ПИН-коды, вы отключаете Secure Value Recovery.
- Чтобы отключить,
Как я могу удалить PIN-код, если я уже создал его?
Пользователи без дополнительной блокировки регистрации могут отключить ПИН-коды.
- Перейдите в Настройки сигнала> Конфиденциальность (Android) или Учетная запись (iOS)> PIN-код сигнала > Блокировка регистрации > Убедитесь, что это отключено.
- Перейдите в Настройки сигнала> Расширенный (Android) или Учетная запись (iOS)> Расширенные настройки PIN-кода > Отключить PIN-код > Отключить PIN-код для подтверждения.
Как сбросить пароль для iPhone
Если вы когда-нибудь забыли пароль для iPhone, вы знаете, насколько это может быть неудобно.Все ваши контакты, фотографии, учетные записи в социальных сетях и многое другое надежно спрятаны между этим экраном блокировки, но вы не можете получить к ним доступ.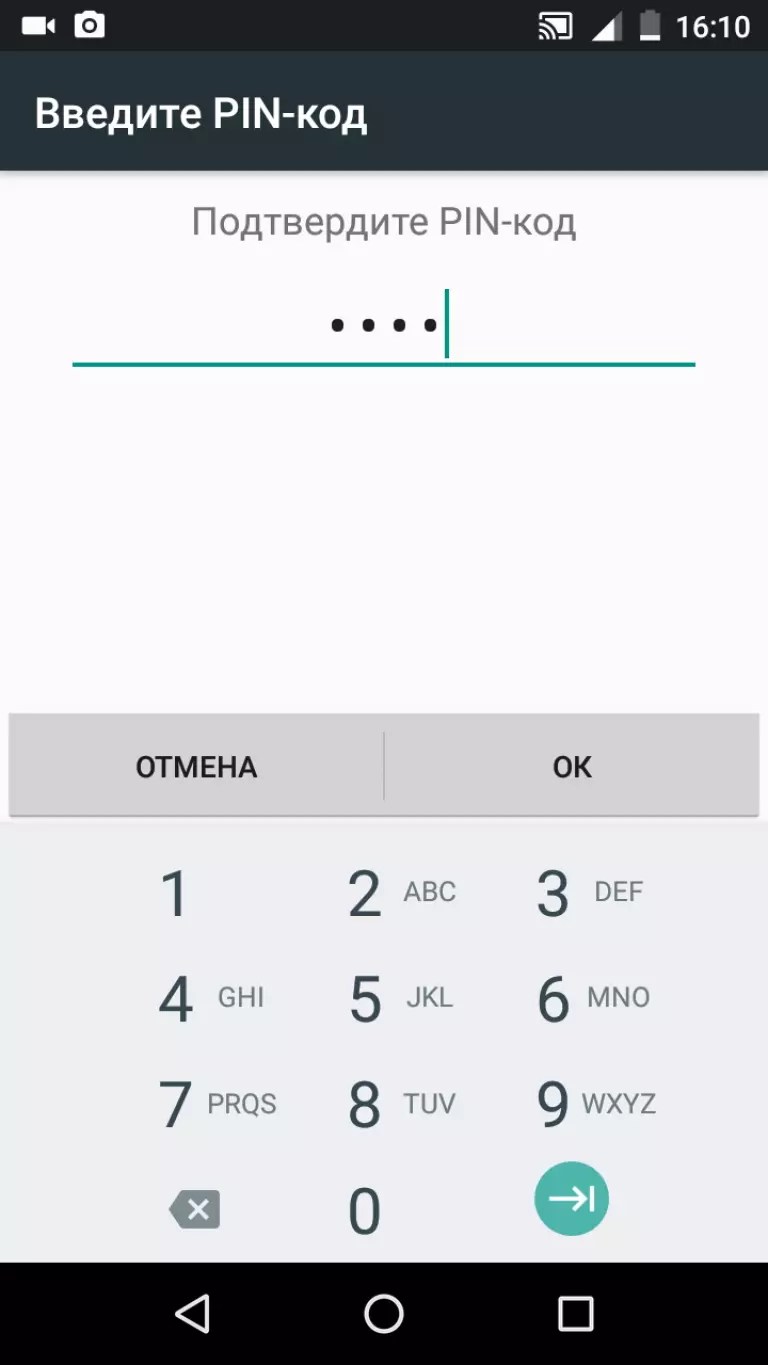
Может вы недавно сбросили пароль, и не можете хоть на всю жизнь вспомнить, какой он был. Или, может быть, вы не пользовались телефоном какое-то время, достаточно долго, чтобы забыть, как туда попасть.
Какой бы ни была проблема, Apple позаботилась о том, чтобы вы могли сбросить забытый пароль для iPhone (iPad или iPod).
Надеюсь, вы недавно сделали резервную копию своего устройства, так как в процессе вы можете потерять некоторые из последних данных.Судя по всему, люди, которые всегда твердят о резервном копировании вашего устройства, делали это не для собственного удовольствия, поэтому будьте осторожны.
Как сбросить пароль вашего iPhone
Перед тем, как сбросить пароль, вам нужно будет выбрать способ стереть данные с устройства. К сожалению, это необходимо для сброса пароля вашего iPhone, если вы его забыли. Отсюда и комментарий к резервной копии — если вы не выполняли резервное копирование ранее, данные вашего устройства не сохраняются.
Кроме того, прежде чем продолжить, убедитесь, что вы знаете пароль Apple, связанный с идентификатором Apple ID, который используется для входа в систему на телефоне. Как только вы выполните сброс настроек, ваш телефон начнет работать заново. Но в процессе настройки вам понадобятся Apple ID и пароль, чтобы обойти блокировку активации Apple.
Как только вы выполните сброс настроек, ваш телефон начнет работать заново. Но в процессе настройки вам понадобятся Apple ID и пароль, чтобы обойти блокировку активации Apple.
Если вы не знаете этот пароль, телефон будет не чем иным, как пресс-папье, пока Apple не сбросит пароль.
Шаг 1. Режим восстановления
Чтобы ваш телефон распознал, что он будет сброшен без ввода пароля, вам нужно будет перевести его в режим восстановления. Это комбинация кнопок, позволяющая вашему компьютеру работать с телефоном.Комбинация кнопок различается в зависимости от марки и модели, прокрутите вниз для получения конкретных инструкций на вашем устройстве.
iPhone 8 или более поздняя версия
Для сброса настроек iPhone более новой модели все немного изменилось. Вам нужно будет использовать свой компьютер так же, как и со старыми моделями. Перед подключением и следуя параметрам сброса, перечисленным ниже, переведите iPhone в режим восстановления.
- Пока не подключайте телефон к компьютеру.
 Нажмите и удерживайте боковую кнопку, пока телефон не даст вам ползунок для выключения.
Нажмите и удерживайте боковую кнопку, пока телефон не даст вам ползунок для выключения. - Перетащите ползунок в верхнюю часть экрана и выключите его.
- Увеличьте громкость, затем уменьшите громкость, затем снова нажмите и удерживайте боковую кнопку, подключив ее к компьютеру. Не держите три пуговицы вместе, растушуйте их последовательно.
Если вы все сделали правильно, ваш телефон будет напоминать снимок экрана выше.
iPhone 7
Если у вас старая модель iPhone, вы все равно можете сбросить пароль, но это будет немного другая комбинация кнопок.Следуйте тем же инструкциям, что и выше, чтобы выключить телефон. iPhone 7s, конечно, всегда были разными, поэтому комбинация клавиш у этой модели другая.
Подключите телефон к компьютеру, удерживая нажатой кнопку уменьшения громкости. Удерживайте кнопку, пока на телефоне не появится экран восстановления.
iPhone 6S или более ранняя версия
Выключите iPhone, подключите его к компьютеру и удерживайте кнопку «Домой», пока на телефоне не отобразится экран режима восстановления.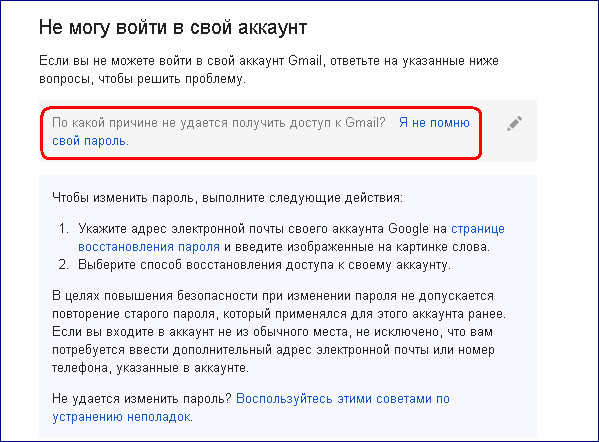
Шаг 2. Сброс пароля в режиме восстановления
- Если вы никогда не выполняли синхронизацию с iTunes или не настраивали «Найти iPhone» в iCloud, режим восстановления — ваш единственный вариант для восстановления вашего устройства — подвиг, который сотрет данные с устройства и его пароль.Сначала подключите iPhone к компьютеру и откройте iTunes.
- Когда ваше устройство подключено, принудительно перезагрузите его.
- Вам будет предложено восстановить или обновить. Выберите Восстановить. Ваш iPhone загрузит программное обеспечение для вашего устройства.
- По завершении процесса загрузки вы можете настроить и использовать свое устройство.
(Необязательно) Сбросьте пароль с помощью iTunes
- Если вы ранее синхронизировали свое устройство с iTunes, вы можете стереть свое устройство и его пароль в программном обеспечении.Подключите устройство к компьютеру, с которым вы синхронизируете, и откройте iTunes
- . Если вас попросят ввести пароль, попробуйте другой компьютер, с которым вы синхронизировались.
 Если это не сработает, перейдите в режим восстановления.
Если это не сработает, перейдите в режим восстановления. - Подождите, пока iTunes синхронизирует ваше устройство и создаст резервную копию.
- Когда синхронизация и резервное копирование завершены, нажмите «Восстановить iPhone» (или соответствующее устройство)
- В процессе восстановления вашего Устройство iOS, вы попадете на экран настройки. Здесь нажмите «Восстановить из резервной копии iTunes».
- Выберите свое устройство в iTunes.Выберите наиболее подходящую резервную копию в соответствии с датой и размером
Сбросьте пароль для iPhone
Вам будет предложено установить пароль при первоначальной настройке устройства. Если вы пропустите этот шаг — или если вы настроите пароль и передумаете позже (1234 не обеспечивает адекватную безопасность, как вы думали), вы можете установить или сбросить его позже. Просто следуйте этим простым шагам.
- Перейдите к настройкам
- Прокрутите вниз, пока не найдете Touch ID и пароль
- Выберите Включить пароль или Изменить пароль .
 В первом случае вам нужно будет просто установить новый пароль, а во втором — ввести текущий пароль перед переходом на новый
В первом случае вам нужно будет просто установить новый пароль, а во втором — ввести текущий пароль перед переходом на новый
Simple. Пока вы не забудете свой пароль и вам не придется стереть данные с устройства и начать заново, в этом случае см. Ошибку выше.
(Необязательно) Сброс заводских настроек удаленно с помощью iCloud
Если у вас нет телефона с собой, но он все еще подключен к Wi-Fi или сотовой сети, вы можете выполнить сброс удаленно. Это также сработает, если вы не можете получить доступ к телефону, даже если он с вами.Единственная причина, по которой это не сработает, заключается в том, что у вас настроена двухфакторная аутентификация и вы не можете получить код на свой номер телефона, указанный в файле, или на другое устройство Apple.
Войдите в iCloud и нажмите «Найти мой iPhone».
Нажмите на устройстве, чтобы сбросить настройки.
Нажмите «Стереть iPhone»
Пока ваше устройство подключено к Интернету, оно автоматически стирает все содержимое и настройки.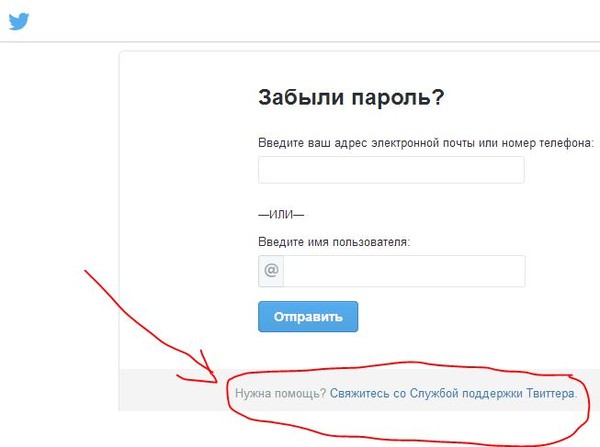 Перезагрузите телефон, войдите в свой Apple ID и настройте его. Вы можете восстановить его из iCloud или настроить как новое устройство.
Перезагрузите телефон, войдите в свой Apple ID и настройте его. Вы можете восстановить его из iCloud или настроить как новое устройство.
Как сбросить пароль, если вы знаете свой пароль
Если вы здесь только для того, чтобы обновить пароль, мы рассмотрим, как это сделать. Предполагая, что ваш телефон разблокирован, выполните следующие действия:
Перейдите в «Настройки»> «Идентификатор лица и пароль»
Введите свой пароль и нажмите «Изменить пароль»
Введите свой старый пароль еще раз, затем новый дважды
Примечание. : Нажмите «Параметры пароля», чтобы выбрать 4- или 6-значный код доступа.Часто задаваемые вопросы
Сбросит ли Apple пароль?
По сути, нет, но они все равно могут помочь вам, если вы заблокированы на приобретенном устройстве.Если вы не знаете Apple ID, связанный с устройством, или оно отключено, Apple поможет вам выполнить сброс настроек устройства.
Если вам нужен компьютер, но его нет, посетите ближайшее место Apple для получения дополнительной помощи (у вашего оператора сотовой связи, вероятно, не будет такой возможности, поэтому будьте готовы к поездке, если поблизости нет Apple Store ты).
Если у вас нет Apple ID, пароля или способа получить 2FA, обратитесь в службу поддержки Apple за помощью.Обновление этой информации может занять несколько дней, возможно, вам придется предоставить карту, хранящуюся в Apple, и, возможно, вам придется предоставить доказательство покупки (извините, сообщения Facebook Marketplace и Craigslist здесь не помогут).
Кто-то продал мне iPhone, который все еще заблокирован. Что я могу делать?
Во-первых, если вы думаете о покупке устройства Apple у физического лица, выполните транзакцию в магазине вашего оператора. Это обеспечит активацию устройства и отсутствие проблем с безопасностью.
Если вы уже приобрели устройство в стороннем магазине, посетите этот магазин и попросите его обменять его. Поверьте, проще просто купить новый.
Если вы приобрели устройство у физического лица, разблокировать его полностью самостоятельно. Apple не сбросит исходный Apple ID и не поможет вам получить пароль.
Это так неприятно! Почему так сложно сбросить пароль?
Когда технические пользователи думают об Apple, они думают о высочайшей безопасности. iPhone — это очень популярный товар для преступников, воров и даже в некоторой степени мошенников. Предполагая, что вы постоянно обновляли все на своем iPhone (контактный номер, адрес электронной почты, резервные копии и т. Д.), У вас не возникнет проблем с сбросом настроек телефона.
iPhone — это очень популярный товар для преступников, воров и даже в некоторой степени мошенников. Предполагая, что вы постоянно обновляли все на своем iPhone (контактный номер, адрес электронной почты, резервные копии и т. Д.), У вас не возникнет проблем с сбросом настроек телефона.
Даже если вам придется заменить свой iPhone, потому что он теперь бесполезен из-за протокола безопасности Apple, это, вероятно, будет менее затратным и менее хлопотным, чем работа со скомпрометированными банковскими счетами, Apple ID и открытыми фотографиями или личными данными.
Я могу разблокировать свой телефон, но забыл пароль для экранного времени. Что мне делать?
Наконец, с iOS 14 у пользователей есть простой способ изменить пароль для экранного времени. Все, что вам нужно сделать (кроме того, чтобы убедиться, что ваш телефон обновлен до iOS 14), — это перейти в настройки и нажать на опцию «Время экрана». Отсюда вы можете получить доступ к опции «Забыли пароль для экранного времени».
Введите учетные данные Apple, использованные для создания пароля, и введите новый. Подтвердите, и все готово.
Советы, которые помогут вам разблокировать телефон Android, если вы забудете пароль
Важно создать надежный пароль для защиты ваших учетных данных от кражи злобными головами. В наши дни смартфонам требуются коды для блокировки и защиты ваших важных данных. Разблокировка по лицу — это новый элемент, но даже для этой функции требуется альтернативный PIN-код, графический ключ или пароль для разблокировки вашего телефона Android. Хорошо ввести несколько слов, символов, цифр и создать надежный пароль, чтобы ваши учетные данные не были украдены гнусными головами, но иногда мы склонны забывать этот ошеломляющий пароль и вуаля, мы блокируем себя из нашего собственного Android устройство.Однако есть несколько способов, которые могут помочь «восстановить удобство использования» и вернуться. Вот несколько инструкций, которым вы можете следовать, чтобы иметь возможность разблокировать свой телефон Android в случае блокировки.
Вы можете сбросить настройки телефона с помощью учетной записи Google
Устройства Android, работающие под управлением Android 4.4 KitKat или более ранней версии, имеют встроенную функцию безопасности, которая позволяет вам обойти ваш графический ключ, PIN-код или другой пароль, если вы его забудете. Все, что вам нужно, это просто войти в свою учетную запись Google и сбросить пароль.Вот как это сделать:
1. Прежде всего вам необходимо убедиться, что ваше устройство подключено к Интернету.
2. Введите неверный PIN-код, графический ключ или другой пароль несколько раз.
3. После нескольких неудачных попыток на экране телефона появится опция с сообщением «Забыл PIN-код / пароль»
4. Щелкните по нему, и вам будет предложено ввести имя пользователя и пароль учетной записи Google, которая связана с вашим устройством Android
Хотя восстановить пароль в более старой версии Android несложно, в Android 5 эта функция была удалена.0. Хотя это должно было обеспечить дополнительную защиту ваших данных, простой процесс восстановления теперь напрасен.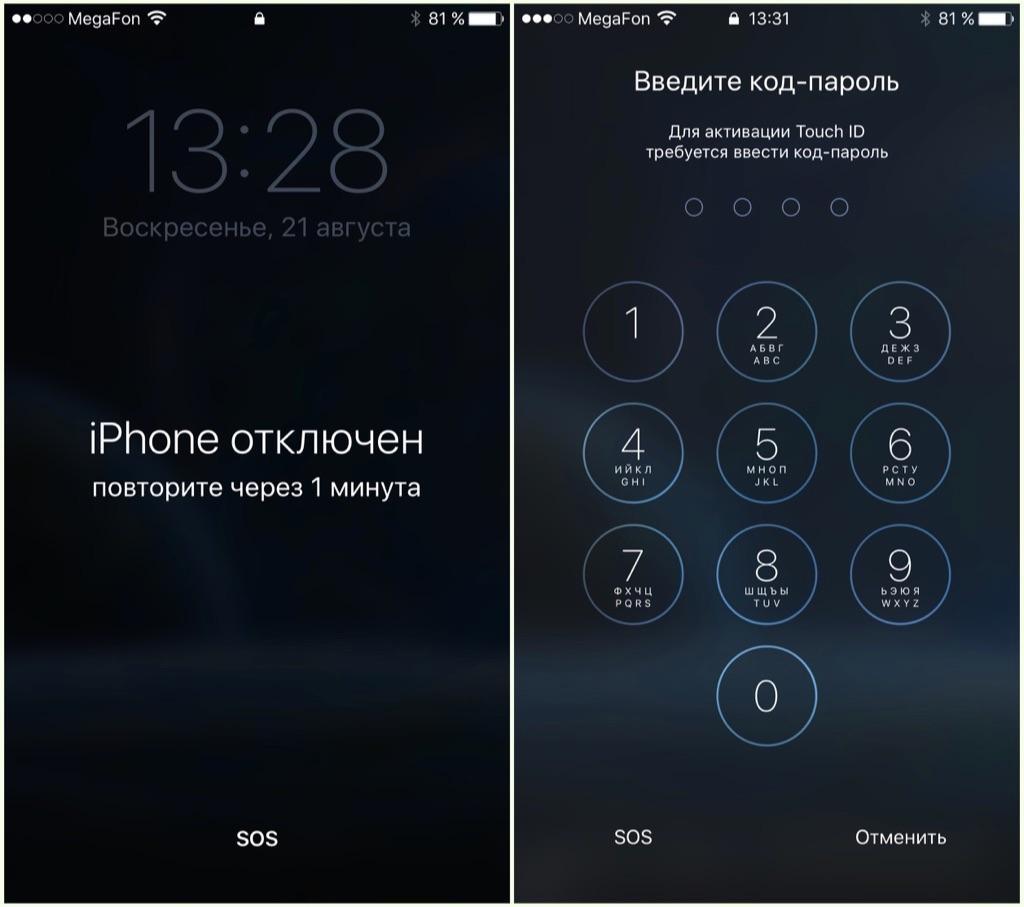 Но, к счастью, есть несколько современных обходных путей, которые могут помочь вернуться на ваше устройство и сделать резервную копию ваших приложений, прежде чем стирать их.
Но, к счастью, есть несколько современных обходных путей, которые могут помочь вернуться на ваше устройство и сделать резервную копию ваших приложений, прежде чем стирать их.
Умный замок
Умная блокировкаAndroid — одна из таких функций, которая помогает автоматически разблокировать ваш телефон. Эта опция избавляет от необходимости вводить пароль, PIN-код бесчисленное количество раз или даже в ожидании бесперебойной работы распознавания лиц (в тускло освещенной ситуации).Умная блокировка была представлена в ОС Android 5.0 Lollipop, и с тех пор она постоянно улучшается. Чтобы включить эту функцию:
1. Перейдите в меню «Настройки» на телефоне, нажмите «Безопасность», а затем нажмите «Умная разблокировка».
2. Вам потребуется установить графический ключ или PIN-код для продолжения.
3. После включения функции вы перейдете к на следующей странице показаны четыре варианта: обнаружение на теле (определяет, когда устройство находится в руке или кармане, и держит его разблокированным), Надежные места (позволяет добавить местоположение, например, дом или офис, и разблокировать устройство на продолжительное время), Надежные устройства (позволяет добавить другое устройство и держать телефон разблокированным, когда он находится поблизости) и Voice Match (разблокирует телефон с помощью голосовой команды)
4. Для некоторых режимов вам нужно будет выполнить предварительные условия, например, для надежных мест требуется включить режим определения местоположения
Для некоторых режимов вам нужно будет выполнить предварительные условия, например, для надежных мест требуется включить режим определения местоположения
5. После установки функции Smart Lock вы увидите кольцо в нижней части экрана блокировки
Используйте диспетчер устройств Android
Android Device Manager — это инструмент безопасности Google, который позволяет удаленно находить, определять местоположение и стирать данные с вашего устройства.Инструмент получил новое название «Найди мое устройство» и находится под зонтиком защиты Google Play. С помощью этого инструмента вы можете найти свой телефон и стереть данные, но будьте осторожны, вам нужно включить его заранее. Если у вас было твердое представление о том, что вы столкнетесь с ловушкой, и вы ее настроили, то все, что вам нужно сделать, это зайти в диспетчер устройств Android и выполнить следующие простые шаги:
1. Войдите в систему с учетной записью Google, которую вы используете на своем устройстве Android
Войдите в систему с учетной записью Google, которую вы используете на своем устройстве Android
2. Выберите устройство, доступ к которому вы заблокированы, и вы увидите три варианта под именем устройства
3.Нажмите на опцию стирания, чтобы удаленно стереть содержимое
4. Ваш телефон будет полностью удален, и код блокировки будет удален
Если ничего не получается, используйте полный сброс
Если эти простые и легкие варианты не работают, вам, вероятно, придется отказаться от ваших ценных данных, хранящихся на вашем устройстве, выполнив полный сброс. Для аппаратного сброса необходимо выключить телефон, а затем одновременно нажать кнопку увеличения громкости, кнопку «Домой» и кнопку питания.На экране появится несколько вариантов; используйте клавишу уменьшения громкости и выберите возврат к заводским настройкам. К сожалению, это приведет к удалению всех ваших данных, и вам придется настраивать телефон с нуля, но, по крайней мере, вы можете снова использовать свой телефон.
К сожалению, это приведет к удалению всех ваших данных, и вам придется настраивать телефон с нуля, но, по крайней мере, вы можете снова использовать свой телефон.
Устранение проблем со входом в учетную запись Yahoo | Справка по счету
У вас есть важные дела в вашей учетной записи Yahoo, так что давайте вернемся к вам! После восстановления доступа к своей учетной записи рассмотрите возможность перехода на ключ учетной записи Yahoo, чтобы полностью избежать проблем со входом.Это бесплатно, более безопасно, и вам больше никогда не придется вспоминать пароль.
Проблемы с паролем и Yahoo ID
Вы забыли свой пароль или Yahoo ID
Вы получаете сообщение об ошибке «Неверный идентификатор или пароль»
Это сообщение об ошибке означает, что введенная вами комбинация пароля и Yahoo ID не совпадает с тем, что у нас записывать. Примите во внимание следующее:
Другие проблемы со входом в систему
Вы получаете сообщение «Первый вход в систему здесь?» сообщение
Если вы входите в систему с устройства, программы или места, которое, как мы раньше не видели, вы использовали, мы можем попросить вас ввести код подтверждения (отправленный на мобильный телефон или электронную почту для восстановления), чтобы убедиться, что это действительно вы . Если параметры восстановления, отображаемые для вашей учетной записи, устарели, перейдите в раздел «Все еще не можете войти в систему?» раздел этой справочной статьи для получения дополнительной информации.
Если параметры восстановления, отображаемые для вашей учетной записи, устарели, перейдите в раздел «Все еще не можете войти в систему?» раздел этой справочной статьи для получения дополнительной информации.
Ваша учетная запись Yahoo заблокирована
Чтобы защитить вашу учетную запись, она может быть временно заблокирована после слишком большого количества неудачных попыток входа в систему. Она автоматически разблокируется через 12 часов, но вы всегда можете восстановить доступ немедленно с помощью Помощника по входу.
Если вас несколько раз просили подтвердить вашу личность, наша система могла обнаружить угрозу для вашей учетной записи.В этом случае мы можем временно заблокировать доступ для защиты вашей информации. Ниже приведены причины, по которым ваша учетная запись может быть повторно заблокирована:
- Наша система обнаружила угрозу для вашего пароля.
- Ваш IP-адрес скрыт или постоянно меняется.
- Попытки входа в систему происходят из разных географических точек за короткий период времени.



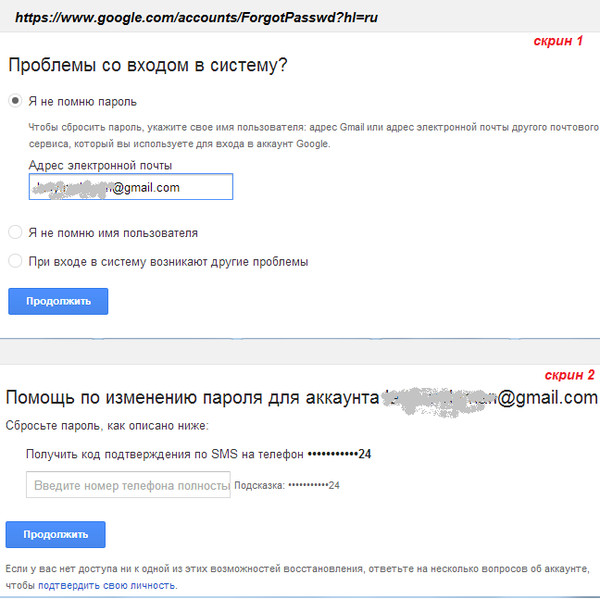
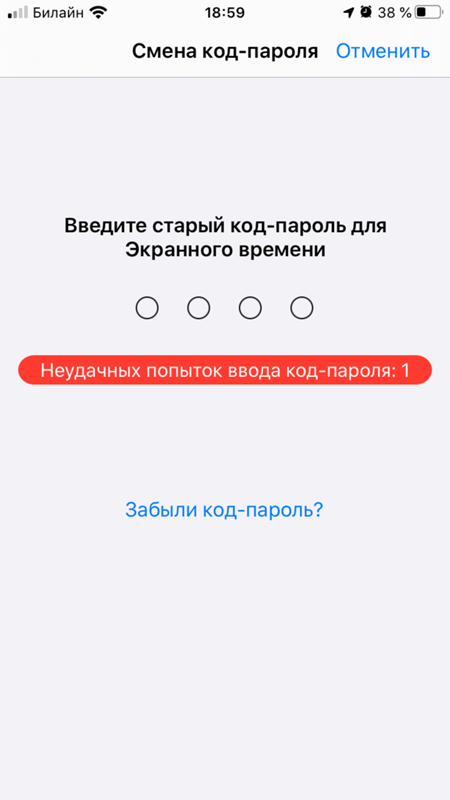

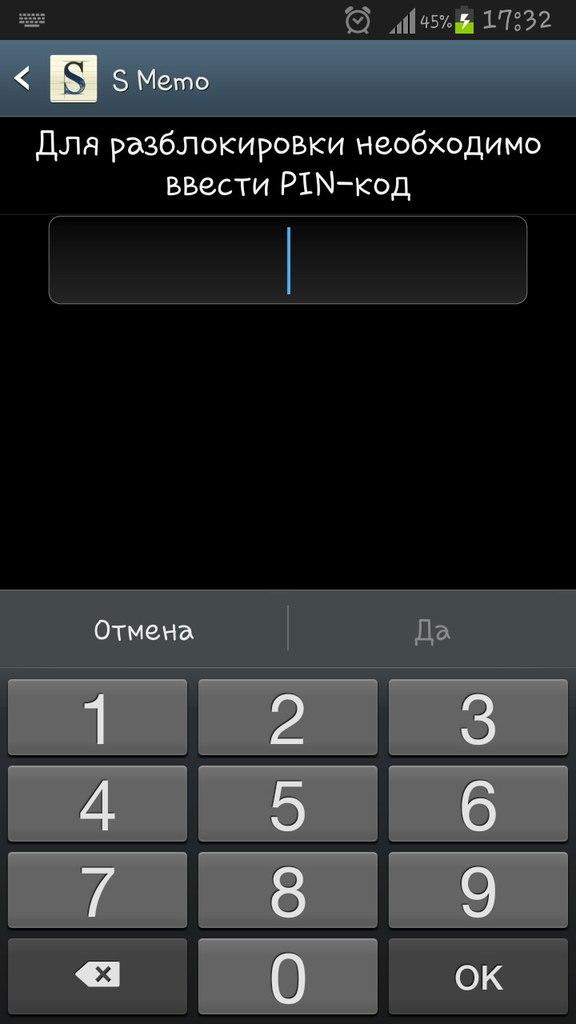
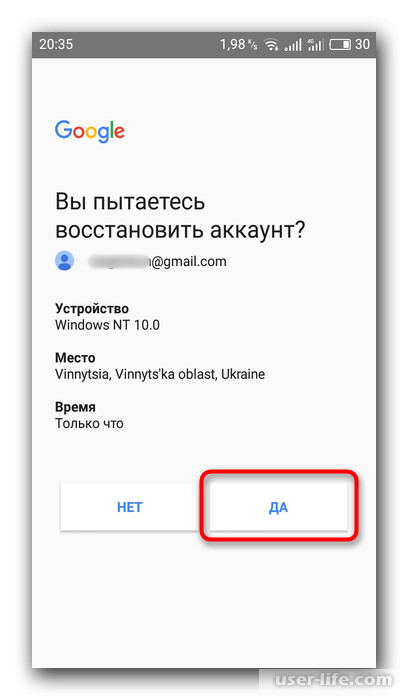
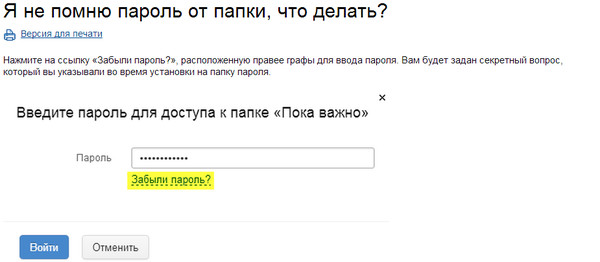

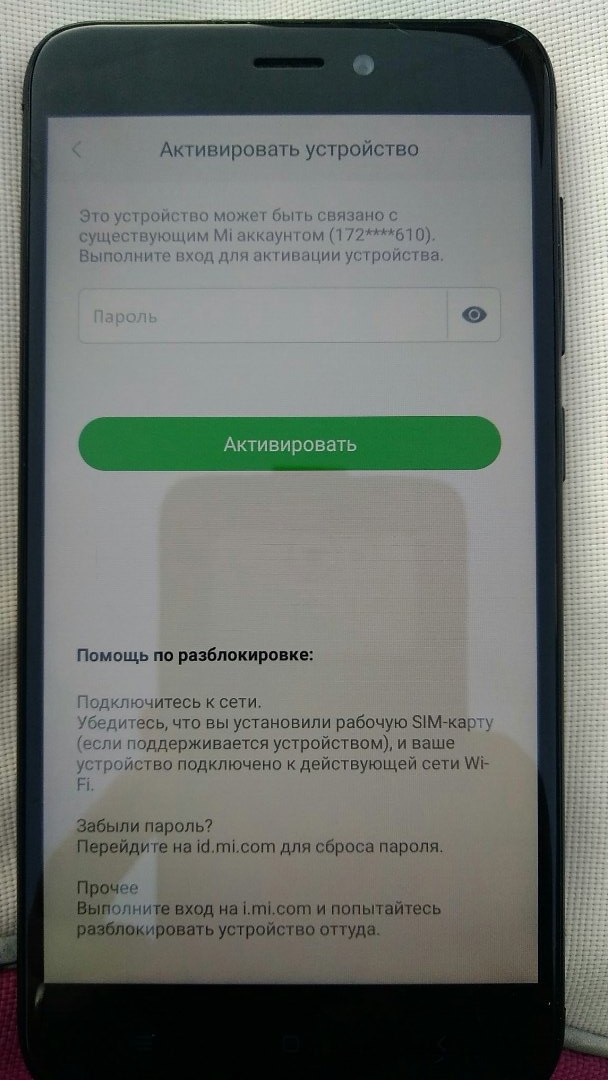 gmail.com.
gmail.com.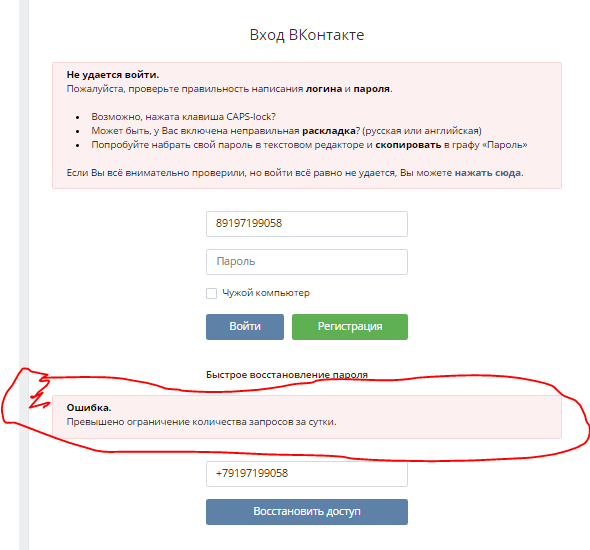
 Это можно изменить только на вашем телефоне.
Это можно изменить только на вашем телефоне. Напоминания станут более частыми, если потребуется несколько попыток.
Напоминания станут более частыми, если потребуется несколько попыток.
 Если у вас нет доступа к ранее зарегистрированному устройству и вы не можете вспомнить свой PIN-код, вы сможете снова зарегистрироваться в Signal после истечения этого срока.
Если у вас нет доступа к ранее зарегистрированному устройству и вы не можете вспомнить свой PIN-код, вы сможете снова зарегистрироваться в Signal после истечения этого срока.
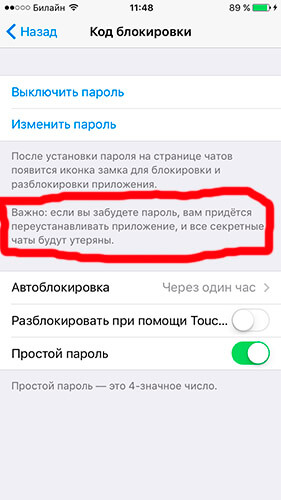
 Нажмите и удерживайте боковую кнопку, пока телефон не даст вам ползунок для выключения.
Нажмите и удерживайте боковую кнопку, пока телефон не даст вам ползунок для выключения. Если это не сработает, перейдите в режим восстановления.
Если это не сработает, перейдите в режим восстановления.