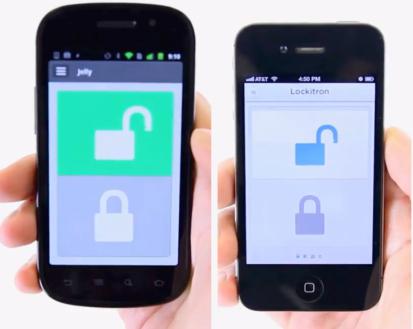как снять блокировку, как обойти пароль на Android.
Тяжело представить жизнь современного человека без мобильного телефона. Сегодня это не только средство коммуникации, но место хранения большого количества информации. Поэтому многие пользователи стараются заблокировать телефон и установленные на нем программы. Если паролей оказывается много, есть риск быстро в них запутаться. Поэтому следует заранее знать, что делать, если забыл пароль на телефоне.
Как разблокировать телефон, если забыл пароль
Пользователь может сам установить пароль на телефон. Эта функция предусмотрена многими производителями. Если код будет введен неверно или аппарат будет заблокирован, то использовать его в дальнейшем не получится. Что делать в таком случае? Обнулять прошивку, то есть сбрасывать все функции до заводских. На разных аппаратах эта операция осуществляется по-разному.
Для телефонов Nokia
Рассмотрим несколько вариантов разблокировки телефона.
1. Ввод сервисного номера — *#7370
Выключите телефон. Нажмите и удерживайте три клавиши: зелёную кнопку вызова, звёздочку, клавишу с цифрой 3. Не отпуская эти клавиши, нажмите и удерживайте кнопку питания телефона несколько секунд. Если всё сделали правильно, то после перезагрузки телефона произойдет сброс до заводских настроек.
2. Обращение на официальный сайт
После 3 неудачных попыток ввести пароль аппарат будет заблокирован. Восстановить его можно только с помощью кода. Последний можно узнать на официальном сайте производителя. Мастер код — это последовательность цифр, предназначенная для разблокировки телефона. В большинстве аппаратов Nokia код вычисляется по IMEI — международному номеру телефона. Его можно узнать в гарантийном талоне или паспорте на аппарата.
3. Обращение в сервисный центр
Если ни один из перечисленных вариантов не подошел, то следует обратиться в сервисный центр. Специалисты определят, что именно было заблокировано (СИМ-карта или аппарат) и восстановят работоспособность телефона.
Для телефонов Samsung
Аппараты этого производителя оснащены функцией блокировки с помощью защитного кода. В случае его утери восстановить работу телефона можно через специальную программу — Samsung @ home 9.41. Необходимо установить ее на ПК и следовать инструкциям приложения. Что еще делать, если забыл пароль на телефоне?
- Звонок с другого мобильного
Данный способ восстановления подойдет только для современных моделей смартфонов. Наберите с другого телефона заблокированный номер. Не принимая вызов, перейдите в меню «Настройки телефона» в разделе «Конфиденциальность» выберите пункт «Сброс настроек» и подтвердите операцию. Перезагрузите аппарат. Если все выполнено правильно, то пароль будет сброшен.
- Зажатие определенных клавиш
Если включить телефон не удалось, то можно сделать Hard reset на старых моделях телефонов: mini, Duos и т. д. Для этого необходимо на телефоне нажать 3 кнопки: питание, громкость и домой. После появления логотипа кнопку питания можно отпустить. В течение 15 секунд появится инженерное меню. С помощью клавиши регулировки громкости перейдите в пункт
- Сброс пользовательских настроек
Осуществить сброс пароля можно через комбинацию клавиш *2767*3855# или *#56658378#. Откроется инженерное меню, в котором нужно выбрать Hard reset или Wipe data/factory reset, подтвердить операцию. После перезагрузки телефона пароль будет сброшен.
Что делать, если ввел не правильный PIN-код на телефоне
PIN-код — это пароль для защиты SIM-карты. Он выдается при подключении к сети сотового оператора. Телефон требует PIN-код при каждом включении аппарата. По желанию пользователь может самостоятельно отключить проверку кода через настройки телефона. В разделе «Блокировка/ Безопасность SIM» (или любом другом пункте с аббревиатурой SIM) необходимо выбрать пункт «Запрос PIN / пароля» и деактивировать опцию.
После трех неудачных попыток ввести ПИН телефон будет заблокирован. Что делать если забыл пароль на телефоне? Воспользоваться PUK-кодом. Он указан на стартовом пакете Сим-карты. Если пластиковая карточка утеряна, то восстановить пароль можно одним из следующих способов:
- Отправить СМС на номер 9999 с текстом: 375 ХХ ХХХ ХХ ХХ кодовое слово. Его пользователь указывает при оформлении договора на получение услуг связи.
- Через Интернет-помощника сотового оператора.
- В Контактном центре оператора (при наличии паспорта).
Чтобы разблокировать телефон PUK-кодом выделяется 10 попыток. Если все они будут безуспешными, то СИМ-карта будет заблокирована. В этом случае пользователю придется ее поменять в Контактном центре.
Как обойти пароль на Android
Заблокировать смартфон с ОС Android можно не только паролем или PIN-кодом. Существует также графический ключ, сканер пальцев и прочие методы защиты. Взломать их очень тяжело. Но можно обойти и получить доступ к аппарату. Рассмотрим самые популярные методы.
С помощью собственной учетной записи Google
Сбросить графический пароль можно через аккаунт Google на устройствах с ОС Android 4.4 или более ранней. После нескольких попыток снять блокировку на экране отобразится ссылка «Забыли графический ключ». Нажмите на нее. Авторизуйтесь в системе заблокированного аппарата. Это сбросит графический ключ.
«Удаленное управление Android»
Любым мобильным устройством можно управлять через удаленный сервис https://google.com/android/devicemanager. На странице диспетчера отображается список всех аппаратов подключенных к учетной записи. Если нужное устройство не отображается в списке, то необходимо обновить страницу браузера. Чтобы восстановить доступ к телефону, следует нажать на кнопку «Блокировать» в Диспетчере. На экране отобразится окно для ввода нового пароля, который заменит графический ключ, PIN-код. Новый пароль нужно указать дважды, а затем нажать на кнопку «Блокировать».
Процесс восстановления данных занимает 5 минут.
Сброс графического пароля при помощи ADB
Данным способом можно воспользоваться, если ранее пользователь управлял файлами на смартфоне через ПК по USB с помощью ADB. Подключите аппарат к ПК с помощью USB. Откройте командной строки в каталоге ADB и введите команду «adb shell rm/data/system/gesture.key». Перезагрузите телефон. Экран блокировки должен исчезнуть.
Сервис Samsung «Find My Mobile»
Сбросить пароль на устройствах Samsung проще всего через приложение Find My Mobile. Воспользоваться им получится только в том случае, если пользователь ранее создавал учетную запись в Samsung. Перейдите с любого доступного браузера по ссылке https://findmymobile.samsung.com/login.do и авторизуйтесь в аккаунте Samsung. В левой панели меню выберите опцию «Блокировать экран». Введите новый код и нажмите «Блокировать». Перезагрузите аппарат. Пароль экрана блокировки должен быть заменен на новый.
Функция «Забыли графический ключ»
На аппаратах с ОС Android 4.4 и ниже можно восстановить доступ к данным через функцию «Забыли графический ключ». После 5 попыток разблокировки на экране отобразится сообщение «Повтор через 30 секунд».
В это время нажмите на кнопку «Забыли ключ» внизу. Появится окно авторизации в систему Google. Необходимо ввести логин и пароль от учетной записи. Система генерирует письмо с рисунком разблокировки и вышлет его на указанный электронный адрес.
Загрузка в безопасном режиме
Еще что делать, если забыл пароль на телефоне? Если экран блокировки был создан сторонним приложением, то проще всего обойти его, загрузив аппарат в безопасном режиме. Для этого достаточно нажать и удерживать клавишу питания. В новом меню следует выбрать опцию «Отключить питание» и подтвердить операцию. Телефон загрузится в безопасном режиме. Все сторонние приложения будут отключены.
Достаточно удалить программу или изменить пароль и еще раз перезагрузить телефон.
Как снять блокировку с телефона или планшета, если уже все перепробовал
Что делать, если забыл пароль на телефоне и ни один из перечисленных вариантов не сработал?
Сброс до заводских настроек
Осуществить сброс до заводских настроек может даже неопытный пользователь телефона. При этом все установленные программы будут удалены. Общий алгоритм действий был описан ранее. Универсальной инструкции не существует, так как на каждой модели аппарата сброс осуществляется по-разному. Сам процесс занимает 5 минут.
Перепрошивка телефона
Если сброс осуществить не удалось, то придется перепрошивать телефон, то есть менять операционную систему. Это уже более сложный процесс, поэтому лучше отдать аппарат в сервисный центр.
Удаление системных файлов «gesture.key» и «password.key»
На аппаратах с root-правами можно удалить системные файлы, отвечающие за разблокировку экрана и смены пароля. Для работы потребуется скачать архив менеджера Aroma. Перезагрузите аппарат и зайдите в меню Recovery, удерживая три кнопки Громкость + Питание + Домой
Нажмите «Choose zip from last install folder» чтобы просмотреть все последние загруженные архивы и найти файлы менеджером Aroma.
Выберите папку с архивом.
Откройте файловый менеджер. Введите путь «/data/system/» и удалите файлы: «gesture.key», «password.key», «locksettings.db», «locksettings.db-wal», «locksettings.db-shm».
Перезагрузите устройство. Пароль обнулится.
Через TWRP Recovery
TeamWin Recovery Project — это модифицированное приложение для восстановления системы Android. Ее функционал более широкий в сравнении с официальным приложением для восстановления системы. Поэтому на многих устройствах программу устанавливают одновременно с официальным приложением. TWRP позволяет менять прошивку, исправлять системные ошибки, осуществлять сброс данных, очищать кэш и выполнять прочие системные задачи. При этом пользовательские файлы остаются неизменными.
Очищаем внутреннюю память при помощи Fastboot
Fastboot — это инструмент предназначенный для перепрошивки разделов. Он предназначен для быстрого обновления ПО без режима восстановления данных. Его также используют для решения ряда системных задач, в том числе разблокировки телефона. Необходимо подключить девайс к ПК через USB и запустить режим «fastboot». На ПК появится программа для выполнения командных задач. Если этого не произошло, значит выбранная модель телефона не поддерживает Fastboot режим.
Убираем пароль на телефонах с процессором MTK
Аппарата с чипом МТК следует перепрошить с помощью приложения SP Flash Tool. Данная программа позволяет установить Recovery не очищая предварительно разделы. Также можно использовать утилы TWRP или CWM для удаления файлов «locksettings.db», «locksettings.db-wal» и «locksettings.db-shm». Детальнее этот процесс был описан ранее.
Большинство людей, для которых смартфон на Android или iOS — не просто развлечение, а хотя бы отчасти рабочий инструмент, используют пароль или графический ключ для разблокировки экрана. Не зная его, невозможно получить доступ к возможностям телефона — с заблокированного аппарата можно разве что набрать экстренный номер 112. Ну или запустить камеру.
При этом пароль, пусть даже состоящий из четырех цифр, куда надежнее, чем графический ключ. Последний можно угадать, просто внимательно посмотрев на поверхность стекла — следы от пальцев обычно видны очень хорошо.
Но что делать, если вы забыли пароль или ключ? И у Apple, и у Google есть специальные процедуры, созданные как раз для таких случаев.
Если у вас iPhone (или iPad)
Первым делом, пока вы еще не забыли пароль, включите автоматическое резервное копирование информации в «облако». Откройте меню «Настройки», зайдите в раздел «iCloud — Хранилище и копии» и передвиньте ползунок «Копирование в iCloud» в активное положение.
Этот способ имеет свои минусы — место в хранилище iCloud рано или поздно может закончиться, а за дополнительные гигабайты нужно будет заплатить. Поэтому имеет смысл регулярно создавать резервную копию данных на компьютере. Подойдет как ПК на Windows, так и Mac-компьютер. Инструкция с объяснениями, как это сделать, доступна на сайте Apple.
Теперь, когда вы все это сделали, представим ситуацию с забытым паролем. Для того чтобы заполучить iPhone или iPad в том же виде, что и раньше, вам понадобится перевести его в аварийный режим DFU (Device Firmware Update), который при подключении к компьютеру распознается как режим восстановления. Для этого необходимо на работающем аппарате зажать кнопку питания и домашнюю круглую кнопку. Держать их следует десять секунд, после чего устройство перезагрузится, и на экране появится логотип Apple. Отпустите кнопку питания, но оставьте нажатой домашнюю. После этого на экране появится изображение USB-кабеля, означающее, что устройство можно подключать к компьютеру.
Соединив гаджет и ПК, запустите программу iTunes. Она сама «увидит» подключенный iPhone или iPad в режиме восстановления. Нажмите кнопку «Восстановить» — и программа начнет процедуру, по окончании которой устройство окажется в том же состоянии, что и до блокировки, и с отключенным паролем. Правда, могут сброситься некоторые настройки.
Есть и еще один способ, не требующий подключения к iTunes. Можно, используя браузер на любом устройстве, зайти на сайт icloud.com/#find, найти в списке заблокированный гаджет и нажать кнопку «Стереть iPhone» («Стереть iPad»). После этого ассистент настройки на iPhone предложит восстановить информацию из последней резервной копии.
Обратите внимание — если ваш планшет или смартфон ни разу в жизни не подключался к компьютеру и не загружал резервные копии в «облако», то есть шанс получить «чистый» iPhone или iPad, который нужно будет настраивать заново.
Если у вас планшет или смартфон на Android
Здесь ситуация немного сложнее, поскольку производителей смартфонов и планшетов на Android достаточно много, и каждый может по-своему организовывать процедуру восстановления. Однако есть и универсальная, описанная на сайте Google.
Согласно этой процедуре, после нескольких неудачных попыток разблокировать устройство на экране появится надпись «Забыли графический ключ?». Нажав на нее, вы увидите форму для ввода имени пользователя и пароля к учетной записи в Google. Если вы введете их правильно, телефон или планшет разблокируется, а вам нужно будет установить новый пароль или графический ключ.
В том случае если вы забыли пароль к учетной записи Google, то воспользуйтесь инструкцией по восстановлению. Восстановить пароль можно через обычный браузер. К сожалению, этот способ не работает с Android 5.0 и выше.
Второй способ — это полное стирание всех данных из телефона и их последующее восстановление (инструкция приводится на сайте Google, там же рассказывается, какие именно данные сохраняются). Чтобы данные было откуда восстанавливать, их для начала необходимо сохранить в виде резервной копии на серверах Google.
Чтобы копии данных сохранялись автоматически, активируйте соответствующий пункт в настройках. Обычно он носит название «Восстановление и сброс» или «Архивация и сброс». В этом разделе меню нужно установить флажок напротив пункта «Копирование данных». В обновленных версиях Android нужно установить в активное положение переключатели «Резервирование данных» и «Автовосстановление». В этом случае все настройки телефона и приложений, включая пароли, сохранятся.
Кстати, недавно разработчики из Google выпустили новую версию приложения «Фото», которое автоматически загружает в интернет все сделанные камерой изображения. В любой момент вы сможете их загрузить на телефон заново.
Как стереть данные? Очень просто. Нужно открыть в любом браузере адрес google.com/android/devicemanager, войти в свою учетную запись Google, выбрать нужный телефон из списка н нажать кнопку «Очистить». Кстати, данные на карте памяти (если она имеется) затронуты не будут. Там же при желании, кстати, можно установить и новый пароль экрана блокировки.
Есть и печальный момент — SMS-сообщения и список контактов, скорее всего, сохранить не удастся. Поэтому их тоже нужно сохранить на серверы Google заранее. Сделать это нужно только один раз — в дальнейшем вся информация будет синхронизироваться автоматически. Инструкция есть на сайте Google.
Владельцы же аппаратов Samsung могут воспользоваться программой под названием KIES. С ее помощью можно сохранить на компьютер практически всю нужную информацию, включая настройки, SMS и номера из телефонной книги. Установив программу, подключите телефон к компьютеру и следуйте инструкциям.
10 сентября 2014
Павел Крижепольский
Вконтакте
В этом выпуске мы поговорим о том, как установить пароль на разблокировку Android смартфона. И что делать, если вы потом забыли этот пароль.
Установка пароля на экран блокировки
Экран блокировки в разных Android смартфонах устроен по-разному. И количество доступных настроек тоже может очень сильно разниться. Где-то производители разрешают пользователям самостоятельно выбрать иконки быстрого запуска, где-то добавить специальный виджет, а в редких случаях можно даже изменить его тему оформления. Но есть одна опция, которая присутствует всегда – это установка пароля для разблокировки смартфона.
На скриншотах ниже я покажу, как установить пароль разблокировки на смартфоне HTC One. В других моделях название пунктов меню может слегка отличаться, но общий смысл остается таким же.
В первую очередь необходимо зайти в настройки телефона. Там следует перейти в раздел «Безопасность», а в нем выбрать пункт «Блокировка экрана». Любой Android смартфон поддерживает как минимум два типа пароля – цифровой ПИН-код и графический ключ. В первом случае для разблокировки нужно будет ввести число, а во втором – нарисовать на экране ломаную линию. Кроме того, современные смартфоны обычно могут распознать лицо владельца с помощью фронтальной камеры, но такой способ блокировки менее надежен. Поэтому, во избежание недоразумений, к нему попросят добавить еще и цифровой пароль. Если смартфон по какой-то причине не узнает вас в лицо, то всегда можно будет разблокировать его с помощью альтернативного пароля.
Что делать, если забыли пароль?
Установленный на телефон пароль может пригодится в самых разных ситуациях. Он спасет от случайной разблокировки телефона в сумке или кармане, защитит от излишнего любопытства друзей или коллег, а заодно и сбережет ваши личные данные при краже устройства. И все это, конечно, замечательно. Вот только что делать, если вы сами забыли пароль?
На самом деле, ничего страшного в этом случае не произойдет. После того, как вы пять раз подряд введете неверный пароль, смартфон попросит вас подождать 30 секунд перед следующей попыткой. После чего предложит на выбор два варианта – либо попытаться ввести пароль еще раз, либо сбросить его.
Нажмите на кнопку «Забыли комбинацию?» или «Забытый пароль». Система предложит вам ввести данные Google аккаунта, к которому подключено данное устройство. То есть те данные, которые вы вводили во время первичной настройки телефона.
В первой строке введите логин (обычно это почтовый ящик на gmail.com, но может быть и иная почта), во второй строке наберите пароль. Обратите внимание, что тут нужно ввести именно пароль от аккаунта Google, а не ПИН-код для разблокировки смартфона.
Если вы забыли пароль от своего аккаунта Google или не можете вспомнить, какая почта является логином, то попробуйте воспользоваться страницей восстановления пароля на официальном сайте компании.
Что делать, если забыл пароль на телефоне
В наше время невозможно представить жизнь человека без смартфона. Для многих мобильный телефон – это не только средство связи, но и место хранения конфиденциальной информации. По этой причине владельцы смартфонов стараются защитить свой телефон и установленные в нем приложения паролем или графическим ключом. Зачастую возникают ситуации, когда паролей много и человек, путаясь в них, вводит неверный или вообще забывает пароль от своего гаджета. Поэтому нужно заранее знать, что делать, если забыл пароль на телефоне. Главное, не паниковать и следовать инструкциям, описанным в нашей статье.
Разблокируем Андроид


Используем функцию Smart Lock
Данная функция позволяет автоматически разблокировать телефон при выполнении определенных условий. Главное, чтобы она была активирована в смартфоне. Одним из заданных условий может служить Bluetooth-соединение. Для того, чтобы разблокировать смартфон, необходимо включить на нем функцию Bluetooth и на том устройстве, которое у вас было установлено как доверенное для данного телефона.
Как только будет установлена связь между устройствами, ваш телефон разблокируется автоматически, без применения пароля.
Используем аккаунт Google


Данный способ разблокировки доступен многим смартфонам на базе Android (версий до 5.0). Главное, чтобы телефон был подключен к интернету. Чтобы воспользоваться данной функцией, нужно ввести в телефоне любой неверный пароль пять раз. Как только на дисплее возникнет фраза «Неверный пароль», нужно на нее кликнуть и ввести данные от своего аккаунта Google, к которому привязан ваш телефон. Когда вы войдете в свой аккаунт, вы сможете сменить пароль для своего смартфона или выбрать иной способ блокировки.
Сброс настроек
Если вышеописанные способы разблокировки телефона не работают, можно вернуться к заводским настройкам смартфона. Это приведет к утере всех пользовательских данных, зато поможет снять блокировку.


Для сброса настроек действуем следующим образом:
- Выключаем телефон.
- Вынимаем карту памяти.
- Нажимаем комбинацию клавиш: «Vol+»+«Home» + «Power» и удерживаем некоторое время.
- В появившимся меню выбираем команду «Wipe data / factory reset».
- Заводские настройки восстановятся через несколько минут, и телефон будет разблокирован.
Стоит помнить, что все описанные выше способы подходят не только для телефонов на базе Android, но и для планшетов.
Как разблокировать iPhone


Самым эффективным способом восстановления пароля на iPhone является использование программы iTunes, этот способ работает, если вы синхронизировали свой гаджет с ней. Порядок действий:
- Подключаем Айфон к своему компьютеру, запускаем программу iTunes.
- Ожидаем, пока программа не закончит создание резервной копии.
- Затем нажимаем клавишу «Восстановить».
- Из восстановленных копий выбираем ту, которая хранит информацию о пароле для Айфона.
Если подобным способом не удалось восстановить пароль, можно удалить все настройки, также используя программу iTunes.
- Устанавливаем на телефоне режим восстановления (долго удерживаем клавишу «Домой»).
- Запускаем в программе iTunes процесс восстановления.
- По завершении процесса Айфон вернется к заводским настройкам.
Если вы помните пароль от Apple iD, можно восстановить пароль от айфона используя функцию «Найди айфон»:
- Заходим на сайт icloud.com.
- Вводим идентификатор Apple и пароль от него.
- Нажимаем кнопку «Найди Айфон», выбираем нужное устройство и стираем на нем все данные.
- Теперь Айфон «чистый», и можно установить новый пароль.
Теперь вы знаете, что нужно делать, если забыл пароль на телефоне.
Видео по теме
Подпишитесь на наши интересные статьи в соцетях!
Или подпишитесь на рассылку
Сохрани статью себе в соцсеть!
Мобильный телефон является своеобразным хранилищем пользовательских данных и в случае потери контроля над устройством. Мы рассмотрим случай, когда аппарат заблокирован, а вспомнить коды разблокировки никак не удается. И тогда появляется закономерный вопрос: «Что делать, если забыл пароль на телефоне пользователь?» Итак, рассмотрим основные моменты разблокировки.
О, сколько вас таких бывает!
К сожалению, в мире нет универсального кода для снятия ограничений в пользовании устройствами различных производителей. Более того, даже способы разблокирования для каждой определенной модели одного и того же бренда имеют принципиальные отличия. Поэтому некоторые модификации телефонов требуют соблюдения индивидуальных методов в процессе снятия защитного или блокирующего доступ кода. В данной статье будут рассмотрены возможности разблокировки основных брендов мобильной индустрии, таких как Samsung и Nokia. На интересующий вас вопрос о том, что делать, если забыл пароль на телефоне, — будет дан емкий и, безусловно, полезный ответ.
Дамы и господа, вспоминать пароль на Nokia не придется, если воспользуетесь…
Способ № 1
В случае если данные на телефоне для вас не столь важны, попробуйте ввести сервисный номер — *#7370#. Мобильный аппарат сбросит пользовательские данные и вернется к заводским настройкам.
Способ № 2
Данный способ — исключительный вариант получить квалифицированный ответ на вопрос «что делать, если забыл пароль на телефоне». Это обращение на официальный сайт производителя Nokia, где вам будет оказана поддержка и предложены варианты решения затруднительной проблемы.
Способ № 3
Не секрет, что в сети интернет существуют некоторые сервисы, позволяющие получить мастер-код. В результате сгенерированного IMEI вашего гаджета вам будет выслана уникальная цифровая комбинация, посредством ввода которой ограничения на использование телефоном будут сняты.
Способ № 4
Обратитесь в специализированный сервисный центр, если не хотите «заморачиваться» над созданием разнообразных приспособлений и постигать азы работы с паяльником.
Джентльменский набор «Самсунг»-решений
Что делать, если забыл пароль на телефоне, а информация, находящаяся в аппарате, крайне необходима? В основном методы сброса практически всегда сопряжены с неизбежной потерей данных. Но существует одно из простых решений подобной проблемы. Давайте снимем ограничивающий пароль у Samsung Galaxy. Так как телефон является Android-устройством, следовательно, другие аппараты под управлением той же ОС могут быть также с успехом «освобождены» от состояния, когда пользователь забыл пароль блокировки телефона.
Способ № 1
Запустите телефон. Следует учесть, что ваша сим-карта должна быть установлена в устройство. После того как на экране появится предложение о вводе пароля, позвоните на данный гаджет. Не принимая вызова, зайдите в меню «настройки», выберите раздел «Конфиденциальность», потом «Сброс всех данных» и подтвердите соответствующим согласием. Пароль будет сброшен, а пользовательская информация останется на месте.
Способ № 2
Итак: забыл пароль телефона, что делать и как это ограничение можно снять? Ответом может послужить следующий прием: Hard reseta. При выключенном телефоне последовательно зажимаем три кнопки «Vol+»,«Home» и «Power». После того как появится логотип бренда, отпускаем клавиши. По окончании процесса инициализации информации вашему вниманию будет предложено сервисное меню, где вам необходимо выбрать пункт «wipe data/factory reset». Нажав клавишу «Home» подтвердите действие. Затем на «wipe cache partition delete all user», и опять же «Home». Из предложенного списка выберите «del»и нажмите кнопку «Home». После перезагрузки активируйте «reboot system now». Телефон «отвязан» от пароля.
Способ № 3
Полный сброс пользовательских настроек и возврат телефона в первозданное состояние. Введите код: *2767*3855# и нажмите «Вызов». В некоторых смартфонах можно зайти в инженерное меню при помощи комбинации *#56658378#. Найдите пункт «Reset phone password» и наслаждайтесь полноценным использованием. Кстати, пароль принимает значение стандарта «0000» или «00000000».
В заключение
Успехов вам и будьте внимательны. Всегда записывайте пароли, так как память человеческая несовершенна. Учетная запись также требует определенного «ритуала» хранения, потому что в некоторых случаях пароль восстановить возможно только при наличии учетной записи Google.
Установка пароля – это прекрасный способ обезопасить свое устройство. Однако порой случается так, что владелец может забыть пароль. Что же делать в таком случае? Сегодня РосКейс подскажет вам самые доступные для обычного обывателя способы, и научит вас, что делать если забыт пароль от Android.
Перед установкой пароля советуем вам сделать резервное копирование важнейших для вас данных. Так сказать, на всякий случай. В этом вам помогут фирменные приложения смартфонов или облачные хранилища. Бывает, что девайс попадает в руки юных дарований, которые своими хаотичными манипуляциями умудряются не только поставить вам пароль, но также и попутно удалить некоторые важные файлы. В таком случае, как узнать пароль на Андроиде, если ребенок даже еще не разговаривает? Здесь вам и помогут наши простые советы.
Способ №1 — Разблокировка с помощью аккаунта Гугл
Разблокировать забытый пароль на Андроиде вам поможет учетная запись Google. Такой способ позволит целиком и полностью сохранить все данные. Самым главным условием для реализации этой возможности является наличие активного подключения к сети. После пяти раз введения неверного пароля появится надпись «Забыли пароль», на которую необходимо будет нажать. В появившихся окнах нужно будет ввести имя пользователя учетной записи Google и пароль. Завершив эту процедуру нажатием на кнопку «Войти», вы увидите запрос на новый пароль. Здесь уже перестрахуйтесь и не поленитесь записать ваш созданный пароль (на всякий случай).
В случае, если интернет-соединение отсутствует на вашем гаджете, можно вставить в него другую сим-карту или попробовать перезагрузить девайс. При этом в процессе включения нужно успеть выдвинуть верхнюю шторку меню.
Еще один нюанс: если вы забыли пароль от учетной записи. В таком случае восстановить его можно здесь. Просто выберите нужный пункт – и Google поможет вам восстановить ваш шифр. Примечание: логин для входа – адрес email до @gmail.com.
Способ №2 — Сброс пароля через звонок
Для его реализации вам понадобится второй смартфон, с которого вам необходимо будет осуществить звонок на ваш девайс. Как только звонок поступит, поднимите трубку и, не прерывая вызов, зайдите в настройки и осуществите сброс графического пароля на Android или деактивируйте символьный пароль. Для работы этого метода на вашем аппарате должен быть радиомодуль для звонков.
Следует учитывать, что такой способ подходит далеко не для всех устройств. Если ваш гаджет стал именно таким исключением, переходите к способу №3.
Способ №3 — Возврат к заводским настройкам
Данный метод радикальнее всех предложенных выше. Однако, если первые два не сработали, то обойти пароль на Андроиде можно только удалив все данные с устройства. И снова на помощь придет Google и его функция «удаленное управление Android». Но это сработает только если она была предварительно активирована на девайсе, и он подключено к сети. Перейдя на страницу «Удаленное управление Android», введите свои данные. Вы увидите табличку с последним определенным местоположением вашего устройства, а также функциями «Прозвонить» и «Заблокировать» и «Удалить данные». При помощи последней вы сможете удалить все данные с гаджета и вернуть все к заводским настройкам.
Способ №4 — Hard Reset Android
Если так случилось, что все предыдущие способы реализовать не удалось, то остается еще вариант, который не требует подключения к интернету. Вы можете сделать полный сброс, нажав в выключенном смартфоне на определенные кнопки. На разных телефонах срабатывают разные комбинации: блокировка+увеличение громкости, блокировка+уменьшение громкости, блокировка+кнопка домой и др.
Как только вы увидите изображение на экране, отпустите кнопку питания. Девайс загрузится в режиме Recovery. Переход по пунктам меню осуществляется посредством кнопок регулировки громкости. Необходимо выбрать строку «Wipe data (очистить память)» и подтвердить выбор нажатием на кнопку питания. Аппарат выдаст предупреждение о потере данных и удалит их после повторного подтверждения.
Конечно, это далеко не все способы, но самые простые и доступные. Например, существует способ с перепрошивкой и необходимостью ROOT-прав. Но эти варианты требуют гораздо больших описаний и временных затрат.
Мы же в свою очередь желаем вам не забывать ваши пароли и не использовать ваши драгоценные девайсы в качестве игрушек для своих чад.
Рекомендуем к просмотру следующий обзор — Топ 8 популярных приложений для смартфонов на нашем портале.
Также для работы с телефоном Вам помогут «Кабеля и переходники» для универсальных портов.
забыл пароль для доступа с гидом
Как разблокировать iPad, если я забыл пароль?
http://www.everymac.com/systems/apple/ipad/ipad-trou устранение неисправностей-repair-faq/ipad- как разблокировать-открыть-забыть-код-пароль-пароль-логин.html
iOS: устройство отключено после ввода неправильного пароля
http://support.apple.com/kb/ht1212
Как разблокировать iPad, если я забыл пароль?
http: // tinyurl.com / 7ndy8tb
Как сбросить забытый пароль для устройства iOS
http://www.wikihow.com/Reset-a-Forgotten-Password-for-an-iOS-Device
Использование iPhone / Режим восстановления iPad
http://ipod.about.com/od/iphonetrou устранение неисправностей/a/Iphone-Recovery-Mode.htm
Возможно, вам придется сделать это несколько раз.
Видел это решение в другом посте об iPad в школьной среде. Может работать на вашем iPad, чтобы вы не потеряли все.
~~~~~~~~~~~~~
Исправлено «iPad отключен» без сброса с помощью iTunes
Сегодня я встретил свой матч с iPad, у которого слишком много раз вводился пароль, в результате чего отображался сообщение «iPad отключен — подключитесь к iTunes». Это был студенческий iPad, и, поскольку они использовали Notable для большей части своей работы, была вероятность того, что все ее файлы не были скопированы в облако. Я действительно хотел просто повторно активировать iPad вместо того, чтобы полностью вернуть его к нашему образу по умолчанию.
Я обратился к своему PLN в Твиттере и получил некоторую помощь от нескольких людей через ретвиты и пару разъясняющих твитов. Мне нравится, что многие готовы помочь так быстро. Благодаря этому я также узнал, что выгляжу как лейтенант Райкер из Star Trek (спасибо @FillineMachine).
Благодаря пробам и ошибкам (и небольшой удаче) я смог повторно активировать iPad без потери данных. Обратите внимание, что это будет работать только на компьютере, с которым он последний раз синхронизировался Вот как:
1.Конфигуратор бесполезен при повторной активации заблокированного iPad. Вы сможете полностью переформатировать iPad только с помощью Конфигуратора. Если с вами все в порядке, сделайте это — иначе не тратьте свое время на попытки выяснить это.
2. Откройте iTunes с отключенным iPad.
3. Подключите iPad к компьютеру и дождитесь его появления в разделе устройств в iTunes.
4. Нажмите на имя iPad, когда оно появится, и вам будет предложено восстановить резервную копию или установить новый iPad (так как он заблокирован).
5. Нажмите «Установить как новый iPad» и нажмите «Восстановить».
6. Резервное копирование iPad начнется до полного восстановления и синхронизации. НЕМЕДЛЕННО ОТМЕНИТЬ РЕЗЕРВНОЕ КОПИРОВАНИЕ. Вы делаете это, нажимая маленький х в окне статуса в iTunes.
7. Когда резервная копия отменяется, она немедленно начинает синхронизацию — отмените это, также используя тот же маленький х в окне состояния iTunes.
8. На первом этапе процесса восстановления разблокируется iPad. По сути, вы просто отменяете процесс восстановления, как только он снова активирует iPad.
Если все сделано правильно, вы не потеряете данные, и в результате вы получите реактивированный iPad. Я попробовал это на 5 iPad, которые были одинаково заблокированы студентами, и каждый раз это работало как чудо.
~~~~~~~~~~~~~
Попробуйте и удачи. Вам больше нечего терять, если это не работает для вас.
Ура, Том 😉
.Экран блокировки на вашем телефоне не позволяет нежелательным посетителям взглянуть на ваши тексты, социальные сети или мобильные игры, но иногда одни и те же меры безопасности могут блокировать вас от вашего телефона. Вы когда-нибудь сталкивались с этой проблемой?
Если вы забыли пароль шаблона блокировки экрана на своем телефоне Xiaomi, у вас есть несколько способов попытаться разблокировать телефон.Некоторые из этих методов требуют, чтобы вы потеряли всю информацию во время сброса пароля. Но не волнуйтесь, ниже мы объясним несколько различных методов, которые позволят вам сбросить пароль на ваших телефонах Xiaomi, когда они заблокированы, без потери всех ваших данных и файлов, сохраненных на вашем телефоне.
1. Использование функции поиска устройства из Mi Cloud:
Вы можете легко сбросить пароль Lockcreen, используя Mi Cloud. Для этого вам просто нужно зайти на i.mi.com и войти в систему, используя данные своей учетной записи Mi.
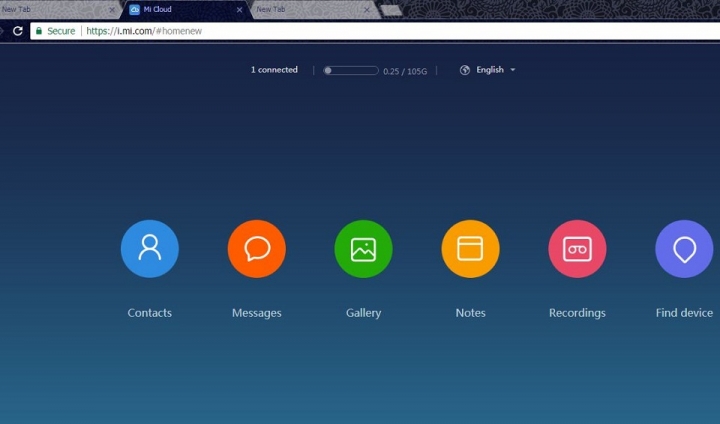
Нажав на кнопку «Найти устройство», вы попадете на страницу, где вы найдете сопряжение устройства с вашей учетной записью Mi:
Нажав на модель подключенного устройства, вы попадете на страницу, где вы найдете опцию Wipe Device, с помощью которой вы можете стереть все данные вашего устройства Mi и избавиться от забытого пароля экрана блокировки. Помните, что все ваши данные будут удалены.
2.Сброс через режим восстановления:
Ввод неправильного пароля на вашем устройстве может привести к блокировке на определенный период. Тогда вы найдете опцию с именем Забыли пароль . При нажатии на него вы получите процесс, чтобы избавиться от пароля Lockscreen.
Для этого вам необходимо перевести ваше устройство в режим восстановления ; После выключения устройства длительное нажатие клавиш Volume Up и Power Button одновременно загрузит ваше устройство в Recovery Mode .Затем вы найдете опцию Wipe Data , при выборе которой будут удалены все данные вашего телефона, и, таким образом, вы сможете заблокировать забытый пароль.
3. Использование опции «Забыли пароль» через учетную запись Google:
Вы можете сбросить пароль или шаблон блокировки экрана, используя учетную запись Google. Интернет-соединение необходимо сбросить пароль. После того, как вы ввели неправильный шаблон разблокировки пять раз, подождите 30 секунд и нажмите «забыть пароль». Войдите в свою учетную запись Google (учетную запись Gmail) с помощью имени пользователя и пароля.Нарисуйте новый шаблон разблокировки или введите пароль, затем нажмите «Продолжить». Для подтверждения снова нарисуйте новый шаблон разблокировки или введите пароль и нажмите «Продолжить».
4. Использование диспетчера устройств Android:
Чтобы избавиться от забытого пароля экрана блокировки с помощью Android Device Manager, ваше устройство должно быть включено, подключено к Интернету и на нем должна быть установлена учетная запись Google. Затем вам нужно посетить диспетчер устройств Android и войти в систему, используя данные своей учетной записи Google.
После входа в систему вы найдете три варианта — Play Sound , Lock и Erase . Нажав на кнопку блокировки , вы увидите следующие опции:
Ввод данных может заменить ваш пароль на экране блокировки. После установки пароля по умолчанию вы можете изменить его позже в настройках вашего телефона. Использование опции Стереть может также помочь вам заблокировать, но оно очистит все данные вашего телефона.
5.Использование TWRP:
Если на вашем устройстве установлено TWRP , вы можете сбросить пароль экрана блокировки с помощью TWRP. Для этого вам нужно загрузить свое устройство в TWRP Recovery . Затем перейдите в систему данных Advanced File Manager и удалите следующие 5 файлов:
- gatekeeper.password.key
- gatekeeper.pattern.key
- locksettings.db
- locksettings.db-shm
- locksettings.db-wal
После этого перезагрузите устройство, теперь вы можете установить новый пароль.
Итак, Mi Fans, надеюсь, что вышеупомянутые советы помогут вам в кратчайшие сроки восстановить забытый пароль на экране блокировки. Не стесняйтесь поделиться своими мыслями об этом томе Mi Bunny Tips. Подписываюсь сейчас!
Как вы восстановили свой пароль блокировки экрана?
Считаете ли вы эти советы полезными?
,Что делать, если я забыл пароль Samsung Tablet
Резюме
Так же, как устройство Samsung, у нас также есть несколько способов, когда мы забыли закрепить на Samsung Tablet. Сброс к заводским настройкам Samsung Tablet — первый способ, появившийся на ум Или EelPhone Android Unlock исправит Samsung Tablet, когда Samsung Tablet забыл пин-код без потери данных.
«Я заблокирован от планшета. Как сделать сброс к заводским настройкам?
«Я забыл свой пароль и теперь не могу даже отключить вкладку без него.Может кто-нибудь, пожалуйста, помогите »
«У меня Samsung Galaxy Note 3, номер модели sm-t210, могу ли я войти, не потеряв все, выполнив сброс настроек?
Столько помощников с известного форума ifixit. Они хотят выйти из заблокированного Samsung Tablet, когда забыли пароль на Samsung Tablet. Но в режиме восстановления или восстановления заводских настроек Samsung Tablet удалит все данные в Samsung Tablet, мы можем восстановить потерянные данные из файлов резервных копий, если они у нас есть. Или лучше использовать EelPhone Android Unlock, чтобы войти в заблокированный Samsung Tablet, когда Samsung Tablet потерял пароль.Последний способ сохранит все данные в Samsung Tablet. И это проще, чем раньше.
- Способ 1: открыть заблокированный планшет Samsung через режим восстановления
- Способ 2: получить доступ к заблокированному планшету Samsung без потери данных с помощью Android-разблокировки EelPhone
Способ 1: открыть заблокированный планшет Samsung через режим восстановления
Конечно, Find My Mobile может помочь нам открыть Samsung Tablet, если мы знаем идентификатор и пароль учетной записи Samsung Tablet Samsung.Подробное руководство можно получить по адресу https://www.Samsung.com/ca/support/mobile-devices/what-can-i-do-if-i-forget-screen-lock-password-pin-pattern-galaxy. -tab-s3 /
Большинству из нас нравится использовать тот же пароль в Samsung Tablet, что и идентификатор учетной записи Samsung и пароль, поэтому он работает меньше, чем режим восстановления Samsung Tablet.
Шаг 1: Выключите планшет Samsung, выключите его, а не заставляйте Samsung Tablet только спать.
Шаг 2: Мы должны одновременно нажать и удерживать кнопки Power + Volume Up + Home, и мы можем отпустить эти кнопки, пока логотип Samsung не появится на экране планшета.
Шаг 3: Планшет Samsung будет переведен в режим восстановления, используйте кнопки увеличения и уменьшения громкости, чтобы выбрать сброс к заводским настройкам> ДА — удалить все пользовательские данные, это подтверждение сброса к заводским настройкам планшета Samsung. Просто ждем, планшет сбрасывает к заводским настройкам, и после возврата к заводским настройкам мы автоматически вернемся на страницу режима восстановления.
Шаг 4: Теперь мы должны использовать кнопку громкости, чтобы выбрать перезагрузить систему сейчас.
Это метод перевода Samsung Tablet в режим восстановления, чтобы исправить Samsung Tablet, когда мы забыли пароль на Samsung Tablet
Способ 2: получить доступ к заблокированному планшету Samsung без потери данных с помощью Android-разблокировки EelPhone
Если вы забыли пароль / пин-код / шаблон на Samsung Tablet, и мы не делали резервных копий данных планшета, режим восстановления плохой, мы потеряем все данные на Samsung Tablet. EelPhone Android Unlock откроет планшет Samsung без потери данных в несколько шагов.
Шаг 1: Загрузите EelPhone Android Unlock на компьютер и запустите программу удаления пароля Samsung Tablet после установки. Но из всех функций на EelPhone выберите Remove Screen Lock , чтобы начать ввод в Samsung Tablet забытого пароля. А со второй страницы нажмите на первую, чтобы вернуть забытый пароль планшета Samsung без потери данных.
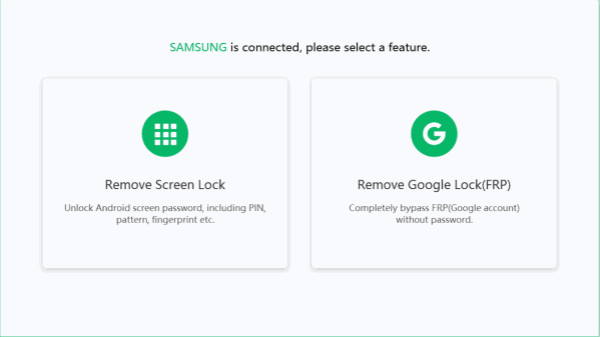
Шаг 2: Подключите планшет Samsung к компьютеру через USB-кабель.И нажмите Пуск , чтобы начать открывать Samsung Tablet, когда забыл пароль на Samsung Tablet. Продолжайте подключаться в течение всего процесса.
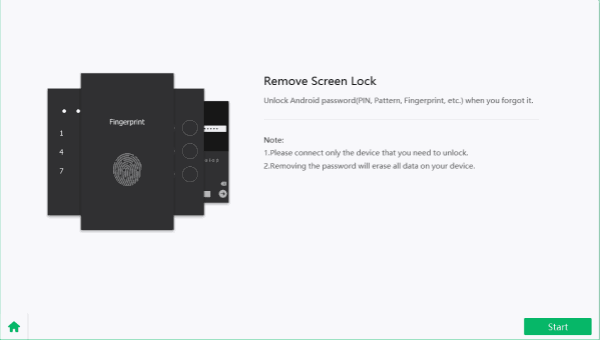
Шаг 3: Выберите модель устройства Samsung Tablet из списка, мы должны быть уверены, что выбранная нами модель совместима с вашим Samsung Tablet. Затем нажмите «Далее», чтобы загрузить пакет данных, соответствующий планшету Samsung.
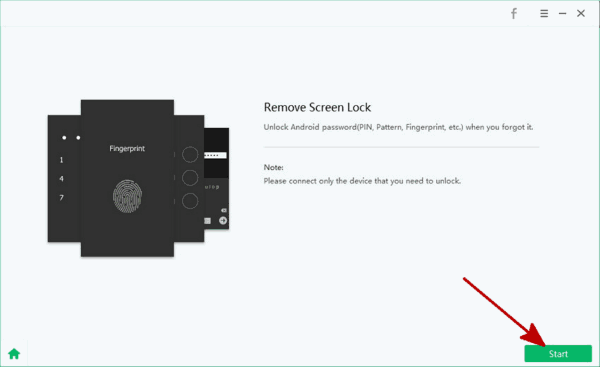
Шаг 4: Переведите планшет Samsung в режим загрузки с помощью руководства на странице инструмента.
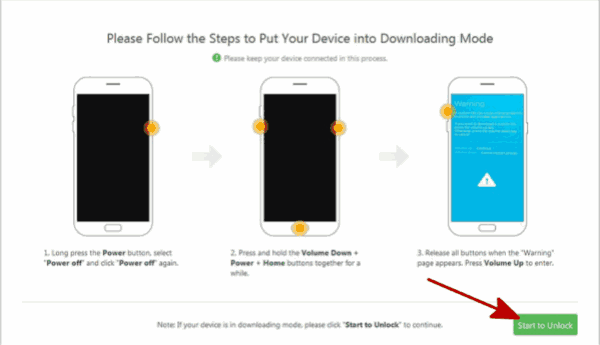
Шаг 5: Как только планшет Samsung перейдет в режим загрузки, инструмент загрузит пакет данных без каких-либо операций. Просто продолжайте соединяться в этот момент.
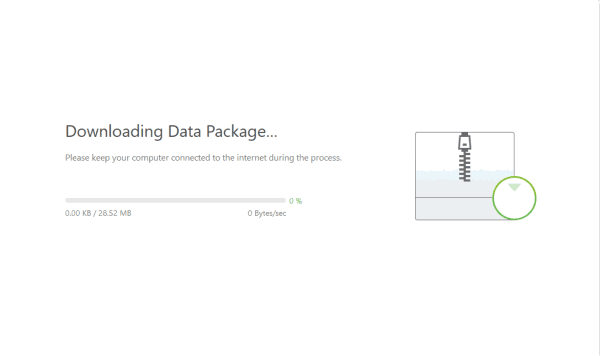
Шаг 6: После того, как пакет данных загружен, мы должны нажать «Удалить сейчас», чтобы подтвердить, что используйте инструмент, чтобы открыть Samsung Tablet, когда забыли пароль на Samsung Tablet.
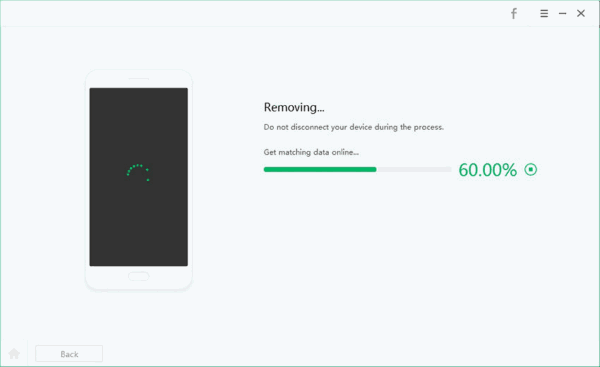
Без потери данных снимите только блокировку экрана Samsung Tablet. Мы можем открыть Samsung Tablet, если забыли пароль на Samsung Tablet.Если у нас есть резервные копии, используйте первый способ, чтобы войти в заблокированный планшет Samsung без пароля.
Алекс СкоттЭта статья была обновлена 10 июля 2020 года
,