Как подключиться к VPN серверу с компьютера, Android, iPhone или iPad
Добрый день!
В предыдущий статьях (часть 1, часть 2) я рассказал о том, как создать собственный VPN сервер за 10 минут и совершенно бесплатно на 2 месяца (далее 5$ в месяц).
Это завершающая статья цикла, в ней я расскажу как же подключаться к своему VPN серверу с компьютера, телефона или планшета.
Настройка VPN в Windows
Во всех современных версиях Windows VPN подключение настраивается практически одинаково. Для Windows 10, 8 и 7 подойдет эта инструкция, а более старые версии рассматривать уже не имеет никакого смысла.
1. Одновременно нажмите клавиши Win и R (подробнее о клавише Win), напишите в появившемся окне «control.exe» и нажмите клавишу Enter.
2. Откроется панель управления. В строке поиска (справа наверху окна) напишите «Сети», перейдите в раздел «Настройка подключения к виртуальной частной сети (VPN)»:
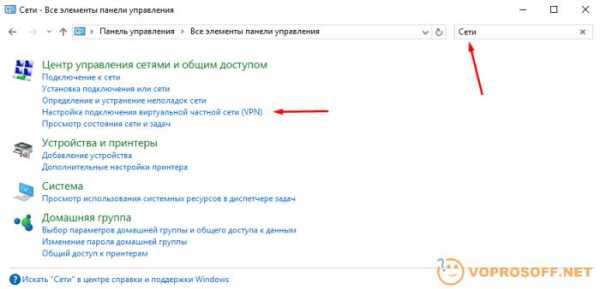
3. Введите IP адрес вашего VPN сервера и название соединения (любое), далее нажмите кнопку «Создать»:

4. Ваше VPN соединение готово. Для подключения нажмите на значок сети рядом с часами справа внизу, выберите там ваше VPN соединение и в новом окне нажмите кнопку «Подключиться». При первом подключении необходимо будет ввести логин и пароль.
Настройка VPN в Android (телефоны и планшеты)
Автор считает, что эти материалы могут вам помочь:
В операционной системе Android поддержка VPN соединений есть по умолчанию, ничего дополнительно ставить не нужно.
1. Зайдите в Настройки -> Подключения -> Другое -> VPN (в разных версиях Android названия пунктов могут незначительно отличаться).
2. Создайте новое VPN соединение, введите название и IP адрес сервера:
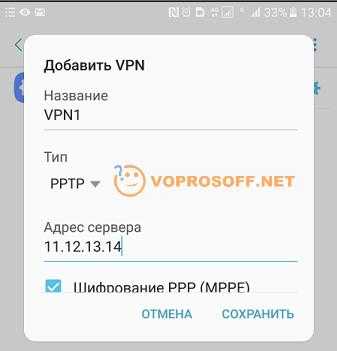
и нажмите кнопку «Сохранить».
3. Вот и все! Для подключения выберите нужное VPN соединение и подключайтесь. При первом подключении будет необходимо ввести логин и пароль.
Настройка VPN подключения на iPhone и iPad
1. Перейдите в Настройки -> Основные -> VPN и нажмите «Добавить конфигурацию VPN».
2. Выберите «PPTP», введите описание (любое), IP адрес сервера, логин и пароль. Остальные пункты трогать не надо:
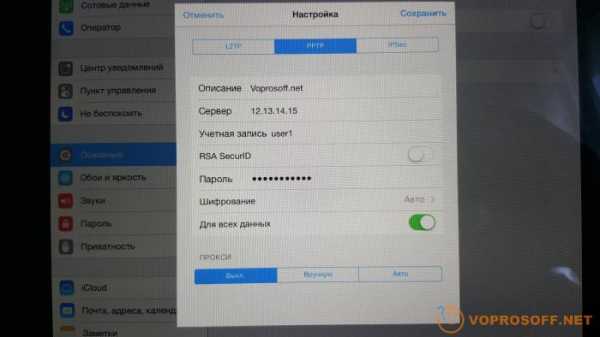
3. Нажмите кнопку «Сохранить», далее просто передвиньте переключатель и VPN соединение будет установлено.
Если у вас остались вопросы или нужны уточнения — пожалуйста, задайте вопрос или оставьте комментарий.
voprosoff.net
12 причин, почему вы не можете подключиться к VPN
Есть много причин, которые могут блокировать ваше подключение к VPN. Так как SwordVPN хочет вам помочь, мы описали несколько из них и способы их решения
- Местоположение вашей страны. Вы можете проживать в стране, которая блокирует PPTP VPN-соединения. Вы можете обратиться к вашему провайдеру и уточнить есть ли блокировка.
- Проверка времени на компьютере. Убедитесь, что время и дата являются точными. Неточные дата и временя могут вызвать проблемы, касающиеся вашего соединения.
- Роутер. Проверьте, если ваш маршрутизатор поддерживает или настроен для PPTP VPN-туннелирование, пытаясь подключиться к Интернету без маршрутизатора. Смотрите, будет ли он работать. Подключите компьютер непосредственно к модему таким образом, что он будет обходить маршрутизатор.
- Убедитесь, что вы можете получить доступ к серверу. Попробуйте пропинговать сервер VPN, к которому вы собираетесь подключиться. Все, что вам нужно сделать, это ввести к командной строке CMD и нажать кнопку ОК. После того вы должны ввести
pingи адресс вашего сервера VPN и, наконец, нажмите кнопку Ввода. - Проверьте свои мобильные носители. Обратитесь к поставщику услуг Интернета напрямую и проверьте, поддерживает ли ваш оператор мобильной связи PPTP соединения на различных устройствах.
- Перезагрузка. Попробуйте перезагрузить свои устройства, прежде чем открывать какие-либо приложения. Иногда это главная проблема, почему вы не можете подключиться к VPN.
- Проверьте пароль. Убедитесь, что вы вводите пароль правильно.
- Проверьте соединение на других компьютерах. Попробуйте подключиться в VPN из компютера ваших друзей.
- Vista UAC. Попробуйте отключить контроль учетных записей. Для этого, вы можете открыть Панель управления и введите «UAC» в поле поиска. Вы увидите ссылку на «Turn User Account Control (UAC) включен или выключен». На следующем экране вы должны снять флажок «Использовать контроль учетных записей пользователей (UAC)», а затем нажмите на кнопку OK. После этого следует перезагрузить устройство и попытаться соединиться с вашим VPN.
- Ошибка при создании. Удалите настройки VPN и попробуйте создать их заново, возможно вы допустили ошибку
- Обратитесь в нашу службу поддержки. VPN не являются совершенными, и как только вы сделали все, чтобы подключиться, но ничего не произошло, последнее, что нужно сделать, это подать запрос в службу технической поддержки, чтобы они могли помочь вам решить проблему соединения
Вы можете также получать коды некоторых ошибок, которые объясняет Microsoft.
swordvpn.com
Как создать VPN сервер в Windows без использования сторонних программ
  windows
В Windows 8.1, 8 и 7 имеется возможность создания VPN сервера, хотя она и неочевидна. Для чего это может понадобиться? Например, для игр по «локальной сети», RDP подключения к удаленным компьютерам, домашнему хранилищу данных, медиа серверу или же для безопасного использования Интернета с общедоступных точек доступа.
Подключение к VPN серверу Windows осуществляется по протоколу PPTP. Стоит отметить, что сделать то же самое с помощью Hamachi или TeamViewer проще, удобнее и безопаснее.
Создание VPN сервера
Откройте список подключений Windows. Самый быстрый способ сделать это — нажать клавиши Win + R в любой версии Windows и ввести ncpa.cpl, затем нажать Enter.

В списке подключений нажмите клавишу Alt и в появившемся меню выберите пункт «Новое входящее подключение».
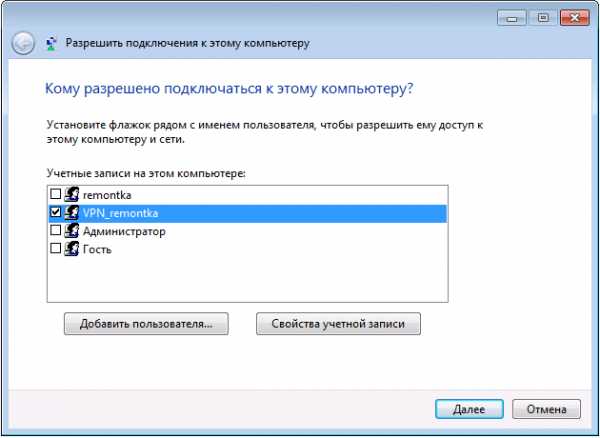
На следующем этапе нужно выбрать пользователя, которому будет разрешено удаленное подключение. Для большей безопасности лучше создать нового пользователя с ограниченными правами и предоставить доступ к VPN только ему. Кроме этого, не забудьте установить хороший, годный пароль для этого пользователя.

Нажмите «Далее» и отметьте пункт «Через Интернет».

В следующем диалоговом окне нужно отметить, по каким протоколам будет возможно подключение: если вам не требуется доступ к общим файлам и папкам, а также принтерам при VPN подключении, можно снять отметку с этих пунктов. Нажмите кнопку «Разрешить доступ» и дождитесь завершения создания VPN сервера Windows.
Если потребуется отключить возможность VPN подключения к компьютеру, кликните правой кнопкой мыши по «Входящие подключения» в списке подключений и выберите пункт «Удалить».
Как подключиться к VPN серверу на компьютере
Для подключения вам потребуется знать IP адрес компьютера в Интернете и создать VPN подключение, в котором VPN сервер — этот адрес, имя пользователя и пароль — соответствуют пользователю, которому разрешено подключение. Если вы взялись за эту инструкцию, то с данным пунктом, скорее всего, проблем у вас не возникнет, и вы умеете создавать такие подключения. Однако ниже — кое-какая информация, которая может оказаться полезной:
- Если компьютер, на котором был создан VPN-сервер, подключен к Интернету через роутер, то в роутере необходимо создать перенаправление подключений порта 1723 на IP адрес компьютера в локальной сети (а этот адрес сделать статическим).
- С учетом того, что большинство Интернет-провайдеров предоставляют динамический IP на стандартных тарифах, каждый раз узнавать IP своего компьютера может быть затруднительным, особенно удаленно. Решить это можно с помощью таких сервисов как DynDNS, No-IP Free и Free DNS. Как-нибудь напишу о них подробно, но пока не успел. Уверен, в сети хватает материала, который позволит разобраться, что к чему. Общий смысл: подключение к вашему компьютеру всегда можно будет осуществлять по уникальному домену третьего уровня, несмотря на динамический IP. Это бесплатно.
Более подробно не расписываю, потому как статья все-таки не для самых начинающих пользователей. А тем, кому это действительно нужно, вполне будет достаточно вышеизложенной информации.
А вдруг и это будет интересно:
remontka.pro
Настройка VPN-подключения в Windows XP, Vista и 7
Эта инструкция поможет вам самостоятельно настроить VPN-подключение в Windows XP, Windows Vista или Windows 7.
Абонентам ИВСТАР настраивать VPN-подключение не надо — доступ в интернет предоставляется сразу при включении компьютера (используется технология IPoE). Благодаря чему интернет работает еще быстрее, чем у других провайдеров.
Инструкция по настройке VPN-подключения для Windows 7 находится ниже по тексту.
Настройка VPN-подключения в Windows XP
1. Нажимаем кнопку «Пуск». В появившемся меню выбираем «Панель управления». Затем в панели управления кликаем по ярлычку «Сетевые подключения». Если такой иконки не видно, предварительно слева в колонке кликаем по ссылке «Переключение к классическому виду» и теперь снова находим нужный ярлычок.

2. Теперь кликаем на меню «Файл» и выбираем вариант «Новое подключение».
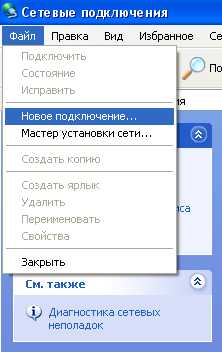
3. Запускается мастер новых подключений. Жмем кнопку «Далее».
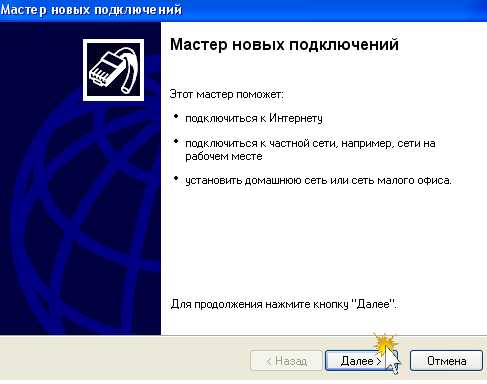
4. В окне выбора типа сетевого подключения выбираем вариант «Подключить к сети на рабочем месте» (второй сверху).

5. Затем выбираем вариант «Подключение к виртуальной частной сети» (нижний вариант).
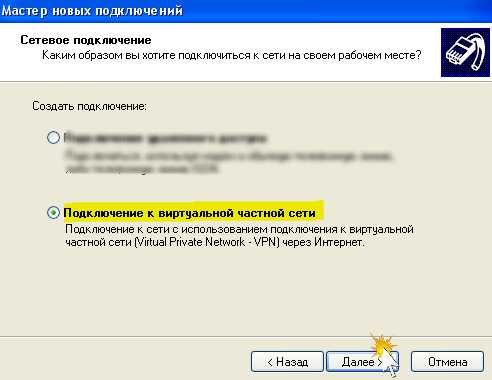
6. Вводим в поле «Организация» Понравившееся вам название, например имя вашего провайдера — именно с таким названием будет создано новое VPN-подключение.
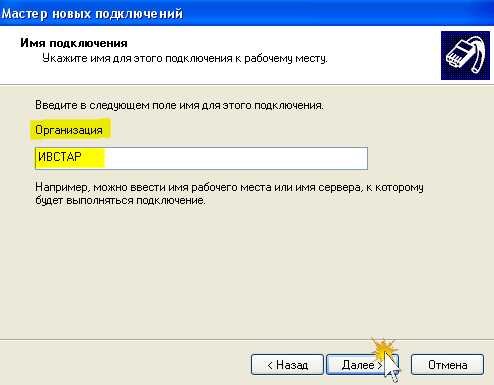
7. Если появится окно «Публичная сеть», выбираем вариант «Не набирать номер для предварительного подключения» и жмем далее, остальные же пользователи просто переходят к пункту 8.
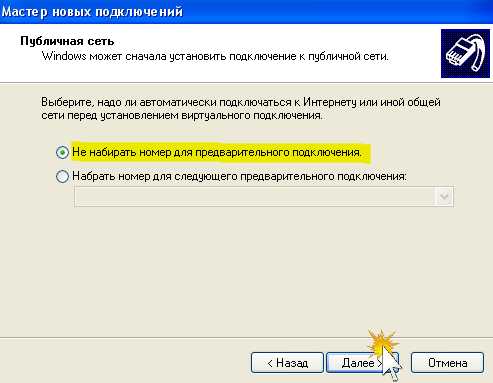
8. В окне «Выбор VPN-сервера»- указываем адрес, выданный провайдером.

9. По окончании мастера новых подключений отметьте галочку рядом с вариантом «Добавить ярлык на рабочий стол». Так вам будет проще найти и запустить подключение к интернет.
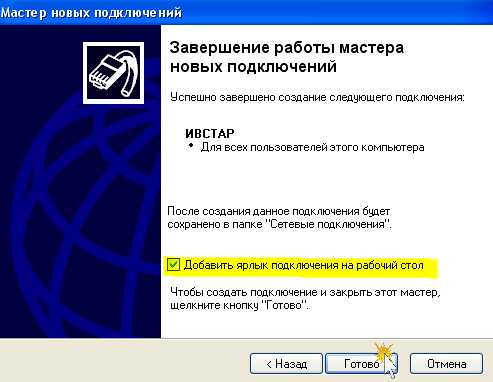
10. Сразу после этого появится окно где вы вводите свой логин (пользователь) и пароль от доступа к интернет. Обращаем внимание, что логин от интернет в конце содержит символы _vpn. Чтобы каждый раз не приходилось вводить эти данные, поставьте ниже галочку у опции «Запомнить пароль». Пока не подключайтесь, а нажмите кнопку

11. В появившемся окне в закладке Безопасность снимите галочку с опции «Требуется шифрование данных (иначе отключаться). Теперь нажмите ОК и закрывайте все окна.

12. Найдите на рабочем столе ярлык «Ивстар» и кликните по нему. В уже знакомом окне нажимайте кнопку Подключиться и, если все настроено верно, через некоторое время это окно закроется и рядом с часами появится уведомление «Ивстар сейчас подключен».
Настройка VPN-подключения в Windows 7 и Vista
1. Нажимаем кнопку «Пуск» и переходим в Панель управления.

2. В панели управления выбираем раздел «Сеть и интернет» и затем жмем на ссылку «Просмотр состояния сети и задач». Если такого варианта нет, ищите и кликайте по ссылке «Центр управления сетями и общим доступом».
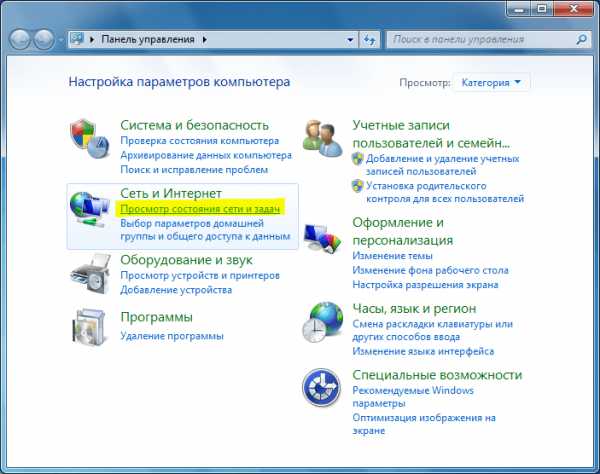
3. В центре управления сетями и общим доступом в середине под надписью «Изменение сетевых параметров» жмем на первую ссылку «Настройка нового подключения или сети».
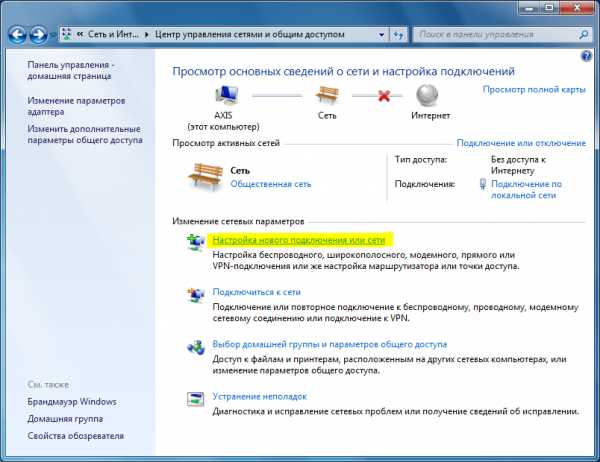
4. В окне выбора варианта подключения выбираем «Подключение к рабочему месту» (третий вариант сверху).

5. На вопрос «Как выполнить подключение» выбираем верхний вариант «использовать мое подключение к интернету (VPN)».

6. В следующем окне выбираем вариант «Отложить настройку подключения к интернету».

7. Для ввода интернет-адреса для подключения напишите адрес VPN-сервера вашего провайдера, а имя места назначения назовите «Интернет». Галочки внизу не ставим.
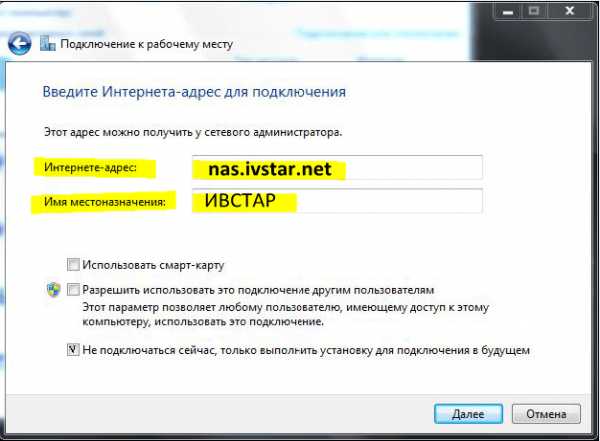
8. Теперь введите свой логин (пользователь) и пароль от интернет. В качестве пароля и логина используются только цифры и символы на английской раскладке клавиатуры. Никаких пробелов и знаков препинания не должно быть. Поставьте галочку для опции «Запомнить пароль», чтобы в будущем не вводить каждый раз ваш пароль и логин.

9. Через несколько секунд подключение будет готово к использованию. Однако мы сделаем еще немного полезных настроек.
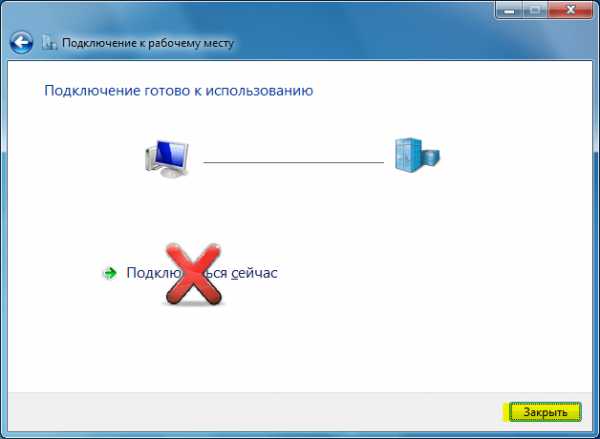
10. Вернитесь в центр управления сетями и общим доступом и слева в колонке щелкните по ссылке «Изменение параметров адаптера».

11. В окне сетевых подключений вы обнаружите только что созданное VPN-подключение к интернет с названием «Интернет». Щелкните правой кнопкой мыши на этом ярлычке и создайте ссылку на рабочем столе. Теперь закрывайте все окна и найдите на рабочем столе ярлык с надписью «Интернет».
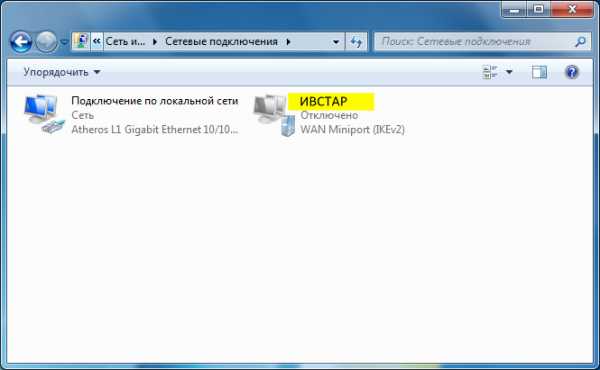
12. Каждый раз когда вам необходимо выйти в интернет вы кликаете по ярлыку на рабочем столе с названием «Интернет» и нажимаете кнопку Подключиться. Но в данный момент (если обе строчки пустые) вы введите свой логин и пароль от интернет, поставьте галочку рядом с фразой «Запомнить пароль» и затем нажмите на кнопку Свойства.

13. В новом окне в закладке «Параметры» увеличьте значение числа попыток набора номера, измените по вкусу интервал между попытками и поставьте галочку рядом с вариантом «перезванивать при разрыве».

14. Теперь перейдите в закладку «Безопасность» и выберите под фразой «Шифрование данных» вариант «необязательное (подключиться даже без шифрования». Теперь нажимайте ОК и закрывайте все окна.
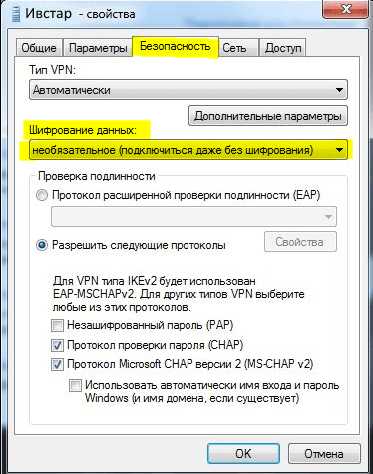
Всё, все настройки сделаны. Теперь всегда кликаем только на рабочем столе на ярлык и жмем кнопку Подключиться.
ivstar.net
Подключение к VPN-серверу из Windows 7

В сегодняшней статье мы разберемся в процессе подключения к VPN-серверу из Windows 7. Как настроить VPN-сервер на Windows server 2008 мы описывали в предыдущей статье
1. Первым делом переходим в “Центр управления сетями и общим доступом” через “Панель управления” или как показано на скриншоте ниже:
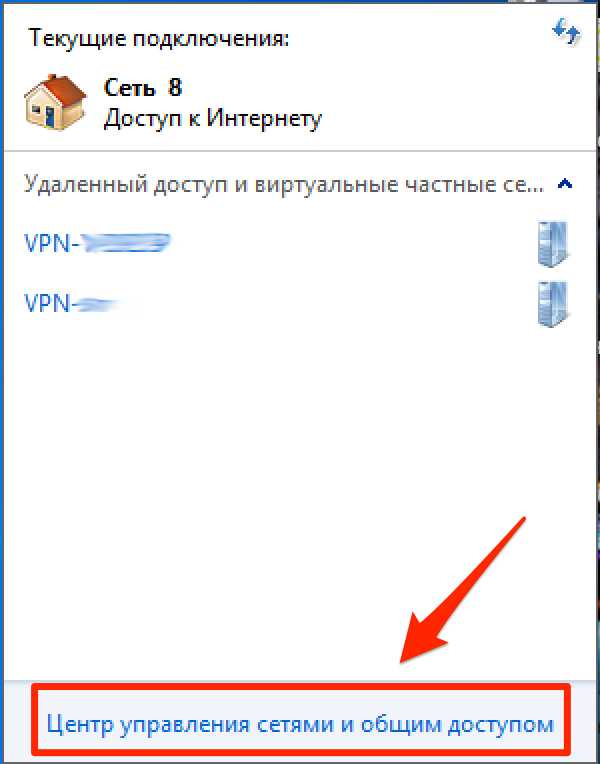
2. Переходим по ссылке “Настройка нового подключения или сети”:
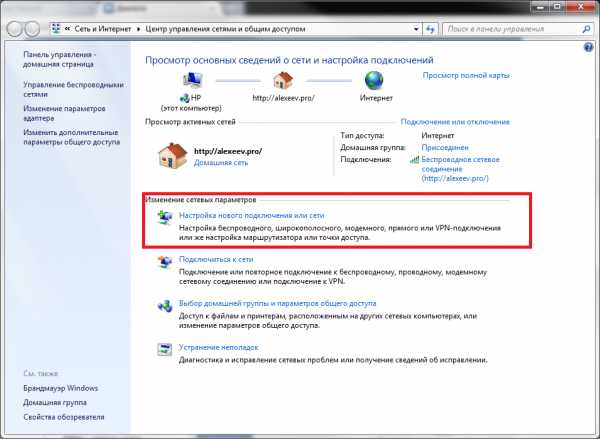
3. Выбираем из списка опцию “Подключение к рабочему месту”:
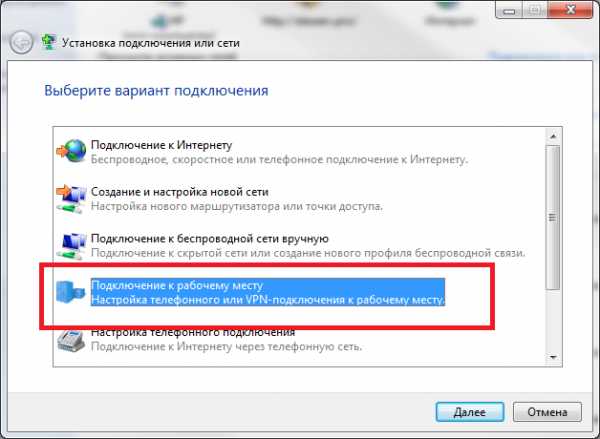
4. В следующем окне нужно выбирать вариант “Использовать мое подключение к интернету (VPN)”

5. Вводим IP адрес вашего VPN-сервера и придумайте произвольное название для вашего подключения:

6. Введите имя пользователя и пароль от вашего пользователя на VPN-сервере, можно пожеланию отметить галочки для “Запомнить пароль” и “Отображать вводимые символы” и нажимаем подключить
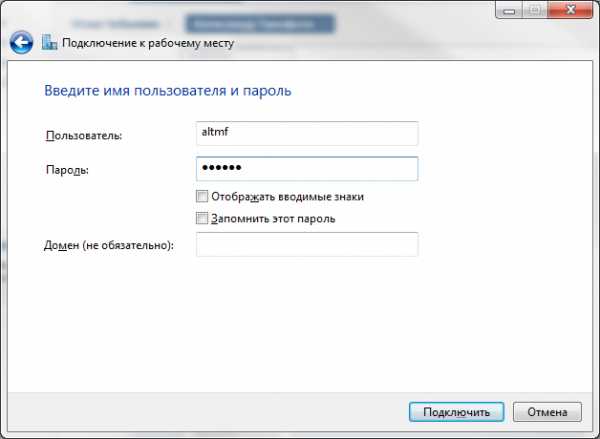
На этом Все, ваше VPN подключение создано – можно подключаться
afirewall.ru
Как настроить VPN на домашнем компьютере
Для перехода на главную страницу нажмите здесь. Многие не знают, как настроить vpn соединение, однако дело это не хитрое, но требует определенных навыков. Для начала разберемся, зачем нужно такое соединение. Дословно VPN переводится как виртуальная частная сеть. Из названия видно, что служит она для создания туннеля между двумя компьютерами, по которому передается информация в зашифрованном виде. Таким образом, обеспечивается конфиденциальность и анонимность всей передаваемой информации. Теперь рассмотрим основные шаги для настройки VPN.1. Убедитесь в правильности подключения домашнего компьютера к всемирной паутине.
2. Убедившись в работоспособности соединения, переходим в меню «Пуск».
3. Выбираем папку «Панель управления».
4. Находим папку «Сетевые подключения».
5. Выбираем ссылку для создания нового подключения к сети.
6. В первом окне нажимаем на надпись «Далее».
7. Выбираем «Подключение к сети на рабочем месте» и снова нажимаем на пункт «Подключение у виртуальной сети», опять кнопка «Далее»
8. В следующем окне нужно выбирать вариант в зависимости от типа вашего подключения:
• не набирать номер для предварительного подключения;
• набирать номер для предварительного подключения.
9. Вводим имя для нового подключения.
10. Затем нужно в специальное поле ввести ip удаленного компьютера или его имя.
11. Выбираем пользователей, для которых будет возможно данное подключение с этого компьютера.
12. Ставим при потребности значок напротив создание ярлыка на рабочем столе.
Затем ваш компьютер предложит сразу установить соединение, но нам следует отказаться от этого. Выбираем ярлык нашего подключения на главном экране и щелкаем по нему правой кнопкой мыши. Выбираем вкладку «Свойства». Указываем способ восстановления соединения в зависимости от типа подключения к сети. Сохраняем результат.
Настройка VPN Windows закончена, теперь для подключения нужно лишь нажать по ярлыку рабочего стола или по значку в подключениях меню «Пуск».
Читайте также:
Как сохранить свою анонимность в сети
Особенности подключения технологии Windows vpn
Как выбрать VPN провайдера
www.doublevpn.com
Как настроить VPN на Windows 7/10 и чтобы работал интернет

Всем салют и побольше новогоднего настроения! В этой статье хочу продолжить тему подключения выделенных каналов связи. Если помните, в прошлом материале мы уже должным образом сконфигурировали роутер, а теперь пора взяться за большого брата (ПК).
Поэтому сейчас поговорим о том, как настроить VPN на Windows 7 и 10, но чтобы при этом работал интернет. Изучив поисковую статистику я понял, что многие люди заходят в тупик в этом довольно простом вопросе.
Содержание статьи:
Ну что же, давайте разбираться вместе. Рассматриваемая схема подключения будет такой: сетевая карта компьютера подключена кабелем напрямую к VPN-модему, который работает в режиме «Router».
Хотя, по сути, разницы никакой нет, он может быть подключен и в общую локальную сеть, в составе которой уже имеется роутер, на котором организовано выделенное подключение. Естественно, что наш ПК также настроен на работу и в локалке. Он состоит в рабочей группе Windows, имеет папки с общим доступом, а также пользуется удаленными принтерами.
Проблема заключается в том, что для работы программ, которые пользуется VPN-каналом, в графе «Основной шлюз» сетевой карты нужно прописать IP-адрес роутера с этим каналом. Но тогда пропадает интернет. Получается, что надо постоянно менять эти адреса, что неудобно:
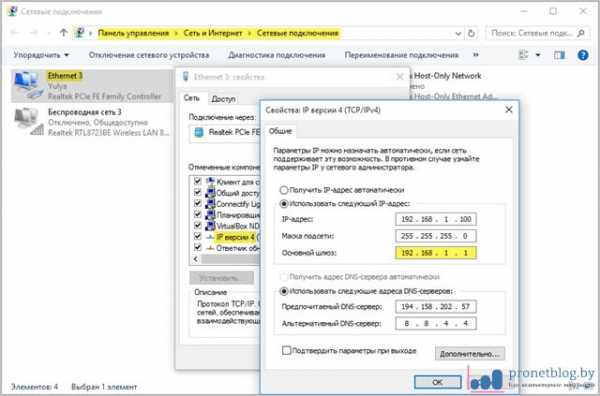
Народ, выход из этой ситуации довольно простой. Нужно всего лишь прописать определенные постоянные маршруты на компьютере и слегка подправить настройки сетевой карты. Так что давайте переходить к деталям.
Далее все действия будут рассматриваться на примере Windows 10, но и на младших системах все будет аналогично. Значит, так, давайте еще раз пройдемся по имеющейся конфигурации:
- 192.168.1.1: IP-адрес модема, который раздает общий интернет.
- 192.168.0.1: IP-адрес роутера, на котором настроен VPN-канал.
- 10.30.254.56: IP-адрес сервера, на который нужно попасть с VPN.
По поводу третьего пункта я думаю все понятно, поскольку если вы организовываете такое подключение, то в нем всегда есть ваша сторона и та, с которой вы, таким образом, связываетесь.
Конкретно в нашем примере как раз-таки указан адрес сервера системы межведомственного документооборота ЛАИС.СМДО. Думаю, многие белорусские пользователи знают о чем сейчас идет речь.
Теперь возвращаемся к параметрам сетевой карты компьютера на Win 10 и жмем кнопку «Дополнительно»:

Затем выбираем «Добавить» и вписываем IP-адрес, который будет находиться в одной подсети с роутером, который раздает VPN. Маска подсети прописывается здесь автоматически:
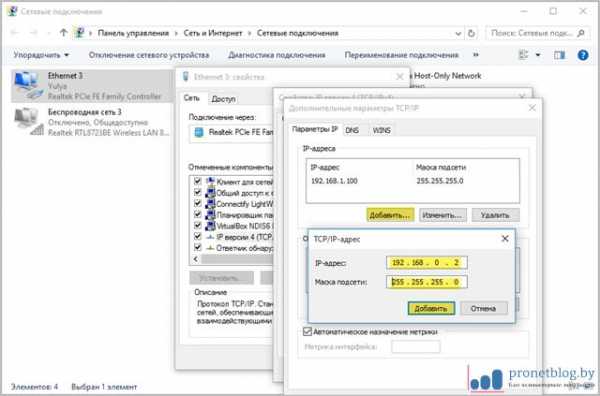
По итогу должна получиться вот такая картинка. Изучаем очень даже внимательно:

Теперь сохраняем все внесенные изменения в сетевые настройки и открываем от имени администратора командную строку. В ней пишем следующую комбинацию:
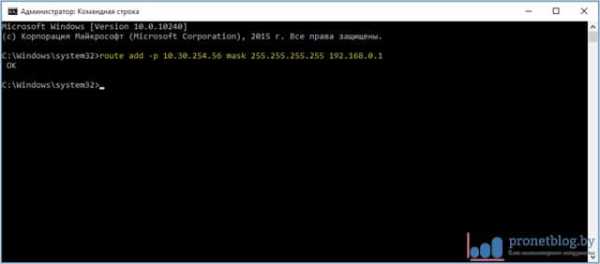
- route add -p 10.30.254.56 mask 255.255.255.255 192.168.0.1.
- Где route add: команда добавления маршрута.
- -p: параметр постоянного маршрута. То есть, он сохранится после перезагрузки компьютера.
- 10.30.254.56: внешний сервер, на который нам нужно попасть через VPN.
- 255.255.255.255.255: маска сети для одного рабочего места.
- 192.168.0.1: IP-адрес основного шлюза, то есть роутера с VPN.
Теперь можно ввести команду route print, чтобы проверить правильность введенных данных:
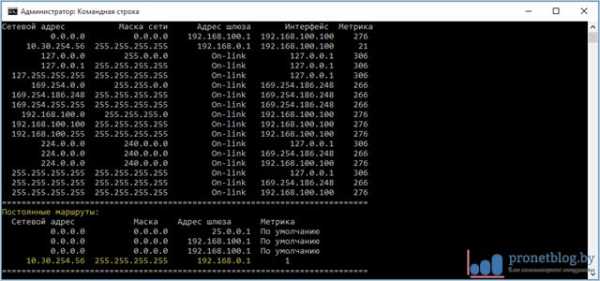
Вот и все, друзья, теперь осталось лишь пропинговать удаленный сервер, чтобы убедиться в правильности настроек. Я же, например, проверяю это дело с помощью ведомственной программы, которая уже установлена на компьютере:
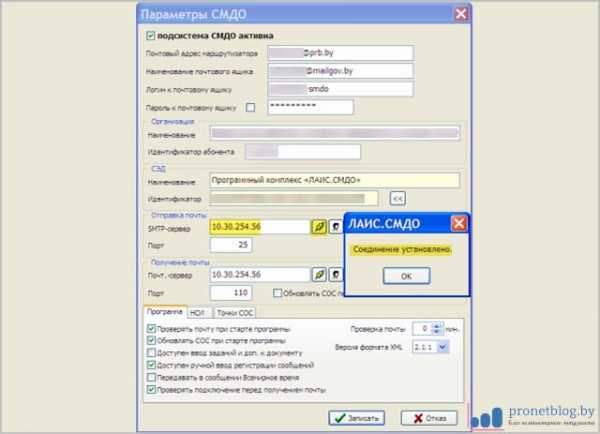
Как видите, тема о том, как настроить VPN на Windows 7/10 раскрыта и интернет при этом также работает. Да и секретарю на работе стало гораздо легче работать. Теперь можно секретную почту принимать одновременно с просмотром ленты в Одноклассниках. 😉
Кстати, если у вас почему-то вышеприведенная схема не сработает, попробуйте ввести в командной строке вот такую комбинацию:
- route add -p 10.0.0.0 mask 255.0.0.0 192.168.0.1.
В любом случае знайте, что постоянные маршруты без проблем удаляются командой route -f. Ну что же, делитесь своим мнением по поводу данного материала, рассказывайте про свой опыт, думаю, будет интересно.
А в завершение предлагаю посмотреть обучающее видео про маршрутизацию. Уверен, настоящие гики найдут в нем много интересного, а может быть, и нового для себя:
pronetblog.by
