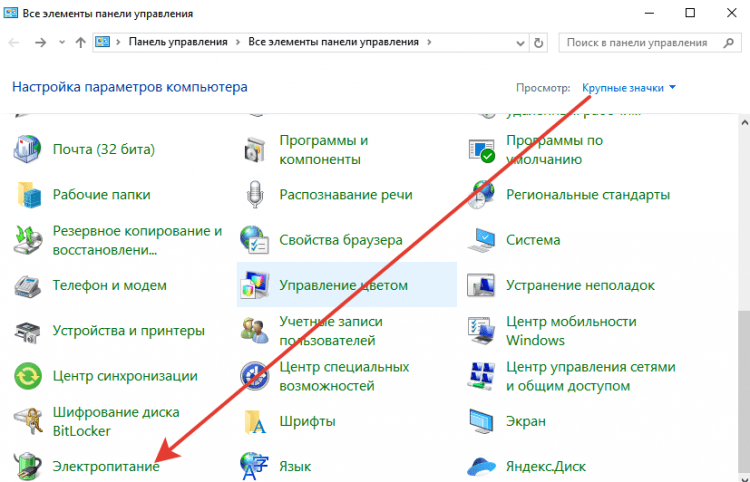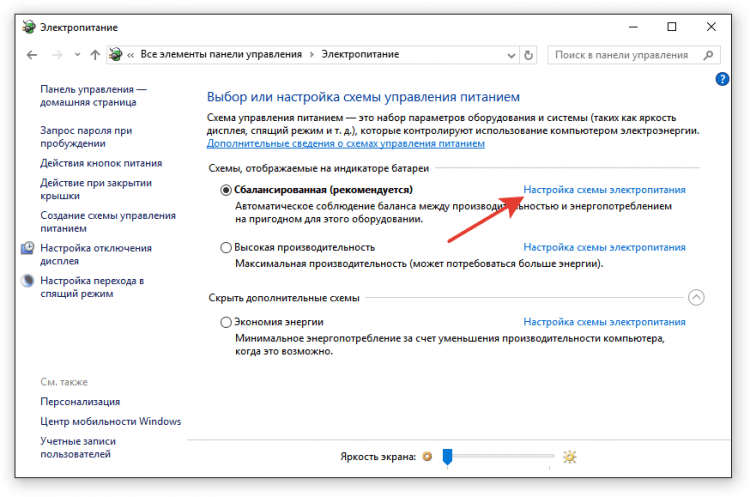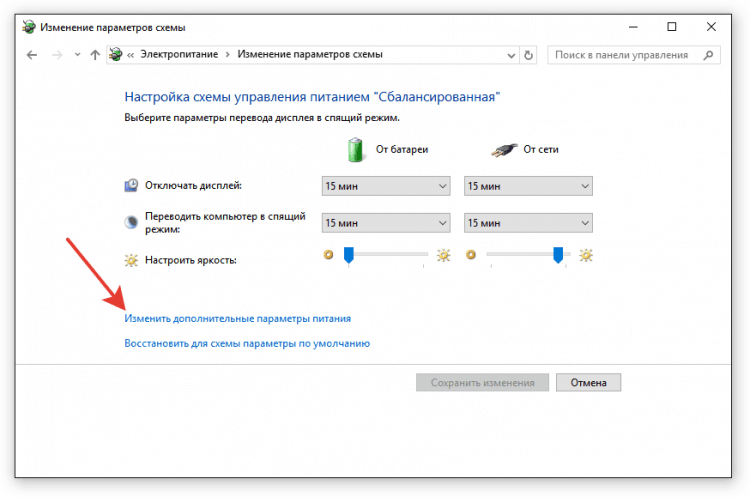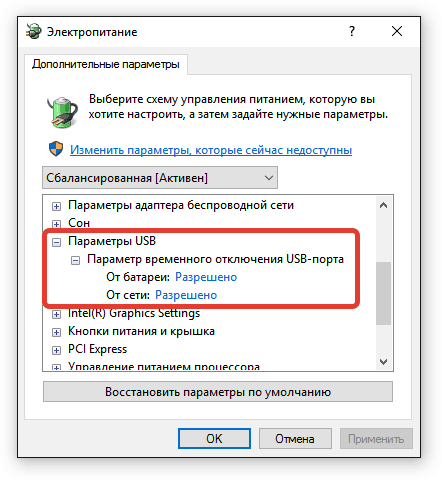Современные смартфоны уже давно не требуют подключения к ПК. Это в первой половине 2000-ых установить что-то новенькое на коммуникатор или смартфон можно было только при помощи ПК. А ещё компьютер в те времена требовался для серьезных настроек мобильного устройства. Теперь же подключить Андроид к компьютеру можно без особого труда, но это действие стало требоваться крайне редко. И всё же мы расскажем вам о том, как подключить телефон к ПК.
Подключение через USB
Существует один проводной и масса беспроводных методов подключения. Первый является самым легким, но с ним бывает масса проблем. Иногда компьютер не видит устройство, что вызывает у пользователя натуральную истерику. В этом материале мы постараемся помочь именно в таком случае.
Если вы подключили свой смартфон к компьютеру при помощи провода, но настольная операционная система никак на это не реагирует, то нужно совершить несколько нехитрых действий:
- Замените USB-кабель. Дело в том, что некоторые провода служат лишь для передачи энергии — работать с информационным потоком они попросту не способны. Особенно это касается кабелей, приобретаемых в китайских интернет-магазинах.
- Попробуйте вставить провод в другой USB-порт. Отмечено, что высокоскоростные разъемы USB 3.0 порой не распознают некоторые подключаемые к ним устройства. Поэтому попробуйте подключить аппарат к старенькому порту USB 2.0.
- Попробуйте подключить гаджет к другому компьютеру. Желательно, чтобы он работал при помощи другой версии операционной системы. Если и там наблюдается такая проблема, то у вас что-то случилось с разъемом microUSB или какими-то другими компонентами. К сожалению, помочь в таком деле мы ничем не можем — вам потребуется ремонт смартфона.
Прочие проблемы проводного подключения
Не все об этом подозревают, но неразблокированный аппарат синхронизировать с ПК нельзя. Если вы решили подключить Андроид к компьютеру через USB, то сначала введите код, нарисуйте графический ключ или предоставьте отпечаток вашего пальца. Конечно же, это не касается тех устройств, которые не имеют защищенную блокировку.
Определенные проблемы вызывает и подключение по USB к компьютеру с операционной системой Windows XP. Во времена её популярности никаких сенсорных смартфонов не существовало, в связи с чем по умолчанию в неё не встроены соответствующие драйвера. Исправить ситуацию можно путем скачивания протокола Media Transfer Protocol (MTP)

На любом другом компьютере тоже может потребоваться установка драйвера. Обычно он устанавливается автоматически в тот момент, когда вы осуществляете подключение по USB в первый раз. Но случаются и исключения, когда системе что-то мешает. Если и у вас такой случай, то пройдите в «Диспетчер устройств». В списке вы увидите свой девайс, пока безымянный, отмеченный желтым восклицательным знаком. Щелкните по нему правой кнопкой мыши, выбрав в контекстном меню пункт «Обновить». Далее следуйте советам во всплывающем меню. Так вы можете произвести автоматический поиск драйвера в соответствующей базе Microsoft или установить драйвер, хранящийся на ПК (тогда первоначально нужно скачать его с официального сайта производителя).
Затруднять подключение к компьютеру может и активированный режим «USB-модем». Отключается по пути «Настройки» — «Беспроводные сети» — «Ещё» — «Режим модема».

На более современных смартфонах данный пункт находится в настройках, в разделе «Подключение и общий доступ». Убедитесь, что ползунок напротив «USB-модем» находится в положении «Выключено».

Если вы не можете найти данный пункт, то воспользуйтесь строкой для поиска настроек. А затем активируйте нужный параметр.
Следует заметить, что смартфоны обладают несколькими режимами проводного подключения к ПК. Не исключено, что вы случайно выбрали тот, который не поддерживается компьютером. Изменить режим можно путем нажатия на соответствующее уведомление (оно всегда отображается в момент, когда аппарат подключен к ПК). Вам нужно включить режим MTP (Медиа-устройство).
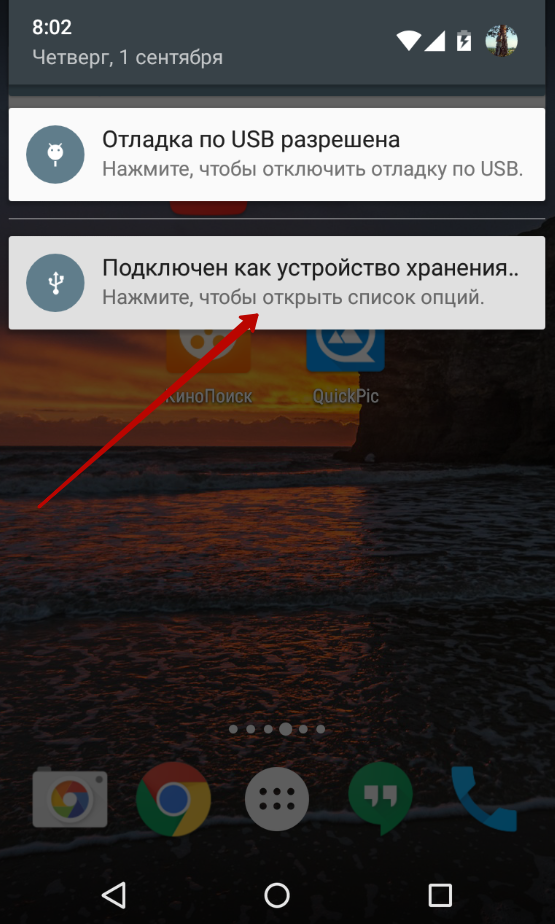
На смартфонах с более свежей версией Android названия пунктов могут немного отличаться. Для нормальной работы устройства необходимо выбрать режим «Передача файлов».
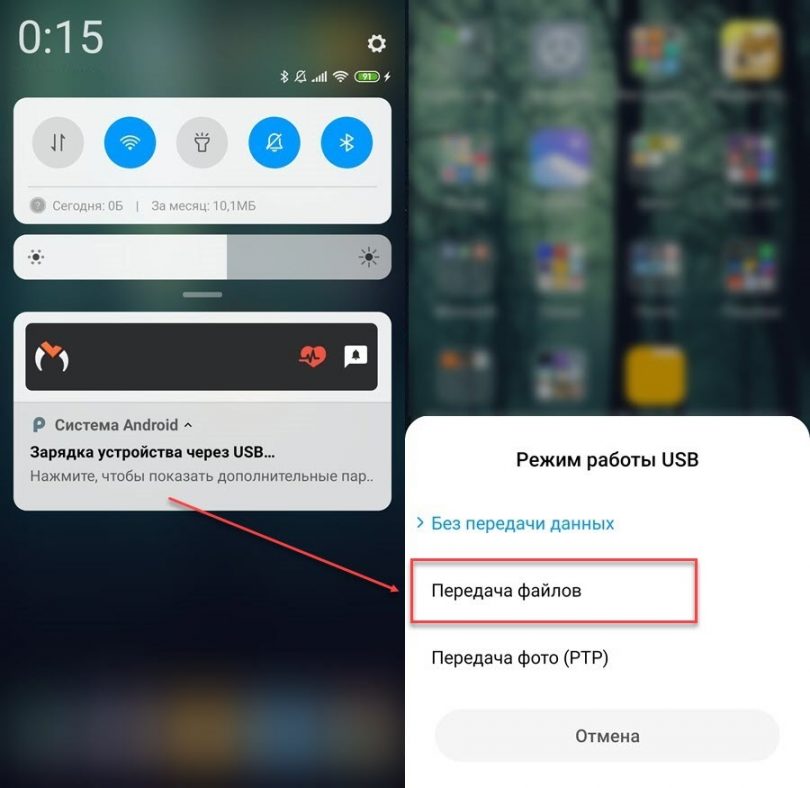
Наконец, помочь в некоторых случаях может включение отладки по USB. Для этого совершите следующие действия:
Шаг 1. Откройте раздел «Настройки» и найдите в нём пункт «Для разработчиков».
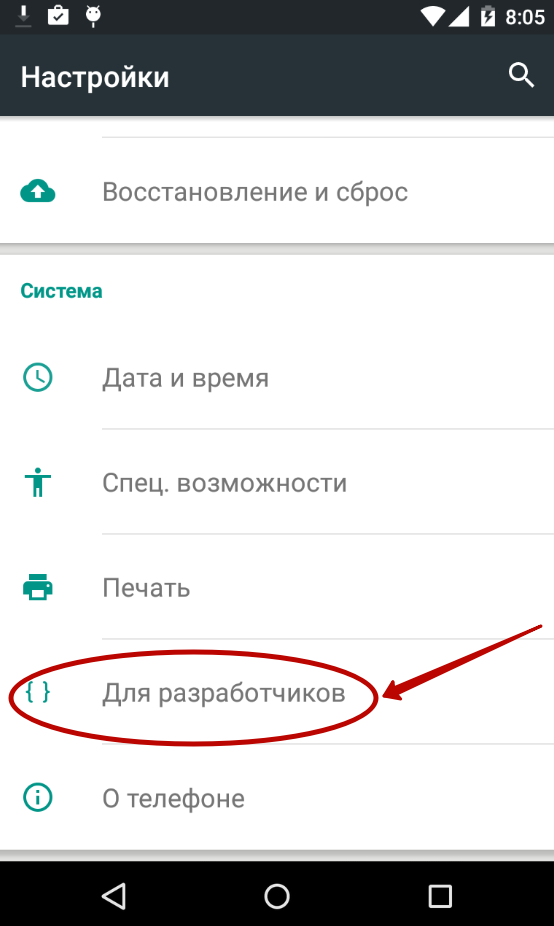
Шаг 2. В этом подразделе активируйте флажок пункта «Отладка по USB».

Подключение к компьютеру через Wi-Fi
Подключить Android к ПК без использования кабеля можно несколькими способами. Проще всего для этих целей использовать технологию Wi-Fi. Само собой, в вашей квартире должен иметься роутер, ведь подключение будет осуществляться именно с его помощью.
Теоретически синхронизироваться можно встроенными средствами, но этот путь слишком долог и сложен. Поэтому мы рекомендуем вам использовать Airdroid или какое-то другое подобное приложение. Давайте на его примере разберемся с тем, как подключиться к ПК по воздуху:
1. Установите и запустите Airdroid.
2. При первом запуске вы можете зарегистрировать аккаунт или же нажать малозаметную кнопку «Войти позже».
3. Далее программа предложит передавать все поступающие уведомления на компьютер. Нажмите кнопку «Принять». В некоторых случаях дополнительно вас перенесут в соответствующий раздел настроек, где около службы зеркалирования уведомлений Airdroid необходимо поставить галочку.

4. Далее вы сможете передавать на компьютер файлы, записывать экран, делать скриншоты и совершать прочие действия. На ПК для этого нужно открыть браузер и перейти по адресу, отображающемуся в верхней строке приложения.

5. Если вы зарегистрируете аккаунт, то сможете осуществлять синхронизацию, переходя по более простому URL-адресу: web.airdroid.com.

6. Если вы захотите закончить соединение, то зайдите в приложение и нажмите на кнопку «Отсоединиться». Также вы можете в окне браузера нажать на кнопку «Выйти», подтвердив затем свои действия.
Рано или поздно приходит момент, когда надо подсоединить телефон к ПК. К примеру, чтобы сбросить музыку, документы, фильмы или обновить прошивку. Есть несколько способов сделать это, но самый универсальный и надежный — через ЮСБ-кабель. Несмотря на то, что все кажется простым, иногда возникают сложности с сопряжением: гаджет не определяется операционной системой Windows или функционирует лишь зарядка, а передача файлов недоступна. Чтобы впредь у вас не возникало проблем, мы разберем, как подключить телефон к компьютеру правильно, дабы избежать возможных неприятностей. Кроме этого, рассмотрим пути решения популярных неполадок, которые могут возникнуть.
Как правильно подключить телефон к компьютеру по USB-кабелю?
Передача документов при помощи кабеля — оптимальный вариант, если необходимо переслать большой объем данных за короткий промежуток времени, так как трансфер по Wi-Fi хоть и удобнее, но медленнее.
Помните, старайтесь пользоваться стандартным шнуром, который шел в комплекте, во избежание непредвиденных конфликтов и неполадок.
Порядок действий при подсоединении:
- вставьте кабель в разъем телефона, затем другой конец к компьютеру;
Внимание! Если вы впервые соединяете девайс с ПК, то Windows начнет загрузку драйверов, которая займет от одной до десяти минут. Наберитесь терпения, можете посмотреть на прогресс установки через всплывающее окошко, которое появится при подключении. Обычно инсталляция проходит без проблем, но иногда случается сбой и не все драйвера закачиваются. О том, как с этим бороться, читайте ниже в отдельном пункте.
- после обработки драйверов операционка предложит выбрать, что делать с новым устройством;
- теперь аппарат отображается в списке портативных устройств;
- чтобы увидеть их, откройте «Мой Компьютер», далее кликните по иконке с названием своей модели телефона, и вы попадете в корневой каталог (если установлена карта памяти, то сначала нужно выбрать, с чем работать: с ней или встроенным хранилищем).
В следующий раз загрузки компонентов для совместимости не будет. Поэтому смартфон определится сразу.
Внимание! Если что-то не получается, перезагрузите мобильник, ПК, а затем попробуйте снова проделать описанные выше манипуляции.
Настройка телефона
Есть несколько параметров в Android, влияющих на коннект с компьютером. Иногда пользователь что-то не то выбирает или меняет, а бывает, что подключенный аппарат по умолчанию работает в неправильном режиме соединения.
Параметры USB-подключения
Почти все современные мобильники могут коннектится с компьютером в разных режимах. Частенько дефолтным является параметр «Режим зарядки», то есть когда вы вставляете шнур в порт системного блока и гнездо телефона, второй начинает заряжаться, а не открывает доступ к хранилищу. Но это легко пофиксить, для этого нужно:
- свайпнуть «шторку» вниз и найти пункт «Зарядка через USB»;
- тапнуть по нему, выбрать «Передача файлов» (MTP).
Устройство переориентируется на передачу файлов, и вы сможете копировать их, перемещать, создавать папки и пр.
Манипуляции с Отладкой по USB
Иногда помогает переключение отладки. Чтобы найти ее, нужно разблокировать меню «Для разработчиков», для этого перейдите в «Настройки» — «О телефоне» и семь раз подряд нажмите на «Номер сборки».
Внимание! В MIUI откройте «Настройки» — «Об устройстве», семь раз кликните по «Версия MIUI».
Вернитесь в основное меню, откройте появившееся меню, расположенное в самом низу. Листайте немного вниз, пока не наткнетесь на «Отладка по USB». По умолчанию она выключена, включите ее, это может помочь, если коннект с компьютером никак не устанавливается.
Также можете попробовать отключить ее, если она изначально активна. Иногда это помогает.
Почему компьютер не видит телефон при подключении через USB?
Коротко рассмотрим основные помех, которые могут возникнуть, если вы решите подключить телефон к компьютеру через USB-кабель.
Причина №1. Аппаратные неисправности
Часто кабель, который вы подключаете ломается где-то внутри, поэтому контакт «не идет». Удостоверьтесь в исправности шнура, попробуйте зарядить с его помощью телефон через розетку. Если ток пошел, то кабель рабочий, порт девайса тоже. Однако в случае обнаружения повреждения замените шнур на новый оригинальный или аналогичный по качеству, который будет совместим с телефоном.
Вставьте в разъем компьютера флешку, если она определится — гнездо в ПК также в порядке. В противном случае протестируйте остальные гнезда и воспользуйтесь исправным.
Причина №2. Старая операционная система
Владельцы Windows XP не всегда могут беспрепятственно скидывать файлы на смартфон по причине отсутствия нужных компонентов. Скачать вы можете их по ссылке www.microsoft.com/en-US/download/details.aspx?id=19153 с официального сайта Microsoft. После инсталляции все должно заработать, если проблема была только в этом.
Причина №3. Сбой установки драйвера устройства
Это одна из самых неприятных причин, но исправить ее не так трудно, как может показаться. Приступим! Сделайте следующее:
- откройте «Диспетчер устройств», для этого кликните правой кнопкой мышки по пустому месту на рабочем столе и выберите этот пункт в окошке;
- раскройте меню «Контроллеры USB», проверьте, не отмечен ли ваш телефон красным или желтым цветом, сигнализирующем о сбоях;
- если да, щелкните по нему два раза левой кнопкой, перейдите в окно «Драйвер»;
- удалите там старый драйвер, после чего нажмите «Обновить»;
- если телефон когда-то подсоединялся, то выберите «Выполнить поиск драйверов на этом компьютере», так как они остались в системе. В ином случае клацните по «Автоматический поиск обновленных драйверов».
Когда процесс завершится, телефон должен опознать ваш смартфон.
Причина №4. Отсутствие Universal Adb Driver
Этот драйвер также очень важен и отвечает за сопряжение. Загрузите его по ссылке adb.clockworkmod.com. Компонент поможет, если не удается скачать или установить драйверы телефона или планшета. Он предназначен для функционирования Android Debug Bridge, а также всех программ для синхронизации Android с ПК. Очень часто его установка помогает решить проблемы, возникающие при попытке подключить телефон к компьютеру через USB.
Особо сложного в подсоединении и исправлении неполадок нет, а зачастую соединение нормально проходит само. Однако, если вы столкнулись с проблемами, то для начала сделайте самые простые шаги по их ликвидации, а затем переходите к более сложным.
Подключение Android через USB
Если компьютер не видит Android через USB, то не получится скинуть фотографии, видео или музыку, установить приложения не из Play Market, прошить устройство. И это очень плохо, потому что функционал телефона не раскрывается в полной мере из-за какой-то глупой ошибки.

Кто-то может возразить, что прошить телефон можно и без подключения по USB, а для передачи файлов есть Wi-Fi, мессенджеры, облачные хранилища, электронная почта наконец. Но я никак не могу отказаться от соединения через USB, постоянно таскаю с собой кабель и считаю это одним из самых удобных способов переноса данных.
Проверка кабеля и порта
Прежде чем лезть в настройки телефона, устанавливать драйверы и проклинать тот день, когда вы купили себе этот Андроид, проверьте кабель и порт USB. Я как-то очень удивился, что компьютер перестал определять смартфон, который раньше прекрасно видел. Оказалось, что кабель приглянулся коту, который его перегрыз. Из этой ситуации я сделал два вывода: провода надо убирать в ящик и осматривать перед подключением. Кот никаких выводов не сделал. Если на проводе не обнаружено заломов, прокусов, разрывов и других механических повреждений, проверьте порт USB. Попробуйте подключиться к другому разъему или вставить в этот же порт иное устройство — например, мышь.Если на компьютере установлена Windows XP, то срочно ищите возможность перейти хотя бы на «семерку». Но для начала можно просто установить протокол MTP, чтобы XP научилась работать с Android. Фишка в том, что когда появилась первая версия Android, Microsoft выпустила уже Windows 7. Поэтому протокола MTP в XP нет, и приходится устанавливать его отдельно. Скачать MTP можно на сайте Microsoft.
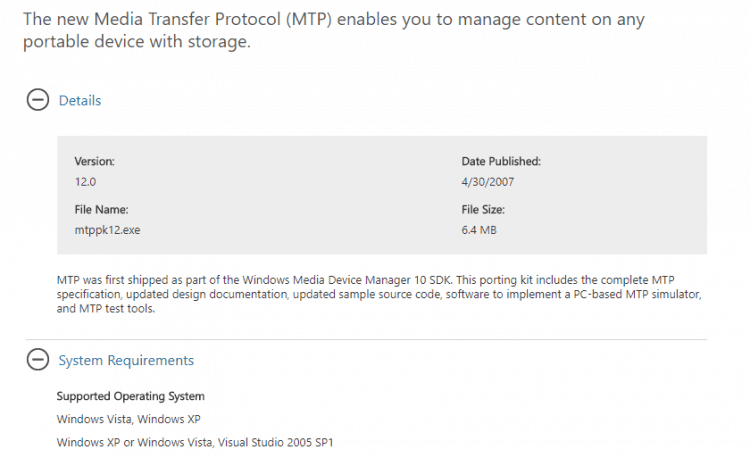
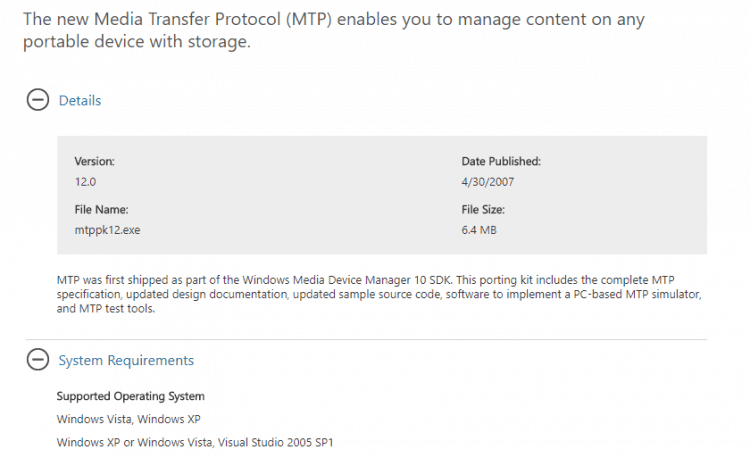
Если любое другое устройство компьютер определяет, а телефон категорически не хочет видеть, то пора переместить фокус на настройки Android и особенности подключения. Да, существует вероятность механического повреждения разъема microUSB на телефоне, но я с таким пока не сталкивался. Если у вас будет что-то сломано, вы, скорее всего, это заметите.
Чаще всего невозможность установить соединение между компьютером и телефоном связана с программными ошибками. Если ни один из способов, перечисленных ниже, не поможет решить проблему, обратитесь в сервисный центр — кажется, смартфон действительно нуждается в ремонте.
Настройка Android
Я сталкивался с двумя ситуациями. Первый телефон потребовал не только получения прав разработчика и включения отладки по USB, но и установки драйверов телефона на компьютер. В настройках второго смартфона я вообще не нашел параметры, отвечающие за подключение через USB. Они и не нужны: телефон прекрасно обнаруживается компьютером, после чего предлагает выбрать режим соединения.Итак, если вы подключили смартфон, но ничего не произошло:
- Откройте Настройки Android.
- Зайдите в раздел «О телефоне» (может называться «Об устройстве»).
- Найдите номер сборки (модели) и нажимайте на этот пункт, пока не появится уведомление о том, что скоро вы станете разработчиком. Обычно нужно нажать 7-10 раз.
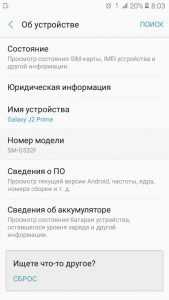
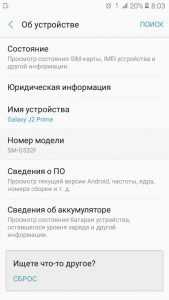
После того, как вы станете разработчиком, в настройках Андроида появится новый раздел — «Параметры разработчиков». Внутри него вы найдете переключатель «Отладка по USB», который нужно перевести в положение «Вкл».
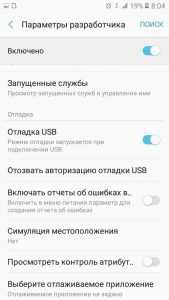
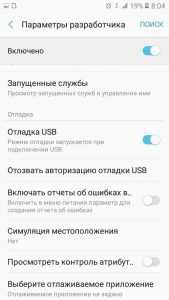
Теперь снова попробуйте подключить телефон к компьютеру. При соединении на экране смартфона должно появиться окно выбора режима. По умолчанию на старых версиях Android стоит «Только зарядка». Если окно не появилось, выдвиньте его из шторки уведомлений.
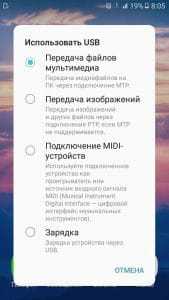
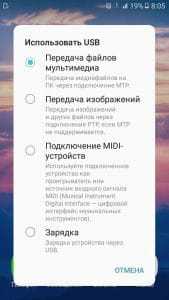
Чтобы передавать файлы, нужно выбрать режим медиаустройства (MTP) или накопителя. Среди вариантов будет еще режим PTP, но он подходит только для фотографий, которые с тем же успехом можно перемещать в MTP.
После выбора подходящего режима в «Компьютере» на Windows появится медиаустройство, с содержимым которого вы можете работать. В зависимости от особенностей моделей телефонов и версий Android внутренняя память и SD-карта могут отображаться вместе или как отдельные накопители. Но это не имеет значения, главное, чтобы вообще отображались.
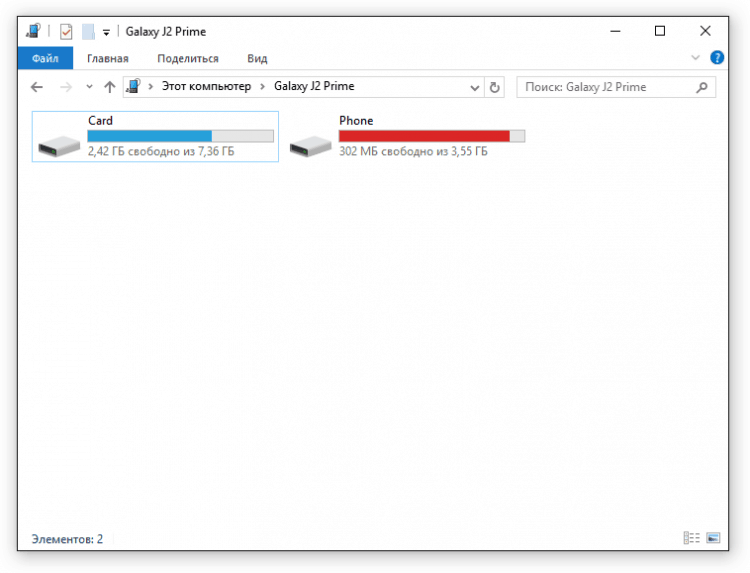
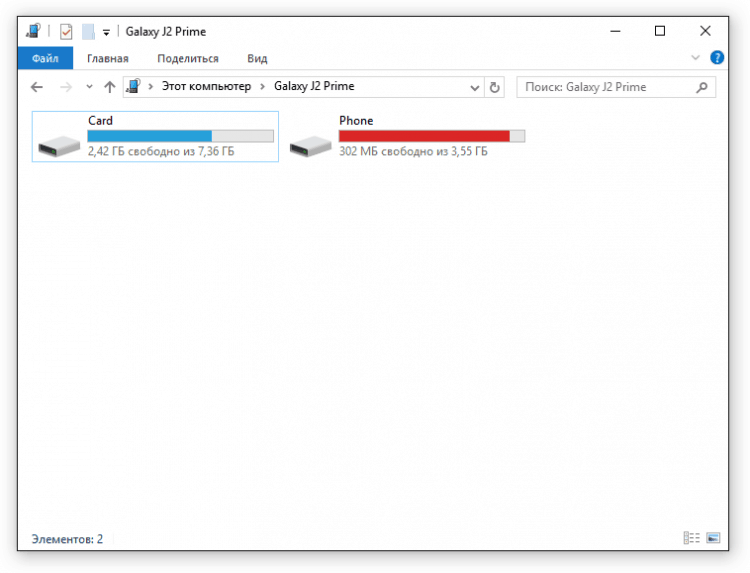
В настройках Android нет других параметров, отвечающих за подключение через USB, кроме отладки. Однако есть некоторые особенности. Например, на смартфонах Nexus нужно разблокировать экран, защищенный паролем или графическим ключом, чтобы компьютер получил доступ к содержимому памяти.
Кроме того, подключение через USB нельзя установить, если на Android включен режим модема. Чтобы проверить его состояние и при необходимости отключить:
- Откройте Настройки.
- В разделе «Сеть и соединения» нажмите «Дополнительные настройки» или «Еще».
- Зайдите в режим модема и отключите точку доступа WLAN. Если она отключена, ничего больше делать не нужно.
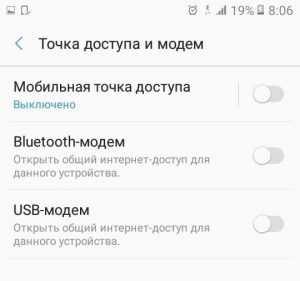
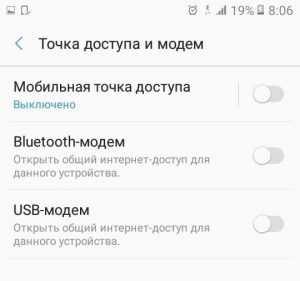
Некоторые производители предлагают пользователям специальные программы для управления смартфонов на компьютере, но установить простое соединение через USB можно и без этого софта. Утилиты от производителей нужны не для банального переноса фотографий, а для выполнения более сложных задач: обновления ПО телефона через компьютер, прошивки устройства, сброса настроек.
Причиной того, что компьютер не видит Android через USB, может быть неправильно установленная или просто кривая кастомная прошивка. Кроме того, иногда помогает сброс настроек, но прежде чем делать его, не забудьте сделать резервную копию данных, так как они будут удалены. Неполадка может пропасть даже после обычной перезагрузки смартфона – имейте это в виду.Проверка настроек экономии энергии
Windows старается экономить энергию, чтобы те же ноутбуки работали от батареи дольше. Одним их факторов экономии является автоматическое отключение портов USB. Иногда это приводит к тому, что внешние устройства вообще не подключаются. Чтобы проверить эти параметры и устранить недостатки:- Откройте Панель управления.
- Включите режим отображение «Крупные значки».


- Перейдите в раздел «Электропитание».
- Найдите используемую схему и перейдите к ее настройке.


- Выберите изменение дополнительных параметров.


- Раскройте параметры USB и выставите в пунктах «От батареи» и «От сети» значение «Запрещено».
- Нажмите «Ок» для сохранения конфигурации.


Я не замерял, как сильно влияет на продолжительность автономной работы запрет на автоматическое отключение портов, но заметной разницы нет. Зато устраняются проблемы с подключением внешних устройств вроде телефонов на Android.
Установка драйверов
При первом подключении любого устройства Windows устанавливает на него драйверы. Часто этот процесс проходит незаметно и очень быстро (как у меня в случае со вторым телефоном), так что вы можете даже не знать о наличии ПО смартфона на компьютере. Но оно есть, а, значит, должно работать правильно.- Подключите телефон к компьютеру.
- Откройте Диспетчер устройств. На Windows 10 соответствующий пункт есть в контекстном меню,
Автор Maximilyan На чтение 3 мин. Просмотров 192 Опубликовано

Часто приходится освобождать память на смартфоне и совершенно не хочется жертвовать личными файлами. Самым простым выходом из положения будет перекинуть данные на ноутбук. Мы рассмотрим метод подключения смартфона системы Android к домашнему компьютеру через USB-соединение.
Порядок подключения
Передача данных через USB‑кабель – это самый простой и надежный способ перенести файлы с одного девайса на другой и при этом ничего не потерять и не испортить. Телефон при этом начнет выполнять функции обычной флэшки. К тому же его можно подзарядить в процессе.
ВНИМАНИЕ! Перекидывать файлы можно как с гаджета на компьютер, так и, наоборот, с жесткого диска на флэш-карту в телефоне.
Соединяем устройства через соответствующие входы. На смартфоне это то же отверстие, что используется при зарядке; на ПК USB-вход зачастую находится на передней стенке системного блока, либо на задней, куда подключаются все остальные кабели. На ноутбуке еще проще – либо на левой, либо на правой грани устройства.
Возможно, придется немного подождать, пока компьютер опознает незнакомое устройство и подскажет, что делать дальше. Если у вас Windows XP, то придется установить новый драйвер. Если тот уже стоит в самой системе телефона, то выйдет специальное окно, где нужно лишь кликнуть иконку SetUp и дождаться конца установки.
ВНИМАНИЕ! Для обладателей современных систем от 7 версии до 10-ой драйвер установится без участия пользователя.
Далее активируем смартфон и разрешаем использовать устройство для работы извне – кнопка «Разрешить». Теперь смартфон находится в полном распоряжении ПК, и с его файлами можно взаимодействовать непосредственно с компьютера. На мониторе выйдет окно «Автозапуск», где выбираем строку «Открыть устройство для просмотра файлов».
Если его нет, то заходим в «Компьютер» и активируем новую иконку рядом с подключенными носителями и дисками – она может называться просто Phone или по названию модели (Galaxy A6). Это память смартфона: все фотографии с камеры будут храниться в папке DCIM; скачанное из Интернета ищем в разделе Downloads; скриншоты – Pictures; аудио и музыка – Music; документы – Documents, видеоролики – Video.
ВАЖНО! Если вы не смогли найти нужную информацию, сперва стоит поискать на самом гаджете и зайти в свойства файла. Там будут указаны данные о его местонахождении.
Возможные проблемы
Пользователь может столкнуться с трудностями в подключении смартфона к компьютеру:
- Самый простой шаг – перезагрузить оба устройства и попробовать снова
- Телефон может использоваться в режиме «Только зарядка» или «USB-модем» и блокировать передачу данных. На экране смартфона выйдет уведомление об этом – переходим по нему в настройки и ставим режим «Передача файлов»
- Если на телефоне установлен пароль, устройство придется предварительно разблокировать
- Проблема может быть в самом USB-разъеме на компьютере – попробуйте подключиться к заведомо исправному порту
- Если компьютер все равно не видит устройство, возможно проблема в неисправном кабеле, и его придется поменять
- Выявить неполадку самого гаджета можно подключив его к другому компьютеру – он также не увидит смартфон
- Если не можете установить драйвер, то идем в «Пуск» → «Панель управления» → «Диспетчер устройств» и активируем автоматический поиск драйвера
Если сделать ничего не удается, то поможет разве что сброс настроек до заводских. Минус этого метода очевиден – вы потеряете личную информацию. Так что перед тем, как переходить к радикальным методам, стоит все же сохранить данные хотя бы на виртуальном Облаке.
Смартфон и компьютер требуется присоединять друг к другу по разным причинам: это требуется для передачи данных с одного устройства на другое, для выхода в интернет или для использования телефона как внешнего накопителя.
Как подключить телефон к ПК через usb
- Для подключения Android-смартфона к компьютеру вам потребуется взять провод USB-microUSB.
- Такой провод можно взять у вашего зарядного устройства: отсоедините блок питания (power adapter) от кабеля, после чего используйте этот кабель для подключения к ПК.
- Если же отсоединить провод от адаптера нельзя, то значит, что провод лежит в коробке от телефона.
- Заранее посмотрите: нет ли на кабеле визуальных повреждений, так как сломанный кабель вряд ли сможет соединить ваши устройства!

Как подключить смартфон к компьютеру через usb для передачи данных
- После того, как вы нашли кабель, вставьте маленький выход (microUSB) в ваш смартфон, а USB-выход вставьте в специальный разъем на своём PC.
- Откройте меню «Пуск», далее перейдите в «Компьютер».
- В разделе «Устройства со съемными носителями» у вас должен будет появиться новый ярлык с названием вашего телефона.

Что если телефон не подключился?
В этом случае есть несколько вариантов решения проблемы. Попробуйте решить каждым из них, вероятно, один из них точно поможет!
Включить отладку по USB
- Для того, чтобы включить её откройте настройки на смартфоне, перейдите в раздел «Об Устройстве» (может называться «О телефоне» или каким-либо схожим названием).
- Там найдите вкладку номер сборки. Нажимайте на неё несколько раз (обычно 5-8), пока у вас не высветится пуш-уведомление о том, что вы стали разработчиком.
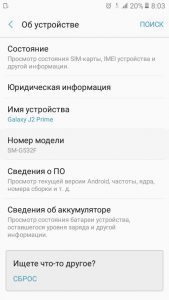
Теперь вернитесь в настройки смартфона, где появится новая вкладка. Она может называться по разному: параметры разработчика, меню разработчика и т.д. и т.п, переходим в неё, находим пункт отладка по USB и включаем его.
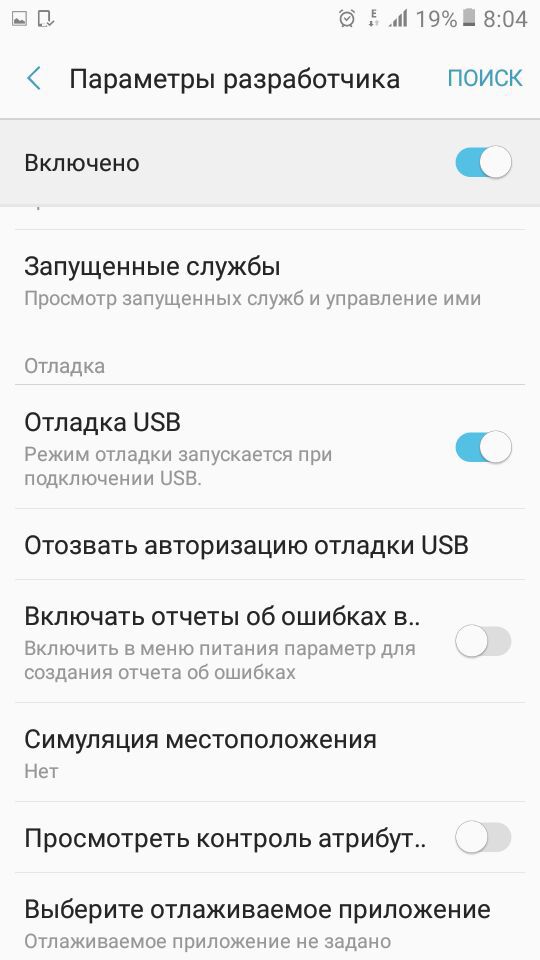
Дальше стоит попробовать снова подключить смартфон к PC. На экране смартфона должно появиться специальное меню под названием использовать USB, если таковое не появилось, то откройте шторку уведомлений, оно должно быть там.

Скорее всего в этом случае у вас будет установлена функция «Зарядка», переключите её на функцию передачи мультимедии (MTP). Чем отличается режим MTP от режима передачи изображений (PTP), думаю, понятно: первый может передавать любые файлы, в то время как второй только фотографии.
Снова посмотрите на компьютере: у вас, с огромной долей вероятности, должен появиться ваш телефон с которым вы сможете работать.

В случае, если все еще не отображается телефон вам стоит проверить: идет ли на нем хотя бы зарядка или нет.
В случае, если зарядка не идет вывод прост: у вас либо сломан кабель, либо сломано USB-гнездо на компьютере.
Чтобы проверить работоспособность гнезда попробуйте вставить в него мышку. Если она продолжит работать, значит с гнездом все в порядке и проблема кроется в шнуре. Попробуйте заменить его на другой и проверить, появится ли телефон теперь или нет.
Проблема также может крыться в Windows. Если у вас Windows XP вам стоит обновится до более новой версии: «семерка» или «восьмерка». Установив этот протокол вы сможете работать с Андроид и на Виндовс XP.
В случае если даже и этот способ не помог, то вам потребуется обратиться в сервисный центр компании, производившей ваш смартфон. Вероятно проблема может находиться где-то в железе или в той части системы, которую обычный пользователь изменить не в силах.

Как подключить смартфон к компьютеру для педедачи интернета
Использовать смартфон можно не только для передачи данных, но и для раздачи на компьютер интернета. Поэтому давайте разберемся, как подключить смартфон к ПК для передачи интернета. Это сделать еще проще чем передать файлы, да и проблем с этим возникнуть не должно.
Для этого нужно подключить смартфон с помощью кабеля в один из usb-портов на PC с OC Windows 7 и выше.
Драйвера устанавливать не надо, они должны будут установиться сами. Но если этого не произойдет — вам потребуется скачать драйвера с сайта-производителя. Говоря про кабель: лучше использовать кабель, который шел в комплекте с устройством, так как с помощью него может немного ускориться скорость раздачи интернета.
После того, как подключили кабель:
- Войдите в настройки.
- Далее в пункт беспроводные сети(там где находится Wi-Fi, мобильный интернет и т.д.).
- Там нажмите кнопку «Еще» -> Режим Модема, после чего активируйте USB-Модем.


На компьютере подключитесь к новой сети(называться она будет «локальная сеть»). Мобильный интернет(не Wi-Fi) будет раздаваться с вашего телефона к компьютеру.
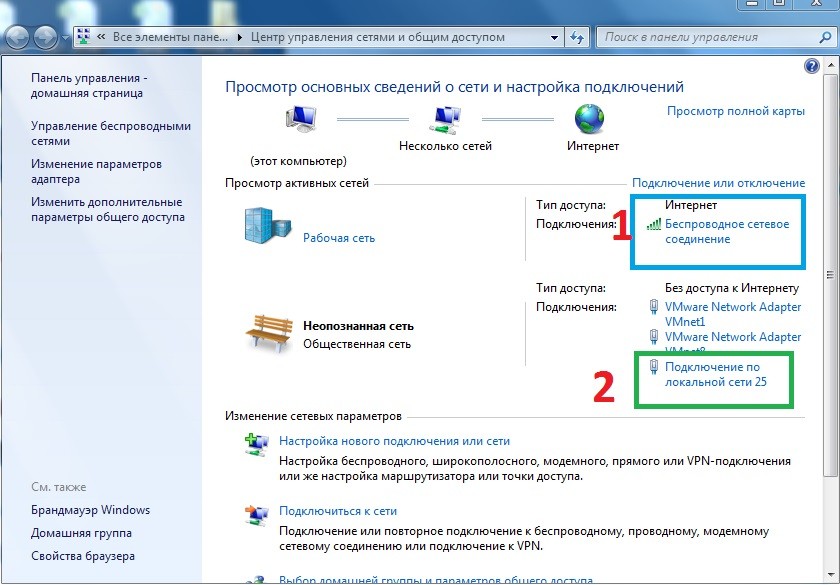
На этом мы заканчиваем нашу статью про подключение Android cмартфона к ПК. Надеемся, что теперь у вас не осталось вопросов и вы запросто сможете подключать.
Обязательно прочтите:
Поделись статьёй в социальных сетях: 14Как подключить Андроид к компьютеру по USB (юсб)
Каждый день в магазинах мобильных устройств продается большое количество смартфонов, работающих на основе операционной системы Андроид. Пользователей становится все больше, некоторые сталкиваются с небольшими проблемами в функционировании устройства. Одной из таких является подключение гаджета к компьютеру или ноутбуку. Нередко оно подключается, но дальше ничего не происходит, хотя драйвера установлены. В статье представлены основные моменты того, как подключить Андроид к компьютеру по ЮСБ, какие могут быть сложности и проблемы, а также методы их решения.
Особенности подключения
После подключения мобильного устройства к ПК пользователь должен видеть информацию о том, что смартфон подключен в качестве устройства для хранения информации.

В такой ситуации система сможет определить смартфон и пользователю будут доступны все папки и файлы в устройстве. В дополнение при подключении можно нажать на определенный режим, чтобы выбрать тип подключения.

Сразу после подключения кабеля к ПК, на экране будет появляться программа автозапуска смартфона:

Описанные характеристики представлены в идеальном случае. Однако при использовании подобного метода подключения такая картина может появляться не всегда.
Проверка кабеля и порта
Перед тем, как подключить телефон к компьютеру или ноутбуку по usb и сразу заходить в настройки смартфона, искать драйвера и прочее, необходимо выполнить определенные действия по проверке. Для этого следует посмотреть кабель и само гнездо в ПК. Нередки ситуации порчи кабеля, который может перетереться как снаружи, так и внутри. Поэтому перед использованием кабеля необходимо:
- Проверить провод на предмет заломов, проколов, разрывов и прочих возможных повреждений.
- Проверить порт на компьютере, возможно, стоит сделать подключение в другое гнездо.
Если на ПК установлена операционная система Windows XP, тогда лучше переходить на более современные версии, к примеру, на «семерку». Для начала пользователи могут просто установить протокол МТР, чтобы операционная система могла работать со смартфонами на основе Андроид. Вся особенность в том, что во время появления первого мобильного устройства на базе Андроид, корпорация Microsoft уже создала Windows 7. За счет этого протокола МТР в старой версии нет и его нужно записывать самостоятельно. Для скачивания МТР можно использовать официальный сайт Microsoft.

В том случае, когда ПК видит другие устройства, а смартфон на основе Андроид не определяется, то необходимо перейти к настройкам самого гаджета и операционной системы, а также выделить несколько особенностей подключения. Есть вероятность того, что гнездо microUSB на мобильном устройство повреждается, но это бывает очень редко. В таком случае выход из ситуации – его замена.
Зачастую компьютер не может определить смартфон и сделать соединение в результате программных сбоев. Если описанные ниже методы не будут помогать, тогда потребуется обратиться в сервисный центр.
Настройка Android
Настройка операционной системы на телефоне может потребоваться в том случае, если нужно получать права разработчика, а также установки определенных драйверов. Если гаджет подключается, но на экране ПК ничего не происходит, в таком случае потребуется:
- Зайти в меню настроек мобильного телефона Андроид.
- Перейти в каталог «О телефоне» или «Об устройстве».
- Поискать в перечне номер сборки смартфона и нажать на данное значение, пока не будет всплывающее меню, что скоро можно стать разработчиком. Зачастую потребуется нажить около 10 раз.

- После получения прав разработчика в системных настройках операционной системы будет доступен новый раздел под названием «Параметры разработчиков». Нужно зайти в него и нажать «Отладка по USB», при помощи тумблера сделать положение активным.

- После этого нужно сделать подключение смартфона к ПК еще раз. В это время на дисплее мобильного устройства должно быть меню для выбора режима. Стандартно во многих моделях устанавливается «Только зарядка». Если подобного меню не будет, следует смахнуть окно уведомлений вверху экрана.

- Для возможности передачи документов и файлов, выбирается пункт медиаустройства (МТР) или режим накопителя. Среди остальных вариантов может быть РТР, который рекомендуется использовать только для фото, однако работа с галерей может проводиться через МТР.
- При выборе нужного режима на экране компьютера будет отображен телефон с папками и файлами. Исходя из особенностей смартфона, а также версии операционной системы, внутренней и дополнительной памяти, техника может показывать все папки вместе или в виде отдельного накопительного устройства. Данный показатель не имеет большой разницы, главное, что компьютер отображал гаджет.

Андроид устройства в меню настроек не обладают иными параметрами, которые могут отвечать за подключение смартфона к компьютеру, кроме отладки. Невзирая на это есть определенные особенности. Если использовать гаджет Nexus, то необходимо выполнить разблокировку дисплея, при использовании пароля или графического ключа, что дает возможность получить доступ к памяти.
Подключение будет невозможность установить через порт и кабель USB, если мобильный телефон на основе Андроида будет работать в режиме модема. Для возможности работы потребуется выполнить проверку состояния, а если потребуется деактивировать режим. Для этого используется простая инструкция:
- Перейти в меню настроек гаджета.
- Зайти в раздел «Сеть и соединения», после чего перейти в дополнительные настройки, или вкладку «Еще».
- Перейти в режим модема и сделать деактивацию точки доступа WLAN. Если режим сразу будет отключен, то дополнительных манипуляций не нужно проводить.

Некоторые компании по изготовлению мобильных телефонов предлагают использовать специальные приложения и программы, которые помогают работать с папками и файлами смартфона Андроид на ПК. Однако установить соединение через кабель USB можно без использования утилит. Софт может потребоваться не просто для копирования данных, а для выполнения сложных задач, среди которых обновление ПО, перепрошивка, изменение настроек.
Среди остальных причин, которые могут повлиять на отсутствие видимости Андроид через USB, следует выделить неправильно установленную или неправильную прошивку. Также может помощь обновление настроек, сброс их к заводским параметрам, но до того, как делать это рекомендуется создавать копию личной информации, поскольку все материалы удаляются. Неполадки могут пропадать даже при обычном перезапуске телефона.
Проверка настроек экономии энергии
Если используется подключение Андроид через компьютер, к примеру, не стационарный, а ноутбук или другие переносные модели на основе Windows, то может быть обычная экономия энергии. Это помогает сохранить компьютеру больше заряда батареи, но в результате подобного режима проводится отключение многих гнезд USB. В некоторых случаях это вызывает невозможность подключения не только смартфона, но и другой техники. Для проверки данных характеристик и удаления дефекта, нужно:
- Зайти в панель управления на ПК.
- Выбрать отображение крупных значков.

- Зайти в режим «Электропитание».
- Найти нужную схему и перейти для настройки.

- Выбрать дополнительные характеристики.
- Открыть параметры USB, выбрать в разделах «От батареи» и «От сети» вкладку «Запрещено».
- Чтобы сохранить данные, потребуется нажать кнопку «ОК».

Установка драйверов
После первого подключения любого гаджета операционная система на ПК будет искать и автоматически устанавливать драйвера. Зачастую процесс проходит быстро и незаметно для пользователя. Однако есть вероятность появления небольших проблем с этим. Если драйвера установлены, значит все должно правильно работать:
- Нужно подключить гаджет к ПК.
- Перейти в диспетчер устройств и выбрать просмотр режима «Значки».
- Выполнить проверку всех портов USB, если возле одного из них будет стоять знак восклицания, значит, система указывает на сбой ПО.
Чтобы удостоверится, что выбрать конкретный смартфон, следует выполнить отключение кабеля из порта, после чего контроллер с восклицательным знаком пропадает. Гаджеты без драйверов могут быть показаны в других вкладках, среди которых переносные устройства и прочее.
Если проблема с драйверами найдена, нужно выполнить несколько действий для решения задачи:
- Подключить смартфон к ПК, чтобы он был замечен в диспетчере устройств.
- Выделить его и сделать удаление.
- Обновить параметры устройства, чтобы ПК вновь смог обнаружить телефон и начал автоматическую установку ПО.

- Еще можно просто сделать обновление драйверов без удавления устройства. Для этого нажать по иконке смартфона, выбрать раздел «Драйвер» и «Обновить». Еще можно изначально удалить только ПО, после чего записать его вновь.
- В поисковом окне выбрать автоматическое обнаружение, а если скачивание драйверов проводилось вручную, тогда использовать поиск нужных файлов на ПК, с указанием адреса к ПО.
Если используется мобильный телефон от китайского производителя, то проблема бывает в невозможности скачивания нужного драйвера. Однако для поиска можно использовать форму 4PDA или использовать универсальное ПО под названием Universal Adb Driver. Данная программа используется для правильного функционирования Андроид устройств, а также приложений синхронизации.
Устранение ошибки с кодом 19
В некоторых случаях после подключения смартфона к компьютеру на мониторе может появляться окно, которое говорит о невозможности запуска оборудования по причине непонятных параметров или сбоя настроек. В таком случае нужно выполнить проверку системного реестра. При выполнении подобной задачи потребуется быть очень аккуратным, ведь удаление файлов может к недееспособности всей операционной системы.
Пошаговое руководство следующее:
- Нажать на кнопку Win+R.
- Ввести в строку «regedit».
- В открытом окне нужно развернуть каталог HKEY_LOCAL_MACHINE/SYSTEM/CurrentControlSet/Control/Class/{EEC5AD98-8080-425F-922A-DABF3DE3F69A}.
- Найти файл UpperFilters, после чего выделить его и удалить.
Сразу после выполнения описанного действия следует сделать перезапуск компьютера и выполнить повторное подключение мобильного устройства.
Альтернативные способы передачи файлов
Существует много иных методов подключения смартфона к ПК, если вариант с USB не работает, а документу нужно срочно переместить. Среди альтернативных вариантов можно выделить следующие:
- Использовать синхронизацию при помощи Google Drive. Для нормального функционирования Андроид потребуется создать и использовать аккаунт Google, что даст возможность использовать доступ к облаку. По аналогии можно использовать программы DropBox, OneDrive, Яндекс.Диск и другие для хранения данных.
- Применять для передачи информации социальные сети, почту или мессенджеры. После чего можно будет скачать данные на ПК.
- Установить на мобильное устройство утилиту AirDroid, которая дает возможность получить доступ к устройству через браузер, используемый на ПК.
Есть и другие варианты подключения телефонов Андроид к ПК, к примеру, создание сервера FTP на мобильном устройстве или настройка удаленного подключения при помощи приложения TeamViewer. Поэтому USB является не единственным методом, но если проводное подключение невозможно, лучше установить настоящие причины и сделать действия для их устранения.
Понравилась статья? Поделиться с друзьями:Может быть полезно:
Подключаем телефон к компьютеру через USB-кабель
Катерина Лысенко, опубликовано 29 октября 2018 г.
Нередко пользователю нужно перенести файлы со своего смартфона на компьютер и обратно. Понятно, что современные технологии позволяют обмениваться файлами между устройствами беспроводными способами, но иногда такой возможности может просто не оказаться. И вот тогда приходится использовать USB-кабель.

Суть работы смартфона и десктопа в связке сводится к возможности обмена, передачи и хранения определенных файлов. Так, можно легко передать, а также сохранить любые медиафайлы: видеоролики, аудио, изображения, различные документы и игровые файлы. Особенно это удобно, если нужно освободить память телефона для его большей производительности и обеспечения сохранности файлов.
Подключить телефон к компьютеру не сложно – передача информации осуществляется максимально просто. Использование USB-кабеля для этих целей – классический метод, который к тому же является и самым безопасным. Все, что нужно – это подключить кабель в USB-разъем компьютера и работать со смартфоном, как с обычной флешкой. Правда, иногда некоторые смартфоны могут потребовать для многофункциональности установку дополнительных утилит. Даже такие популярные и именитые модели смартфонов, вроде Apple iPhone нуждаются в установке iTunes. В этом нет ничего плохого, такие программы обеспечивают пользователя безопасной передачей информации. В случае с iTunes, программа, помимо выполнения обмена файлами между смартфоном и ПК, позволяет синхронизировать аудио и видео.
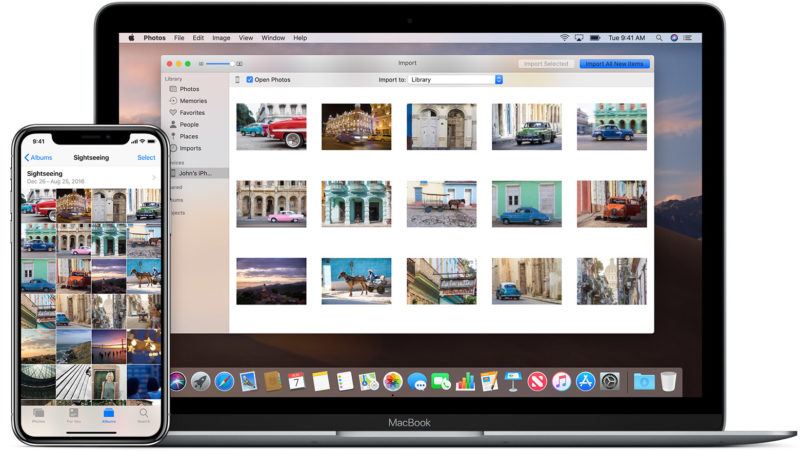
Если же Apple-продукция вам не по душе и вы являетесь обладателем Android-смартфона, передачу файлов также можно легко осуществить через кабель USB. В режиме накопителя пользователь может без труда работать с данными, копируя их не только на флеш-карту в смартфоне, но и на встроенную память устройства. Зачастую смартфон сохраняет фотографии, сделанные на его камеру, именно во встроенную память, тем самым засоряя ее и снижая производительность самого девайса. Чтобы не копошиться в памяти смартфона, выискивая лишние файлы, лучше сохранять фотографии на ПК.
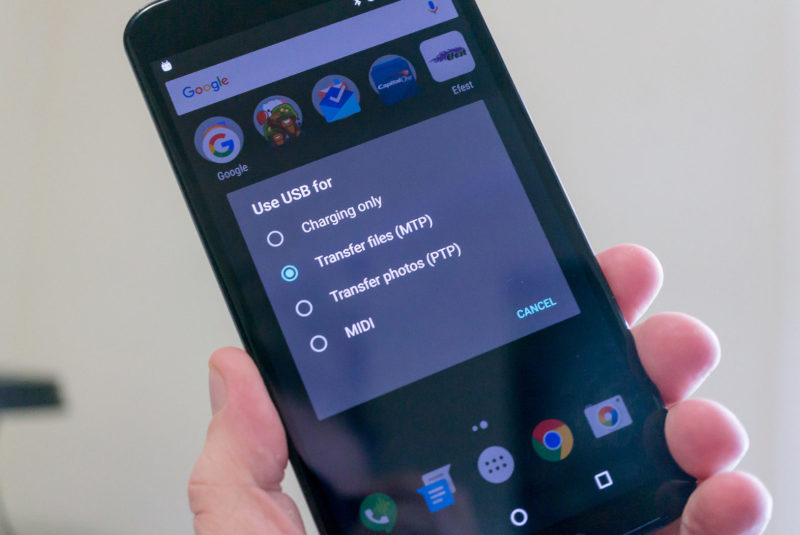
Порядок подключения телефона к компьютеру через USB
Итак, после того, как пользователь вставит USB-кабель в ПК, смартфон предложит ему сделать выбор типа подключения. Выбранный режим можно при необходимости сохранить, чтобы система не задавала один и тот же вопрос при каждом подключении. Дальнейшие действия зависят от операционной системы, установленной на ПК. Если пользователь работает на Windows XP, то придется найти драйвер USB для модели используемого смартфона. Впрочем, иногда драйвер может храниться прямо на смартфоне и девайс сам оповещает об этом. Если такое окно появилось, достаточно кликнуть по нему и запустить непосредственно сам установщик (Setup).
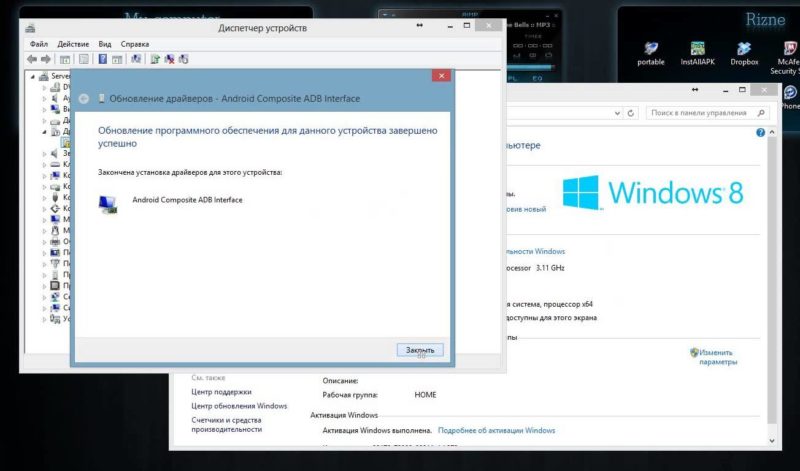
Если же вы обладатель ПК под управлением ОС Windows 8 или Windows 10, то вам действительно повезло, ведь данные платформы автоматически устанавливает необходимые ей драйвера. После установки всех необходимых драйверов, смартфон надо будет лишь заново подключить к компьютеру через USB и открыть его «для просмотра файлов». Учитывайте, что файлы, скачиваемые с Сети на смартфон, обычно хранятся не на карте памяти, а на самой ОС Android в папке Download – здесь обычно хранятся документы и файлы, скачанные из Интернета.
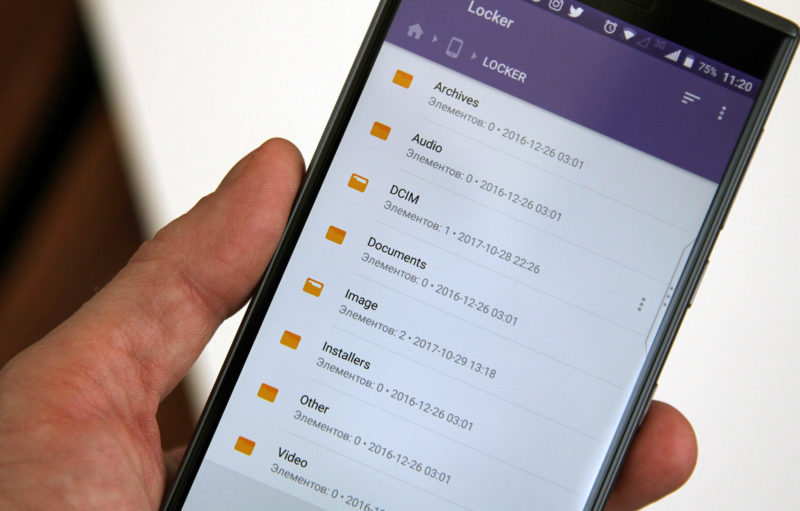
Если вам нужны фото с камеры устройства, ищите папку «DCIM». Все скриншоты хранятся в папке Pictures (в ней, как правило, имеет отдельная папка с одноименным названием). В остальном, файлы найти очень просто: аудиофайлы – в папке Music, видеролики – в Video, а документы – непосредственно в Documents. В случае, если отыскать нужный файл не удается, откройте его в самом смартфоне и изучите его свойства. Именно там обычно указан так называемый путь к файлу, по которому и следует следовать на ПК через Проводник.
Компьютер не видит телефон через USB – что делать?
Иногда, несмотря на все манипуляции, подключение телефона к компьютеру через USB не желает устанавливаться. Мы собрали самые популярные причины подобного казуса и способы их преодоления.
- Банально, но сам кабель может быть поврежден. Попытайтесь воспользоваться другим USB.
- Порт компьютера, к которому вы подключили смартфон, может быть неработоспособен, в этом случае попробуйте установить соединение через другой разъем.
- Если причина неполадки кроется в USB-порте смартфона, это выяснится при попытке подключиться к другому компьютеру — она будет неудачной.
- При подключении к десктопу с Windows XP может понадобиться протокол MTP (Media Transfer Protocol), необходимое ПО можно бесплатно скачать с официального сайта Microsoft.
- Если ваш телефон защищен графическим ключом или паролем, мобильник необходимо предварительно разблокировать.
- Возможно, на ваш компьютер необходимо установить (или обновить) драйвер USB, эту процедуру можно выполнить через «Диспетчер устройств» при помощи автоматического поиска обновленных драйверов.
- Если телефон подключен к компьютеру в режиме «Только для зарядки» — измените настройки.
- Еще одна причина, почему компьютер не видит смартфон при подключении через USB: в устройстве активирован пункт «USB-модем», отключить его можно в настройках сетей.
- Случается, что причину неполадки найти не удается, но простая перезагрузка телефона и компьютера снимает проблему с подключением.
- Если ничего не помогает, попробуйте активировать на своем смартфоне Режим отладки при подключении к компьютеру по USB, его можно найти на своем мобильном устройстве в разделе для разработчиков.
Еще один способ справиться с проблемой — это сбросить настройки Android, однако в этом случаем вы потеряете ценные данные с внутренней памяти устройства (приложения, синхронизации, аккаунты и прочие), данные на карте памяти также могут пострадать.
Для большинства людей видеозвонки, такие как MSN или Skype, видеовстреча Google+ или видеочат, являются чем-то случайным. И когда вы хотите начать, вам нужна веб-камера. Но зачем тратить деньги на отдельную веб-камеру, если вы легко можете использовать камеру своего телефона в качестве веб-камеры?
Процесс включает в себя потоковую передачу видео с вашего телефона на определенный порт на вашем компьютере, а программное обеспечение драйвера ПК позволяет захватывать его и передавать в виде видео с веб-камеры в любое приложение, которому требуется доступ к веб-камере.
Не пугайся деталей. На самом деле это очень просто, и есть два способа сделать это.
1. Используйте свой телефон Android в качестве веб-камеры, используя Wi-Fi.
Здесь ваше телефонное видео будет транслироваться и доступно для ваших приложений ПК через WiFi. Это самый простой и гибкий способ сделать это.
Требование — и ваш компьютер, и ваш телефон Android должны быть подключены к одной сети с Android, подключенным через WiFi. Это означает, что вы можете либо —
После того, как ваш телефон подключен к той же сети ПК через Wi-Fi, выполните следующие действия —
- С Android Market в вашем телефоне, установите IP-камеру.
- Откройте приложение, и вы получите экран конфигурации, где вы можете установить параметры для порта, звука, качества видео и имени пользователя / пароля.
- Параметры по умолчанию достаточно хороши, поэтому прокрутите вниз и выберите опцию «Запустить сервер».

- Ip Webcam теперь откроет вашу камеру и начнет потоковую передачу видео на определенный IP-адрес и порт. Нажмите кнопку « Как подключить » в левом верхнем углу и выберите « Я использую маршрутизатор Wi-Fi », чтобы получить этот IP-адрес и порт.Вы получите что-то вроде « http://10.42.43.89:8080 ».

- Запишите этот адрес и введите его в веб-браузер на компьютере. Вы получите страницу со ссылками на различные способы использования вашей новой веб-камеры. Из списка вам нужно использовать любую из двух ссылок.
- Подключение к ПК для использования со Skype и другими видеочатами в Windows.
- Подключение к ПК для использования со Skype и другими видеочатами в Ubuntu GNU / Linux
 В зависимости от вашей операционной системы (Windows или Linux), используйте ссылки для загрузки и установки драйвера веб-камеры на вашем ПК.
В зависимости от вашей операционной системы (Windows или Linux), используйте ссылки для загрузки и установки драйвера веб-камеры на вашем ПК.
Windows — Для Windows драйвер легко устанавливается.
Linux — Для Linux это скрипт, который необходимо запустить в терминале от имени пользователя root. Перед запуском измените значение переменной «WIFI_IP =» на IP-адрес с IP-камеры в скрипте. Убедитесь, что компьютер подключен к Интернету при первом запуске сценария. Он попытается загрузить и установить дополнительные файлы, если у вашего linux их еще нет. Вам нужно запускать этот скрипт каждый раз, когда вы хотите использовать свой Android в качестве веб-камеры.
Вот и все. Теперь откройте Skype, видеовстречу Google+ или любое другое приложение для видеовызовов и в разделе видео выберите только что установленный драйвер веб-камеры и запустите его. Вот видеовстреча в Google+ с моим андроидом в качестве веб-камеры в Linux.

Совет : для Linux отключение звука в настройках IP-камеры может привести к тому, что драйвер не будет работать.
2. Используйте свой телефон Android в качестве веб-камеры, используя USB.
Вы можете использовать свой Android в качестве веб-камеры даже без Wi-Fi, подключив его к ПК через USB.Но для этого требуется дополнительная работа, потому что Android может общаться с ПК через USB только в режиме отладки с помощью ADB.
Также для режима USB нам нужно другое приложение под названием DroidCam . Хотя более раннее приложение IP Webcam является более популярным, оно более или менее ограничено подключениями WiFi, особенно для Windows. Итак, давайте посмотрим, как настроить ваш Android в качестве веб-камеры через USB —
- Настройте телефон в режиме отладки (Настройки -> Приложения -> Разработка -> Отладка USB).
- Подключите телефон к компьютеру через USB (не выбирайте режим хранения, если телефон запрашивает подключение USB).
- Загрузите DroidCam с Android Market, установите его и откройте на своем телефоне. Появится сообщение «Стартовый сервер».

- Загрузите и установите клиентское приложение на свой компьютер из Dev47Apps.
- Запустите клиент DroidCam и выберите опцию или кнопку «USB».

Вот и все. Теперь DroidCam откроет камеру на вашем телефоне, и вы сможете использовать ее в качестве веб-камеры на вашем ПК.Просто настройте параметры видео вашего приложения для видеовызовов, чтобы использовать драйвер « DroidCam ». Вот моя видеовстреча в Google+ с видео с моего телефона Android, подключенного через USB.

Для Linux вы также можете использовать приложение IP Webcam . Просто подключите ваш телефон через USB в режиме отладки к компьютеру и запустите скрипт драйвера. Он обнаружит и использует adb для автоматического установления соединения через USB.
См. Также: Как бесплатно попробовать платные приложения для Android.
,Как использовать телефон в качестве веб-камеры
Пришлось ли вам создавать домашний офис из-за пандемии коронавируса, но обнаружили, что все лучшие веб-камеры отсутствуют на складе? К счастью, есть обходной путь, и он не должен ничего вам стоить. Это потому, что вы можете использовать свой телефон в качестве веб-камеры.
Да, та же самая камера смартфона, которую вы используете, чтобы делать селфи, фотографии из отпуска и фотографии еды, может использоваться в качестве инструмента для повышения производительности при работе из дома.
Существует несколько способов использования телефона в качестве веб-камеры.Мы покажем вам несколько способов настройки вашего смартфона Android или iPhone для использования в качестве веб-камеры, независимо от того, используете ли вы Mac или ПК. Лучше всего то, что многие из этих опций бесплатны.
Для начала вы можете просто загрузить одно из лучших приложений для видеочата прямо на свой смартфон. Zoom, Skype, Google Duo и Discord имеют бесплатные мобильные приложения для устройств Android и iOS.
Однако, если вы хотите использовать свой смартфон в качестве веб-камеры вашего компьютера, вам придется сделать что-то немного другое.Это включает в себя загрузку приложения на ваш телефон, который передает сигнал через Wi-Fi на приложение на вашем компьютере. Затем это настольное приложение сообщает выбранной вами службе видеоконференций (Skype, Zoom и т. Д.), Что ваш телефон является веб-камерой.
Несколько вещей, на которые следует обратить внимание: если вы планируете использовать телефон в качестве веб-камеры в течение продолжительного периода времени, мы рекомендуем держать его подключенным к источнику питания, так как потоковое видео с телефона будет расходовать заряд аккумулятора в нет времени.
Мы также рекомендуем вам приобрести один из лучших штативов для iPhone , чтобы вам не приходилось держать свой телефон в руках с книгами или делать что-то более опасное.Владельцы Android не боятся, так как эти штативы обычно работают с телефонами всех типов.
Готовы узнать, как использовать телефон в качестве веб-камеры? Вот наши любимые приложения для превращения вашего смартфона в камеру для видеоконференций.
Не хотите связать свой телефон только для видеозвонков? Вот как использовать вашу камеру в качестве веб-камеры.
Как использовать телефон в качестве веб-камеры: Лучшие приложения
iCam (Фото: iCam)iCam
Поддерживаемые телефоны: Android, iPhone | Поддерживаемые операционные системы: MacOS, Windows
Посетите сайтРаботает через Wi-Fi и USB
Совместимо с Android и iOS, а также Mac и Windows
Нет бесплатной версии
В отличие от большинства других программ для веб-камер, которые имеют Бесплатная пробная версия, приложение iCam стоит 5 долларов, но вы получаете все его функции, включая видео в полном разрешении, использование обеих камер вашего смартфона.Мобильное приложение iCam доступно как для устройств Android, так и для iOS, и может транслироваться через Wi-Fi или напрямую подключаться к компьютеру через USB.
После загрузки приложения iCam на смартфон или планшет, вам необходимо установить соответствующее программное обеспечение на ваш Mac или ПК. Затем приложение на вашем смартфоне общается с программой на вашем компьютере; Zoom, Google Hangouts и Skype распознали камеру моего iPhone в качестве источника.
EpocCam (Фото предоставлено EpocCam)Веб-камера EpocCam для Mac и ПК
Поддерживаемые телефоны: iPhone | Поддерживаемые операционные системы: MacOS, Windows
Посетите сайтРаботает с Mac и ПК
Работает только с iPhone
После загрузки и установки приложения EpocCam Webcam на ваш смартфон вам будет предложено перейти на www.kinoni.com для установки соответствующих драйверов на ваш Mac или ПК. Затем вам нужно загрузить EpocCam iPhone Webcam Viewer из магазина приложений на вашем Mac или ПК, и ваш телефон и компьютер должны быть в одной сети Wi-Fi.
После установки драйверов приложение на вашем телефоне изменится и отобразит значок вашего телефона с сияющими кружочками. После запуска приложения на ноутбуке вы должны увидеть видео с камеры вашего iPhone на вашем компьютере.
Первоначально вы можете использовать только заднюю камеру на своем iPhone, но если вы оставите оценку для приложения, вы можете использовать фронтальную камеру.Бесплатная версия EpocCam ограничивает разрешение вашей камеры до 640 x 480, и приложение запускается с рекламой; если вы обновитесь до платной версии (7,99 долл.), вы сможете транслировать видео с разрешением до 1080p, использовать пинч-зум, использовать вспышку iPhone в качестве источника света, получать HDR-видео и многое другое.
iVCam (Кредит изображения: IVCam)Веб-камера iVCam
Поддерживаемые телефоны: Android, iPhone | Поддерживаемые операционные системы: Windows
Посетите сайтРаботает с Android и iPhone
Работает только на ПК с Windows
iVCam бесплатна, но вы ограничены максимальным разрешением 640 x 480.Полная версия, которая удаляет водяной знак компании, а также рекламу, и включает все функции приложения, стоит 7,99 долларов. Пользователи в магазине Google Play также жалуются на то, что если вы хотите попробовать все функции приложения, вы должны оставить 5-звездочный отзыв.
Мобильное приложение IVCam доступно как для Android, так и для iPhone, но его настольное программное обеспечение работает только на ПК, поэтому оно не подходит для пользователей Mac.
NDI HX (Кредит изображения: NDI)NDI HX Camera
Поддерживаемые телефоны: iPhone | Поддерживаемые операционные системы: Windows
Посетите сайтБесплатно
Работает только с Windows
NDI требует загрузки приложения на ваш iPhone, а также приложения и драйвера для вашего ноутбука.И ваш компьютер, и ваш смартфон должны быть в одной беспроводной сети; Затем приложение NDI HX передает данные с вашего смартфона в приложение NDA на вашем ПК. Используя программу NDI Virtual Input, вы можете указать приложению чата, чтобы вы выбрали iPhone в качестве камеры.
В мобильном приложении NDI есть несколько приятных экранных инструментов, таких как зум, регулировка экспозиции и возможность использовать вспышку телефона в качестве источника света. Недавно NDI выпустила бесплатное приложение NDI HX — оно стоило 20 долларов, но его настольное программное обеспечение для приложений чата доступно только для ПК.
DroidCam (Фото предоставлено DroidCam)DroidCam
Поддерживаемые телефоны: iPhone, Android | Поддерживаемые операционные системы: Windows, Linux
Позволяет запускать приложение в фоновом режиме
Бесплатные и платные версии
Не работает на Mac
Максимальное разрешение 720p
Как и в случае конкурирующих продуктов, DroidCam предлагается в обеих бесплатных и платные версии. Платная версия, DroidCamX Pro, которая стоит 5 долларов, избавляет от рекламы в приложении, повышает разрешение до 720p и дает вам больше элементов управления камерой, таких как переворачивание, отражение и поворот видео, регулировка яркости и контрастности, а также поворот светодиодная вспышка смартфона включена для большего количества света.
DroidCam, созданный Dev47apps, имеет приложение для Android и iPhone, но его настольный клиент работает только в системах Windows и Linux. Если у вас есть компьютер с Windows, вам потребуется 64-битная Windows 10, но если вы используете Windows 7 или 8, то поддерживаются как 32-, так и 64-битные версии.
Вы можете подключить свой смартфон через Wi-Fi или USB, последний из которых поможет сохранить заряд батареи вашего телефона. Если вы используете телефон Android, вы можете запустить DroidCam в фоновом режиме и использовать его в качестве IP-камеры.
,Многие телефоны Android используют порты micro USB для зарядки и передачи файлов назад и вперед с вашего ПК, но что, если файлы, которые вам нужны для отправки по электронной почте вашему боссу, находятся на флэш-накопителе или полноразмерной SD-карте?
К счастью, с помощью недорогого переходного кабеля вы можете подключить USB-ключ или кард-ридер непосредственно к вашей телефонной трубке. Вот как подключить телефон Android к USB-накопителю. Если у вас есть новый телефон Android, который использует USB Type-C, это еще проще.
Телефон Android, подключенный к USB-накопителю через USB-кабель OTG.Что нужно для подключения USB-накопителя к более старым телефонам Android
- Кабель USB OTG («В пути») с разъемом microUSB на одном конце и разъемом USB в натуральную величину на другом. Вы можете купить использованный нами кабель StarTech OTG за 3,99 доллара.
А как насчет USB Type-C?
Многие новые устройства Android используют USB Type-C для зарядки и передачи данных.Если это так с вашим устройством, у вас все просто. Вам потребуется только один из следующих предметов:
- A USB-адаптер типа C с USB-разъемом типа A
- A USB-устройство флэш-памяти типа C
Адаптер позволит вам использовать ваши текущие флеш-накопители. Флешка USB Type-C, подобная этой, будет вставляться непосредственно в телефон без использования каких-либо ключей. Тогда вы просто открываете свой файловый менеджер, и все готово.
ПОДРОБНЕЕ: Лучшие аксессуары и кабели USB Type-C
Как подключить кабель USB OTG
1. Подключите флэш-накопитель (или устройство чтения SD с картой) к полноразмерному USB-разъему адаптера.
2. Подсоедините OTG-кабель к телефону
3. Проведите пальцем сверху вниз, чтобы открыть ящик уведомлений. Нет необходимости делать это, если автоматически появляется ваш файловый менеджер.
4. Нажмите USB-накопитель.
Теперь вы можете просматривать файлы на флэш-диске и копировать их в память телефона. Если вы хотите скопировать данные из памяти телефона на флэш-диск, выполните шаги с 5 по 9.
5. Коснитесь Внутреннее хранилище , чтобы просмотреть файлы на телефоне.
6. Найдите файл, которым вы хотите поделиться. Удерживайте его, чтобы выбрать.
7. Нажмите кнопку с тремя точками.
8. Выберите Копировать.
9. Перейдите на USB-накопитель и нажмите «Готово» , чтобы скопировать файл.
После завершения процесса передачи отключите флэш-накопитель и подключите его к компьютеру.
Фото: Джереми Липс / Руководство Тома
,