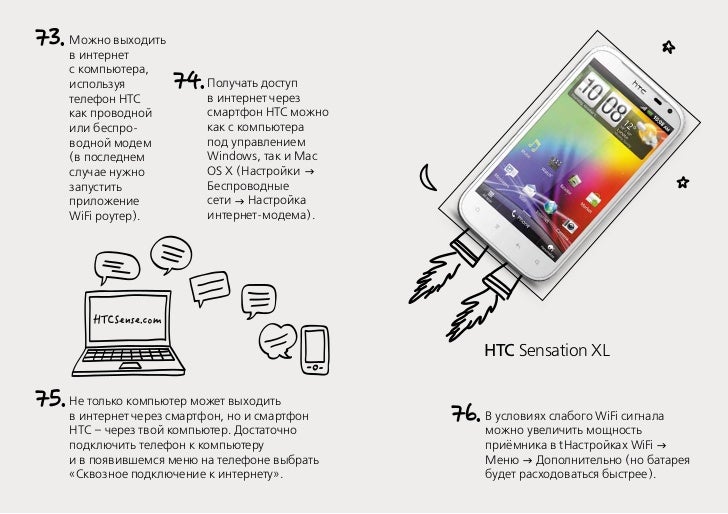Используем телефон как модем для компьютера или ноутбука
Приехали на дачу и хотите посмотреть кино на ноутбуке, а проводного интернета нет? Или, может, у вашего домашнего провайдера неполадки, а ПК все равно нужен доступ к сети? Есть очень простой выход — использовать смартфон как модем для компьютера через USB или Wi-Fi.
Как использовать смартфон в качестве модема
Любой современный смартфон, у которого есть доступ к интернету, может стать его источником и раздать сеть по Wi-Fi или же по проводу. Как правило, у гаджетов уже есть подходящие драйвера для превращения в точку доступа, а вам нужно только найти необходимые параметры в настройках своего телефона.
Важно: используя мобильный интернет, не забывайте о трафике. Если вы часто подключаете гаджет как модем, переходите на тариф, который предлагает большой пакет гигабайт. Качество и надежность связи также будет зависит от скорости интернета и расположения вышек вашего провайдера.
Если вы часто подключаете гаджет как модем, переходите на тариф, который предлагает большой пакет гигабайт. Качество и надежность связи также будет зависит от скорости интернета и расположения вышек вашего провайдера.
Как подключить Android-смартфон как USB-модем
Когда вы подключаете смартфон к компьютеру, на рабочем столе гаджета появляется меню, в котором можно выбрать режим подключения — зарядка или передача файлов. Параметры USB-модема прячутся в настройках телефона и не установлены по умолчанию, так что вам придется найти их вручную.
В качестве примера мы использовали смартфон на Android 9 в оболочке EMUI, но на всякий случай привели названия пунктов меню в других версиях Андроид.
- Подключите телефон к ПК через USB. Если это новое устройство, дождитесь завершения установки драйверов.
- Откройте настройки смартфона. В разделе «Беспроводные сети» («Сеть») найдите пункт «Режим модема» («Модем и точка доступа»).
- Активируйте USB-модем.
 На компьютере появится новая сеть с доступом к интернету.
На компьютере появится новая сеть с доступом к интернету.
Как использовать телефон Samsung в качестве модема
Для раздачи интернета гаджеты Самсунг могут использовать программу Smart Switch (Kies). Установите ее на свой смартфон и подключите его к ПК. На мониторе ПК в диспетчере устройств Windows появится новое оборудование от Samsung.
Далее в настройках смартфона выберите вкладку «Подключения» — «Модем и точка доступа» — «USB-модем».
После активации мобильного модема на компьютере появится уведомление, что Интернет доступен.
Как раздать Wi-Fi со смартфона
Еще один способ, как использовать телефон как модем — раздать интернет по Wi-Fi. В этой статье мы подробно рассказывали, как создать точку доступа на Android-смартфоне. Все очень просто — на большинстве моделей достаточно открыть шторку меню и выбрать пункт «Точка доступа».
- Чтобы настроить Wi-Fi, зайдите в параметры точки доступа — для этого тапните по иконке функции и удерживайте ее.

- Задайте имя и пароль сети, а при необходимости — тип шифрования.
- Также советуем установить лимит трафика, который можно будет использовать при подключении к сети вашего смартфона. Напоминаем, что это мобильный (и часто ограниченный и дорогой) интернет.
- Кроме того, следует задать максимальное количество возможных подключенных устройств, чтобы сеть не была перегружена.
Важно: в режиме модема или точки доступа смартфон быстрее разряжается. Поставьте гаджет на зарядку или подключите его к пауэрбанку во время раздачи интернета.
Читайте также:
3 способа подключить мобильный телефон к компьютеру
Компьютеры и мобильные гаджеты, которые принадлежат одному человеку, семье или коллективу, — это единая информационная среда. В идеале она обеспечивает не только доступность всего массива данных с каждого девайса, входящего в ее состав, но и предоставляет возможность управлять одними устройствами, используя другие.
Как подключить телефон к компьютеру, чтобы получить доступ к информации, управлению или отдельным функциям другого устройства, например, использовать его как веб-камеру, микрофон, флешку, монитор?
Способы физического подключения телефона к ПК
Для установления физической связи между телефоном и компьютером используют 3 интерфейса:
- USB. Подключение через USB кабель — самый легкий и очевидный вариант. Для доступа к пользовательским файлам, хранимым на смартфоне, как правило, не нужны никакие настройки: обычно он появляется в проводнике Windows сразу после соединения. Простые кнопочные телефоны иногда требуют установки специального софта и драйверов.
- Bluetooth. Для этого типа связи обязательно, чтобы оба устройства имели Bluetooth-адаптеры. На телефонах и ноутбуках они есть по умолчанию, а для стационарных ПК их приходится приобретать отдельно. При подключении через Bluetooth у пользователя ПК появляется доступ к папкам и некоторым функциям мобильного гаджета.

- Wi-Fi. Обычное сетевое подключение по воздуху. Компьютер и смартфон могут взаимодействовать как равные члены одной локальной сети, как сервер и клиент, а также как точка доступа и клиентское устройство.
Как подключить телефон к компьютеру по Bluetooth и Wi-Fi
Соединение устройств посредством кабеля USB редко у кого вызывает затруднения, поэтому на нем останавливаться не будем. Рассмотрим способы беспроводного подключения.
Bluetooth
Для установки соединения убедитесь, что на компьютере и телефоне включены адаптеры Bluetooth. На Windows 10 эта опция включается в приложении «Параметры» — «Устройства», на смартфонах под Android — в панели быстрого доступа.
Нажмите показанную ниже кнопку «Добавление Bluetooth или другого устройства».
В следующем окне выберите тип подключения — блютус.
Кликните в списке обнаруженных устройств ваш телефон. Сверьте цифровой код, который появится ниже в этом окне и на экране телефона.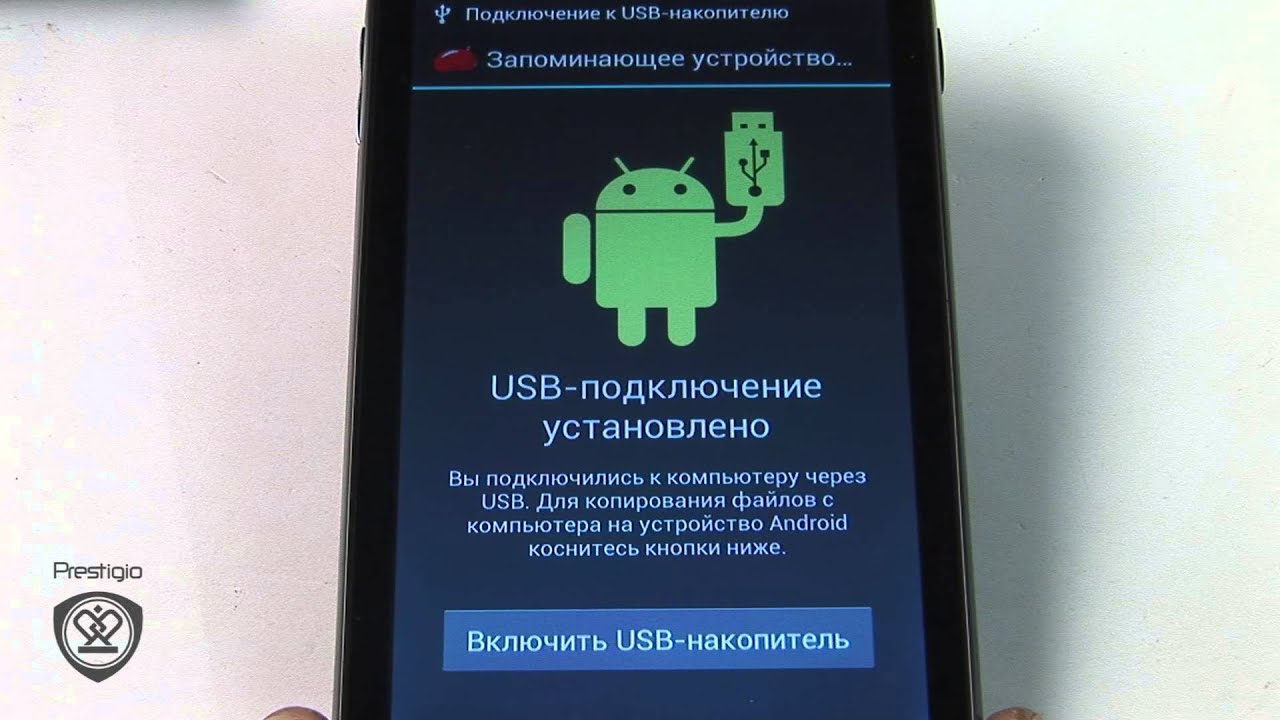 Если код совпадет, нажмите «Подключиться».
Если код совпадет, нажмите «Подключиться».
Для доступа к функциям мобильного гаджета перемотайте окно «Bluetooth и другие устройства» вниз до раздела «Сопутствующие параметры» и нажмите «Устройства и принтеры».
Найдите среди подключенных устройств телефон и щелкните на нем правой клавишей мышки. В контекстном меню показаны варианты его использования, которые предоставляет Windows.
В моем примере их практически нет, и чтобы компьютер мог взаимодействовать с телефоном, например, как с флешкой или как с как веб камерой, придется установить стороннее приложение, вроде MyPhoneExplorer.
Wi-Fi
Самый распространенный способ взаимодействия ПК и мобильного телефона посредством Wi-Fi — это использование одного из устройств как точки доступа к Интернету для другого. В качестве точки доступа чаще используют смартфон, подключенный ко Всемирной паутине через сети 3G/4G мобильного оператора.
Настройка такого соединения очень проста:
- Заходим в параметры управления беспроводными сетями и включаем режим модема.

- В опциях режима модема выбираем «Точку доступа Wi-Fi». В следующем разделе определяем настройки точки доступа. В большинстве случаев здесь достаточно задать пароль для подключения, остальное оптимально по умолчанию.
После этого к точке доступа можно подключать компьютер.
Возможен и обратный способ соединения смартфона и ПК — когда точка доступа запускается на компьютере. Функцию поддерживают все выпуски системы, начиная с Windows 7 (кроме стартовой и домашней базовой редакции).
Создание виртуальной точки доступа в Виндовс тоже не представляет сложности. В Windows 10 есть функция «Мобильный хот-спот», которая запускается через «Параметры» — «Сеть и Интернет». Достаточно передвинуть ползунок в положение «включено» — и точка доступа запущена. Конечно, чтобы телефон получил через нее доступ в Интернет, компьютер должен быть подключен к нему сам.
Кроме того, в свойствах подключения к Интернету на ПК должны быть установлены разрешения, как показано на скриншоте ниже.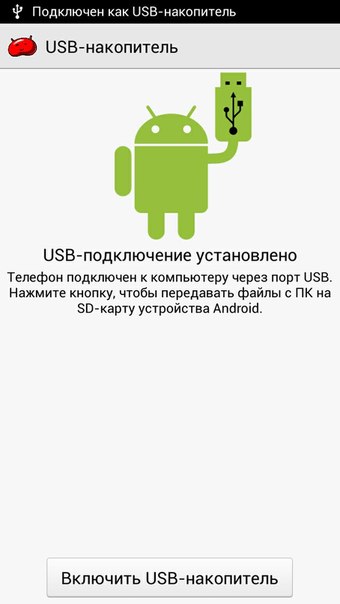 Из списка «Подключение домашней сети» следует выбрать беспроводное соединение.
Из списка «Подключение домашней сети» следует выбрать беспроводное соединение.
Подобная функция есть и на Mac OS X. Там она настраивается через «Общий доступ» — «Общий Интернет». Для компьютеров, использующих Wi-Fi. Имя и пароль точки доступа задаются в «Параметрах Wi-Fi».
Большинство современных смартфонов и компьютеров (оснащенных адаптерами беспроводной связи) поддерживают технологии передачи данных поверх Wi-Fi. В частности, WI-FI Direct и Miracast. Оба стандарта используют прямое подключение устройств друг к другу, то есть не через роутер.
Технология беспроводной передачи мультимедиа Wi-Fi Direct реализована на абсолютном большинстве смартфонов популярных марок и моделей — Xiaomi Redmi 4 pro, Xiaomi Redmi 4X, Samsung Galaxy, ZTE Blade, ASUS, Lenovo и т. д. Функция включается в разделе дополнительных параметров сетей Wi-Fi:
После активации Wi-Fi Direct телефон начинает поиск устройств, поддерживающих эту функцию и находящихся поблизости к нему. Когда подходящее устройство будет найдено, для начала передачи достаточно выбрать его из списка.
Когда подходящее устройство будет найдено, для начала передачи достаточно выбрать его из списка.
Для подключения Wi-Fi Direct на компьютере должны быть включены сетевое обнаружение и общий доступ к файлам и принтерам. Профиль сети должен быть частным.
Кроме того, на ПК должна быть активна функция потоковой передачи мультимедиа (проще всего открыть это окно через системный поиск):
И включено разрешение на доступ к общим мультимедийным файлам для выбранного мобильного устройства:
Чтобы вывести фото или видео на экран телефона либо использовать его как колонку для воспроизведения музыки, достаточно открыть контекстное меню файла на ПК, кликнуть пункт «Передать на устройство» и указать, какое именно.
Технология Miracast, в отличие от Wi-Fi Direct, позволяет выводить на дисплей другого девайса не только мультимедийный, а любой контент. Чтобы подключить экран телефона к компьютеру и наоборот, сделайте следующие настройки:
- На Андроид-смартфоне: откройте приложение «Настройки», зайдите в раздел «Экран» и выберите «Беспроводной монитор».
 Чтобы видеть экран телефона на компьютере, выберите из списка совместимый ПК, который будет приемником сигнала. Если хотите вывести картинку с экрана компьютера на телефон, включите функцию «Используется другими».
Чтобы видеть экран телефона на компьютере, выберите из списка совместимый ПК, который будет приемником сигнала. Если хотите вывести картинку с экрана компьютера на телефон, включите функцию «Используется другими».
- На компьютере: откройте Центр уведомлений в системном трее и кликните плитку «Соединиться». Далее выберите из списка «Подключить» мобильное устройство. Если оба девайса поддерживают технологию Miracast, телефон подключится к монитору компьютера, точнее, будет сам выполнять функцию монитора.
Программы для синхронизации телефона и компьютера
Возможности технологий Wi-Fi Direct и Miracast далеко не безграничны и открывают доступ лишь к малой доле функций присоединенного устройства. Полноценно управлять телефоном, используя компьютер, с их помощью нельзя. Но этого никто и не делает, поскольку для таких задач существуют специальные приложения.
Основную массу программ для синхронизации данных и управления мобильным гаджетом с помощью ПК выпускают производители телефонов. Поэтому такие программы поддерживает лишь одну конкретную марку, например:
Поэтому такие программы поддерживает лишь одну конкретную марку, например:
- Samsung PC Studio
- Samsung Kies
- Nokia Suite
- HiSuite by Huawey
- Mi PC Suite (Xiaomi)
- HTC Sync Manager
- Xperia Companion (Sony)
- Nokia MobiMB Mobile Media Browser
- Sony Ericsson PC Suite
- Siemens Mobile Phone Manager
- BlackBerry Desktop Software
- Apple iTunes
- Apple iDevice Manager
Но есть и универсальные инструменты, совместимые со многими моделями Андроид-девайсов. В их числе:
Кроме того, для подобных задач можно использовать любые поддерживаемые средства удаленного доступа, вроде Teamviewer.
Отдельного внимания заслуживает программа Android Screencast. Она уникальна тем, что не требует установки клиентского модуля на мобильный девайс, поэтому может использоваться, даже если на телефоне не работает экран. Единственное условие — включенная функция отладки по USB.
Доступ к данных на смартфонах с разбитым или неработающим экраном обеспечивают и фирменные утилиты производителей, которые перечислены выше. Главное — успеть установить утилиту до того, как случилось происшествие и провести хотя бы одну синхронизацию. Если на телефоне не работает сенсор, скорее всего, часть функций будет недоступна.
Главное — успеть установить утилиту до того, как случилось происшествие и провести хотя бы одну синхронизацию. Если на телефоне не работает сенсор, скорее всего, часть функций будет недоступна.
Можно ли с помощью этих программ спасти данные, если телефон не включается?
Как правило, нет. Телефон может не работать по многим причинам, и сбой загрузки операционной системы — лишь одна из них. Для извлечения информации с неисправных девайсов используют программаторы и специальный сервисный софт, которого нет в свободном доступе. Кроме того, для работы с такими инструментами нужна специальная подготовка. Словом, если ваш телефон не включается, вы можете попытаться его перепрошить, но для спасения данных проще и безопаснее обратиться в мобильный сервис.Как подключить телефон/смартфон к компьютеру?
Благодаря подключению мобильного устройства к персональному компьютеру перед пользователями открывается огромное поле возможностей.
Часто это необходимо для передачи файлов, синхронизации параметров, подзарядки батареи, получения доступа к беспроводной сети, а также удаленного управления гаджетом. Есть три основных способа, позволяющих подключить телефон к компьютеру: через USB-кабель, по Wi-Fi и с помощью Bluetooth. Расскажем о каждом из них.
Подключение телефона к компьютеру через USB
Этот метод самый простой и подойдет практически всем, так как USB-кабель идет в комплекте с каждым мобильным устройством. Кроме того, именно за счет проводного соединения можно выполнять наиболее широкий спектр задач. В их число входит высокоскоростная передача файлов, раздача доступа к интернету и использование устройства в качестве камеры. Также через USB-вход можно зарядить телефон, а с помощью стандартного проводника удобно управлять данными на смартфоне.
Чтобы подключиться к ПК, достаточно соединить при помощи USB-шнура свободный порт с телефоном. Если кабель исправен, на обоих устройствах последует звуковой сигнал, информирующий об обнаружении нового оборудования. На современных операционных системах не требуется ручная установка каких-либо драйверов — все скачивается автоматически. Завершив предварительную настройку, можно выбрать режим подключения на смартфоне (камера, накопитель, зарядка). Повторное сопряжение будет происходить гораздо быстрее.
На современных операционных системах не требуется ручная установка каких-либо драйверов — все скачивается автоматически. Завершив предварительную настройку, можно выбрать режим подключения на смартфоне (камера, накопитель, зарядка). Повторное сопряжение будет происходить гораздо быстрее.
Несмотря на все преимущества проводного подключения, существует один важный недостаток. Во время передачи информации через USB-кабель смартфоном зачастую неудобно полноценно осуществлять звонки, но благодаря высокой скорости отправки данных это лучший способ перенести большой файл.
Если при подключении телефона к компьютеру через USB возникли проблемы, изучите эту инструкцию.
Беспроводное соединение смартфона и ПК по Wi-Fi
Важным преимуществом этого метода является высокая скорость подключения, а также относительная простота настройки. Есть много полезных приложений, которые облегчают процесс сопряжения с ПК по беспроводной сети. К примеру, с помощью таких программ как «ES Проводник» или «Total Commander» можно легко переносить файлы между устройствами, которые подключены к одной сети Wi-Fi.
Утилиты доступны для бесплатной загрузки через магазин Google Play. Сразу после того, как файловый менеджер будет установлен, необходимо перейти в боковое меню и выбрать раздел «Сеть», а затем пункт «Удаленный доступ». После активации опции «Включить» на экране появится адрес, который поможет получить доступ к данным на устройстве через компьютер. Теперь необходимо открыть проводник на ПК и ввести адрес из приложения в строку, отвечающую за расположение директории.
По сравнению с проводным подключением, Wi-Fi не дает такой же высокой скорости обмена данными. Тем не менее, установив на своем компьютере и телефоне клиенты облачных сервисов, например, Google Диск, Dropbox или OneDrive, можно настроить автоматическую синхронизацию, что удобно при частом переносе небольших файлов.
Вот более подробная инструкция по переносу данных со смартфона на ПК через Wi-Fi.
Сопряжение телефона с компьютером через Bluetooth
Данный метод подключения телефона к компьютеру сегодня не особо популярен, но все еще поддерживается многими устройствами.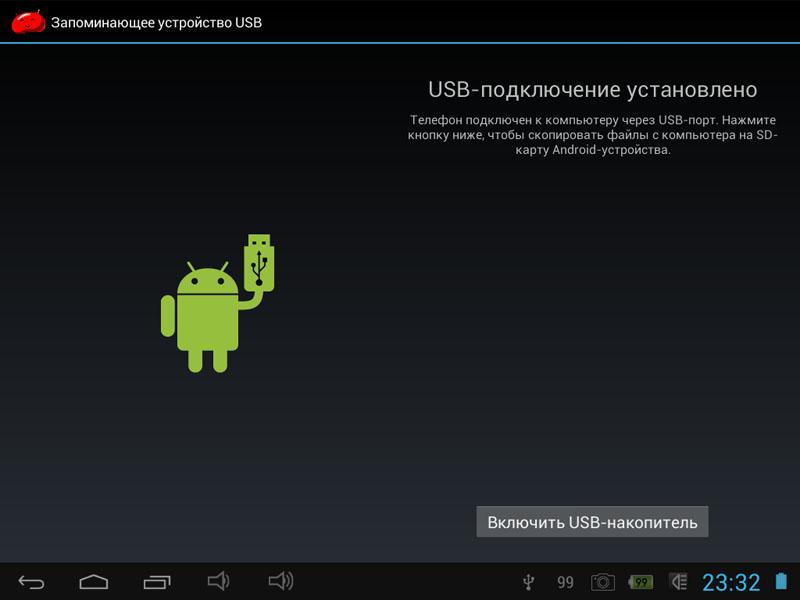 Для его реализации необходимо чтобы не только на смартфоне, но и на ПК была активирована технология Bluetooth. Возможно, для этого потребуется предварительно обзавестись соответствующим модулем (на ноутбуках он обычно встроенный).
Для его реализации необходимо чтобы не только на смартфоне, но и на ПК была активирована технология Bluetooth. Возможно, для этого потребуется предварительно обзавестись соответствующим модулем (на ноутбуках он обычно встроенный).
После активации Bluetooth нужно начать поиск новых устройств на одном из них. Чтобы выполнить сопряжение, необходимо кликнуть по названию ПК или смартфона. Далее можно ввести специальный ключ, который обеспечит безопасное соединение с другим оборудованием (это необязательно). После того, как созданный ранее код будет повторен на втором устройстве, они будут связаны между собой. Это даст возможность передавать и принимать файлы.
Недостатками Bluetooth можно считать проблемы, которые иногда возникают из-за несовместимости устройств, а также низкую скорость обмена информацией. Однако применяя данную функцию, пользователь получает массу дополнительных возможностей, например, воспроизведение музыки за счет динамиков компьютера.
Заключение
Подключение смартфона к компьютеру позволяет решать целый ряд довольно важных задач. При выборе способа сопряжения нужно руководствоваться не только доступным оборудованием, но и целью. Например, в одном случае будет удобно быстро передать файл по Wi-Fi, а в других потребуется USB-кабель для подзарядки.
При выборе способа сопряжения нужно руководствоваться не только доступным оборудованием, но и целью. Например, в одном случае будет удобно быстро передать файл по Wi-Fi, а в других потребуется USB-кабель для подзарядки.
Как подключить телефон Андроид к компьютеру через USB или Wi-FI?
Я знаю несколько способов перенести данные со смартфона на компьютер. Но перед этим нужно подключить телефон к компьютеру. Для этого можно использовать USB или Wi-FI. Давайте же рассмотрим детальней, все способы подключение телефона к компьютеру.
Как подключить телефон к компьютеру с помощью USB-кабеля
Для того, чтобы подключить телефон к компьютеру с помощью USB-кабеля, нам потребуется сам кабель, телефон и компьютер. Лучше использовать оригинальный кабель, так как он отличается от дешевых китайских большим числом проводов в оплётке. Подключите телефон к компьютеру с помощью USB-кабеля, и следуйте инструкции ниже:
- При первом подключении телефона к компьютеру, он установит драйвера.

Посмотреть как он это делает можно взглянув на правый нижний угол монитора. Там иконка внешне похожая на флешку.
- После того как Windows скачает и установит драйвера, можно работать с смартфоном.
Возьмите смартфон. В нем должно появилось окно выбора режима, выберите «Передача файлов».
- Теперь давайте на компьютере зайдем в «Мой компьютер» (это проводник, тут вы увидите все подключенные диски и устройства).
Выберите среди подключенных устройств иконку своего смартфона и откройте его.
- Здесь вы увидите две папки: одна из них память смартфона, а вторая карта microSD, если она установлена.
Есть такие модели телефонов отображаются одной папкой, а некоторые – 2-мя накопителями внутренней памяти: системной и памятью для хранения пользовательских файлов.
- Содержимое будет отображаться в виде папок и файлов.
Вам останется только выбрать нужную папку и скопировать файлы на компьютер или наоборот.

С помощью этого способа нельзя получить доступ к контактам и некотором данным. Из-за этого многие пользователей используют не обычное подключение при помощи USB-кабеля, синхронизацию по Wi-Fi. При подключении по USB-кабелю нет возможности синхронизации, но это можно компенсировать с помощью приложений.
Проблемы при подключении телефона по USB-кабелю
Есть несколько проблем, с которыми вы можете столкнуться при подключении смартфона компьютеру по USB-кабелю:
- Ошибка при загрузки драйверов. Такая ошибка появляется, когда нет соединения с интернетом. Дело в том, что в смартфоне уже есть стандартные драйвера, он их передает на компьютер, а тому может потребоваться обновить их. Это нельзя сделать без подключение к интернету.
- Антивирус не дает автоматически скачать драйвер. В этом случае, я рекомендую скачать их вручную с сайта производителя смартфона. Обычно они находятся в разделе «Поддержка» или «Программное обеспечение».

- Ваш компьютер не корректно определяет модель смартфона. Обычно такое случается на компьютерах с Windows XP. Тут всего два варианта решения: обновить Windows до 7 или 10 или подключаться к компьютеру по Wi-Fi.
- Смартфон не виден компьютеру. Попробуйте включись режим «Отладки по USB» в настройках смартфона. Для этого у вас должен быть активирован режим разработчика.
Бывает еще одна часто встречающаяся ошибка, она не связано с программным обеспечением. Виновником является разъем для зарядки смартфона, штекер может быть расшатан и контакты плохо соприкасаются. Здесь рекомендую поменять USB-кабель на более качественный, если не поможет отнести телефон в мастерскую.
Альтернативные способы подключения смартфона к компьютеру
Карты microSD – удобный и недорогой способ увеличить внутреннюю память смартфона.Если у вас не получается подключить смартфон к компьютеру, а файлы и фотографии нужно срочно перенести, воспользуйтесь microSD картой вставленной в смартфон. В компьютере должен быть картридер или специальная USB-флешка в которых можно установить карту памяти.
В компьютере должен быть картридер или специальная USB-флешка в которых можно установить карту памяти.
В большинстве ноутбуках есть встроенный картридер SD-карт. Вставив microSD в переходник вы можете легко перенесете данные на компьютер. Но, это способ не подойдет, если в вашем телефоне только внутренняя память или нет microSD.
Программы для синхронизации смартфона с компьютером
Производители мобильных устройств обычно создают специальную программу для синхронизации своих смартфонов с компьютером. Например, у Apple это iTunes, а у Nokia — Active Sync. Остальные компании также выпускают программы с большим количество возможностей и стабильной работой. Но, что с универсальностью? Ставить под каждый смартфон собственную программу не очень удобно!
По этому разработчики сторонних приложений, выпустили собственные универсальные программы. С их помощью можно получить доступ к звонкам, СМС, мессенджерам, контактам и файлам смартфона. Давайте рассмотрим лучшие программы для синхронизации и как с их помощью подключить телефон к компьютеру.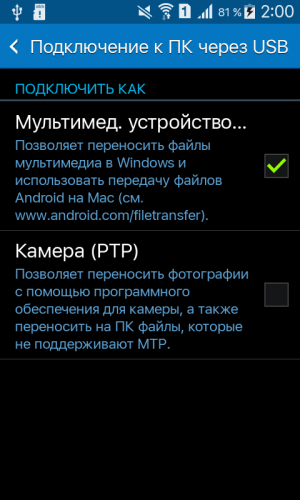
MyPhoneExplorer
MyPhoneExplorer 1.8.1Это бесплатная программа для синхронизации смартфона с компьютером. Скачать ее нужно с сайта разработчика, а потом установить на компьютер. После установки следуйте этим шагам:
- Подключите смартфон к компьютеру с помощью USB-кабеля. На смартфоне должен быть активирован режим «Отладка по USB». Как его включить смотрите на этой странице выше.
- Откройте программу, а после того как она откроется нажмите кнопку F1 на клавиатуре.
- Программа спросит как вы собираетесь подключиться к смартфону. Выберите «USB-кабель».
- Программа начнет поиск вашего смартфона, после того как она его найдет и подключит можете работать с файлами и данными.
Самым большим минусом программы, является очень долгая синхронизация. Из плюсов же хочу отметить: доступ к списку вызовов, сообщениям, файлам, органайзеру и так далее, удобный интерфейс, а также возможность управлять смартфоном с компьютера.
Скачать MyPhoneExplorer можно с моего Яндекс Диска.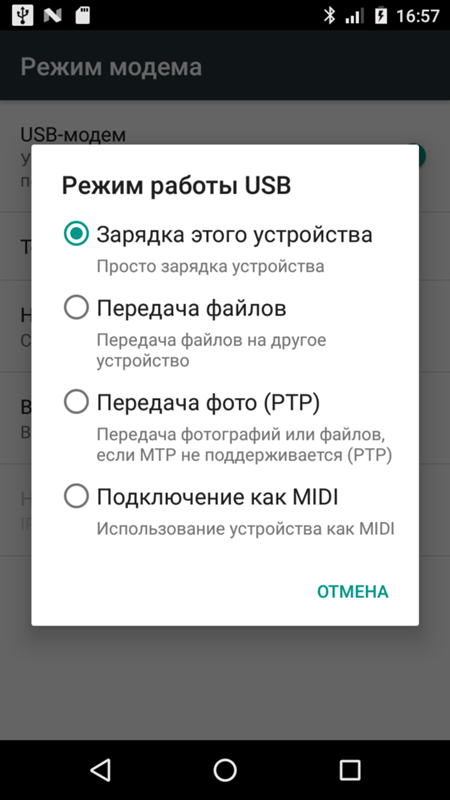
MoboRobo
MoboRobo 2.1.0Еще одна неплохая программа — MoboRobo. Распространяется тоже бесплатно. Имеет те же возможности и функции, что у MyPhoneExplorer. Есть одно отличие, это при запуске вы нажимаете не F1, а выбираете мышкой кнопку Refreshing.
Как и описанная выше программа, она синхронизирует смартфон с компьютером и предоставляет доступ ко всем основным разделам телефона. Из минусов отмечу, отсутствие русского языка, но интерфейс понятен благодаря интуитивно понятным иконкам. Из полюсов: стильный дизайн и стабильное подключение смартфона по Wi-Fi.
Скачать программу MoboRobo можно с моего с моего Яндекс Диска.
Как подключить телефон к компьютеру через Wi-Fi
Уверен, что многие знаю, что телефон можно подключить к компьютеру через Wi-Fi. Но подключить телефон к компьютере через Wi-Fi без специального приложения не получиться. Сначала их нужно установить смартфон и на компьютер.
Рассмотрим самые лучшие приложения для синхронизации.

ES Проводник
ES ПроводникСначала давайте подготовим смартфон для синхронизации, следуя этим шагам:
- Проверьте установлено ли у вас приложение ES Проводник, если есть откройте. Если проводника нет, скачайте его из Play Маркета по ссылке ниже и откройте.
- Зайдите в настройки приложения, это иконка «бургер» в правом верхнем углу.
- Выберите пункт «Сеть» и выберите «Удаленный доступ».
- Нажмите «Включить»
Важно! Смартфон и компьютер должны находиться в одно Wi-Fi сети.
После того как вы включили удаленный доступ на смартфоне, можно переходить к работе с файлами.
- Откройте любой интернет-браузер компьютера. Я предпочитаю Хром.
- Введите адрес в браузере, которые появились на экране телефона при включении удаленного доступа и нажмите Enter.
- В браузерном появиться файловая система смартфона.
Теперь вы можете перемещать, удалять, переименовывать, копировать файлы и папки. Из минусов этого способа — отсутствие полного доступа к файлам. Если вам нужно, что-то большее, то придется подключать смартфон по USB.
Из минусов этого способа — отсутствие полного доступа к файлам. Если вам нужно, что-то большее, то придется подключать смартфон по USB.
AirDroid
Если вы хотите полноценно подключить смартфон к компьютеру, то нужно воспользоваться другим приложением — AirDroid. Приложения работает как предыдущие, скачиваем из Play Маркета, а доступ к файлам через браузер. Давайте разберем пошагово:
- Скачайте приложение AirDroid из Google Маркета по ссылке ниже.
- Запустите приложение. Приложение спросит хотите ли вы зарегестрироваться, вы можете отказаться. Регистрация понадобиться только, если вы собираетесь соединятся программой AirDroid Desktop.
- В следующем окне выберите AirDroid Web, если вы установили на компьютер AirDroid Desktop, выберите «Мой компьютер».
- В любом браузере на [компьютере]() введите IP-адрес из «Возможность 2.» Если зарегистрированы введите адрес из «Возможность 1».
- Подтвердите подключение на телефоне.

Плюсы этого приложение — это возможность полноценно управлять своим смартфоном, можно редактировать звонки, контакты и сообщения, работать с файлами. С помощью компьютера можно будет также звонить и отправлять СМС. Еще один замы большой ПЛЮС -возможность подключатся и управлять камерой смартфона. Особенно это полезно блогерам.
Проблемы при подключении телефона по Wi-Fi
Какие бываю проблемы при подключению телефона к компьютеру по Wi-Fi. Обычно устройства находящиеся в одной сети не могут соединиться друг с другом из за запрета на сопряжение. Это когда Wi-Fi роутер используется исключительно для доступа в Интернет, а локальной сети нет или она не настроена. Решается эта проблема следующим способом, на примере роутеров Huawei и TP-Link.
- Huawei: зайдите в настройки роутера и перейдите в раздел «Шифрование Wi-Fi», там выберите пункт «Включить изоляцию точки доступа».
- TP-Link: перейдите в расширенные настройки Wi-Fi, и выберите пункт «Активировать AP Isolation».

Если у вас точка доступа от другой фирмы, то ищите в настройках аналогичные пункты, но лучше посмотреть инструкцию от него.
Заключение
Дорогие друзья! Теперь вы знаете все способы, проблемы и их решения, подключения телефона к компьютеру по USB или Wi-Fi. Конечно, проще всего подключаться по вай-фай, что собственно я делаю.
Если у вас, что не получается и есть вопросы, смело задавайте их в комментариях. Я и другие пользователи постараемся помочь.
Буду весьма признателен, если вы поделитесь этой статьей в соцсетях.
Как подключить смартфон к компьютеру без особых проблем
Технологии постоянно развиваются, и мобильные устройства явный тому пример. Современный мобильный телефон является не просто средством голосовой связи, но и имеет массу дополнительных функций, таких как интернет-серфинг, игры и всевозможные развлечения, фотокамера, навигатор и многое другое. В связи с этим у многих пользователей возникает вопрос, как подключить смартфон к компьютеру?
0.
 1. Как подключить смартфон к ноутбуку
1. Как подключить смартфон к ноутбукуПодумать только, относительно недавно мало кто имел возможность приобрести обычный телефон, выполняющий одну единственную функцию – голосовая связь. А на данный момент мы уже и представить себе не можем жизни без современного мобильного телефона – смартфона.
В повседневной жизни эти устройства являются незаменимыми помощниками, а также прекрасным средством провождения досуга. Но давайте рассмотрим варианты для подключения смартфона к ПК.
1. Как подключить смартфон к компьютеру
Для начала стоит определиться, для чего вы хотите подключить смартфон к ПК. К примеру, телефон можно использовать как Веб-камеру для видеосвязи при помощи программ, к примеру, Skype. Кроме этого, смартфон может играть роль обычного накопителя памяти, при этом пользователи могут переносить файлы с ПК на устройство или наоборот. Еще одна функция смартфона заключается в том, что его можно использовать как модем, для беспроводного интернет соединения.
Современные смартфоны предоставляют массу возможностей, и в зависимости от цели использования отличается и метод подключения. На данный момент существует несколько методов способов для подключения телефона к ПК:
- USB соединение;
- Беспроводное соединение Wi-Fi;
- HDMI соединение.
Давайте разберем все эти способы, их возможности и преимущества.
1.1. Как подключить смартфон к компьютеру через Wi Fi
Беспроводное соединение через Wi-Fi является самым удобным способом, однако при этом доступны не все возможности смартфона, к примеру, таким образом нельзя использовать устройство как модем. Как правило, такое соединение используется для простой передачи данных с ПК на телефон и наоборот.
Кроме этого, при помощи беспроводного соединения смартфон можно использовать как веб камеру для видео звонков по Skype.
Первым делом стоит отметить, что для создания такого соединения у вас должен быть Wi-Fi роутер. Однако даже если у вас нет роутера, можно использовать внешний Wi-Fi адаптер.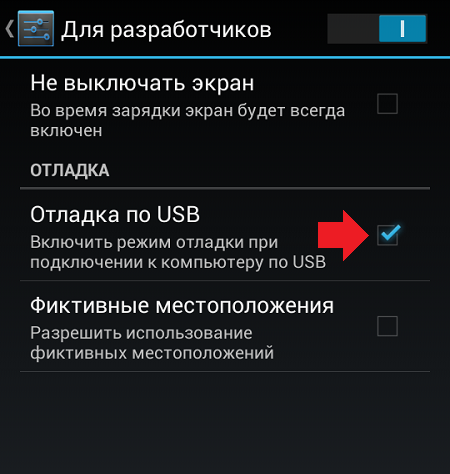 Принцип соединения одинаков в любом случае.
Принцип соединения одинаков в любом случае.
Подключение смартфона к ПК через Wi-Fi также можно осуществить несколькими способами. Самый простой метод – это использование приложения, которое устанавливается на смартфон. При этом неважно, какая операционная система у вас установлена. Принцип работы одинаков как для Android, так и для IOS.
Рассмотрим подключение смартфона к компьютеру через Wi Fi на примере приложения FTP сервер. Это бесплатная программа, которую можно скачать на плеймаркете. После установки программы вам остается просто запустить приложение и нажать кнопку для запуска (большая красная кнопка). После этого на экране появиться IP-адрес, который нужно прописать в строке состояния стандартного файлового проводника (к примеру, «мои документы»). Другими словами, в моих документах, вместо адреса файла в верхней строке (где написан путь к файлу, к примеру, библиотеки/документы… и так далее) нужно просто вписать адрес, указанный в приложении на смартфоне.
После этого компьютер определит файлы вашего телефона, после чего вы сможете работать с ними – копировать, удалять и так далее. Программа имеет гибкие настройки. Стоит отметить, что многие смартфоны имеют не только внутреннюю память, но и съемный флэш накопитель. В зависимости от того, где хранятся желаемые файлы в настройках программы нужно указать путь.
Программа имеет гибкие настройки. Стоит отметить, что многие смартфоны имеют не только внутреннюю память, но и съемный флэш накопитель. В зависимости от того, где хранятся желаемые файлы в настройках программы нужно указать путь.
Данный способ является ответом на вопрос, как подключить смартфон к ноутбуку через Wi-Fi. В принципе практически все приложения для беспроводного подключения телефона к ПК действуют аналогично, поэтому у вас не должно возникнуть проблем.
1.2. Как подключить смартфон к ноутбуку через USB
Сразу хочется сказать, что именно USB подключение открывает перед пользователем наибольший спектр возможностей. Такое подключение сочетает все возможности беспроводного соединения и все дополнительные функции, такие как использование смартфона в качестве модема, веб-камеры, работа одновременно с файлами на флэш карте и во внутренней памяти и так далее. Только USB позволяет полностью использовать все возможности смартфона при подключении.
Однако в отличие от беспроводного соединения при подключении через USB ваш девайс будет привязан к ПК. То есть вы не сможете отойти с телефоном, что очень неудобно, к примеру, если вам в момент подключения позвонят.
То есть вы не сможете отойти с телефоном, что очень неудобно, к примеру, если вам в момент подключения позвонят.
Итак, как соединить смартфон с компьютером через USB. Здесь все также просто. Для передачи данных вам нужно просто подключить специальный кабель (micro-USB/USB) к соответствующим разъемам на телефоне и ПК. Стоит отметить, что в подавляющем большинстве случаев для простой передачи данных не нужно устанавливать никаких драйверов (если используется Windows 7 или 8). Система автоматически определяет устройство как съемный диск.
В некоторых случаях (в зависимости от модели мобильного устройства) вам может потребоваться внести некоторые настройки в смартфоне. На более старых моделях необходимо включить отладку USB в настройках приложения. После этого во вкладке «USB подключения» необходимо нажать кнопку «подключить USB накопитель». Также на некоторых моделях при подключении USB кабеля может появиться окно с выбором варианта подключения, среди которых нужно выбрать нужный вариант – работа с файлами или USB модем.
2. Как соединить Android с ПК через Wi-Fi, Bluetooth или USB-кабель: Видео
Однако в некоторых случаях все же потребуется установка специальных драйверов, однако с этим проблем нет, так как их легко найти в сети интернет. Достаточно просто прописать в поисковой системе модель вашего телефона и скачать нужный драйвер. После установки драйвера открываются дополнительные возможности, такие как прошивка телефона с помощью специальных программ. Однако делать это не рекомендуется, так как существует риск превратить устройство в «кирпич». Также после установки драйвера появляется возможность использования смартфона в качестве 3G/4G модема для доступа к интернету.
Как вы видите, подключение смартфона к ПК является простой задачей, которая не должна вызывать трудностей. Как уже говорилось выше, выбирать метод соединения следует в зависимости от того, какие цели вы преследуете. В любом случае есть свои преимущества и недостатки. К примеру, соединение смартфона и ПК через Wi-Fi позволяет свободно перемещаться в пределах зоны покрытия. То есть в пределах квартиры или дома. Однако такое соединение ограничивает возможности смартфона, то есть при этом вы не сможете использовать его как модем и так далее.
В любом случае есть свои преимущества и недостатки. К примеру, соединение смартфона и ПК через Wi-Fi позволяет свободно перемещаться в пределах зоны покрытия. То есть в пределах квартиры или дома. Однако такое соединение ограничивает возможности смартфона, то есть при этом вы не сможете использовать его как модем и так далее.
Преимущества USB соединения заключается в том, что при этом вы получаете полный набор функций и возможностей. Однако при этом телефон привязан к ПК и у вас нет свободы действий. Теперь вы знаете, как подключить смартфон к ПК. Стоит помнить, что существуют разные методы беспроводного подключения, а также множество различных приложений, как платных, так и бесплатных. Однако все они имеют одинаковый принцип работы. Следуйте подсказкам на экране, и у вас не возникнет проблем.
Как подключить телефон к компьютеру или ноутбуку по USB
В этой статье я расскажу о том, как подключить телефон к компьютеру через USB. Способ универсален и подойдет для смартфонов Samsung, Xiaomi, Huawei, Honor и других брендов.
Подключение смартфона к компьютеру через USB
В комплекте с любым мобильным устройством идет кабель USB. С одной стороны у него полноразмерный штекер USB, который вставляется в USB-порт компьютера либо ноутбука, а с другой стороны – штекер microUSB/USB Type-C. С помощью него кабель подсоединяется к телефону.
Примечание: кабель USB также используется для зарядки аккумулятора телефона. Если кабель вставлен в зарядное устройство, отсоедините его.
Подключите смартфон к компьютеру следующим образом: подсоедините штекер microUSB/USB Type-C к одноименному порту, расположенному на корпусе телефона (обычно он находится на нижней грани), а штекер USB вставьте в любой USB-разъем на ноутбуке либо системном блоке ПК.
Если на корпусе компьютера имеется разъем синего цвета, я советую подключать телефон именно к нему. Синий цвет означает, что порт является высокоскоростным, а значит, данные будут передаваться быстрее.
Подождите некоторое время, пока компьютер распознает устройство и загрузит требуемые драйвера. Это произойдет при первом подключении телефона – в дальнейшем ждать не придется.
Это произойдет при первом подключении телефона – в дальнейшем ждать не придется.
После этого на экране смартфона в строке состояния появится иконка оповещения. Раскройте панель уведомлений, проведя пальцем вниз от верхнего края дисплея. Затем нажмите на оповещение «Зарядка устройства через USB…».
Откроется список доступных режимов работы USB. Для переноса файлов подходят лишь два из них – режим передачи файлов и режим передачи фото (он же PTP или Picture Transfer Protocol). Чтобы копировать и отправлять разные файлы, а не только фотографии и видео, выберите первый режим.
На этом подключение телефона к компьютеру будет завершено – все папки и файлы станут доступны для просмотра и изменения с помощью любого файлового менеджера, установленного на компьютере.
Перенос файлов с телефона на компьютер
На всех компьютерах и ноутбуках, работающих под управлением операционной системы Windows, предустановлен диспетчер файлов под названием Проводник. Я рекомендую пользоваться им, так как он удобен и не перегружен лишними функциями.
Я рекомендую пользоваться им, так как он удобен и не перегружен лишними функциями.
Поэтому после подключения смартфона к ПК запустите на компьютере программу Проводник, если этого не произошло автоматически. Затем выберите свой телефон в разделе «Устройства и диски», дважды кликнув по нему левой кнопкой мышки и открыв требуемый накопитель: внутреннее хранилище либо SD-карту.
Если папки и файлы, расположенные во внутреннем хранилище телефона, отобразились в Проводнике без выполнения дополнительных действий, пропустите предыдущий абзац.
Наиболее интересные рядовому пользователю файлы хранятся в каталоге «DCIM». Именно туда сохраняются все медиафайлы: фотографии, видеозаписи и скриншоты. Первые две категории файлов – в папку «Camera», третья – в директорию «Screenshots».
Впрочем, путь к скриншотам может и отличаться – на устройствах многих производителей они хранятся в папке «Pictures/Screenshots».
Чтобы перенести какие-либо файлы с телефона на компьютер, выделите их и кликните по одному из них правой кнопкой мышки. Затем выберите пункт «Копировать» в раскрывшемся контекстном меню.
Затем выберите пункт «Копировать» в раскрывшемся контекстном меню.
После этого откройте любую папку на компьютере, например «Загрузки», и кликните правой клавишей мыши по пустой области. В раскрывшемся списке опций выберите пункт «Вставить».
Отправка файлов с компьютера на телефон
Копирование файлов с компьютера на телефон производится аналогичным образом. Единственное отличие заключается в том, что файлы импортируются, а не экспортируются. Их можно сохранить в любом удобном месте – хоть в корневом каталоге, хоть в папке «Downloads».
3 способа подключения Android-смартфона к компьютеру: USB, Bluetooth, WiFi
Подключить смартфон к компьютеру может понадобится в следующих случаях:
- Для сохранения всех фото и видео-файлов, находящихся на телефоне.
- Для установки новой прошивки смартфона.
- Для исправления неисправностей.
- Для использования камеры телефона сторонними программами.
Проводное подключение по USB
При подключении вашего смартфона к ноутбуку на телефоне должно появиться всплывающее окно, которое показывает, что он успешно подключен, и через пару мгновений автоматически исчезнет.
Если вы не успели за этот короткий срок выбрать нужный вам режим, тогда открываем шторку и там находим наше подключение. После чего требуется выбрать необходимый режим передачи файлов. Если возникают проблемы, то существует несколько способов их исправить.
Способ 1: Отладка по USB
- Зайти в настройки телефона, выбрать пункт Дополнительно.
- Далее ищем в открывшемся меню заголовок Для Разработчиков.
- В открывшемся меню выбираем Отладка по USB (включить).
Важная деталь – если на телефоне установлена антивирусная программа, отключите ее.
Если это не сработало, тогда вам в должен помочь сброс до заводских настроек. До этого момента нужно перекинуть (сохранить) все необходимые вам данные на носитель, так как они будут удалены при сбросе настроек.
Способ 2: Обновление драйвера
- На вашем телефоне необходимо открыть меню «Пуск»
- Далее открыть вкладку «Устройства и принтеры». Там необходимо выбрать вашу модель аппарата (если она появилась), например, «Redmi Note 7».

- Выделяем ее при помощи мышки и открываем пункт «устранение неполадок», в нем необходимо обновить драйвер.
Что использовать MTP или PTP
Использование протоколов МТР или РТР возможно только при проводном соединении вашего смартфона к ноутбуку или компьютеру.
Media Transfer Protocol (он же MTP) — это протокол, созданный для копирования или отправки данных, используется в устройствах на операционной системе Android.
При включении данного режима ваш смартфон предоставляет все права компьютеру и разрешение, как на копирование, так и на удаление всех файлов и папок. 90% всех операций связанных с любыми действиями и операциями с данными на телефоне осуществляются через MTP протокол.
РТР — это протокол, который создан для передачи картинок или фотографий. Он позволяет подключить ваш смартфон к компьютеру как камеру для видеотрансляций и видеозвонков, или снимать фото и видео с прямым сохранением файлов на компьютере.
Беспроводное подключение
Воспользуемся двумя другими типами беспроводного соединения: Bluetooth или WiFi.
Подключение по Wi-Fi
Чтобы подключить ваш смартфон нужен роутер а также любая доступная сеть Wi-Fi. На смартфон Xiaomi необходимо установить программу «FTP сервер». Эта программа бесплатна для скачивания в Play Market.
Скачиваем её и запускаем. На главном экране красуется большая красная кнопка – жмем по ней.
После изменения цвета на зеленый, под ней появится адрес, пишем его в адресной строке, в заранее созданной для этого папки на компьютере. После всего сделанного, здесь будут храниться все данные телефона.
Подключение по Bluetooth
Для соединения телефона с ноутбуком через функцию Bluetooth вам необходимо открыть параметры подключения компьютера и там выбрать пункт «Поиск новых устройств», предварительно включив эту функцию на своем смартфоне.
Иногда в настройках смартфона могут быть скрыты параметры нахождения. В этом случае открываем настройки Bluetooth на смартфоне и снимаем галочку с запрета обнаружения смартфона неизвестными источниками.
После подключения смартфона к ноутбуку, выбираем папку, куда будем переносить наши файлы (или создаем новую). Чтобы отправить файлы с телефона на ноутбук необходимо выбрать нужный файл и нажать «Отправить через Bluetooth на ПК». Все переданные файлы будут сохранятся в созданной папке.
Проблемы с режимом зарядки
При подключении смартфона через соединение USB к ноутбуку, по умолчанию будет включена зарядка батареи. В данном режиме будет возможна только зарядка (без передачи данных) вашего смартфона.
Если ваш персональный компьютер или ноутбук не видит подключенный телефон, необходимо проверить кабель и плотность подключений в разъемах.
Лучше всего использовать для подключения оригинальные шнуры, которые идут в комплекте с телефоном, иначе некачественные комплектующие могут просто не видеть подключение телефона к компьютеру.
Передача файлов Android: как передавать данные между телефоном и компьютером
Ваш смартфон — это мощный компьютер в вашем кармане, а с Android часть этой возможности ПК означает возможность подключить телефон к любой системе Windows, Mac или Chrome OS, а затем перетаскивать файлы в любом случае.
В отличие от iPhone, устройства Android позволяют получить доступ к их файловым системам прямо с рабочего стола без необходимости использования каких-либо громоздких интерфейсов или сложных процедур.Фактически, передача файлов на устройство Android или с него в основном ничем не отличается от подключения внешнего жесткого диска к компьютеру и перемещения данных на него или с него.
Все, что вам нужно, это телефон, компьютер и кабель для их подключения — с micro-USB или USB-C на стороне телефона и USB-A или USB-C на стороне компьютера, в зависимости от специфики ваши устройства. (Большинство современных телефонов Android используют USB-C, тогда как большинство устройств, выпущенных до 2016 года, имеют более старый стандарт micro-USB. Между тем, USB-A — это традиционный порт разъема, который вы привыкли видеть на компьютерах, хотя сейчас все больше и больше моделей также предлагают USB-C.) Есть неплохой шанс, что тот же кабель, который соединяет ваш телефон с настенным зарядным устройством, будет работать.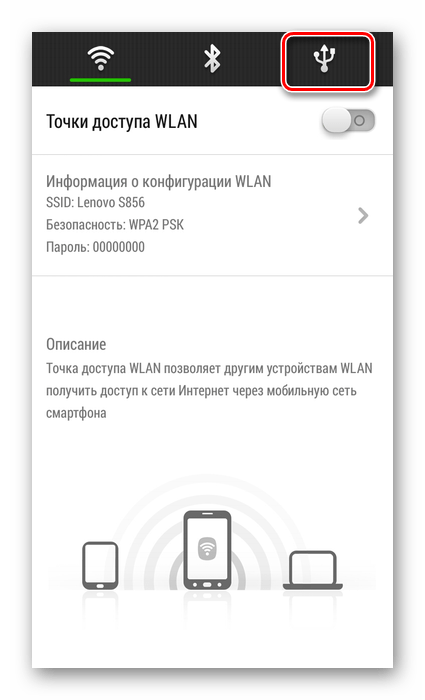
Понял? Хорошо. Вот что вам нужно сделать дальше, в зависимости от того, какая у вас система: Windows, macOS или Chrome OS:
Передача файлов Android на компьютеры с Windows
С Windows все настолько просто, насколько это возможно. Просто подключите телефон к любому открытому USB-порту компьютера, затем включите экран телефона и разблокируйте устройство.
Проведите пальцем вниз от верхнего края экрана, и вы должны увидеть уведомление о текущем USB-соединении.На этом этапе он, вероятно, сообщит вам, что ваш телефон подключен только для зарядки.
JR Raphael / IDGПосле подключения телефона к компьютеру появится уведомление, позволяющее подготовить его к передаче файлов.
Нажмите на уведомление и выберите «Передача файлов» или «Передача файлов» в появившемся меню. Если вы планируете переместить только медиафайлы, вы также можете использовать опцию «Перенести фотографии» (иногда обозначаемую как «PTP»), которая будет рассматривать ваш телефон как цифровую камеру.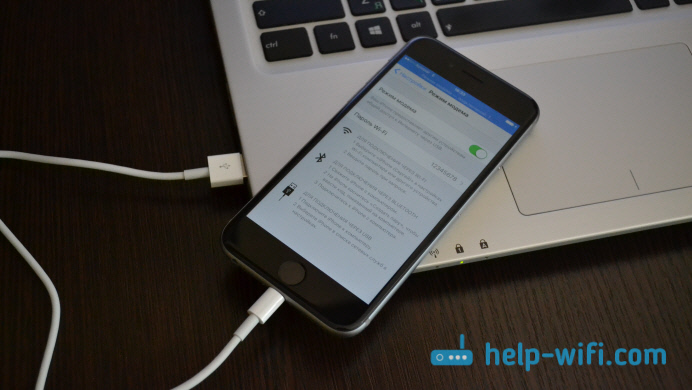 После того, как вы сделали свой выбор, перейдите на рабочий стол и откройте окно проводника, используя метод, наиболее подходящий для вашей конфигурации Windows:
После того, как вы сделали свой выбор, перейдите на рабочий стол и откройте окно проводника, используя метод, наиболее подходящий для вашей конфигурации Windows:
- Щелкните значок проводника на панели задач
- Откройте меню «Пуск» и выберите «Этот компьютер или компьютер».
- Щелкните значок «Этот компьютер», «Компьютер» или «Мой компьютер» на рабочем столе.
Затем найдите значок, представляющий ваш телефон рядом с другими портативными устройствами и накопителями. Щелкните или дважды щелкните этот значок, и та-да! Вы смотрите на внутреннюю память своего телефона Android.Теперь вы можете щелкать и просматривать папки, перетаскивать файлы между телефоном и ПК или манипулировать данными любым удобным для вас способом.
JR Raphael / IDGХранилище вашего телефона Android выглядит как обычный жесткий диск при просмотре с компьютера.
Передача файлов Android на компьютеры Mac
У вас есть Mac? Процесс передачи файлов Android немного сложнее для вас, но не бойтесь, он все еще чертовски прост.
Главное отличие состоит в том, что для того, чтобы все заработало, вам необходимо загрузить и установить официальную программу Google под названием Android File Transfer.Чтобы использовать программу, ваш Mac должен работать под управлением macOS 10.7 или более поздней версии, а ваше устройство Android должно иметь Android 3.0 или более позднюю версию — что в значительной степени должно быть дано для любого достаточно свежего продукта Android.
После того, как программа будет установлена на вашем Mac, просто подключите телефон к компьютеру, включите экран телефона и разблокируйте устройство, а затем найдите такое же уведомление о статусе USB, как описано выше.
Нажмите на уведомление и выберите «Передача файлов» или «Передача файлов».»Программа Android File Transfer должна автоматически открыться на вашем Mac, и вы должны иметь возможность просматривать память вашего телефона и передавать файлы, сколько душе угодно.
Если официальная программа Android File Transfer не работает для вас — a досадно распространенная жалоба среди пользователей Mac в наши дни — рассмотрите в качестве альтернативы одобренный сторонний Commander One Pro. Он стоит 30 долларов за одну лицензию, 100 долларов за командную лицензию на пять пользователей или 150 долларов за лицензию компании на 50 пользователей.
Он стоит 30 долларов за одну лицензию, 100 долларов за командную лицензию на пять пользователей или 150 долларов за лицензию компании на 50 пользователей.
Или — ну, пропустите последний раздел этой истории, чтобы узнать еще об одном варианте.
Передача файлов Android для компьютеров с Chrome OS
Можно ожидать, что передача файлов между телефонами Android и Chromebook будет настолько простой, насколько это возможно, учитывая, что Google является движущей силой обеих этих операционных систем — и, черт возьми, вы должны быть абсолютно правым.
Как и в системе Windows, все, что вам нужно сделать для подключения телефона Android к Chromebook, — это подключить его к любому открытому USB-порту, затем нажать на уведомление о зарядке USB на телефоне и выбрать либо «Передать файлы», либо « Передача файлов »из появившегося приглашения — или выберите« Передача фотографий »или« PTP », если вы хотите, чтобы ваш телефон обрабатывался как фотоаппарат, с упором исключительно на мультимедийные файлы.
Как только вы это сделаете, приложение Chrome OS Files должно автоматически появиться на вашем Chromebook с вашим телефоном в качестве одного из вариантов хранилища. Система, вероятно, даже предложит вам создать резервную копию всех медиафайлов вашего телефона на Google Диске; вы можете разрешить это, если хотите, или отклонить его и просто перетащить файлы в любом направлении по мере необходимости.
JR Raphael / IDGУвеличить объем памяти вашего телефона Android на Chromebook настолько просто, насколько это возможно — и обычно включает в себя возможность одним щелчком мыши скопировать все мультимедийные файлы вашего устройства.
В этом нет ничего особенного — да и быть не должно.
А если вам нужен еще более простой способ ведения бизнеса …
Не любите кабели?
Эй, погоди, разве нет приложений и облачных сервисов для такого рода вещей? Конечно, есть, и мы вас там тоже позаботимся. Ознакомьтесь со всем, что нужно знать в разделе «Беспроводная передача файлов между устройствами» в нашем подробном руководстве по управлению файлами Android.
Эта статья была первоначально опубликована в августе 2017 г. и обновлена в октябре 2019 г.
Copyright © 2019 IDG Communications, Inc.
Как подключить Android к ПК
В этой статье объясняется, как подключить Android к ПК с помощью USB-кабеля или беспроводного подключения через AirDroid, Bluetooth или приложение Microsoft Your Phone.
Как подключить Android к ПК
Если вы хотите подключить Android к ПК, есть несколько вариантов. Наиболее распространенный подход — использовать USB-кабель, но существует ряд беспроводных решений, которые также будут работать и часто предлагают более быстрое соединение.
Большинство устройств Android поставляются с USB-кабелем для зарядки, причем конец зарядного устройства подключается через USB-конец провода. Если вы отсоедините конец USB от зарядного устройства, вы можете подключить его к компьютеру, чтобы установить соединение с компьютером.
Однако, если у вас нет с собой USB-кабеля или вы предпочитаете беспроводное решение, вы можете подключить Android к ПК без кабеля следующими способами:
- Использование AirDroid : это популярное приложение использует вашу домашнюю сеть для установления соединения между вашим компьютером и устройством Android и передачи файлов.

- Bluetooth : Большинство современных компьютеров имеют Bluetooth. Вы можете использовать Bluetooth для передачи файлов с вашего Android.
- Microsoft Your Phone App : Microsoft теперь предлагает новое приложение для пользователей Windows 10 под названием Your Phone, которое обеспечивает простое соединение с вашим Android.
Подключите Android к ПК через USB
Подключить Android к компьютеру с помощью USB-кабеля очень просто, но он позволяет передавать файлы только туда и обратно.Вы не можете удаленно управлять своим Android через это соединение.
Сначала подключите конец кабеля с разъемом Micro-USB к телефону, а конец с USB-разъемом — к компьютеру.
Tetra Images / Getty ImagesКогда вы подключаете Android к компьютеру через USB-кабель, вы увидите уведомление о USB-соединении в области уведомлений Android. Коснитесь уведомления, затем коснитесь Перенести файлы .

На вашем компьютере вы увидите уведомление с вопросом, что вы хотите сделать с новым USB-устройством.Выберите это уведомление.
Откроется окно, в котором можно выбрать способ использования устройства. Выберите Открыть устройство для просмотра файлов .
Теперь, когда вы откроете проводник Windows, выберите Этот компьютер , и вы увидите, что ваше устройство доступно. Выберите устройство, чтобы развернуть его и просмотреть все папки и файлы на телефоне.
Подключите Android к ПК с помощью AirDroid
AirDroid — впечатляющее приложение, потому что оно позволяет не только передавать файлы на Android и обратно, но также включает в себя ряд функций удаленного управления.
Установите AirDroid из Google Play на свое устройство Android.
Откройте приложение и включите функции, которые вы планируете использовать. Вам может потребоваться создать новую учетную запись AirDroid, если вы впервые используете приложение.

Для некоторых функций, таких как удаленное управление экраном Android, требуется root-доступ к устройству. Кроме того, некоторые функции отключены, если вы не приобретете план Premium.
Посетите AirDroid Web и войдите в ту же учетную запись, которую вы создали выше.
После подключения вы увидите главную панель управления. Справа вы увидите панель инструментов со сводной информацией о памяти вашего телефона. Слева вы увидите все приложения, с помощью которых вы можете управлять своим телефоном.
Выберите приложение «Файлы», чтобы просматривать файлы на телефоне и передавать файлы туда и обратно.
Выберите приложение «Сообщения», чтобы просмотреть сохраненные сообщения на телефоне или начать новый сеанс SMS с кем-либо из вашего списка контактов.
Вы даже можете использовать приложение «Камера» для удаленного просмотра и управления камерой на вашем телефоне Android.
Подключите Android к ПК с помощью Bluetooth
Если вам нужно соединение только для передачи файлов, Bluetooth — отличный вариант, потому что он не требует проводов, а передача выполняется быстро и легко.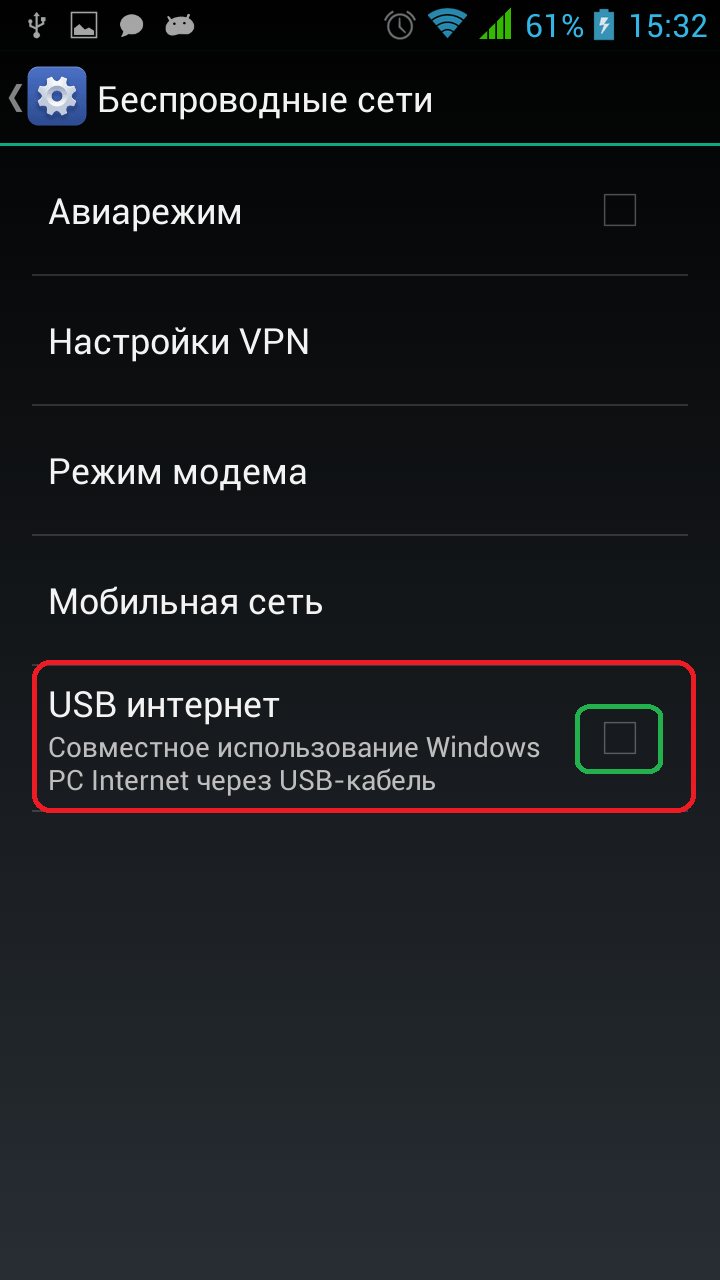
Убедитесь, что Bluetooth включен как на вашем устройстве Android, так и на вашем компьютере. Когда это произойдет, вы увидите, что компьютер отображается на вашем Android-устройстве как доступное устройство для сопряжения.
Коснитесь этого устройства, чтобы выполнить сопряжение с ним. Вы должны увидеть парный код как на ПК, так и на вашем устройстве Android. Нажмите Pair , чтобы завершить подключение.
После подключения на ПК щелкните правой кнопкой мыши значок bluetooth в правой части панели задач, затем выберите Отправить файл или Получить файл .
Затем перейдите к файлу на вашем ПК, который вы хотите передать, и выберите Далее .
Это инициирует передачу файла с вашего ПК на Android.
Подключите Android к ПК с помощью Microsoft Your Phone
Еще одна удобная служба облачных баз, которая позволит вам получить доступ к файлам, текстам и уведомлениям вашего телефона, — это новая услуга, предоставляемая Microsoft под названием «Ваш телефон».
Приложение «Ваш телефон» идеально подходит для тех ситуаций, когда вы забыли свой телефон дома. На своем ноутбуке вы по-прежнему можете видеть все сообщения и уведомления, которые в противном случае могли бы пропустить.
Установите приложение Microsoft Your Phone из Google Play на свой Android. Вам нужно будет принять все запрошенные разрешения безопасности.
Установите приложение «Ваш телефон» из Microsoft Store на свой компьютер с Windows 10.
Запустите приложение «Ваш телефон» на своем компьютере и выберите Android в качестве типа телефона, к которому вы хотите подключиться. Затем выберите Приступить к работе .
Ваш компьютер подключится к вашему телефону Android.Выберите Фото на левой панели, чтобы просмотреть все фотографии на телефоне.
Выберите Сообщения , чтобы просматривать сообщения или отправлять и получать новые сообщения со своего компьютера через телефон Android.

Выберите Уведомления , чтобы просмотреть все недавние уведомления на вашем телефоне Android.
Спасибо, что сообщили нам об этом!
Расскажите, почему!
Другой Недостаточно подробностей Сложно понятьКак подключить мой смартфон Android к компьютеру с Windows 10
СмартфоныAndroid имеют USB-порт, который можно использовать для их зарядки, а также для передачи файлов, таких как изображения или документы, на компьютер.Хотя шаги, которые вам необходимо предпринять для этого, довольно просты и интуитивно понятны, есть несколько вещей, на которые вам следует обратить внимание. Если вы хотите убедиться, что при подключении смартфона Android к ПК с Windows 10 вы делаете все по инструкции, прочтите это руководство. Это касается всех Android-смартфонов, независимо от того, какая компания их производила (Samsung, Huawei, OnePlus, Nokia, ASUS). Приступим:
ПРИМЕЧАНИЕ: Для написания этого руководства мы использовали Huawei P10 lite под управлением Android 8.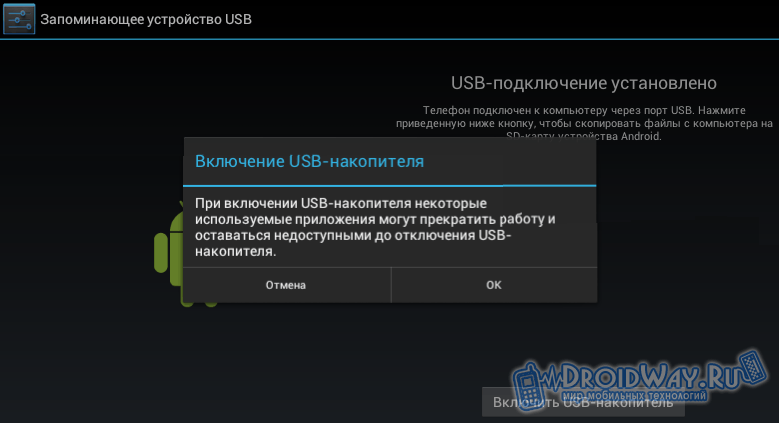 0,0. Хотя ваш смартфон Android может использовать другую версию Android или Samsung или другой производитель, все, что мы показываем, должно выглядеть и действовать аналогичным образом и на вашем смартфоне.
0,0. Хотя ваш смартфон Android может использовать другую версию Android или Samsung или другой производитель, все, что мы показываем, должно выглядеть и действовать аналогичным образом и на вашем смартфоне.
Как подключить смартфон Android к ПК с Windows 10 с помощью кабеля USB
Найдите подходящий USB-кабель для подключения смартфона к ПК. Если у вас все еще есть оригинальный кабель, который вы получили со смартфоном Android, используйте его. Подключите USB-кабель к компьютеру или ноутбуку с Windows 10.Затем подключите другой конец USB-кабеля к смартфону Android.
Смартфон Android, подключенный к USB-кабелюКак только вы это сделаете, ваш компьютер с Windows 10 должен немедленно распознать ваш смартфон Android и установить для него некоторые драйверы, если они еще не установлены. Ваш смартфон также должен спросить вас, какой тип USB-подключения вы хотите: Только зарядка, Передача файлов или Передача фотографий .
Выбор того, что делать с USB-соединением на вашем Android-смартфоне Если ваш смартфон Android не спрашивает вас о USB-соединении, вы сможете вызвать это диалоговое окно из панели уведомлений. Проведите от верхнего края экрана и коснитесь уведомления Настройки .
Проведите от верхнего края экрана и коснитесь уведомления Настройки .
Нажмите еще раз, чтобы открыть диалоговое окно USB с дополнительными параметрами.
Уведомление о настройках USB развернуто.Отображается диалоговое окно «Использовать USB для» . Единственная разница в том, что на этот раз он отображается на весь экран, а не во всплывающем окне.
Выбор того, что делать с USB-соединением на вашем Android-смартфонеДавайте теперь посмотрим, что делает каждое USB-соединение:
1.Перенос файлов между смартфоном Android и ПК с Windows 10 с помощью USB-кабеля
Если вы хотите передавать файлы на смартфон Android или с него, выберите «Передача файлов» .
Передача файлов с помощью USB между Android и Windows 10 Затем на компьютере с Windows 10 откройте проводник или любой другой файловый менеджер, который вам больше нравится. В разделе This PC вы должны увидеть новое устройство, которое носит имя вашего Android-смартфона. Дважды щелкните или дважды коснитесь его.
Дважды щелкните или дважды коснитесь его.
Затем вы должны найти один или два диска. Первый — это внутренняя память вашего Android-смартфона. Если у вас два диска, второй — это карта памяти SD в вашем смартфоне.
Внутренняя память отображается как диск в проводнике.Дважды щелкните или дважды коснитесь диска, с которого вы хотите перенести данные. Это дает вам доступ ко всем папкам и файлам на вашем телефоне, поэтому вы можете начать переносить нужные файлы на компьютер с Windows 10 или с него.
Папки и файлы со смартфона AndroidВырезайте, копируйте и вставляйте нужные файлы со своего смартфона на компьютер, как вы обычно делаете с файлами и папками в Windows 10.
2. Перенос фотографий и видео между смартфоном Android и ПК с Windows 10 с помощью кабеля USB.
Точно так же вы также можете выбрать Перенести фотографии на свой смартфон Android. Название этой опции немного вводит в заблуждение, потому что она позволяет передавать фото и видео.
Параметр Передача фотографий аналогичен параметру Передача файлов , но показывает только папки DCIM и Изображения , которые содержат изображения и видео на вашем смартфоне Android. Вы видите эти папки только в проводнике .
Проводник показывает только папки «Изображения» и «DCIM» из Android.Вырезайте, копируйте и вставляйте изображения и видео по своему усмотрению на свой компьютер с Windows 10.
ПРИМЕЧАНИЕ: Если вы хотите передавать изображения по беспроводной сети между смартфоном Android и ПК с Windows 10, прочтите: Отправляйте файлы со смартфона Android в Windows 10 с помощью Bluetooth.
3. Зарядите свой смартфон Android от ПК с Windows 10
Если все, что вам нужно от ПК с Windows 10, — это зарядить смартфон Android, в диалоговом окне «Использовать USB для» выберите вариант Заряжать только .
Выбор опции Charge only на вашем Android-смартфоне Эта опция позволяет вашему компьютеру или устройству с Windows 10 обеспечивать электричеством ваш смартфон. Это единственное, что он делает. ПК не идентифицирует смартфон как устройство, с которым он может обмениваться данными и передавать данные.
Это единственное, что он делает. ПК не идентифицирует смартфон как устройство, с которым он может обмениваться данными и передавать данные.
Удалось ли вам подключить свой Android-смартфон к ПК с Windows 10?
Использовать USB-кабель для подключения смартфона Android к компьютеру с Windows 10 не так уж и сложно. Просто выберите, что вы хотите сделать, а затем используйте File Explorer для передачи всех видов файлов и изображений. Если у вас есть какие-либо вопросы или проблемы с этим процессом, оставьте комментарий ниже, и давайте обсудим.
Как подключить Android-устройство к ПК с помощью USB-кабеля.
Последнее обновление: | Широкоугольное программное обеспечение
Введение
Помимо подключения устройства Android к Droid Transfer по локальной сети Wi-Fi, вы также можете подключить устройство Android к компьютеру с помощью кабеля USB.
Для этого вам необходимо изменить некоторые настройки на вашем Android-устройстве, чтобы Droid Transfer и Transfer Companion (работающий на вашем Android-устройстве) могли обмениваться данными. В этой статье поддержки показано, как …
В этой статье поддержки показано, как …
Включение параметров разработчика на устройстве Android.
Вам необходимо изменить некоторые настройки на вашем Android-устройстве, чтобы включить «Режим разработчика».
- Откройте настройки устройства и выберите «О телефоне», «Об устройстве» или просто «О телефоне».
- Найдите запись «Номер сборки» или «Версия сборки». Эта запись может находиться в дополнительном подменю под названием «Информация о программном обеспечении» или «Информация о программном обеспечении» на некоторых устройствах.
- Нажмите на запись «Номер сборки» пять или шесть раз. (Нет, правда!)
Ваше устройство покажет вам, сколько нажатий требуется для включения режима разработчика. По завершении на вашем устройстве будет включен режим разработчика. - Вернитесь в главное меню настроек — прокрутите вниз, вы должны увидеть новую запись под названием «Параметры разработчика».

Поздравляю! Теперь вы разработчик! 😉
Включить отладку по USB.
Еще пара настроек, которые нужно изменить …
- Нажмите, чтобы открыть «Параметры разработчика»
- Убедитесь, что «Параметры разработчика» включены.
- Прокрутите вниз до «Отладка по USB» и убедитесь, что он также включен. Если это не так, сдвиньте тумблер вправо, чтобы включить его.
- В зависимости от вашего устройства Android — на вашем телефоне может появиться окно с просьбой подтвердить, что вы хотите включить отладку по USB.Нажмите «ОК» или «Применить», чтобы разрешить отладку по USB.
Загрузите Transfer Companion на свое устройство Android.
Загрузите Transfer Companion на свое устройство Android из магазина Google Play. У вас должна быть установлена программа Transfer Companion версии не ниже 1.58, поэтому проверьте наличие обновлений, если вы ранее загрузили Transfer Companion на свое устройство Android.
У вас должна быть установлена программа Transfer Companion версии не ниже 1.58, поэтому проверьте наличие обновлений, если вы ранее загрузили Transfer Companion на свое устройство Android.
Загрузите Droid Transfer на свой компьютер.
На вашем ПК с Windows перейдите по этому адресу, чтобы загрузить Droid Transfer …
droidtransfer.net
Запустите Droid Transfer на вашем ПК
Запустите Droid Transfer на своем ПК, и когда вы увидите экран подключения:
Подключите устройство Android к компьютеру с помощью кабеля USB. В зависимости от вашего устройства ваш телефон может запрашивать разрешение на обмен данными с вашим компьютером.
Нажмите «ОК» или «Разрешить» в любом запросе, отображаемом на вашем устройстве Android.
Когда Droid Transfer обнаруживает ваше устройство, он запускает Transfer Companion на вашем устройстве Android и начинает загружать данные с вашего телефона через USB-кабель.
Теперь должно быть установлено соединение между Droid Transfer и Transfer Companion, и вы можете начать управление и копирование содержимого вашего телефона Android с помощью Droid Transfer на вашем ПК.
Если у вас возникли проблемы, ознакомьтесь с нашими советами по устранению неполадок с USB-подключением, которые помогут вам решить любые проблемы.
Не забывайте ставить лайки и делиться с друзьями!
Издатель: Широкоугольное программное обеспечение Вернуться к поддержке Droid TransferКак подключить мобильный Интернет к компьютеру через модем
Вам нужно подключение к Интернету для вашего ПК или ноутбука, но у вас нет доступа к общедоступной сети Wi-Fi? Решение простое: подключите мобильное интернет-соединение вашего смартфона к компьютеру.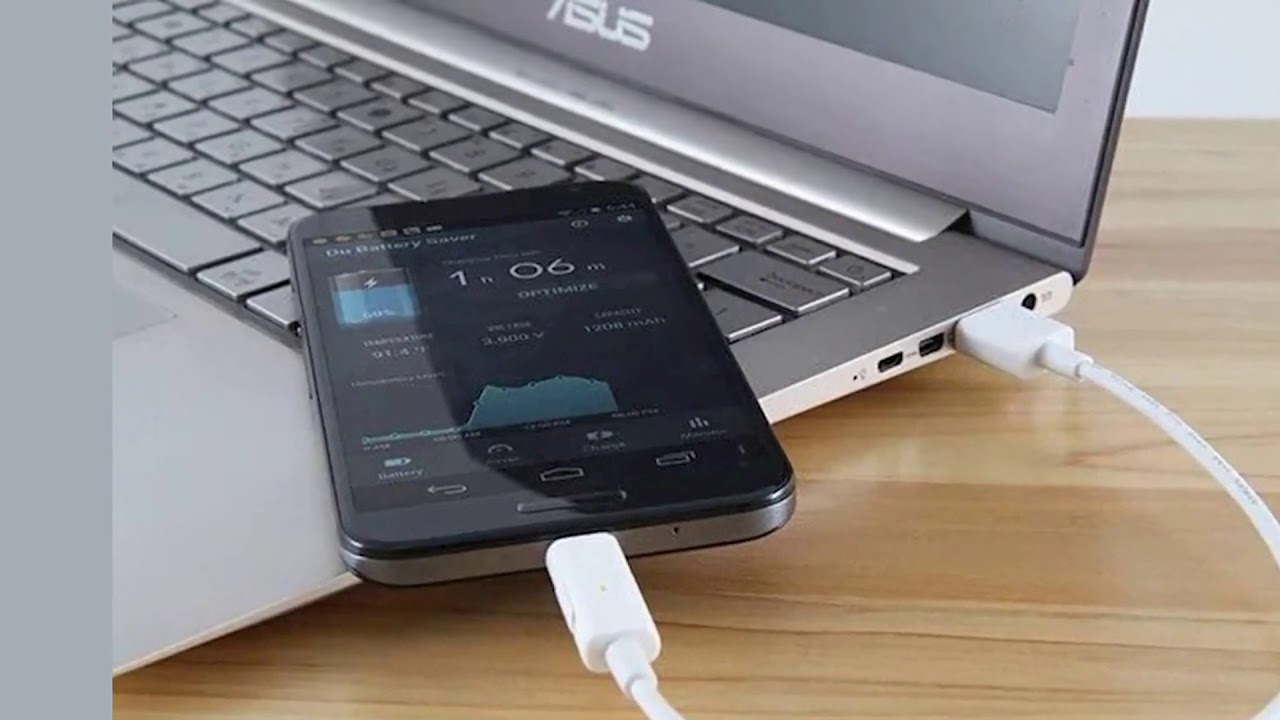 Этот процесс называется привязкой.
Этот процесс называется привязкой.
Хотя модем с вашим ноутбуком или планшетом может быть быстрее, чем в общедоступной сети в вашем любимом кафе, у него могут быть свои проблемы.Вот что вам нужно знать о модеме с Android и о том, как подключить мобильный Интернет к компьютеру.
Что такое модем?
Модем — это термин для подключения вашего мобильного устройства к компьютеру, чтобы ваш компьютер мог подключиться к сети через мобильное соединение для передачи данных вашего телефона. Он работает через USB, Bluetooth или Wi-Fi.
Он работает через USB, Bluetooth или Wi-Fi.
Во времена, предшествовавшие iPhone, это означало использование обычного телефона старого образца для звонка по номеру, который давал доступ в Интернет в любом месте.Некоторые сотовые телефоны могут совместно использовать свое подключение к Интернету, что позволяет вам выходить в Интернет через APN сети устройства.
После выпуска iPhone в 2007 году многие сети сотовой связи начали взимать дополнительную плату за планы модема.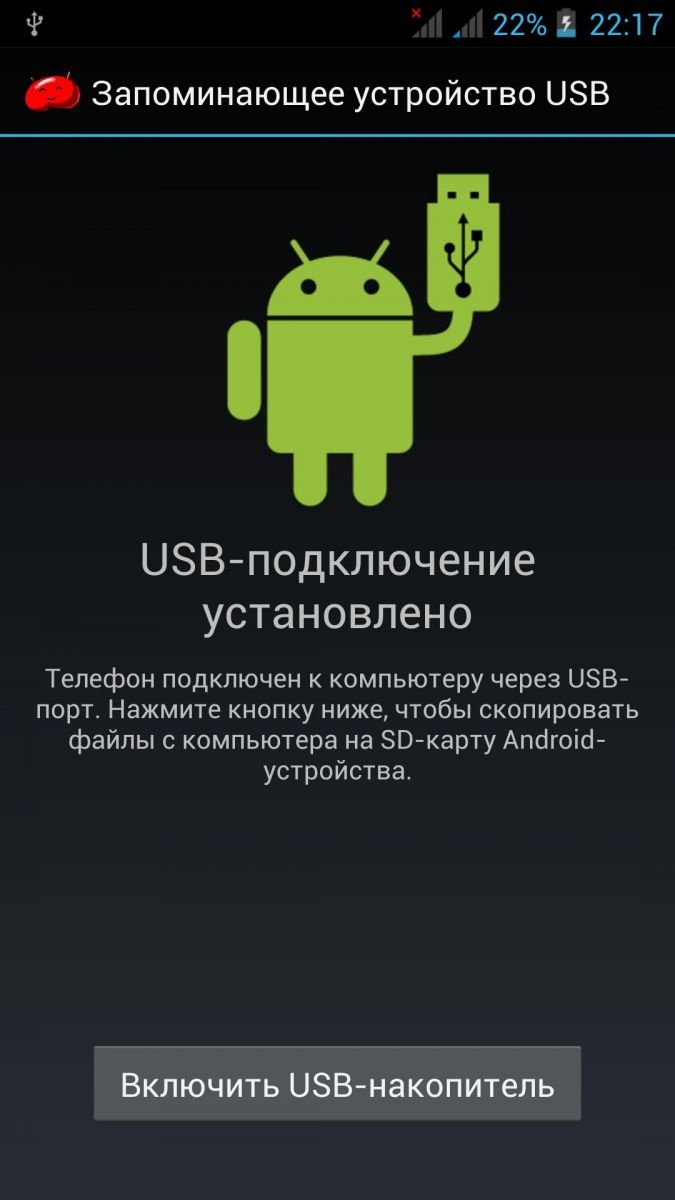 К счастью, эта практика сбора денег с тех пор почти полностью отменена — в наши дни модем обычно бесплатен, за исключением использования вашего лимита данных.
К счастью, эта практика сбора денег с тех пор почти полностью отменена — в наши дни модем обычно бесплатен, за исключением использования вашего лимита данных.
Объяснение параметров мобильного модема Android
Владельцы Android имеют три варианта модема для совместного использования мобильного интернет-соединения со своим ноутбуком, планшетом или даже настольным ПК:
- Подключиться через Bluetooth
- Используйте свой телефон в качестве беспроводной точки доступа
- Подключите телефон к компьютеру через USB
Ниже мы рассмотрим каждый из них, чтобы узнать, какой метод быстрее всего разряжает вашу батарею, а какой передает данные.
Прежде чем продолжить, убедитесь, что на вашем телефоне включен мобильный интернет.Важно отметить, что мощность мобильного сигнала влияет на скорость вашего соединения. Использование модема также может привести к быстрому снижению уровня заряда батареи вашего телефона; беспроводной модем особенно энергоемкий.
Мы предоставляем результаты спидтеста. net для сравнения.
net для сравнения.
1.Как подключить мобильный Интернет к ПК с помощью USB-модема
В мобильных телефонах давно есть функция модема, позволяющая подключать устройство к компьютеру через USB. Это позволяет вам совместно использовать мобильное интернет-соединение через проводное соединение с вашим ноутбуком или другими устройствами.
Это позволяет вам совместно использовать мобильное интернет-соединение через проводное соединение с вашим ноутбуком или другими устройствами.
Это легко сделать.Подключите USB-кабель, входящий в комплект поставки телефона, к компьютеру, а затем подключите его к USB-порту телефона. Затем, чтобы настроить Android-устройство для совместного использования мобильного Интернета:
- Откройте настройки > Сеть и Интернет> Точка доступа и модем .

- Коснитесь ползунка USB-модем , чтобы включить его. Если он отображается серым цветом, убедитесь, что кабель USB правильно подключен на обоих концах.
- Появится предупреждение Hotspot & tethering , информирующее вас о том, что продолжение будет прервать любую существующую передачу данных между вашим телефоном и ПК.
- Нажмите OK , чтобы продолжить.
Изображение 1 из 2
Изображение 2 из 2
Должен появиться значок уведомления, подтверждающий, что модем активен. При тестировании мы обнаружили следующие результаты:
При тестировании мы обнаружили следующие результаты:
- Скорость: 97 Мбит / с загрузка, 2.Загрузка 02 Мбит / с, средний пинг 66 мс.
- Влияние на батарею: Воздействие на батарею вашего телефона зависит от того, подключен ваш ноутбук к розетке или нет. Если это так, заряд батареи должен быть медленным или отсутствовать вовсе, так как телефон будет медленно заряжаться через USB-соединение.
Примечание.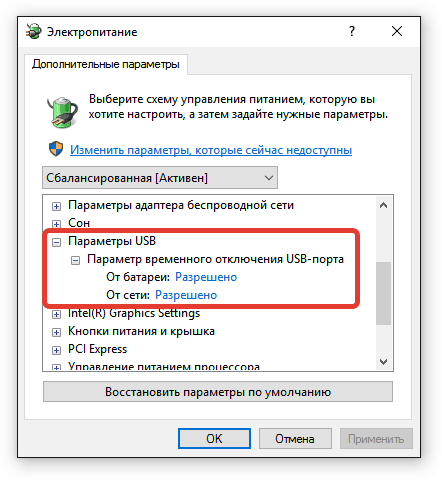 Если ваш компьютер работает от батареи, ваш телефон может разрядить батарею компьютера, а не свою собственную.
Если ваш компьютер работает от батареи, ваш телефон может разрядить батарею компьютера, а не свою собственную.
2. Использование Bluetooth-модема с мобильным Интернетом
Другой способ поделиться своим мобильным интернет-соединением с ПК или планшетом — использовать Bluetooth.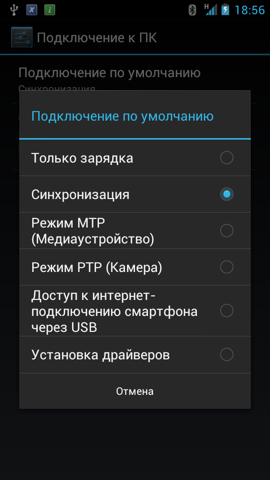 Беспроводная технология ближнего действия имеет достаточную пропускную способность для маршрутизации данных на телефон и сопряженное устройство и обратно.
Беспроводная технология ближнего действия имеет достаточную пропускную способность для маршрутизации данных на телефон и сопряженное устройство и обратно.
Начните с сопряжения телефона с компьютером:
- Откройте настройки Bluetooth вашего телефона Android.
 Вы можете сделать это, нажав и удерживая значок Bluetooth в быстрых настройках, или перейдите в «Настройки »> «Подключенные устройства» .
Вы можете сделать это, нажав и удерживая значок Bluetooth в быстрых настройках, или перейдите в «Настройки »> «Подключенные устройства» . - Выберите Сопряжение с новым устройством , чтобы ваше устройство стало доступным для обнаружения.
- Теперь в вашей системе Windows 10 нажмите Win + I , чтобы открыть приложение «Настройки».
- Здесь выберите Devices> Bluetooth & other devices .
- Переключите Bluetooth на на , если это еще не сделано. Щелкните Добавить Bluetooth или другое устройство , а затем Bluetooth .
- Выберите свой телефон, когда он появится, и пройдите по шагам сопряжения.
 Если у вас возникнут проблемы, см. Наше руководство по настройке Bluetooth в Windows 10.
Если у вас возникнут проблемы, см. Наше руководство по настройке Bluetooth в Windows 10. - После сопряжения на своем телефоне откройте настройки > Сеть и Интернет> Точка доступа и модем и включите Bluetooth-модем .
Изображение 1 из 2
Изображение 2 из 2
Как только телефон будет сопряжен с вашим компьютером, вы можете поделиться своим мобильным интернет-соединением:
- Разверните панель задач Windows, чтобы найти значок Bluetooth , щелкните его правой кнопкой мыши и выберите Присоединиться к персональной сети .

- В появившемся меню найдите значок своего телефона и щелкните его правой кнопкой мыши.
- Выберите Подключиться с помощью> Точка доступа .
Ваш телефон должен отобразить уведомление о том, что Bluetooth-модем активен. Наше тестирование показало:
Наше тестирование показало:
- Скорость: 35 Мбит / с загрузка, 0.Загрузка 78 Мбит / с, средний пинг 289 мс.
- Влияние на батарею: Интенсивное использование Bluetooth действительно увеличивает нагрузку на батарею. Десять минут использования съели пять процентов заряда моего телефона.
3. Как подключить точку доступа Wi-Fi к компьютеру
Сочетание преимуществ беспроводной связи Bluetooth со скоростью USB, использование телефона в качестве точки доступа Wi-Fi, возможно, является самым популярным вариантом модема.
Используя мобильный Интернет и соединение Wi-Fi, ваш телефон создает частную сеть для подключения ваших устройств с безопасным паролем.Это определенно самый удобный выбор. Чтобы настроить модем Wi-Fi:
- Откройте настройки > Сеть и Интернет> Точка доступа и модем .
- Коснитесь Переносная точка доступа (на некоторых телефонах она называется точкой доступа Wi-Fi ).
- На следующем экране переключите ползунок на .
- Затем вы можете настроить параметры сети на этой странице. Например, измените имя точки доступа , Security или откройте параметры Advanced , чтобы автоматически отключать точку доступа, когда ее не используют никакие устройства.
- На некоторых устройствах вам нужно открыть меню Настроить точку доступа , чтобы изменить эти параметры.
- При необходимости коснитесь поля Пароль точки доступа (иногда называется Показать пароль ), чтобы просмотреть пароль.
Изображение 1 из 3
Изображение 2 из 3
Изображение 3 из 3
Затем на вашем ПК с Windows:
- Нажмите Win + I , чтобы открыть настройки .
- Перейдите в Сеть и Интернет> Wi-Fi .
- Щелкните Показать доступные сети и найдите сеть, созданную вашим телефоном. (Вы также можете сделать это, щелкнув значок беспроводного Интернета на панели задач).
- Выберите сеть и нажмите Connect .
- Введите пароль, отображаемый на вашем телефоне (при необходимости внесите любые другие изменения), чтобы установить соединение.
Вот результаты, которые мы получили от этого варианта:
- Скорость: загрузка 10 Мбит / с, 4.Загрузка 45 Мбит / с, средний пинг 55 мс.
- Влияние на батарею: Как и при использовании Bluetooth-модема, при интенсивном использовании батарея разряжается примерно на пять процентов за 10 минут. Тем не менее, стандартное использование выглядит лучше с помощью Wi-Fi-модема и потенциально может длиться около 5-6 часов.
После того, как вы впервые настроили беспроводной модем, его легко активировать снова. Откройте панель быстрых настроек на телефоне, дважды проведя сверху вниз.Нажмите кнопку Hotspot , затем подождите, пока компьютер подключится. Пока вы не меняете имя сети или пароль, она должна подключиться автоматически.
Подключите iPhone к компьютеру с помощью мобильной точки доступа
Не пользуетесь Android? Вам нужно одолжить телефон, чтобы подключить компьютер к Интернету, и у вас есть только iPhone?
В iPhone есть режим точки доступа, который можно включить в разделе «Настройки »> «Личная точка доступа ».Это точка доступа Wi-Fi, к которой может подключиться любое беспроводное устройство.
Для дальнейшей совместимости iOS также поддерживает Bluetooth и USB-модем, как и Android.Для получения полной информации о том, как подключить мобильный Интернет с iPhone к компьютеру, узнайте, как использовать функцию точки доступа на вашем iPhone.
Мобильный модем? Используйте USB для максимального срока службы батареи
Беспроводная связь, Bluetooth и USB-модем — все это варианты для подключения вашего ноутбука или планшета к сети.Но что лучше?
Наши тесты показывают, что USB-модем — это самый медленный вариант, который разряжает аккумулятор вашего телефона.Между тем, у Bluetooth худшие скорости. Тем не менее, благодаря улучшениям в технологии Bluetooth, его влияние на батарею вполне приемлемо.
Подключить мобильное Интернет-соединение к компьютеру легко
Не можете выбрать между точкой доступа Wi-Fi и USB-модемом? Что ж, USB не самый быстрый во всем, что делает Wi-Fi лучшим универсальным вариантом.Но если Wi-Fi недоступен, лучшим вариантом будет использование USB-модема.
Обеспокоены стоимостью модема? Ознакомьтесь с этими способами, чтобы уменьшить использование данных при использовании мобильного Интернета.
Теперь вы можете получить фиолетовый iPhone! Вот что вам нужно знатьApple выпустила iPhone 12 и 12 Mini в новом стильном цвете.Вот подробности, которые вам следует знать.
Читать далее
Об авторе Кристиан Коули (Опубликовано 1465 статей)Заместитель редактора по безопасности, Linux, DIY, программированию и техническим вопросам.Он также выпускает The Really Useful Podcast и имеет большой опыт в поддержке настольных компьютеров и программного обеспечения. Автор журнала Linux Format, Кристиан — мастер Raspberry Pi, любитель Lego и фанат ретро-игр.
Более От Кристиана КоулиПодпишитесь на нашу рассылку новостей
Подпишитесь на нашу рассылку, чтобы получать технические советы, обзоры, бесплатные электронные книги и эксклюзивные предложения!
Еще один шаг…!
Подтвердите свой адрес электронной почты в только что отправленном вам электронном письме.
Как передавать файлы с Android через USB-кабель
Автор редактора | Опубликовано: 26 февраля 2019 г.Вы можете использовать Wi-Fi для передачи файлов между телефоном Android и ПК или Mac, но если подключение к Интернету недоступно или нестабильно, есть еще один вариант: использовать надежный USB-кабель. Прочтите, чтобы узнать, как USB-кабель может помочь вам без проблем перемещать файлы между устройствами.
Для передачи файлов с Android-устройства на компьютер вам потребуется следующее:
- Ваш телефон Android
- Компьютер с USB-портом
- Кабель USB
Передача файлов Android для Windows
1.Разблокируйте свой телефон.
2. Подключите его к USB-порту компьютера с помощью кабеля.
3. Ваш телефон Android отобразит уведомление «Зарядка устройства через USB». Нажмите на него.
4. При нажатии на уведомление отобразятся другие параметры. Выберите Передача файлов в разделе «Использовать USB для».
5. На вашем компьютере отобразится окно передачи файлов. Перетащите файлы из этого окна в желаемое место на вашем компьютере.
6. По завершении извлеките устройство из Windows, щелкнув правой кнопкой мыши диспетчер устройств и принтеров на панели задач и выбрав имя устройства в списке.
7. Отсоедините USB-кабель.
Передача файлов Android для Mac
Для пользователей Mac необходимо выполнить несколько дополнительных шагов, если вы хотите перенести файлы со своего устройства Android, но остальные шаги в значительной степени аналогичны передаче файлов Android для Windows.
1. Загрузите и установите Android File Transfer на свой компьютер. Обратите внимание, что это приложение работает только на компьютерах Mac под управлением OS X 10.7 или новее.
2. Откройте приложение Android File Transfer. Вам нужно открыть его при первом использовании, но при следующем подключении устройства оно откроется автоматически.
3. Разблокируйте приложение Android и подключите его к Mac с помощью кабеля USB.
4. Нажмите на телефоне на уведомление с надписью «Зарядка устройства через USB».
5. Ваш телефон отобразит другие параметры USB для вашего устройства. В разделе «Использовать USB для» выберите Передача файлов .
6. На вашем компьютере отобразится окно Android File Transfer.
7. Перетащите файлы из этого окна в желаемое место на вашем компьютере.
8. После резервного копирования данных извлеките USB-накопитель, щелкнув правой кнопкой мыши значок внешнего устройства на рабочем столе и выбрав «Извлечь [имя тома]».»Как вариант, вы можете перетащить значок внешнего тома в корзину в Dock.
9. Отсоедините USB-кабель.
Перенос файлов с одного устройства на другое — это проще простого, не так ли? Но резервное копирование данных — это больше, чем просто копирование и перемещение файлов. Хотите узнать больше о том, как сделать ваши бизнес-устройства и компьютеры безопасными? Наши специализированные ИТ-специалисты могут предложить стандартные решения для резервного копирования, которые выходят за рамки простого перетаскивания. Благодаря их знаниям в области безопасности, восстановления данных и обеспечения непрерывности бизнеса вам больше не придется бояться снова потерять свои данные.Позвоните нам сегодня.
Как синхронизировать телефон Android с компьютером
Есть несколько способов подключить телефон к компьютеру: физически с помощью USB-кабеля или удаленно с помощью Bluetooth или беспроводного соединения. В этом руководстве объясняется, как подключиться к ПК, чтобы затем можно было загружать файлы или изображения с телефона на компьютер.
Вам понадобится:
- Компьютер и телефон android, с кабелем USB для подключения USB.
Следуйте этим пошаговым инструкциям, чтобы синхронизировать телефон Android с компьютером
Step 1: Возьмите телефон и подключите один конец кабеля USB к разъему USB, а другой конец — к компьютеру.
Шаг 2: Ваш компьютер распознает устройство и спросит вас, что вы хотите сделать.
Шаг 3: В этом случае я хочу импортировать изображения и видео на свой компьютер, поэтому я нажимаю Импортировать изображения и видео с помощью опции Windows . Это автоматически импортирует все изображения и видео на мой компьютер.
Step 4: Он спросит, хотите ли вы присвоить тег (или название темы) всем изображениям (это даст то же имя, за которым следует номер), для их поиска или для использования на сайтах социальных сетей.Дайте вашим изображениям имя, если хотите, а затем нажмите Импортировать .
Шаг 5: Ваши фотографии будут перенесены. Если вы хотите, чтобы в телефоне не было фотографий и т. Д., Вы также можете установить флажок «Удалить после импорта », чтобы все импортированные изображения были удалены с вашего телефона.
Шаг 6: После переноса фотографий откроется папка, в которую они были перенесены, и вы сможете просматривать их на своем компьютере.
Шаг 7: Также можно синхронизировать ваш Android-устройство с ПК с помощью Bluetooth, но вам необходимо, чтобы Bluetooth был доступен и включен на вашем компьютере. Затем на вашем телефоне также необходимо будет включить Bluetooth. Зайдите в меню настроек в телефоне и затем включите Bluetooth, чтобы включить его (точный метод включения Bluetooth зависит от телефона).
Шаг 8: Когда на обоих устройствах будет включен Bluetooth, ваш компьютер проверит, хотите ли вы подключиться, и определит ваш телефон.Это сделано для того, чтобы к вашим данным не подключился случайный человек.
Разрешите это только для одного запроса на передачу определенного файла или, если у вас есть много информации для отправки, разрешите определенный промежуток времени. Если вы собираетесь много передавать по Bluetooth, вы можете установить постоянное включение для одного и того же устройства. Нажмите ОК .
После проверки устройства оно появится в списке подключений Bluetooth в папке устройств и принтеров.Вы можете проверить это, дважды щелкнув по нему, чтобы открыть панель управления устройством.
Шаг 9: Найдите на телефоне картинку или картинки, которые вы хотите перенести на свой компьютер. Нажмите на значок подключения и выберите Bluetooth из списка.
Шаг 10: Телефон просканирует доступные устройства Bluetooth. Должно быть показано имя вашего ПК. Коснитесь имени своего ПК .
Шаг 11: Файл будет отправлен на ваш компьютер.Ваш компьютер сообщит вам, что телефонное устройство пытается отправить данные. Примите заявку.
Шаг 12: Как только файл будет принят, он будет загружен на ваш компьютер, как правило, в папку «Документы» или «Загрузки». Ваш компьютер сообщит вам, когда загрузка будет завершена. Не забывайте выключать Bluetooth, когда он не используется, чтобы ваши данные были в безопасности.
Step 13: Существует также ряд приложений для Android, которые позволяют телефону подключаться к компьютеру по беспроводной сети через беспроводное соединение.

 На компьютере появится новая сеть с доступом к интернету.
На компьютере появится новая сеть с доступом к интернету.
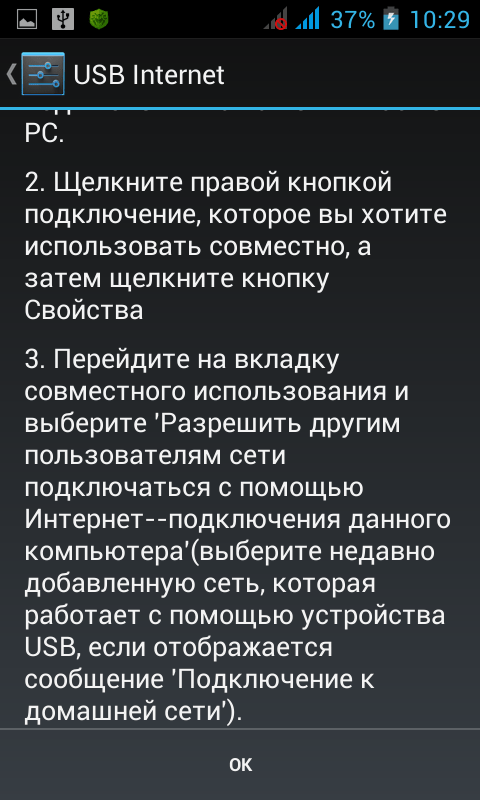
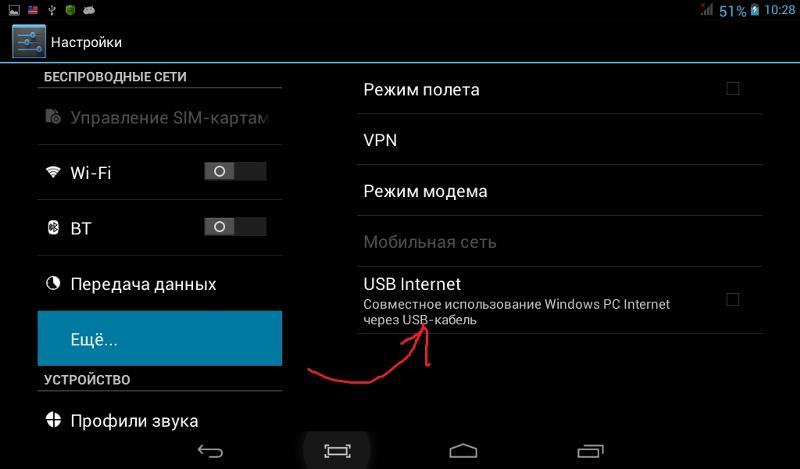 Чтобы видеть экран телефона на компьютере, выберите из списка совместимый ПК, который будет приемником сигнала. Если хотите вывести картинку с экрана компьютера на телефон, включите функцию «Используется другими».
Чтобы видеть экран телефона на компьютере, выберите из списка совместимый ПК, который будет приемником сигнала. Если хотите вывести картинку с экрана компьютера на телефон, включите функцию «Используется другими».


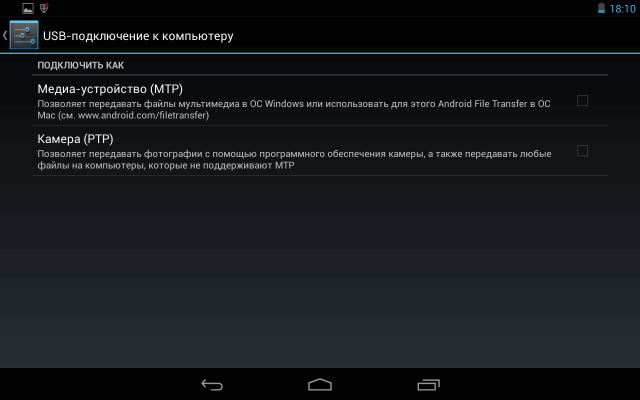



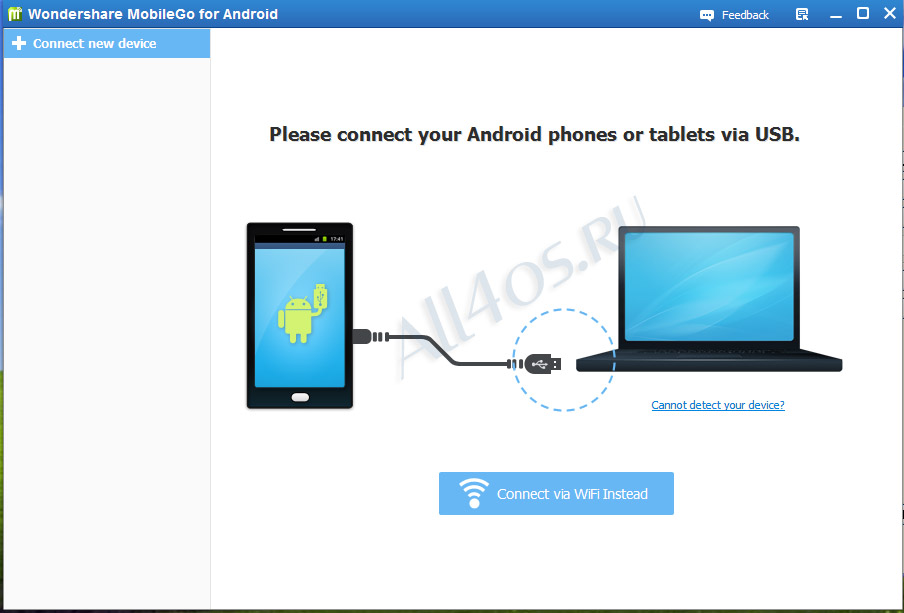



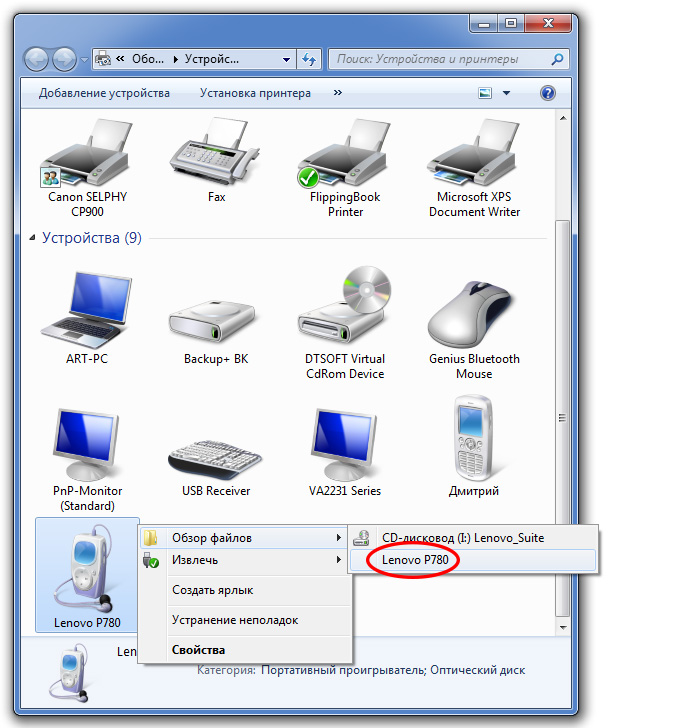
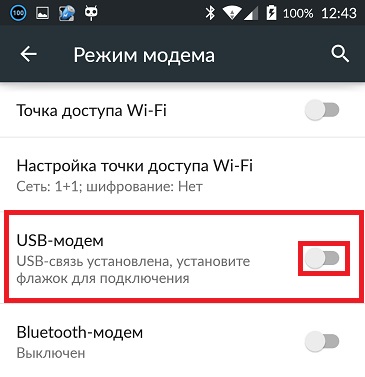 Вы можете сделать это, нажав и удерживая значок Bluetooth в быстрых настройках, или перейдите в «Настройки »> «Подключенные устройства» .
Вы можете сделать это, нажав и удерживая значок Bluetooth в быстрых настройках, или перейдите в «Настройки »> «Подключенные устройства» . Если у вас возникнут проблемы, см. Наше руководство по настройке Bluetooth в Windows 10.
Если у вас возникнут проблемы, см. Наше руководство по настройке Bluetooth в Windows 10.