Как подключить роутер к роутеру через Wi-Fi или по кабелю LAN

Доброго времени суток. Несколько раз посетители в комментариях писали о том, что их сетевое устройство Wi-Fi не покрывает всю зону квартиры и спрашивали каким образом можно увеличить беспроводное покрытие. Так же подобный вопрос был связан с тем, что два соседа решили провести высокоскоростной Интернет от провайдера, но при этом получать доступ в сеть по Wi-Fi и использовать всего один канал на двоих. Конечно, в первом случае можно использовать Wi-Fi Repeater чтобы усилить радиус действия сигнала.
Тем более, уже есть в наличии сетевое оборудование в виде портативной точки доступа, имеющее повторитель(репитер) и работающее как маршрутизатор. Вместе с тем, усилить сигнал и увеличить зону покрытия, а также использовать один канал интернет-провайдера на двоих можно с помощью двух маршрутизаторов. Каждый выберет для себя свое решение, но если вы не прочь узнать как подключить роутер к роутеру по беспроводной сети или кабелю LAN, то мы рассмотрим оба варианта на примере моделей Asus RT-N14U и TP-LINK WR741ND.
Подключение роутера Asus и TP-Link к сети по Wi-Fi.
Весь смысл сводиться к тому, что одно сетевое устройство будет расширять зону беспроводного покрытия другого. Следует сказать, что ранее маршрутизаторы имели только функцию репитера (режим повторителя), которая поддерживалась не всеми сетевыми устройствами, а после разработчики представили технологию WDS.
WDS (Wireless Distribution System) — технология призвана расширить беспроводную зону Wi-Fi за счет объединения нескольких беспроводных точек (например, Wi-Fi роутеров) в единую сеть без применения кабеля LAN между ними.
Однако, в WDS технологии при создании сети все устройства при настройке должны соблюдать одни и те же правила:
- Находиться на одной частоте.
- Использовать один метод шифрования.
- Использовать одинаковый ключ шифрования.
При этом, чтобы подключить роутер к роутеру по Wi-Fi и расширить зону беспроводного покрытия, у первого сетевого устройства дополнительных настроек делать не нужно. Его задача работать в обычном режиме и раздавать Wi-Fi. А вот второй маршрутизатор должен иметь функцию репитера/повторителя или дружить с технологией WDS. Что именно поддерживает ваше сетевое устройство — не важно, потому что по сути и то, и другое — одно и тоже. Что из упомянутого имеет в своем арсенале ваш роутер, вы можете узнать на официальном сайте производителя или посмотреть доступный функционал в интерфейсе маршрутизатора.
Настройка роутера Asus в режиме повторителя.
Перевести маршрутизатор Asus в режим повторителя довольно просто. Нужно войти в интерфейс роутера и перейти на вкладку «Администрирование» — «Режим работы». На этой странице активируйте переключатель у пункта «Режим повторителя» и нажмите кнопку «Сохранить».
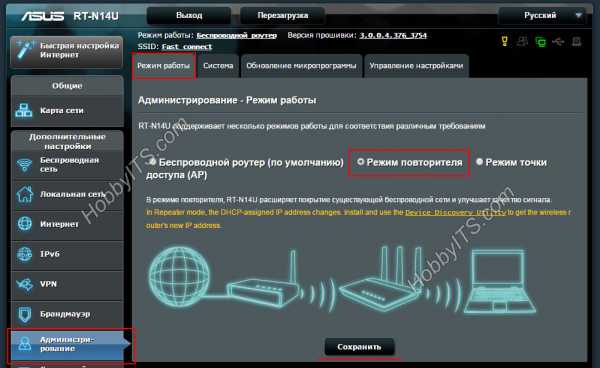
Дожидаемся пока устройство выполнит процесс перезагрузки и после этого откроется вкладка «Настройки интернета» и автоматически выполниться процесс сканирования доступных беспроводных сетей.
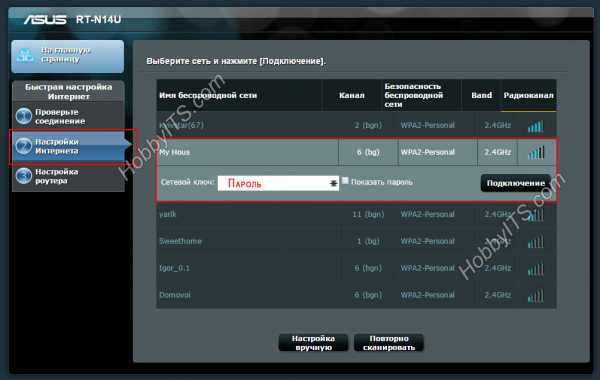
В сформированном списке беспроводных сетей, вы должны отыскать свою существующую сеть и ввести ключ (пароль) доступа и кликнуть по кнопке «Подключить». Роутер подключиться к вашей сети, ему будет присвоен адрес и беспроводное покрытие будет расширено.
Настройка роутера TP-Link по WDS.
Многие маршрутизаторы от компании TP-Link на своем борту имеют WDS. Первым делом войдите в административную панель и перейдите на вкладку «Беспроводной режим (Wireless Settings)» и на против пункта «Включить WDS (Enable WDS)» установите флажок.

После этого на этой странице, вы получите доступ еще к одним настройкам. Чтобы получить список беспроводных сетей для подключения, нажмите кнопку «Поиск». По завершению процесса, вы получите список точек доступа. Отыщите свою сеть и нажмите на кнопку «Подключение» и подтвердите действия.
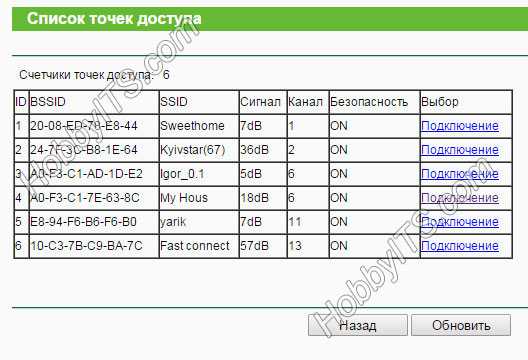
Маршрутизатор выполнит перезагрузку и автоматически перенаправит на страницу «Настройки беспроводного режима». Осталось ввести пароль от беспроводной сети из выбранного списка и роутер подключиться к точке доступа в качестве повторителя и расширит Wi-Fi зону беспроводного покрытия.
Подключение роутера к роутеру по кабелю LAN.
Обычно маршрутизаторы соединяют между собой при помощи опрессованного LAN кабеля если расстояние между этими сетевыми устройствами превышает 25-30 метров. Мне известно две схемы подключения и о них я расскажу ниже.
Схема №1.
Поскольку у нас есть уже настроенный маршрутизатор с интернетом от провайдера, то условно мы его обозначим первый. Роутер, который мы хотим подключить, условно назовем второй.
В первом сетевом устройстве должна быть активна функция DHCP и больше ничего настраивать не нужно, а на втором подключаемом маршрутизаторе, рекомендую сразу сбросить сетевые настройки до заводских, чтобы ранее выполненные на нем настройки не мешали в создании нашей схемы. После этого, можно соединить два роутера между собой. Я буду использовать в качестве основного роутер Asus, а подключать к нему буду второе устройство TP-Link.

Один конец патч-корда воткните в LAN порт первого роутера, на котором у нас есть интернет, а другой конец кабеля вставьте в WAN порт второго маршрутизатора. Как я уже упоминал, на первом должна быть лишь активна DHCP функция, а на втором нужно убедиться в том, что в настройках указано автоматическое получение IP. Зайдите в настройки второго роутера (у меня это TP-Link) и перейдите на вкладку Network — WAN.
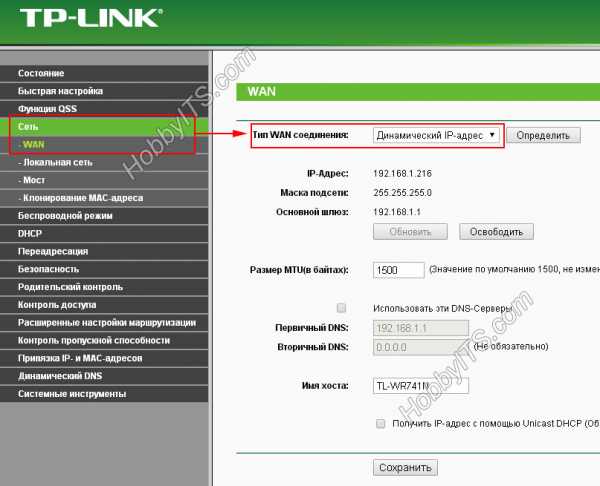
На этой странице вы должны проверить, а при необходимости изменить настройки строки «Тип WAN соединения (WAN Connection Type)» — значение «Динамический IP- адрес (Dynamic IP)». Так же убедитесь, что есть IP-адрес, маска подсети и основной шлюз. Таким образом второе сетевое устройство работает в качестве клиента первого и имеет свою отдельную сеть Wi-Fi. Поэтому при необходимости не забудьте ее настроить.
Схема №2.
В данном подключении нужно связать между собой сетевые устройства посредством LAN портов. То есть, вам нужно вставить патч-корд в LAN порт одного и другого маршрутизатора. При таком подключении оба устройства будут находиться в одном логическом сегменте сети. Однако, беспроводные сети будут иметь разное имя SSID несмотря на то, что адресация у них будет одинаковой.

Зайдите в настройки подключаемого роутера и первым делом перейдите на вкладку «Сеть» — «Локальная сеть». Если ваши сетевые устройства в локальной сети имеют одинаковый IP-адрес, то второму устройству во избежание конфликтов, нужно присвоить другой IP или сменить подсеть.
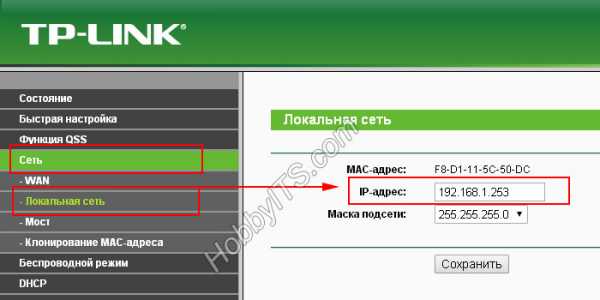
Я на втором устройстве TP-Link сменил IP-адрес с 192.168.1.1 на 192.168.1.253 поскольку на Asus и TP-Link он был одинаковым. Важно чтобы диапазон IP у второго сетевого устройства был присвоен с конца. Это может быть, что-то в районе от 192.168.1.250 и до 192.168.1.254. Осталось перейти на вкладку и отключить DHCP-сервер.
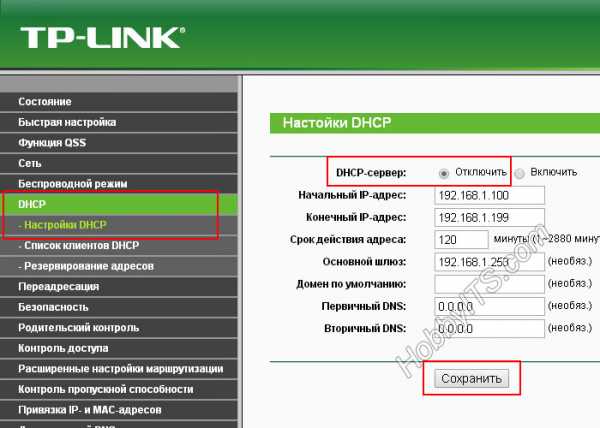
В завершении публикации нужно сказать, что в этой схеме при заранее подключенных сетевых устройствах друг к другу с помощью патч-корда при настройке второго маршрутизатора может сразу же возникнуть конфликт во время сохранения изменений. В этом случае рекомендую второму маршрутизатору присвоить IP-адрес, не связывая его с первым устройством.
На этом буду заканчивать. Пока!
Если вы нашли ошибку, пожалуйста, выделите фрагмент текста и нажмите Ctrl+Enter.
Читайте также
Поделитесь в соцсетях:
hobbyits.com
Как подключить роутер к интернету через роутер
Как подключить компьютер к роутеру знает практически каждый. Однако бывает так, что одного маршрутизатора оказывается недостаточно. Причин тому масса: недостаточная величина зоны покрытия, слишком малое количество LAN-разъемов для подключения всех имеющихся в наличии абонентов и так далее. Актуальной становится такая схема подключения между собой двух или нескольких устройств, чтобы удовлетворить тем или иным техническим требованиям.
В нашей заметке мы подробно рассмотрим два наиболее практичных способа того, как подключить роутер к интернету через роутер. Один из этих способов соединяться получил название «LAN-to-WAN», а другой «LAN-to-LAN». Чем отличаются друг от друга эти виды подключения?
- Способ LAN-to-LAN позволяет увеличить емкость абонентской линии – то есть число возможных подключений. Связь между устройствами такова, что оказывается возможной передача файлов и разделение прочих физических ресурсов.
- Способ WAN-to-LAN – это технология создания вторичной локальной сети на базе исходной WiFi сетки. Вторичная сеть может конфигурироваться независимо от первичной (можно настраивать DNS и проч.), что, во-первых, увеличивает ее безопасность, а, во-вторых, организовывать сервисы наподобие «родительского контроля». Недостатки у второго способа тоже имеются: разделение ресурсов и передача файлов невозможны.
 Кроме этих двух, есть еще и третий вариант: коннект через WiFi. Эту схему мы рассмотрим напоследок. А теперь поговорим о кое-каких обязательных приготовлениях.
Кроме этих двух, есть еще и третий вариант: коннект через WiFi. Эту схему мы рассмотрим напоследок. А теперь поговорим о кое-каких обязательных приготовлениях.
Что нужно сделать вначале?
Есть небольшой перечень действий, нужных для того, чтобы установка прошла успешно, а полученная сеть функционировала оптимальным образом:
- Назначить первый и второй роутеры. То есть определиться с тем, какое из устройств будет ведущим, а какое ведомым.
- Проверить, поддерживает ли ведущий маршрутизатор способ подключения типа «мост»(Bridge).
- Сбросить настройки ведомого роутера в заводское состояние.
- Обзавестись подходящей длины «кроссовером».
Ведущим роутером следует назначать более мощное устройство. В процессе изложения мы будем считать, что именно так вы и поступили. Кроме того мы будем полагать, что главный роутер уже подключен к ПК и сети провайдера, а также верно настроен. Тестирование роутера по второму пункту можно произвести при помощи утилиты под названием «DD-WRT» — она не только тестирует WiFi роутер, но и активирует требуемый режим для устройств, не поддерживающих его по умолчанию.
Выполнить сброс можно при помощи кнопки на задней панели ведомого маршрутизатора. Обычно эта кнопка маркирована надписью «Reset». Кроссовер – это шнур, подключаемый от роутера к роутеру для того, чтобы появилась возможность последовательно соединить два роутера через кабель. Жилы кроссовера расположены особым образом, так что, если вы не имеете навыка обжима кабеля, то лучше приобретите кроссовер у любого продавца комплектующими для компьютера.
LAN-to-LAN и LAN-to-WAN
Настраивать подключение по первой схеме будем так:
- Для начала подключаемся к первому роутеру и активируем DHCP в его настройках.
- Подключаемся ко второму роутеру и, наоборот, деактивируем DHCP в его настройках.
- Назначаем ведомому устройству IP-адрес отличный от стандартного (192.168.0.1 или 192.168.1.1) – пусть это будет, например, — 192.168.0.200. Сохраняем сделанные изменения.
Чтобы настроить роутер по второй схеме смотрите картинку ниже:

Здесь имеет место соединение проводом LAN-порта ведущего с WAN-портом ведомого. Теперь нужно выяснить, как настроить интернет на главном и подчиненном устройствах.
Делается это так:
- На первом роутере выставляется опция DHCP.
- На втором роутере забираемся в раздел настройки WAN и в поле типа коннекта (connection type) указываем значение «Dynamic IP».
- Опцию DHCP оставляем активной, а для диапазона адресов вторичной сетки указываем что-нибудь вроде 192.168.3.2–192.168.3.240. Главное, чтобы диапазоны первичной и вторичной сеток не совпали.
- Для разнообразия, можно назначить сеткам различные SSID.
Настроенный таким образом роутер обнаруживает себя в качестве источника новой WIFi сети. Теперь можно вайфаить посредством второго маршрутизатора. Выше мы рассмотрели организацию цепочки через сетевой кабель. Чтобы выяснить, как подключить интернет через второй роутер еще одним способом – читаем дальше.
Коннект по WiFi
Для его организации нужно иметь интернет на компьютере и понимать, как соединить два роутера без помощи кроссовера. Сделать это не так уж сложно. На подчиненном аппарате выключаем опцию DHCP, назначаем ему IP-адрес, не совпадающий с адресом главного. Параметр «Wireless Mode» выставляем в значение «Repeat\Bridge Mode».
Далее нужно подсоединить сеть первого к сети второго: для этого задаем SSID для вторичной сетки и ищем первую сетку, нажав на кнопку Scan (поиск). Найдя первый SSID, входим в него по паролю и тут же задаем идентичный ему пароль для SSID второй сети. Теперь можно коннектиться через интернет c обоих маршрутизаторов.
nastrojkin.ru
Как подключить Wi-Fi роутер, если есть проводной интернет 🚩 как подключить интернет через вай фай роутер 🚩 Комплектующие и аксессуары
Первоначально следует подключить роутер к сети питания, а также в случае необходимости установить все необходимые драйверы.
1. Включите клавишу питания, которая находится на роутере сзади. После этого должны загореться лампочки.
2. Кабель интернета следует подключить в гнездо роутера с надписью WAN. Если подключение выполнено верно, то раздастся характерный щелчок.
3. Если вам необходим кабель для присоединения к компьютеру, то подключить его можно в любые гнезда роутера.
Далее можно непосредственно приниматься за настройку wi-fi.
Самым распространенным на сегодняшний день способом является использование wi-fi адаптера типа USB. Рассмотрим на примере операционной системы Windows 7.
1. Для того чтобы поступал наилучший сигнал, адаптер подключают в переднее гнездо. Но если нет возможности, то лучше подключить сзади в верхний разъем.
2. Чтобы улучшить сигнал, можно использовать удлинитель, который идет в комплекте с роутером. Затем включается беспроводное соединение на компьютере.
3. В командную строку необходимо ввести «sete». В высветившемся окошке следует зайти во вкладку «просмотр сетевых подключений». В этом разделе должно быть активно беспроводное соединение. В противном случае следует правой кнопкой мыши кликнуть на значок соединения и включить.
4. Многие ноутбуки имеют определенные команды на горячих клавишах. Их можно использовать при подключении к wi-fi. Например, некоторые модели ноутбуков Dell подключаются к сети нажатием клавиш Fn + F2.
5. Теперь можно с легкостью пользоваться интернетом на ноутбуке через wi-fi.
Таким образом, настроить интернет через wi-fi довольно просто. Самое главное — правильно подключить роутер, чтобы избежать в дальнейшем различных проблем.
Также немаловажен такой фактор, как тариф: ведь от него зависит скорость передачи данных, а соответственно, и спектр возможностей пользователя.
www.kakprosto.ru
Как подключить вай фай роутер к Интернету, как его настроить.
Настройка и подключение Wi-Fi роутера, подключение к Интернет, компьютеру, ноутбуку по кабелю LAN (Ethernet).
Интернет и WiFi-роутер сегодня это почти синонимы. В нынешнее время интернет — часть нашей повседневной жизни. Безлимитным Интернетом пользуется большая часть человечества. С каждым днем выпускается тысячи новых гаджетов, требующих доступ к глобальной сети. На помощь приходят WiFi-роутеры, которые раздают Интернет на расстоянии.
Подключение WiFi-роутера.
WiFi-роутер является устройством, что осуществляет подключение к сети Интернет, образует локальную сеть и раздает доступ ко Всемирной паутине подключённым к нему устройствам как посредством беспроводного модуля, так и через кабель.
Приобретение такого устройства и заключение договора с провайдером это лишь маленькая проделанная работа на этом пути. У многих возникаю проблемы с установкой WiFi-роутера. В целом подключение беспроводного маршрутизатора не вызывает проблем, но есть и исключения. Конечно же можно воспользоваться услугами квалифицированных и опытных в этом деле специалистов, но их услуги стоят не мало. Всю эту сложную на первый взгляд работу можно сделать самостоятельно, главное лишь знать нужные параметры. Об этом и пойдет дальше речь.
Устанавливаем маршрутизатор правильно.
Изначально нужно определиться с местом установки WiFi-роутера. Надо оценить степень пользования WiFi. Если Вы будете сугубо пользоваться Интернетом лишь на одном компьютере и изредка заходить в глобальную сеть через другие гаджеты, то роутер можно подключить по кабелю, тут же можно будет подключить NAS-сервер, покрытия будет хватать на большую часть дома или квартиры.
Если Вы будете активно использовать беспроводную сеть, нужно выбирать место положение роутера по средине помещения. Лучше всего установить роутер повыше, что бы обеспечить наилучшее покрытие сигналом. Не стоит размещать роутер в нишах стен или за какими-то препятствиями, ведь сигнал тогда будет намного ниже. Шаблонного места расположения WiFi-роутера нету, все зависит от индивидуальных планировок квартир.
Подключение беспроводного маршрутизатора.
И так, с местом расположения мы определились, дальше займемся подключением нужных кабелей и антенн. В целом WiFi-роутер простое устройство и с ним можно легко справиться. Берем в руки роутер и поворачиваем его задней стороной. Четыре порта из пяти одного цвета это LAN-порты для компьютеров, ноутбуков, медиа-серверов и т.п. Если же ваш ноутбук обладает функцией WiFi, то конечно ней и нужно воспользоваться. Нужно заметить, что последний порт иного цвета, это WAN-порт. Этот порт предназначен для соединения с кабелем провайдера. После подключения кабеля должен засветиться индикатор порта, это означает, что связь с оборудованием провайдера и роутером установлена. Вот и все, WiFi-роутер благополучно подключен, теперь надо его лишь настроить.
Настройка роутера производится по адресу http://192.168.1.1 и http://192.168.0.1 авторизоваться, ввести admin/admin и задать параметры в соответствии с рекомендациями провайдера.
kakto-tak.ru
При настройке роутера пишет «Без доступа к интернету», или «Ограничено» и нет соединения с интернетом
Привет! Не так давно я написал статьи об ошибке «Без доступа к интернету», которую можно увидеть на компьютер с Windows 7, и «Ограничено» — в Windows 10 и Windows 8. Это одинаковые ошибки, которые появляются очень часто. При их появлении, результат один — не работает интернет, сайты не открываются и т. д. Народ сталкивается с этими проблемами чаще всего при настройке роутера. В статьях, ссылки на которые выше, я в основном писал о решении этих ошибок на самом компьютере. То есть, описывал те случаи, когда виновен именно компьютер, или ноутбук.
Но по моим наблюдениям, чаще всего в проблемах с интернетом виновен Wi-Fi роутер. Ошибки «Без доступа к интернету» и подключение «Ограничено» — не исключение. Проверить это очень просто. Если вы столкнулись с такой проблемой, то просто подключите к своему роутеру другое устройство. Если на нем интернет работать не будет — значит проблема в роутере, или в интернет провайдере. Звоним в поддержку провайдера, и выясняем, нет ли у них проблем, и оплачен ли у вас интернет. Если там все ok, то виновен во всем точно роутер.
А если нет соединения с интернетом при настройке роутера, то я могу точно сказать, что проблема точно в неправильно заданных настройках, неправильно подключенных кабелях, или роутер просто неисправен (такое тоже бывает).
Сейчас мы рассмотрим те настройки, которые нужно проверить в первую очередь.
На работает интернет при настройке роутера «Без доступа к интернету»
Если вы взялись настраивать роутер самостоятельно, и столкнулись с проблемой, когда нет подключения к интернету, то не спешите вызывать мастера. Не важно какой у вас маршрутизатор: Tp-Link, D-Link, Asus, Tenda, Linksys, ZyXEL, или какой-то другой. Думаю, что вы уже что-то там пытались настроить, и все вроде бы даже сделали правильно, но почему-то увидели примерно такую ошибку (значок может немного отличатся):
Если вы уже что-то настраивали, и не уверены что все сделали правильно, то советую сбросить настройки на вашем роутере, чтобы они нам не мешали. Найдите на корпусе кнопку Reset (обычно она утоплена в корпус устройства), нажмите ее и подержите 10 секунд. Если не знаете как это сделать, или не получается, то продолжайте настройку без сброса, или напишите в комментариях, дам ссылку на инструкцию.
Дальше, очень важно, проверить правильно ли вы все подключили. Как правило, на роутере есть 4 LAN разъема — для подключения компьютеров, телевизоров и т. д. к интернету и 1 WAN разъем. В него мы подключаем кабель от интернет-провайдера, или ADSL модема. Очень важно, подключить интернет именно в WAN разъем, в противном случае, не будет работать интернет и будет ошибка «Без доступа к интернету».
Как правило, все разъемы на роутере подписаны. Может быть написано как WAN, так и «Интернет». Вот для примера на роутерах Tp-Link, LAN обычно всегда желтые, а WAN — синий. Можете глянуть на примере настройки TP-LINK TL-WR940N.
Вот правильная схема подключения:

Значит так, проверили, если все правильно подключено, то искать решение проблемы будем в настройках роутера.
Самый важный момент, который нужно знать при настройке любого роутера, и из-за которого практически постоянно появляются ошибки с отсутствием интернета после настройки роутера — это правильная настройка роутера на работу с вашим интернет-провайдером. Если вы неправильно зададите настройки интернета (WAN) на роутере, то интернет конечно же работать не будет, а увидите вы ошибку «Без доступа к интернету».Сейчас поясню простым языком. Есть провайдер, который дает вам интернет. Вы этот интернет подключаете к роутеру. Задача роутера установить соединение с провайдером и раздать интернет на ваши устройства. Если роутер не может соединится с провайдером, то интернет конечно же работать не будет.
Продолжаем разбираться…
Почему роутер не соединяется с провайдером и не работает интернет после настройки?
В большинстве случаев, это происходит потому, что в настройках роутера неправильно указан тип соединения, который использует ваш провайдер. Или, неправильно заданы данные для подключения к интернету. Ваш провайдер скорее всего использует один из этих способов соединения: Динамический IP, PPPoE, L2TP, PPTP, или Статический IP.
Самый простой, это Динамический IP. Интернет должен заработать сразу после подключения интернета к роутеру. Если ваш провайдер использует Динамический IP, и вы видите ошибку «Без доступа к интернету», или «Ограничено», то в первую очередь сделайте сброс настроек на роутере. Если не поможет, то проверьте, выбран ли на вашем роутере тип соединения Динамический IP. Как это сделать, покажу ниже.
Если же у вас провайдер использует PPPoE, L2TP, или PPTP, то кроме того, что в настройках нужно выбрать один из этих соединений, нужно еще указать данные для подключения к провайдеру, которые вам должны выдать при подключении к интернету. Как правило, это: имя пользователя, пароль и возможно IP-адрес и имя сервера.
Вам обязательно нужно точно знать, какой тип соединения использует ваш провайдер. И данные для подключения, если они нужны. Без них, роутер просто не настроить.Самый простой способ, это позвонить и спросить у поддержки, или глянуть на официальном сайте. Так же, желательно узнать, не делает ли провайдер привязку по MAC-адресу. Можете еще посмотреть эту статью по теме. Если провайдер делает привязку, то вам пригодится эта статья: http://help-wifi.com/sovety-po-nastrojke/kak-klonirovat-smenit-mac-adres-routera-i-kak-uznat-mac-adres/
Если до покупки руотера, у вас на компьютере (если был подключен интернет) было высокоскоростное подключение (например, Билайн), то после установки и настройки роутера оно не нужно. Его не нужно запускать. Подключаться к провайдеру будет роутер, и просто раздавать интернет по сетевому кабелю и Wi-Fi.А то бывают случаи, когда после установки роутера, интернет работает только до той поры, пока включен компьютер, на котором запущено подключение к интернету. Так не должно быть.
Думаю, с этим разобрались. Я сейчас покажу, где на роутере задавать параметры подключения к провайдеру. Рассмотрим самых популярных производителей. Вы уже должны знать, какой тип соединения будете задавать, и остальные данные (имя пользователя, пароль) если они нужны. А нужны они в том случае, если у вас соединение по PPPoE, L2TP, или PPTP.
Настройка провайдера (WAN) на Wi-Fi роутере
Начнем мы как обычно из роутеров компании Tp-Link
Зайдите в настройки, на адрес 192.168.1.1 (или 192.168.0.1). Можете глянуть подробную инструкцию. Перейдите в настройках на вкладку Network — WAN. Здесь и нужно задать параметры. В поле WAN Connection Type выберите тип соединения, и задайте нужные параметры.
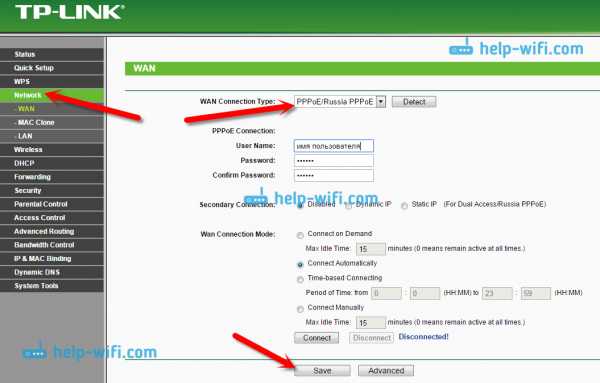
Когда все зададите, нажмите на кнопку Connect, роутер должен подключится к провайдеру. Если нет соединения, то проверяйте настройки. Не забудьте все сохранить, нажав на кнопку Save.
Дальше у нас D-Link
В панель управления D-link заходим по адресу 192.168.0.1. Смотрите эту инструкцию по входу в настройки.
Затем, переходим в меню Сеть — WAN. Нажимаем справа на кнопку Добавить. Выбираем тип соединения и продолжаем.
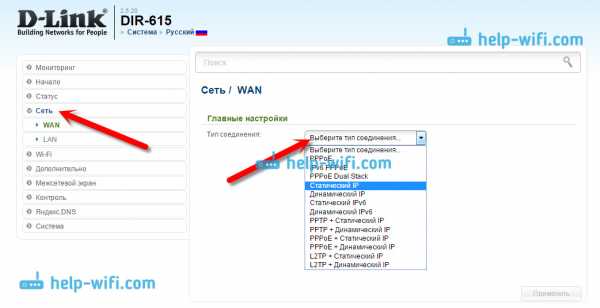
Дальше вам нужно будет задать дополнительные параметры. Там все понятно, просто следуйте инструкциям.
Настройка параметров WAN на роутерах Asus
Как обычно, нужно зайти в панель управления. Как зайти в настройки Asus, я подробно писал в этой статье.
В настройках, слева выберите пункт «Интернет». Там вы сразу сможете указать тип WAN-подключения, и задать нужные параметры.
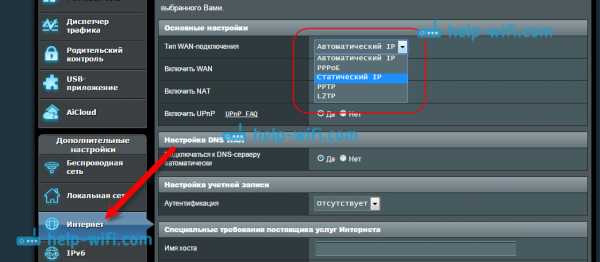
Не забудьте сохранить настройки.
Настраиваем маршрутизатор Tenda
В настройки роутера Tenda заходим по адресу 192.168.0.1, или смотрим подробную инструкцию с картинками. Сразу на главной странице настроек, напротив Access Method можно выбрать тип WAN-соединения. В зависимости от выбранного подключения, ниже появляться поля для дополнительных параметров. Где нужно указать данные, которые вам должен предоставить провайдер.
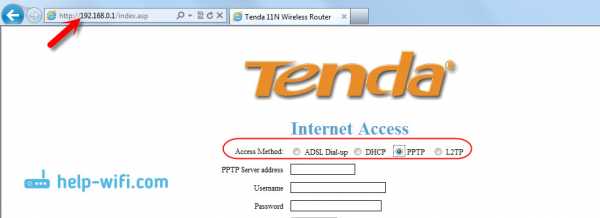
Сохраните настройки нажав на Ok.
Настройка интернета на роутере ZyXEL
На устройствах Zyxel Keenetic все примерно так же. В настройки можно попасть по адресу 192.168.1.1. Есть подробная инструкция по входу в панель управления.
На Zyxel Keenetic настройка подключения сделана интересно, но ничего, разберемся. Откройте снизу меню Интернет. Затем, если у вас соединение PPPoE, L2TP, или PPTP, выберите вкладку PPPoE/VPN и нажмите на кнопку Добавить соединение.
Укажите тип (протокол) и задайте необходимые данные (имя пользователя, пароль).
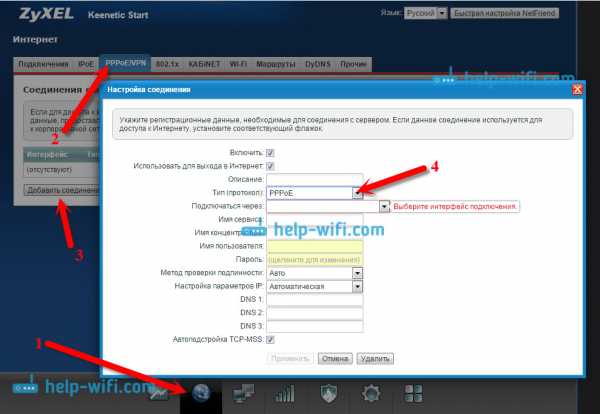
Указываем тип соединения на Linksys
В настройках (инструкция по входу), перейдите в пункт меню Настройка — Основные настройки. И напротив «Тип соединения с Интернетом», нужно выбрать тот, который использует ваш интернет-провайдер. И при необходимости указать нужные параметры.
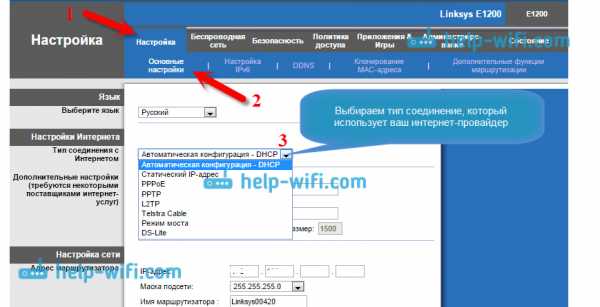
Сохраните настройки.
Еще несколько советов
Если у вас подключение через ADSL модем, то есть, от модема идет кабель к роутеру, то вам нужно выбирать тип соединения — Динамический IP. Это в большинстве случаев, просто все зависит от настроек модема.
Всегда старайтесь настраивать маршрутизатор по инструкции. Даже, если инструкция написана не конкретно для вашей модели. Главное, что бы совпадал производитель. Там панели управления практически всегда одинаковые. Смотрите у нас на сайте подробные статьи по настройке, в разделе «Настройка роутера» выбирайте производителя, затем инструкцию для любой модели, если вашей нет.
Если вы все подключили правильно, и все настройки задали верно, а интернет через роутер все ровно не работает, ошибка «Без доступа к интернету» не исчезла, то нужно исключить проблемы на стороне интернет-провайдера. Может быть даже такое, что отошел коннектор на сетевом кабеле от провайдера. Можно попробовать подключить интернет напрямую к компьютеру, и посмотреть, будет ли он работать.
Если запутались в настройках, указали что-то не то, то лучше всего сделать сброс настроек к заводским на вашем маршрутизаторе, и настроить все заново. Какие-то неправильные параметры, могут вам помешать.
Ну и не нужно исключать брак роутера. Разное бывает. Можно проверить его работу с другим провайдером, если есть такая возможность. Или, обратится в магазин, пускай там его проверят.
На этом все. Задавайте вопросы в комментариях и делитесь своим опытом. Буду рад видеть ваши комментарии!
help-wifi.com
Подключение к Интернету через WiFi (модем + роутер WiFi)
В этой статье рассмотрим пример подключение к Интернету через wifi роутер. Пример — не стандартный, так как связка будет состоять из простого adsl модема и wifi роутера.
Нестандартность такого подхода состоит в том, что на столе, в таком случае, стоят два устройства (модем adsl и роутер wifi), соответственно в сетевом фильтре заняты будут две розетки и количество проводов вдвое больше. Не будем забывать и про сложность настройки – придется настраивать два устройства, да так чтобы они могли «поладить» друг с другом.
Такой способ подключения к Интернету становится непостижимой задачей для простого пользователя, который едва понимает, как соединить эти устройства вместе физически, а на сетевом уровне – это совсем беда.
Для чего нужна связка «модем adsl и роутер wifi»
Дело в том, что подключаясь к широкополосному ADSL Интернету обязательно нужен модем, который бы мог получать и отправлять сигнал через телефонную линию. Такие модемы бывают:
- Обычные одно- и многопортовые (без WiFi модуля). Такие модемы могут «раздавать» Интернет только по проводам, которыми соединяются с компьютером.
- WiFi модемы одно- и многопортовые (еще их называю «Точка доступа»). К этим модемам можно подключаться как по проводам, так и без них, используя технологию беспроводной передачи данных «WiFi».
На заметку! Wi-Fi — торговая марка Wi-Fi Alliance для беспроводных сетей на базе стандарта IEEE 802.11
Термин «Wi-Fi» изначально был придуман как игра слов для привлечения внимания потребителя «намёком» на Hi-Fi (High Fidelity, высокая точность). Несмотря на то, что поначалу в некоторых пресс-релизах WECA фигурировало словосочетание «Wireless Fidelity» («беспроводная точность»), на данный момент от такой формулировки отказались, и термин «Wi-Fi» никак не расшифровывается. (wikipedia.com)
Наиболее подходящим вариантом при подключении широкополосного ADSL Интернета через WiFi было бы использовать обычный модем ADSL со встроенным беспроводным модулем WiFi, т.е. два устройства в одном. Меньше проводов, меньше проблем в настройке.
Но что делать, если Интернет совсем не широкополосный и подключается он не через телефонную линию, а выделенную (VPN) т.е. Интернет «раздается» по локальной сети?
Ведь в таком случае модем совершенно лишний, так как к вашему компьютеру «кинут» сетевой провод и настроено VPN-соединение.
На заметку! VPN (англ. Virtual Private Network — виртуальная частная сеть) — обобщённое название технологий, позволяющих обеспечить одно или несколько сетевых соединений (логическую сеть) поверх другой сети (например, Интернет). (wikipedia.com)
Для организации беспроводного Интернета через выделенную линию необходим WiFi роутер (маршрутизатор). Просто подключаем сетевой провод в нужное гнездо на роутере, задаем правильные настройки и доступ к сети становится гораздо удобнее в связи с отсутствием «бороды» из проводов.
Универсальность WiFi роутера
Универсальность этого устройства заключается в том, что будучи подключенным к широкополосному Интернету (ADSL) через обычный проводной модем, можно настроить и беспроводную передачу данных. Достаточно «воткнуть» модем в роутер WiFi и задать правильные настройки. Т.е. подключаться можно как к широкополосному Интернету так и к VPN.
Подключение WiFi роутера и ADSL модема
«Сдружить» два этих устройства между собой можно несколькими способами (простой и зигзагообразный).
Из собственного опыта знаю, что простой способ, часто не дает результата, в силу разных причин (старая прошивка устройства и т.п.), приходится искать решение проблемы другим, более нестандартным способом.
В качестве примера, рассмотрим беспроводное подключение к Интернету через «связку» модем D link DSL-2500U и WiFi роутер D link DIR-320. Этот пример является универсальным и подходит для большинства других аналогичных моделей.
Начнем по порядку…
1. Проверяем подключение по локальной сети. Откройте меню Пуск, в поле поиска введите «Просмотр сетевых подключений» (это наиболее простой способ вызвать окно с сетевыми подключениями) в списке кликните по ссылке Просмотр сетевых подключений.

Поле поиск в меню Пуск
В окне сетевых подключений, выберите Подключение по локальной сети и вызовите контекстное меню, в нем кликните по ссылке Свойства. В окне Подключение по локальной сети – свойства, выберите компонент Протокол Интернета версии 4 (TCP/IPv4) и нажмите кнопку Свойства. В окне Протокол Интернета версии 4 (TCP/IPv4) во вкладке Общие удостоверьтесь, что заданы параметры Получить IP-адрес автоматически и Получить адрес DNS-сервера автоматически. Жмем на кнопку Ок.
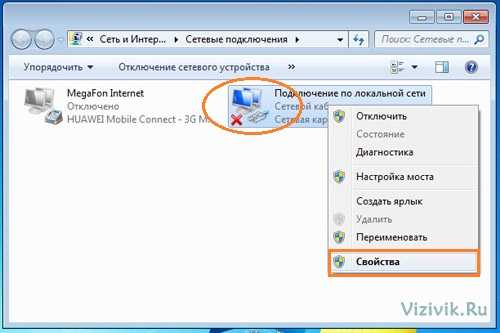
Сетевые подключения
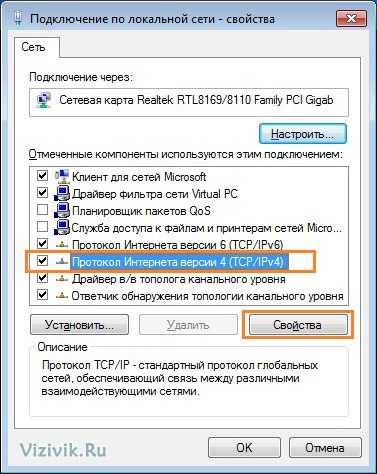
Подключение по локальной сети — свойства
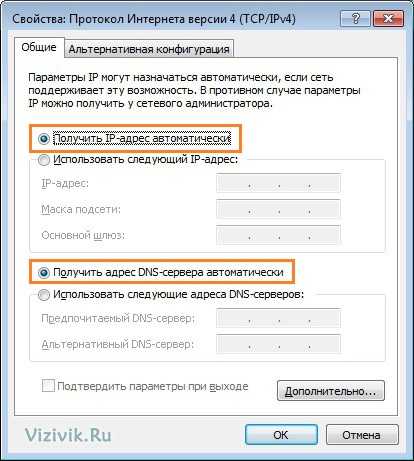
Протокол Интернета версии 4 (TCP/IPv4)
2. Теперь подключите ADSL модем к компьютеру и с помощью веб-интерфейса настройте его на получение доступа к Интернету. Подробно о том, как это сделать, читайте статью «Подключение модема adsl».
3. Как только модем будет настроен (индикатор Интернет загорится зеленым цветом), можно будет переходить к подключению его к WiFi роутеру и дальнейшим настройкам.

На модеме индикатор Интернет горит зеленым цветом
Отключите модем и вместо него подключите роутер WiFi.
Вставляем один конец сетевого кабеля в сетевую карту компьютера, а другой — в разъем LAN на роутере. Их там, как правило, несколько, можно подключать в любой.

Подключение роутера Dlink DIR-320
Открываем браузер и в адресное поля вводим URL-адрес, (в моем случае, http://192.168.0.1, ) для доступа к роутеру через веб-интерфейс. Он, как правило, приводится в документации на устройство или на его обратной стороне.
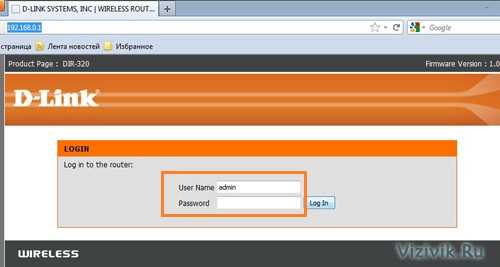
Авторизация через веб-интерфейс
В окне Авторизации введите Имя пользователя – admin, поле Пароль – оставляю пустым. На вашей модели эти значения могут быть другими (см. техническую документацию).

Логин и пароль на обратной стороне роутера Dlink DIR-320
4. Если Имя пользователя и Пароль введены верно, вы перейдете в новое окно и попадете на страницу Internet Connection.
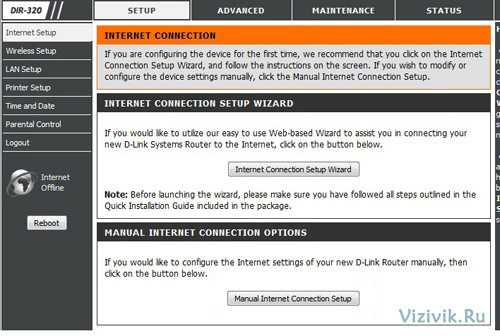
Internet Connection
5. Сначала настроим роутер на беспроводную передачу данных через WiFi. В меню слева, выбираем кладку Wireless Setup. В окне Wireless connection нам предлагается выбрать режим настройки ручной или автоматический. Мы будем настраивать вручную, поэтому нажимаем на кнопку Manual Wireless Connection Setup.
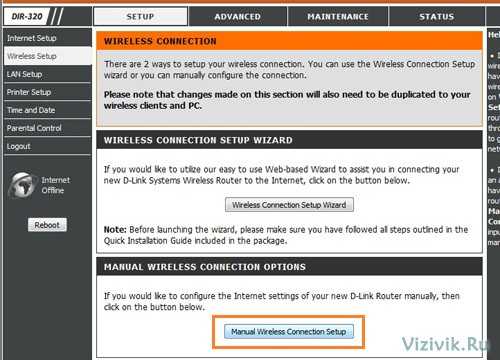
Wireless connection
6. В следующем окне необходимо задать соответствующие настройки для беспроводной сети. В верхней части страницы расположен раздел WiFi Protection Setup, где можно настроить подключение клиентов, с поддержкой функции WPS (Защищенное беспроводное соединение).
Можете включить данный параметр, а можно этого не делать. Я оставляю его выключенным.
В разделе Wireless Network Gettings задаем параметры:
- Enable Wireless – включите этот параметр. Роутер сможет принимать и передавать сигнал в беспроводном режиме.
- Wireless Network Name — впишите в поле имя вашей сети на английском (SSID), оно будет использоваться для идентификации сети.
- Enable Auto Channel Selection – этот параметр оставляем без изменений. Он позволяет роутеру самостоятельно выбирать канал связи для беспроводной сети.
- Wireless Channel – в это поле можно вручную указать номер канала для передачи данных. В нашем случае, оставляем без изменений.
- Transmission Rate — устанавливает скорость передачи данных по беспроводной сети WiFi. Оставляем значение по умолчанию – Best.
- WMM Enable и Hidden Wireless – оставляем по умолчанию.
В разделе Secure Mode выбираем WPA/WPA2 Wireless Security, что позволит нам защитить нашу беспроводную сеть от несанкционированного подключения соседей и тех, кто находится в радиусе охвата сети.
Далее в разделе WPA/WPA2 выставляем следующие параметры:
- Cipher Tipe – TKIP
- PSK/EAP – PSK
- Network Key – задайте ключ самостоятельно. Он произвольный. Обязательно запишите его, например, в текстовый документ, он понадобится при подключении к сети WiFi. Любой человек, которому вы скажите данный ключ, сможет подключиться к вашей сети, если будет находиться в радиусе ее действия.
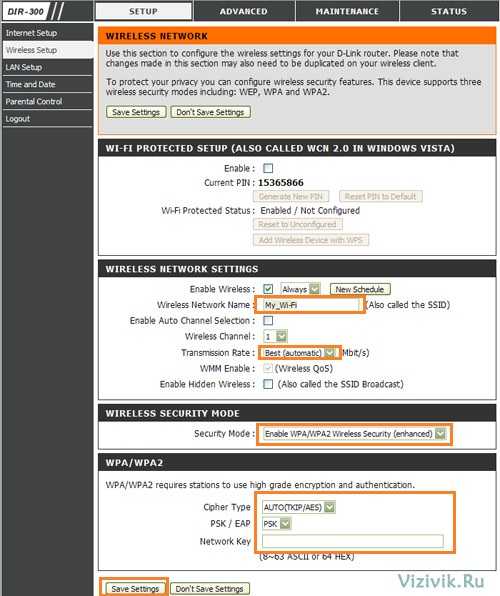
Параметры для беспроводной передачи данных
Запись пароля в текстовый документ
После заполнения всех полей нажимаем на кнопку Save Settings. На этом настройка беспроводной сети роутера закончена. Параметры сохранены в устройстве.
7. Теперь нужно просмотреть информацию об устройстве и некоторые параметры записать в файл. Они нам понадобятся для настройки модема. Кликнем по кнопке Status в верхнем меню веб-интерфейса.
В окне Device Information копируем данные из раздела Lan (MAC Addresss, IP Address и Mask) и сохраняем их в текстовом файле.
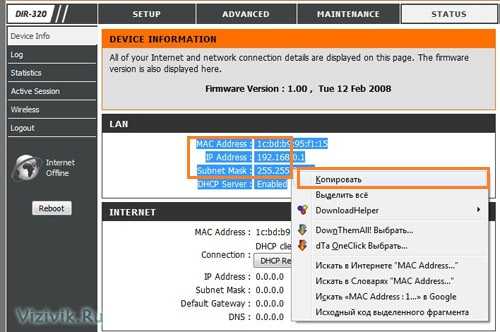
Device Information
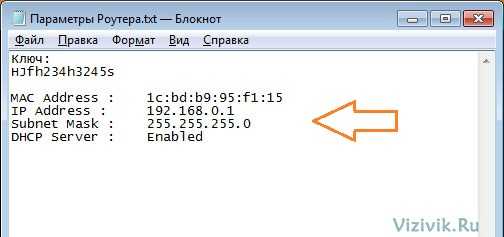
Сохранение параметров в текстовый документ (MAC Addresss, IP Address)
Но есть вероятность того, что при записи этих параметров в ADSL модем, диапазон IP адресов 192.168.0.х – заняты и ввести наш адрес роутера (192.168.0.1) не получится. Поэтому давайте его заранее изменим.
Кликните по кнопке Setup и в окне Network Setting в разделе Router Settings изменяем значение поля Router IP Address с 192.168.0.1 на другой, например, 192.168.1.25. Нажимаем на кнопку Save Settings для сохранения новых параметров.
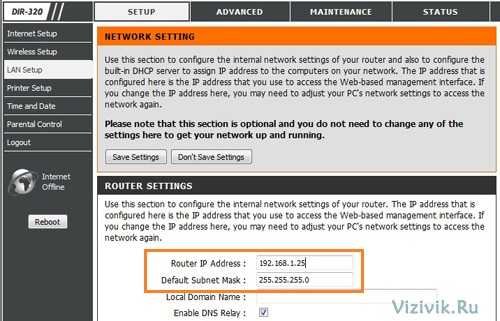
Network Setting
Входим в веб-панель управления роутером по новому адресу. В окне браузера в адресное поле вводим http://192.168.1.25, указываем логин и пароль, заданные по умолчанию.
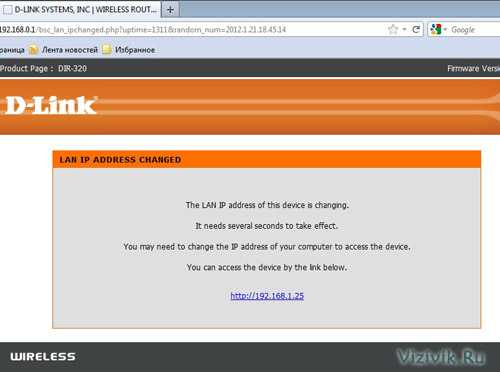
Изменение IP адреса
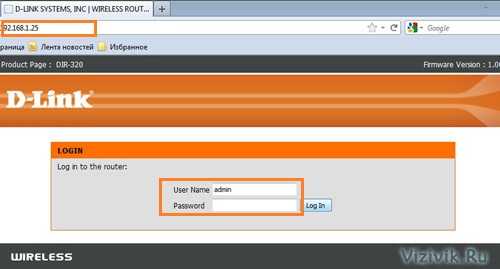
Авторизация с новым IP адресом
Снова открывается панель управления роутером.
8. Изменим пароль на более сложный. Ведь не хотелось бы чтобы кто-то удаленно мог получить доступ к вашему маршрутизатору и подсмотреть пароль на беспроводную сеть. Для этого кликните по кнопке Maintenance и в разделе Administrator Settings, логин можно оставить прежним, а пароль измените, предварительно его где-нибудь записав, например, в тот же файл.
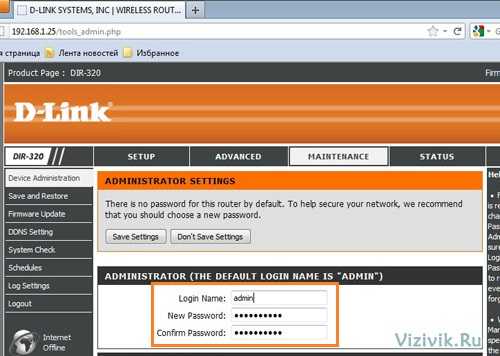
Administrator Settings
После того, как пароль был изменен, нажимаем на кнопку Save Settings для сохранения параметров.
Снова входим в панель управления уже с новым паролем.
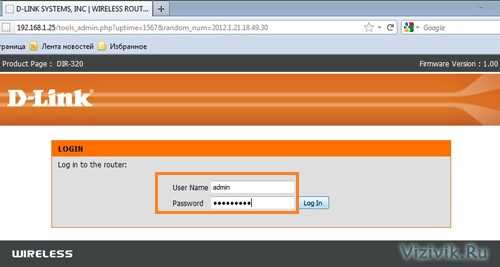
Авторизация с новым паролем
Теперь остается один шаг до окончательной настройки. Но перед этим давайте подведем итог тому, что было сделано:
- Проверили параметры сетевого подключения – выбрали автоматический режим
- Подключили ADSL модем и настроили его на получение доступа к Интернету
- Отключили модем, подключили роутер WiFi
- Настроили беспроводную сеть (Wireless) и необходимые настройки безопасности
- Изменили IP-адрес устройства (с 192.168.0.1 на 192.168.1.25)
- Изменили пароль с дефолтового на новый.
Переходим к заключительной части.
9. Входим в веб-панель управления роутером и выбираем вкладку Internet Setup в меню слева. В окне Internet Connection нам предлагаются два варианта настройки Интернета:
- Internet Connection Setup Wizard – Настройка с помощью мастера;
- Manual Internet Connection Setup – Настройка в ручную.
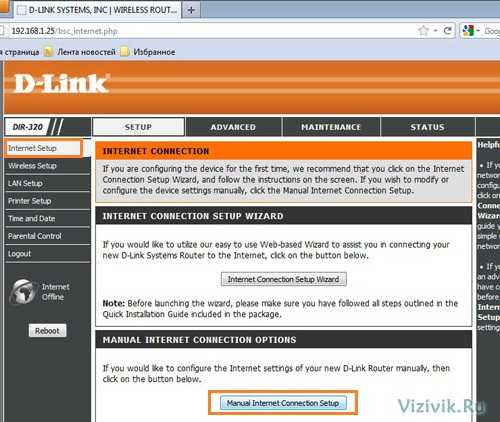
Internet Connection
Нажимаем на кнопку Manual Internet Connection Setup и в следующем окне в разделе ACCESS POIN MODE ставим галочку напротив Enable Access Point Mode. Мы перевели WiFi роутер в режим точки доступа, в котором он может раздавать клиентам Интернет.
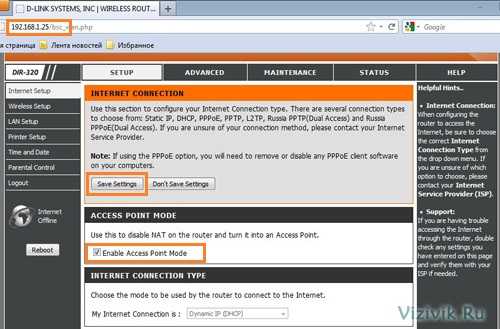
Enable Access Point Mode
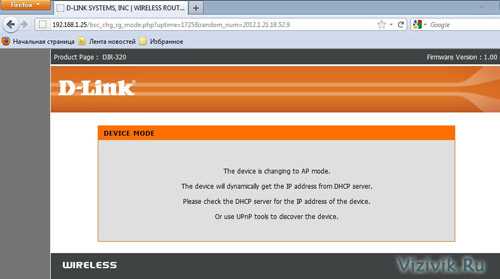
vizivik.ru
Как настроить WiFi роутер — настройка Wi-Fi роутера
 Здравствуйте, наши уважаемые читатели, сегодня мы подробно расскажем, как настроить WiFi роутер в домашних условиях. На самом деле, мы уже описывали, как подключить wifi роутер, и в принципе, по ссылке можно ознакомиться со всем процессом настройки и подключения. Но в данной статье, мы хотим раскрыть тему настройки wi-fi роутера еще более подробно, поскольку в комментариях задают много однотипных вопросов.
Здравствуйте, наши уважаемые читатели, сегодня мы подробно расскажем, как настроить WiFi роутер в домашних условиях. На самом деле, мы уже описывали, как подключить wifi роутер, и в принципе, по ссылке можно ознакомиться со всем процессом настройки и подключения. Но в данной статье, мы хотим раскрыть тему настройки wi-fi роутера еще более подробно, поскольку в комментариях задают много однотипных вопросов.
Поэтому, сейчас мы с вами постараемся настроить всю вайфай сеть, начиная от подключения и настройки параметров роутера, и заканчивая настройкой компьютера. В конечном итоге, мы получим рабочий wifi роутер, к которому можно будет подключить любое устройство, способное присоединяться по WiFi. В этой статье, мы постараемся раскрыть тему настройки Wi-Fi роутера настолько подробно, что к нему можно будет подключить любого провайдера, в том числе таких именитых, как Билайн и Ростелеком.
Настройка Wi-Fi роутера — подготовительный этап
Итак, Вы купили новый WiFi роутер, чтобы его настроить, нужно в первую очередь правильно подключить его. На рынке представлено достаточно много производителей роутеров, из которых можно выделить следующие: TP-Link, Netgear, ASUS, Trendnet и Zyxel. Также, появились китайские производители, например такие, как Sagemcom, Qtech и Huawei. Если Вы купили такой роутер, то пугаться не стоит, поскольку общая схема настройки и подключения вайфай роутера выглядит так:

Чтобы настроить wifi роутер, нам понадобиться:
- Сам Wi-Fi роутер.
- Ноутбук или компьютер с WiFi модулем.
- Сетевой кабель-патчкорд.
- Сетевой кабель от провайдера с интернетом.
- Полчаса свободного времени ;).
Остановимся на этом чуть подробнее. Надеемся, что с подключением роутера к сети питания проблем не возникнет. В порт роутера, который назван «WAN», нужно подключить кабель от вашего интернет провайдера. Если он уже вставлен в сетевую карту компьютера, то сделать это можно в самом конце настройки WiFi роутера. Далее, нужно соединить ваш wifi роутер с компьютером или ноутбуком для его первоначальной настройки.
Для этого в комплекте с роутером обычно идёт патчкорд, то есть сетевой кабель, один конец которого нужно воткнуть в нумерованный порт вашего вайфай маршрутизатора, а второй в сетевую карту ноутбука или компьютера. Если такого кабеля в комплекте нет, то его нужно либо купить, либо сделать самому, обжав витую пару самостоятельно.
Наша текущая задача, — подключиться к роутеру, чтобы осуществить его настройку. На картинке указано, что нужно удостовериться, чтобы сетевая карта получала данные автоматически. Иногда это не работает. В инструкции обычно пишется IP адрес роутера, на который можно зайти и попасть в административную панель. Обычно, это адрес «192.168.1.1» , но он может и отличаться, всё зависит от модели маршрутизатора.
Итак, чтобы попасть на роутер, в его админ-панель, нужно настроить сетевую карту. Узнаем адрес роутера, для этого, нужно сделать следующее:
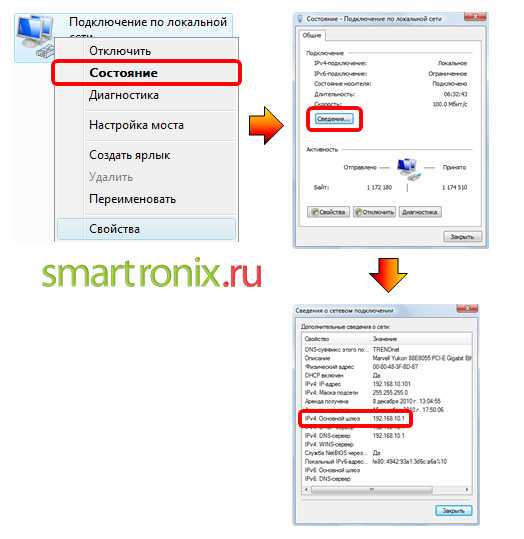
IP адрес основного шлюза это и есть адрес нашего роутера. Если подключение по локальной сети не работает, и адрес не отображается, а на самом значке подключения отображается красный крестик или жёлтый восклицательный значок, то имеет смысл проверить физическое соединение роутера с компьютером. Например, пропинговать адрес роутера, указанный в прилагающейся к нему инструкции. Далее, проверим настройки сетевой карты. Нужно зайти в Windows по нижеследующим адресам:
В Windows XP → Пуск → Панель управления → Сетевые подключения (смотрите картинку)
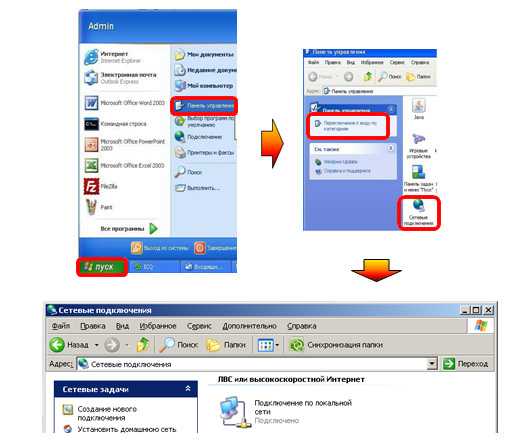
В Windows 7/Vista → Пуск → Панель Управления → Центр управления сетями и общим доступом → Управление сетевыми подключениями (смотрите картинку)
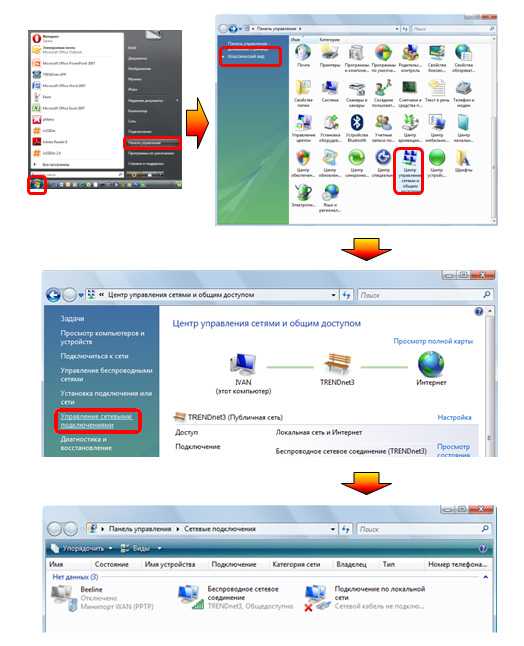
Кликаем мышкой по сетевому интернет подключению и проверяем тип соединения. Нам нужен протокол интернета TCP/IP.
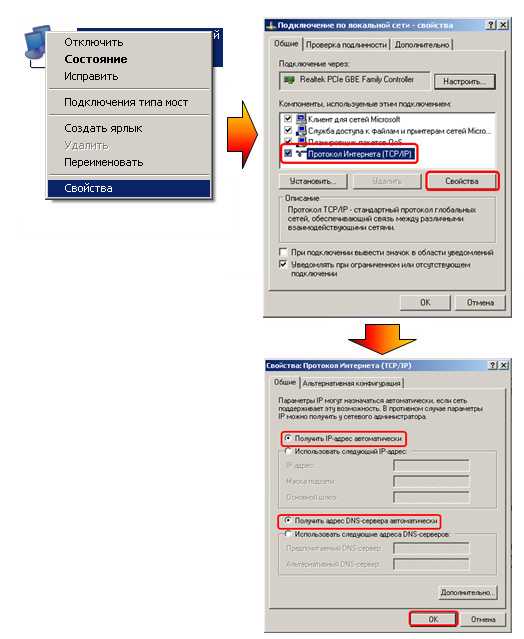
Теперь, нужно определиться, как Вы хотите, чтобы WiFi роутер раздавал IP адреса. Настроить wi-fi роутер можно на автоматическую раздачу IP адресов, для всех участников сети. Для этого нужно будет включить на роутере DHCP службу, об этом ниже. А можно сделать так, чтобы на каждом устройстве, будь то ноутбук, планшет или смартфон, IP должен быть указан. Для новичков, советуем остановиться на первом способе получении IP-адресов участниками сети, поскольку с подключением таких гаджетов, как iPhone, iPad или им подобным Android конкурентам, могут возникнуть проблемы настройки (хоть всё там и предусмотрено).
Кстати, про подключение iPhone или iPad к wi-fi, мы рассказывали в статье «Как подключить WiFi». Теперь давайте начнём настраивать WiFi роутер ;). Открываем браузер. Советуем пользоваться браузером Firefox или Google Chrome подойдёт любой, даже Internet Explorer :). Вбиваем адрес шлюза, про который мы рассказывали выше:
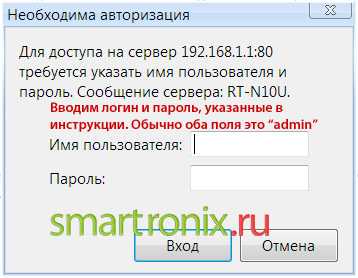
После этого, Вы попадёте в панель администратора. Для любого WiFi роутера желательно обновить прошивку, которую необходимо найти и скачать на сайте производителя. Сделать это нужно потому, что старая прошивка может быть недоработана, и роутер будет работать нестабильно. Поскольку WiFi роутеры у всех разные, мы приведём несколько типовых инструкций по настройке конкретной модели роутера.
Как настроить вайфай роутер на примере Trendnet TEW-652BRP
Опишем настройку Wi-Fi роутера Trendnet модели TEW-652BRP. Если решили обновить прошивку роутера, то идём по пути, показанному на картинке.

После этого, топаем во вкладку WAN. Как раз именно здесь нужно понять, как Вы получаете IP адрес от вашего провайдера. Выше мы рассказали, как посмотреть настройки сетевого подключения в Windows. Если в настройках точки стоят на «Получать автоматически», то на WiFi роутере включить DHCP службу, как на картинке:
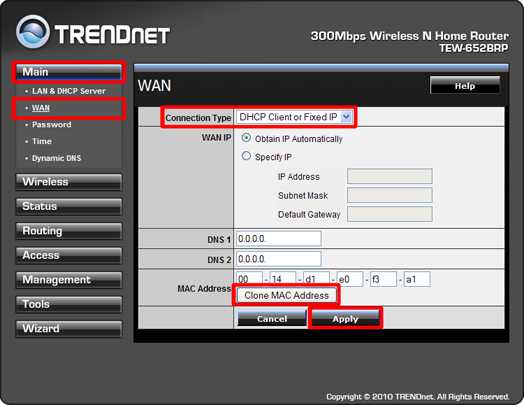
Некоторые интернет провайдеры привязывают своё аккаунт к специальному MAC адресу сетевой карты компьютера. Поэтому на скриншоте указана возможность копирования MAC адреса в роутер. Если же, в настройках сетевого подключения указаны IP, маска, шлюз и DNS серверы, то данные нужно прописать на вайфай роутере, чтобы он мог получить интернет канал от провайдера. Стоит отдельно рассказать про пункт «Connection Type». Чтобы наш Wi-Fi роутер смог правильно распознать, какой тип соединения использует ваш провайдер, нужно выяснить тип этого соединения :). Всё просто, снова идём в «Сетевые подключения» и смотрим:
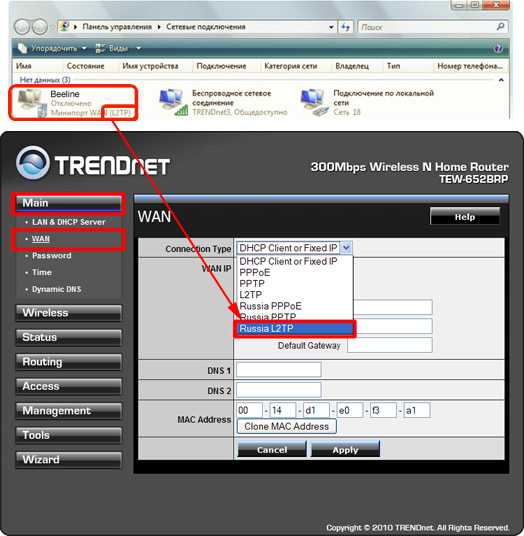
Стоит заметить, что если Вы не обновились до последней прошивки, то тип соединения может и отсутствовать. Помимо типа соединения, у провайдеров есть и другие настройки для корректного подключения. На картинке показана специфика L2TP соединения для Билайн, ваши настройки наверняка отличаются, если провайдер например Ростелеком или какой-нибудь другой. Если Вы эти настройки не знаете, или сомневаетесь в их правильности, смело обращайтесь с службу техподдержки провайдера, должны помочь. Как видно на следующей картинке, для Билайн всё настраивается примерно так:
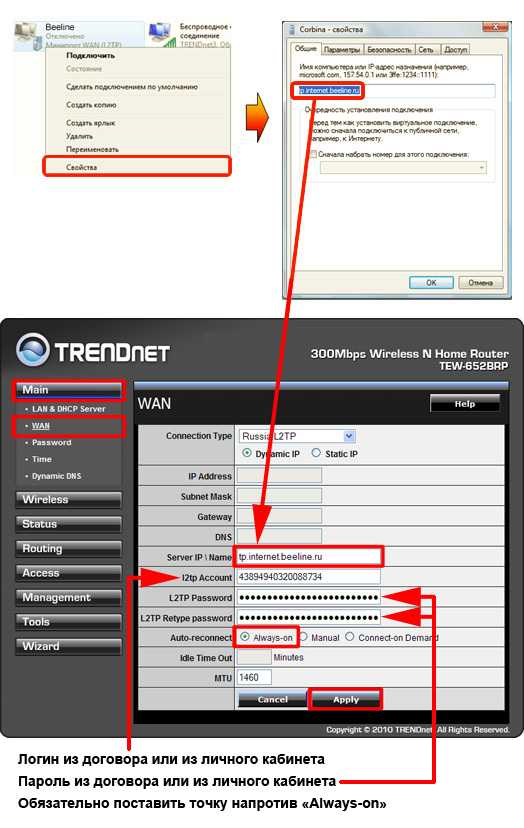
После этих манипуляций, если всё вбили правильно, на роутере должен появиться «Великий Интернет». Едем дальше, настроим Wi-Fi сеть, вкладка «Wireless». Далее вкладка «Basic». Здесь нужно настроить следующее. Точку на «Enabled», SSID — название вашей сети. После этого выбираем номер канала и протокол передачи данных.
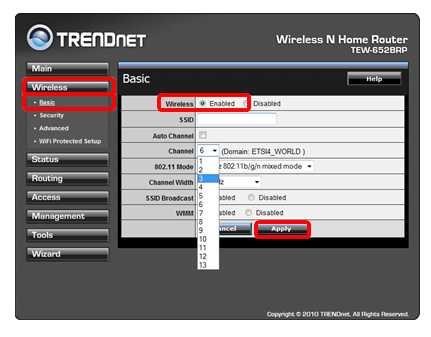
Не забываем про безопасность. Мы уже рассказывали, как поставить пароль на этот wifi роутер. На вкладке «Secutity» выбираем тип шифрования, лучше WPA2. И придумываем Passphase позабористее. В общей сложности, настроить придётся следующие параметры:
- SSID — название сети.
- Channel — часто лучше оставить «auto».
- Wireless Mode — тоже можно оставить «auto», или выбрать протокол передачи поновее, например «N».
- Authentication Method — метод аутентификации, ставьте что-то типа WPA2 или WPA2-Personal.
- WEP Encrypting — метод шифрования данных.
- WPA Pre-Shared Key — пароль для доступа в вашу Wi-Fi сеть.
После всех манипуляций и настроек не забываем нажать кнопку «Apply».
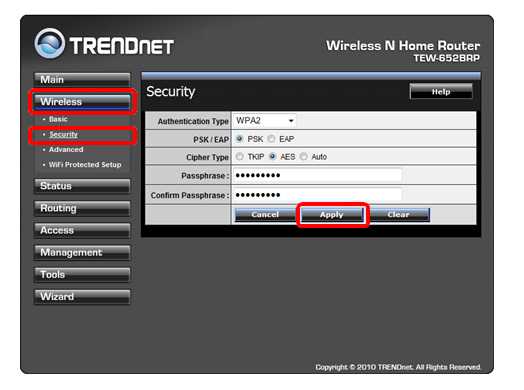
Всё, после этого роутер и WiFi на нём настроены. Не забудьте сменить пароль на панель администрирования, чтобы сосед не смог его поменять за Вас. Теперь разберёмся с типовыми настройками в Windows: IP адресом, маской и шлюзом вашей сети.
После настройки WiFi роутера
Данная глава нужна для того, чтобы компьютер, подключённый через кабель к маршрутизатору смог его увидеть. Предположим, Вы не указали на роутере раздачу IP адресов по DHCP, а его адрес пусть будет 192.168.0.1. Этот адрес и есть шлюз. Теперь, чтобы компьютер смог подключиться к Wi-Fi сети, нужно указать нужные настройки в сетевом подключении, которое использует сетевая карта компьютера. Узнать, какое именно сетевое подключение Вам нужно, можно по значку в трее Windows.
Идём в настройки сетевого подключения.

Если раньше, там были указаны настройки вашего интернет провайдера, то их нужно поменять на нужные, в нашем примере, это:

Если в настройках интернет протокола TCP/IP данного подключения всё было указано по умолчанию, то IP, шлюз, маску и DNS нужно прописать. Или же, включить DHCP на самом маршрутизаторе. Теперь, попробуйте зайти в интернет через компьютер или подключить по Wi-Fi ноутбук.
smartronix.ru
