без проводов и через кабель
Сейчас многие научились сами настраивать сетевое оборудование. Это действительно нужно знать, ведь у каждого дома есть маршрутизатор. Поэтому давайте начнем с малого, с чего всегда начинается настройка. Как подключить роутер к ноутбуку (или ПК)? Суть задачи – правильная настройка выхода в Интернет и точки доступа. Инструкция будет понятна даже для чайников!
Здесь стоит отметить. На самом деле лэптоп подключается к маршрутизатору, а не наоборот. Роутер является самостоятельным устройством, которое дает раздачу сигнала.
Способы подключения
Существует только два способа, позволяющие настроить подключение к сети:
- Беспроводное соединение. Удобное решение, так как подключить ноутбук к роутеру через Wi-Fi можно без использования патч-корда (кабеля для соединения двух устройства). Тем более, что в большинстве моделей компьютеров имеется установленный модуль связи.
- С использованием кабеля. Этот также рабочий вариант, поскольку на ноутбуке может не работать Wi-Fi, роутер может не раздавать интернет, или другие проблемы.
В более новых лэптопах порт для подключения сетевого провода отсутствует и придется пользоваться переходником.
Оба способа подключения описаны в следующем видео:
Подключение без применения провода
Здесь небольшое отступление – раздача Интернета через кабель или без него возможна, независимо от производителя оборудования. Однако, речь идет о стандартных моделях, а не мобильных. Главное, чтобы сетевое устройство поддерживало подключение через Wi-Fi.
Процесс соединения несложный. Если после подключения Интернет не работает, скорее всего проблема в настройках. Самая частая причина – не был установлен драйвер, поддерживающий работу передатчика Wi-Fi, или же он банально выключен.
Итак, как подключаются маршрутизатор и ноутбук? В качестве примера будет использоваться операционная система Windows 10:
- На рабочем столе нужно нажать значок подключения, расположенный в правом нижнем углу (системный трей).
- Нужно выбрать имя своей Вай-Фай сети и нажать пункт «Подключиться».
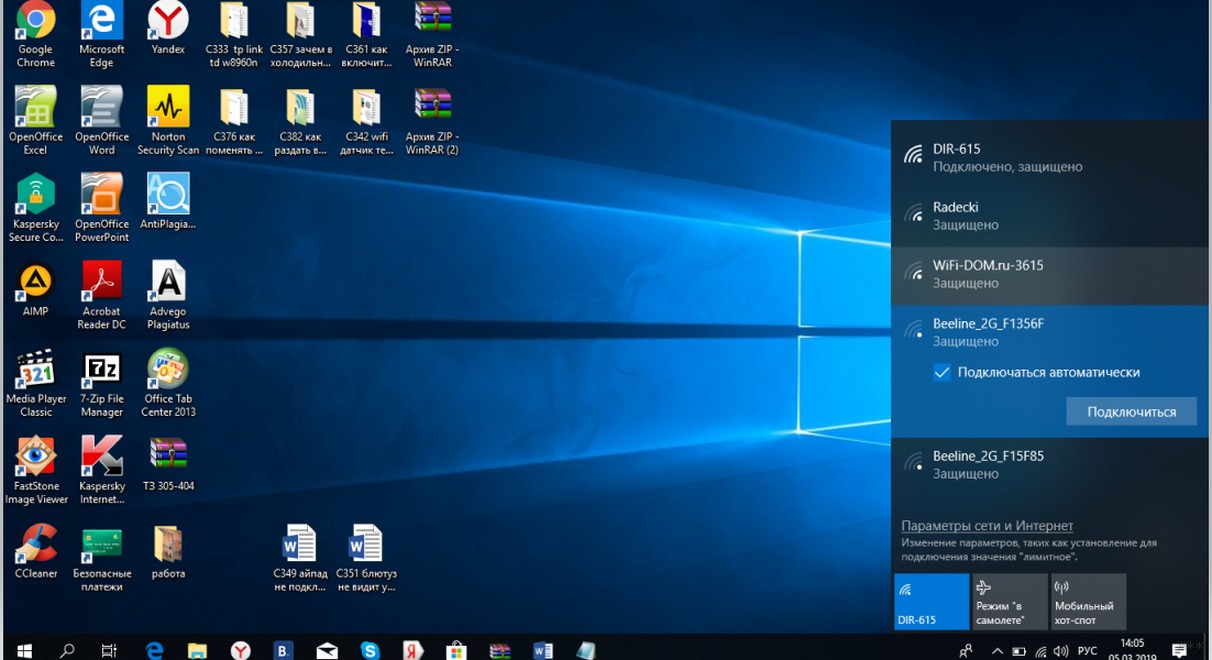
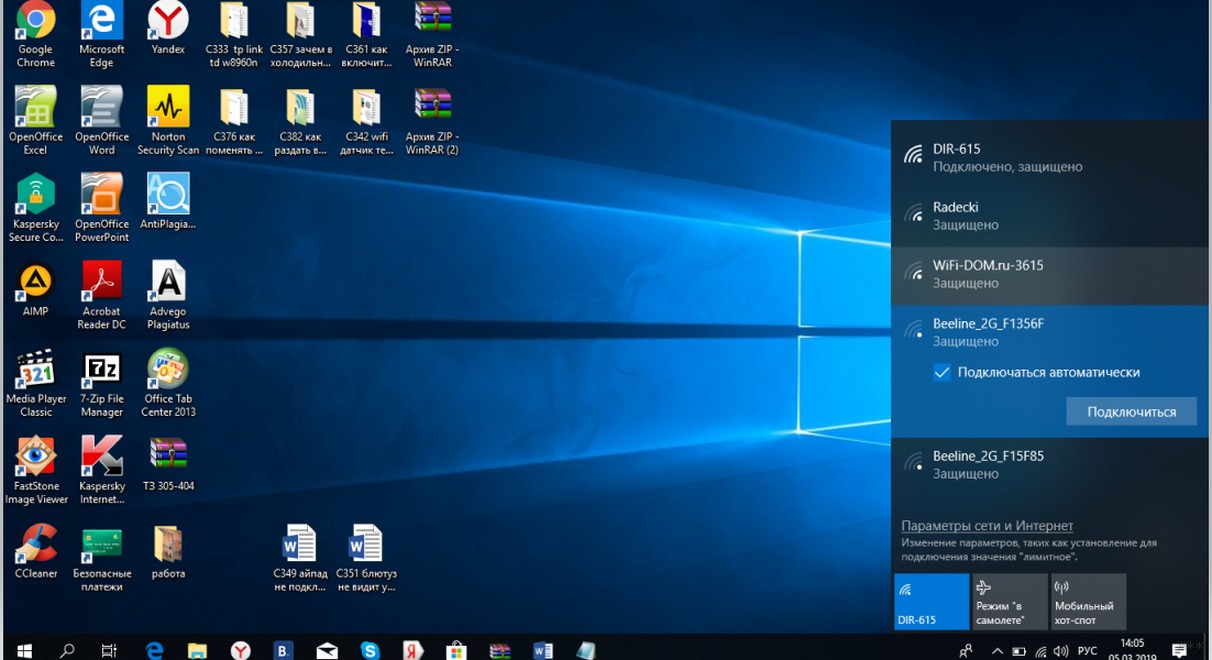
- При наличии защиты необходимо ввести пароль. Если он ни разу не менялся (настройка нового роутера), стоит посмотреть на наклейку на самом маршрутизаторе снизу. Производители часто называют его PIN или Password. Он состоит из восьми знаков.
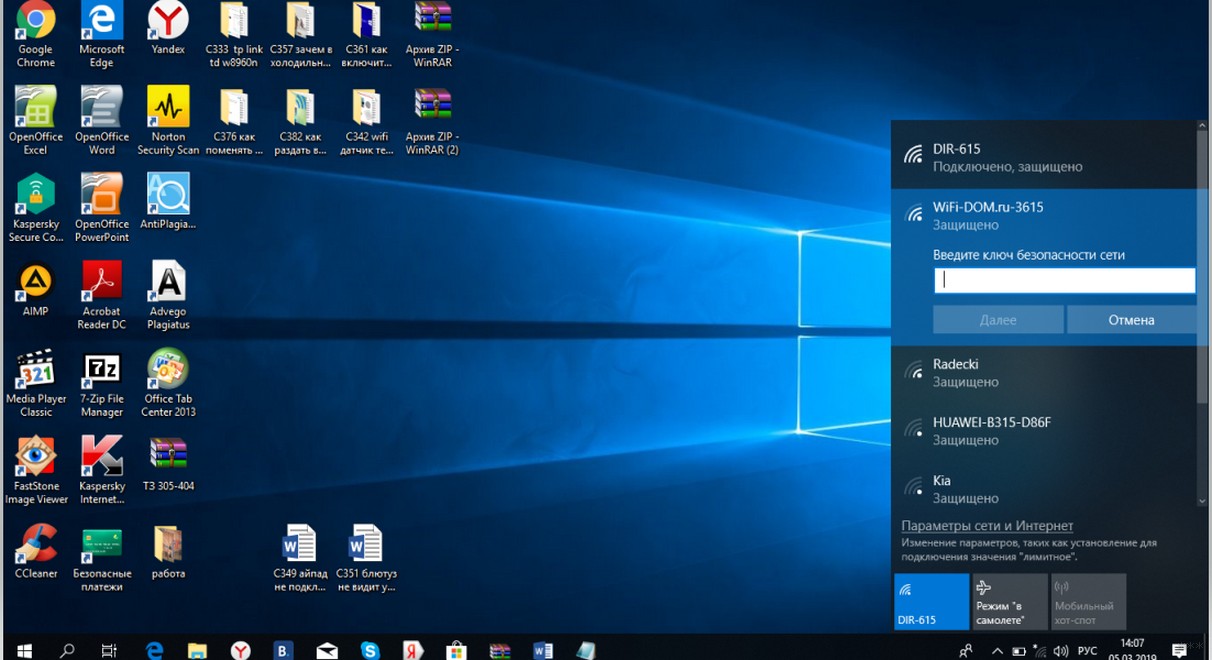
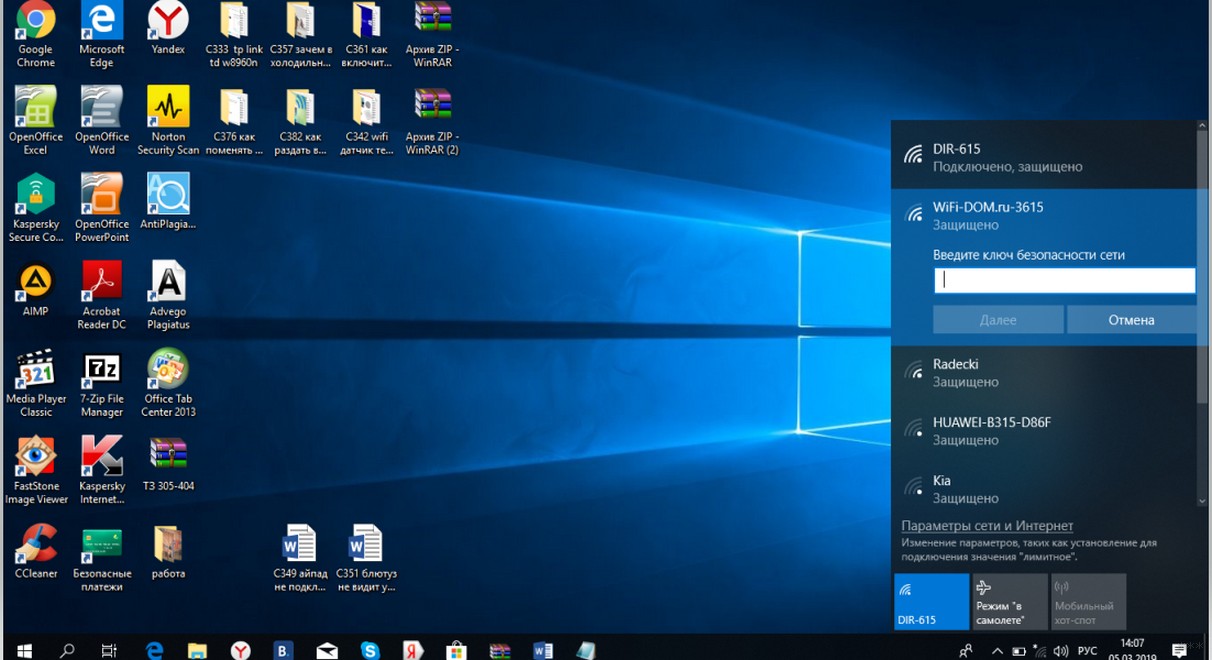
- Остается набрать код доступа и нажать «Подключиться». Если комбинация введена правильно, подключение ноутбука к роутеру удалось и можно свободно пользоваться услугами интернет-провайдера.
Подключение с использованием патч-корда
В этом случае все существенно проще. Теоретически, как только подсоединить провода маршрутизатора к лэптопу, доступ к Сети должен появиться моментально. Главное, чтобы роутер в этот момент давал раздачу Интернета.
Если роутер только устанавливается и к нему нужно подключиться, чтобы прописать настройки, доступ может отсутствовать. Это стандартная ситуация, поскольку для перехода на панель управления не нужен работающий Интернет. Достаточно лишь перейти в админ-панель (обычно 192.168.0.1 или 192.168.1.1) и ввести данные для авторизации.
Шнур (патч-корд) можно приобрести в магазинах, изготовить самостоятельно, а также воспользоваться тем, который обычно идет в комплекте с маршрутизатором. Подсоединяем оба края кабеля в порт Ethernet (LAN) роутера и сетевую карту ноутбука. При отсутствии разъема на компьютере потребуется переходник, который продается в торговых точках.
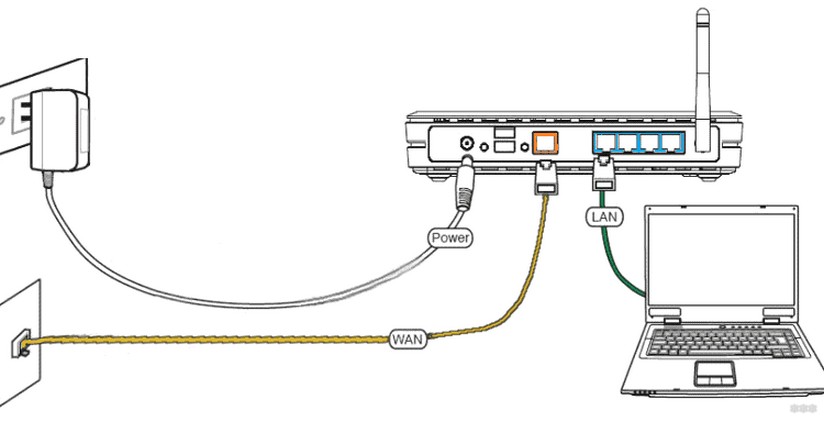
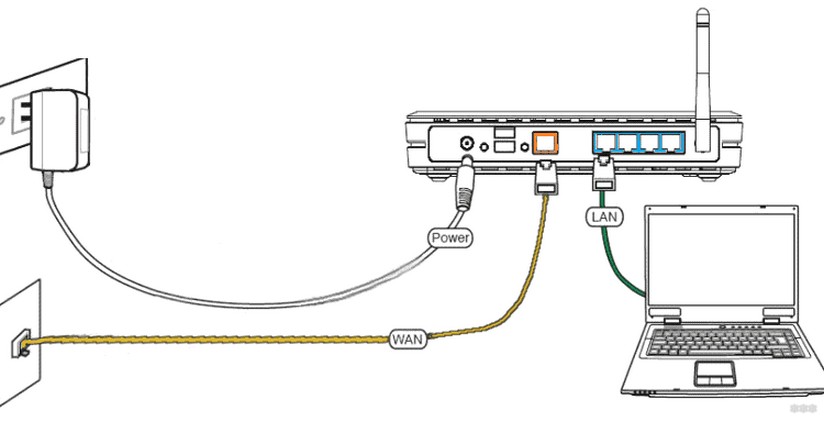
Как только оба края кабеля будут подключены, интернет должен заработать. Если не работает, причина чаще всего в шнуре, точнее в его разъемах. Они должны при подключении издавать характерный щелчок.
Ошибки при подключении
Не во всех случаях, когда соединяются роутер и ноутбук, появляется доступ к сети. Причины могут быть следующие:
- На компьютере не работают беспроводные сети. Другими словами, адаптер Wi-Fi не распознается системой. В этом случае поможет установка драйвера.
- Бывают случаи, когда сеть распознается и лэптоп к ней подключился, а Интернет не работает. На значке сети появляется красная отметка (крестик). Тогда потребуется включить службу автонастройки WLAN. В Windows 10 нужно нажать правой кнопкой мыши на значок «Мой компьютер», выбрать пункт «Управление» и найти в предложенном списке «Службы». В открывшемся окне останется найти нужную службу и изменить ее статус на «Выполняется», а тип запуска на «Автоматически».
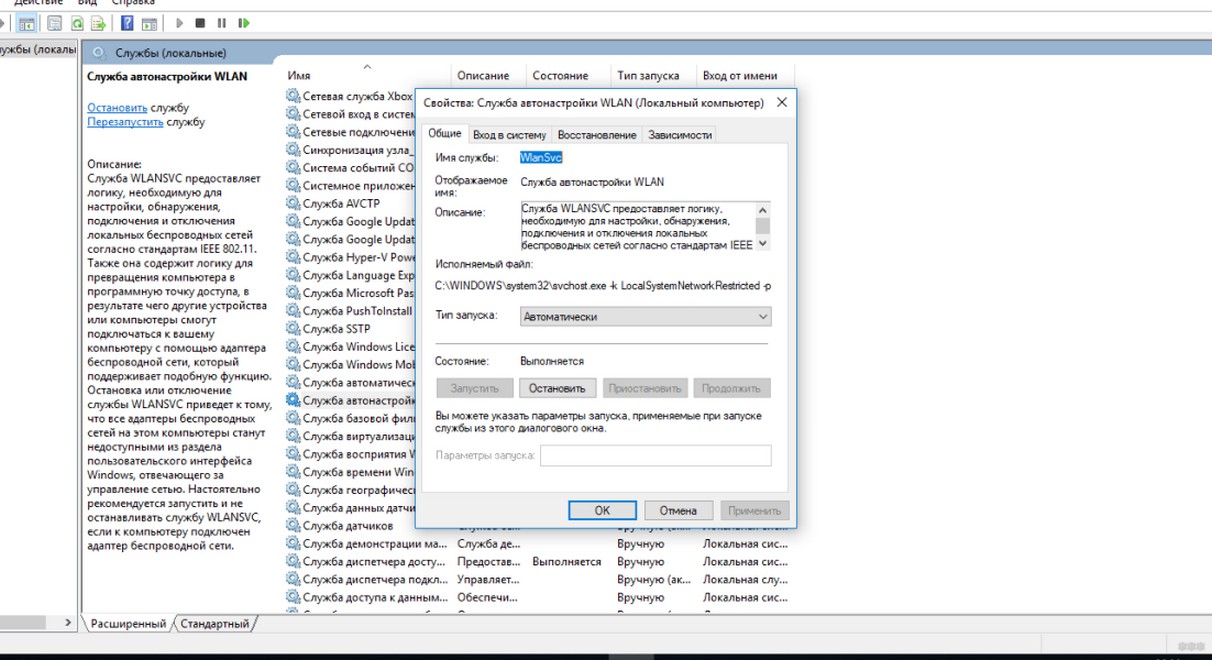
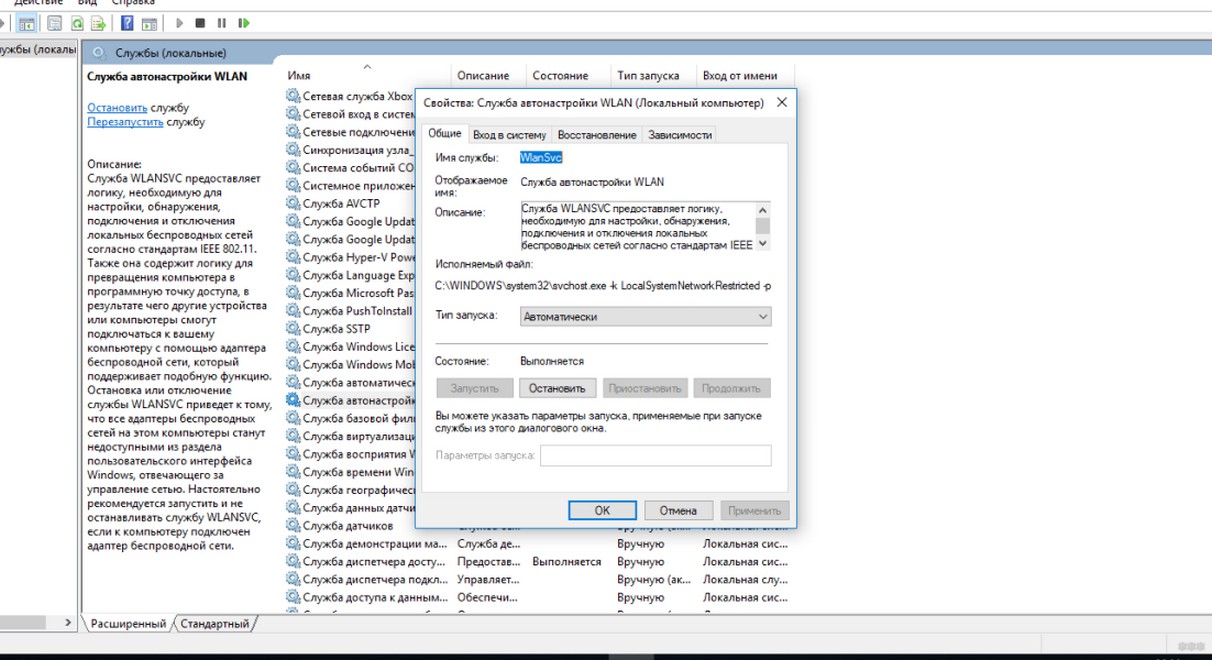
- Ноутбук не видит нужную сеть. Здесь потребуется открыть настройки роутера через веб-браузер – в адресной строке перейти по адресу 192.168.0.1 (или написанному на наклейке устройства), ввести логин и пароль (admin/admin). Далее следует найти категорию настроек WLAN и выбрать другой канал.
- Часто бывает, когда статус сети подписан «Без доступа к интернету» или «Ограниченное подключение». Решений проблемы несколько – перезагрузка роутера, проверка кабеля на целостность, отключение антивируса, смена настроек провайдера.
- В Windows часто может появиться сообщение «DNS-сервер не отвечает». Помимо перезагрузки устройств, стоит проверить работу службы DNS. На рабочем столе стоит нажать на клавиатуре комбинацию Win+R и в открывшейся форме вписать services.msc. В появившемся окне нужно нажать на службу DNS правой кнопкой и открыть ее свойства. Тип запуска при необходимости надо поставить как «Автоматически». Если кнопку «Запустить» можно нажать, это следует сделать.
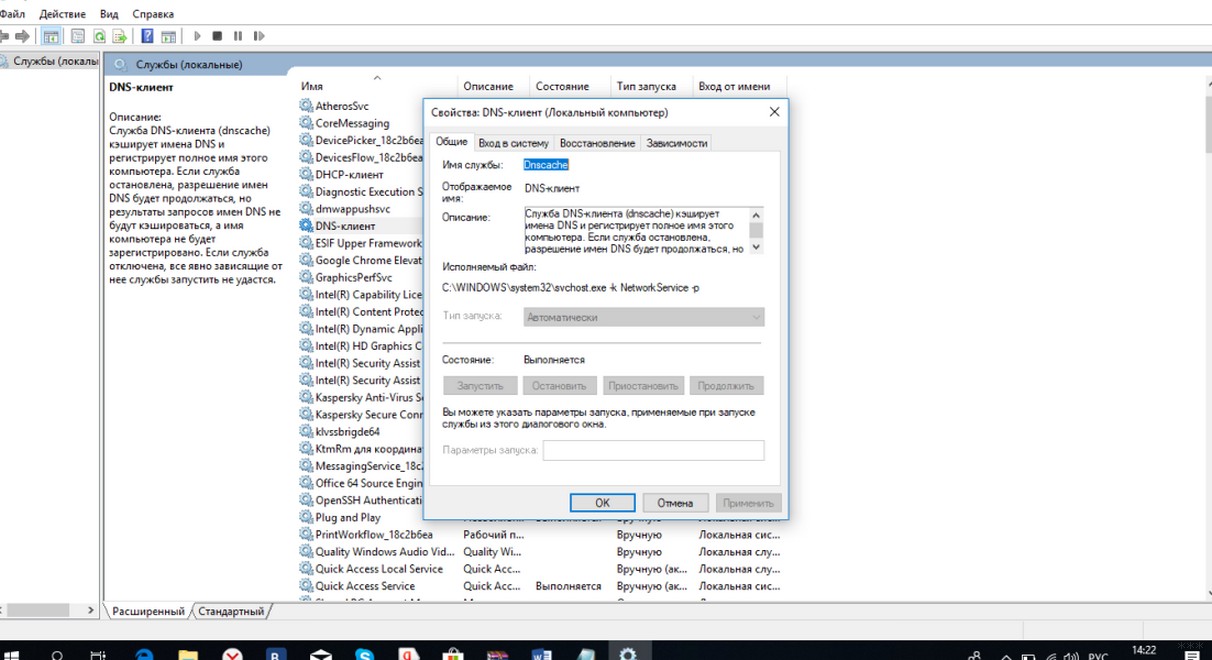
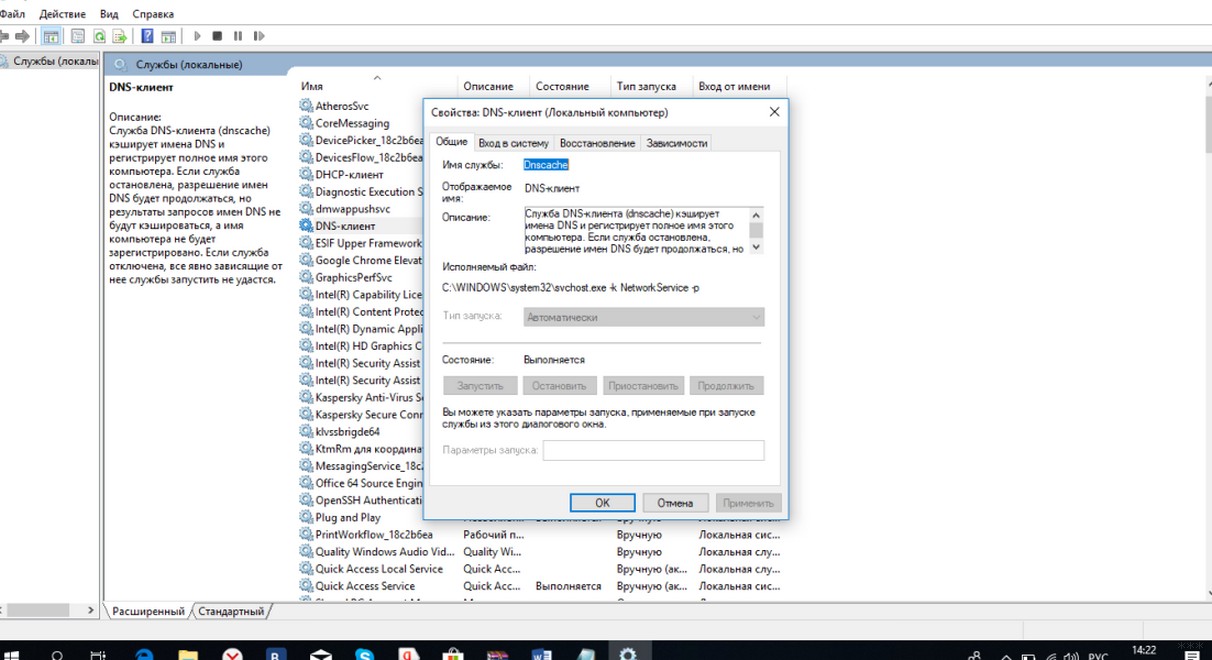
- Если же в браузере не открываются страницы при нормальном подключении, это связано с проблемами на стороне провайдера. Однако, не лишним будет перезагрузить роутер или ноутбук, и Вай-Фай подключение должно восстановиться.
Этими способами можно соединить любой ПК или ноутбук с маршрутизатором. Учтите, что для беспроводного подключения нужно, чтобы компьютер был оснащен Wi-Fi адаптером.
Если есть вопросы, или что-то не получилось, напишите нам! Также всегда подскажем по настройкам любого роутера! Всем пока!
Как подключить ноутбук к интернету через wifi? Легко!
Всем привет! Прочитав статью ниже, вы узнаете, как подключить ноутбук к интернету через wifi. Мобильным компьютерным устройством считается ноутбук. Приобретая его, пользователь получает вероятность функционировать с ним абсолютно в любом месте. Не очень благоприятно подключать ноутбук к глобальной сети через кабель. Подключив, таким образом, интернет, ноутбук превращается в простой домашний ПК. Именно поэтому я и решил взять данную тему, так как в настоящее время она весьма актуальна.
Как подключить ноутбук к интернету через wifi?
Первым делом нужно отыскать значок «wifi». Такой знак может выглядеть у всех по-разному, это будет зависеть подключён ноутбук к вайфаю либо же не подключён.

Данный значок служит помощником для разных операций.
Итак, после этого, явится окошко, в котором и будут изображены все доступные точки сети. Выберите необходимую сеть и нажмите «Подключение».

Затем есть 2 варианта. В случае не защищённой сети паролем, подключение произойдёт незамедлительно. Если сеть защищена паролем, то выявится окошко, где и нужно будет заполнить строку.

После ввода парольных данных интернет должен будет заработать.
Если у вас возникли проблемы, то читайте продолжение.
Не могу отыскать нужный значок
Если же у вас возникла такая проблема, как отсутствие значка «wifi» на панели задач, значит у вас отключён вайфай модуль. Для включения необходимо сделать последующее:
- Войдите в «Панель управления»;
- Перейдите в «Сеть и Интернет»;
- Затем посетите «Центр управления сетями и общим доступом»;
- Выберите «Изменение параметров адаптера»;
- Отыщите «Беспроводное сетевое подключение» и подключите его через контекстное меню.

Иногда подобный вопрос завязывается за счёт отсутствия драйверов. В настоящем случае их нужно будет просто-напросто установить.
Значок подмечен красным крестиком
Это ещё одна стандартная проблема. В этом случае пользователь не сможет осуществить подключение.

Обычно, это значит, что такой модуль отключён через «Центр мобильности» либо через определённые кнопки на корпусе самого ноутбука.
Для решения проблемы надобно:
- указать значок аккумулятора правой кнопкой мышки;
- выбрать «Центр мобильности Виндовс»;

- Укажите «Включить беспроводную связь.

В случае того, если такая сеть уже включена в этом пункте, значит дело в том, что модуль выключен через кнопки, либо же комбинаций клавиш.
Заключение
Таким образом, теперь вы знаете, как подключить ноутбук к интернету через wifi. Надеюсь, что моя информация будет полезна вам. Спасибо за внимание, всем удачи!
Как подключить ноутбук к Wi-Fi роутеру без проводов: полезные советы
Зачастую бывают ситуации, когда люди, купившие ноутбук, сталкиваются с проблемами подключения Интернета. Как правило, это несложная процедура, но есть некоторые моменты, которые могут вызвать трудности у начинающих пользователей. Более подробно о том, как подключить ноутбук к Wi-Fi-роутеру и Интернету без проводов, будет рассказано в данной статье.
Что нужно для подключения ноутбука к Интернету
Для подсоединения беспроводного Интернета потребуются два устройства: маршрутизатор или роутер и ноутбук, в котором есть встроенный адаптер сети или отдельный адаптер, хотя многие современные модели ноутбуков в них не нуждаются. Конечно, потребуется место, в котором ловит Интернет. Перед покупкой эту информацию лучше уточнять заранее.
Расположение и включение роутера
Перед тем как ответить на вопрос, как подключиться к ВайФай роутеру на ноутбуке, следует рассмотреть места, куда не стоит ставить роутер из-за возможной его некорректной работы:
- Нельзя размещать роутер у других приборов, работающих на частоте в 2.4 гигагерц, то есть не стоит ставить его у радиотелефона, микроволновой печи. Объясняется это правило просто: несколько устройств, которые работают на одной волне, мешают друг другу.
- Не рекомендуется ставить роутер возле зеркальных поверхностей. В противном случае, сигнал пропадет или будет работать плохо.
- Нельзя ставить роутер там, где будет много электрических приборов. Необходимо максимально сократить количество рядом находящихся устройств у ноутбука и сети.
- Не следует устанавливать роутер у несущей стены.
Проверка функционирования ВайФай
Как правило, адаптер ноутбука, который ответственен за сетевое подключение, по умолчанию отключен. Но, на всякий случай, следует проверить этот факт. Это можно выяснить специальной клавишной комбинацией. В зависимости от модели ноутбука это могут быть Fn + F2 или клавиши со значками антенны. При нажатии на них будет отображена информация включения или выключения сети. Некоторые модели ноутбуков содержат переключатель на корпусе.
Создание точки доступа
Есть несколько шагов, по которым можно создать точку доступа беспроводной сети. Для Windows 7 предусмотрены следующие действия:
- Используя правую кнопку мыши, зайти в «Центр управления сетями и общим доступом».


- Выбрать пункт «Настройка нового подключения или сети».


- Кликнуть на «Настройка беспроводной сети».


- Задать параметры имени, типа безопасности и ключа безопасности сети, где имя — название подключения, тип безопасности — способ шифрования передачи поступающей информации, а ключ — пароль.


- Нажать на адаптер, перейдя в меню предоставления доступа.
- Кликнуть на флажок у разрешения доступа другим пользователям.


В результате точка доступа Windows 7 будет создана.
Для подключения ноутбука на операционной системе Windows 10 к беспроводной сети следует использовать следующую инструкцию:
- Открыть «Панель управления».
- Перейти в «Центр управления сетями и общим доступом».


- Отыскать и кликнуть на вкладку изменения адаптерных параметров, расположенную в меню слева.
- Дальше отыскать беспроводную сеть. Если картинка скрыта, то значит, подсоединение недоступно. Для включения доступа необходимо зажать правую клавишу на мыши и выбрать первую опцию включения.


Чтобы подключить ВайФай с ОС 8 или 10, необходимо выполнить следующие действия:
- Отыскать закладку с сетью.
- Среди доступного списка сетей, отыскать личную и нажать на нее.
- Ввести пароль, точно указав его в поле.
Последним шагом требуется нажать «Далее», и спустя мгновение можно переходить в браузер и пользоваться сетью.
Проверка драйверов
Если подключение Интернета не осуществляется, то, возможно, нет сетевых драйверов. Чтобы это проверить в Windows 10, необходимо:
- Открыть «Панель управления», используя пусковое меню.


- Найти «Диспетчер устройств».
- Проверить подразделы меню с сетевыми адаптерами. Там должны высвечиваться драйверы ВайФай.


- Если драйверов нет, то их нужно установить, используя дисковое программное обеспечение, которое шло к ноутбуку.
Быстрое вхождение в меню диспетчера можно осуществить комбинацией клавиш [button]Win[/button] + [button]R[/button] и поисковым запросом «devmgmt.msc».


Проблемы подключения
Причин, по которым ноутбук не ловит сигнал и не подключается к ВайФай, достаточно. К самым распространенным относятся:
- Наличие слабого роутерного сигнала, тормозящего передачу данных, поэтому следует правильно располагать роутер.
- Некорректная настройка маршрутизатора, для решения вопроса с которой следует обратиться в центр клиентской поддержки или в компанию провайдера.
- Выход из строя модуля ВайФай на ноутбуке, для разрешения проблемы с которым, требуется обратиться в сервисный центр.
Также проблемы подключения могут быть связаны:
- с отсутствием сетевых драйверов;
- отключением ВайФай на корпусе ноутбука;
- с установкой вирусного программного обеспечения;
- могут быть вызваны неисправным приемником.


Если ноутбук не видит только одну сеть ВайФай, то причина может крыться в чрезмерном расстоянии ноутбука и роутера, настройке ноутбука на диапазон другого ВайФая и подключения нескольких беспроводных сетей к одному каналу.
Нередко проблема заключается в экономии заряда электроэнергии отключением Интернета. Для его включения нужно нажать на кнопку с радиоантенной. Также может отключиться адаптер в результате случайных механических действий. Доступ к Интернету может прерваться из-за маршрутизатора, сбоя в работе провайдера или короткого замыкания. Нередко встречаются моменты, когда роутер ограничивает подключения, во избежание перегрузки работы.
Помимо стандартных решений, перечисленных выше проблем, можно попробовать:
- Включить и перезагрузить роутер.
- Именить ширину роутерного канала.
- Активировать автонастройку WLAN (подразделы по порядку: «Пуск», «Управление», «Службы и приложения», «Службы автонастройки», «Свойства», «Общие», «Тип запуска» и «Автоматическое подключение»).


- Также можно провести сброс настроек.
Заключение
В результате, не следует долго думать над тем, как подключить ноутбук к сети Интернет через Wi-Fi-роутер. Сделать подключение без проводов и с ними можно по указанной выше инструкции. Если есть нерешаемые проблемы с подсоединением к сети, то следует осмотреть устройство на отсутствие дефектов и обратиться к провайдеру. Как правило, служба технической поддержки работает круглосуточно и предоставляет необходимую информацию оперативно.
Видео по теме
Как подключить ноутбук к Wi-Fi и установить подключение между двумя ноутбуками через Wi-Fi
Как подключить ноутбук к Интернету через Wi-Fi
Как подключить ноутбук к ноутбуку через WiFi
ЧАВО
Как подключить ноутбук к Wi-Fi? Таким вопросом задаются многие люди в кафе, ресторанах, метро, видя надпись «Wi-Fi free». Если стационарным компьютером пользуется несколько человек, приходится пользоваться домашним Wi-Fi-роутером. Разберёмся, как подключиться к ближайшему вайфай.

Подключить ноутбук к правильно настроенному Wi-Fi-роутеру не сверхзадача. При поставленном на ноут драйвере адаптера это не вызовет затруднений. Вам потребуется:
- включенный модуль Wi-Fi ноутбука
- доступные беспроводные сети в радиусе его действия
- знание названия и пароля Wi-Fi
1. Если Wi-Fi-модуль выключен, под Windows на панели уведомлений отобразится знак монитора с сетевым кабелем и красным крестом сверху. Из «Панели управления» перейдите в «Центр управления сетями и общим доступом». Щёлкните правой кнопкой на «Беспроводное сетевое соединение», далее «Включить». Под Mac OS в строке меню виден пустой значок Wi-Fi. Нажмите его, выберите «Включить Wi-Fi».
2. Модуль заработал. Щелчком на значок WiFi в строке меню выберите доступную сеть из списка. Подсоединитесь к ней, если сеть не защищена паролем. Если есть пароль, около её названия будет замочек. Пытаясь подключиться к сети, обратите внимание на появляющееся Окно с запросом пароля. К примеру, это произойдет при пользовании Интернетом из дома, потому что ваша точка доступа защищена от соседей. Введите правильный пароль.
Как подключить ноут к Интернету через WiFi, если сеть скрытая. В «Центре управления сетями и общим доступом» Windows нажмите «Настройка нового подключения или сети», «Подключение к беспроводной сети вручную». Зная характеристики скрытой сети WiFi, действуйте согласно инструкциям. Под Mac OS действия аналогичные. Кликните пункт «Подключиться к другой сети» под списком вайфай.

Играя с друзьями в мультиплеер, необязательно выходить в Интернет. Установите беспроводную сеть на одном устройстве, а на другом найдите её и подключитесь.
При работе ноутов на Windows, в «Панели управления» войдите в «Центр управления сетями и общим доступом», «Изменение параметров адаптера». Правой кнопкой мыши кликните «Беспроводное сетевое соединение», «Свойства». В настройках «Протокола Интернета версии 4 (TCP/IPv4)» выберите «Получить IP-адрес автоматически». Такой же порядок действий на втором ноуте.
Запустите раздачу на любом из них. Напишите в командой строке («Пуск»-«Выполнить»-«cmd.exe»):
netsh wlan set hostednetwork mode=allow ssid=<ИМЯ_WI_FI> key=<ПАРОЛЬ>
netsh wlan start hostednetwork
Для раздачи сети с Macbook щёлкните значок Wi Fi в меню. Кликните «Создать сеть», забейте придуманное имя и выберите занимаемый канал. Присоединитесь к созданной сетке.
Как подключить ноутбук к Wi-Fi, если драйвер сетевого адаптера не установлен?
Найдите адаптер в «Диспетчере устройств» и удостоверьтесь, что драйвер не установлен. Если рядом с названием стоит восклицательный знак жёлтого цвета или он неверно определяется, через «Устранение неполадок» запустите Мастер установки. Бесплатно скачайте драйвер с официального сайта производителя.
Как соединить ноутбуки по Wi-Fi, если на них разные операционные системы?
Создайте сеть на одном устройстве так, как было описано выше для Windows или Mac OS. Операционная система другого устройства не имеет значения.
Что делать, если советы мне не помогли?
Обратитесь к специалистам, так как ваш компьютер может быть неисправен.
Тарифы и услуги ООО «Нэт Бай Нэт Холдинг» могут быть изменены оператором. Полная актуальная информация о тарифах и услугах – в разделе «тарифы» или по телефону указанному на сайте.
Заявка на подключение
Как подключить ноутбук к WiFi: пошаговое руководство
Воспользуйтесь случаем, и пригласите специалиста, который поможет осуществить подключение к интернету. Если такой возможности нет, ознакомьтесь с материалом: «как подключить ноутбук к wifi», и осуществите действия самостоятельно.
Создание точки доступа
Современные ноутбуки могут не только подключаться к вай-фаю, но и сами могут его раздать. Это очень удобная функция — в любом местоположении можно поделиться интернетом с друзьями или коллегами, при условии, что есть источник интернета (например, подключенный модем).

Для самостоятельной настройки точки доступа wi-fi, следуйте инструкции:
- Перейдя в «Пуск», впишите в поиске фразу «Командная строка».
- Кликните левой кнопочкой мышки на «Запуск от имени администратора».
- Откроется окошко для оформления собственной точки доступа, вбиваем специальную команду netsh wlan set hostednetwork mode=allow ssid=My_virtual_WiFi key=12345678 keyUsage=persistent.
- Дальнейшие действия: переходим «Сеть и интернет/Сетевые подключения», система покажет появившееся новое устройство.
На заметку. Значение командного слова ssid — наименование новой сети, его можно придумать самостоятельно и записать латинскими буквами после значка «=». Команда key — это уникальный пароль, который также нужно придумать самостоятельно и вписать после «=». Его будут использовать участники группы, которые подключатся к новой точке доступа.
Пароль нужно придумать обязательно, иначе интернет станет общедоступным.
Проверяем и устанавливаем драйвер на Wi-Fi
Если не получается подключиться к вайфаю, вероятно нужно установить драйвер. Для этого скачайте и установите вручную программу. В более новых версиях с этим вопросом проще — например, 10-я версия ПО самостоятельно устанавливает все необходимые драйвера.
Итак, для проверки драйвера следуем таким действиям:
- На значок компьютера нажимаем правой кнопкой мыши.
- Переходим в «Свойства», далее переходим в «Диспетчер устройств».
- Нажимаем на «Сетевые адаптеры», в которой смотрим наличие драйвера на подключение к WiFi. Если драйвер не установлен на ваше устройство, вместо программ будет показано устройство с восклицательным знаком в желтом значке. Это значит, что ноутбук не распознает имеющийся адаптер, потому что нет драйвера.
Если нет подключения к беспроводному интернету, значит, адаптер не распознается. Следующий шаг — установка драйвера. Нужную программу можно подобрать на официальном сайте производителя вашего ноутбука, в соответствии с моделью техники и операционной системой, которая на нем установлена.
Программа скачивается в формате архива, его нужно запустить. Когда установка закончится — перезагрузите ноутбук. Затем повторите поиск и запуск драйвера.
Подключение через «Центр управления сетями»
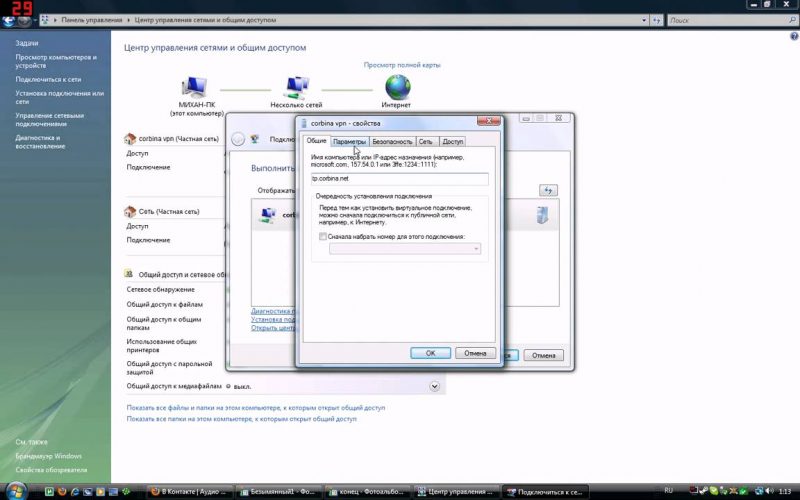
Чтобы установить подключение этим способом:
- В меню настроек ноутбука перейдите в раздел «Центр управления сетями и общим доступом». Можно раскрыть этот раздел тем же способом, которым открывали командную строку — через поисковую строку в «пуске».
- Далее нужно переключиться во вкладку дополнительных параметров. В этом пункте включить команды «обнаружение сети», «общий доступ с парольной защитой». Затем сохранить изменения и вернуться в раздел «Центр управления сетями».
- Следующий шаг — настройка параметров адаптера. Для этого переходим в одноименный раздел настроек. В открывшемся окошке подключаемся к доступной сети: выбираем то устройство, которое нашел ноутбук, кликаем правой клавишей мышки, выбираем вкладку «Свойства». Во вкладке «Доступ» устанавливаем галочки во всех пунктах. Теперь необходимо в пункте «подключение домашней группы» выбрать нужную сеть.
Как подключить ноутбук к WiFi с Windows 7,8,10
Чтобы подключить ноутбук к интернету через WiFi (домашний роутер, точка доступа в кафе), достаточно нажать на символ сети в нижнем правом углу экрана и выбрать доступную сеть без защиты паролем. В противном случае придется немного потрудиться.
Первым делом рассмотрим подключение на ноутбуке с Windows 7:
- Переходим в раздел настроек интернет-сети.
- Кликаем «Настройка беспроводной сети», внизу нажимаем «Далее».
- В специальном поле написать название сети, а в пункте «тип безопасности» выбрать WPA2-Personal.
- Создать пароль для подключения к сети. Он должен иметь от 8 знаков. Затем можно включить «Сохранить». Включаем «Далее» и ждем, пока произойдет подключение.
- Если в дальнейшем нужно раздать интернет другим устройствам, переходим в «Включить общий доступ». Выбираем кнопку «Закрыть».
На заметку. На ноутбуке с версией ХР в пункте безопасности необходимо выбрать WEP.
В версии 8 можно попробовать использовать тот же способ, что и в Windows 7. Но в некоторых случаях они могут не сработать.
Тогда применяем способ с окошком командной строки:
- код должен быть следующим: netsh wlan show drivers
- если в тексте «Защита кадров управления» ответ «Да» — пишем команду с придуманным паролем и именем точки интернета: netsh wlan set hostednetwork mode=allow ssid=»имя-сети» key=»пароль-для-подключения»
- код для создания установки аналогично 7-й версии. netsh wlan start hostednetwork
Можно подключиться с любого имеющегося ноутбука или компьютера.
В случае с 10-ой версией подключение сети стало намного проще. Драйвер установлен по умолчанию, имеется легкая панель для подключения и отключения WiFi.
Стоит упомянуть лишь о нескольких деталях, которые существенно облегчат задачу ознакомления с подключением в 10-й версии:
- Нажимая значок сети, проверяем наличие адаптера. Если он просто выключен, будет гореть красный крестик, а если он включен и видит доступные сети — желтая звездочка.
- Для включения адаптера просто нажмите на значок с красным крестиком.
- После адаптер вычислит доступные сети. Выбираем нужную и подключаемся.
Важно! Если в настройках безопасности выбрать вариант «Нет проверки подлинности», к сети можно будет подключаться без пароля.
Возможные проблемы с подключением
Чаще всего проблема с подключением заключается именно в драйвере. Он может быть неправильно настроен или вовсе отсутствовать.

Более серьезной причиной может стать некорректная работа всей системы на ноутбуке в общем или заражение системы вирусами. Так это или нет, помогут понять и другие проблемы в работе ноутбука, например, некорректная работа различных программ, появление рекламы и даже повреждение файлов.
Для проверки наличия вирусов достаточно запустить антивирусную программу. Если в результате окажется, что действительно есть вирусы, их нужно удалить. Чаще всего после этого и подключение ноутбука к wifi-роутеру, и другие проблемы решаются сами собой.
Как подключить ноутбук к Wi-Fi роутеру
Содержание статьи:
Для начала нужно понять, что такое Wi-Fi – это способ подключения к интернету без помощи провода, поэтому прежде чем переходить непосредственно подключению, нужно убедиться, что есть все необходимое оборудование для этого. С одной стороны – это Wi-Fi роутер, которые преобразует проводной сигнал в беспроводной, а значит, провод к нему подходит, но из него уже не выходит. А с другой стороны – это ноутбук, оснащенный Wi-Fi модулем. Как правило, все современные ноутбуки оснащены встроенным модулем, поэтому особых проблем с ним не бывает, но если же по какой-либо причине его в ноутбуке нет или он не работает (при этом поломка не связана с ПО), то можно подключить внешний Wi-Fi модуль, который чем-то напоминает USB накопитель и подключается именно через этот разъем.
Подключение
Итак, в наличии имеется ноутбук с необходимым оборудованием и настроенный роутер. Дело за малым, выполнить непосредственное подключение. В первую очередь необходимо включить на ноутбуке Wi-Fi модуль. Это делается очень просто, достаточно нажать комбинацию клавиш Fn и одну из клавиш F1-F12, искомой является та, на которой изображен значок Wi-Fi. После нажатия на экране обязательно появится сообщение о том, что модуль включен.
После этого следует обратить внимание на правый нижний угол экрана монитора. Рядом с часами, значками разных программ, появился значок Wi-Fi, выглядит он несколько серых палочек разной высоты. Те, кто помнят первые мобильные телефоны, наверняка его видели, только раньше он показывал наличие связи. Если этот символ перечеркнут красным крестиком, то модуль не включен, а значит нужно повторить процесс нажатия клавиш. Если на нем появился желтый кружочек, это значит Wi-Fi работает и более того, модуль обнаружил беспроводные сети.
Выбор сети
Следующим этапом является выбор сети. Для начала левой кнопкой мыши нужно кликнуть по значку Wi-Fi. Появится окно в котором отображены все сети к которым пользователь имеет возможность подключиться. Уровень сигнала сети показан зелеными палочками, чем их больше, тем сигнал мощнее, а значит быстрее и стабильнее работа интернета. Теперь необходимо выбрать нужную сеть и кликнуть по ней. Появится кнопка «подключение». Если сеть без пароля, то какое-то время повисит окошко с подключением, потом оно пропадет, значок беспроводного подключения не будет иметь поверх никаких символов и значит все сделано правильно. Теперь достаточно проверить работу интернета, а для этого просто нужно зайти на любой сайт в браузере.
Если сеть находится под паролем, то выскочит окно, с просьбой ввести ключ безопасности. Если он известен, то проблем никаких нет. Если нет, то возможны два пути – взлом при помощи специальных программ или же подключение посредством провода и в настройках интернет-соединения можно будет найти ключ безопасности или же отключить его или изменить.
На этом процесс подключения к Wi-Fi закончен. Иногда возникает ситуация при которой модуль беспроводного подключения не работает. Тут возможны две ситуации – не установлены драйвера или же он сломан физически. В первом случае исправить проблему самостоятельно реально, во втором нужно обратиться в сервисный центр.
Драйвера
Итак, если нет драйверов на модуль Wi-Fi, то их можно найти на сайте производителя девайса. Крупные фирмы выкладывают на сайте все драйвера устройств к своим моделям ноутбуков. Второй способ найти на драйвер на диске, который иногда находится в коробке с ноутбуком. Если его нет, можно зайти в «диспетчере устройств» найти вкладку «сетевые адаптеры». Там отображаются вся модули, как для беспроводного, так и для проводного соединения. Если ноутбук подключен к интернету через провод или USB-модем, то щелкнув два раза на необходимом устройстве и открыв окно «драйвера» можно обновить их через интернет. В большинстве случаев, ноутбук сам находит необходимые ему программы в интернете и устанавливает. Если проблема заключается именно в программном обеспечении, то в «диспетчере устройств» на значке модуля, который работает некорректно будет показан восклицательный знак. Это сразу говорит о том, что нужно позаботиться об обновлении драйвером или их смене.
Дополнение
Вышеописанный способ относится к подключению ноутбука по беспроводному соединению при установленной на нем системе Windows XP или 7, для более новых систем – Windows 8 или Windows 10 процесс практически аналогичный, но с небольшим нюансом. Для начала открываем окно сети, оно появится, если кликнуть по значку интернета в нижнем правом углу рабочего стола. Далее нужно перетащить бегунок в положение «вкл» и выбрать нужную сеть. Дальнейший процесс полностью совпадает с вышеописанным.
Второй способ зайти во вкладку «сети». Курсор мыши нужно навести на правый верхний угол рабочего стола, появится панель, на которой есть вкладка «параметры». В ней несколько разных значков и среди них Wi-Fi. Далее все по известному уже способу.
Иногда бывает ситуация, что вкладка сети пустует. В этом случае в панели управления найти «сеть и интернет». Далее нужно нажать «центр управления сетями и общим доступом», а в нем есть вкладка «изменение параметров адаптера». Там нужно включить модуль Wi-Fi и дальше процесс ничем не будет отличаться от изложенного выше.
Видео настройки Wi-Fi
Почему ноутбук не подключается к Wi-Fi? Не работает интернет по Wi-Fi через роутер
Самая популярная проблема из области подключения к интернету и Wi-Fi сетям, это когда ноутбук не подключается к Wi-Fi сети, через роутер. Очень много вопросов у нас на сайте именно на эту тему, да и так часто спрашивают, что же делать, если ноутбук никак не хочет подключаться к интернету по Wi-Fi? Решил написать отдельную статью, в которой собрать все возможные причины и их решения, связанные с подключением к Wi-Fi сетям.
Мы рассмотрим ноутбуки, и компьютеры с Wi-Fi адаптерами. Проще говоря, любые компьютеры, которые могут подключаться к интернету по беспроводной сети. Так же, эта статья подойдет для Windows 7, Windows 8, и Windows 10. У нас на сайте уже есть много отдельных инструкций, с решениями разных, конкретных проблем с Wi-Fi, как на ноутбуках с Windows 7, так и с Windows 10. По ходу написания этой статьи, я буду давать ссылки, которые вам обязательно пригодятся.
В самом вопросе «что делать, если ноутбук не подключается к Wi-Fi», вообще нет никакой конкретной информации. Причин, по которым вы не можете соединить компьютер с роутером может быть очень много, так же, как и решений. И как показывает практика, не всегда виновен компьютер. Я постараюсь по порядку рассмотреть все возможные проблемы, что бы вы сами, без проблем смогли их исправить. Конечно же, у всех разные ноутбуки, разные роутеры, настройки, проблемы, ошибки и т. д. Это несомненно усложняет задачу. Подготовить универсальную инструкцию, которая помогла бы абсолютно всем очень сложно.
Если у вас есть ноутбук с установленной Windows, есть Wi-Fi роутер, который раздает сеть, и вы никак не можете подключить ноутбук к интернету по беспроводной сети, не можете разобраться что к чему, то эта статья должна вам помочь.
Прежде чем мы перейдем к каким-то настройкам, обязательно попробуйте подключить свой ноутбук к Wi-Fi сети по инструкции для Windows 7. Если у вас Windows 10, то смотрите эту инструкцию. Возможно, у вас все получится. Если же проблема осталась, к Wi-Fi компьютер подключить не удалось, то смотрите статью дальше.Все проблемы с подключением и работой интернета, я бы разделил на три категории:
- Ноутбук вообще не видит Wi-Fi сети: беспроводной адаптер выключен, не установлен драйвер.
- Wi-Fi сеть компьютер видит, но не подключается к ней: неверный пароль, «не удалось подключиться», бесконечное подключение и т. д.
- Ноутбук подключается к беспроводной сети, но интернет не работает: «Без доступа к интернету», «Ограничено», желтый треугольник на иконке подключения в трее.
Можете сразу переходить к нужному разделу, в зависимости от того, какая у вас проблема. Чтобы там не было, она точно должна попадать под одну из категорий. Так будет намного проще, и понятнее.
Что делать, если ноутбук не видит Wi-Fi сети?
И так, начнем с проблемы, когда ваш компьютер вообще не видит беспроводные сети. При этом, вы точно уверены, что ваша Wi-Fi сеть работает, есть соседние сети, и они отображаются на других устройствах. Но, в списке доступных сетей в Windows, их нет. Да и самого списка нет. В таком случае, статус соединения (иконка на панели задач), скорее всего на вид будет такой:
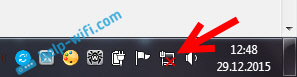
Если на панели уведомлений вы наблюдаете значок беспроводной сети с красным крестиком «нет доступных подключений», то скорее всего, в радиусе действительно нет ни одной беспроводной сети. Но, не исключено, что эта проблема появилась по другим причинам. В этом случае может помочь запуск «Диагностика неполадок» (запустить можно нажав правой кнопкой мыши на значок подключения). Писал об этом на примере Windows 10, в этой статье.
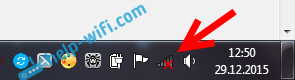
Скорее всего, у вас первый случай. Красный крестик возле компьютера. В таком случае, не установлен драйвер на Wi-Fi адаптер. Или сам беспроводной адаптер выключен. Давайте для начала убедимся, что с драйвером все в порядке, так как без него точно ничего работать не будет.
Проверяем драйвер беспроводного адаптера
Для этого нам нужно зайти в диспетчер устройств. Нажимаем правой кнопкой мыши на «Компьютер», или «Этот компьютер» и выбираем Свойства. В новом окне, слева, открываем Диспетчер устройств. Можно еще в меню пуск, в поиске начать писать «диспетчер устройств» и открыть его в результатах поиска.
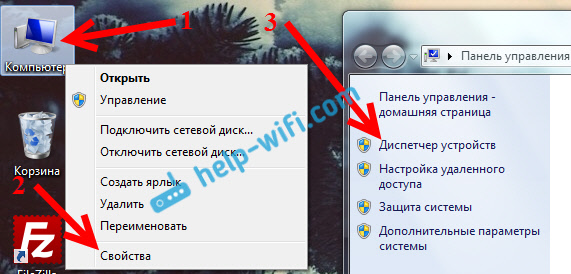
В диспетчере устройств нам нужно открыть вкладку Сетевые адаптеры, и посмотреть, есть ли там драйвер на наш беспроводной адаптер. Вы узнаете его по таким словам в названии: «Wireless» и «Wi-Fi». Вот как примерно он выглядит:
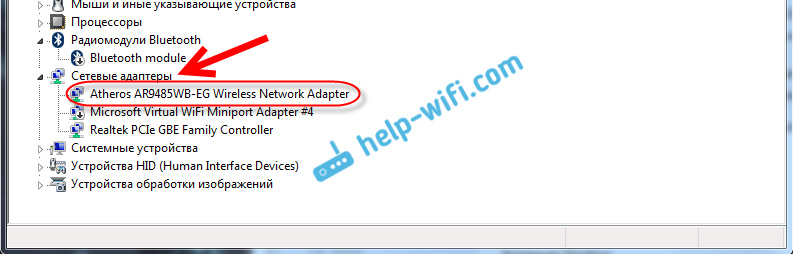
Если там все в порядке, то читайте эту статью дальше. Если драйвера на Wi-Fi адаптер в диспетчере устройств нет, то его нужно установить, и все заработает. Если не знаете как установить драйвер, где его скачать и т. д., то смотрите статью по установке драйвера беспроводного адаптера в Windows 7. На Windows 8, или Windows 10 этот процесс отличаться практически не будет.
Главное, скачать и поставить драйвер именно для вашей модели ноутбука (или самого адаптера, если у вас USB/PCI адаптер), и для вашей операционной системы. Ну и скачивать драйвер я советую с официальных сайтов производителей. Если уже совсем никак не получается, то можно попробовать программы для автоматической установки драйверов. Но, это если вы никак не можете найти нужный драйвер и установить вручную.
Проверяем, включен ли беспроводной адаптер
Сам адаптер, через который ноутбук подключается к Wi-Fi, точнее в нашем случае не подключается, может быть выключен. Это нужно проверить. Нажмите правой кнопкой на значок подключения к интернету и выберите «Центр управления сетями и общим доступом». В новом окне, выберите Изменение параметров адаптера.
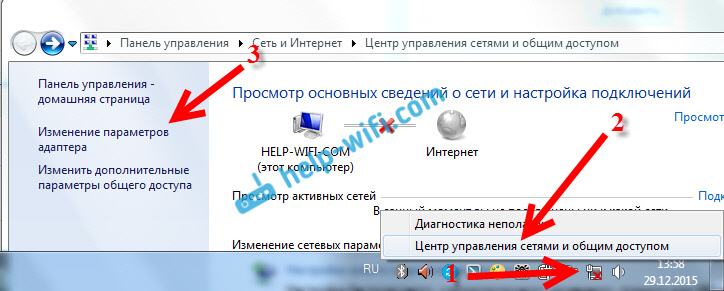
Там должен быть адаптер Беспроводное сетевое соединение, или Беспроводная сеть – в Windows 10. Если такого адаптера там вообще нет, то смотрите выше где я писал об установке драйвера. Если же он есть, то возможно он выключен. Нажмите на него правой кнопкой мыши и выберите Включить.
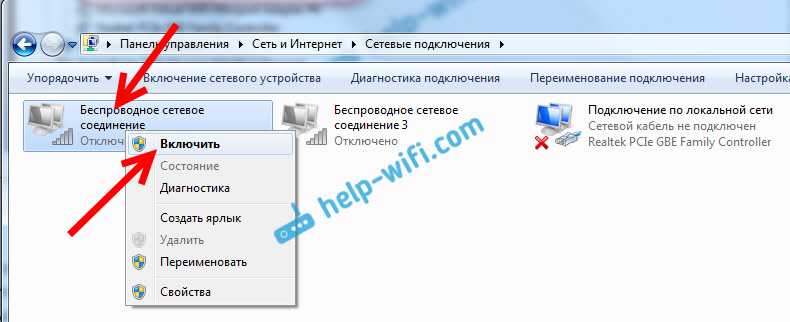
Если он включен, то нужно проверить, не отключены ли беспроводные соединения на самом ноутбуке. На каждом ноутбуке, есть сочетание клавиш, которыми можно выключить/включить беспроводные соединения (активировать режим «в самолете»), в том числе Wi-Fi. Это, как я уже писал либо сочетание клавиш, либо какой-то отдельный переключатель. Например, на ноутбуках Asus, это клавиши Fn+F2. Вы всегда сможете сами найти эту комбинацию. Клавиша Fn+клавиша с изображением антенны, или что-то в этом роде. Можете посмотреть отдельную инструкцию по включению Wi-Fi на ноутбуках. А если у вас Windows 10, то смотрите эту инструкцию https://help-wifi.com/reshenie-problem-i-oshibok/kak-vklyuchit-wi-fi-v-windows-10-kogda-net-knopki-wi-fi-i-oshibka-ne-udalos-najti-besprovodnye-ustrojstva-na-etom-kompyutere/
Вот и разобрались с проблемами, из-за которых не получается подключится к Wi-Fi. Когда не отображается список с доступными для подключения сетями. Если все перепробовали, но никак не можете заставить свой компьютер увидеть беспроводные сети, то не исключено, что сам адаптер (железо) просто сломан, или отключен. Такое, кстати, часто бывает после разборки ноутбука, и чистки его от пыли. Можете подробно описать свою проблему в комментариях, постараюсь что-то посоветовать.
Компьютер не подключается к Wi-Fi
По плану, вторая большая проблема это когда ноутбук видит и отображает список доступных сетей, там есть ваша сеть, но он к ней не подключается. При этом, другие устройства к вашей сети подключаются (хорошо бы проверить и убедится в этом). Рассмотрим сейчас самые популярные проблемы с подключением к Wi-Fi в Windows 7, и Windows 10. На восьмерке все так же, ничего нового там нет.
Первым делом, при появлении любой ошибки, перезагрузите свой роутер, и компьютер. Попробуйте подключится заново.
Ошибка: «Windows не удалось подключится к…» и «Не удается подключиться к этой сети»
Очень популярная ошибка, которая может появится при попытке подключить ноутбуке к Wi-Fi роутеру.
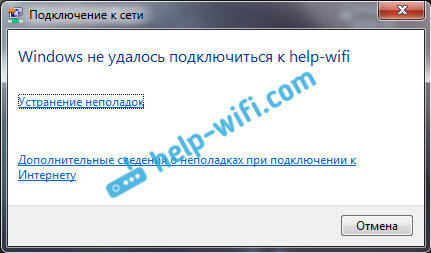
О решении этой ошибки в Windows 10, я писал здесь. Что касается Windows 7, то там те же решения. Решений там честно говоря не много, не очень понятная ошибка, и нет какого-то определенного способа, которым можно от нее избавится.
Первым делом, если вы уже подключались к этой сети, то ее нужно удалить, и подключится заново. Как это сделать в Windows 7, я писал здесь. В Windows 10, нужно «забыть сеть».Что еще можно попробовать сделать: проверить на ноутбуке, в свойствах Беспроводное сетевое соединение (протокол версии TCP/IPv4) выставлено ли там автоматическое получение IP адреса. В настройках роутера, можно попробовать сменить тип безопасности вашей сети на WPA2-PSK (если у вас установлен другой). Это все можно сделать в настройках роутера. У нас на сайте есть подробные инструкции по смене пароля на разных маршрутизаторах.
По решению ошибки «Windows не удалось подключится к…» в Windows 7 есть отдельная статья.
Несовпадение ключа безопасности. Windows не принимает пароль от Wi-Fi сети
Выбираете вы в списке свою сеть, указываете пароль, а Windows пишет что пароль неверный. Ну и компьютер к Wi-Fi конечно же не подключается.
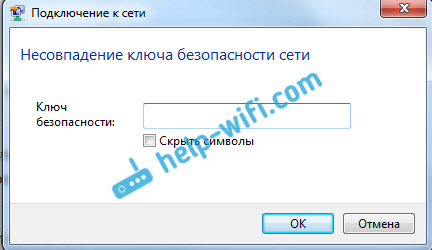
Попробуйте еще раз, может вы действительно указали неверный ключ безопасности. Проверьте не включен ли CapsLock. Если ноутбук никак не хочет принимать ваш пароль, то есть два варианта: вспомнить пароль, посмотрев его в настройках роутера, или сменить пароль от вашей беспроводной сети. Смотрите статью: Как узнать свой пароль от Wi-Fi. Можно сменить пароль, например, на какой-то простой, из цифр. Для проверки, потом поставите более сложный пароль.
Более подробно об этой ошибки и ее решении читайте здесь.
Параметры сети, сохраненные на этом компьютере, не соответствуют требованиям этой сети
Еще одна ошибка, которая частенько появляется в Windows, при попытке подключится к беспроводной сети. А появляется она как правило после смены каких-то настроек на роутере. В основном, это имя сети и пароль.
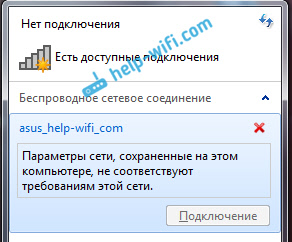
При появлении ошибки «Параметры сети, сохраненные на этом компьютере, не соответствуют требованиям этой сети» всегда спасает удаление Wi-Fi сети на компьютере, и повторное подключение. Ссылки на инструкции по удалению сети в Windows 7 и Windows 10 (забыть сеть), я давал немного выше (они выделены голубым фоном).
После удаления информации о беспроводной сети, просто заново подключаемся, указав ключ от вашей сети.
Подключение к Wi-Fi есть, но интернет не работает
Это вообще отдельная история 🙂
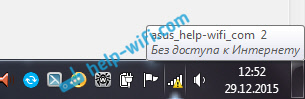
Поэтому, у нас по этой проблеме, когда ноутбук к Wi-Fi подключается, но интернет не работает, есть отдельные, большие статьи:
Не буду здесь писать из-за чего появляются ошибки «Без доступа к интернету», и «Ограничено». Статья и так поучилась очень большая. Если вы после подключения к беспроводной сети столкнулись с проблемой, когда подключение есть, а интернет не работает, то смело переходите по ссылкам выше. Уверен, там вы найдете решение этих проблем.
Я хотел собрать все возможные, или хотя бы самые популярные проблемы, с которыми сталкиваются во время подключения компьютера к Wi-Fi. Думаю, у меня это получилось. Если вы так и не смогли решить свою проблему, то внимательно прочитайте статью еще раз. Если все же не получается, то описывайте свой случай в комментарий, будем думать вместе.
Как превратить компьютер Windows в маршрутизатор WiFi
Требования к оборудованию
Можно совместно использовать подключение к Интернету с устройствами, готовыми к беспроводной связи, без использования маршрутизатора WiFi. Тем не менее, вашему компьютеру требуется специальное оборудование, чтобы иметь такую возможность.
Большинство современных ноутбуков уже имеют внутренние адаптеры беспроводной сети и даже некоторые настольные компьютеры. Если у вас старый ноутбук без возможности Wi-Fi, вам необходимо купить беспроводную сетевую карту или сетевой адаптер USB (это работает как для ноутбуков, так и для настольных компьютеров).
Для настольного компьютера можно использовать сетевой адаптер USB (как указано выше) или внутреннюю беспроводную PCI-карту .
Системные и аппаратные требования
Беспроводная размещенная сеть — это функция WLAN, доступная в Windows 7,8 и Windows Server 2012/2008 R2 с установленной службой беспроводной локальной сети. Беспроводная размещенная сеть — это то, что позволяет вашему компьютеру виртуализировать физический беспроводной адаптер в несколько виртуальных беспроводных адаптеров. Короче говоря, только упомянутые выше выпуски Windows поддерживают эту функцию.
В этом руководстве вы узнаете, как использовать Virtual Router, — бесплатное приложение, которое позволяет легко создавать беспроводное подключение к Интернету из любого другого активного подключения, имеющегося на вашем компьютере. Виртуальный маршрутизатор поддерживает только Windows 7, 8 и 2008 R2 , поэтому, если вы хотите превратить свой компьютер в виртуальный WiFi-маршрутизатор и запустить его под Windows Server 2012, вы можете использовать другую программу или встроенные настройки Windows.
Что касается оборудования, на вашем компьютере должно быть беспроводное устройство и драйвер, поддерживающие функции Windows Virtual Wifi и Wireless Hosted Network.Если драйверы сертифицированы для Windows 7/8, они должны поддерживаться виртуальным маршрутизатором. Если вы не уверены, ознакомьтесь со списком известных поддерживаемых устройств на странице разработчика.
Шаг 1 — Загрузите и установите
После того, как вы убедились, что ваш компьютер готов к беспроводной сети, вам необходимо загрузить Virtual Router. Это бесплатное приложение, поэтому вам не нужно за него ничего платить. После того, как вы скачали установщик, дважды щелкните по нему, чтобы начать установку.
Процесс установки виртуального маршрутизатора чрезвычайно прост.Все, что вам нужно сделать, это согласиться с условиями лицензии и перейти к окну установки, где вы можете выбрать папку для установки и указать, хотите ли вы установить программу только для текущего пользователя Windows или для всех пользователей. Если вы не знаете, что делать с этими параметрами, оставьте настройки по умолчанию и нажмите кнопку «Далее».
Шаг 2 — Настройки
Теперь пришло время фактически использовать виртуальный маршрутизатор, поэтому дважды щелкните приложение, чтобы запустить его. По умолчанию приложение запускается в системном трее.Чтобы открыть Virtual Router Manager (интерфейс программы), дважды щелкните значок в области уведомлений. Убедитесь, что вы подключены к Интернету с помощью соединения, которым хотите поделиться.
Настройки простые:
1. Введите имя сети (SSID) — это может быть любое имя, которое вы хотите, хотя вы должны выбрать подходящее, чтобы знать, что это ваше общее подключение к Интернету.
2. Выберите пароль. Поскольку виртуальный маршрутизатор работает так же, как и физическое устройство, вам потребуется пароль, чтобы предотвратить использование вашего Интернет-соединения неавторизованными злоумышленниками.
3. В раскрывающемся меню выберите соединение, к которому вы хотите предоставить общий доступ. Вы можете использовать кнопку «Обновить», если вы подключились к нему, когда Virtual Router Manager уже был открыт и его не было в списке.
4. Запустить виртуальный маршрутизатор — нажмите эту кнопку после завершения всех настроек, чтобы включить общее соединение.
Шаг 3. Проверка общего подключения к Интернету
Если все прошло хорошо и виртуальный маршрутизатор запущен, вы должны увидеть свое недавно созданное подключение в списке подключений Windows.
Ваш компьютер в настоящее время должен быть подключен к двум соединениям: соединению, к которому вы поделились, и соединению, которое вы только что создали.
Чтобы подключиться к нему с любым устройством, поддерживающим беспроводную связь (телефон, ноутбук, планшет и т. Д.), Просто выберите соответствующую сеть и введите пароль, как и для любого другого подключения. Вуаля! Теперь вы успешно используете свое интернет-соединение!
Шаг 4. Поиск и устранение неисправностей
«Группа или ресурс не в правильном состоянии для выполнения запрошенной операции
Это самая распространенная ошибка, которую вы можете получить от виртуального маршрутизатора.У этой ошибки есть ряд причин и несколько исправлений, но вы не сможете узнать, какая из них вам подходит, пока не попробуете их. После каждого шага вы должны пытаться запустить виртуальный маршрутизатор, чтобы увидеть, решил ли он вашу проблему.
- Первым делом убедитесь, что для вашего беспроводного адаптера установлены последние версии драйверов. Вы можете найти в Диспетчере устройств Windows под Сетевые адаптеры .
- На втором этапе вам нужно убедиться, что размещенная сеть может работать. Для этого нажмите кнопку «Пуск» в Windows, откройте «Выполнить» и введите cmd, чтобы открыть окно командной строки (вам потребуются права администратора).В окне введите: netsh wlan установить режим hostednetwork = разрешить
- Чтобы продолжить, проверьте, включен ли адаптер Microsoft Virtual WiFi Miniport Adapter . Он также находится в разделе «Сетевые адаптеры» в диспетчере устройств Windows. Дважды щелкните по нему, и откроется окно свойств. Если в разделе «Состояние устройства» вы увидите сообщение: «Это устройство отключено (код 22). Нажмите« Включить устройство », чтобы включить это устройство». это означает, что он не работал, и вам нужно его включить.
- Если предыдущий шаг тоже не сработал, существует исправление Microsoft для решения распространенной проблемы, которая может возникнуть на компьютерах под управлением Windows 7 и Server 2008 R2.Вы можете скачать его здесь.
Другие проблемы
Если у вас возникли другие проблемы с виртуальным маршрутизатором, первое, что вы можете сделать, это проверить, обновлены ли драйверы вашего беспроводного устройства и что вы не предоставили общему подключению тот же SSID сети, который у вас уже есть. После этого взгляните на F.A.Q разработчика, так как ваша проблема может быть указана там.
Если виртуальный маршрутизатор вам не подходит, попробуйте альтернативы. Connectify Hotspot также является очень популярным и функциональным приложением, хотя бесплатная версия (Lite) имеет ограниченную функциональность.Еще один бесплатный инструмент для беспроводного совместного использования интернет-соединений — Virtual Router Plus, который был создан как улучшенная версия Virtual Router, которая также поддерживает Windows 2012.
.WiFi 5 ГГц не отображается в Windows 10 [решено]
WiFi 5 ГГц не отображается на вашем компьютере с Windows 10 — очень распространенная проблема. Существуют буквально тысячи запросов, спрашивающих, почему не отображается 5G Wifi, как включить 5G WiFi, почему они не могут подключиться к 5G WiFi и многое другое. Эти проблемы обычно возникают, когда пользователи меняют свой WiFi-роутер, обновляют свою ОС, меняют аппаратные компоненты ПК, связанные с WiFi, обновляют драйвер устройства и т. Д. Наиболее распространенная из них — когда пользователи получают новый роутер.Когда маршрутизатор настроен, вместо Wi-Fi-адаптера их ПК, определяющего сигналы полосы пропускания 2,4 ГГц и 5 ГГц, он обнаруживает только сигнал полосы пропускания 2,4 ГГц.
Существуют различные причины, из-за которых может возникнуть проблема отсутствия отображения WiFi 5 ГГц в Windows 10. Это может быть одна из следующих проблем:
1 . Оборудование вашего компьютера не поддерживает полосу пропускания 5 ГГц.
2 . Ваш WiFi-маршрутизатор не поддерживает полосу пропускания 5 ГГц.
3 .5 ГГц неправильно настроен ни на вашем ПК, ни в вашем WiFi-роутере.
4 . На вашем компьютере установлены устаревшие или неподходящие драйверы адаптера WiFi.
В этой статье мы поговорим о различных способах выяснить причину и решение проблемы отсутствия 5G WiFi. Некоторые из этих методов предназначены только для проверки и только скажут вам, совместим ли ваш компьютер или WiFi-маршрутизатор с Wi-Fi 5 ГГц или 5G WiFi. Другие методы расскажут вам, как включить Wi-Fi 5 ГГц, чтобы решить проблему «5G WiFi не отображается».Мы также будем работать с драйверами WiFI, если основные методы включения Wi-Fi 5 ГГц не работают.
Как «исправить ошибку 5 ГГц WiFi, не отображающуюся в Windows 10»
Первое, что нужно сделать, это проверить ваш компьютер и WiFi-роутер, поддерживают ли они WiFi 5 ГГц или нет.
# 1 — Проверьте свой компьютер на поддержку WiFi 5 ГГц
Первый шаг — проверить, совместим ли ваш компьютер с полосой пропускания 5 ГГц. Вот шаги, чтобы проверить то же самое:
Шаг 1 : На клавиатуре нажмите клавиш Windows + R за раз.Откроется диалоговое окно Выполнить .
Шаг 2 : Введите cmd в поле Run и нажмите Введите , чтобы открыть командную строку .
Шаг 3 : В окне командной строки введите следующую команду:
netsh wlan показать драйверы
Это отобразит свойства драйвера беспроводной сети на вашем компьютере.
Шаг 4 : Из результата, который открывается в окне командной строки, найдите Поддерживаемые типы радио .
В этом разделе вы увидите 3 сетевых режима. Ниже приведены сетевые режимы и их значение:
a) 802.11g 802.11n : Ваш компьютер поддерживает только полосу пропускания 2,4 ГГц.
b) 802.11n 802.11g 802.11b : Ваш компьютер поддерживает только полосу пропускания 2,4 ГГц.
в) 802.11a 802.11g 802.11n : Ваш компьютер поддерживает полосу пропускания как 2,4 ГГц, так и 5 ГГц.
Если вы получаете Radio типов, поддерживаемых , как любой из первых двух, то вам необходимо обновить оборудование адаптера WiFi. Если у вас есть совместимый компьютер и вы получаете 5g WiFfi, но не видите проблему , перейдите к следующему шагу и посмотрите, поддерживает ли ваш WiFi-маршрутизатор 5 ГГц или нет.
Примечание: Для тех людей, чей компьютер не поддерживает 5,4 ГГц, они могут включить 5,4 ГГц на ноутбуке / ПК, купив внешний USB-адаптер WiFi.
# 2 — Проверьте, поддерживает ли ваш маршрутизатор полосу пропускания 5 ГГц
Чтобы проверить, поддерживает ли ваш маршрутизатор полосу пропускания 6 ГГц или 5G, вам нужно будет провести небольшое исследование в Интернете. Но прежде чем вы уйдете и спросите у Google эту информацию, найдите коробку с вашим роутером. В нем будет информация, поддерживает ли ваш маршрутизатор 5 ГГц.
Если вы не можете найти информацию на коробке или не можете найти сам бокс, поищите название производителя и номер модели вашего маршрутизатора. Обычно он упоминается под устройством WiFi-роутера.
Теперь перейдите на сайт производителя маршрутизатора и найдите продукт с точно таким же названием модели. Если вы не можете найти их веб-сайт, воспользуйтесь помощью Google. Изучите и найдите ресурсы с описанием модели маршрутизатора, который вы используете. Здесь вы можете увидеть, поддерживает ли ваш маршрутизатор полосу пропускания 5 ГГц или 2,4 ГГц.
Если это так, перейдите к следующему шагу, чтобы решить проблему WiFi 5 ГГц, которая не показывает .
# 3 — Включить режим 802.11n на вашем WiFi-адаптере
Вы попали в этот раздел, если и ваш компьютер, и WiFi-маршрутизатор поддерживают полосу пропускания 5 ГГц или 5G, но по-прежнему не может подключиться к WiFi 5 ГГц.На этом этапе мы попытаемся включить полосу пропускания WiFi 5 ГГц, выполнив следующие действия:
Шаг 1 : Нажмите Windows + X и щелкните Device Manager из появившегося списка параметров.
.О нет! Wi-Fi подключен, но нет Интернета — что делать?
Часто сбивает с толку и расстраивает, когда вы подключены к Wi-Fi, но не к Интернету. За последние несколько лет мы все сталкивались с ошибкой «Wi-Fi подключен, но нет Интернета», но, к сожалению, нет единого решения, чтобы исправить это. Во многих случаях это происходит из-за изменений в настройках вашей операционной системы или маршрутизатора, но причина не всегда может быть столь очевидной. Это означает, что вам нужно будет попробовать разные исправления, чтобы выбрать правильный.Вот несколько проверенных вариантов, которые исправят подключение к Wi-Fi, но не ошибку Интернета.
WiFi подключен, но нет Интернета: начните с маршрутизатора
Чтобы определить проблемы маршрутизатора, подключите другие устройства, например мобильный телефон, к Wi-Fi и посмотрите, работает ли он. Если Интернет работает нормально на других устройствах, проблема связана с вашим устройством и его адаптером WiFi. С другой стороны, если Интернет не работает и на других устройствах, проблема, скорее всего, связана с маршрутизатором или самим подключением к Интернету.
Один из хороших способов исправить маршрутизатор — перезапустить его. Хотя это может показаться глупым, перезапуск очищает кеши и устраняет многие связанные с этим сетевые и программные проблемы.
Если ваш маршрутизатор и модем разделены, перезапустите оба.
- Выключите их обоих
- Подождите 30 секунд
- Включите модем и через минуту включите роутер.
- Подождите несколько минут и проверьте.
Это простое решение устранит множество мелких проблем в вашем маршрутизаторе.
Проблема с подключением к Интернету
Иногда Wi-Fi подключен, но Интернет-ошибка может отсутствовать, это может быть связано с подключением к Интернету, а не с каким-либо устройством. Это может быть связано с обрывом кабелей, сбоями в обслуживании или чем-то еще, на что вы не можете повлиять.
При этом важно знать, связана ли проблема с вашим интернет-провайдером. Для этого проверьте, горит ли на модеме индикатор «Интернет». В идеале следует включить питание и индикаторы DSL.Также убедитесь, что нет ничего необычного, например, постоянного мерцания света.
Если индикаторы не горят или вы видите мерцающие индикаторы, немедленно обратитесь к поставщику услуг Интернета.
Проблема с вашим устройством
Когда другие устройства могут получить доступ к Интернету через ваш WiFi, проблема заключается в вашем устройстве и его адаптере WiFi.
В качестве первого шага перезагрузите устройство и посмотрите, решит ли это проблему. Как и в случае с маршрутизатором, проблемы с сетью и программным обеспечением часто решаются автоматически с помощью простого перезапуска.
Если это не решит вашу проблему, вот что вы можете сделать.
- Щелкните правой кнопкой мыши значок сети на панели задач в правом нижнем углу. Нажмите «Устранение неполадок»
- Windows попытается автоматически диагностировать проблему и попытается исправить ее за вас.
- Если Windows не может решить вашу проблему, в некоторых случаях она сообщит вам, в чем проблема.
- Вы можете найти решение этой проблемы в Интернете или спросить у специалистов.
Конфликт кеша DNS
Кэш DNS хранит все недавние посещения веб-сайтов, поэтому он может быстро загружать веб-страницы за вас.
Обычно, когда вы вводите URL-адрес в своем браузере, операционная система перехватывает этот URL-адрес и выполняет поиск в кэше DNS. Если ваш запрос соответствует страницам, доступным в кеше, операционная система берет эти страницы из кеша, а не загружает их из Интернета.
Иногда этот кеш DNS повреждается из-за технических сбоев или когда неавторизованные доменные имена вставляются сторонним программным обеспечением, например вирусами.Рекламные объявления и баннеры на некоторых сайтах также рассылают вредоносный код для повреждения вашего DNS-кеша.
Этот поврежденный кеш DNS не позволяет вам подключиться к Интернету из-за несоответствия IP-адреса. Чтобы исправить это, вам нужно очистить кеш DNS.
Для этого
- Нажмите Windows + R и введите «cmd». Откроется командная строка.
- Введите следующую команду и нажмите ввод:
ipconfig / flushdns
Это очистит ваш кеш DNS.Теперь перезагрузите компьютер и посмотрите, сможете ли вы подключиться к Интернету.
Устаревшие беспроводные режимы
Беспроводной режим и стандарт, используемые вашим маршрутизатором, влияют на скорость и зону покрытия Интернета. Обычно вы можете увидеть такие стандарты, как 802.11g, 802.11n, 802.11b и 802.11ac. Эти стандарты определены организацией IEEE, и это сделано для обеспечения единообразия для всех моделей маршрутизаторов.
Из них 802.11b является самым старым и самым медленным, а 802.11ac — последним и самым быстрым.Итак, теперь предположим, что у вас есть старое устройство, которое может подключаться только к 802.11b или 802.11g, в то время как ваш маршрутизатор основан на последней версии 802.11ac. Это создает конфликт, поскольку устройство не может подключиться к новому стандарту.
Первым шагом к решению этой проблемы является определение сведений о маршрутизаторе. Откройте командную строку и введите «ipconfig». Это информация, которую вы должны увидеть.
Шлюзом по умолчанию является IP-адрес вашего маршрутизатора.
Вы также можете получить эти сведения через графический интерфейс.
- Перейти в центр управления сетями и общим доступом
- Выберите свой маршрутизатор и дважды щелкните по нему.
- Нажмите кнопку «Подробности».
Адрес IPv4 — это IP-адрес вашего маршрутизатора.
Затем введите этот IP-адрес в поле URL-адреса вашего браузера. Вам будет предложено ввести ваши учетные данные для входа в маршрутизатор. В большинстве случаев имя пользователя и пароль по умолчанию — admin.
После входа в систему найдите параметр «беспроводной режим». Вы найдете его в разделе «Настройки беспроводной сети», хотя графический интерфейс для каждого маршрутизатора будет разным.
Измените беспроводной режим на 802.11b и сохраните изменения. Теперь перезапустите Wi-Fi и посмотрите, решит ли он проблему.
Конфликт IP-адресов
Конфликт IP-адресов возникает, когда двум или более устройствам назначается один и тот же IP-адрес. Когда это происходит, оба устройства не могут подключиться к сети.
Конфликт IP-адресов случается редко, но в следующих ситуациях.
- Когда двум устройствам назначается один и тот же статический IP-адрес, возникает конфликт.
- Одному устройству назначается статический IP-адрес, который находится в диапазоне DHCP, и тот же IP-адрес назначается DHCP-сервером другому устройству в сети.
- Когда ноутбук находится в спящем режиме, его IP-адрес назначается другому устройству в сети. Итак, когда вы включаете ноутбук, возникает конфликт.
- Конфликт — это обычное явление, когда к одной сети подключено несколько беспроводных маршрутизаторов.
Чтобы разрешить этот конфликт, перейдите в командную строку, введите следующую команду и нажмите ввод:
ipconfig / релиз
DHCP-сервер назначит вашему компьютеру новый IP-адрес.
Если это не сработает:
- Нажмите Windows + R и введите в диалоговом окне «ncpa.cpl». Это открывает все ваши сетевые подключения.
- Выберите свою сеть, щелкните ее правой кнопкой мыши и выберите «Свойства».
- Выберите Интернет-протокол 4 (IPv4) и нажмите кнопку «Свойства» под ним.
- В следующем диалоговом окне выберите «получить IP-адрес автоматически» и «получить адрес DNS-сервера автоматически».
Это должно разрешить подключение к WiFi, но не ошибку Интернета.Если этого не произошло, перезапустите маршрутизатор и посмотрите, работает ли он.
Если ничего из этого не работает, это может означать, что в вашем маршрутизаторе неисправен DHCP-сервер. Обратитесь к производителю маршрутизатора и обновите прошивку.
Устаревший сетевой драйвер
Иногда причиной подключения Wi-Fi может быть старый, устаревший или поврежденный сетевой драйвер, но не ошибка Интернета. Часто небольшая желтая отметка в имени вашего сетевого устройства или в сетевом адаптере может указывать на проблему. Если ни одно из перечисленных выше исправлений не помогло, стоит попробовать эти шаги, даже если вы не видите желтой метки.
Исправить:
- Нажмите Windows + R и введите «devmgmt.msc». Это откроет ваш диспетчер устройств.
- Перейдите к «сетевым адаптерам» и щелкните правой кнопкой мыши свою сеть.
- Выберите «обновить сетевой драйвер». Вы получите два варианта: здесь выберите «Автоматический поиск обновленного программного обеспечения драйвера»
Windows попытается автоматически исправить сетевой драйвер.
Wi-Fi подключен, но нет интернет-ошибки — распространенная, но неприятная проблема, которая мешает вам подключиться к Интернету.Это происходит из-за множества разных причин, поэтому лучше попробовать одно решение за другим, чтобы определить причину и исправить то же самое.
Поделитесь, пожалуйста, любыми другими решениями, которые вы пробовали, чтобы все мы могли извлечь из них пользу.
Просмотры сообщений: 563 174
.
Мой ноутбук не видит наш Wi-Fi, но видит Wi-Fi соседей — Сообщество поддержки HP
Привет,
Вы когда-нибудь выключали и выключали сеть (маршрутизатор и модем)? Обращались ли вы также к своему поставщику услуг Интернета (ISP)?
Причина, по которой я спрашиваю об этом снова, заключается в том, что wireless работает на вашем ноутбуке. : Вы уже дважды заявляли об этом. Он может видеть сеть соседей (, если вы дружите с ними, посмотрите, разрешат ли они вам подключиться для тестирования ). Вы можете подключиться к точке доступа своей сотовой . Я бы даже предположил, что он отлично подойдет для общедоступной сети (например, McDonalds).
Что все это значит? На самом деле две вещи: 1) беспроводная связь работает и 2) существует конфликт между беспроводным адаптером в ноутбуке и маршрутизатором.
Вот еще пояснение:
Каждое беспроводное устройство (телефон, ноутбук, планшет) уникально (, как и люди ). У них есть собственный «ID», и в некоторых случаях (, как и люди ) конфликтуют с другими устройствами.Даже в электронике не все ладится правильно.
Можно ли решить эту проблему?
Конечно, хотя может потребоваться немного времени и поиск неисправностей, чтобы точно определить, где находится конфликт между ними.
Вернуться к поиску и устранению неисправностей:
Что касается ноутбука, начните с обновления драйвера. Это можно сделать по следующей ссылке: Драйверы для ноутбуков HP 15-d006tx . Используйте опцию « Сканировать сейчас » ( красная кнопка ).Это должен быть легкий способ обновления драйвера. У вас есть возможность выбрать операционную систему, а затем напрямую получить драйвер, но вам нужно знать производителя беспроводного адаптера. Это можно найти, зайдя в диспетчер устройств, под сетевым адаптером вы увидите беспроводной драйвер, в котором должно быть указано название производителя (Intel, Ralink, Qualcomm и т. Д.). Обязательно перезагрузите компьютер после обновления.
Если это само по себе не помогло, попробуйте следующее:
Перейдите в Диспетчер устройств> Сетевой адаптер> щелкните правой кнопкой мыши драйвер беспроводной сети> выберите «Удалить»> «Перезагрузить».Еще раз попробуй.
На этом этапе, если вы по-прежнему не можете «видеть» домашнюю сеть, но можете видеть других и подключаться, как раньше, следующим шагом будет переход к просмотру сети.
Для сети:
Убедитесь, что у вас есть маршрутизатор / модем с выключенным и включенным выключателем. После этого рекомендуется обратиться к поставщику услуг или производителю маршрутизатора. Они должны иметь возможность запускать диагностику и обновлять прошивку. Возможно, вам даже придется перезагрузить маршрутизатор, а затем снова настроить сеть.Это также может быть что-то простое, например, включен MAC (безопасность), или он не транслирует сеть (это означает, что новые устройства, которые ранее не подключались к нему, не могут его видеть).
Чтобы ответить на ваш последний вопрос, вы можете или не сможете вернуть его в соответствии с политикой магазина.
Большое спасибо!
Я работал от имени HP.
.











