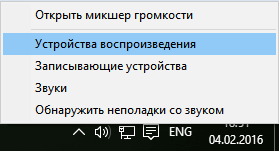Наушники на ноутбуке не работают
Если не работают наушники на ноутбуке, это может сигнализировать как о технических поломках, так и о неправильно подобранном режиме работы. Чаще всего поломка случается из-за забитых входов на компьютере, а также из-за системного сбоя. Однако причиной неисправной работы наушников могут быть выбранные неподходящие настройки Windows 7, 8,10. Почему ноут не видит наушники, можно ли самостоятельно справиться с проблемой, когда целесообразно обращаться к мастеру — ответы на эти вопросы представлены ниже.

Почему нет звука в наушниках
Если не работают наушники на ноутбуке, это может говорить о разных системных поломках: как сложных, так и не очень. Причиной отсутствия звука может быть системный сбой, неисправность самих наушников, неправильные настройки, заражение компьютера вирусами.
Хитрые разъемы в новых ноутбуках
Если в наушниках нет звука, то проблема может скрываться в разъеме компьютера. Если ранее устройство работала успешно, а потом перестало проигрывать музыку, то есть вероятность, что пользователь просто вставил наушники в не тот вход.
Важно! Это явление часто встречается с современными моделями ноутбуков, которые оснащены большим количеством входов для штекеров. Они также могут подходить под наушники. В таком случае звука не будет, и пользователь не сможет прослушать любимые аудиофайлы.
Если в наушниках нет звука, то нужно вытащить их из разъема и попытаться найти другой круглый вход со значком наушников. Также подобный разъем может иметь зеленый оттенок. Но чаще всего цветные входы встречаются на персональных компьютерах.
Правильно ли система определила аудио устройство
Если наушники не работают, стоит проверить данные о том, правильно ли была определена гарнитура системой. Это одна из самых распространенных причин, по которой пользователи не слышат звук при подключении аудио устройства.
Если не работают наушники на ноутбуке по причине некорректного определения гарнитуры, необходимо выполнить следующие действия:
- Через панель управления зайти в «Пуск».
- Найти раздел «оборудование и звук».
- Выбрать строчку «Звук».
- Кликнуть по иконке с аудиогарнитурой и выставить настройки звучания мелодий по умолчанию.
Если ноутбук не видит наушники и не воспроизводит аудио в них по причине неправильных настроек, то после несложных манипуляций, гарнитура вновь начнет работать. Если этого не случилось, то проблема кроется в других поломках.
Некорректные настройки Windows — сбой в работе служб, отвечающих за звук
Если наушники к ноутбуку не подходят и не воспроизводят звук, то это может говорить о сбое в настройках Windows. Если специальная служба на компьютере выйдет из строя, то гарнитура перестанет работать в стандартном режиме.
Если наушники к ноутбуку не подходят и не проигрывают мелодии, то необходимо выполнить следующие настройки:
- Открыть «Пуск».
- Найти панель управления компьютером.
- Найти раздел «Службы» и кликнуть по нему.
- После того как откроется меню со списком служб Windows, юзеру потребуется найти папку Audio и кликнуть по ней правой клавишей мышки.
- На экране появится меню, из которого нужно будет выбрать пункт «Свойства» и нажать на него.
- Выбрать раздел «Общие», кликнуть по нему.
- Выбрать автоматический тип запуска.
Далее нужно сохранить все выбранные настройки и перезапустить компьютер. Если наушники не работают на ноутбуке снова, значит, пользователь допустил какие-либо ошибки в процессе изменения настроек.
Отсутствие аудиодрайверов
Если наушники подключены, но при этом не дают звук, то проблема может заключаться в отсутствии аудиодрайверов на устройстве. Именно их наличие влияет на возможность компьютера воспроизводить аудиофайлы. Драйверы могут быть установлены на конкретном устройстве, но настроены неправильно, из-за этого также гарнитура не будет полноценно работать.
Не работает звук в наушниках, что делать:
- Зайти в диспетчер подключенных устройств.
- Выбрать раздел «Аудио».
- При помощи правой кнопки мыши кликнуть на значок динамика.
- Нажать на «Обновление».
- Далее система найдет подходящую гарнитуру и автоматически подключит ее к компьютеру.
Если беспроводная гарнитура подключена к ноутбуку, но звука нет, то юзеру нужно найти подходящие драйвера для сопряженного устройства на официальных источниках, скачать их и установить.
Звук отключен в настройках Bios
Если наушники перестали работать, то целесообразно проверить звук в настройках Bios. Так случается, если юзер часто заходит в систему БИОС.
Что делать, если не работают наушники на компьютере:
- Первым делом пользователю потребуется зайти в БИОС. Для этого действия нужно нажать на кнопку перезагрузки в меню системы.
- Далее нужно дождаться, пока гаджет прогрузится заново, зажать клавишу F2.
- Перед юзером появится меню. Ему нужно выбрать раздел Advanced.
- Теперь необходимо зайти в Device Configuration.
- Зайти в звуковую карту, которая будет называться как Audio.
- Активировать ее.
- Сохранить полученные изменения.
Важно! Теперь можно перезагрузить компьютер и заново попытаться воспроизвести мелодии при помощи аудиогарнитуры.
Техническая поломка наушников
Почему наушники не подключаются к ноутбуку и не дают звук — этим вопросом задаются многие юзеры, использующие старую гарнитуру. Такая аудиотехника может не подходить к системе или подключаться, но не давать звука по причине своей неисправности.
Почему наушники не подключаются к ноутбуку, что делать в таком случае:
- Первым делом юзеру нужно отключить все воспроизводящие гаджеты от своего компьютера. Далее следует включить любой аудиофайл на устройстве и понять, работает ли звук без стереогарнитуры. Если звуки слышно, значит, причина поломки кроется в самой гарнитуре, а не компьютере.
- Теперь следует подключить к системе колонки и попробовать снова включить ту же аудиозапись. Это необходимо для того, чтобы понять, исправно ли работают другие воспроизводящие устройства. Если звук отсутствует, стоит попытаться исправить настройки по выбору системы для проигрывания мелодий. Если звук появился, то снова можно сказать, что проблемой его отсутствия были сломанные наушники.
- Теперь следует подключить гарнитуру к устройству и включить ту же самую мелодию. Если в колонках и других системах воспроизведения мелодии проигрывались, а в аудиогарнитуре нет, то необходимо заняться ее ремонтом.
Еще один способ проверить аудио устройство — подключить его к другому компьютеру (с такой же ОС). Этот способ поможет исключить подозрения неисправной работы системы. Если и на другом гаджете наушники не работают, значит, поломка кроется именно в них. Гарнитуру можно отнести в ремонт, если она современная и дорогостоящая. Старые наушники лучше заменить полностью.

Вирусы
Почему не работают наушники на компьютере — вопрос многих юзеров, регулярно скачивающих различные программы на свой гаджет. Любители тестирования всевозможных утилит нередко подхватывают вирусы на подозрительных порталах, которые со временем приводят к некорректной работе системы.
Почему не работают наушники на компьютере, что делать, если подхватил вирусы:
- Если устройство было заражено вирусами, исправить ситуацию помогут специальные очищающие ненужные и вредоносные программы. С их помощью нужно сканировать систему на наличие опасных файлов. Сделать это сможет любой антивирус при условии, что он был скачан с официального источника.
- Когда программа будет скачена, ее нужно установить и запустить функцию проверки системы. Этот процесс может занять некоторое время, поэтому пользователю придется подождать.
- Когда диагностика будет выполнена, утилита покажет вредные файлы, которые нарушают работу компьютера, и предложит их удалить.
Если антивирус предлагает удалить некоторые программы, то рекомендовано последовать его советам, чтобы нормализовать работу устройства и не воспроизводят звук при подключении гарнитуры. Если юзер не хочет устанавливать проги, то он может воспользоваться помощью утилит, которые не нуждаются в длительной установке. Одной из лучших таких программ считается антивирус Dr.Web.
Поломка входа для гарнитуры
Почему не работают наушники на ноутбуке — вопрос многих пользователей, столкнувшихся с проблемой. Причиной может быть поломка или засорение входа для аудиогарнитуры. Так бывает, когда владельцы устройств пренебрегают элементарными правилами очистки.
Что делать, если не работает разъем для наушников на ноутбуке:
- Попытаться убрать загрязнения самостоятельно при помощи зубочистки или тонкой щетки с мягкой щетиной.
- Выбранным инвентарем нужно аккуратно очищать вход для гарнитуры, чтобы не повредить важные контакты.
- Также можно протереть сам компьютер с использованием сухих салфеток без спирта.
Важно! Если проведенные манипуляции не помогли, то целесообразно отнести гаджет в ремонт. Возможно причиной поломки стали оторвавшиеся контакты или мусор, до которого не добраться при помощи зубочистки.
Проблемы с мембраной
Почему нет звука в наушниках при подключении к ноутбуку — один из самых частых вопросов на технических форумах. Когда звук перестает передаваться через гарнитуру, пользователю необходимо проверить мембрану аудиоустройства.
Для этого нужно:
- Вскрыть сам наушник.
- Попытаться разровнять мембрану, а также очистить ее от загрязнений.
- Ватный диск смочить в небольшом количестве перекиси водорода и пройтись им по поверхности сеточки на корпусе гарнитуры. Можно использовать обычную воду, спиртовые растворы применять запрещено.
- Если мембрана имеет сильные дефекты, то лучше обратиться к мастеру для ее замены.
Если получилось выпрямить мембрану самостоятельно, то далее следует собрать наушники, подключить их к компьютеру и попробовать воспроизвести какую-нибудь мелодию.
почему в них нет звука? Разбираемся с причинами

Вопрос от пользователя
Здравствуйте.
Помогите с одной проблемой… В общем, купил наушники, подключил их к ноутбуку — не работают. Подумал, что что-то с наушниками не то, и подключил их к телефону (для проверки) — звук есть (теперь посчитал, что сломался ноутбук). Но решил все-таки взять у сестры другие наушники, и подключил их к ноутбуку — они работают. Прикол…
По отдельности все работает, а вместе — нет. В чем может быть причина?
Доброго дня!
Логичный вывод — поменяться с сестрой наушниками (если, конечно, у нее заработают ваши ![]()
Скорее всего, в вашем случае есть какая-то несовместимость между ноутбуком и наушниками (по крайней мере, это наиболее вероятно). И скорее всего, дело тут в том, что сейчас в продаже многие ноутбуки идут с гарнитурным разъемом (он несколько отличается от классических аудио-разъемов). И если вы купили обычные классические наушники и подключаете их к такому разъему — звука может и не быть…
Но обо всем по порядку чуть ниже…
Примечание: кстати, если у вас звук есть, но он очень тихий, то это несколько иная проблема. В этом случае, рекомендую ознакомиться вот с этим материалом: https://ocomp.info/tihiy-zvuk-kak-uvelichit-gromkost.html
*
Содержание статьи
Почему нет звука в наушниках
«Хитрые» разъемы в новых ноутбуках / ПК
И так, как сказал выше, очень часто многие пользователи путают гарнитурные разъемы с классическими. Отличить их достаточно просто:
- на гарнитурном разъеме нарисован значок наушников с микрофоном, и он один;
- классических аудио разъемов же 2: напротив одного нарисованы наушники, напротив другого — микрофон (см. фото ниже).
Аудио-разъемы на ноутбуках (гарнитурный и классические)
Также обратите внимание на штекер от наушников: от гарнитурных будет штекер с 4-ю контактами (на обычных же, как правило, 2 штекера и на каждом из них по 3 контакта). Разница показана на фото ниже.

Штекеры от разных наушников
Важно! Если у вас гарнитурный разъем и классические наушники (либо наоборот), то вам необходимо использовать специальные переходники! Без переходников — наличие звука не гарантируется (хотя многие пользователи, подключив обычные наушники к гарнитурному разъему, имеют звук. Но так случается не всегда!).
Правильно ли система определила аудио-устройство
Тоже очень важный момент из-за которого часто отсутствует звук (не только в наушниках, но и колонках и других устройствах). Дело в том, что если система «подумает», что к ней подключили, например, колонки (а на самом деле наушники) — то звука может и не быть…
Как проверить?
Вариант #1
Наилучшим вариантом будет проверить и настроить аудио-драйвер. Как правило, ссылку на панель управления им можно найти в трее, рядом с часами (пример см. ниже).
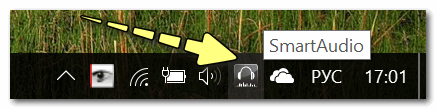
Smart Audio (настройка аудио-драйверов)
После чего, обычно, необходимо открыть настройку разъемов и указать, что к системе подключены наушники. Кстати, чаще всего, при подключении какого-нибудь аудио-устройства к системе — автоматически всплывает окно, с просьбой указать, что было подключено.
Настройка разъемов
Кстати, проверьте уровень громкости в настройках драйверов: в некоторых случаях, даже если в настройках громкости Windows стоит максимум, но в драйверах минимум — звук отсутствует!
Вариант #2
Щелкните по значку «громкоговорителя» (в правом углу экрана) правой кнопкой мышки, и во всплывшем меню выберите вкладку «Устройства воспроизведения». Пример ниже.
Дополнение! Кстати, если у вас нет значка звука в системном трее, ознакомьтесь вот с этой статьей: https://ocomp.info/propal-znachok-gromkosti.html
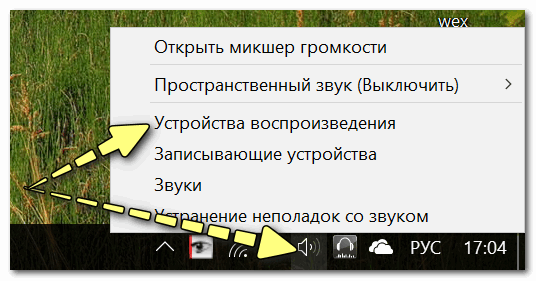
Открываем вкладку настройки воспроизведения
Далее последовательно проверьте звучание каждого устройства, которое будет у вас в списке. Часто Windows «подает» звук не на то устройство, на которое нужно (вот вам и причина отсутствия звука…).
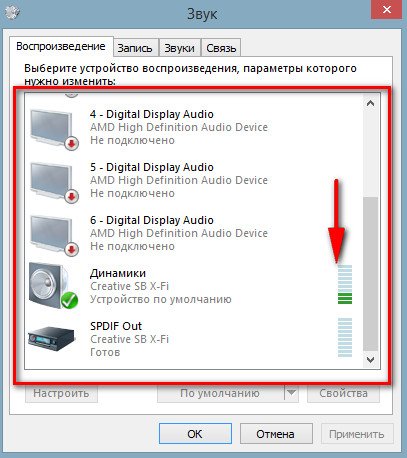
Устройство воспроизведения по умолчанию
Некорректные настройки в самой Windows, сбой в работе службы, отвечающих за звук
Кстати, если у вас установлена современная Windows 10 — при проблемах со звуком попробуйте запустить инструмент «Устранения неполадок со звуком» (для его запуска — щелкните правой кнопкой мышки по значку громкоговорителя в трее). Сей инструмент способен автоматически проверить настройки, службы и пр. моменты, из-за которых может отсутствовать звук.
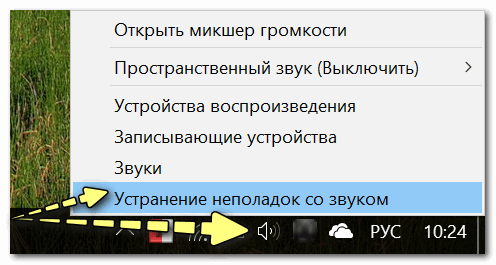
Устранение неполадок со звуком
Что касается «хитрых» настроек в Windows: то обратите внимание, что регулировать громкость звука можно не только в трее в Windows, но и в микшере для каждой программы в отдельности (а еще добавьте сюда регулировку в вашем аудио-драйвере)! Например, может так стать, что громкость будет убавлена на 100% для вашего аудио-проигрывателя…
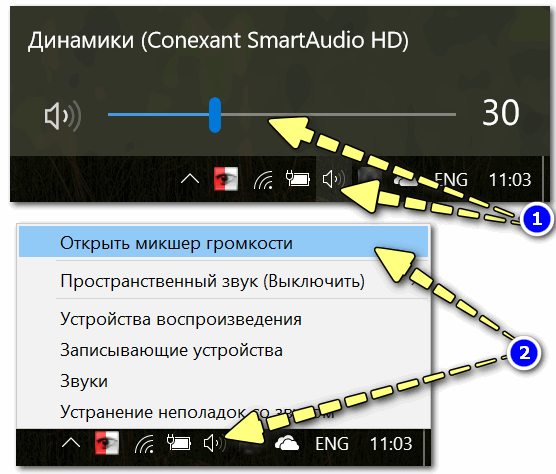
Кроме обычной регулировки звука в трее, есть еще микшер громкости
Именно поэтому, рекомендую проверить положение ползунка в микшере (примеры на скринах).
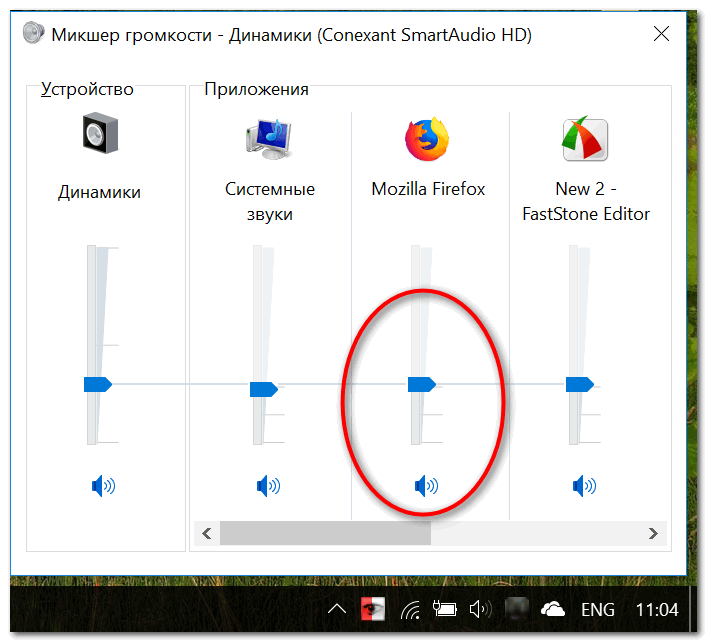
В микшере громкости можно регулировать звук для каждой программы в отдельности
Что относительно службы, отвечающей за звук, то проверьте работу Windows Audio. Ее состояние должно быть в режиме «Выполняется», тип запуска «Автоматически».
Примечание: чтобы открыть службы нажмите сочетание кнопок Win+R, и введите команду services.msc.
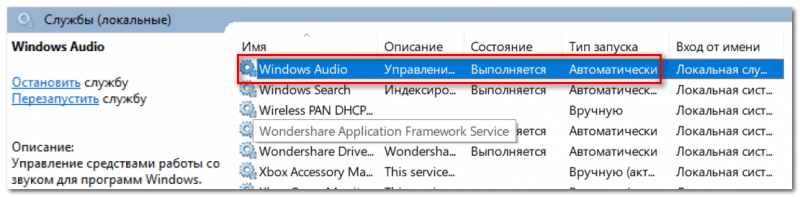
Службы — смотрим состояние Windows Audio (кликабельно)
Отсутствие аудио-драйверов
Очень популярная причина отсутствия звука. Особенно часто возникает после переустановки ОС Windows (и даже если Windows 10 при инсталляции подобрала и поставила драйвер «самостоятельно» — далеко не факт, что он будет качественно работать).
В любом случае, при проблемах со звуком, я рекомендую «вручную» переустановить аудио-драйвер: сначала узнать точную модель вашей звуковой карты, затем загрузить драйвер с официального сайта, и поставить его. Как это все сделать, рассказано в одной из моих прошлых статей, ссылку на нее привожу ниже.

Как установить драйвера на звук. Поиск аудио-драйверов (на примере Realtek) — https://ocomp.info/drayver-na-zvuk-poisk-install.html
Звук отключен в настройках BIOS
Вообще, по умолчанию, в BIOS звук включен (и, если вы изменили настройки BIOS и выключили в них звук — как правило, вы сами знаете об этом). Тем не менее, случаи бывают разные (некоторые просто по незнанию что-то поменяли и не могут вспомнить, другие пытались установить Windows и случайно «махнули» лишнего, и пр.).
Обычно, в BIOS необходимо открыть раздел «Advanced» (т.е. продвинутые) и обратить внимание на вкладку «Onboard HD Audio» (хотя, конечно, многое зависит от версии BIOS). Легче всего, просто сбросить настройки в оптимальные. О том, как это сделать — см. статью, ссылку на которую привожу ниже.
О том, как сбросить настройки BIOS в оптимальные: https://ocomp.info/kak-sbrosit-nastroyki-bios.html
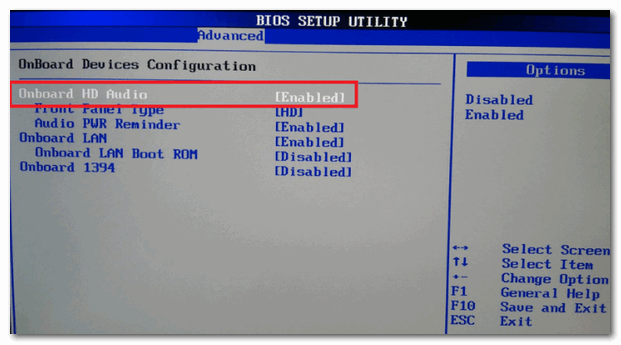
Onboard HD Audio
Техническая поломка наушников/аудио-карты
Ну и последнее, что хотелось бы отметить…
Наушники могут быть просто испорченными (даже несмотря на то, что на вид с ними может быть все в порядке). Часто, например, перегибаются и рвутся медные жилки внутри провода, особенно рядом со штекером. Поэтому, очень рекомендуется проверить наушники на двух-трех устройствах (не путая при этом гарнитурный и классический аудио-разъемы, см. первую часть статьи).

Проверьте наушники на др. устройствах!
Что касается аудио-карты — то современные карты «горят» не так уж и часто. Правда, если у вас есть проблемы со скачками электричества, отсутствует заземление, не используется сетевой фильтр — то какой-нибудь «импульс» при скачке вполне мог «спалить» вашу «звуковуху».
Вообще, сейчас особенно по этому поводу не стоит «переживать» (если вы не эстет в аудио и не использовали очень качественную аудио-карту). Например, в любом китайском онлайн-магазине можно купить звуковую карту за «сущие» копейки. Такая «малютка» (как на фото ниже) способна обеспечивать вполне качественный звук. Кстати, к ней также можно подключить практически любые наушники или колонки (у нее стандартный разъем miniJack 3.5).
Дополнение! Лучшие китайские онлайн-магазины с самыми дешевыми ценами: https://ocomp.info/kitayskie-internet-magazinyi.html

Внешняя звуковая карта / в качестве примера
*
Хорошего звука и удачи!
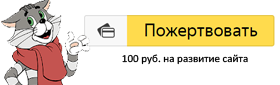

Полезный софт:
-

- ВидеоМОНТАЖ
Отличное ПО для начала создания своих собственных видеороликов (все действия идут по шагам!).
Видео сделает даже новичок!
-

- Ускоритель компьютера
Программа для очистки Windows от мусора (ускоряет систему, удаляет мусор, оптимизирует реестр).
Другие записи:
Почему не работают наушники на ноутбуке или компьютере с Windows 7/10
Отсутствие звука в динамиках наушников после их подключения к ноутбуку или стационарному компьютеру мотивируется множеством причин. Их можно разделить на две основные группы: сбои в программе и неисправности самой аппаратуры. Что делать, если не работают наушники на ноутбуке или ПК? Предлагаем вам несколько решений и подробных инструкций по устранению такой проблемы.

Проводим диагностику
Чтобы найти причину, почему не работают наушники на компьютере, необходимо провести последовательную диагностику всех систем.
- Сначала нужно исключить поломку самих наушников. Для этого надо подключить их к другому устройству, например, к смартфону или DVD-плейеру. Если наушники нормально передают звучание, то продолжаем диагностику.
- Необходимо убедиться, что наушники были правильно подключены к компьютеру, с использованием нужного разъема. На некоторых моделях ноутбуков есть идентичные гнезда для подключения записывающих устройств и звуковоспроизводящей аппаратуры. Проверьте подключение — около входа должен присутствовать соответствующий знак, или разъем имеет зеленый цвет.

- Следует проверить громкость: часто уровень стоит на нулевой отметке, поэтому и не работает звук. Также, когда вы подключаете наушники к компьютеру, стоит проверить регулятор звука, расположенный на самом изделии.
- Восстановление системы. Иногда наушники не передают звук из-за того, что была переустановка или обновление оперативной системы (ОС) — необходимо провести восстановление.
- Обновление или переустановка драйверов. Когда восстановление ОС не принесло желаемого результата, и ноутбук по-прежнему не видит наушники, то надо перезагрузить драйвера для аудиокарты или обновить их. Эта методика помогает устранить неполадки, которые произошли в воспроизведении или связаны с записью звука.
- Банальные причины. Когда вы используете переднюю панель стационарного ПК для подключения, то этот разъем может быть просто отключен. Для устранения проблемы заходим в раздел Диспетчер звука Windows (Виндовс) и производим простые действия:


Если не удалось подключить наушники на передней панели системного блока, то подсоедините их с тыльной стороны к выходам аудиокарты.
Почему Windows 10 не распознает гарнитуру
Если аппаратная часть ПК и наушники работают, то, вероятно, ОС не видит гарнитуру из-за сбоя настроек звука или некорректной работы драйвера звуковой карты/встроенного в материнскую плату адаптера.
В стандартной ситуации при подключении наушников в разъем 3,5 звук автоматически воспроизводится через них, или появляется окно с предложением выбрать, какое устройство подсоединяется к ПК. Указав гарнитуру, пользователь переводит звук на нее. Однако не всегда это происходит.
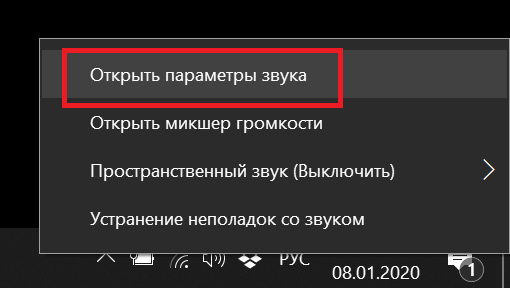
Первое, что следует сделать, если наушники не заиграли – через иконку в трее нужно выбрать «параметры звука» и посмотреть, какие варианты отображаются в устройствах воспроизведения. Если гарнитура отображается, то иногда достаточно переключиться на нее, а также активировать «использовать по умолчанию». В этом случае после каждого подсоединения аудио будет автоматически играть через них.
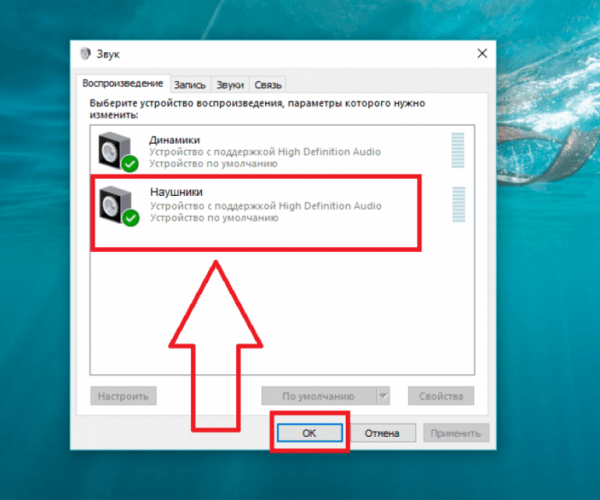
Если это не помогло, или в трее нет возможности изменить параметры звука, то вероятная проблема — устаревший, неработающий, отсутствующий драйвер. В диспетчере устройств можно посмотреть пункт «аудиовходы и выход». Если есть желтый или красный значок рядом с названием устройства, или в данном меню вообще пусто, то это подтверждает сбой программного обеспечения. В такой ситуации необходимо с сайта производителя оборудования скачать нужный драйвер.
Совет! Если есть сомнения в том, кто изготовил звуковую карту или материнскую плату (если адаптер встроен), то DriverPackSolution поможет исправить ситуацию и заодно обновит ПО для всей аппаратной части.
Как настроить гарнитуру в ОС Windows 7
Настройка звука в Windows 7 ничем не отличается от более новых версий операционной системы.
Если звук самостоятельно не поступает на наушники, необходимо открыть «устройства воспроизведения» через специальный значок в трее. Если среди доступных устройств есть требуемая гарнитура, переключаемся на нее и кликаем по «использовать по умолчанию».
Если ситуация не изменилась, то потребуется обновить ПО. Лучше всего это делать через сайт производителя звуковой карты. Если ее нет в ПК, то есть выход для наушников установлен в материнскую плату, то обновлять ПО требуется для материнки. Чаще всего используется драйвер от компании Realtek. Можно зайти на сайт производителя и скачать актуальный софт с учетом версии и разрядности Windows.
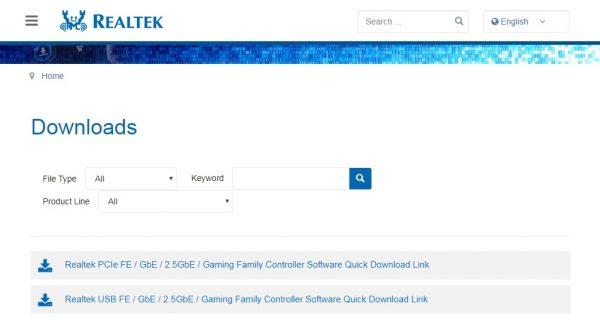
Сайт Realtek
Почему ПК не видит Bluetooth гарнитуру
Несмотря на то, что качество звука у проводных наушников все еще в большинстве случаев лучше, чем у Bluetooth моделей, некоторые пользователи останавливаются на использовании последних. Как правило, соединение не вызывает особых сложностей, но если синхронизацию осуществить не удалось, то стоит знать, как с этим бороться. Инструкция приведена ниже.
Проверка правильности подключения
Прежде чем рассматривать сложные варианты устранения сбоя, стоит убедиться, что сопряжение изначально сделано верно.

- На гарнитуре специальной кнопкой необходимо активировать режим поиска. Иногда просто сдвигается переключатель в нужное положение, в других случаях требуется подержать кнопку поиска/воспроизведения несколько секунд. Правильный вариант для конкретной гарнитуры стоит искать в ее инструкции.
- Большинство Bluetooth наушников имеют светодиод, который начинает быстро мигать в режиме поиска доступных устройств для соединения.
- На ПК необходимо в трее кликнуть по значку Bluetooth и открыть «добавление устройств Bluetooth». Если иконки нет, то необходимо открыть «параметры» — «устройства» — «Bluetooth».
- Выбираем нужный аксессуар и выполняем сопряжение.
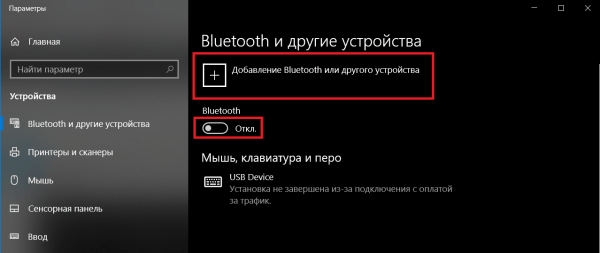
Добавление устройства Bluetooth
Возможные неисправности
Если выполнение инструкции по синхронизации не помогло, то стоит проверить ряд причин, по которым произошел сбой.
Для начала стоит убедиться, что девайс оборудован Bluetooth модулем. Для ноутбуков эта функция уже давно стала стандартной, стационарные компьютеры имеют модуль BT крайне редко. Для проверки заходим в диспетчер устройств и ищем надпись Bluetooth. Если ее нет, то встроенного адаптера нет – потребуется внешний USB модуль.
Вторая распространенная причина сбоя – не работает драйвер. В этом случае в диспетчере устройств стоит посмотреть название адаптера и скачать для него ПО с сайта производителя. Если речь идет о ноутбуке, то можно просто найти на сайте компании свою модель и скачать для нее весь необходимый софт.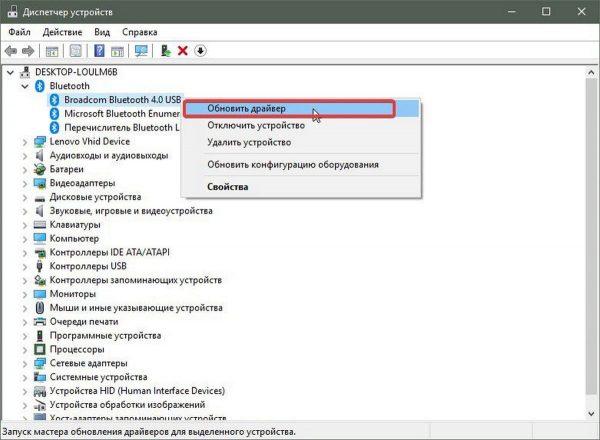
Важно! После установки/обновления драйвера необходимо перезагрузить девайс и попробовать заново провести синхронизацию.
Если вышеперечисленные рекомендации не помогли, то, скорее всего, у гарнитуры и ПК версии Bluetooth не совместимы. В таком случае потребуется подобрать другой аксессуар.
Напоследок один дельный совет: если в ваших наушниках на компьютере или ноутбуке нет звука, то не надо суетиться — спокойно и методично проверьте все системы. Действуйте по методу от простого отказа к сложному случаю, и все получится. В противном случае наушники просто вышли из строя, и требуется их ремонт или замена.
возможные причины и методы устранения
Использование наушников при работе на компьютере вошло в привычку многих пользователей. Пользование гарнитурой, особенно беспроводной, повышает комфорт не только юзера, но и окружающих. Но бывает так, что после подключения к устройству звук отсутствует. В таком случае необходимо разобраться, по каким причинам не работают наушники на ПК или ноутбуке и как устранить проблему.
Почему нет звука в наушниках
Звук в наушниках может отсутствовать по разным причинам. В основном, они делятся на программные и технические. Не стоит исключать и ошибки самих пользователей, которые являются самыми частыми причинами в поломке устройств.
Хитрые разъемы в новых ноутбуках
Если до подключения звук был хорошим, а сразу после подключения гарнитуры пропал, то большая вероятность в том, что пользователь вставил устройства не в разъем для наушников. Дело в том, что в современных ноутбуках есть несколько типовых разъемов под штекеры, как в наушниках. Как правило, в ПК есть разъем для микрофона и гарнитуры.

Вид разъема под наушники в ноутбуке
Рекомендуется переставить гарнитуру в специальное для нее гнездо. Как правило, возле него будет соответствующий значок. Также его легко узнать по зеленому цвету, но это бывает больше в обычных ПК, а не в ноутбуках.
Правильно ли система определила аудио устройство
Еще одной распространенной причиной неработающих наушников является то, что компьютер не определяет устройство правильно. В таком случае достаточно просто сделать следующее:
- Зайти в “Панель управления” через меню “Пуск”.
- Перейти к разделу “Оборудования и звука”.
- Переключиться по ссылке “Звук”.
- Нажать на иконку с символом гарнитуры и установить это устройство для проигрывания звука по умолчанию.
Некорректные настройки Windows – сбой в работе службы отвечающих за звук
Если служба, отвечающая за звук на компьютере, будет работать нестабильно и с перебоями, то ПК не сможет проигрывать аудио. В таком случае необходимо поправить ее настройки и выполнить перезапуск. Делается это следующим образом:
- Правой кнопкой мышки кликнуть на меню “Пуск”.
- Из появившегося списка выбрать “Управление устройством”.

Переход в меню “Управления компьютером”
- Перейти по ссылке “Службы” в левом меню окна.

Меню “Службы”
- Откроется окно со списком всех служб Виндовс. Найти отвечающую за звук и открыть ее свойства.

Свойства службы “Виндовс аудио”
- Во вкладке “Общие” сначала остановить службу, после чего повторно ее запустить. Затем выставить автоматический тип загрузки.

Параметры службы “Windows Audio”
- Сохранить изменения и перезагрузить ОС.
Отсутствие аудиодрайверов
Именно от наличия драйверов и их нормальной работы будет зависеть возможность компьютера воспроизводить звуки. Даже если они установлены, при наличии проблем рекомендуется их переустановить.
Делается это следующим образом:
- Зайти в диспетчер устройств.
- Перейти в раздел аудио.
- Кликнуть на строку динамиков правой кнопкой мышки и выбрать обновление.
- После этого система самостоятельно выполнит поиск необходимого и установит это.
В случае если пользователь использует беспроводные наушники, то рекомендуется искать драйвера на официальном сайте производителя. После чего установить их.
Звук отключен в настройках bios
В ситуации, когда наушники перестали работать, могут быть виноваты настройки БИОСа. Особенно в случае, если пользователь недавно в него заходил. Как правило, отключение звуковой карты ведет именно к такой проблеме. Чтобы ее заново включить, достаточно сделать следующее:
- Зайти в БИОС. Для этого требуется перезагрузить компьютер и нажать на кнопку F2.
- Перейти в раздел Advanced.
- Далее зайти в Devices Configuration.
- Посмотреть состояние звуковой карты. Ее легко вычислить среди других устройств по слову “Аудио”.
- Включить ее и сохранить изменения.
После этого нужно снова перезагрузить операционную систему и проверить работоспособность устройства.
Техническая поломка наушников
Если ни один из вышеописанных способов не помог вернуть звучание, то стоит предположить, что причина кроется не в системе, а в самих наушниках. Для проверки необходимо сделать следующее:
- Отключить все воспроизводящие устройства от ноутбука. После чего включить проигрывать музыку или другие звуки. Нужно удостовериться, что ноутбук может самостоятельно проигрывать аудио. Если ничего не слышно, то нужно прибавит громкость и удостовериться, что аудиозапись точно начала проигрываться. Если звук появился, то стоит продолжить диагностику, нет – то искать причины его отсутствия.
- Теперь необходимо подключить колонки и так же включить запись. На этом этапе требуется определить корректность опознавание системой других воспроизводящих устройств. В случае отсутствия звука нужно еще проверить правильность настройки по выбору устройства для воспроизведения аудио.
- Если первые две проверки прошли успешно, то нужно попробовать подключить такие же наушники к компьютеру. Если они работают, то поломка кроется в гарнитуре, и она требуют ремонта или замены. Звука нет, то, возможно, что система не в состоянии определить подобное устройство. Тогда нужно переустановить драйвера к аудиоустройству (беспроводным, гарнитуре).
Будет еще лучше, если есть возможность подключить гарнитуру к другому компьютеру с такой же операционной системой. Таким образом точно можно исключить вмешательство ОС. Помимо этого, рекомендуется проверить состояние гнезда под гарнитуру. Возможно, что в нем есть посторонние предметы или слишком много пыли, что также могут мешать качеству подключения, вследствие чего ПК не находит аудиоустройство. После этого проверить технику на наличие повреждения.
Если наушники простые, то нет смысла разбираться в поломке их “начинки”. А в более сложных устройствах, как блютуз гарнитура, не стоит копаться самостоятельно без специальных знаний. В таком случае лучше отнести гарнитуру к мастеру, только он сможет сказать, почему ноутбук не видит ее.
При подключении наушников к ноутбуку нет звука: как решить популярную проблему?
 Наушники используются для различных целей: прослушивание аудиозаписей, просмотр фильмов или для компьютерных игр. Это отличный вариант для тех, кто хочет уединиться и погрузиться в мир прекрасной музыки. Также наушники позволяют сохранять тишину, чтобы не мешать окружающим людям своими действиями.
Наушники используются для различных целей: прослушивание аудиозаписей, просмотр фильмов или для компьютерных игр. Это отличный вариант для тех, кто хочет уединиться и погрузиться в мир прекрасной музыки. Также наушники позволяют сохранять тишину, чтобы не мешать окружающим людям своими действиями.
Благодаря современным технологиям и внедрению передовых разработок существуют различные способы подключения и синхронизации устройств. Гарнитура может соединяться практически с любым видом техники. При правильном подключении все должно работать без проблем, и вы сможете наслаждаться любимыми произведениями. Но иногда могут случаться проблемы, при которых техника не обеспечивает качественное выведение звука или плохо осуществляет воспроизведение. В таком случае стоит выявить причину неисправности и устранить её.
ВАЖНО: Для начала попробуйте перезагрузить ноутбук, а затем посмотреть уровень громкости. Очень часто отсутствие звука происходит по этим причинам.
Содержание статьи
Почему пропадает звук при подключении наушников?
 Если обычая перезагрузка и повторное включение ноутбука с гарнитурой не помогло решить проблему, а звука по-прежнему нет, придется провести тщательную диагностику и осмотр всех систем. Наиболее возможными причинами пропадания звукового сопровождения являются следующие:
Если обычая перезагрузка и повторное включение ноутбука с гарнитурой не помогло решить проблему, а звука по-прежнему нет, придется провести тщательную диагностику и осмотр всех систем. Наиболее возможными причинами пропадания звукового сопровождения являются следующие:
- Плохое соединение гарнитуры. Для проводной версии проблема в перетирании или отхождении проводов, в случае с беспроводной системой возможен низкий уровень заряда аккумулятора.
- Устройство неадаптированно под конкретную модель ноутбука. К сожалению не все устройств являются универсальными, некоторые производители ограничивают доступ к подключению. Уточните информацию заранее у продавцов или на официальной странице продукции в Интернете.
- Старая версия драйвера или их отсутствие на ноутбуке.
- Устаревшая версия программного обеспечения системы.
- Механическое повреждение проводов и внутренних микросхем в гарнитуре. Также возможно отхождение проводов от динамиков.
- Загрязнение или попадание влаги в корпус.
- Неправильные настройки выведения звука через наушники в программе.
Чтобы точно узнать источник неисправности, нужно внимательно осмотреть технику и методом исключения определить неполадку. Для быстрой и качественной диагностики обратитесь в сервисный центр или отдайте гарнитуру в ремонт по гарантии.
Что делать?
 План действий в большей степени зависит от причины отсутствия звука. Если вам удалось её обнаружить, можете приступать к устранению дефектов.
План действий в большей степени зависит от причины отсутствия звука. Если вам удалось её обнаружить, можете приступать к устранению дефектов.
- Для начала убедитесь, что причина в гарнитуре. В таком случае при подключении к другому ноутбуку или телефону музыка будет воспроизводиться.
- При загрязнении попробуйте прочистить амбушюры и корпус динамиков. Не допускайте попадания воды внутрь.
- Подключите провод в другой разъём(для подключения через Bluetooth попробуйте повторить синхронизацию).
- После этого проверьте уровень громкости в ноутбуке, нажав на значок динамика в правом нижнем углу.
- Зайдите в настройки и отрегулируйте передачу сигнала в гарнитуру. Иногда выход звука может подаваться на колонки.
При механических повреждениях не рекомендуется производить ремонт самостоятельно. Обратитесь в специализированный салон, где вам окажут квалифицированную помощь.
Подпишитесь на наши Социальные сети
Ноутбук не видит наушники (не работают) – Как подключить? (1 мин)
Разберёмся как подключить проводные и беспроводные блютуз наушники к ноутбуку. Почему ноут не видит Bluetooth или проводные наушники и почему наушники не работают.
⭐ Цены на качественные наушники для музыки до 150$ (Bluetooth и проводные):


Содержание статьи:
- Как подключить ЛЮБЫЕ беспроводные блютуз наушники к ноутбуку — инструкция (видео)⭐
- Почему ноутбук не видит Bluetooth наушники? 👀
- Как подключить проводные наушники к ноутбуку на Windows 7, 8, 10 ⭐
- Проводные наушники не работают на ноутбуке или не подключаются.Установка драйвера (программы), устранение неисправностей. 💻
1. Как подключить беспроводные блютуз наушники к ноутбуку — инструкция + видео
Краткая инструкция на примере ноута Асус (на Windows 10) и наушников JBL:
- Включаем Bluetooth на ноутбуке (если не включён)
- Включаем наушники + режим поиска доступности для обнаружения (зажатие кнопки вкл или отдельная).
- Открываем управление Bluetooth устройствами в ноуте.
- Добавляем (ищем) новое устройство.
- Из появившегося списка выбираем свои наушники и подключаемся.
Включение Bluetooth на ноутбуке (Windows 10):


Наушники JBL подключены к ноутбуку на Windows 10:


1.1. Подключение Bluetooth наушников к ноуту
Подробная инструкция
Есть небольшая разница в том, как подключить блютуз наушники к ноутбуку на Windows 7 и 10. Сначала рассматриваем пример с «десяткой» (подключаем наушники JBL к ноутбуку Asus), а потом и с «семёркой».
- Bluetooth включается сочетанием клавиш или в трее около часов. Сочетания кнопок разнятся в зависимости от конкретной модели ноута, но суть одна: клавиша «Fn» + одна из F-кнопок, на которой кроме цифры есть значок Bluetooth. После этого проверяем, активировалась ли функция в том же трее.
1.1 В Windows 10 нажимаем на кнопку бокового меню (справа от часов) и ищем в нижней части этого меню блок Bluetooth. Возможно нужно будет нажать «Развернуть». Нашли – нажимаем, видим активацию.1.2 В Windows 7 значок Bluetooth находится в общем трее слева от часов. Возможно, нужно будет нажать кнопку «^» для показа скрытых элементов. Соответственно, активируем функцию там. - Как включить в наушниках режим поиска подробно описано в нашей соответствующей инструкции.
- Находим значок Bluetooth в трее, правый клик – добавить устройство.
- Далее есть разница в подключении беспроводных наушников на Windows 10 и 7.
4.1 Windows 10. Открывается панель добавления устройств. Выбираем «Добавить Bluetooth или другое устройство». В открывшемся окне опять выбираем Bluetooth (первый пункт). Откроется список доступных устройств. В редких случаях может потребоваться ввести код. По умолчанию: 0000 или 1111. Можно посмотреть в инструкции к наушникам.
4.2 Windows 7. Сразу открывается окно поиска, ждём и выбираем свои наушники. В редких случаях может потребоваться ввести код. По умолчанию: 0000 или 1111. Можно посмотреть в инструкции к наушникам. Это актуально и для «десятки». Наверно. Я не встречал такого уже. 😉 - После подключения Bluetooth наушники будут автоматически настроены системой, в Windows 10 нужно дождаться окончания процесса. Статус в панели устройств должен быть «Подключён», а не «Сопряжён». И, соответственно, «музыка» или «голос и музыка», в зависимости от наличия микрофона.
1.1 Как подключить беспроводные блютуз наушники к ноутбуку – видео
Решение мелких проблем
Если на каком-то этапе подключить беспроводные Bluetooth наушники к ноутбуку не получилось, решения основных проблем есть ниже.
2. Почему ноутбук не видит Bluetooth наушники?
Если ноутбук (Windows 10, 7 или любой другой версии) «не видит» блютуз наушники, в первую очередь стоит включить (или проверить, включён ли) Bluetooth по инструкции выше.
Почему ноутбук не видит блютуз наушники — инструкция как подключить:
- Проверяем, есть ли звук на ноутбуке в принципе. Если нет, переходим к соответствующему пункту ниже.
- Перезагружаем систему.
- Открываем диспетчер устройств. Проверяем работоспособность Bluetooth модуля.
- Ищем «Bluetooth», при необходимости обновляем драйвер.
- Перезагружаем ноутбук.
Открываем диспетчер задач:


Рассмотрим более подробно, что делать, если ноутбук не подключается к Bluetooth наушникам:
- При проверке наличия звука в принципе стоит учесть, что иногда звук может быть просто убавлен «в ноль».
- Перезагрузка кажется очевидной, даже глупой, но часто работает. Особенно, если ноут не выключается обычно, а отправляется в гибернацию. Как говорится, семь бед – один Reset. 😆
- В большинстве современных (и не очень) ноутбуков Bluetooth модуль есть по умолчанию, но бывает всякое… 😉 Открываем диспетчер устройств.
3.1 Windows 10. Самый простой способ: в панели поиска (около значка Windows в левом нижнем углу есть либо иконка «лупа», либо поле для набора текста) набираем «диспетчер задач», а потом нажимаем на появившийся результат. Либо можно открыть правую панель (кнопкой около часов), выбрать «Все параметры», и в открывшемся окне в поле поиска ввести тоже самое.-


- Боковая панель – все параметры
-


- Ищем «диспетчер задач»
3.2 Windows 7. Пуск –> Панель управления –> Система и безопасность –> Диспетчер устройств.
-
- Пункт «Bluetooth» обычно находится в верхней части списка.
4.1. Раскрываем, смотрим устройства. Смотрим, есть ли восклицательный знак напротив конкретного модуля. Если да, то открываем меню этого устройства правой кнопкой, выбираем «Обновить драйвер», далее автоматический поиск. Или, если у вас есть соответствующий файл – указываем путь на компьютере.-


- Контекстное меню — обновить драйвер
-


- Автоматический поиск драйверов
4.2. Если устройств несколько, может быть так, что модуль по умолчанию – «с восклицательным знаком», тогда можно в том же меню (правой кнопкой) выбрать по умолчанию другое устройство.
4.3.Если восклицательного знака нет, то можно попробовать принудительно обновить драйверы и для Bluetooth, как описано ниже. Или приобрести внешний блютуз модуль – возможно ваши наушники конфликтуют встроенным (он старый, работает некорректно, но новых драйверов нет). -
Внешний Bluetooth модуль может быть желателен к покупке и тогда, когда ноутбук у вас не новый (поддерживает старые версии Bluetooth), а вот наушники – новые, с последними версиями протоколов. Да, обратная совместимость есть, но подходящий модуль, например, может улучшить качество связи.
3. Как подключить проводные наушники к ноутбуку на Windows 7, 8, 10
На примере ноутбука Lenovo и наушников Xiaomi
Проводные наушники к ноутбуку подключить, конечно, проще:
- Находим на ноутбуке разъём 3,5 мм mini-jack или USB.
- Подключаем наушники.
- При необходимости устанавливаем драйвер.
- Проверяем, на какое устройство выводится звук.


Разберём несколько нюансов того, как происходит подключение проводных наушников (например, Xiaomi) к ноутбуку на Windows 7 или 10 (например, Lenovo).
- На наушниках могут быть несколько видов штекеров. От обычного mini-jack и jack (6,3 мм) до хитрых XLR. Но в ноутбуках обычно есть только 2 варианта проводных наушников: 3,5 мм или USB. Если аудио-разъём ваших наушников другой (например, jack 6,3 мм), придётся использовать переходник.
- Проводные не-USB наушники не должны как-то визуально «определяться» ноутбуком. То есть, уведомлений никаких не должно появляться. Они могут быть, а могут и не быть. 😉 При подключении USB-наушников, уведомление о новом устройстве есть.
- Для USB-моделей нужны драйверы. Точнее, при подключении к системе на Windows 10 чаще всего они устанавливаются автоматически, о чём появляются соответствующие уведомления. В 7 и 8 версии это происходит не всегда. В любом случае будет полезно «прогуляться» на сайт производителя и посмотреть, есть ли там драйверы для вашей модели. Или установить их с диска в комплекте (если наушники лежали у вас уже очень давно… 😉 ).
- Теоретически, при подключении наушников, звук автоматически должен подаваться в них. Но иногда надо переключить ноутбук на наушники со встроенных динамиков. Для этого в Windows 10 нажимаем на иконку динамика (около часов), далее кнопку «^» и выбираем нужную модель. Это актуально для USB наушников. Если ваша проводная модель подключается через аудио-разъём, то выбран должен быть стандартный выход (Realtek).
-


- Открываем звуковые устройства
-


- Выбираем нужное
Если у вас нет иконки динамика или там восклицательный знак, то нужно проверять и обновлять драйверы для звуковой карты. Инструкция – ниже.
4. Проводные наушники не работают на ноутбуке (не подключаются)
Если ноутбук (на Windows 10 или другой версии) «не видит» проводные наушники, то нужно проверять драйвера аудио-карты и разъёмы:
- Открываем Диспетчер устройств.
- Выбираем «Аудиовходы и аудиовыходы» и нужное устройство в них.
- Если есть восклицательный знак, обновляем драйверы.
- Если восклицательного знака нет, настраиваем звук программно.
- Если не помогло, проверяем работоспособность разъёмов.


- Диспетчер устройств открывается также, как описано выше, только выбрать нужно другое устройство.
- Для начала можно попробовать обновить драйвер стандартными методами Windows. Не стоит забывать, что Windows 10 самостоятельно «подтягивает» и устанавливает все основные драйверы.
Обновление драйверов для звука:


В подавляющем большинстве ноутбуков установлен звуковой чип Realtek, поэтому есть 2 основных способа обновить аудио-драйверы, ведь именно они часто является основной причиной, почему на ноуте не работают наушники:
1. Скачать с официального сайта Realtek. Скачиваем и устанавливаем, после чего перезагружаем ноутбук. Всё стандартно.
2. Установить программу для автоматического поиска нужных драйверов. Например IObit Driver Booster. Это приложение может обновить и драйверы для Bluetooth модуля. Соответственно, запускаем приложение, выбираем нужные (аудио и Bluetoooth, если есть необходимость) драйверы и запускаем процесс.
Если восклицательного знака не было, значит драйверы работают корректно. Конечно, можно попробовать их обновить принудительно, если наушники на ноутбуке так и не работают. Но лучше сначала попробовать настроить звук:
1. Настройка ПО и драйвера Realtek. После установки ПО от Realtek в трее около часов появляется соответствующая иконка. Возможно, нужно будет развернуть список, как в описано выше.
2. Настройка звука в Windows. Если наушники на ноутбуке не работают после выполненных действий, возможно просто выбрано другое устройство по умолчанию, а переключение на новое, почему-то не произошло. С Windows таких «почему-то» немало… 😉 В Windows 7 проходим по пути: «Пуск» — «Панель управления» — «Оборудование и звук» — «Звук». В Windows 10 можно открыть в трее на значке громкости контекстное меню (правой кнопкой мыши), «Открыть параметры звука», справа – «Панель управления звуком». После чего меняем устройство по умолчанию на наушники.
-


- Открываем панель управления звуком
-


- изменить устройство по-умолчанию в настройках звука или включить устройство.
Возможно звук на компьютере выставлен очень тихо или вообще выключен. Нужно найти значок громкости в правом нижнем углу, открыть регулятор громкости и переместить все ползунки вправо или вверх. Особенно обратите внимания на «Общая» и «Звук».

Если ноутбук упорно «не видит» наушники даже после всех программных ухищрений, возможно проблема более физическая. Есть несколько вариантов технических неисправностей:
1. Сломанный аудио-разъем ноутбука. Решается заменой и пайкой контактов. Подробнее о починке входа – здесь. Но лучше не ковыряться и сразу нести в сервисный центр. Сэкономите время и нервы.
2. Неработающая или перегоревшая звуковая карта (что случается крайне редко) сразу даст о себе знать. Не будет работать звук и все разъемы. Это можно было увидеть на этапе проверки в Диспетчере устройств.
3. Сломался штекер наушников. Проверяем на телефоне или другом устройстве. Решение: пайка или замена штекера. Лучше отнести в сервисный, стоить это будет недорого.
4. Сломались сами наушники. Тут вариантов может быть множество: от порванного провода, до сгоревших динамиков. Проверяем на другом устройстве. Решения по починке наушников – здесь.
Полезные статьи по теме:
Что делать если не работают наушники на компьютере или ноутбуке
Недавно заметила, что у меня не работают наушники на ноутбуке. Для меня это было огромной проблемой, поэтому я сразу начала искать возможные проблемы, пути их решения. Оказалось, что у меня были сбиты настройки bios, ситуацию я быстро исправила. Но решила все же рассказать о том, что делать, если у вас вдруг перестали работать наушники в ноутбуке, так как причин может быть несколько.

Автор: StockSnap, pixabay.com
Неисправны наушники
Самая распространенная причина, по которой ноутбук может не видеть наушники, – это их неисправность. Проверить наушники можно в несколько шагов.
- Выключите все устройства, которые могут воспроизводить звук.
Это наушники, колонки. Включите любую музыку/видео. Важно убедиться, что ноутбук способен воспроизводить мелодию и проблема не здесь. Если не слышно, проверьте, прибавлен ли звук и убедитесь, что аудио слышно. Когда звук появился, действуйте по дальнейшим шагам, иначе ищите причины в другом. - На втором этапе подсоедините колонки, включите аудио.
Это нужно, чтобы убедиться, что ноутбук распознает устройства для воспроизведения. Если звука нет, проверьте настройки выбора воспроизводящего аксессуара. - Если на первом, втором этапе все прошло хорошо, то подключите другие наушники, посмотрите, работают ли они.
Если да, то поломка именно из-за неисправного аксессуара. Если же звук все равно не появился, а вы уверены, что эти наушники исправны, проверьте наличие драйверов для аудиоустройств.
В идеале нужно подключить то же устройство к другому ноутбуку или компьютеру с такой же операционной системой, обязательно той же версии. После этого не лишним будет провести проверку самого разъема.
Механические повреждения разъема
Бывают такие ситуации, когда нет звука в наушниках из-за сломанного разъема. Это случается, если вы не аккуратно вставляете и вытаскиваете аксессуары из гнезда, плохо обращаетесь с устройством. Такая проблема требует обращения в сервисный центр, так как решить ее самому будет сложно. Также проверьте саму внутренность гнезда. Возможно, там много пыли или попал какой-то инородный предмет.

Другие возможные причины
Однако поломка наушников и разъема – не единственные причины. Тогда почему еще не работают наушники на компьютере? Есть множество нюансов, которые нужно учитывать, проверять. Вот основные из них.
Несовместимость с комбо-разъемом на новых ноутбуках и пк
Иногда, особенно в новых ноутбуках, есть два выхода – для наушников, для гарнитуры. При этом есть вероятность, что вы просто вставили аксессуар не туда. Поэтому не лишним будет проверить, то ли это гнездо. Но чаще всего два гнезда используются у компьютеров, а не ноутбуков.
Система не правильно определила аудио устройство
Второй важной проблемой отсутствия звуков в наушниках может стать то, что ноутбук неправильно видит аксессуар. Чтобы исправить ситуацию, нужно сделать следующее:
- Нажать на “Пуск”, перейти во вкладку “Панель управления”.
- Далее выбрать раздел “Оборудование и звук”.
- Нажать на вкладку “Звук”.
- Найти иконку со значком гарнитуры, нажать на нее, установить устройство для проигрывания звука по умолчанию.
Отсутствует или неправильно установлен драйвер
Драйвера – главный компонент в воспроизведении звука. Понятно, что без них ни музыка, ни любой другой звук играть не будет. Иногда драйвера устаревают и их нужно просто обновить. Но чаще всего они обновляются самостоятельно.
Более возможна несколько иная ситуация, когда при самостоятельной переустановке системы или других воздействий драйвера слетают или устанавливаются неверно. Тогда нужно установить их заново.
Чтобы переустановить драйвера, сделайте следующее:
- Нажмите “Пуск”. Затем правой кнопкой мыши кликните на “Мой компьютер”, найдите раздел “Свойства”. Зайдите туда.
- В появившемся окне найдите вкладку “Оборудование”, в оттуда перейдите в “Диспетчер устройств”.
- Перейдите во вкладку с аудио и нажмите на динамики правой кнопкой мышки.
- Далее нажмите “Выбрать обновление”.
- Все. Система сама найдет нужный драйвер, переустановит его.
При пользовании беспроводными наушниками, возможно, придется устанавливать специальные драйвера. Для этого перейдите на сайт официального производителя аксессуара и найдите их там.
Звук отключен в bios
Еще одной причиной, по которой наушники не работают на ноутбуке, могут стать сбитые настройки биоса. Обычно это происходит, когда недавно эти настройки изменялись или после отключения звуковой карты. Вот, что нужно сделать, чтобы исправить проблему:
- Перейдите в биос. Для перехода перезагрузите компьютер и во время включения нажмите F2.
- Найдите вкладку Advanced и перейдите в нее.
- Перейдите к Devices Configuration.
- У этого раздела проверьте состояние звуковой карты. Вы быстро ее найдете, так как, в отличие от других, она состоит из предложения со словом “аудио”.
- Включите звуковую карту и не забудьте сохранить изменения.
- Еще раз перезагрузите ноутбук и проверьте работу наушников.
Неисправна звуковая карта
Иногда неисправной оказывается звуковая карта, работающая с перебоями или вовсе сбитая. Поэтому необходимо ее настроить заново. Для этого сделайте следующее:
- Нажмите на “Пуск” и перейдите в раздел “Управление устройством”.
- Найдите “Службы” в левом меню и кликните туда.
- Перед вами появится большой список всех служб вашей операционной системы Windows. Найдите “Windows Audio”, кликните на нее и откройте “Свойства”.
- Появится окно. Перейдите во вкладку “Общие”. Остановите работу службы и затем заново запустите ее.
- Из графы “Тип запуска” выберите “Автоматически”.
- Сохраните настройки и перезагрузите систему.
Вот все главные проблемы, по которым вы можете не услышать звук в наушниках при подключении их через ноутбук. Надеюсь, что вам помог такой разбор причин. А у вас были такие ситуации? Где оказалась проблема, и как ее решили? Если вы только столкнулись с этим и хотите разобраться в этом, обязательно отпишитесь, получилось ли у вас вернуть звук с помощью наших советов.
Анастасия Кербель
Нет звука в наушниках в Windows 10? Попробуйте эти решения
Нет звука в наушниках в Windows 10? Попробуйте эти решения Главная ›Исправить› Ноутбук и ПК › Нет звука в наушниках
 от Ivan Jenic
от Ivan Jenic Эксперт по поиску и устранению неисправностей
- Пользователи постоянно сообщают, что из наушников нет звука в Windows 10. К счастью, вы можете быстро исправьте это, если вас беспокоит та же проблема.
- Проверка, обновлен ли аудиодрайвер, и использование инструмента устранения неполадок могут быть вашими первыми шагами в решении этой проблемы.
- Эта статья является частью большого раздела, специально посвященного устранению проблем со звуком, поэтому обязательно посетите ее в следующий раз.
- При возникновении проблем риск испортить приятное в остальном компьютерное взаимодействие достаточно велик. Мы предлагаем проверить наш подробный центр исправлений, чтобы исправить ошибки прямо сейчас.
Используйте динамики и наушники одновременно в Windows 10
Проблема. Представьте, что вы слушаете мелодичную музыку на своем ПК / ноутбуке / планшете с Windows 10 с помощью наушников, и один из членов вашей семьи также хочет слушать музыку в то же время, но он не предпочитает использовать наушники.
Вы когда-нибудь задумывались, можно ли одновременно использовать динамики и наушники на ПК с Windows 10? Да, в Windows 10 можно одновременно использовать наушники и динамики без установки дополнительных программ.
Шаги по одновременному использованию наушников и динамика
В этом руководстве мы покажем, как использовать динамики и наушники одновременно в Windows 10, Windows 8.1 и Windows 7.
Шаг 1 : Подключите наушники к компьютеру и убедитесь, что динамики также подключены. Прежде чем переходить к следующему шагу, убедитесь, что динамик вашего ПК и подключенные наушники правильно подключены.
Шаг 2: Щелкните правой кнопкой мыши на значке громкости на панели задач, а затем выберите параметр «Звуки», чтобы открыть диалоговое окно «Звуки».Либо введите mmsys.cpl в поиске «Пуск» / на панели задач и нажмите клавишу Enter, чтобы открыть диалоговое окно «Звуки».
И если значок громкости не отображается в области уведомлений панели задач, обратитесь к нашему значку громкости, отсутствующему в руководстве по панели задач Windows 10.


Шаг 3: На вкладке Воспроизведение щелкните правой кнопкой мыши на динамике, а затем выберите Установить как устройство по умолчанию , чтобы установить его по умолчанию.Если параметр «Устройство по умолчанию» отсутствует или выделен серым цветом, скорее всего, динамик уже является звуковым устройством по умолчанию на вашем компьютере, и вы можете перейти к следующему шагу.


Также вы увидите запись Default Device чуть ниже устройства, как показано на рисунке выше.


Шаг 4: Переключитесь на вкладку Recording , щелкнув ее.
Шаг 5: Щелкните правой кнопкой мыши на вашем микрофоне или Stereo Mix и выберите Properties .


Шаг 6: Щелкните вкладку Слушать . Здесь установите флажок Слушать это устройство . Выберите наушники из Воспроизведение в раскрывающемся диалоговом окне этого устройства .


Шаг 7: Нажмите кнопку Применить . Это оно! Теперь звук должен исходить как из наушников, так и из динамиков.
Если и наушники, и динамик не воспроизводят звук одновременно, проверьте, действительно ли вы установили динамик в качестве устройства по умолчанию (а не устройства связи по умолчанию).
.Решено: в наушниках звучит ровно. Нет баса — Сообщество поддержки HP
Привет @OmarAbdu
Добро пожаловать на форумы HP. Это отличное место, чтобы получить поддержку, найти ответы и советы
Я понимаю, что после автоматического обновления Windows качество звука ухудшается, но он отлично работает, если вы удалите программное обеспечение Realtek HD audio
Я бы хотел помочь.
знаете ли вы, какое обновление Windows или когда возникла проблема?
Так как при удалении аудиопрограммы Realtek HD качество звука улучшается, выполните следующие действия.
- Запустите диспетчер устройств. Для этого нажмите и удерживайте (или щелкните правой кнопкой мыши) нижний левый угол рабочего стола, а затем выберите Диспетчер устройств .
- Найдите и щелкните правой кнопкой мыши устройство, на котором установлен проблемный драйвер, а затем выберите Свойства .
- В диалоговом окне « Подтвердить удаление устройства» установите флажок « Удалить программное обеспечение драйвера для этого устройства» , если он доступен.
Следующий шаг.
- Введите «Просмотр установленных обновлений» в поле поиска и затем щелкните «Просмотр установленных обновлений — Панель управления» в результатах поиска.
- Чтобы удалить ненужное обновление, выберите его из списка и нажмите «Удалить».
Чтобы временно запретить переустановку драйвера до появления нового исправления драйвера, доступно средство устранения неполадок, которое предоставляет пользовательский интерфейс для скрытия и отображения обновлений Windows и драйверов для Windows 10.
Щелкните здесь, чтобы загрузить средство устранения неполадок «Показать и скрыть обновление».
Microsoft проверила этот файл на наличие вирусов. Microsoft использовала самую последнюю версию антивирусного программного обеспечения, доступную на дату публикации файла. Файл хранится на серверах с повышенной безопасностью, которые помогают предотвратить любые несанкционированные изменения файла.
Когда вы щелкаете ссылку для загрузки, вам предлагается открыть или сохранить файл wushowhide.diagcab.
Чтобы запустить средство устранения неполадок, откройте wushowhide.diagcab, выберите Далее и следуйте инструкциям средства устранения неполадок, чтобы скрыть проблемный драйвер или обновление.
Дайте мне знать, как это происходит.
Спасибо 🙂
Если информация, которую я предоставил, была полезной, дайте нам некоторое подкрепление, нажав кнопки «Решение принято» и «Престижность».
KrazyToad
Я сотрудник HP
Как исправить компьютер, не распознающий наушники в Windows?
Наушники не работают?
Вот как исправить компьютер, не распознающий наушники в Windows
Иногда вам просто хочется посмотреть фильм, послушать любимую музыку на компьютере или провести важную встречу по Skype. Однако вы можете столкнуться с неприятной проблемой: наушники не обнаруживаются в Windows 10 или 8. Это часто встречающаяся проблема, когда пользователи жалуются, что ничего не слышат, даже если динамик работает нормально.
К счастью, есть несколько способов узнать, как исправить наушники, не обнаруженные в Windows 10, — проблемы, которые широко задокументированы. Вот шаги, которые вы должны выполнить:
Устраните проблемы с оборудованием
Устранение неполадок Компьютер не распознает наушники в Windows 8 или 10 часто влечет за собой проверку возможных проблем с оборудованием. Вот двухэтапное исправление:
- Вставьте наушники в другой порт , поскольку иногда проблема возникает из-за того, что вы используете неработающий порт USB.Подключите наушники к другому порту и посмотрите, решит ли это проблему.
- Попробуйте наушники на другом устройстве. Если этот шаг по устранению неполадок не работает и проблема сохраняется, скорее всего, неисправны наушники.
Сделать наушники устройством воспроизведения по умолчанию
Иногда наушники не используются в качестве устройства воспроизведения по умолчанию. Это приводит к тому, что наушники не работают в Windows 10 или 8. Вот шаги, чтобы установить наушники в качестве устройства по умолчанию.
- Щелкните правой кнопкой мыши кнопку «Пуск». Щелкните Панель управления.
- Щелкните Оборудование и звук . Выберите Звук.
- Найдите вкладку «Воспроизведение», затем щелкните окно правой кнопкой мыши и выберите Показать отключенные устройства .
- Наушники перечислены там, поэтому щелкните правой кнопкой мыши устройство наушников и выберите Включить.
- Щелкните Установить по умолчанию . Наконец, нажмите Применить.
Изменить формат звука по умолчанию
Если формат звука по умолчанию неправильный, проблема в наушниках не работает.Вот быстрые шаги, чтобы изменить звуковой формат по умолчанию на вашем рабочем столе:
- Щелкните Пуск правой кнопкой мыши. После этого щелкните Панель управления.
- Щелкните Оборудование и звук . Выберите Звук.
- Перейдите на вкладку «Воспроизведение» и дважды щелкните устройство воспроизведения по умолчанию. Рядом с ним вы увидите толстую зеленую отметку.
- Перейдите на вкладку «Дополнительно». В раскрывающемся меню вы можете изменить звуковой формат по умолчанию.
Используйте средство устранения неполадок при воспроизведении звука
Windows имеет встроенное средство устранения неполадок при воспроизведении звука для решения проблемы, связанной с тем, что компьютер не распознает ваши наушники.Выполните следующие ключевые шаги:
- Нажмите клавишу с логотипом Windows на клавиатуре. Введите «Устранение неполадок», а затем нажмите «Устранение неполадок», когда оно появится.
- Щелкните Воспроизведение звука , а затем Запустите средство устранения неполадок . Щелкните Далее .
- Выберите наушники. После этого нажмите Далее.
- Щелкните Нет, не открывать Audio Enhancements .
- Щелкните Воспроизвести тестовые звуки .
- Если вы не слышите звука, нажмите Ничего не слышно .Это предложит Windows переустановить аудиодрайвер.
- Следуйте инструкциям на экране, чтобы продолжить устранение неполадок.
Примечания и заключение
Если эти решения по устранению проблемы с наушниками, не обнаруженной в Windows 10, не работают, велика вероятность, что у вас устаревший, поврежденный или отсутствующий аудиодрайвер. Если проблема останется незамеченной, могут возникнуть такие проблемы, как отсутствие звука.
Сделайте ставку на то, чтобы в вашей системе всегда была установлена последняя версия звукового драйвера.Auslogics Driver Updater — это безопасный и надежный инструмент для обновления всех драйверов на вашем ПК одним щелчком мыши, обеспечивающий бесперебойную работу оборудования и предотвращающий проблемы и конфликты устройств. Он проверит ваш компьютер на наличие потенциальных проблем с драйверами, предоставит отчет об обнаруженных отсутствующих или устаревших драйверах и позволит вам в кратчайшие сроки обновить их до последних версий, рекомендованных производителем.
РЕКОМЕНДУЕТСЯ
Устранение проблем с ПК с помощью средства обновления драйверов
Нестабильная работа ПК часто вызвана устаревшими или поврежденными драйверами.Auslogics Driver Updater диагностирует проблемы с драйверами и позволяет обновлять старые драйверы сразу или по одному, чтобы ваш компьютер работал более плавно
 СКАЧАТЬ СЕЙЧАС
СКАЧАТЬ СЕЙЧАС Есть хороший шанс, что одно из этих удобных исправлений поможет решить проблему, когда компьютер не распознает наушники в Windows 8 или 10. Удачи, и мы надеемся, что здесь все будет хорошо работать на вашем ПК! ,