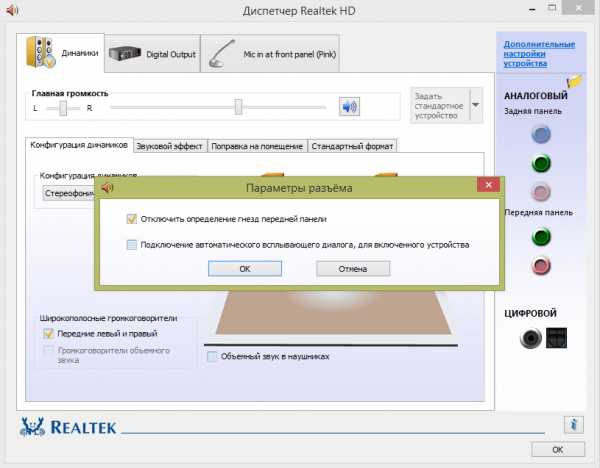Ноутбук не видит наушники (не работают) – Решение (5 мин)
3. Настройка драйвера на звук — на примере Realtek и Windows 10
3. Как настроить наушники на ноутбуке – настройка драйвера Realtek (Windows 10):
Настройка драйвера, для того что бы наушники заработали, на примере Windows 10 и утилиты Realtek. Во многих ноутбуках (на виндовс), звуковая карта от компании Realtek, поэтому настройка для всех одинакова (пишите в комментах если у вас другая звуковая карта). После загрузки и установки драйвера, необходимо выполнить настройку.
К слову, с помощью утилиты Realtek, или подобной, можно решить вопросы:
Windows 10 при установке самой системы, устанавливает базовые драйвера, включая и звуковые. На моем ноутбуке Asus, после установки 10-ки, устанавливать что-то дополнительное не требовалось. В случае с Windows 7, Windows 8 и с другими моделями ноутбуков (hp, lenovo и др.), драйвера возможно требуется установить отдельно.
Загрузка, установка и настройка драйвера Realtek: https://www.youtube.com/watch?v=mXrG3R_PDFA
Настройка драйверов в утилите Realtek:
- 1. Зайти в настройки Realtek: разделить все входные гнезда в качестве независимых входных устройств:
- 2. Отключить определение гнезд передней панели (для ноутбуков может быть не актуально):
3. Если не помогло, переходим к 4му пункту – стандартная настройка звука в самой системе Windows;
headphonesbest.ru
Не работают наушники на компьютере. Почему не идет звук на наушники?
Пособирал все наушники и компьютеры, которые нашел в доме, и решил подготовить статью с советами по решению одной очень популярной проблемы – когда не работают наушники на компьютере. Обратите внимание, что в данной статье мы будем рассматривать решения на примере проводных наушников и стационарного компьютера (системного блока). Не ноутбука. Да, отличий там не много, но не хочу, чтобы статья превратился в кашу. Так что если у вас наушники с обычным разъемом 3.5 мм (mini-jack) и они отказываются работать с вашим ПК, то эта статья для вас.

Так как причины бывают в основном либо в самом железе (сломаны наушники, не работает аудио выход на компьютере, не подключен выход на передней панели), либо в настройках звука в Windows, драйверах и т. д., то мы разделим статью на две основные части. Сначала разберемся с возможными аппаратными проблемами, а затем посмотрим настройки наушников в Windows 10 и Windows 7. Возможно, на наушники не идет звук именно из-за каких-то настроек в операционной системе, которая установлена на компьютере.
Ну и если у нас именно ПК, то там выход на наушники может быть как на задней панели (с материнской платы), так и на передней панели системного блока. Или где-то сверху (зависит от корпуса). Чаще всего, наушники не работают при подключении именно к передней панели. Этот случай мы так же рассмотрим более подробно.
Проверка наушников, подключения и аудио выхода на ПК
Есть несколько моментов, которые нужно обязательно проверить в первую очередь.
- Проверьте свои наушники на другом устройстве. Наверняка у вас в доме найдется мобильный телефон, планшет, ноутбук, другой компьютер, или даже телевизор. Нам нужно убедится в том, что наушники рабочие.
 Если не работают – то скорее всего наушники сломаны. Если работают – ищем причину в компьютере.
Если не работают – то скорее всего наушники сломаны. Если работают – ищем причину в компьютере. - Очень часто на наушниках (на проводе) есть специальный пульт, на котором можно регулировать громкость. Проверьте, может громкость там полностью скручена, поэтому нет звука.

- Убедитесь, что вы правильно подключили наушники. Если нет звука при подключении к выходу на передней панели компьютера, то попробуйте подключить их к выходу на задней панели. Вместо колонок. Обычно, этот аудио выход покрашен в зеленый (салатовый) цвет.
 Если при подключении к задней панели звук есть, а от передней – нет, значит нужно проверят, подключен ли передний выход на наушники внутри системного блока. Об этом ниже в статье.
Если при подключении к задней панели звук есть, а от передней – нет, значит нужно проверят, подключен ли передний выход на наушники внутри системного блока. Об этом ниже в статье. - Возможно, на компьютере просто громкость полностью поубавлена, поэтому нет звука из наушников. Проверьте это, нажав на иконку звука в трее Windows (в правом нижнем углу). И в приложении, через которое воспроизводится звук. Это может быть какой-то проигрыватель, браузер, игры и т. д. Там могут быть свои настройки громкости.
У многих компьютер не видит наушники только при подключении к передней панели (так намного удобнее). Проблема может быть в том, что этот выход просто не подключен к материнской плате. Можете проверить. Но придется открывать системный блок.
Сначала рекомендую проверить все ли в прядке с настройками звука и драйверами в самой Windows. Подробнее об этом на примере Windows 10 и Windows 7 читайте ниже в этой статье. А уже после этого вскрывать системный блок.
Не работают наушники при подключении к передней панели компьютера
Хорошо бы убедится, что этот специальный выход на наушники, который можно обнаружить где-то на лицевой, или верхней панели системного блока вообще подключен к материнской плате, и подключен правильно. Не редко, еще в процессе сборки, или какого-то ремонта, эти выходы просто не подключают, или подключают неправильно.
Покажу на примере своего компьютера. За вывод звука (и микрофона) на переднюю панель отвечает вот такой штекер с надписью Audio:

У меня он подключается в порт, который подписан как JAUD1.
Вот так:
Проверил еще на новом компьютере с современной материнской платой. Там практически все так же. Разъем называется JAUD1, только на штекере написано HD Audio.
Еще немного информации по этой теме можно найти в статье подключение разъемов передней панели компьютера.
Почему компьютер на Windows 10 не видит наушники?
Если со стороны железа все нормально, наушники работают и на компьютере все подключено, то нужно проверять настройки звука и драйвера звукового адаптера.
В моем случае, когда я подключил штекер от наушников в разъем на передней панели ПК, то сразу появилось окно с настройками «Диспетчер Realtek HD», где нужно указать, как должно определятся подключенное устройство.
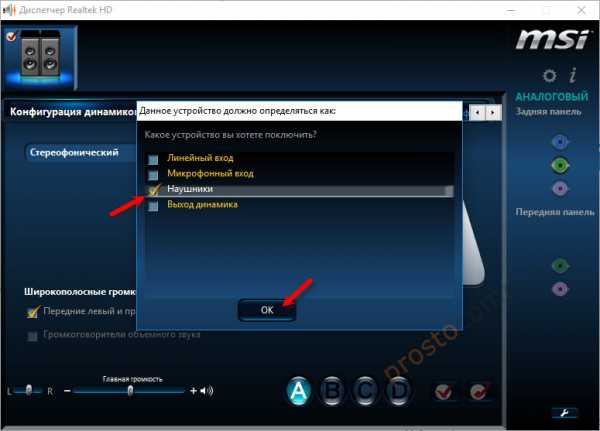
После чего все сразу заработало. Но понятно, что так происходит не у всех.
Очень часто причина именно в отсутствии этой программы «Диспетчер Realtek HD». Как ее скачать и установить на свой компьютер, я писал в конце этой статьи.
Я рекомендую начать с проверки устройств воспроизведения. Возможно, в настройках Windows 10 нужно просто сменить динамики на наушники. Нажмите правой кнопкой мыши на значок звука в трее и выберите «Открыть параметры звука».
После чего проверьте, нет ли возможности выбрать наушники как устройство вывода.
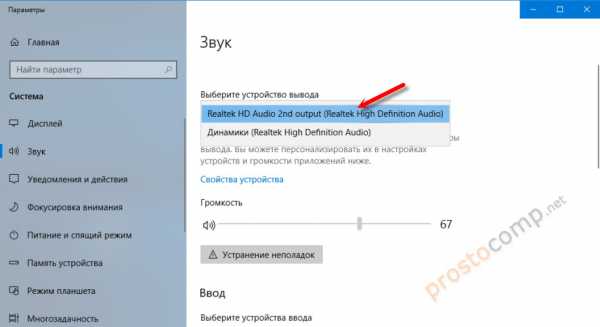
Или в устройствах воспроизведения делаем наши наушники устройством для вывода звука по умолчанию.
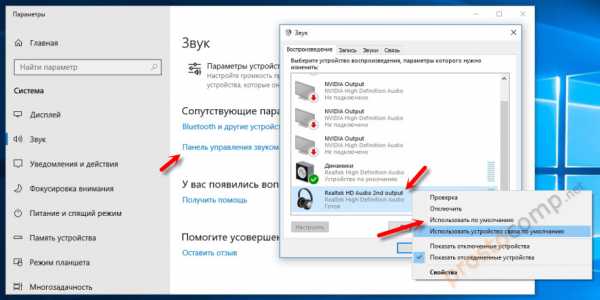
Если не получилось, то посмотрите, нет ли у вас в трее диспетчера для управления звуком. Обычно это Realtek HD. Там должна быть отдельная иконка. Открыв диспетчер звука, можно настроить выходы на передней и задней панели компьютера.
Сама иконка, внешний вид диспетчера и настройки могут отличаться.
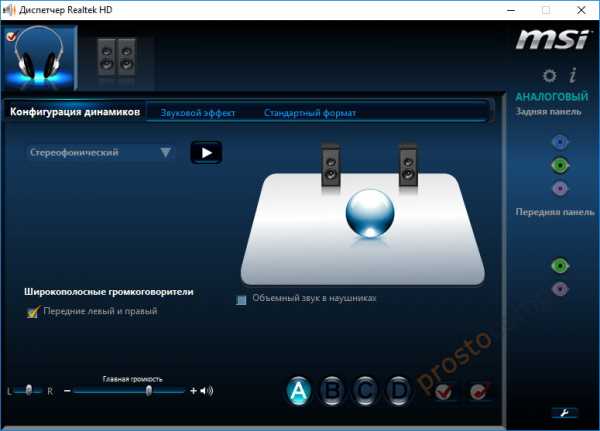
Что касается диспетчера устройств, то там должен быть аудио адаптер. А наушники у меня определились как «Realtek HD audio 2nd output».

Если же наушники не определяются компьютером, не появляются в настройках звука и в диспетчере устройств, то скорее всего нужно установить драйвер и программу для управления звуком (аудио выходами). Как это сделать, я покажу в последнем разделе этой статьи.
Настройка наушников в Windows 7
Отличий от Windows 10 в этом случае не много. Если не удается переключить вывод звука (как показано ниже), и Windows 7 не видит наушники, то нужно загружать и устанавливать драйвер вместе с программой для управления устройствами вывода звука с компьютера.
Но сначала зайдите в «Устройства воспроизведения».
И если там есть наушники, то установите их по умолчанию. Как на скриншоте ниже.

Или посмотрите, есть ли у вас в трее еще одна иконка, которая отвечает за настройки звука. Там должен быть «Диспетчер Realtek HD», или что-то типа этого.

Открываем его и смотрим настройки по выходам на передней и задней панели. Возможно, там можно переключится на наушники.
Если не получается, то нужно установить драйвер и утилиту. Об этом дальше в статье.
Драйвер на звук (наушники): поиск и установка
Лучшее решение, это скачать необходимый драйвер с сайта производителя материнской платы, которая установлена в вашем компьютере.
Для этого вам нужно знать производителя и модель своей материнской платы. Зайдите на официальный сайт производителя, и через поиск (по модели), или меню найдите страницу с загрузками для материнской платы. Вот на примере платы от MSI.
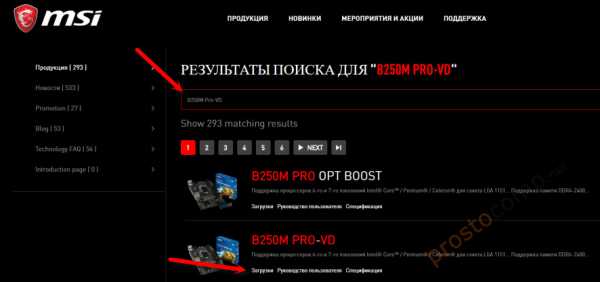
И загружаем Audio Drivers. В моем случае это Realtek High Definition Audio Driver.
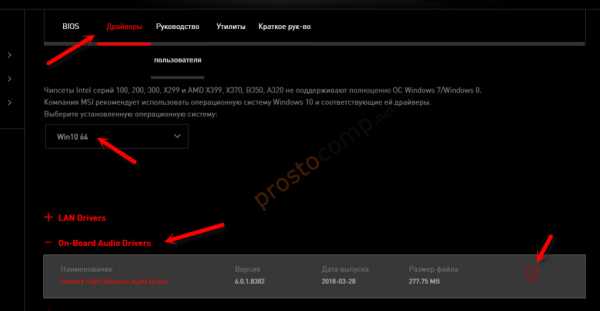
Сохраняем установочный файл, или архив на компьютер. Затем открываем архив и запускаем установку. Обычно это файл setup.exe. После установки и перезагрузки ПК должна появится программа для управления устройствами воспроизведения. Ну и наушники должны заработать.
Если вы не знаете какая у вас материнская плата, или не можете найти нужный драйвер, то попробуйте скачать и установить «High Definition Audio Codecs» с официального сайта Realtek:
Выводы
Я старался максимально подробная разобраться в этой проблеме. Проверял все на своих компьютерах и наушниках. Е
prostocomp.net
возможные причины и методы устранения
Использование наушников при работе на компьютере вошло в привычку многих пользователей. Пользование гарнитурой, особенно беспроводной, повышает комфорт не только юзера, но и окружающих. Но бывает так, что после подключения к устройству звук отсутствует. В таком случае необходимо разобраться, по каким причинам не работают наушники на ПК или ноутбуке и как устранить проблему.
Почему нет звука в наушниках
Звук в наушниках может отсутствовать по разным причинам. В основном, они делятся на программные и технические. Не стоит исключать и ошибки самих пользователей, которые являются самыми частыми причинами в поломке устройств.
Хитрые разъемы в новых ноутбуках
Если до подключения звук был хорошим, а сразу после подключения гарнитуры пропал, то большая вероятность в том, что пользователь вставил устройства не в разъем для наушников. Дело в том, что в современных ноутбуках есть несколько типовых разъемов под штекеры, как в наушниках. Как правило, в ПК есть разъем для микрофона и гарнитуры.

Вид разъема под наушники в ноутбуке
Рекомендуется переставить гарнитуру в специальное для нее гнездо. Как правило, возле него будет соответствующий значок. Также его легко узнать по зеленому цвету, но это бывает больше в обычных ПК, а не в ноутбуках.
Правильно ли система определила аудио устройство
Еще одной распространенной причиной неработающих наушников является то, что компьютер не определяет устройство правильно. В таком случае достаточно просто сделать следующее:
- Зайти в “Панель управления” через меню “Пуск”.
- Перейти к разделу “Оборудования и звука”.
- Переключиться по ссылке “Звук”.
- Нажать на иконку с символом гарнитуры и установить это устройство для проигрывания звука по умолчанию.
Некорректные настройки Windows – сбой в работе службы отвечающих за звук
Если служба, отвечающая за звук на компьютере, будет работать нестабильно и с перебоями, то ПК не сможет проигрывать аудио. В таком случае необходимо поправить ее настройки и выполнить перезапуск. Делается это следующим образом:
- Правой кнопкой мышки кликнуть на меню “Пуск”.
- Из появившегося списка выбрать “Управление устройством”.
![]()
Переход в меню “Управления компьютером”
- Перейти по ссылке “Службы” в левом меню окна.
![]()
Меню “Службы”
- Откроется окно со списком всех служб Виндовс. Найти отвечающую за звук и открыть ее свойства.
![]()
Свойства службы “Виндовс аудио”
- Во вкладке “Общие” сначала остановить службу, после чего повторно ее запустить. Затем выставить автоматический тип загрузки.
![]()
Параметры службы “Windows Audio”
- Сохранить изменения и перезагрузить ОС.
Отсутствие аудиодрайверов
Именно от наличия драйверов и их нормальной работы будет зависеть возможность компьютера воспроизводить звуки. Даже если они установлены, при наличии проблем рекомендуется их переустановить.
Делается это следующим образом:
- Зайти в диспетчер устройств.
- Перейти в раздел аудио.
- Кликнуть на строку динамиков правой кнопкой мышки и выбрать обновление.
- После этого система самостоятельно выполнит поиск необходимого и установит это.
В случае если пользователь использует беспроводные наушники, то рекомендуется искать драйвера на официальном сайте производителя. После чего установить их.
Звук отключен в настройках bios
В ситуации, когда наушники перестали работать, могут быть виноваты настройки БИОСа. Особенно в случае, если пользователь недавно в него заходил. Как правило, отключение звуковой карты ведет именно к такой проблеме. Чтобы ее заново включить, достаточно сделать следующее:
- Зайти в БИОС. Для этого требуется перезагрузить компьютер и нажать на кнопку F2.
- Перейти в раздел Advanced.
- Далее зайти в Devices Configuration.
- Посмотреть состояние звуковой карты. Ее легко вычислить среди других устройств по слову “Аудио”.
- Включить ее и сохранить изменения.
После этого нужно снова перезагрузить операционную систему и проверить работоспособность устройства.
Техническая поломка наушников
Если ни один из вышеописанных способов не помог вернуть звучание, то стоит предположить, что причина кроется не в системе, а в самих наушниках. Для проверки необходимо сделать следующее:
- Отключить все воспроизводящие устройства от ноутбука. После чего включить проигрывать музыку или другие звуки. Нужно удостовериться, что ноутбук может самостоятельно проигрывать аудио. Если ничего не слышно, то нужно прибавит громкость и удостовериться, что аудиозапись точно начала проигрываться. Если звук появился, то стоит продолжить диагностику, нет – то искать причины его отсутствия.
- Теперь необходимо подключить колонки и так же включить запись. На этом этапе требуется определить корректность опознавание системой других воспроизводящих устройств. В случае отсутствия звука нужно еще проверить правильность настройки по выбору устройства для воспроизведения аудио.
- Если первые две проверки прошли успешно, то нужно попробовать подключить такие же наушники к компьютеру. Если они работают, то поломка кроется в гарнитуре, и она требуют ремонта или замены. Звука нет, то, возможно, что система не в состоянии определить подобное устройство. Тогда нужно переустановить драйвера к аудиоустройству (беспроводным, гарнитуре).
Будет еще лучше, если есть возможность подключить гарнитуру к другому компьютеру с такой же операционной системой. Таким образом точно можно исключить вмешательство ОС. Помимо этого, рекомендуется проверить состояние гнезда под гарнитуру. Возможно, что в нем есть посторонние предметы или слишком много пыли, что также могут мешать качеству подключения, вследствие чего ПК не находит аудиоустройство. После этого проверить технику на наличие повреждения.
Если наушники простые, то нет смысла разбираться в поломке их “начинки”. А в более сложных устройствах, как блютуз гарнитура, не стоит копаться самостоятельно без специальных знаний. В таком случае лучше отнести гарнитуру к мастеру, только он сможет сказать, почему ноутбук не видит ее.
technosova.ru
Как решить проблемы со звуком в наушниках
Если у вас наушники вдруг перестали работать, не спешите в сервис-центр, не торопитесь вызывать ремонтников. Зачастую причина не так сложна, можно самостоятельно исправить недостаток. Разберём причины, по которым устройство работает тихо либо вообще нет звука, как увеличить звук в наушниках, убрать шум. В зависимости от выявленной ошибки будем исправлять ситуацию.

Наушники
Не работают наушники при подключении к USB-порту
У вас на компьютере/ноутбуке нормально работают динамики, а с наушниками возникла проблема: когда подключаете их к порту USB, не передают звук. Что делать, когда нет звука в наушниках?
- В панели задач на рабочем столе вашего ПК внизу справа в области уведомлений найдите значок динамиков. Кликните по нему ПКМ.
- В появившемся меню выберите «Устройства воспроизведения».
- У вас открылось окошко «Звук». При подключении устройства к USB-порту значок его должен появиться в окне. Если значка нет, значит, нужно подключить. Кликните на пустом поле окна ПКМ, выберите «Показать отключённые устройства».
- У вас появится значок устройства, но он будет неактивным, серым, с надписью «Отключено».
- Кликните ПКМ по значку, в меню выберите «Включить».
- Кнопка стала активной, на значке появилась галочка в зелёном кружочке, значит, всё выполнено. На кнопке динамиков при этом значок с галочкой изменится на значок с телефонной трубкой, значит, динамики в это время отключаются, не работают.
- Для настройки работы кликните по значку наушников ПКМ, в меню пройдите в «Свойства».
- Впишите в строке название, установите нужный значок.
- В строке «Применение устройства» должно значится «Использовать это устройство (вкл.)».
- Примените изменения и перейдите на вкладку «Уровни».
- В настройке Speakers переставьте регулятор на максимальное значение. Проверьте, чтобы значок громкоговорителя рядом с этим регулятором стоял в положении включённом (отсутствует на значке красный кружочек, означающий выключенное состояние).
- Пройдите по кнопке «Баланс», нужно также увеличить параметры до 100%, проверьте, чтобы значения регуляторов там были максимальными.
- Примените изменения, перейдите на вкладку «Дополнительные возможности», уберите там все галочки, так уберёте возможный шум.
- Пройдя на вкладку «Дополнительно», можете проверить звучание в разных форматах, выбрать одно из предлагаемых.
- Уберите галочки в разделе «Монопольный режим».
Вы настроили наушники, и они теперь у вас работают правильно. Если при следующем подключении к порту они опять оказались неактивны, щёлкните по ним ПКМ и в меню проставьте работу по умолчанию. После этого при каждом подключении наушники автоматически будут включаться.
Не работают наушники при подключении к передней панели
Вы подключили устройство к передней панели, а оно не работает, нет звука в наушниках. Действуем по алгоритму:
- Зайдите через меню «Пуск» в «Панель управления».
- Пройдите в раздел «Оборудование и звук».
- Там пройдите в «Диспетчер Realtek HD».
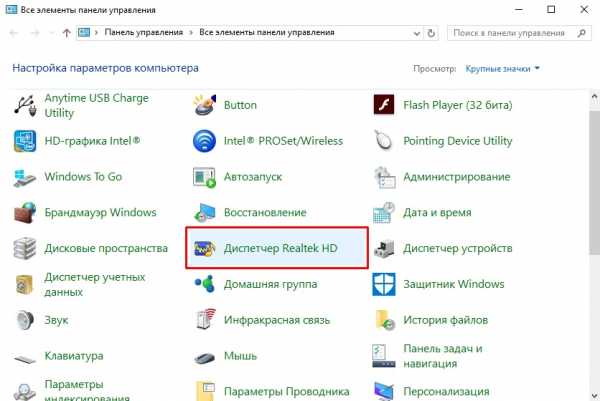
Переходим в «Диспетчер RealtekHD»
- Откроется окно диспетчера.
- Увидите, что передняя панель неактивна. Нажимаете на папку «Параметры разъёма». Оба параметра там должны быть отмечены галочкой. Отметьте их, активировав тем самым переднюю панель.
Можно также зайти в дополнительные настройки и там отрегулировать всё, как сказано выше, чтобы убрать шум, помехи.
Звук глухой, тихий
Наушники работают, но некоторые файлы идут с тихим звуком, глухо. При вынимании штекера из компьютера/ноутбука, когда звук проходит через динамики, эти же файлы начинают звучать нормально. Как вылечить такую проблему, как усилить звук в наушниках?
- Зайдите в Панель управления, расположенную в меню «Пуск».
- Проходим по пути: «Оборудование и звук» — «Звук» — «Управление звуковыми устройствами».
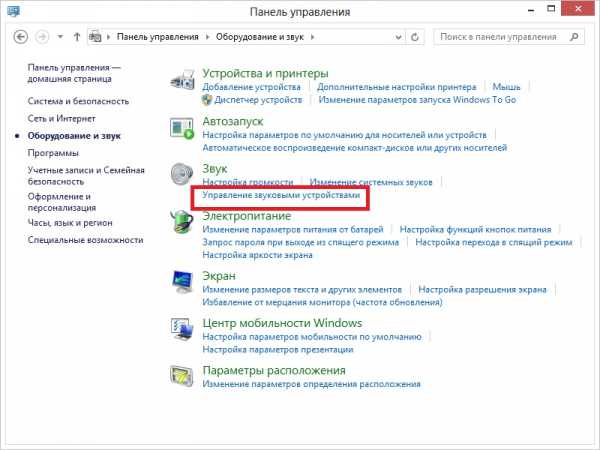
Управление звуковыми устройствами
- Пройдите на вкладку «Запись», выберите «Стереомикшер».
- Увеличить громкость нужно на вкладке «Уровни», проставьте максимальное значение, на кнопке «Баланс» тоже ставьте 100%.
Проблема должна устраниться: тихий звук в наушниках будет исправлен, громкость сделается оптимальной.
Шум, помехи
При некорректном воспроизведении звука, когда слышится шум, помехи, легко исправить ситуацию, если она вызвана установленными по умолчанию всяческими эффектами. Если появился шум в наушниках на компьютере, как убрать — рассмотрим этот вопрос.
- Зайдите в свойства устройства.
- Пройдите на вкладку «Дополнительные возможности», отключите все эффекты.
- Вернитесь к списку устройств, зайдите на вкладку «Связь».
- Поставьте значение «Действие не требуется».
Воспроизведение должно улучшиться, звук стать чище, шум вы убрали.
Проблемы с драйверами
Возможно, проблемы со звуком связаны с неправильной работой драйверов звуковой карты. Из-за этого тоже может появиться ненужный шум при подключении устройств. Если предыдущие меры не помогли, используйте обновление или переустановку драйверов, поставьте совместимые драйвера, даже если они «неродные».
Если проблема возникла после установки обновления или утилиты, откатите систему назад. Откройте свойства звуковой карты, на вкладке «Драйвер» нажмите «Откатить». Вы вернёте предыдущее рабочее состояние драйвера.
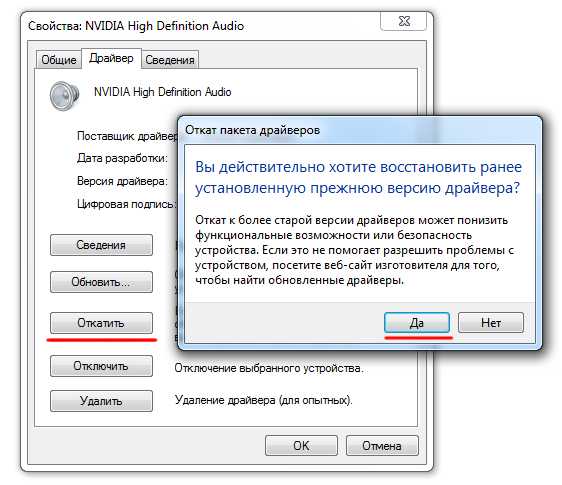
Откат звуковой карты
Можно использовать другой способ: полностью удаляете драйвера звуковой карты, в диспетчере устройств нажимаете «Обновить конфигурацию». Система автоматически находит, устанавливает необходимое программное обеспечение.
Если система не находит нужный драйвер, установите его вручную. На официальном сайте найдите драйвер. Если не работает звуковая карта ноутбука — ищите на сайте производителя именно этого ноутбука. Если карта встроена в материнку — ищите драйвер на сайте изготовителя материнки. Если карта приобреталась отдельно, ищите драйверы у изготовителя карты. При поиске драйверов обращайте внимание на совпадение разрядности системы: х64 или х86.
Чтобы программное обеспечение установилось заново, а не просто обновилось, предварительно удалите звуковую карту в диспетчере устройств.
Если драйвер есть, но предназначенный для более ранней версии ОС, то запустите установку через режим совместимости. Режим этот находится в свойствах драйвера на специальной вкладке «Совместимость». Укажите параметр скачанного драйвера и запустите установку. Запуск требуется выполнять с полномочиями администратора.
Таким образом, не прибегая к вызову специалистов, в большинстве случаев можно решить проблему плохого звука или его отсутствия самостоятельно, уменьшить шум, увеличить громкость. Не торопитесь прибегать к радикальным мерам — переустанавливать сразу драйвера, возможно, причина более простая. Исходя из ситуации, выбирайте средство восстановления нормальной работы устройств.
nastroyvse.ru
Почему не подключаются наушники к ноутбуку: причины и устранение проблемы
Многие пользователи ноутбуков, работающих с ОС Windows, достаточно часто сталкиваются с весьма нелицеприятной ситуацией, когда при подключении наушников или гарнитуры в них звука нет, хотя на первый взгляд никаких проблем вроде бы замечено не было. Почему наушники не подключаются к ноутбуку с «Виндовс 10» и ниже, далее и попробуем разобраться. Рассмотрев несколько частных случаев такого явления, для каждого из них будет предложено максимально эффективное решение, позволяющее устранить большинство известных проблем.
Почему наушники не подключаются к ноутбуку: причины
Первым делом следует остановиться на первопричинах возникновения такой ситуации. Среди основных неполадок, которые теоретически могли бы вызвать появление разного рода сбоев в работе подключаемого оборудования, абсолютно уверенно можно выделить следующие аспекты:
- сломаны сами наушники, или повреждены входные гнезда для подключения;
- наушники подключены неправильно, что в основном относится к гарнитурам с несколькими разъемами;
- драйверы звуковой карты установлены некорректно или нуждаются в обновлении;
- наблюдаются проблемы с драйверами беспроводных наушников и отвечающих за установку соединения модулей;
- неправильно настроена звуковая панель;
- появление конфликтов по причине установки обновлений системы;
- кратковременные нарушения в работе операционной системы, в том числе и по причине воздействия вирусов.
Диагностика наушников
Исходя из того, почему наушники не подключаются к ноутбуку, приступим к устранению описанных выше проблем. Первым делом иногда действительно необходимо проверить сами наушники или гарнитуру на предмет работоспособности, если вы подключаете их к своему ноутбуку в первый раз. Вполне возможно, устройства имеют заводской брак, а вы их работоспособность при покупке не проверили. Очень может быть, что и вход на лэптопе тоже не работает. В этом случае попробуйте просто присоединить точно рабочие устройства и проверить, появится ли звук. Иногда, особенно при подключении гарнитуры с несколькими проводами, рекомендуется проверить правильность присоединения проводов к соответствующим входам на ноутбуке. Кроме того, особое внимание обратите на регулятор громкости.
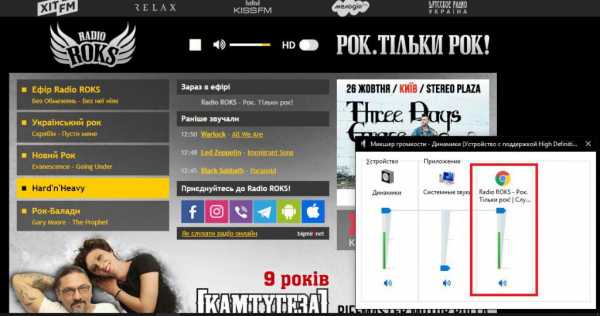
Очень может быть, что общий уровень выставлен до предела, а вот громкость воспроизведения в том же браузере при просмотре фильма стоит на нуле.
Почему наушники не подключаются к ноутбуку с «Виндовс 7» и выше? Устранение проблем с обновлениями.
Но проблемы чисто физического характера самыми критичными не являются, и с выше описанными компонентами все может быть в полном порядке. Так почему наушники не подключаются к ноутбуку с «Виндовс 8» или другой аналогичной системой не при первом соединении, а много позже, ведь до определенного момента все работало? Не секрет, что для всех последних версий Windows корпорация Microsoft с завидным постоянством выпускает всевозможные обновления, которые, к сожалению, достаточно часто являются недоработанными. Известны случаи пропадания звука и в той же «семерке» (не говоря уже о появлении синих экранов), и даже в «десятке» (чего только стоит последний апдейт, вышедший в октябре текущего года). В качестве решения проблемы можно предложить их удаление.

Для этого нужно воспользоваться разделом программ и компонентов, перейти к пункту просмотра установленных апдейтов и поочередно удалять все последние пакеты, перезагружая систему и проверяя ее работоспособность. Когда пакет, вызвавший сбой, будет найден, при повторном задании поиска апдейтов в ручном режиме его нужно будет исключить из списка обязательной установки.
Проверка состояния драйверов звукового адаптера
Теперь рассмотрим, почему наушники не подключаются к ноутбуку, когда вышеописанные проблемы не наблюдаются. В большинстве случаев связано это исключительно с драйверами саундкарты. Несмотря на то что Windows устанавливает драйверы практически для всех интегрированных устройств самостоятельно, лучше переустановить программное обеспечение с оригинального диска, поставляемого при покупке лэптопа.
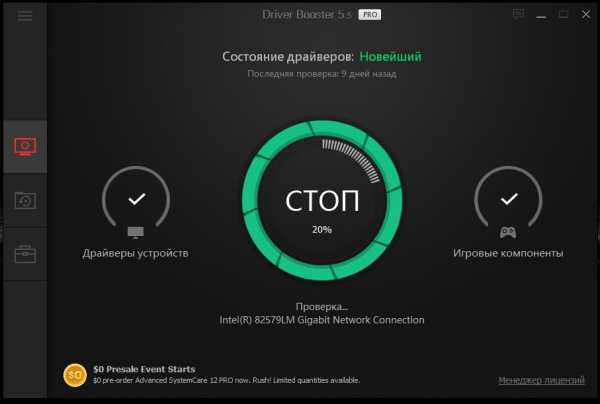
Можно поступить еще проще, воспользовавшись универсальными утилитами с драйверами вроде DriverPack Solution Online, SlimDrivers, Driver Booster и т. д.
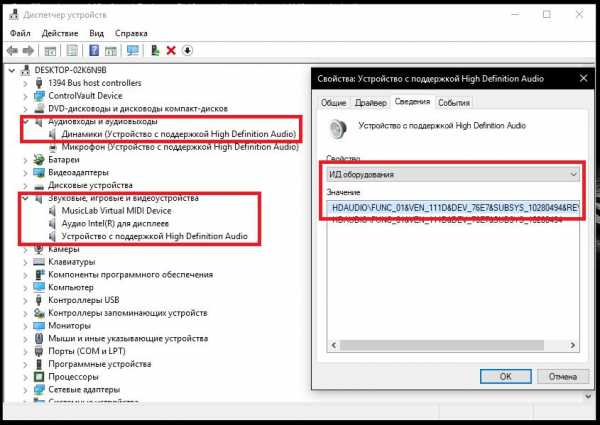
Если ни один инструмент нужного эффекта не даст, в «Диспетчере устройств» определите идентификаторы установленного звукового оборудования и задайте поиск драйвера в интернете именно по ним, а найденный драйвер инсталлируйте в ручном режиме.
Настройка звука
Давайте узнаем, почему наушники не подключаются к ноутбуку в том случае, когда актуальность и правильность установки драйверов сомнений не вызывает. Вполне возможно, что в самой системе звук настроен неправильно.
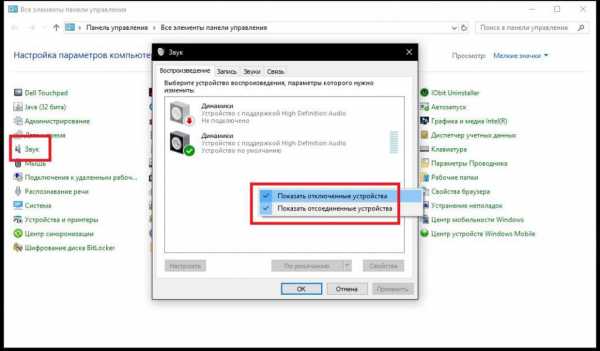
Для начала в разделе установки параметров звука проверьте устройства воспроизведения на предмет того, которое используется по умолчанию. Некоторые модели наушников и гарнитур в таких настройках определяются. Если их в списке нет, через ПКМ задайте отображение скрытых и отключенных устройств, после чего задействуйте необходимое.
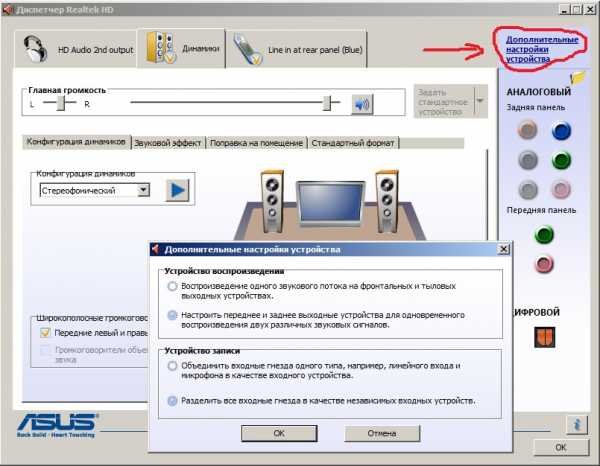
В случае присутствия на лэптопе звуковой карты Realtek посмотрите на настройки звуковой панели. В ней нужно в обязательно отметить галочкой пункт разделения входов. Также не помешает проинспектировать использование разделения гнезд панели. Если оно активно, то его следует отключить.
Проверка работоспособности беспроводных наушников и гарнитур
Наконец, отдельно следует остановиться на том, почему к ноутбуку не подключаются беспроводные наушники. Тут вариантов не так много. Среди первопричин можно выделить отключенное состояние или отсутствие на лэптопе беспроводных модулей (например, Bluetooth), а также все те же проблемы с драйверами. Как уже стало понятно, для исправления ситуации можно применить вышеописанные решения по инсталляции или обновлении управляющего ПО, а заодно и включить все модули специальными кнопками или программными средствами. Если выяснять, почему к ноутбуку не подключаются блютуз-наушники и гарнитуры, особое внимание нужно обратить на включение беспроводных модулей на самих устройствах этого типа. Очень может быть, что система их не видит как раз по причине деактивации.
Другие варианты решений
Наконец, не стоит забывать, что и некоторые типы опасных вирусов тоже могут негативно воздействовать на состояние звуковой системы. Если ничего из выше предложенного не помогает, попробуйте полностью просканировать ноутбук каким-нибудь портативным сканером и избавиться от угроз, если он будут найдены. По свидетельствам пользователей, при появлении кратковременных ошибок самой операционной системы иногда помогает обычная перезагрузка или (в особо критичных случаях) ее восстановление до предыдущего состояния. Иногда бывает и так, что поочередное уменьшение громкости с последующим увеличением уровня звука тоже дает результат (иногда уровень в трее вроде бы отображается в максимуме, а на самом деле звук оказывается отключенным).
fb.ru
Почему в наушниках нет звука и как его самостоятельно восстановить
 Если в наушниках неожиданно пропал звук, то зачастую причиной этому служит отсутствие драйверов или неправильное подключение самого устройства. Если не работает динамик, а точнее один наушник, то это значительно хуже, так как поломка получается в самой гарнитуре. О том, что делать, и как восстановить звучание, мы поговорим в этой статье.
Если в наушниках неожиданно пропал звук, то зачастую причиной этому служит отсутствие драйверов или неправильное подключение самого устройства. Если не работает динамик, а точнее один наушник, то это значительно хуже, так как поломка получается в самой гарнитуре. О том, что делать, и как восстановить звучание, мы поговорим в этой статье.
Причины, почему в наушниках, подключенных к компьютеру нет звука, могут быть следующими:
Отсутствие или устарелость драйверов
Возможно причина неработоспособности гарнитуры именно в программном обеспечении. В таком случае нужно поискать диск, на котором есть все установочные драйвера. Обычно он идет в комплекте с материнской платой и на нем всегда есть требуемое ПО. Установка достаточно простая и не сопровождается трудностями, что делает этот способ самым быстрым и простым.
После того, как драйвера будут установлены, нужно перезагрузить ПК и он начнет их распознавать.
Другой случай, если диск как обычно это случается, пропал. В этой ситуации делаем следующее:
- Определяем, какая аудио карта установлена:
- Заходим в «Диспетчер устройств» и выбираем пункт «Звуковые устройства» или «Аудиовыходы», заходим туда и находим аудиоплату.

- Заходим на сайт производителя и скачиваем актуальную версию:
- В поиске вводим «realtek high definition audio drivers».
- Переходим на оф. сайт, находим свежее ПО и скачиваем.
- Установка драйвера:
- Стандартная процедура для любой утилиты. Запускаем установочный файл и последовательно выполняем установку.
- Настройка драйвера:
- Заходим в дополнительные настройки (Пуск/Панель управления/Диспетчер Realtek).

- Разделяем входные гнезда в виде независимых устройств. Это необходимо для одновременного потока на все подключенные устройства (не только на колонки, но и наушники и микрофон).

- Отключаем определение выходов, расположены на передней панели.

После этого достаточно подключить гарнитуру и дальше наслаждаться приятным звучанием.
Диагностика
Неполадки могут быть более банальными, чем вы думаете. Например, если гарнитура подключена к разъему передней панели, то она может попросту быть отключена и поэтому не работать. Исправить это вам поможет диспетчер звука Windows.
Не удалось устранить проблему?Обратитесь за помощью к специалисту!
Решите мою проблему
Его настройки ничем не отличаются на разных версиях ОС, в том числе и на 7, 8 и 10.

Уровень громкости
Самый банальный вариант – громкость на самом компьютере выставлена на минимальном уровне или вовсе выключена. Чтобы исправить это нужно:
- В углу рабочего стола (где отображается время) найти значок громкости и открыть его (нажав левой мышкой).
- Перед вами появится окно с регулятором громкости, в нижней его части откройте «Микшер» и переместите все ползунки вверх.

После этого звук снова будет слышен на самостоятельно выставленном вами уровне.
На ноутбуке
Если ваш ноутбук не воспроизводит звук через наушники, то причины зачастую идентичны вышеуказанным для стационарных компьютеров. Вам нужно или обновить драйвера или включить его, используя диспетчер. Но существует и несколько особых случаев, связанных с аудиокартой или спецификой функционирования драйверов.
Звуковая карта вышла из строя
Крайне редко, но случается так, что она ломается по той или иной причине. В этой ситуации у вас перестанет воспроизводиться звук и работать все имеющиеся разъемы.
Не удалось устранить проблему?Обратитесь за помощью к специалисту!
Решите мою проблему

Проверить ее работоспособность можно одним из нескольких вариантов, представленных в нашей отдельной статье.
Специфика работы программного обеспечения
Например, если вы выключите ноутбук Asus с подключенными к нему наушниками, вытащите их при выключенном устройстве, то после его включения ноут может «подумать», что они все еще в гнезде, ввиду чего звук не будет воспроизводиться через динамики.

Есть два решения этой проблемы:
- Вставить и вытащить штекер, после чего данные обновятся.
- Убрать из системы программу по автоопределению устройств.
После этих манипуляций проблема будет решена.
Не удалось устранить проблему?Обратитесь за помощью к специалисту!
Решите мою проблему
На передней панели
Если у вас пропал звук в наушниках, подключенных к передней панели компьютера, то мы готовы предложить несколько вариантов решения этих неполадок:
- Исправить параметры распределения сигнала. Для этого можно использовать как стандартную, так и фирменную утилиту.

- Установить актуальное программное обеспечение. Зачастую вместе с ним устанавливается и вышеупомянутая утилита, которая дает возможность правильно настроить систему.
- Провести диагностику работоспособности передней панели. Могут не работать, как все выходы, так и только одно гнездо. Если проблема с входом для наушников, то все дело, скорее всего, в настройках или контактах. Вы можете попробовать проверить их состояние самостоятельно или обратиться в специализированный сервис, где опытные мастера быстро найдут причину неполадок и исправят ее.
- Неработающая звуковая карта. В этом случае, как мы уже говорили выше, на вашем устройстве вообще не будет звука, а разъемы перестанут работать. Проверить ее работоспособность крайне просто, о чем мы уже рассказывали в соответствующей статье.

Исходя из найденных неполадок, вы сможете решить их быстро и без каких-либо трудностей, вне зависимости от того, какой виндовс у вас стоит, 7, 8 или 10.
Неработоспособность наушников
Если проблема все еще не решена вышеописанными способами и звук по-прежнему пропадает, то возможно ваши наушники просто-напросто сломаны или сам разъем работает не корректно.

Что касается самого устройства, то причина может быть такой:
- Один или сразу два динамика не работают.
- Шнур надломлен или поврежден.
В данной ситуации не стоит чинить их самостоятельно, потому как вы можете сделать только хуже. Лучше отнести их мастеру для максимально быстрого и качественного результата.
Что касается неработающего разъема, то его следует так же проверить. Проверка звука может быть осуществлена подключением работоспособной гарнитуры, и если он все равно не работает, то займитесь его восстановлением при помощи паяльника или отнесите в сервис. Покупка новой аудиокарты также возможна, одна это будет стоить дороже.
Bluetooth наушники
Что касается блютуз гарнитуры, то с ней дело обстоит значительно проще. Чтобы ПК увидел их, нужно найти устройство, воспользовавшись специальным модулем. Далеко не все компьютеры и ноутбуки оснащаются встроенными передатчиками, поэтому нужно проверить их на предмет наличия в «Диспетчере устройств».
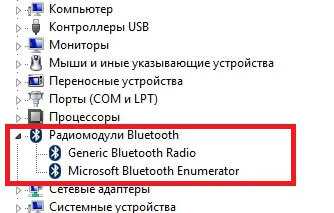
Если он есть, то можно идти дальше, если же ваш ПК не оснащен им, то он покупается отдельно в специализированных магазинах и подключается к порту USB как стандартная флешка.
Далее находим и включаем гарнитуру при помощи специальной кнопки, которой они обычно оснащаются. После активации зачастую загорается подсветка. Через специальную панель они добавляются и открываются как устройство воспроизведения. Оборудование устанавливается в автоматическом режиме, поэтому вам остается лишь установить соединение и пользоваться в свое удовольствие.
Напоследок
Теперь вы знаете возможные причины того, почему наушники не воспроизводят звук. И сможет самостоятельно определить их и исправить в кратчайшие сроки, не обращаясь в специализированный сервис.
Пошаговый план действий разобран более подробно в этом видео
Профессиональная помощь
Если не получилось самостоятельно устранить возникшие неполадки,
то скорее всего, проблема кроется на более техническом уровне.
Это может быть: поломка материнской платы, блока питания,
жесткого диска, видеокарты, оперативной памяти и т.д.
Важно вовремя диагностировать и устранить поломку,
чтобы предотвратить выход из строя других комплектующих.
В этом вам поможет наш специалист.
Оцените статью:
Настройка звука в наушниках
5 (100%) 3 голос(ов)Если статья была вам полезна,
поделитесь ею в качестве благодарности
onoutbukax.ru
Пропал звук в динамиках ноутбука, а в наушниках есть.
swan356, 1811 просмотров5
Подробности: ноут asus f7z, стоит Vista. драйвер Realtek самый последний с оф сайта, если вытащить штекер из гнезда для наушников звука нет, хотя все датчики звука показывают что он есть(в проверке динамиков и шкала звука двигается) если подключить наушники все синхронно и работает, а вот через динамики нифига. Есть у asusа моего ASUS Express Gate типа альтернативная операционка, в ней есть проигрыватель, так через неё, сцуко, РАБОТАЕТ ЖЕ ЗВУК. Подскажите что сделать, это косяк Vistы можт где че подписать можно и заработает.PS Хоть ноут и на сервисе но трабла не механическая и терять машину даже на день оччень не хотся. Примечание:
уважаемый x.e, материнка одна — к ней приделаны динамики ноута, если звук с одной осью есть а с другой нет то скорее всего дело в оси.
Примечание:
2 Mr_Who: проверил, не включен. был бы включен динамики бы молчали. драйвер — самый последний, ессесно переставлял.
Примечание:
Уважаемый ToshibaUser. Если бы был установлен выход на spdif или hdmi то наушники бы молчали.
Примечание:
2 Вестник:
Все устройства отображаются и включенные и отключенные, отдельно наушников не появляется. Прим. Если подтыкать внешний микрофон то он отображается как отдельный подключенный через 3.5 внешний разъем. А в свойствах динамиков отображается и внешний 3.5 разъем и внутренний atapi.
По поводу оттыкания штекера — попробую отпишу тогда.
Примечание:
2 ToshibaUser(22.05.2009 19:52:58):
Если можно про программный переключатель поподробнее — можт его где в реестре иль исчё где можно переключить???
2 Вестник 22.05.2009 18:16:31: пробовал штекер оттыкать проигрыватель выключать — балабас не помогает.
Примечание:
2 FlashSNK: если подтыкаю наушники — их значка не появляется в устройствах звука, а вот если микрофон в соседнее гнездо вткнуть, то он появляется вместе с тем который уже есть(встроенный, рядом с камерой расположен)
2 Вестник:
ага, спасибо, я знаю что не первый, но вопрос везде открыт:) и конкретного ответа нигде нету, рекавырнуть попробую, отпишусь тада, а чтоб ноут поменять нада буд жесткий покупать чтоб инфу сохранить, сей девайс мне потом будет без надобности и хотелось бы малой кровью проблему решить:)
Примечание:
Дополнение #7 и последнее.
ВСЕМ СПАСИБО! В итоге отнес в сервисный центр, замена матери все решила))) Носил в СЦ Asus починили быстро, где то недели за две. Не хотели давать ноут взамен, но так как быстро починили я не стал до них до…. капываться )))
RPI.su — самая большая русскоязычная база вопросов и ответов. Наш проект был реализован как продолжение популярного сервиса otvety.google.ru, который был закрыт и удален 30 апреля 2015 года. Мы решили воскресить полезный сервис Ответы Гугл, чтобы любой человек смог публично узнать ответ на свой вопрос у интернет сообщества.
Все вопросы, добавленные на сайт ответов Google, мы скопировали и сохранили здесь. Имена старых пользователей также отображены в том виде, в котором они существовали ранее. Только нужно заново пройти регистрацию, чтобы иметь возможность задавать вопросы, или отвечать другим.
Чтобы связаться с нами по любому вопросу О САЙТЕ (реклама, сотрудничество, отзыв о сервисе), пишите на почту [email protected]. Только все общие вопросы размещайте на сайте, на них ответ по почте не предоставляется.
www.rpi.su

 Если не работают – то скорее всего наушники сломаны. Если работают – ищем причину в компьютере.
Если не работают – то скорее всего наушники сломаны. Если работают – ищем причину в компьютере.
 Если при подключении к задней панели звук есть, а от передней – нет, значит нужно проверят, подключен ли передний выход на наушники внутри системного блока. Об этом ниже в статье.
Если при подключении к задней панели звук есть, а от передней – нет, значит нужно проверят, подключен ли передний выход на наушники внутри системного блока. Об этом ниже в статье.