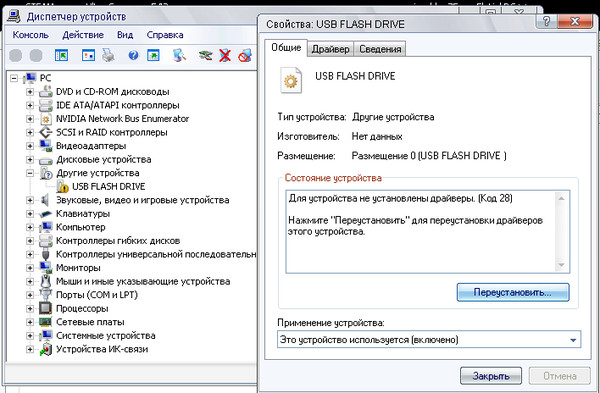Компьютер не распознает смартфон — что делать?
Как подключить смартфон к компьютеру без проблем
Если компьютер больше не распознает ваш телефон, во многих случаях может помочь перезагрузка. Выключите и снова включите смартфон и проверьте, обнаруживает ли его ПК. Если не помогло, перейдите к следующему шагу.
Проверьте: возможно, все дело в неисправном USB-кабеле. Попробуйте подключить к смартфону другой провод, если он у вас есть. В ошибке часто бывают виноваты кабели сторонних производителей. Также проверьте, исправен ли USB-порт самого компьютера. Для этого просто подключите кабель к другому порту или даже другому ПК.
Часто проблемы возникают из-за того, что на смартфоне выбран неправильный режим подключения. При соединении с ПК на экране телефона должно появиться уведомление, на котором вам необходимо выбрать пункт «Передача файлов».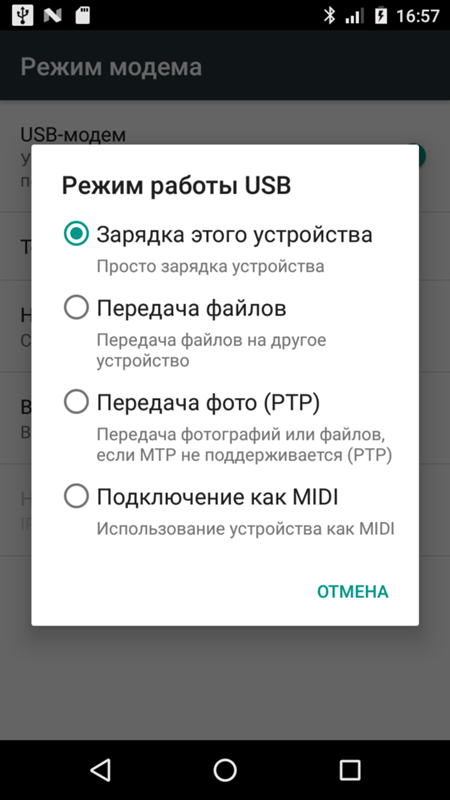
Если все действия не имели успеха, попробуйте полный сброс всех настроек смартфона до заводских. Перед сбросом обязательно создайте резервную копию всех важных и личных данных, так как во время ребута они будут потеряны.
Одно из решений: переустановка драйвера на компьютере
Источником проблемы не обязательно должен быть смартфон, виной всему может быть неисправный драйвер. Стоит попробовать переустановить его:
- Убедитесь, что на вашем смартфоне включен правильный режим, и подключите телефон к компьютеру.
- Нажмите клавишу Пуск и введите в поиске «devmgmt.msc», чтобы открыть диспетчер устройств.
- Откройте вкладку «Контроллеры USB», а затем щелкните правой кнопкой мыши на отображаемом драйвере вашего смартфона. В некоторых случаях драйвер может быть указан, например, как «Samsung…» или «Android Device».

- Выберите «Удалить» и после удаления снова подключите смартфон к компьютеру.
- Подождите, пока компьютер устанавливает последнюю версию драйвера.
После юбилейного обновления Windows 10, всё чаще приходят сообщения о том, что компьютер больше не видит устройства, которые пытаются подключиться через MTP. Но и эту проблему легко решить:
- Подключите телефон к компьютеру через USB.
- Откройте Диспетчер устройств. Вы легко найдете его, задав в поиск Windows «devmgmt.msc».
- Обозначение вашего телефона появится с желтым предупреждающим знаком в разделе «Портативные устройства».
- Щелкните имя устройства правой кнопкой мыши и выберите «обновить программное обеспечение драйвера».
- Выберите «Автоматический поиск обновленных драйверов». Начнется поиск обновленного драйвера для вашего телефона, как в вашем компьютере, так и в интернете.
- Нажмите «USB-устройство MTP» в списке и подтвердите, кликнув по «Далее».
 После этого установите нужный драйвер и снова попробуйте подключить устройство.
После этого установите нужный драйвер и снова попробуйте подключить устройство.
Если все перечисленные шаги не помогают, возможно, у вашего телефона неисправен USB-порт. В течение гарантийного срока такой дефект должен быть отремонтирован бесплатно; если же гарантийный срок истек, то вам придется оплатить ремонт. Лучше всего обратиться в магазин, где вы приобрели телефон, чтобы уточнить ваши дальнейшие действия. Перед ремонтом или заменой аппарата, опять же, не забудьте про резервное копирование всех данных, которые вы не хотите потерять.
Читайте также:Почему телефон не видит USB-кабель?
Технологии 21 века
USB-кабель является важным компонентом для любого смартфона. С его помощью можно как заряжать телефон, так и передавать данные с телефона на персональный компьютер или ноутбук. Однако случаются ситуации, когда USB-кабель просто не опознаётся мобильным устройством.
Однако случаются ситуации, когда USB-кабель просто не опознаётся мобильным устройством.
Типы USB-кабелей
Всего существует 5 видов коннектора USB: Microusb, Mini-USB, B-type, A-type 1, A-Type 2. Разберём всё по порядку.
- MicroUsb. Этот вид разъёма использует в самых миниатюрных устройствах, например, мини-плееры, уменьшенные модели телефонов, некоторые модели закрытых наушников.
- Mini-USB. Один из самых популярных разъёмов в мире. Им активно оснащают телефоны, планшеты, плееры, док станции, MP-3 и MP-4 плееры. Благодаря своей популярности этот вход является универсальным и его можно встретить практически на любом устройстве. Но также стоит отметить, что многие производители делают кабели с таким разъёмом.
- B-type. Этот вход не имеет ничего общего с телефонами. Его целевая аудитория – принтеры, сканеры и другая орг. техника.
- A-type 1. По своей сути это разъём для USB A-type 2. То есть это приёмник. В мобильных устройствах он не применяется.
 Но в индустрии персональных компьютер этот слот использует очень активно и постепенно развивается. Так, например, уже сегодня используется приёмник USB с интерфейсом 3.0.
Но в индустрии персональных компьютер этот слот использует очень активно и постепенно развивается. Так, например, уже сегодня используется приёмник USB с интерфейсом 3.0. - A-type 2. Это вилка к приёмнику первого типа. Её можно встретить везде- от накопителей и зарядных устройств до ПК и ноутбуков. В мобильных устройствах он по-прежнему не применяется ввиду своего большого размера.
Телефон не распознаёт USB-кабель. Что делать?
В большинстве случаев виноват непосредственно сам кабель. Стоит внимательно осмотреть оба коннектора. Если возле них нет видимых повреждений, таких как перегиб кабеля, его обрыв в слабых местах возле входа, целостность оплётки. В случае если одно из вышеперечисленных повреждений присутствует, то нужно произвести замену кабеля. К счастью, купить юсб кабель для телефона не так сложно, как кажется. Всего лишь стоит обратиться в ближайший магазин электроники. С большой вероятностью человек найдёт товар, который искал.
В другом случае может быть виновато программное обеспечение смартфона. Для того чтобы исправить эту ситуацию нужно произвести нехитрые манипуляции с настройками:
Для того чтобы исправить эту ситуацию нужно произвести нехитрые манипуляции с настройками:
- Зайти в настройки и в меню найти «Расширенные возможности» или «Специальные возможности»
- Найти пункт «Откладка по юсб».
- Включить этот пункт
Альтернативные методы
Если после проделанных манипуляций телефон до сих пор не распознаёт кабель, то возможно решение кроется в следующем:
- Подсоединить кабель к ПК с другой стороны
- Заменить кабель. Хорошие комплектующие для телефонов, в частности USB-кабеля, можно купить на сайте proda.ua
- Убедиться в том, что провод подключён к телефону корректно.
- Отнести смартфон в мастерскую и попросить проверить работу порта.
- Очистить телефон от ненужного программного обеспечения. В 60% случаев этот пункт помогает, так как телефон засорён «мусором», который мешает его корректной работе.
Телефон Android не видит флешку через USB OTG кабель/переходник
Сейчас мы рассмотрим причины и что делать в ситуации, когда ваш телефон Андроид не видит флешку или жесткий диск через USB OTG кабель.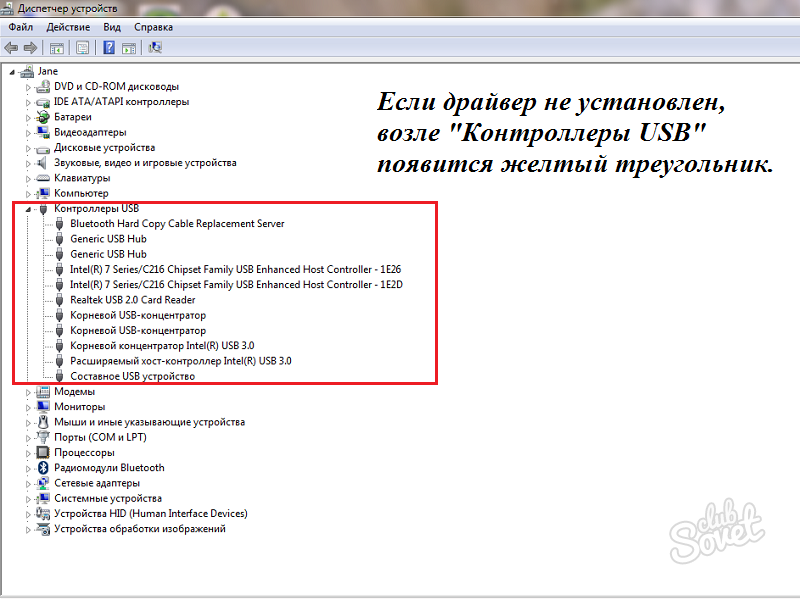
Данная статья подходит для всех брендов, выпускающих телефоны на Android 10/9/8/7: Samsung, HTC, Lenovo, LG, Sony, ZTE, Huawei, Meizu, Fly, Alcatel, Xiaomi, Nokia и прочие. Мы не несем ответственности за ваши действия.
Внимание! Вы можете задать свой вопрос специалисту в конце статьи.
Внимание! В комментарии еще один совет от читателя с опытом решения данной проблемы. Не забудьте ознакомиться.
Причины почему телефон Андроид не видит через OTG переходник
Кроме отсутствия поддержки технологии USB On-The-Go (читайте ниже) есть и другие причины того, что ваш телефон или планшет Андроид не видит флешку через шнур, даже если индикатор горит:
- Слишком большой объем подключаемого накопителя.
- Если звук подключения есть, но определить оборудование не удается (или оно только заряжается), убедитесь, что его файловая система имеет подходящий формат Fat32. NTFS и ExFat на Андроид не читаются. Читайте Как форматировать карту памяти microSD на Android
- Неисправность флешки.
 Попробуйте подключить её к компьютеру, чтобы убедиться, что накопитель работает.
Попробуйте подключить её к компьютеру, чтобы убедиться, что накопитель работает. - Повреждение разъема на телефоне/планшете. Даже если устройство заряжается, это не значит, что разъем полностью исправен — могут быть повреждены контактны, отвечающие за передачу данных.
- Повреждение OTG-кабеля или переходника. Чтобы убедиться в его исправности подсоедините другую флешку к другому телефону, заведомо подходящим для выполнения этой задачи.
- Неподходящая версия ОС. Читайте в спецификации вашего производителя.
В некоторых случаях подключить устройство не удастся без root. Это происходит в случае, если конкретная модель телефона не может автоматически монтировать внешний накопитель. Чтобы устранить недостаток, необходимо стороннее ПО — например, приложение StickMount, которое умеет работать с флешками, модемами, фотоаппаратами и другими устройствами.
УвеличитьПри подключении оборудования через OTG-кабель программа самостоятельно его обнаружит и смонтирует. Найти содержимое накопителя можно будет в папке /sdcard/usbStorage/sda1. Для безопасного извлечения накопителя необходимо в StickMount выбрать опцию «Unmount».
Найти содержимое накопителя можно будет в папке /sdcard/usbStorage/sda1. Для безопасного извлечения накопителя необходимо в StickMount выбрать опцию «Unmount».
К телефону Android можно подключить флешку и даже внешний жесткий диск через переходник OTG, однако не всегда это получается сделать с первого раза. Причины могут быть разные, от неправильной файловой системы до частичного повреждения разъема на смартфоне.
Чаще всего проблему удается устранить самостоятельно, но в тяжелых случаях приходится обращаться в сервисный центр.
Проверка поддержки OTG вашим телефоном
Если вы пытаетесь понять, почему Андроид не видит флешку USB, то первым делом необходимо убедиться, что смартфон вообще умеет работать с USB Flash.
Для этого он должен поддерживать технологию USB On-The-Go. Она подразумевает, что microUSB подает питание на внешний накопитель через OTG кабель, так что он становится видимым в Андроид, прямо как в Windows 7/10/XP.
Чтобы убедиться, что аппаратные характеристики позволяют подключать к телефону модем, флешку, клавиатуру или любое другое USB-устройство, установите на Андроид приложение USB OTG Checker.
Если программа покажет, что телефон готов к работе с внешними устройствами через хаб, то можно подключать кабель OTG и через него устанавливать соединение с флешкой.
УвеличитьКак правильно подключать флешку к Android через USB
Что делать, чтобы при подключении флешки к телефону не возникало ненужных сложностей и ошибок? Четко следовать инструкции:
- Убедитесь, что телефон по своим характеристикам подходит для подключения внешних устройств. Посмотрите версию Android в настройках, проверьте аппарат в приложении USB OTG Checker.
- Подключите OTG-кабель в разъем microUSB.
- Подключите флешку в разъем USB на OTG-кабеле.
- Запустите любой файловый менеджер, чтобы получить доступ к содержимому подключенного накопителя.
Если устройство не определяется и не монтируется, воспользуйтесь возможностями приложения StickMount. Не забывает выполнять размонтирование перед извлечением носителя, чтобы не повредить его файловую систему.
Компьютер не видит телефон через USB — что делать?
Возможные неполадки, инструкция по диагностике проблемы и другие полезные советы.
Даже с наличием высокоскоростного интернета и практически безграничных облачных хранилищ многие пользователи подключают смартфоны к компьютеру, чтобы скопировать фотографии, скинуть музыку или раздать интернет. Обычно все работает практически автоматически, и никаких проблем не возникает. Но что делать, если при подключении смартфона к компьютеру через USB-кабель ничего не происходит?
Проверка USB-кабеля и разъемов
В первую очередь, нужно проверить работоспособность разъемов и самого шнура. Здесь все просто — попробуйте подключить к ПК другое устройство, используя те же разъемы и кабель. Если этот телефон снова будет не виден на компьютере, значит есть какая-то механическая проблема. Замените USB-шнур и попробуйте использовать другие разъемы на ПК.
Если проблема окажется в USB-разъемах, нужно попробовать обновить их драйвера через диспетчер устройств, обратиться к мастеру или в сервисный центр.
Настройки USB-подключения
Следующим по распространенности и важности фактором являются настройки Android-устройства.
Обычно при сопряжении в статус-баре смартфона (верхняя строка с уведомлениями и временем) появляется значок USB. Нужно нажать на уведомление и в открывшихся настройках выбрать нужный пункт, в нашем случае «USB-накопитель».
Если в статус-баре оповещения нет, нужно зайти в настройки, воспользоваться поиском по фразе «USB» и найти там те же настройки, которые описаны выше.
Включить режим отладки
В некоторых случаях решить проблему помогает режим отладки. Подробно о его включении и назначении можно почитать в этой статье. Для активации режима отладки нужно открыть раздел «Режим разработчика» и найти там соответствующий тумблер.
Режим модема
На многих форумах подобную проблему объясняют программным конфликтом, связанным с активацией режима модема.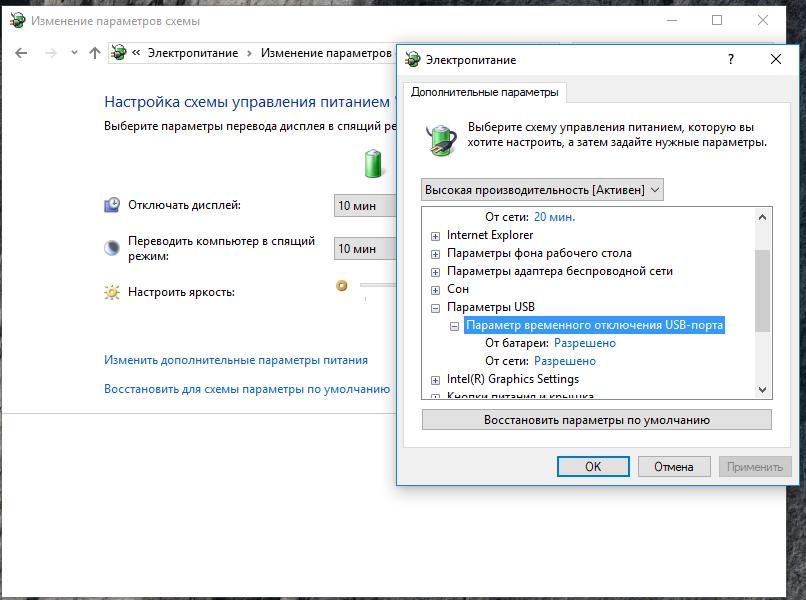
Драйвера и диспетчер устройств Windows
Обычно при подключении смартфонов к ПК драйвера и соответствующее ПО устанавливаются автоматически — на это требуется пару минут. Если же по каким-то причинам этого не случилось, возможны проблемы с обнаружением телефона и передачей данных.
Чтобы исправить неполадку, на Windows нужно зайти в «Мой компьютер» — «Свойства системы» — «Диспетчер устройств».
В списке должно быть «Неизвестное устройство» — это наверняка подключаемый смартфон. Нажмите на него правой кнопкой мыши, выберите «Обновить драйвера» — «Автоматический поиск обновленных драйверов». Дождитесь окончания процесса. Если все завершится правильно, ПК должен обнаружить телефон.
Если это действие результата не принесет, нужно предварительно скачать драйвера для определенной модели смартфона или планшета с официального сайта, на форумах (4PDA) или через программу Universal Adb Driver.
Если не один из предложенных совет не помог решить проблемы и ошибки при подключении Android-телефона к компьютеру, с большой долей вероятности в одном из устройств есть какая-то серьезная аппаратная поломка, которую придется диагностировать и ремонтировать в сервисном центре.
Загрузка…Не видит телефон через USB
Попробуем рассмотреть основные причины неполадки и способы решения для каждого из них.
Повреждения
Прежде, чем искать проблему глубоко в программных установках и вирусах, следует проверить внешние причины неполадки. Часто так бывает, что из-за повреждений USB шнура компьютер не находит мобильные устройства. Оболочка кабеля может быть недостаточно прочной и выйти из строя уже через месяц с момента его эксплуатации, что и приводит к неполадке.
Если с кабелем все в порядке, переходим к проверке порта USB на компьютере.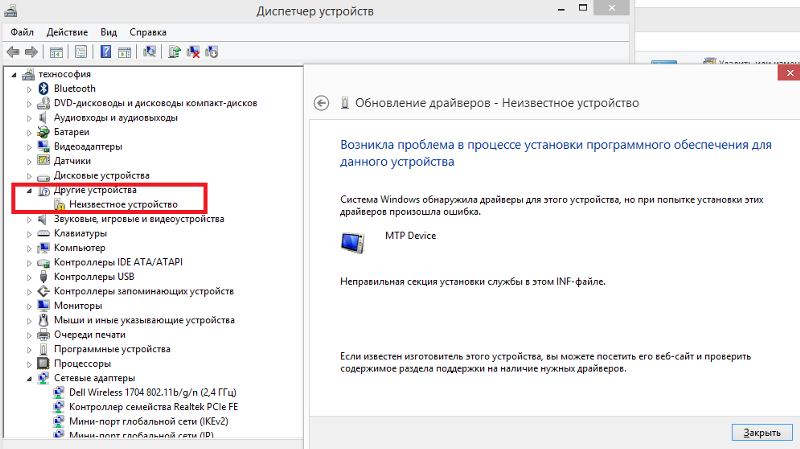 Вход для шнура мобильного устройства имеет контроллер и мост материнской платы, которые часто повреждаются из-за хрупкого строения. Чтобы выяснить проблему, нужно подключить телефон к другому разъему на компьютере. Если ничего не произошло, а мобильник все так же не обнаруживается, проверьте гнездо на телефоне. Возможно, устройство подвергалось воздействию воды или сильным ударам. В таком случае требуется замена разъема на мобильном устройстве.
Вход для шнура мобильного устройства имеет контроллер и мост материнской платы, которые часто повреждаются из-за хрупкого строения. Чтобы выяснить проблему, нужно подключить телефон к другому разъему на компьютере. Если ничего не произошло, а мобильник все так же не обнаруживается, проверьте гнездо на телефоне. Возможно, устройство подвергалось воздействию воды или сильным ударам. В таком случае требуется замена разъема на мобильном устройстве.
Осуществите окончательную проверку аппаратных причин путем перезагрузки оборудования, или изъятием аккумулятора на несколько минут и обратную его установку. Когда ни один из методов не дал положительного результата, переходите к проверке программных причин.
Драйвера
Так бывает, что мобильное устройство не отображается на компьютере, но заряд батареи осуществляется. В таком случае можно проверить драйверное обеспечение на ПК:
- В диспетчере устройств откройте графу под названием «Контроллеры USB».
- Отыщите название своего смартфона.
 Чаще всего устройство схоже с моделью или названием ОС телефона.
Чаще всего устройство схоже с моделью или названием ОС телефона. - Откройте с помощью щелчка правой кнопки мыши новое меню и выберите строку «Свойства».
- Подключите интернет или проверьте его наличие.
- Установите драйверное обеспечение автоматическим путем, для чего нужно нажать правую кнопку мыши на названии вашего телефона и в выпавшем меню нажать на строку «Обновить драйверы».
Дальнейшие процедуры будут выполнены компьютером автоматически.
Несовместимость
Если драйверы правильно установлены, но мобильное устройство не отображается на компьютере, возможно, дело в прерывании работы центрального процессора ПК. Устранить неполадку можно следующим способом:
- Перезагрузите компьютер.
- Во время загрузки оборудования нажмите на клавишу F.
- С помощью клавиши вниз выберите строку «Безопасный режим с загрузкой сетевых драйверов» и нажмите Enter.
Когда компьютер полностью загрузится, снова подключите мобильный телефон к оборудованию.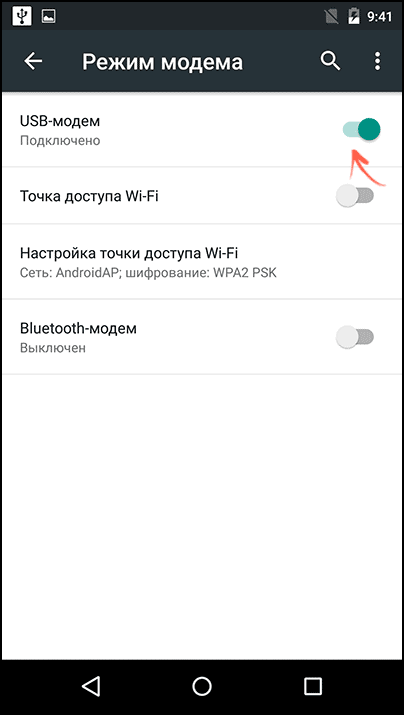
Вирусы
Поломка может быть связана с заражением одного из устройств. Проверить компьютер на наличие вирусов можно с помощью антивирусного обеспечения. Мобильное устройство можно просканировать с помощью программы Doctor Web, которая проверит устройство и автоматическим путем устранит вредоносные программы. Когда устройство отобразиться на компьютере, следует повторить процедуру сканирования на телефоне еще раз с помощью антивирусного обеспечения ПК.
Когда уже не осталось вариантов решения проблемы, но телефон все еще не отображается на компьютере, следует обратиться в сервисный центр для консультации от профессионала и помощи по устранению неполадки.
основные причины и способы устранения проблемы
Современные Smart-телевизоры поддерживают передачу данных и синхронизацию с Android-устройствами. Выполнить подключение можно как с помощью USB или HDMI кабеля, так и через Wi-Fi. В некоторых случаях соединения не происходит – проблема возникает из-за неправильных настроек смартфона или ТВ. Ниже описаны все способы подключения и решения неполадок, если телевизор не видит телефон через USB.
Ниже описаны все способы подключения и решения неполадок, если телевизор не видит телефон через USB.
Подключаем смартфон к TV через USB-кабель
Необходимость соединения мобильного девайса с телевизором возникает во многих случаях:
- Просмотр медиа-файлов, фото или видео на большом экране.
- Синхронизация телефона с TV для передачи информации.
- Загрузка файлов обновления прошивки ТВ со смартфона.
Что необходимо для соединения
Всего понадобятся три вещи: сам TV, Android-девайс и Micro USB (USB Type-C) кабель для подключения, иногда может потребоваться MHL адаптер. Необходимые для успешной синхронизации драйвера смартфон, как правило, загружает самостоятельно, но в некоторых случаях потребуется ручная установка.
Подключаем через USB-интерфейс
- Перейдите в настройки телефона, откройте вкладку «Параметры для разработчиков». Включите режим отладки по USB.
- Если раздел для разработчиков недоступен – откройте данные «Об устройстве» и нажимайте на пункт «Версия ядра» в течение 3-5 секунд.
 Появится уведомление, что параметры разработчика теперь доступны.
Появится уведомление, что параметры разработчика теперь доступны. - Выполните соединение гаджета с TV, используя Micro-USB кабель. Андроид укажет уведомлением, что начался процесс зарядки аккумулятора.
- На пульте от TV нажмите на кнопку «Source» или «Источник сигнала». Выберите Android-устройство.
- Установка драйверов и необходимого ПО обычно занимает не больше минуты. После завершения процесса переходите к работе с гаджетом.
Важно! Если драйвера не устанавливаются автоматически, выполните их загрузку с официального сайта производителя и вручную передайте на ТВ через флешку или Micro SD карту памяти. Более подробную информацию ищите в инструкции.
Подключение с использованием HDMI
Некоторые старые модели планшетов оборудованы Mini-HDMI разъемом, но в большинстве случаев на смартфоны этот интерфейс не устанавливают. Соединение современных гаджетов возможно с помощью Micro-USB – HDMI переходника, называется он mhl адаптер. Такой способ позволяет не только просматривать видео высокого качества (Full HD) на TV, но и полноценно передавать файлы между мобильным девайсом и телевизором.
Такой способ позволяет не только просматривать видео высокого качества (Full HD) на TV, но и полноценно передавать файлы между мобильным девайсом и телевизором.
- Соедините устройство с TV, используя HDMI кабель. В большинстве случаев никаких дополнительных настроек производить не придется.
- На пульте нажмите кнопку «Source» и выберите источник «HDMI». Синхронизация обычно занимает несколько секунд.
Используем Wi-Fi
Синхронизация через Wi-Fi мало чем отличается от передачи мультимедийных файлов по Bluetooth.
- Откройте настройки гаджета и перейдите на вкладку Wi-Fi. Тапните на переключатель беспроводной сети.
- Нажмите на троеточие в правом верхнем углу экрана, затем – «Дополнительные параметры».
- Перейдите во вкладку «Wi-Fi Direct». Эта функция используется для прямого сопряжения Андроид с другими девайсами.
- Откройте меню Smart-TV нажатием соответствующей кнопки. Перейдите в раздел «Сеть».
Важно! На разных моделях ТВ раздел может иметь схожие, но не одинаковые названия.
- Найдите пункт «Wi-Fi Direct» и включите его. Начнется сканирование, обычно занимающее не более 5-10 секунд. Появится список устройств, доступных для сопряжения. Выберите ваш телефон и нажмите «Подключить». Гаджет будет синхронизирован.
VGA разъем для передачи видео
Старые модели ТВ не оборудованы HDMI и USB разъемами. Для сопряжения Андроид-планшета или телефона используйте переходник.
- Подсоедините Micro-USB кабель устройства к VGA переходнику. Другой конец вставьте в разъем на мобильном девайсе.
- На пульте нажмите «Source», затем выберите в качестве источника «VGA».
- Сопряжение занимает несколько секунд. После завершения операции используйте гаджет для трансляции видео или фото на экран TV.
Эта технология стремительно устаревает, поэтому сейчас сложно найти подобные переходники.
Программа Screen Mirroring
Смартфоны и телевизоры Samsung поддерживают фирменное приложение Screen Mirroring, позволяющее дублировать экран мобильного гаджета на телевизоре.
Важно! Функция работает только на телефонах и ТВ от Самсунг.
- Перейдите в настройки девайса. Нажмите на вкладку «Видимость планшета/смартфона».
- Включите функцию нажатием на соответствующую кнопку.
- Откройте шторку уведомлений на Самсунг. Тапните на иконку приложения для дублирования экрана «Smart View».
- На пульте от ТВ нажмите на «Menu», затем – «Screen Mirroring».
- На экране телефона через несколько секунд появится название вашего ТВ. Тапните по нему для сопряжения. Процесс, как правило, не занимает дольше 10 секунд.
Теперь экран устройства будет дублироваться на большом мониторе. Функцию можно использовать для отображения файлов, открытие которых напрямую телевизор не поддерживает.
Если ТВ не видит устройство
Можно выделить несколько основных причин, из-за которых телефон не распознается ТВ.
- Использование режима MTP (Media Transfer Protocol) при соединении. В таком случае поменяйте режим на PTP или «USB-устройство».

- Телевизор не поддерживает желаемый формат файла. Некоторые модели не открывают MP4 видео, другие плохо работают с AVI. Узнайте, какие форматы не поддерживает ваш ТВ и конвертируйте видео-файл в один из доступных.
- Кабель, использующийся для сопряжения, поврежден. Проблема решается покупкой нового HDMI или USB шнура.
- При беспроводном соединении убедитесь, что устройства подключены к одной точке доступа (SSID).
Заключение
Синхронизация мобильного гаджета с ТВ возможна с использованием USB кабеля, MHL адаптера, HDMI или VGA интерфейсов, а также беспроводных методов – WiFi Direct и Screen Mirroring. Телевизоры LG и Самсунг поддерживают фирменные утилиты для передачи файлов и видео, а старые модели подключаются только VGA шнурами. Если TV не видит устройство – убедитесь, что кабель не поврежден, отладка включена, а для передачи используется режим PTP.
Видео
com/embed/uQXh_ocL8wE?feature=oembed» frameborder=»0″ allow=»accelerometer; autoplay; clipboard-write; encrypted-media; gyroscope; picture-in-picture» allowfullscreen=»»/>Компьютер не видит телефон через USB
Ваш компьютер не видит телефон или планшет на Android через USB? Это довольно распространенная проблема, но ее можно решить самостоятельно. В этой статье вы найдете полезные рекомендации, как это сделать.
Кроме способов решения, приведенных ниже есть еще несколько о которых мы уже рассказывали на нашем сайте! Если телефон не подключается к компьютеру по USB, можно это сделать через Wi-Fi: способ 1, способ 2.
Также обратите внимание на приложения для передачи файлов по Интернету: Pushbullet иAirDroid. В общем есть достойные альтернативы подключению через USB (если, конечно, вас не интересуют другие возможности вроде отладки).
Что касается проблемы с подключением мобильных устройств по USB к компьютеру, то она бывает только двух видов:
- Телефон не распознается компьютером, но заряжается от него;
- ПК (или ноутбук) полностью не распознает смартфон.

Оба варианта мы подробно рассмотрим и постараемся помочь вам все исправить!
Компьютер не видит телефон на Android по USB. Что делать?
1. Первым делом воспользуйтесь другим USB-кабелем. Если никакого эффекта нету, то проблема не в нем.
2. Проверьте работоспособность USB-порта: для этого подключите мобильное устройство к другому разъему. Если ПК по-прежнему не видит Android, то причина неполадки кроется в чем-то другом.
3. Попробуйте подключить ваш телефон к другому компьютеру. Если и здесь вы потерпите неудачу, то может быть проблема в microUSB или других компонентах смартфона. В таком случае вам поможет только ремонт.
4. Если же вы подключаете смартфон на Android к ноутбуку или ПК под управлением Windows XP и компьютер не видит телефон, то вам необходимо установить протокол MTP (Media Transfer Protocol) для Windows XP. Скачать его можно с официального сайта Microsoft: http://www.microsoft.com/en-US/download/details. aspx?id=19153
aspx?id=19153
5. Теперь что касается устройств, защищенных графическим ключом или паролем. Чтобы компьютер увидел файлы и папки, необходимо сначала разблокировать телефон или планшет. Проверенно на Nexus 7 2013 с Android 5.1.1.
6. Установите (или обновите) драйвер USB на компьютере. Для этого перейдите в «Диспетчер устройств» и если рядом стоит желтый треугольник с восклицательным знаком внутри, то необходимо клацнуть правой кнопкой мыши по нужному пункту и выбрать «Обновить…». Выберите либо «Автоматический поиск обновленных драйверов», либо «Выполнить поиск драйверов на этом компьютере». Во втором случае необходимо первоначально скачать драйвер с официального сайта.
Если скачанные драйвера идут уже сразу с установщиком (.exe файл), то нужно просто запустить его установку. Также драйвера установятся при загрузке и запуске программ различных производителей для синхронизации устройств с ПК (HTC Sync, Samsung Kies и т.д.).
7. Включите отладку по USB: читайте инструкцию. Может помочь.
Может помочь.
8. Попробуйте полностью удалить старый драйвер, затем перезагрузить компьютер и заново установить драйвер как рассказано в пункте 6.
9. Убедитесь, что ваш смартфон или планшет подключен к компьютеру не в режиме «Только для зарядки».
10. Также убедитесь, что не активирован пункт «USB-модем». В таком случае телефон не будет виден для ПК. Отключить его можно в «Настройки» → «Беспроводные сети» → «Еще» → «Режим модема».
11. При подключении Android к компьютеру вы можете выбрать режим подключения к компьютеру. Как видите, у меня только 2 доступных (Nexus 7 2013 с Android 5.1.1). Но на других устройствах, версиях Android, прошивках есть и другие режимы вроде «USB Mass Storage (Хранилище данных)».
К выбору режима подключения вы также можете перейти из панели уведомлений.
12. Перезагрузите телефон и компьютер (да, бывает такое, что и это помогает).
13. Если раньше все было хорошо, а теперь почему-то компьютер не распознает устройство, можно сбросить настройки на нем.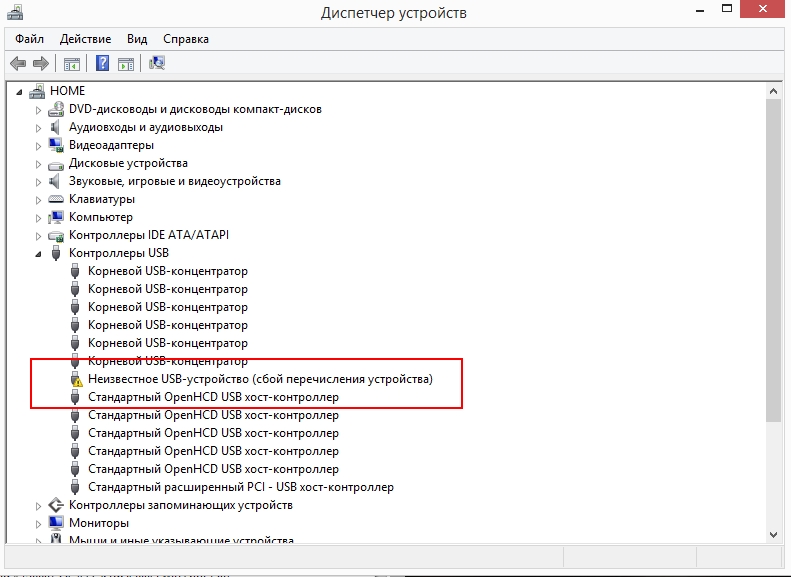 Как это сделать подробно написано в этой инструкции, но учитывайте, что все ваши приложения, аккаунты, контакты и прочие данные с внутренней памяти будут удалены, поэтому сначала сделайте синхронизацию.
Как это сделать подробно написано в этой инструкции, но учитывайте, что все ваши приложения, аккаунты, контакты и прочие данные с внутренней памяти будут удалены, поэтому сначала сделайте синхронизацию.
14. Также можно прошить ваш аппарат без использования компьютера. Например, при помощи ROM Manager (читать FAQ), но для этого нужны root-права.
Это все известные мне способы решить проблему подключение мобильных устройств по USB к ПК. Если вы знаете и другие действующие методы, пишите их в комментарии. Также задавайте свои вопросы, подробно описывая проблему. По возможности я постараюсь помочь.
Как исправить USB-устройство, не распознаваемое в Windows
Вы получаете ошибку « USB-устройство не распознается » всякий раз, когда подключаете USB-мышь, клавиатуру, камеру или другое устройство? Я не могу жить без USB-портов, и в настоящее время у меня на компьютере 5 портов, так что я могу подключить к ним мышь, клавиатуру, камеру, телефон и принтер одновременно!
Для тех из вас, у кого еще больше USB-устройств, вы, вероятно, подключили USB-концентратор к одному из своих USB-портов, чтобы вы могли подключать еще больше устройств. В большинстве случаев это отлично работает, но иногда ваш компьютер может перестать распознавать USB-устройства. Странность этой ошибки заключается в том, что порты работают нормально, так как я все еще мог заряжать свой мобильный телефон без проблем, но не мог распознать мою камеру, используя тот же порт.
В большинстве случаев это отлично работает, но иногда ваш компьютер может перестать распознавать USB-устройства. Странность этой ошибки заключается в том, что порты работают нормально, так как я все еще мог заряжать свой мобильный телефон без проблем, но не мог распознать мою камеру, используя тот же порт.
После того, как я потратил много времени и попробовал кучу различных способов решения проблемы, у меня сработало только одно решение. Сначала я упомяну это решение, но также упомяну и другие возможные решения, поскольку первое решение может не решить проблему для всех.
Также посмотрите наше видео на YouTube, если ваш USB-накопитель не отображается на вашем компьютере с Windows.
Метод 1 — Отключите компьютер
Итак, как я наконец решил проблему? Что ж, если вам повезет, это очень простое решение! Сначала попробуйте этот метод, и если он сработает, вы сэкономите много времени.
Просто отключите компьютер от электросети. Да вот именно! Обратите внимание, что это не означает, что вы просто выключаете компьютер с помощью кнопки питания, потому что большинство современных компьютеров на самом деле не выключаются полностью, и материнская плата по-прежнему получает питание.Иногда это полезно, если вы хотите удаленно разбудить компьютер и т. Д.
Материнская плата — это место, к которому подключается все оборудование компьютера, включая порты USB. Иногда материнскую плату необходимо «перезагрузить», потому что что-то может пойти не так, то есть все или некоторые порты USB внезапно перестают работать. Маленький микропроцессор на материнской плате перезагрузит драйверы, и ваши USB-порты должны снова распознавать устройства.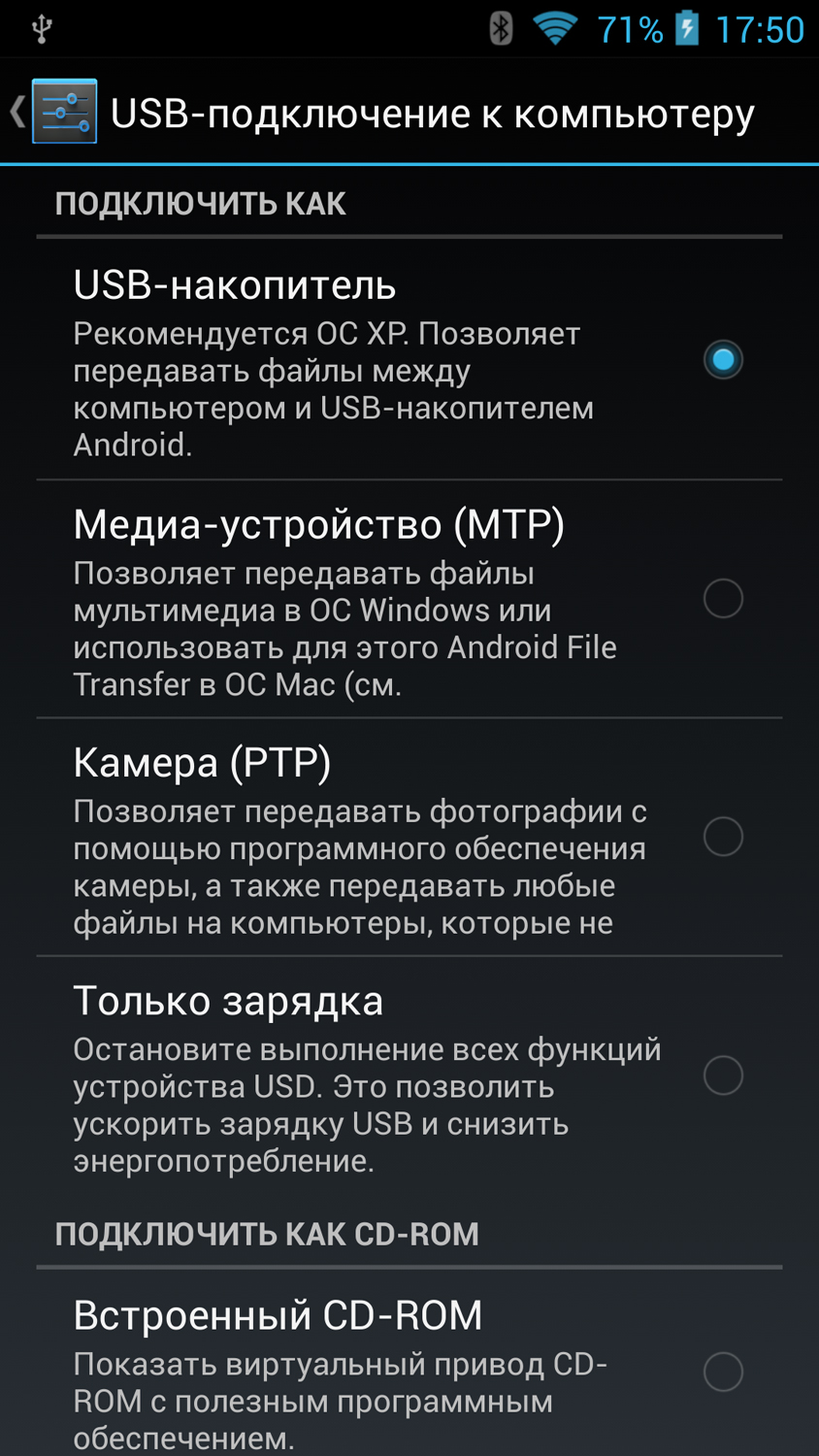
Итак, сначала выключите компьютер, используя опцию Shut Down в Windows или нажав кнопку питания, а затем ОТКЛЮЧИТЕ компьютер от розетки.Подождите несколько минут, а затем снова подключите.
Метод 2 — Обновление драйвера устройства
Если Windows не может распознать устройство, вы также можете увидеть в диспетчере устройств, что устройство отображается как « Неизвестное устройство ». Вы можете попасть в Диспетчер устройств, нажав Start и набрав devmgmt.msc или перейдя в Панель управления и нажав Device Manager .
В этом случае щелкните правой кнопкой мыши Неизвестное устройство , выберите Properties , затем вкладку Driver и затем щелкните Update Driver .
Если это не помогло, вы также можете попробовать загрузить драйвер для вашего устройства с веб-сайта производителя. Если USB-устройство представляет собой просто флэш-накопитель, вероятно, проблема не в драйвере. Однако, если вы устанавливаете USB-принтер, блокнот и т. Д., Возможно, стоит загрузить драйвер для этого конкретного устройства.
Если USB-устройство представляет собой просто флэш-накопитель, вероятно, проблема не в драйвере. Однако, если вы устанавливаете USB-принтер, блокнот и т. Д., Возможно, стоит загрузить драйвер для этого конкретного устройства.
Метод 3. Перезагрузка и отключение USB-устройств
Следующее, что вы можете попробовать, — это отключить все USB-устройства, а затем перезагрузить компьютер.после перезапуска попробуйте подключить USB-устройство, которое вызвало проблему.
Если этот конкретный порт USB не распознает его, попробуйте другой. Если устройство распознается другим портом USB, возможно, проблема в оборудовании одного из портов USB. Если ни один USB-порт не распознает устройство, продолжайте читать, потому что это, вероятно, что-то еще.
Метод 4 — корневой USB-концентратор
Еще вы можете попробовать открыть Диспетчер устройств, развернуть USB Serial Bus Controllers , щелкнуть правой кнопкой мыши на USB Root Hub и затем щелкнуть на Properties .
Щелкните вкладку Power Management и снимите флажок Разрешить компьютеру выключать это устройство для экономии энергии . Если в списке указано более одного корневого USB-концентратора, вам необходимо повторить эти шаги для каждого из них.
Щелкните OK и перезагрузите компьютер. Попробуйте повторно подключить устройство USB и посмотрите, распознается ли оно. Если нет, вернитесь на вкладку управления питанием для каждого из них и снова установите флажок. Если он распознает устройство, оставьте их неотмеченными.
Метод 5. Прямое подключение к ПК
Мой друг столкнулся с этой проблемой, и в конечном итоге причиной был его USB-концентратор. На его компьютере было всего три USB-порта, поэтому он купил концентратор, к которому он мог подключить еще 8 USB-устройств.
Я полагаю, это было слишком много для его компьютера, и он просто начал спорадически не распознавать различные устройства. После снятия хаба и подключения устройства напрямую к компьютеру он работал нормально.
На самом деле мы не смогли найти другого решения этой проблемы, кроме уменьшения количества элементов, подключенных к хабу.На самом деле сработало еще одно решение, но это означало необходимость покупки нового USB-концентратора с большей мощностью.
Если у вас возникла эта проблема с Windows 8 или Windows 8.1, возможно, вам повезло. Microsoft выпустила исправление для Windows 8, которое неправильно определяет USB-устройства. Обязательно установите это исправление, если работаете в Windows 8.
Метод 6 — Средство устранения неполадок USB
Если до сих пор ничего не помогло, вы можете загрузить Windows USB Troubleshooter Fixit. Это бесплатный инструмент, работающий с Windows XP, Vista и 7.
Вы можете либо попросить средство устранения неполадок решить проблемы за вас, либо выбрать исправления самостоятельно. Я бы просто позволил им исправить их за вас, так как выбор иногда может сбивать с толку новичка.
Метод 7 — Обновление универсального USB-концентратора
Если вы получаете ошибку Неизвестное устройство в диспетчере устройств, вы также можете попробовать еще одну вещь. Откройте диспетчер устройств и разверните Контроллеры универсальной последовательной шины .
Откройте диспетчер устройств и разверните Контроллеры универсальной последовательной шины .
Вы должны увидеть хотя бы один элемент под названием Generic USB Hub .На некоторых компьютерах вы можете увидеть два, три или более таких. Щелкните правой кнопкой мыши первую и выберите Обновить программное обеспечение драйвера .
Когда появится диалоговое окно обновления, выберите Найдите на моем компьютере драйвер .
Затем щелкните Позвольте мне выбрать из списка драйверов устройств на моем компьютере внизу.
Из списка выберите Generic USB Hub. Обычно в списке больше ничего не отображается, кроме одного варианта.Щелкните Next , а затем щелкните Close после завершения установки.
На этом этапе экран диспетчера устройств должен обновиться, и либо неизвестное устройство все еще будет там, либо теперь оно может быть распознано. Если он по-прежнему отображается как нераспознанный, повторите процесс для каждого из перечисленных универсальных USB-концентраторов .
Если он по-прежнему отображается как нераспознанный, повторите процесс для каждого из перечисленных универсальных USB-концентраторов .
Метод 8 — Удаление USB-устройств
В крайнем случае, вы также можете попробовать удалить все USB-устройства из вашей системы, а затем перезапустить.Я упоминаю об этом последним, потому что, хотя Windows должна автоматически распознавать контроллеры, концентраторы и устройства USB, иногда это может дать сбой, и в итоге порты USB не будут работать.
У меня был компьютер с 6 портами USB, и только один порт не работал должным образом. Я удалил все под контроллерами последовательной шины USB в диспетчере устройств и перезапустил. Вместо того, чтобы заново обнаруживать все, у меня не работал USB-порт, поэтому будьте осторожны при использовании этого метода.
Перейдите в диспетчер устройств и начните удаление каждого элемента из раздела Контроллеры последовательной шины USB .Прежде чем начать что-либо, что уже работает, удалите элементы с восклицательными знаками или элементы, указанные как Неизвестное устройство .
Метод 9 — Удаление скрытых устройств
По умолчанию в диспетчере устройств не отображаются все устройства, установленные в системе. В основном он показывает только те, которые в настоящее время подключены. Однако, если вы установили USB-принтер ранее и больше не используете его, он все равно будет установлен, но не будет отображаться в диспетчере устройств.
Некоторые скрытые или призрачные USB-устройства могут вызывать конфликты с текущими USB-устройствами и, следовательно, приводить к этой ошибке. Вы можете просмотреть скрытые устройства в диспетчере устройств, сначала открыв командную строку, а затем введя следующие две команды:
установить DEVMGR_SHOW_DETAILS = 1
установить DEVMGR_SHOW_NONPRESENT_DEVICES = 1
начать devmgmt.msc
После загрузки диспетчера устройств вам нужно нажать «Просмотр», а затем — « Показать скрытые устройства».
Теперь вы хотите расширить Imaging Devices , Universal Serial Bus Controllers и Unknown Devices .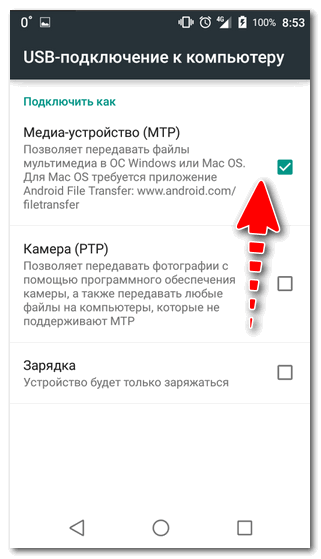 Если вы видите что-либо в списке, затененное серым цветом или говорящее о неизвестном устройстве, щелкните их правой кнопкой мыши и выберите Удалить . Надеюсь, удаление старых устройств позволит новым устройствам работать должным образом.
Если вы видите что-либо в списке, затененное серым цветом или говорящее о неизвестном устройстве, щелкните их правой кнопкой мыши и выберите Удалить . Надеюсь, удаление старых устройств позволит новым устройствам работать должным образом.
Другие возможные решения
Если до этого момента ничего не работало, можно с уверенностью сказать, что проблема связана с реальным оборудованием.Лучше всего подключить устройство к другому компьютеру и посмотреть, работает оно или нет. Если нет, то это определенно проблема с устройством.
Возможное решение № 1 — Другие возможные решения — попробовать другой кабель USB, если он у вас есть. Если нет, просто купите новый дешевый USB-кабель от Amazon: от A до B, от A до Micro B, от A до Mini B или от A до A. Это довольно редкая проблема, но я видел, как она возникала несколько раз на моем много лет занимаюсь техподдержкой.
Возможное решение № 2 — Другое возможное решение — взять устройство, подключить его к другому компьютеру и, если оно правильно распознает устройство, затем правильно извлечь его из этого компьютера перед повторным подключением к исходному компьютеру.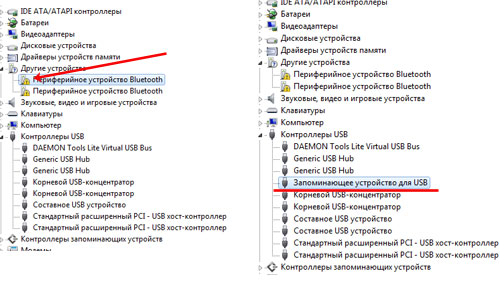 Я видел, как эта проблема возникает с несколькими флеш-накопителями, которые были отключены без правильного извлечения. После подключения их к другому компьютеру и правильного извлечения оттуда они внезапно начали появляться на исходном компьютере, который их не распознавал.
Я видел, как эта проблема возникает с несколькими флеш-накопителями, которые были отключены без правильного извлечения. После подключения их к другому компьютеру и правильного извлечения оттуда они внезапно начали появляться на исходном компьютере, который их не распознавал.
Возможное решение № 3 — Некоторым людям удалось избавиться от этой проблемы путем обновления BIOS. Я уже писал статью о том, стоит ли обновлять BIOS, но в этом случае, возможно, стоит попробовать. Вы также можете зайти в BIOS и отключить USB, перезагрузить компьютер и снова включить USB. Единственное, что вам нужно убедиться, это наличие порта PS2 на вашем компьютере, иначе вы не сможете ничего делать после отключения USB в BIOS, если ваша клавиатура и мышь подключены через USB.
Надеюсь, что одно из многих решений, приведенных выше, решит вашу проблему с USB. Если нет, оставьте комментарий, и я постараюсь помочь. Наслаждайтесь!
Windows 10 не распознает устройство Android
Причины, по которым вам может потребоваться подключение устройства Android, могут быть разными. Возможно, вам нужно передать некоторые файлы, но это может быть очень неприятно, когда по какой-то причине ваш компьютер с Windows 10 не распознает ваше устройство Android.
Возможно, вам нужно передать некоторые файлы, но это может быть очень неприятно, когда по какой-то причине ваш компьютер с Windows 10 не распознает ваше устройство Android.
Хорошая новость заключается в том, что есть различные возможные решения этой проблемы.Плохая новость состоит в том, что это скорее процесс проб и ошибок, пока вы не найдете метод, который, наконец, работает. Не волнуйтесь, если вы не очень разбираетесь в технологиях, поскольку следующие методы легко понять и идеально подходят для начинающих.
Включить отладку по USB
Возможно, единственное, что вам нужно сделать, — это включить отладку по USB, чтобы ваш компьютер мог обнаружить ваше устройство Android. Чтобы убедиться, что он включен, вам нужно перейти в « Настройки »> « О телефоне »> « Параметры разработчика ».
Не видите параметры разработчика? В этом случае вам нужно будет перейти в « Настройки »> « Об устройстве »> « Информация о программном обеспечении » и примерно семь раз нажать « Build number ». Нажмите кнопку «Назад», и теперь вы должны увидеть параметры разработчика прямо об устройстве.
Нажмите кнопку «Назад», и теперь вы должны увидеть параметры разработчика прямо об устройстве.
После включения параметров разработчика перейдите в этот параметр и коснитесь поля отладки USB. Теперь посмотрите, распознает ли ваш компьютер ваше устройство Android.
Попробуйте другой USB-кабель
Даже если у вас не такой старый кабель, все равно рекомендуется попробовать другой USB-кабель.Кабель, который у вас есть, может использоваться для зарядки только тогда, когда он вам нужен для передачи файлов.
Кабель мог быть поврежден и мог попасть с завода. Также рекомендуется избегать дешевых имитаций кабелей и покупать оригинальные кабели той же марки, что и ваш телефон.
Проверьте настройки подключения USB
Если ваше устройство Android не настроено как мультимедийное устройство (MTP), ваш компьютер не сможет его распознать. Вы можете изменить этот параметр на многих устройствах Android, перейдя в « Настройки »> « Параметры разработчика »> прокрутите вниз до « USB-конфигурация » и нажмите на него.
Появится новое окно с различными параметрами. Если вы хотите передавать файлы, лучше всего выбрать опцию MTP (Media Transfer Protocol). Закройте настройки телефона и посмотрите, распознает ли компьютер ваш телефон сейчас.
У вас установлен пакет функций мультимедиа?
Поскольку протокол MTP связан с WMP (проигрывателем Windows Media), вам понадобится последний, чтобы все работало. В некоторых версиях, таких как версии KN и N, его нет, и это может объяснить, почему ваш компьютер не распознает ваше устройство Android.
Если у вас есть эти версии, загрузите Media Feature Pack для обеих этих версий для Windows 10. Возможно, у вас уже есть сайт для их загрузки, но если нет, вы всегда можете перейти на официальный сайт Microsoft.
Порты USB
Вы пробовали подключить свое устройство Android к другому компьютеру? Возможно, вы имеете дело с неисправным USB-портом, и в этом случае никакой метод не сработает, поскольку вы имеете дело с аппаратной проблемой. Но перед тем, как попробовать другой компьютер, посмотрите, работает ли другой USB-порт.Может быть, дело в одном USB-порту, а не во всех.
Но перед тем, как попробовать другой компьютер, посмотрите, работает ли другой USB-порт.Может быть, дело в одном USB-порту, а не во всех.
Также убедитесь, что порт USB на телефоне ничем не заглушен. Иногда ворс или что-то липкое может застрять в порту, что приведет к неправильному подключению. Вы можете попробовать очистить порт легкой щеткой или деревянной зубочисткой.
Драйверы
Также проверьте наличие ссылок на Android в диспетчере устройств, перейдя в « Control Panel »> « Hardware and Sound »> « Device Manager ».Он может быть обнаружен как « MTP » или « Неизвестное устройство » в « Другие устройства » или « Portable Devices ». Попробуйте щелкнуть правой кнопкой мыши и выбрать « Uninstall ». После удаления устройства попробуйте перезапустить Windows, выбрав « Start »> « Restart ».
Еще одно простое решение — перезагрузка компьютера. Я знаю, что это очевидный совет, но вы удивитесь, что иногда это все, что нужно.
Я знаю, что это очевидный совет, но вы удивитесь, что иногда это все, что нужно.
Заключение
Всегда лучше начинать с основных возможных исправлений, а затем переходить к более сложным решениям.Надеюсь, один из вышеперечисленных методов устранил вашу проблему, и теперь вы можете делать все, что вам нужно. Я пропустил решение, которое всегда работает для вас? Если да, оставьте комментарий и сообщите нам, какой именно.
Что делать, если USB-накопитель не отображается
USB — это широко распространенная технология, которая позволяет нам каждый день подключать к нашим компьютерам множество устройств. Хотя это довольно просто настроить, иногда это еще не все. Что делать, если USB-накопитель не отображается?
Это может быть вызвано несколькими причинами, такими как поврежденный или мертвый USB-накопитель, устаревшее программное обеспечение и драйверы, проблемы с разделами, неправильная файловая система и конфликты устройств.Другие причины, такие как неисправное оборудование, неработающий системный контроллер или порты USB, требуют профессиональной помощи от производителя вашего устройства или сертифицированного специалиста по компьютерам.
Хотя определить точную причину, по которой ваш компьютер не распознает USB-накопитель, непросто, вы можете использовать различные возможные решения, пока он снова не заработает.
Мы собрали несколько эффективных решений, которые могут сработать при возникновении проблем с USB-подключением. Большинство из них также применимо к различным устройствам, таким как дисководы, мыши, контроллеры видеоигр и т. Д., Для которых требуется подключение через USB.
Также посмотрите наше короткое видео на YouTube выше, где мы рассмотрим некоторые решения ниже. Если вы получаете ошибку «USB-устройство не распознано», у нас есть решение и для этого, поэтому перейдите по ссылке.
Как исправить не отображаемый подключенный USB-накопитель
- Предварительные проверки
- Проверка совместимости устройства
- Обновите операционную систему
- Средство устранения неполадок Windows
- Используйте средство управления дисками
- Попробуйте подключиться к другому компьютеру или USB-порту
- Устранение неполадок драйверов
- Используйте Диспетчер устройств для поиска изменения оборудования
- Создать новый том диска и назначить ему букву
- Отключить функцию выборочной приостановки USB
Предварительные проверки
- Убедитесь, что USB-устройство подключено .
 В идеале, когда вы подключаете USB-накопитель к компьютеру, он должен включаться автоматически, а мигающие индикаторы на устройстве указывают на активность. У некоторых устройств есть специальный кабель питания или физическая кнопка питания, которую нужно включать вручную, чтобы компьютер мог ее обнаружить.
В идеале, когда вы подключаете USB-накопитель к компьютеру, он должен включаться автоматически, а мигающие индикаторы на устройстве указывают на активность. У некоторых устройств есть специальный кабель питания или физическая кнопка питания, которую нужно включать вручную, чтобы компьютер мог ее обнаружить. - Осмотрите USB-накопитель на предмет трещин . Возможно, флешка могла быть повреждена без вашего ведома, поэтому проверьте ее физически, чтобы исключить какие-либо проблемы, прежде чем пытаться снова.
- Перезагрузите компьютер .Это может быть старая резервная служба технической поддержки, но она устраняет множество проблем, особенно вызванных сбоями программного обеспечения. Отключите USB-накопитель, выключите компьютер и отключите его от источника питания. Подождите одну минуту, прежде чем перезагрузить компьютер и снова попытаться использовать флешку.
- Дайте компьютеру загрузиться Полностью перед повторной попыткой USB-накопителя.
 Некоторые компьютеры могут работать медленно и перегружаться из-за множества операций, которые им приходится выполнять во время запуска, поэтому вполне возможно, что ваш USB-накопитель может остаться незамеченным.
Некоторые компьютеры могут работать медленно и перегружаться из-за множества операций, которые им приходится выполнять во время запуска, поэтому вполне возможно, что ваш USB-накопитель может остаться незамеченным.
Проверить совместимость устройства
Если USB-накопитель не предназначен для работы с компьютером, он не будет отображаться, когда вы его подключите. На ПК с Windows большинство устройств USB 3 можно подключать к портам USB 2, что не должно вызывать особых проблем. .
Однако с развитием технологий устройству USB 3 для работы может потребоваться более мощный и совместимый порт. Перед повторной попыткой проверьте руководство по эксплуатации или упаковку вашего устройства для получения информации о совместимости.
Обновите операционную систему
Если вы используете Windows, обновление операционной системы включает важные файлы, поддерживающие различное оборудование и устройства, а также исправления любых ошибок, с которыми вы можете столкнуться.
- Откройте Настройки> Обновление и безопасность .
- Щелкните Проверить наличие обновлений . Если есть ожидающие обновления, загрузите и перезагрузите компьютер, прежде чем снова попробовать USB-накопитель.
Используйте инструмент управления дисками
Этот инструмент проверяет, обнаружит ли Windows ваш USB-накопитель. Он также показывает вам все жесткие диски, подключенные к вашему ПК, и вы можете просмотреть такую информацию, как разделы, размеры и многое другое.
- Подключите USB-накопитель и щелкните правой кнопкой мыши Пуск> Управление дисками .
- Проверьте USB-накопитель под основным или дополнительным дисками. Если он не содержит разделов, он будет отображаться как Removable .
- Если вы видите это в утилите Disk Management , вы можете создать новый том и назначить ему букву диска.
 Таким образом, вы можете разбить или отформатировать флешку, чтобы ее легко могли обнаружить другие устройства, включая ваш компьютер.
Таким образом, вы можете разбить или отформатировать флешку, чтобы ее легко могли обнаружить другие устройства, включая ваш компьютер. - Если USB-накопитель не отображается, это может быть проблема с драйвером или оборудованием, либо накопитель неисправен.
Попробуйте подключиться к другому компьютеру или USB-порту
Отключите USB-накопитель от текущего порта и компьютера и попробуйте подключить его к другому компьютеру и / или USB-порту.Если он работает с новым USB-портом или компьютером, возможно, USB-порт поврежден или не работает, либо проблема может быть в самом компьютере.
Неисправный, поврежденный или мертвый порт USB представляет собой проблему, например невозможность обнаружения USB-накопителей или отображение сообщений об ошибках. Убедитесь, что порт чистый, непыльный и прочный. Если он движется вверх и вниз или чувствует себя плохо, значит, он неисправен / поврежден.
Если вы используете USB-концентратор, отсоедините флешку от концентратора и подключите ее непосредственно к компьютеру.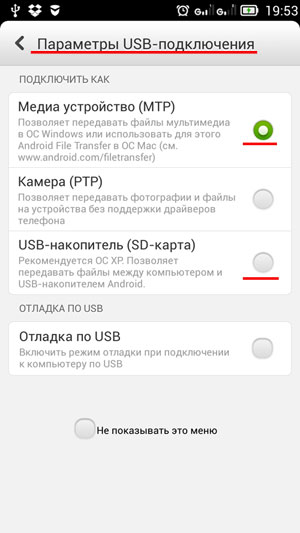 У некоторых концентраторов недостаточно мощности для работы внешних накопителей, что может иметь место в вашем случае.
У некоторых концентраторов недостаточно мощности для работы внешних накопителей, что может иметь место в вашем случае.
Если USB-накопитель не отображается даже после попытки использования другого порта, компьютера или проверки в управлении дисками, вероятно, накопитель неисправен и требует замены.
Устранение неполадок драйверов
Вы можете устранить проблемы с драйверами с помощью диспетчера устройств, особенно если USB-накопитель обнаружен другим компьютером, отличным от того, который вы используете, что свидетельствует о проблеме с драйвером.
- Щелкните правой кнопкой мыши Пуск> Диспетчер устройств.
- Разверните Дисковые устройства и проверьте наличие желтого восклицательного знака рядом с любым из перечисленных устройств. Если такой знак отмечен одним или несколькими, значит, у устройства (а) есть проблема с драйвером.
- Щелкните правой кнопкой мыши проблемное устройство и выберите Свойства , чтобы увидеть соответствующее сообщение об ошибке.
 Вы можете найти ошибку в Интернете, чтобы найти решение проблемы.
Вы можете найти ошибку в Интернете, чтобы найти решение проблемы.
. Вы также можете попробовать следующие решения для устранения проблем с драйверами:
- Откатите драйвер , чтобы вернуться к последним обновлениям драйверов и восстановить устройство до того времени, когда оно работало должным образом.
- Загрузите драйверы с сайта производителя устройства со страницы загрузок, со страницы поддержки или выполнив поиск нужного драйвера на сайте.
- Обновите драйвер , щелкнув правой кнопкой мыши драйвер в диспетчере устройств, выберите «Обновить драйвер» и следуйте инструкциям.
- Удалите устройство с вашего компьютера, перезапустите его и дождитесь, пока он переустановит нужный драйвер и конфигурации.
Используйте диспетчер устройств для поиска изменений оборудования
- Щелкните правой кнопкой мыши Start и выберите Device Manager.

- Щелкните Действие> Сканировать на предмет изменений оборудования.
Windows попытается найти ваш USB-накопитель, чтобы вы могли снова получить к нему доступ.
Переустановите контроллеры USB
Этот метод помогает, если драйвер USB нестабилен или поврежден.
- Щелкните правой кнопкой мыши Пуск> Диспетчер устройств и щелкните Контроллеры универсальной последовательной шины , чтобы развернуть список.
- Щелкните устройство правой кнопкой мыши и выберите Удалить , а затем перезагрузите компьютер для автоматической переустановки контроллеров.
Создать новый том диска и назначить букву диска
Если ваше устройство появилось на шаге Disk Management , вы можете создать новый том диска и назначить ему букву. Инструмент управления дисками устраняет проблемы с разделами и файловой системой на разных дисках.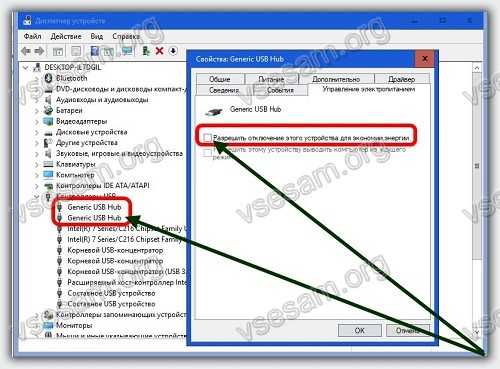
Однако на USB-накопителе может отображаться только Незанятое пространство , и в этом случае вам придется создать новый раздел, чтобы Windows и другие операционные системы могли его использовать.
- Щелкните правой кнопкой мыши Пуск> Управление дисками , щелкните правой кнопкой мыши Нераспределенное пространство > Новый простой том и следуйте инструкциям по созданию раздела.
Если вы по-прежнему не видите флешку, но она разбита на разделы, убедитесь, что у нее есть буква диска. В идеале это должно происходить автоматически, но если вы удалите его вручную, диск не будет обнаружен и недоступен в Windows.
- Щелкните правой кнопкой мыши раздел диска и выберите Изменить букву диска и пути .
- Если ему не назначена буква диска, нажмите Добавить и выберите букву. Если в нем есть буква, нажмите Изменить и выберите другую.

Отключить функцию выборочной приостановки USB
Это настройка энергосбережения, которая помогает снизить расход заряда батареи за счет отключения питания USB-накопителя, когда он подключен. Чтобы накопитель не отключался по какой-либо причине, отключите эту функцию, чтобы настройки управления питанием не переопределяли контроллер USB, из-за чего Windows его не обнаруживает.
- Щелкните S t art> Control Panel и выберите Hardware and Sound.
- Щелкните Электропитание> Изменить настройки плана.
- Щелкните Изменить дополнительные параметры питания.
- Перейдите в Настройки USB и разверните его.
- Щелкните USB, выбрав параметры приостановки и измените раскрывающееся меню Подключено к на Отключено (Примечание: если вы используете ноутбук, щелкните На аккумуляторе и измените на Отключено в раскрывающемся списке.
 вниз меню).
вниз меню).
- Щелкните Применить> ОК и перезагрузите компьютер, чтобы изменения вступили в силу.
Если ничего не помогает, вы можете заменить USB-накопитель в крайнем случае, хотя вы можете сделать это, если накопитель уже сломан. В противном случае, мы надеемся, что это руководство помогло упростить процесс, и теперь вы знаете, что делать, если USB-накопитель не отображается, когда вы его подключаете.
[Fix] USB-устройство Android не распознается, но все еще заряжается
“ Помогите, пожалуйста! Мой Galaxy S10 не определяется через USB, когда я подключаю его к компьютеру.На моем компьютере ничего не отображается, но телефон продолжает заряжаться. Кто-нибудь знает решение этого? Как передать файлы? ”
Люди также читают : Как восстановить данные, фотографии, контакты после заводских настроек Android
Многие телефоны Android теперь могут подключаться к ПК по беспроводной сети. Но когда вы делаете много фотографий и хотите перенести эти файлы на компьютер или по ошибке удалить важные файлы и хотите восстановить данные с Android, вам все равно придется подключить свой телефон Android к настольному ПК через USB-кабель.К сожалению, не всегда все работает должным образом, и ваш телефон Android может не отображаться на ПК (даже если он заряжен).
Но когда вы делаете много фотографий и хотите перенести эти файлы на компьютер или по ошибке удалить важные файлы и хотите восстановить данные с Android, вам все равно придется подключить свой телефон Android к настольному ПК через USB-кабель.К сожалению, не всегда все работает должным образом, и ваш телефон Android может не отображаться на ПК (даже если он заряжен).
Эта проблема с подключением может быть очень неприятной и случаться со многими устройствами Android. Что делать? Прочтите этот пост, чтобы узнать о возможных исправлениях для Android-устройства USB не обнаружено, но проблема с зарядкой все еще сохраняется.
Совет 1. Перезагрузите устройства и попробуйте другой порт
Если вы долгое время использовали компьютер и телефон Android, устройство может перестать отвечать на запросы, а затем ваш телефон не будет обнаружен через USB, но будет заряжаться.Прежде чем пытаться что-либо еще, перезагрузка устройств может помочь решить такую проблему с подключением. Для этого выполните следующие действия:
Для этого выполните следующие действия:
- Отсоедините кабель USB и перезагрузите компьютер, а также телефон Android.
- После полной перезагрузки устройств повторно подключите телефон Android к другому USB-порту компьютера.
Если простой перезапуск не помогает решить такие проблемы, вы можете перейти к другим решениям.
Совет 2.Попробуйте использовать другой USB-кабель
Основная причина, по которой ваш телефон Android не подключается к ПК, а только заряжается, — это неисправный или поврежденный USB-кабель. Поэтому убедитесь, что вы используете правильный кабель, поскольку не все USB-кабели можно использовать для передачи данных. Попробуйте взять другой аутентичный USB-кабель и подключить телефон Android непосредственно к компьютеру или ноутбуку, а не использовать какой-либо USB-концентратор. Затем проверьте, может ли компьютер распознать устройство.
Совет 3. Включите отладку по USB на телефоне Android
Помните, что на вашем телефоне Android должна быть включена отладка по USB, что позволит вам напрямую получать доступ к телефону, передавать и устанавливать приложения. Если вы еще не сделали этого, выполните следующие действия:
Если вы еще не сделали этого, выполните следующие действия:
- На телефоне Android перейдите в «Настройки»> «О телефоне» (или «О телефоне») и нажмите «Номер сборки» семь раз.
- После этого вы увидите «Вариант разработчика». Нажмите на него и затем включите «Отладка по USB».
- Когда вы увидите сообщение «Разрешить отладку по USB» на вашем телефоне, просто нажмите «ОК».
Щелкните здесь, чтобы просмотреть пошаговое руководство по включению отладки по USB в различных версиях Android.
Совет 4. Подключите Android как мультимедийное устройство (MTP)
Ваш телефон Android можно подключить к компьютеру только для зарядки. В таком случае компьютер не сможет его распознать. Все, что вам нужно сделать, это установить USB-соединение в режим MTP. Вот как это сделать:
- Подключите телефон Android к компьютеру с помощью кабеля USB.
- Потяните вниз панель уведомлений и выберите «USB-подключение к компьютеру».

- Из списка вариантов выберите «Медиаустройство (MTP) и подключите устройство Android к ПК.Теперь это должно быть правильно обнаружено.
В зависимости от производителя мобильного телефона опция MTP может иметь разные имена, например «Передача файлов» или «Диспетчер файлов устройства».
Совет 5. Подключите Android как запоминающее устройство USB
Подобно подключению к компьютеру внешней SD-карты или USB-накопителя, некоторые старые устройства Android подключаются как запоминающие устройства USB. Вот что вам нужно сделать:
- Подключите телефон Android к ПК или ноутбуку через USB-кабель.
- Сдвиньте панель уведомлений вниз и выберите параметр «Подключено как мультимедийное устройство».
- Нажмите «USB Mass Storage Device», и ваш телефон Android будет распознан компьютером.
Совет 6. Очистите другие USB-устройства на компьютере
Иногда компьютер не распознает ваш телефон, потому что он «запоминает» множество различных USB-устройств, а количество установленных драйверов может исчисляться сотнями. Вы можете использовать сторонний инструмент, такой как USBDeview, чтобы легко управлять всеми USB-устройствами и удалять ненужные.
Вы можете использовать сторонний инструмент, такой как USBDeview, чтобы легко управлять всеми USB-устройствами и удалять ненужные.
Совет 7. Обновите компьютер или версию Android
Иногда в программном обеспечении могут быть ошибки, и обновление вашего компьютера или версии Android действительно может помочь решить проблему. Зайдите в настройки вашего компьютера или телефона Android и проверьте наличие обновлений. Если есть обновления, установите их.
Совет 8. Обновите драйвер USB-устройства MPT
Если приведенные выше советы не помогли решить проблему с подключением, возможно, у вас проблема с драйвером. В этом случае вы можете попробовать обновить драйверы USB-устройства MTP:
- Нажмите Windows Key + X на вашем компьютере и выберите «Диспетчер устройств» из списка.
- Щелкните правой кнопкой мыши подключенное устройство Android и выберите «Обновить программное обеспечение драйвера».
- Щелкните «Искать на моем компьютере драйверы> Выбрать из списка драйверов устройств на моем компьютере».

- Выберите «MTP USB Device» из списка и нажмите «Далее», Windows обновит драйвер устройства, и ваше устройство Android должно быть распознано.
Совет 9. Переустановите USB-драйвер Android
Ваше устройство Android не распознается компьютером, потому что драйвер USB установлен неправильно или устарел.Следовательно, вы можете переустановить соответствующий драйвер USB для вашего устройства Android на компьютер. Вот что вам нужно сделать:
- Подключите телефон Android к ПК и откройте «Диспетчер устройств», нажав кнопку Windows + X.
- Найдите свое Android-устройство в разделе «Портативные устройства» и щелкните его правой кнопкой мыши, затем выберите «Удалить».
- Подождите, пока Windows удалит драйвер. Затем отключите и снова подключите свой телефон Android.
- Windows переустановит драйверы Android, и ваше устройство Android должно быть обнаружено.
Запись в конце
Я надеюсь, что это руководство по устранению неполадок поможет вам исправить Android USB, который не обнаружен, но проблема с зарядкой. Если ваш телефон по-прежнему не подключается к ПК, свяжитесь с нами по электронной почте. Также сообщите нам, если вы нашли исправление, о котором мы не упоминали здесь, в комментариях. Если вы удалили или потеряли важные файлы на своем телефоне Android и хотите восстановить их, мы предлагаем вам использовать Fucosoft Android Data Recovery.Этот инструмент может помочь вам восстановить удаленные фотографии и сообщения WhatsApp с Android без рута.
Если ваш телефон по-прежнему не подключается к ПК, свяжитесь с нами по электронной почте. Также сообщите нам, если вы нашли исправление, о котором мы не упоминали здесь, в комментариях. Если вы удалили или потеряли важные файлы на своем телефоне Android и хотите восстановить их, мы предлагаем вам использовать Fucosoft Android Data Recovery.Этот инструмент может помочь вам восстановить удаленные фотографии и сообщения WhatsApp с Android без рута.
Вам также может понравиться:
Компьютер не подключается к устройству или не передает файл через USB.
Что делать, если ваш телефон не подключается к компьютеру? Следуйте инструкциям ниже, чтобы узнать, что вы можете попробовать.
Прочтите меня сначала
Перед выполнением следующих шагов убедитесь в следующем:
Убедитесь, что вы используете кабель, входящий в комплект поставки устройства.Некоторые кабели могут заряжать ваш телефон, но не могут подключаться к компьютеру.
Разблокируйте экран устройства. Для блокировки некоторых устройств может потребоваться разблокировка телефона в целях безопасности.
Перезагрузите устройство и компьютер.
Обновите программное обеспечение устройства до последней версии. Вы можете сделать это через Wi-Fi. Посетите страницу «Устройства», чтобы узнать о текущих версиях и действиях.
Если ваше устройство соответствует указанным выше критериям, но проблема не устранена, выполните соответствующие действия по устранению неполадок, указанные ниже.
Компьютер не подключается или не передается файл с помощью кабеля USB
- Осмотрите USB-порт или порт зарядки. Если он поврежден, обратитесь к производителю, чтобы узнать о ремонте.
- Убедитесь, что вилка полностью вставлена в порт. Если ваш чехол приближается к порту, вам может потребоваться его снять.
- Подождите, и компьютер загрузит и установит соответствующие драйверы для телефона.
- Если компьютер не распознает устройство автоматически, посетите веб-сайт поддержки производителя, чтобы получить драйверы или справку.

- Потяните вниз панель уведомлений и коснитесь Опции USB (формулировка может отличаться в зависимости от устройства).
- Выберите Передача файлов , MTP , USB-устройство и т. Д. (Формулировка может отличаться в зависимости от устройства).
- Отключите Параметры разработчика (или отладку по USB) в настройках. (Посетите страницу «Устройства», выберите свое устройство и в разделе «Настройки» найдите страницу «Параметры разработчика».)
- Попробуйте подключить USB-кабель к разным USB-портам компьютера.Некоторые порты могут не работать.
- Попробуйте другой компьютер.
- Если это работает, обратитесь за помощью к производителю компьютера.
- Если он не работает на другом компьютере, выполните общий сброс. Если после общего сброса проблемы не исчезнут, обратитесь к производителю устройства.
USB-устройство не распознано — Windows Server
- 000Z» data-article-date-source=»ms.date»> 08.09.2020
- 4 минуты на чтение
В этой статье
В этой статье представлены методы решения ошибки USB-устройство не распознано , которая возникает при попытке доступа к внешнему жесткому диску USB.
Симптомы
При попытке доступа к данным на внешнем жестком диске USB может появиться следующее сообщение об ошибке:
Устройство USB не распознается: одно из устройств, подключенных к этому компьютеру, неисправно, и Windows не распознает его.
Исходная версия продукта: Windows 10, версия 1709, Windows 7 Service Pack 1
Исходный номер базы знаний: 2654149
Причина
Эта проблема может быть вызвана любой из следующих ситуаций:
- Загруженный в настоящий момент драйвер USB стал нестабильным или поврежден.
- Ваш компьютер требует обновления для устранения проблем, которые могут конфликтовать с внешним жестким диском USB и Windows.

- В Windows могут отсутствовать другие важные обновления, проблемы с оборудованием или программным обеспечением.
- Возможно, ваши USB-контроллеры нестабильны или повреждены.
- Возможно, ваш внешний диск переходит в режим выборочной приостановки.
- Системной плате вашего ПК могут потребоваться обновленные драйверы.
Разрешение 1. Удалите и снова подключите внешний жесткий диск
Этот метод решает проблемы, при которых загруженный в данный момент драйвер USB стал нестабильным или поврежденным.
- Выберите Start , введите Device Manager в поле Search .
- Выберите Device Manager из возвращенного списка.
- Выберите «Дисковые накопители» из списка оборудования.
- Нажмите и удерживайте (или щелкните правой кнопкой мыши) внешний жесткий диск USB, на котором возникла проблема, и выберите «Удалить».
- После удаления жесткого диска отсоедините кабель USB.

- Подождите 1 минуту и снова подсоедините кабель USB.Драйвер должен загрузиться автоматически.
- Проверьте USB-накопитель в проводнике Windows.
Примечание
Подключение внешнего жесткого диска USB к концентратору USB без питания может привести к нехватке энергии для работы внешнего диска. Вместо этого подключите его прямо к компьютеру.
Если этот метод не решает вашу проблему, перейдите к решению 2.
Решение2. Установите исправления, устраняющие проблемы, которые могут существовать в Windows 7
Исправления в этом методе могут разрешить известный конфликт с внешним жестким диском USB и Windows.
Перейти к KB976972 Проблемы возникают при переносе данных через USB с компьютера под управлением Windows 7 с набором микросхем NVIDIA USB EHCI и не менее 4 ГБ ОЗУ.
В разделе «Информация об обновлении» выберите Загрузить пакет обновления сейчас , который соответствует вашей версии Windows 7.

- Если вы не уверены, какая версия Windows 7 у вас установлена, нажмите кнопку Пуск , нажмите и удерживайте (или щелкните правой кнопкой мыши) Компьютер > Свойства .
- Если 64-разрядная операционная система указана рядом с Типом системы, вы используете 64-разрядную версию Windows 7.
- Если 32-разрядная операционная система указана рядом с Типом системы, вы используете 32-разрядную (x86) версию Windows 7.
- Если вы не уверены, какая версия Windows 7 у вас установлена, нажмите кнопку Пуск , нажмите и удерживайте (или щелкните правой кнопкой мыши) Компьютер > Свойства .
Выбрать Продолжить . Если появится запрос на разрешение управления учетными записями пользователей, выберите Да .
Выбрать Загрузить > Открыть .
Загрузка должна начаться через 30 секунд.Если это не так, выберите Start Download > Open .
Следуйте инструкциям на экране, чтобы завершить загрузку и установку.

Перейти к KB974476 Компьютер перестает отвечать, когда устройство USB выходит из состояния выборочной приостановки USB в Windows 7.
Выберите Просмотр и запрос загрузки исправлений> Выбрать исправление.
При появлении запроса ознакомьтесь с лицензионным соглашением. Если вы согласны с условиями, выберите Я принимаю .
Установите флажок рядом с вашей версией Windows 7, затем введите свой адрес электронной почты в поля ниже.
Введите слово проверки, затем выберите Запросить исправление .
Проверьте свою электронную почту. Вскоре вы получите электронное письмо от Microsoft со ссылкой для загрузки исправления. Выберите ссылку и следуйте инструкциям на экране, чтобы загрузить и установить исправление.
Перезагрузите компьютер.
Если проблема не исчезнет, перейдите к решению 3.
Разрешение 3 — Установите последние обновления Windows
Этот метод установит последние версии драйверов устройств для внешнего жесткого диска USB.
- Нажмите кнопку Пуск , введите Центр обновления Windows в поле поиска , а затем выберите Центр обновления Windows на панели результатов.
- Выберите Проверить наличие обновлений . После завершения сканирования выберите Просмотреть дополнительные обновления .
- Установите флажок рядом с обновлениями, затем выберите Установить обновления .
- При появлении запроса просмотрите лицензионное соглашение и выберите Я принимаю .
- Следуйте инструкциям на экране, чтобы загрузить и установить обновления.
- При появлении запроса перезагрузите компьютер.
Если проблема не исчезла, перейдите к решению 4.
Разрешение 4 — Переустановите контроллеры USB
Этот метод устраняет действия, при которых загруженный в данный момент драйвер USB стал нестабильным или поврежденным.
- Выберите Start , затем введите диспетчер устройств в поле Search , а затем выберите Device Manager .
- Разверните Контроллеры универсальной последовательной шины. Нажмите и удерживайте (или щелкните правой кнопкой мыши) устройство и выберите «Удалить». Повторите для каждого устройства.
- После завершения перезагрузите компьютер. Ваши контроллеры USB установятся автоматически.
Если проблема не исчезла, перейдите к решению 5.
Разрешение 5 — Отключить настройку выборочной приостановки USB
Этот метод предотвращает отключение внешнего USB-накопителя.
- Нажмите кнопку Start , введите power plan в поле Search , а затем выберите Choose a power plan .
- Рядом с текущим выбранным планом выберите Изменить настройки плана .
- Выбрать Изменить дополнительные параметры питания .

- Установите флажок, чтобы развернуть Настройки USB > Настройки выборочной приостановки USB .
- Выберите Подключено , выберите раскрывающееся меню и затем выберите отключено .
- Если вы используете ноутбук, выберите Батарея , выберите раскрывающееся меню и затем выберите отключено .
- Выбрать Применить > ОК .
Если это не решит проблему, перейдите к решению 6.
Resolution 6 — Установите на материнскую плату последние драйверы набора микросхем
Этот метод обновляет драйверы набора микросхем материнской платы, чтобы ваш компьютер распознал внешний жесткий диск USB.
- Просмотрите документацию к вашему компьютеру, которая должна содержать название производителя материнской платы.
- Посетите веб-сайт поддержки производителя вашего компьютера.Список сайтов поддержки производителей компьютеров см.
 В разделе «Контактная информация производителей компьютеров».
В разделе «Контактная информация производителей компьютеров». - Перейдите на их веб-сайт, чтобы найти подходящие драйверы для вашей материнской платы. За помощью обращайтесь к производителю компьютера.
Если проблема все еще существует, мы рекомендуем обратиться в службу поддержки продуктов Microsoft.
Дополнительная информация
Для получения дополнительной информации см. Центр обновления Windows.
USB-портможет перестать работать после извлечения или вставки USB-устройства
Признаки неисправности
Если быстро и многократно вставлять и извлекать USB-устройство, порт USB может перестать отвечать.Когда порт находится в этом состоянии, он больше не распознает устройства USB, и устройство USB не будет работать.
Эта статья поможет вам решить проблему.
Предварительные требования
Вы должны использовать учетные данные администратора для входа в Windows, чтобы выполнить некоторые из методов устранения неполадок, перечисленных в этой статье. Если это ваш персональный компьютер, вероятно, вы уже вошли в систему с учетной записью администратора. Если это компьютер, который является частью действующей сети, возможно, вам придется обратиться за помощью к системному администратору.
Если это ваш персональный компьютер, вероятно, вы уже вошли в систему с учетной записью администратора. Если это компьютер, который является частью действующей сети, возможно, вам придется обратиться за помощью к системному администратору.
Разрешение
Чтобы решить эту проблему, используйте следующие методы в том порядке, в котором они перечислены. После каждого метода проверяйте USB-устройство, чтобы узнать, устранена ли проблема. Если проблема не устранена, попробуйте следующий метод.
Эта статья также включает обходной путь, который можно попробовать, если эти методы не работают.
Метод 1. Используйте диспетчер устройств для поиска изменений оборудования
Используйте диспетчер устройств для поиска изменений оборудования.После того, как ваш компьютер просканирует аппаратные изменения, он может распознать USB-устройство, подключенное к USB-порту, чтобы вы могли его использовать.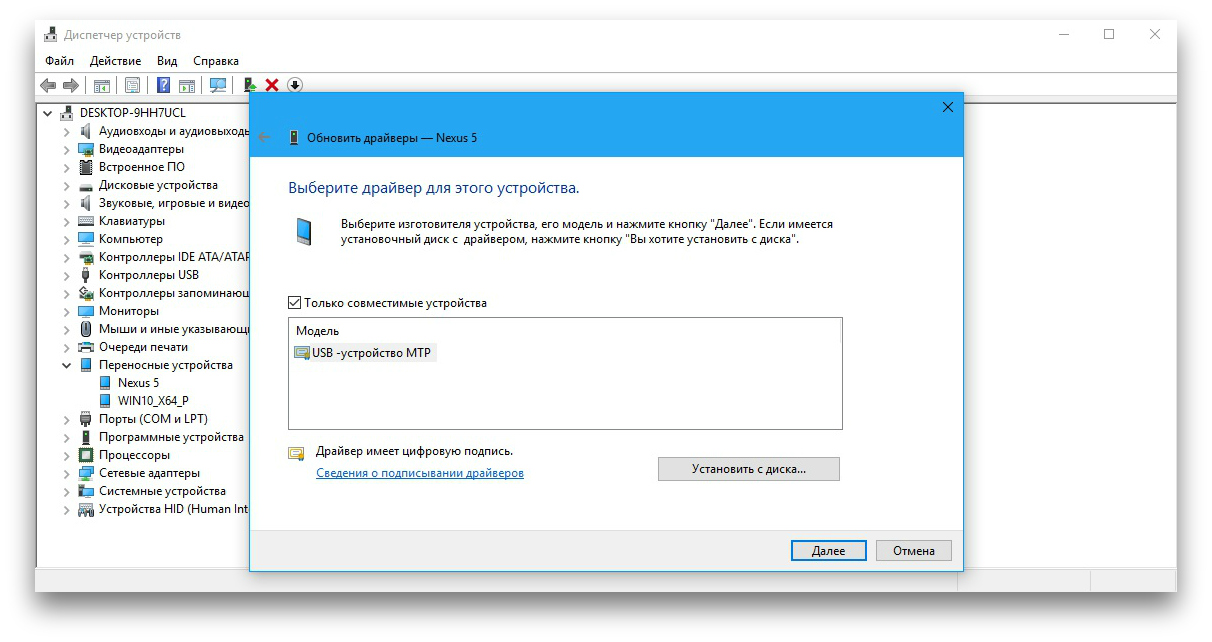
Чтобы выполнить сканирование на предмет изменений оборудования, выполните следующие действия:
Нажмите Пуск , а затем нажмите Выполнить .
Примечание. Если вы работаете в Windows Vista, нажмите Пуск , а затем используйте поле Начать поиск .
Введите devmgmt.msc, а затем нажмите ОК . Откроется диспетчер устройств.
В диспетчере устройств щелкните свой компьютер, чтобы он был выделен.
Нажмите Действие , а затем нажмите Сканировать на предмет изменений оборудования .
Проверьте USB-устройство, чтобы убедиться, что оно работает.
Если сканирование изменений оборудования устранило проблему, все готово.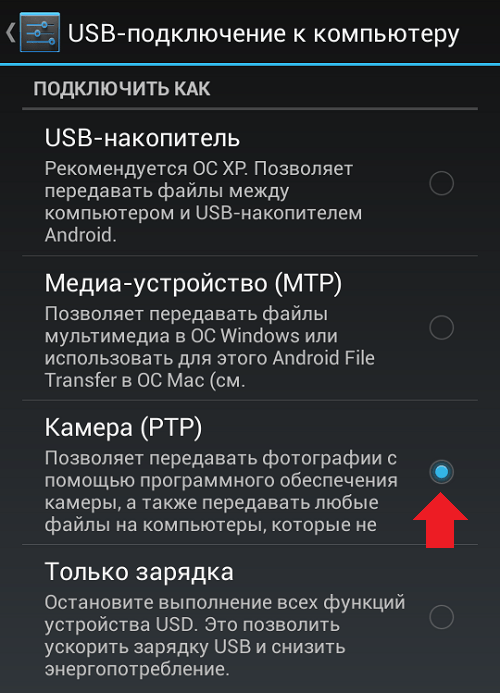 Если этот метод не устранил проблему, перейдите к способу 2.
Если этот метод не устранил проблему, перейдите к способу 2.
Метод 2. Перезагрузите компьютер
Если поиск нового оборудования не помог решить проблему, попробуйте перезагрузить компьютер. После перезагрузки компьютера проверьте USB-устройство, чтобы убедиться, что оно работает.
Если перезагрузка компьютера устранила проблему, все готово.Если этот метод не устранил проблему, перейдите к методу 3.
Метод 3. Отключить и снова включить контроллер USB
Используйте диспетчер устройств для отключения и повторного включения всех контроллеров USB. Это позволяет контроллерам восстанавливать порт USB из состояния, когда он не отвечает. Контроллеры USB представляют собой порты USB в диспетчере устройств. Если вас не устраивает расширенное устранение неполадок, попробуйте выполнить действия, описанные в разделе «Временное решение».
Чтобы отключить и снова включить контроллеры USB, выполните следующие действия:
Нажмите Пуск , а затем нажмите Выполнить .

Примечание. Если вы работаете в Windows Vista, нажмите Пуск , а затем используйте поле Начать поиск .
Введите devmgmt.msc и нажмите OK . Откроется диспетчер устройств.
Expand Контроллеры универсальной последовательной шины .
Примечание. Чтобы найти этот элемент, возможно, придется прокрутить список вниз.
Щелкните правой кнопкой мыши первый контроллер USB под контроллерами универсальной последовательной шины , а затем щелкните Удалить , чтобы удалить его.
Повторите шаг 4 для каждого контроллера USB, указанного в списке Контроллеры универсальной последовательной шины .
Перезагрузите компьютер.
 После запуска компьютера Windows автоматически выполнит поиск изменений оборудования и переустановит все удаленные контроллеры USB.
После запуска компьютера Windows автоматически выполнит поиск изменений оборудования и переустановит все удаленные контроллеры USB.Проверьте USB-устройство, чтобы убедиться, что оно работает.
Если порт USB распознает устройство и вы можете его использовать, то все готово.
Если этот метод устранил проблему, все готово. Если этот метод не устранил проблему, перейдите к разделу «Временное решение».
Обходной путь
Если ни один из этих методов не помог вам, вы можете отключить функцию выборочной приостановки. Однако имейте в виду, что когда функция выборочной приостановки отключена, это затрагивает все драйверы хост-контроллера USB (и, следовательно, все порты USB и подключенные USB-устройства) в системе. Таким образом, ваш компьютер не может приостановить работу любых подключенных к нему USB-устройств, и USB-устройства могут продолжать использовать питание, пока они подключены к компьютеру. Кроме того, Разрешить компьютеру выключать это устройство для экономии энергии. Флажок не отображается на вкладке Управление питанием для корневого концентратора USB.
Кроме того, Разрешить компьютеру выключать это устройство для экономии энергии. Флажок не отображается на вкладке Управление питанием для корневого концентратора USB.
Этот раздел предназначен для опытного пользователя компьютера.
Вы можете отключить функцию выборочной приостановки USB в качестве временного решения, отредактировав реестр. Устройство USB может перестать отвечать из-за состояния гонки в функции выборочной приостановки. Функция выборочной приостановки приостанавливает работу USB-устройства для эффективного поддержания заряда аккумулятора, позволяя компьютеру выключить USB-устройство.Однако иногда эта функция может неправильно разбудить USB-устройство. Таким образом, USB-устройство не отвечает, когда вы пытаетесь его использовать.
Вы можете отключить эту функцию для серверных продуктов, где управление питанием не важно или не требуется.
Важно! Этот раздел, метод или задача содержат шаги, которые говорят вам, как изменить реестр. Однако при неправильном изменении реестра могут возникнуть серьезные проблемы. Поэтому убедитесь, что вы внимательно выполните следующие действия.Для дополнительной защиты создайте резервную копию реестра перед его изменением. Затем вы можете восстановить реестр в случае возникновения проблемы. Для получения дополнительных сведений о резервном копировании и восстановлении реестра щелкните следующий номер статьи, чтобы просмотреть статью в базе знаний Microsoft:
Однако при неправильном изменении реестра могут возникнуть серьезные проблемы. Поэтому убедитесь, что вы внимательно выполните следующие действия.Для дополнительной защиты создайте резервную копию реестра перед его изменением. Затем вы можете восстановить реестр в случае возникновения проблемы. Для получения дополнительных сведений о резервном копировании и восстановлении реестра щелкните следующий номер статьи, чтобы просмотреть статью в базе знаний Microsoft:
322756 Как создать резервную копию и восстановить реестр в Windows Чтобы отключить функцию выборочной приостановки, выполните следующие действия:
Нажмите Пуск , а затем нажмите Выполнить .
Примечание. Если вы работаете в Windows Vista, нажмите Пуск , а затем используйте поле Начать поиск .
Введите regedit и нажмите ОК . Откроется редактор реестра.

Найдите и щелкните следующий подраздел реестра:
HKEY_LOCAL_MACHINE \ System \ CurrentControlSet \ Services \ USB
Если присутствует запись реестра DisableSelectiveSuspend , дважды щелкните ее.Если его нет, создайте запись. Чтобы создать запись, выполните следующие действия:
В меню Правка наведите указатель на Новый , а затем щелкните DWORD .
Введите DisableSelectiveSuspend и нажмите клавишу ВВОД.
В меню Изменить нажмите Изменить .
В поле «Значение» введите 1, чтобы отключить функцию выборочной приостановки, а затем нажмите ОК .

Теперь перейдите к «Это устранило проблему?» раздел.
Причина
Эта проблема может возникать из-за проблемы с синхронизацией, которая не позволяет компьютеру обнаружить устройство USB.
Microsoft и поставщики оборудования, которые производят микросхемы, используемые для USB, исследовали проблему. Однако результаты были неубедительными из-за временного характера проблемы.
Статус
Microsoft изучает эту проблему и опубликует дополнительные сведения в этой статье, когда они станут доступны.
.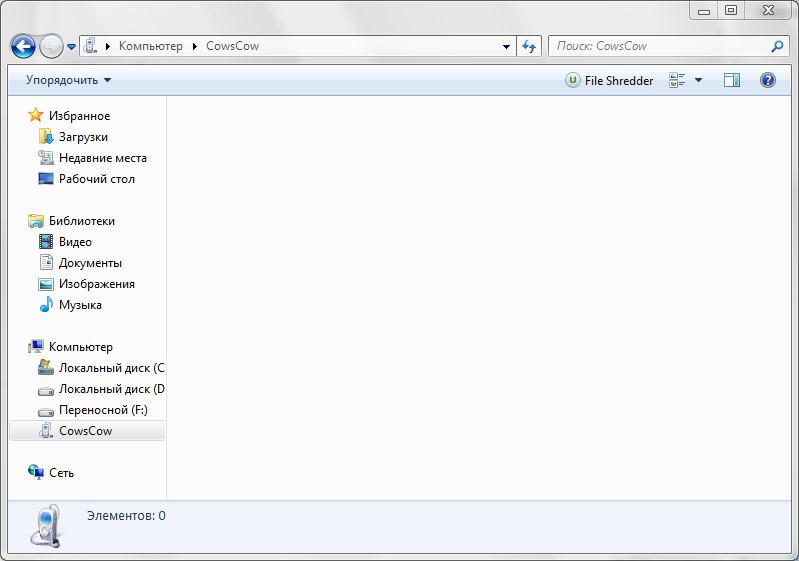


 После этого установите нужный драйвер и снова попробуйте подключить устройство.
После этого установите нужный драйвер и снова попробуйте подключить устройство.  Но в индустрии персональных компьютер этот слот использует очень активно и постепенно развивается. Так, например, уже сегодня используется приёмник USB с интерфейсом 3.0.
Но в индустрии персональных компьютер этот слот использует очень активно и постепенно развивается. Так, например, уже сегодня используется приёмник USB с интерфейсом 3.0. Попробуйте подключить её к компьютеру, чтобы убедиться, что накопитель работает.
Попробуйте подключить её к компьютеру, чтобы убедиться, что накопитель работает. Чаще всего устройство схоже с моделью или названием ОС телефона.
Чаще всего устройство схоже с моделью или названием ОС телефона. Появится уведомление, что параметры разработчика теперь доступны.
Появится уведомление, что параметры разработчика теперь доступны.
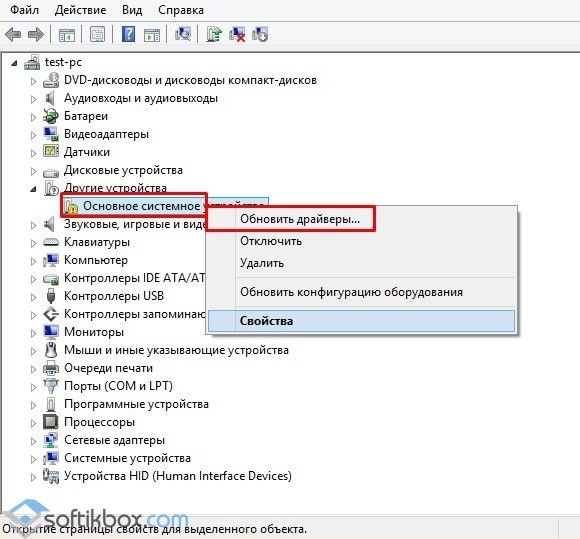
 В идеале, когда вы подключаете USB-накопитель к компьютеру, он должен включаться автоматически, а мигающие индикаторы на устройстве указывают на активность. У некоторых устройств есть специальный кабель питания или физическая кнопка питания, которую нужно включать вручную, чтобы компьютер мог ее обнаружить.
В идеале, когда вы подключаете USB-накопитель к компьютеру, он должен включаться автоматически, а мигающие индикаторы на устройстве указывают на активность. У некоторых устройств есть специальный кабель питания или физическая кнопка питания, которую нужно включать вручную, чтобы компьютер мог ее обнаружить. Некоторые компьютеры могут работать медленно и перегружаться из-за множества операций, которые им приходится выполнять во время запуска, поэтому вполне возможно, что ваш USB-накопитель может остаться незамеченным.
Некоторые компьютеры могут работать медленно и перегружаться из-за множества операций, которые им приходится выполнять во время запуска, поэтому вполне возможно, что ваш USB-накопитель может остаться незамеченным. Таким образом, вы можете разбить или отформатировать флешку, чтобы ее легко могли обнаружить другие устройства, включая ваш компьютер.
Таким образом, вы можете разбить или отформатировать флешку, чтобы ее легко могли обнаружить другие устройства, включая ваш компьютер. Вы можете найти ошибку в Интернете, чтобы найти решение проблемы.
Вы можете найти ошибку в Интернете, чтобы найти решение проблемы.
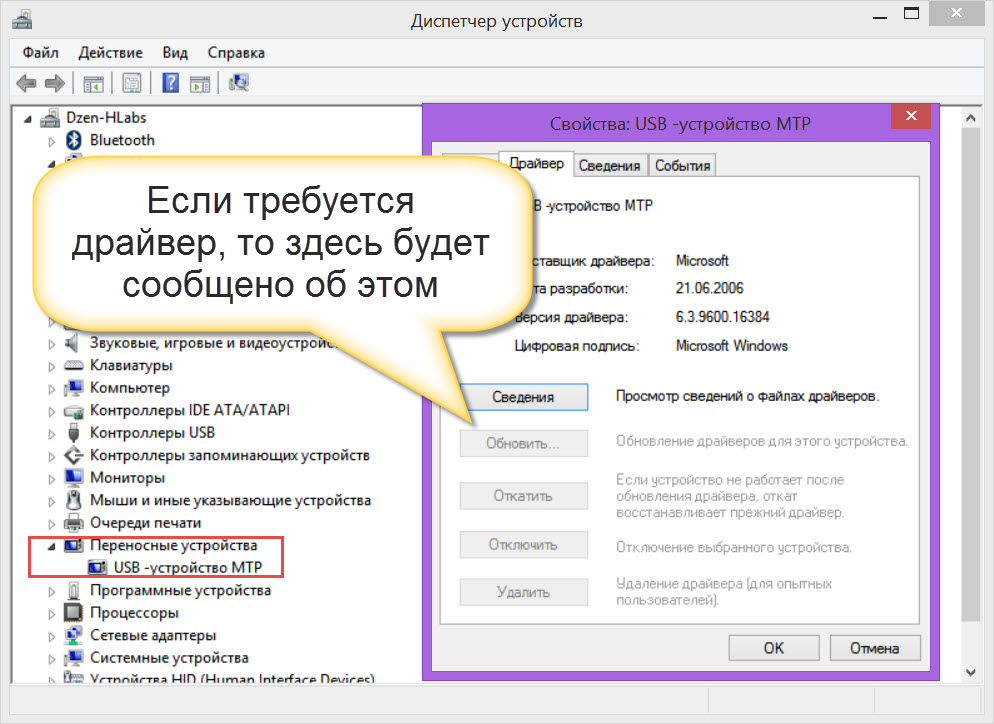
 вниз меню).
вниз меню).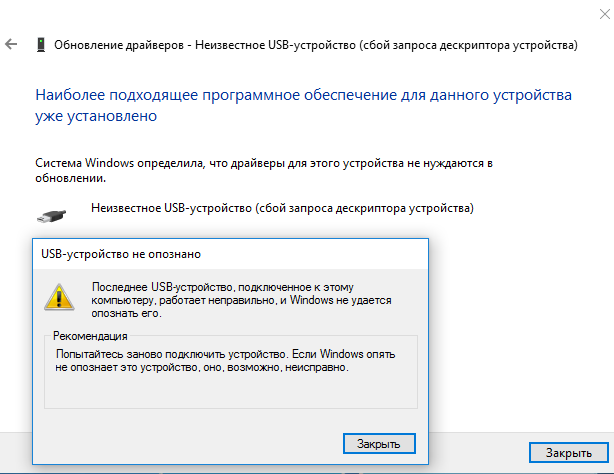

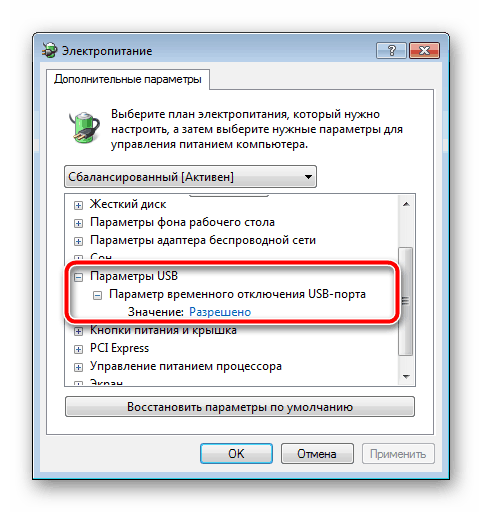





 В разделе «Контактная информация производителей компьютеров».
В разделе «Контактная информация производителей компьютеров».
 После запуска компьютера Windows автоматически выполнит поиск изменений оборудования и переустановит все удаленные контроллеры USB.
После запуска компьютера Windows автоматически выполнит поиск изменений оборудования и переустановит все удаленные контроллеры USB.