С этой проблемой хоть раз, но сталкивается каждый: вы подключаете смартфон или планшет к компьютеру посредством кабеля USB, но кроме зарядки ничего не происходит. Компьютер не видит телефон или определяет его как неизвестное устройство. Ситуация распространенная, но неоднозначная, и причин, по которым она возникает, довольно много. Сегодня будем разбираться, что вызывает такие неполадки и как с ними бороться.

Причины
К ситуации, когда ПК не распознает подключенный к нему мобильный девайс, приводят программные и аппаратные сбои:
- Отсутствие в операционной системе ПК драйвера устройства.
- Несоответствие драйвера модели устройства.
- Отсутствие в системе драйвера USB или сбой в его работе.
- Подключение кабелем, неприспособленным для передачи данных или поврежденным.
- Неисправность USB-гнезда (как на компьютере, так и на телефоне), группы гнезд или USB-контроллера на ПК.
- Неисправность чего-либо из оборудования компьютера, блокировка статическим электричеством.
- Ошибка в системных настройках телефона.
- Блокировка доступа к телефону защитными программами, работающими на ПК (в том числе при вирусном заражении гаджета).
- Сбой в работе приложения, с помощью которого выполняется синхронизация телефона и ПК (если используете).
В случае программных неполадок компьютер, как правило, не отображает содержимое памяти телефона, но девайс при подключении к нему нормально заряжается. Если проблема возникла из-за физической неисправности, зарядка чаще всего тоже не идет, но бывают исключения, когда не работают только линии передачи данных.
Очертить круг возможных причин помогает анализ предшествующей ситуации — что происходило перед тем, как возникла проблема. Например:
- Вы переустановили операционную систему на компьютере или удалили часть драйверов (причина в отсутствии нужного драйвера).
- Телефон (планшет) перестал определяться после прошивки, чистки от вирусов, удаления приложений, оптимизации и других манипуляций с ОС (сбой в работе операционной системы мобильного девайса).
- Устройство подверглось механическому воздействию (повреждено USB-гнездо) или побывало в ремонте (после замены деталей нужен драйвер другой версии или неисправность устранена не полностью).
- Вы используете USB-кабель, которым раньше никогда не подключали телефон к компьютеру (кабель предназначен только для зарядки или испорчен) и т. д.
Быстро определяем виновника проблемы
Прослеживание причинно-следственной связи значительно облегчает локализацию проблемы, но примерно в половине случаев ей ничего конкретного не предшествует. Если у вас именно так, следующие действия помогут определить, где возник сбой — в мобильном девайсе, ПК или USB-кабеле.
- Пошевелите кабель в области разъемов (в этих местах чаще всего образуются заломы) и понаблюдайте, не определится ли телефон (планшет) в проводнике или диспетчере устройств компьютера. Либо соедините устройства другим, заведомо рабочим и пригодным для передачи данных кабелем.
- Подключите телефон к другому компьютеру, а также другой мобильный девайс к этому ПК. Если телефон не определится нигде, проблема однозначно в нем. То же самое в случае с компьютером.
- Если причина, предположительно, в компьютере, проверьте телефон во всех гнездах USB, возможно, проблема в одном или нескольких из них (например, только в передней группе).
Если вы пришли к заключению, что источник проблемы — кабель, просто замените его. Что предпринять в других случаях, читайте дальше.
Виновник сбоя — телефон. Что делать?
Если диагностика явно указывает на проблему с мобильным устройством, выполните по порядку перечисленные ниже действия. После каждого шага проверяйте, устранена ли неполадка. Если нет, переходите к следующему.
- Перезагрузите девайс.
- Подсоедините телефон к компьютеру. После соединения сдвиньте вниз шторку меню быстрых настроек и убедитесь, что в списке «Подключить как» не отмечена «только зарядка», а также «камера» или «медиа-устройство». Выберите опцию «USB-накопитель».

- Откройте системные настройки Android (в старых версиях — «Параметры»). Зайдите в раздел «Беспроводные сети». Включите режим модема. Или наоборот, если он включен — выключите. В некоторых редакциях Android этот параметр управляет не только модемом, но и подключением гаджета к ПК как накопителя.

- Поэкспериментируйте с переводом устройства в режим отладки по USB. Откройте в параметрах раздел «Система» и «Для разработчиков». Снимите либо установите флажок возле пункта «Отладка по USB».

- Отсоедините телефон от компьютера, выключите и извлеките из него (телефона) батарею (конечно, если она съемная). Через 5 минут установите батарею на место, включите девайс и повторите попытку соединения.
- Удалите приложения, после установки которых проявился сбой. Если соединение не работает в конкретном приложении для синхронизации, почистите его кэш. Если не поможет — переустановите (и на мобильной устройстве, и на ПК) или попробуйте использовать аналог.
- Просканируйте девайс антивирусом.
- Выполните сброс операционной системы девайса на заводские настройки.
Виновник сбоя — компьютер. Что делать?
- Завершите работу ОС, выключите ПК из розетки (или нажмите клавишу на блоке питания) и 15-20 секунд подержите нажатой кнопку power. Это разрядит емкости и снимет блуждающий статический заряд, который может блокировать определение подключенного устройства.
- Если телефон не распознается только одной группой USB-портов, откройте крышку системного блока и удостоверьтесь в надежности их подключения. Кстати, нормальная зарядка мобильного устройства через порт еще не говорит об исправности второго.
- Загрузите операционную систему. Откройте диспетчер устройств и проверьте, присутствуют ли в списке оборудования переносные устройства, а среди них — ваш телефон. Если он присутствует, но отмечен черной стрелочкой в круге (отключен), щелкните по строке правой клавишей мышки и выберите в меню команду «Включить устройство».

- Если в списке оборудования есть неизвестные устройства (отмеченные восклицательным знаком в желтом треугольнике), возможно, одно из них и есть телефон. Дабы убедиться, что это он, отсоедините мобильный девайс от USB. Если неизвестное устройство исчезнет из списка, значит, так и есть. И причина сбоя — отсутствие в системе нужного драйвера. Как переустановить и откуда скачать драйвер на телефон, мы расскажем немного ниже.
- Проблема с распознаванием подключенных устройств может быть и из-за сбоя загрузки, повреждения или отсутствия драйверов USB. В этом случае восклицательные знаки будут в разделе «Контроллеры USB».
- Переустановка драйверов не помогла? Просканируйте диски компьютера антивирусом и после временно отключите защитные программы. Кстати, последние могут блокировать доступ к мобильному устройству как к носителю, если на нем присутствует подозрительный или явно вредоносный софт. Так что на вирусы стоит проверить и телефон тоже.

- Удалите программы, после установки которых возникла неполадка, или сделайте восстановление системы на контрольную точку, созданную в день, когда проблемы еще не было.
- Если помимо телефона компьютер не распознает другие устройства, подключенные по USB — мышь, клавиатуру, принтер, флешки и т. д., (заряжаются они при этом или нет — не показательно), источником сбоя может быть любая неисправная комплектующая системного блока либо что-то из периферии. Определить виновника в домашних условиях можно методом поочередного отключения или замены оборудования на заведомо исправное.
Как переустановить драйвер мобильного устройства и USB на компьютере с Windows
iPhone
- Подключите iPhone к ПК.
- Откройте папку %CommonProgramW6432%\Apple\Mobile Device Support\Drivers (чтобы не набирать команду вручную, скопируйте ее отсюда, вставьте в адресную строку любой папки и кликните кнопку перехода). В ней находится 2 файла (из четырех) с расширением .inf — usbaapl.inf и usbaapl64.inf.

- Откройте контекстное меню каждого из этих файлов и выполните команду «Установить».
- После установки перезагрузите компьютер.
Android
Смартфоны и планшеты под Android, такие как Samsung, Xiaomi, Lenovo, Meizu, HTC и т. д., как правило, не создают отдельных папок для хранения своих драйверов, да и на официальных сайтах их часто не найти, чтобы просто так скачать и переустановить. Поэтому для начала стоит доверить переустановку уже присутствующих в системе драйверов самой Windows.
- Откройте в диспетчере устройств контекстное меню проблемного девайса. Выберите опцию «Обновить драйвер».

- В следующем окне для начала выберите автоматический поиск обновлений. Если Windows не найдет ничего подходящего, отметьте второй пункт — установка и поиск драйверов вручную.

- Далее нажмите «Выбрать из списка доступных на компьютере». В новом окне отобразятся все драйвера мобильных устройств, которые уже установлены на ПК.

- Чтобы сузить поиск, в разделе «Выберите драйвер для этого устройства» поставьте метку «Только совместимые». Отметьте то, что больше соответствует вашему запросу (если в списке больше одного пункта) и для перехода к установке нажмите «Далее».

Чтобы драйвер корректно заработал, перезагрузите компьютер.
Если переустановка уже стоявшего в системе драйвера не помогла, придется поискать что-то другое на просторах сети (с риском скачать вместо искомого вирус), поэтому качайте их только с надежных и проверенных сайтов, вроде 4pda.ru, а перед инсталляцией проверяйте антивирусом.
Драйвера наиболее распространенных моделей мобильных гаджетов также собраны в приложении «USB Драйверы для Android«, которое доступно для бесплатного скачивания на Google Play.
Драйвера USB для Windows обычно без проблем находятся на сайтах производителей ноутбуков или материнских плат десктопных ПК. Иногда они входят в состав драйвера на чипсет.
Если телефон не распознается в режиме прошивки
На то, что компьютер и телефон не видят друг друга в режиме fastboot, указывает сообщение «Waiting for device», которое появляется в программе прошивки. Чаще всего эта ошибка возникает из-за отсутствия в системе драйвера мобильного девайса, поэтому первым делом выполните то, что написано выше — переустановите драйвер или скачайте и установите его заново.
Если не помогло:
- Убедитесь, что вы в точности следуете инструкции по работе с программой установки прошивки и она запущена от имени администратора.
- Проверьте, включена ли на смартфоне отладка по USB (если нет, включите), а сам девайс находится в режиме bootloader. Если этот режим заблокирован, найдите в сети инструкцию по разблокировке загрузчика именно для вашей модели устройства.
- Подключите телефон максимально коротким и заведомо исправным кабелем к заднему гнезду USB, не используя никакие переходники и хабы.
- Возможно, ваш телефон не поддерживает стандарт USB 3 (синее гнездо), поэтому подключайте его только к USB 2.0 (черные гнезда).
- Установите на компьютер все выпущенные обновления Windows.
Если проблема сохраняется даже после этого, попытайтесь выполнить прошивку телефона на другом ПК. И лучше — с иной версией операционной системы.
Когда проблема в поломке физического интерфейса
Неисправные физические интерфейсы, особенно на мобильном гаджете, желательно не использовать совсем (не нагружать током во избежание усугубления поломки), даже если телефон или планшет сохранил способность к зарядке через них. Организовать передачу контента можно либо по беспроводной связи (Wi-Fi, bluetooth), либо через облачные сервисы, которые доступны на том и другом устройстве. В частности, iTunes и iCloud для техники Apple, Google Drive, Яндекс Диск, Dropbox, Microsoft OneDrive и множество других — для всех.
Облачными сервисами удобно пользоваться для передачи фото, видео, музыки, документов и других типов файлов. Для синхронизации контактов на Андроиде и ПК достаточно возможностей почты Gmail. А чтобы управлять телефоном непосредственно с компьютера, можно поставить на них приложение вроде MyPhoneExplorer (состоит из 2 частей — для телефона и для ПК), которое поддерживает и проводное, и беспроводное соединение устройств, не требуя установки драйверов. Очень удобно.
 Словом, выход есть всегда и часто намного более простой, чем кажется на первый взгляд.
Словом, выход есть всегда и часто намного более простой, чем кажется на первый взгляд.
Компьютер не видит телефон через USB
  windows | для начинающих | мобильные устройства
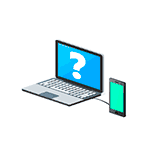 Если вы столкнулись с тем, что телефон не подключается через USB, то есть компьютер его не видит для передачи файлов, а происходит только зарядка, при этом звук подключения проигрывается, в этой инструкции — подробно о том, как это исправить и включить возможность просматривать содержимое памяти телефона при подключении по USB кабелю.
Если вы столкнулись с тем, что телефон не подключается через USB, то есть компьютер его не видит для передачи файлов, а происходит только зарядка, при этом звук подключения проигрывается, в этой инструкции — подробно о том, как это исправить и включить возможность просматривать содержимое памяти телефона при подключении по USB кабелю.
Шаги, описанные ниже, подойдут для телефонов Android как последних, так и предыдущих версий в случае, если смартфон не виден после подключения по USB на компьютере с Windows 10, 8.1, Windows 7 и XP или Mac OS.
Почему Android телефон не виден на компьютере по USB и происходит только зарядка — простые причины и решения
Прежде чем приступать к дополнительным методам решения проблемы, когда телефон не видно через USB подключение, рекомендую обратить внимание на следующие простые моменты: очень часто причина оказывается в чем-то из перечисленного:
- Если вы взяли кабель для USB подключения от не оригинальной дешевой зарядки или идущий в комплекте с другим устройством (к примеру — для зарядки беспроводных наушников или другого устройства, не предназначенного для приема и передачи данных), то причина может быть именно в этом: не все кабели могут передавать данные, нет соответствующих контактов, и внешне этого не заметить. Решение — исправный кабель с гарантированной возможностью передачи данных.
- Если вы столкнулись с тем, что при подключении смартфона к компьютеру он не виден, а недавно был ремонт телефона и ремонтировалось что-то связанное с платой или разъемом, велика вероятность, что ремонт и вызвал проблему: очень часто разъемы паяют так, что после этого исправно работает лишь зарядка. Решение — только переделывать.
- Если у вас Mac OS, просто установите приложение Android File Transfer для возможности передачи данных, официальный сайт: https://www.android.com/filetransfer/
- Если вдруг у вас ещё Windows XP, установите драйвер MTP (Media Transfer Protocol) — https://www.microsoft.com/en-in/download/details.aspx?id=19153
Дополнительно, учитывайте, что подключение даже исправным кабелем через USB-хаб (разветвитель USB-портов), к неисправному USB разъему компьютера или ноутбука, а иногда — к передней панели ПК может вызвать рассматриваемую проблему. Попробуйте прямое подключение к USB, другой разъем, заднюю панель ПК, если подключали к разъему USB 3.0 (обычно, синего цвета) — проверьте, сохранится ли проблема при подключении к USB 2.0.
И последний простой момент: после подключения телефона к компьютеру для того, чтобы он начал отображаться в проводнике с возможностью просмотра фото, видео и других файлов, требуется:
- Разблокировать телефон при подключении, если он заблокирован — получить доступ к данным на заблокированных современных телефонах Android не получится.
- В области уведомлений нажать по уведомлению о USB подключении (по умолчанию большинство телефонов подключаются только для зарядки). Если уведомление не появляется, точнее там не сообщается о том, что это именно USB подключение, а только текст о зарядке, значит с «точки зрения» телефона подключение не служит для передачи данных (неправильный кабель, повреждение кабеля, разъема на телефоне или компьютере). Ниже — скриншоты с внешним видом уведомления на чистом Android 9 и 8, на Samsung Galaxy и на Android 6-7.

- Выбрать режим передачи файлов MTP для USB-подключения. На старых версиях Android также может присутствовать пункт для подключения как USB Mass Storage, он тоже подойдет, причем может сработать даже лучше.

Если перечисленные методы не помогли, перейдем к более сложным способам исправления.
Как исправить, если компьютер не видит подключенный по USB телефон — дополнительные методы
Если ваш телефон не подключается по USB к компьютеру с возможностью передачи данных, а только заряжается, попробуйте следующие методы исправить проблему.
Проверка работы телефона (MTP устройства) в диспетчере устройств
- Откройте диспетчер устройств на компьютере с Windows 10, 8.1 или Windows 7, когда телефон подключен. Для открытия диспетчера устройств можно нажать клавиши Windows+R на клавиатуре, ввести devmgmt.msc и нажать Enter. Windows — это клавиша с эмблемой ОС.
- Посмотрите, есть ли в диспетчере устройств устройство с именем MTP (MTP Device, MTP-Устройство) или именем вашего телефона (может находиться в разделе «Переносные устройства).

- Если есть, дважды нажмите по нему, перейдите на вкладку «Драйвер», нажмите «Обновить драйвер» — «Выполнить поиск драйверов на этом компьютере» — «Выбрать из списка доступных драйверов на компьютере» и посмотрите список. Если в нем более одного совместимого устройства, попробуйте выбрать не тот драйвер, который установлен в настоящий момент, обычно нужно выбрать «USB-устройство MTP».

- Если никаких новых устройств в диспетчере при отключении и подключении телефона по USB не появляется, это еще один довод в пользу проблем с кабелем, разъемом на телефоне или компьютере.
Подробнее на эту тему, если устройство отображается в диспетчере устройств с восклицательным знаком, в отдельной инструкции Неправильная секция установки службы в этом INF-файле MTP.
Безопасный режим Android, режим разработчика драйверы материнской платы и другие нюансы
Помимо прочего в случае возникновения рассматриваемой проблемы, обратите внимание на следующие моменты:
- Включите режим разработчика на Android, а затем в параметрах разработчика включите отладку по USB и, отдельно, найдите в настройках для разработчика пункт Конфигурация USB по умолчанию и установите режим «Передача файлов». Здесь может быть полезно: Как включить отладку по USB на Android.

- Если вы пользовались режимом USB-модема на телефоне, в настройках (обычно в разделе «Подключения» или «Сеть и Интернет» — «Точка доступа и модем») выключите опцию «USB-модем».
- Если телефон перестал быть виден после переустановки или обновления Windows, установите оригинальные драйверы материнской платы, чипсета с сайта её производителя или с сайта производителя ноутбука, если у вас ноутбук.
- Попробуйте перезагрузить ваш Android телефон в безопасном режиме. Если после этого он стал виден при подключении на компьютере, то вероятнее всего, причина в каких-то сторонних приложениях, чаще всего, связанных с защитой, контролем и аналогичных.
- Попробуйте использовать встроенное устранение неполадок в Windows: зайдите в Панель управления — Устранение неполадок — Оборудование и звук — Настройка устройства (в последних версиях Windows 10 пункт отсутствует).
- Если существует такая возможность, попробуйте подключить телефон к другому компьютеру. Если там он тоже не виден, опять же дело скорее всего в кабеле или разъеме. Причем разъем на телефоне может перестать функционировать для передачи файлов просто из-за попадания грязи или воды с последующим окислением контактов.
- Также могут помочь (а могут и создать проблемы с другими USB накопителями, так что беритесь лишь в том случае, если готовы к этому) способы, касающиеся очистки драйверов из инструкции Компьютер не видит флешку по USB.
Если ни один из вариантов не помогает решить проблему, а компьютер все также не видит ваш Android смартфон, опишите ситуацию в комментариях: что делалось, после чего появилась проблема, как ведет себя ваше устройство при подключении по USB, проверен ли кабель с другим телефоном, а проблемное устройство на другом компьютере — я постараюсь помочь.
Что делать, если компьютер не видит подключенный по USB телефон Android — видео инструкция
Дополнительная информация
Если вы пришли к выводу, что причиной проблем при подключении телефона являются его физические неполадки (гнездо, что-то еще) или просто не хотите долго разбираться в причинах, то вы можете передавать файлы с и на телефон другими способами:
- Если у вас Windows 10 — использовать встроенное приложение Ваш телефон (только передача фото), если телефон Samsung — приложение Samsung Flow.
- Синхронизация через облачные хранилища Google Drive, OneDrive, Dropbox, Яндекс Диск.
- Использование таких программ, как AirDroid (удобно и просто для начинающих пользователей).
- Создание FTP сервера на телефоне или подключение его в качестве сетевого диска в Windows.
На этом завершаю, а если у вас после прочтения возникли вопросы или дополнения — буду рад, если поделитесь.
А вдруг и это будет интересно:
Компьютер не видит телефон через USB

Иногда возникает ситуация, когда подключенный к порту USB компьютера телефон не опознается ПК и соответственно, доступа к информации на смартфоне нет. В этой статье мы разберем, по каким причинам компьютер не видит телефон через USB соединение.
к оглавлению ↑Две основные причины отсутствия подключения телефона по USB кабелю
Отсутствие синхронизации компьютера и телефона могут вызвать две основные причины – это аппаратная и программная проблема на устройствах. Изредка решить вопрос помогает банальная перезагрузка компьютера и смартфона. И если это не помогло, что чаще всего и бывает, то разбираемся дальше.
Компьютер не видит телефон по USB кабелю из-за аппаратных проблем
Самые распространенные причины отсутствия синхронизации, когда телефон заряжается, но нет доступа к его внутренней памяти – это:
- Повреждение USB кабеля. Использование не родного кабеля, поставляемого вместе с гаджетом, а дешевого, как правило, неизвестного производителя, может привести к проблемам при подключении. Такие кабели из-за своего низкого качества часто не выдерживают длительной эксплуатации, поэтому тщательно осмотрите его на предмет внешних повреждений (сгибов, повреждений изоляции и т.п.).
 Для более точной локализации проблемы найдите заведомо исправный USB кабель, например, от другого телефона и подключите ваш аппарат к компьютеру. Если ПК увидел телефон, то однозначно проблема в обрыве кабеля, который следует заменить. Если компьютер опять не видит телефон даже с заведомо исправным «шнурком», то диагностируем дальше и уже обращаем внимание на USB порт ПК и телефона.
Для более точной локализации проблемы найдите заведомо исправный USB кабель, например, от другого телефона и подключите ваш аппарат к компьютеру. Если ПК увидел телефон, то однозначно проблема в обрыве кабеля, который следует заменить. Если компьютер опять не видит телефон даже с заведомо исправным «шнурком», то диагностируем дальше и уже обращаем внимание на USB порт ПК и телефона. - Неисправность USB порта компьютера. Порты компьютера тоже могут выйти из строя, хотя это и бывает редко, но все же стоит их проверить на работоспособность. Попробуйте подсоединять телефон к разным портам. Если компьютер опять не видит телефон ни через один USB, то для уверенности попробуйте подключать к компьютеру имеющиеся дома устройства: принтер, сканер, фотоаппарат и т.п. Если эти устройства опознаются ПК, то USB порты исправны. Беремся за телефон.
- Неисправен разъем для подключения кабеля на телефоне. Неисправность разъема тоже довольно частое явление, чаще всего возникающее при попадании влаги в него и при небрежном отключении гаджета от зарядки, когда нарушается целостность пайки контактов на плате телефона.
 Проверить разъем, можно подключив аппарат к другому ПК. При отсутствии соединения телефон необходимо отдать на диагностику в сервисный центр.
Проверить разъем, можно подключив аппарат к другому ПК. При отсутствии соединения телефон необходимо отдать на диагностику в сервисный центр.
Компьютер не видит телефон через USB кабель из-за программных проблем
Программные проблемы подключения телефона к компьютеру пользователь вполне может решить сам, в отличие от серьезных аппаратных причин, где требуется помощь квалифицированного специалиста (кроме замены кабеля). Из-за чего чаще всего компьютер не видит телефон?
- Настройки типа подключения. Компьютер видит телефон, но пользователь не может получить доступ к памяти гаджета. В этом случае необходимо перейти в настройки телефона, зайти в раздел «Подключение к ПК», далее «Тип USB соединения» и ставим отметку напротив пункта «USB накопитель» или «Медиа-устройство». При подключении к ПК экран телефона должен быть разблокирован.

- Проблема с драйверами USB портов компьютера. Иногда бывает так, что драйвера для USB, обеспечивающие работу портов на компьютере, работают неправильно или вообще не работают, как говорят «слетели драйвера». В этом случае их необходимо переустановить с диска, поставляемого вместе с компьютером при продаже или скачать с сайта производителя материнской платы.
- Отсутствие драйверов телефона или их некорректная работа. Обыкновенно компьютер с версиями операционных систем Windows 7 и выше, при подключении к нему телефона правильно его определяет и видит устройство по USB порту. Хотя могут быть и сбои. Чтобы узнать правильно ли распознал ПК телефон, перейдите в Панели управления компьютера в Диспетчер устройств и проверьте в нем отсутствие восклицательного знака желтого цвета на значке устройства. Желтый предупредительный значок сигнализирует о проблеме в работе устройства в компьютере, что обыкновенно связано с некорректной работой драйверов телефона.
 Если вы вообще не нашли иконку вашего аппарата, то значит ПК не установил драйвера для него. В обоих случаях нужно установить драйвера для телефона заново. Для этого перейдите на сайт производителя вашего аппарата и в разделе «Поддержка» скачайте и установите ПО для подключения к компьютеру. Это могут быть как драйвера, так и программный пакет для синхронизации с ПК. Обыкновенно данная мера решает проблему не подключения телефона к компьютеру по USB кабелю.
Если вы вообще не нашли иконку вашего аппарата, то значит ПК не установил драйвера для него. В обоих случаях нужно установить драйвера для телефона заново. Для этого перейдите на сайт производителя вашего аппарата и в разделе «Поддержка» скачайте и установите ПО для подключения к компьютеру. Это могут быть как драйвера, так и программный пакет для синхронизации с ПК. Обыкновенно данная мера решает проблему не подключения телефона к компьютеру по USB кабелю. - Наличие вирусов, как на компьютере, так и на мобильном устройстве может вызвать проблему с соединением по USB. Просканируйте ваш компьютер и смартфон на наличие зловредных программ.
Выше приведены самые распространенные причины и методы самостоятельного решения проблемы «почему компьютер не видит телефон». Если ни один из них не привел к положительному результату, то по всей видимости придется поручить это дело квалифицированному специалисту. Удачи!
Поделиться.к оглавлению ↑
Еще по теме:
 Почему ноутбук не видит флешку и что с этим делать? Существует достаточное количество причин почему не видит флешку ноутбук или стационарный компьютер. Но все они подразделяются на две основные причины — программный сбой и неисправность по […]
Почему ноутбук не видит флешку и что с этим делать? Существует достаточное количество причин почему не видит флешку ноутбук или стационарный компьютер. Но все они подразделяются на две основные причины — программный сбой и неисправность по […] Почему во время игры выключается компьютер и как это исправить Согласитесь, что неприятно и досадно, когда во время игры выключается компьютер. Ведь вместо того, чтобы насладиться игровым процессом, пользователю приходится вновь включать машину, снова […]
Почему во время игры выключается компьютер и как это исправить Согласитесь, что неприятно и досадно, когда во время игры выключается компьютер. Ведь вместо того, чтобы насладиться игровым процессом, пользователю приходится вновь включать машину, снова […] Куда в Windows на диске С пропадает место Пользуясь операционной Windows в повседневной работе, более-менее опытный пользователь обязательно заметит, что на диске С (на системном диске, т.е. на том диске, где, как правило, […]
Куда в Windows на диске С пропадает место Пользуясь операционной Windows в повседневной работе, более-менее опытный пользователь обязательно заметит, что на диске С (на системном диске, т.е. на том диске, где, как правило, […] Ноутбук греется, перегревается и выключается. Почему это происходит и чем грозит перегрев ноутбука Конструктивные особенности ноутбуков вынуждают пользователей работать в близости от основных тепловыделяющих элементов системы. Даже если пользователь не держит ноутбук на коленях, то […]
Ноутбук греется, перегревается и выключается. Почему это происходит и чем грозит перегрев ноутбука Конструктивные особенности ноутбуков вынуждают пользователей работать в близости от основных тепловыделяющих элементов системы. Даже если пользователь не держит ноутбук на коленях, то […] Популярные причины и решения, почему компьютер не видит флешку В настоящее время флеш-карты пользуются особой популярностью, поскольку в жизни используются практически постоянно. Это устройство может записывать всю важную информацию, причем оно […]
Популярные причины и решения, почему компьютер не видит флешку В настоящее время флеш-карты пользуются особой популярностью, поскольку в жизни используются практически постоянно. Это устройство может записывать всю важную информацию, причем оно […]
Почему компьютер может не определить телефон или планшет
Среди возможных причин — некорректные действия при подключении, устаревшее или неправильно настроенное ПО, неисправности USB-кабелей, портов или самих устройств.
Следуйте перечисленным ниже советам, они могут избавить вас от многих проблем при подключении.
Как правильно подключать к компьютеру Android-устройства через USB
Если у вас Windows, проигнорируйте этот абзац. Если используете macOS, установите программу Android File Transfer.
Убедитесь, что мобильное устройство включено и подключите его к компьютеру. Затем опустите панель уведомлений на гаджете — увидите специальный переключатель. Нажмите на него и в появившемся меню выберите режим «Передача файлов». Названия режимов могут отличаться в зависимости от версии Android и модели аппарата.
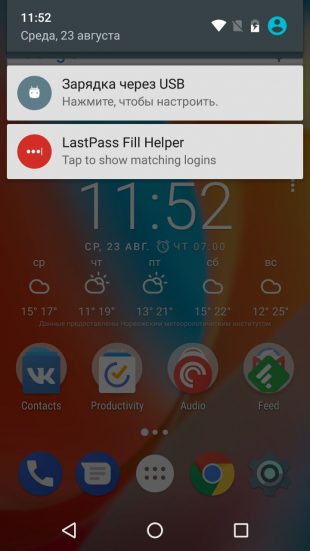
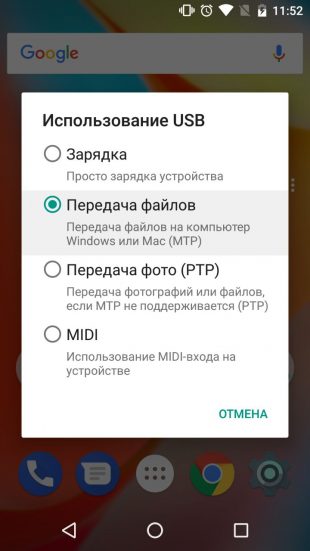
После этих действий компьютер должен увидеть мобильное устройство. В Windows оно отобразится в «Проводнике», в macOS — в окне Android File Transfer. Но в случае с Mac вам потребуется OS X 10.5 и Android 3.0 или более поздние версии этих ОС, иначе ничего не выйдет.
Как правильно подключать к компьютеру iOS-устройства через USB
Убедитесь, что мобильное устройство включено и разблокировано, затем подключите его к компьютеру. В первый раз iOS запросит разрешение на доступ к медиафайлам и вам нужно будет дать его.
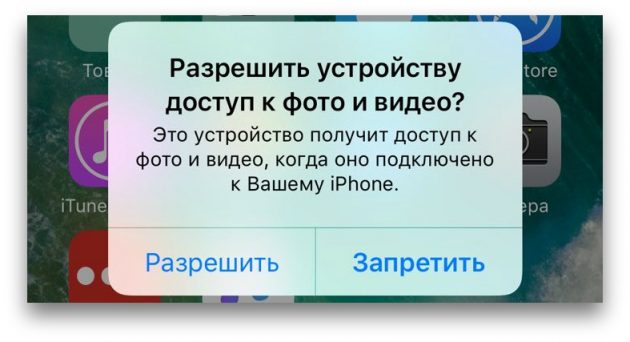
В случае с ПК на Windows подключённые iPhone или iPad появятся в «Проводнике» в разделе медиаустройств. Они будут отображаться как обычные цифровые камеры — вы сможете просмотреть и скопировать фотографии и видео. Для доступа к другим данным придётся воспользоваться iTunes, который можно скачать на сайте Apple. Процедура регистрации не вызовет затруднений, нужно лишь следовать подсказкам мастера настройки.
На Mac всё несколько проще. iTunes уже входит в состав macOS, поэтому запустится автоматически при подключении iPhone или iPad. Взаимодействие с контентом осуществляется через медиакомбайн, а вот для доступа к медиафайлам iTunes не нужен. Просмотреть и импортировать их поможет стандартное приложение «Фото», которое также запускается автоматически при подключении iOS-устройств.
Что делать, если компьютер не видит USB-устройство
Будем считать, что вы делали всё по инструкции выше. Если компьютер всё равно не распознал планшет или смартфон, выполняйте следующие действия по порядку. Не поможет первое — переходите ко второму и так далее.
1. Отключите от компьютера лишние USB-устройства.
2. Попробуйте подключиться через другой кабель или порт.
3. Перезагрузите компьютер и мобильный девайс.
4. Если у вас Windows, обновите драйвер, необходимый для распознавания USB-устройства.
Запустите командную строку (клавиши Windows + R), вставьте в неё devmgmt.msc и нажмите Enter. Когда откроется «Диспетчер устройств», найдите в списке оборудования подключённый гаджет.
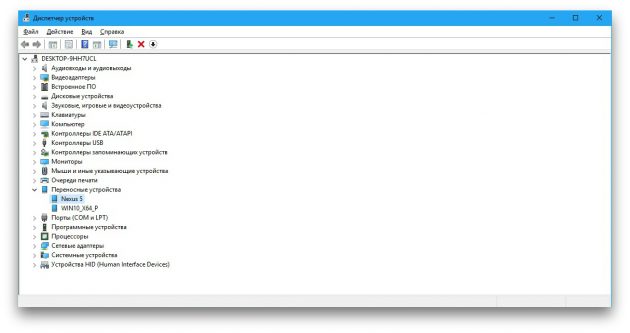
Кликните по устройству правой кнопкой мыши и выберите «Обновить драйвер» → «Выполнить поиск драйверов на этом компьютере» → «Выбрать драйвер из списка доступных драйверов на компьютере».
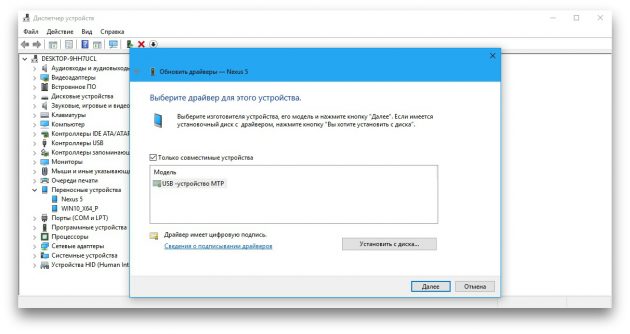
В списке драйверов отметьте «USB-устройство MTP» и нажмите далее, чтобы выполнить переустановку.
5. Если устройство не отображается в iTunes, воспользуйтесь руководством Apple для решения этой проблемы.
6. Обновите операционные системы на компьютере и мобильном устройстве до актуальных версий. Если используете Windows Vista или XP, сначала попробуйте установить протокол MTP, скачав его с сайта Microsoft.
7. Проверьте работоспособность порта в гаджете, подключив его к другому компьютеру. Если проблема сохранится, обратитесь в службу поддержки производителя.
Что делать, если компьютер не видит устройство, подключаемое через Bluetooth
Столкнувшись с проблемами видимости при подключении через Bluetooth, попробуйте следующие меры. Выполняйте эти действия по очереди, и, возможно, одно из них вам поможет.
1. Убедитесь, что на обоих устройствах включён Bluetooth, а в настройках на каждом из них активирован режим видимости для всех прочих устройств. На iOS эти настройки входят в службу AirDrop, доступную в «Пункте управления».
2. Положите планшет или смартфон ближе к компьютеру.
3. Перезагрузите компьютер и мобильное устройство.
4. Если раньше устройства успешно подключались друг к другу, удалите сохранённую пару в настройках Bluetooth и попробуйте переподключиться.
5. Обновите драйверы Bluetooth на компьютере.
6. Обновите операционные системы устройств до актуальных версий.
Альтернативные способы подключения
У вас всегда есть запасной вариант — сервисы, с помощью которых можно передавать файлы между компьютером и мобильным устройством через интернет. Это AirDroid, Pushbullet, а также облачные хранилища вроде Google Drive, OneDrive и Dropbox. Они позволят вам обойтись без Bluetooth и USB, если эти варианты не работают или не подходят.
Читайте также:
варианты проблем и их решение
Современные смартфоны на Android пользователи регулярно подключают к ноуту или ПК, чтобы сбросить музыку, фото или другие необходимые файлы. В некоторых ситуациях компьютер не определяет телефон через USB, это сильно затрудняет работу с ним. Существует определенный перечень причин, которые мешают распознавать девайс.
Статьи по темеКомпьютер не распознает телефон через USB – причины
Все возможные варианты проблем, с которыми сталкиваются пользователи, можно поделить на программные или аппаратные. При первом варианте проблема в настройках, драйверах или системе компьютера, во втором – в кабеле, порте ЮСБ смартфона или ноутбука. Практически все неполадки можно устранить, но перед тем как пытаться исправить подключение телефона к компьютеру через USB, попробуйте перезагрузить ПК и устройство. Эта простая процедура часто помогает, особенно, с моделями девайсов от Леново (Lenovo), Самсунг (Samsung), HTC, FLY, LG, Нокиа (Nokia), Хуавей (Huawei), Асус (Asus).


Телефон не подключается по USB к компьютеру, но заряжается
Весьма распространенная проблема с девайсами – когда не отображается телефон в компьютере через USB, но горит индикатор заряда батареи. Смартфон реагирует на подключение, а система не хочет его отображать. Чтобы выявить причину сбоя, можно выполнить такие действия:
- Переставьте шнур питания в другой порт на ноутбуке. Сейчас большинство моделей оснащены уже разъемами версии 3.0 (имеет синий цвет), но вам необходимо использовать 2.0. На стационарных вариантах следует выполнять подключение с задней стороны корпуса, а не на фронтальной панели.
- Попробуйте использовать другой шнур, если совпадают гнезда. Это поможет обнаружить неполадки в кабеле. Если поломалась одна из жил витой пары, то смартфон может продолжать заряжаться, но не обнаруживаться.
- Осмотрите гнездо аппарата, нет ли внутри мусора либо грязи, которая нарушает соединение контактов и мешает находить устройство.
- Попробуйте подключить аппарат к другому ПК. Если там он определился, видны папки с документами, и их можно открыть, то проблема точно в вашей системе: отсутствуют драйвера, вирус, неправильно настроено питание на ноутбуке. Эта проблема будет подробнее описана ниже.
Компьютер перестал видеть телефон через USB
Нередко случается ситуация, когда ранее аппарат определялся, но почему-то вдруг перестал. Частая причина, почему компьютер не видит телефон через USB – слетели драйвера портов. Из-за программных сбоев последние перестают правильно функционировать, не способны находить какие-либо подключаемые устройства. Перезагружать девайс в данном случае не нужно. Надо выполнить такие действия:
- Найдите «родной» диск для материнской платы. В наборе должны быть все системные файлы для корректной работы юсб-портов.
- Если диск утерян, найдите в интернете сайт разработчика. Изготовители, как правило, выкладывают все необходимое программное обеспечение в свободный доступ.
- Переустановите драйвера.


После того как ПК закончил устанавливать файлы, нужно перезапустить компьютер. Лишь в этот момент пора проверить, может ли система опознать девайс. Если эти действия не помогли, проведите дополнительные настройки:
- В панели управления перейдите в раздел «Питание».
- Выберите пункт «Настройка плана электропитания» (для ноутбуков).
- Кликните «Изменить дополнительные параметры…»
- Из списка выберите «Параметры USB», кликните плюсик.
- Затем раскройте раздел «Параметр временного отключения USB-порта».
- Установите «Запрещено» для работы от батареи, от сети.
- Кликните «Применить» и «Ок».
Помимо проблем с драйверами портов могут пропасть файлы для самого Андроид устройства. Чтобы это проверить, следует открыть диспетчер устройств, выяснить, нет ли восклицательного значка в разделе «Переносные устройства». Проверьте в списке наличие вашего телефона. Если там нет его или имеется предупреждающий знак, следует сделать следующее:
- откройте устройство и нажмите «Удалить драйвер»;
- отключите мобильный аппарат;
- подключите его вновь;
- дождитесь пока система снова установит подключенный девайс.
Компьютер не находит телефон через USB
Иногда ситуация складывается так, что ноутбук изначально не находит девайс. Если причина не в сломанном шнуре или порте, то следует тщательнее проверить, почему компьютер не видит телефон через USB. Причинами проблем могут выступать такие моменты:
- Настройки системы Андроид. Современные мобильные аппараты имеют несколько вариантов подключения: только зарядка, накопитель, модем. По умолчанию большинство из них установлены на первое значение из перечня. В итоге аппарат заряжается, но не отображается системой. Как правило, верхнее меню девайса при подключении предлагает изменить тип подсоединения, вам лишь необходимо выбрать необходимый параметр. Если этого автоматически не произошло, нужно пройти по следующему пути: Настройки -> Память -> Свойства. Здесь следует установить необходимый тип подсоединения.
- Иногда смартфон используется как модем, что не дает распознать его как накопитель. Отключите этот параметр через настройки.
- Включите Windows Update, что позволит ПК скачивать свежие, актуальные драйвера для всех подключаемых устройств. При подсоединении не забудьте разблокировать мобильный девайс.
- При продаже вместе со смартфоном предоставляется диск, на котором есть программа для подключения телефона к компу через USB. Используйте ее для обнаружения устройства.


Компьютер не опознает телефон через USB – вирусы
Вредоносные программы, которые попали в систему ПК, могут вести себя абсолютно по-разному. Иногда они становятся причиной, почему еще компьютер не видит телефон через USB. Вирусные скрипты нарушают работу разных устройств, удаляют драйвера, блокируют передачу данных. Риск заразить смартфон крайне низкий, потому что вирусы под Андроид пишут крайне редко. Однако чтобы защититься от заражения, следует проверить Виндовс при помощи специализированных программ:
- Dr.Web;
- Antivirus Kaspersky;
- Malwarebyte.
Что делать, если не подключается телефон к компьютеру через USB
Если ваша система после всех вышеописанных действий все еще не видит девайс, но вы уверены на 100%, что проблема не в шнуре или гнезде ЮСБ, ранее аппарат определялся, остается только один выход – Hard Reset. Жесткая перезагрузка приведет к потере всех данных с внутренней памяти телефона и обнулит его до заводских настроек. Это исключит вероятность программного сбоя со стороны мобильника.
Все данные, которые вы сохраните на SD карте или облачных сервисах останутся невредимыми. Пользоваться таким вариантом следует в крайних случаях – при условии, что все остальные способы не дали необходимого результата, а вы уверены, что проблема в настройках девайса, но не ПК. Для каждой модели, будь то Самсунг или НТС, производитель запрограммировал аппаратные кнопки, которые дают возможность провести жесткую перезагрузку. Включить ее можно и из настроек, если аппарат включается и к ним есть доступ.
Узнайте, как выключить ноутбук с помощью клавиатуры.
Видео: как подключить телефон к компьютеру через USB кабель
Как подключить Андроид Смартфон к Компьютеру по USB. Смотреть видео
Нашли в тексте ошибку? Выделите её, нажмите Ctrl + Enter и мы всё исправим! Рассказать друзьям:Компьютер не видит телефон Андроид через USB
Компьютер не может определить Андроид телефон при подключении через USB? Проблема достаточно распространённая, и ее причиной может стать как банальная поломка кабеля, так и сбой в работе операционной системы. В большинстве случаев, чтобы ваш смартфон успешно был определен компьютером, необходимо в его настройках активировать правильный тип подключения. В этом руководстве мы подробно опишем все возможные причины из-за которых ПК не видит мобильное устройство через USB-кабель, а также предоставим все варианты решения проблемы.
Из статьи вы узнаете
Если телефон Андроид не определяется как внешний накопитель
Как показывает практика, это одна из самых распространенных проблем, с которой сталкиваются пользователи в процессе подключения к ПК. В этом случае перед нами стоит задача дать компьютеру понять, в каком режиме работы мы пытаемся подключить Андроид. Для этого необходимо перейти в настройки гаджета и задействовать Режим разработчика, а также после этого активировать Отладку по USB.
Если после этих действий при подсоединении USB кабеля телефон или планшет просто заряжается, то причина этого явления в том, что он подключен в режиме медиаплеера или зарядки.

 Выбран не тот режим подключения.
Выбран не тот режим подключения.В этом случае при повторном подключении откройте шторку уведомлений и в ней выберите пункт «Включить накопитель USB».


Или перейдите в настройки системы Android и попытайтесь найти меню со способами подсоединения, в котором выберите «Подключить как медиа-устройство (MTP)».

 Правильный режим подсоединения.
Правильный режим подсоединения.Включен режим модема
Проблема может возникать из-за ранее включенного режима модема на телефоне. Перейдите в «Настройки» и убедитесь в том, что данный режим отключен.
Найти его можно в «Подключения» или «Сеть и Интернет» — «Точка доступа и модем».
Проверка USB-подключения
Одно из первых действий, которое нужно сделать, если компьютер не видит смартфон Андроид через USB, это проверить подключение. Есть вероятность, что возникла неисправность в кабеле или одном из разъемов компьютера (устройства).
В том случае, если система не оповещает о том, что подключено новое USB-устройство, то нужно убедиться в работоспособности USB разъемов. Просто подключите в разъем любое другое устройство (к примеру, обычную флешку) и проверьте, как оно работает. Если оно не определиться, возможно, разъем неисправен. Попробуйте подключить Android-телефон через другой разъем.
Если компьютер обнаруживает устройство, однако не хочет его распознавать в качестве дискового накопителя, скорее всего, требуется установка дополнительного драйвера.


Обновление драйвера
Одна из самых распространенных причин, почему компьютер не видит Андроид при подключении, это отсутствие установленных драйверов для вашего телефона. Также драйверы для работы с Android-смартфоном могут быть случайно удалены или просто нуждаться в обновлении.
Для того чтобы самостоятельно настроить драйвер, воспользуйтесь инструкцией ниже.
- Откройте «Диспетчер устройств».
- Перейдите во вкладку «Контроллеры USB».
- В списке устройств необходимо найти подключенный девайс.
- Кликните по нему правой кнопкой мышки и перейдите в меню «Свойства» и проверьте его текущее состояние.
- Теперь необходимо выполнить обновление или установку драйвера. Процедуру можно провести как в автоматическом, так и в ручном режиме. Опять нажмите правой кнопкой мышки по устройству в списке и выберите «Обновления».
- Теперь нужно выбрать способ обновления. Чтобы избежать возможных ошибок, рекомендуется использовать автоматический режим. В этом случае система сама обновит драйвер. Если задан ручной режим обновления, потребуется указать путь к предварительно скачанным файлам драйвера.








Тонкости подключения устройства на Windows XP
В случае если подключение устанавливается на компьютере с операционной системой Win XP, для корректной идентификации в системе может потребоваться установка дополнительного протокола Media Transfer, скачать который можно с сайта Microsoft. Если устройство старое (2010 года выпуска, к примеру), возможно, оно будет корректно работать и без установки протокола.
Если используется относительно новый девайс, рекомендуется перейти на более актуальную версию операционной системы Windows.
Другие возможные причины и их устранение
Если все описанные выше способы не помогли решить проблему, когда ПК не видит телефон Андроид, то причина может быть в чем-то другом.
- Очистка памяти.
- Проверка телефона на вирусы.
Иногда, требуется удалить лишние файлы, если вся память на карте памяти заполнена. Попробуйте провести очистку и выполнить USB-подключение еще раз.
На сегодняшний день в интернете бродит множество вирусов, в том числе разработанных специально для мобильных операционных систем. Загрузите на устройство антивирус и просканируйте его. После этого попробуйте подключить его к компьютеру еще раз, если содержимое отобразиться, не поленитесь просканировать память устройства еще раз, но уже антивирусом установленным на ПК.
Альтернативный вариант синхронизации — Bluetooth или WiFi
В случае если решить проблему, из-за которой персональный компьютер или ноутбук не видит телефон никак не удается, а нужно срочно передать файлы с Андроид на ПК, можно воспользоваться одним из приложений для обмена данными через Bluetooth или WiFi. Среди таких приложений обратите внимание на WiFi File Transfer.
Заключение
Как видим, причин возникновения данной проблемы довольно много и все они разные. Но самая распространенная – это активация на телефоне любого другого режима соединения, кроме нужного нам USB-накопителя. Поэтому, прежде всего, рекомендуем обратить внимание именно на это.
Так же конфликт может возникать из-за активной функции «Режим модема», драйверов, а в некоторых случаях из-за неисправности в оборудовании.
Кроме того, нужно напомнить, что производители рекомендуют использовать только оригинальные USB-кабели, поскольку дешевые китайские аналоги не только быстро выходят из строя, но также могут причинить вред USB-портам устройства.
Компьютер не видит телефон через USB, но заряжается
Очень часто юзеры, подключив свой смартфон к персональному компьютеру при помощи шнура, выявляют такую проблему, когда компьютер не видит телефон через USB, но заряжается.

С данной незадачей мы решили разобраться подробнее и собрали целый материал по причинам ее возникновения и вариантам выхода из сложившейся ситуации. Начнем.
Причины отсутствия подключения телефона через USB
Всевозможные причины того, что Ваш ПК не может обнаружить смартфон через шнур, можно условно разделить на две группы:
- аппаратные;
- программные.
Далее, проведем детальный обзор каждой причины и предоставим инструкции по возможному исправлению проблем.
Для начала, просто попробуйте вновь запустить Ваши устройства, а уже потом используйте наши рекомендации, зачастую перезагрузка решает вопрос. Чаще всего подобная неполадка может возникать на смартфонах Samsung, HTC, Lenovo, LG и Fly.
Аппаратные
- Неполадка самого кабеля. Такого рода дисфункция может возникнуть из-за поврежденного шнура. Малоизвестные фирмы производят их со слабым запасом прочности и они часто ломаются уже в первые недели использования, как результат – ПК не находит устройство. Именитые провода тоже не застрахованы от случайного повреждения. Поэтому рекомендуем убедиться в сохранности шнура и уже потом проводить замену.
- Повреждение порта на ПК. Как показывает практика, порты также подвержены механическим поломкам, как и контроллеры ЮСБ. Попробуйте подсоединить девайс к другому разъему. Если причина не в этом, следуйте далее.
- Поломка гнезда на самом смартфоне. Такое возникает в случае попадания в устройство влаги, пыли либо мелких частиц мусора. Если факт повреждения установлен, следует заменить разъем.
- Пробуем вынуть батарейку. Пользователи в сети рекомендуют изъять аккумулятор смартфона, якобы это решает проблему. Методика такова: отключаем аппарат и на несколько секунд изымаем батарею, и вновь включаем гаджет.
- Если эти советы не исправят ситуацию, то, скорее всего на работоспособность повлиял программный сбой.

Программные
Изучив аппаратные советы и диагностируя продолжение проблемы, когда ПК не видит телефон через USB, но заряжается, попытаемся последовать дальнейшим рекомендациям.
- Работа с Настройками устройства. Открыв их, находим подраздел с Памятью и нажимаем на 3 точки в верхнем углу. Затем выбираем ЮСБ-подключение к ПК и отмечаем галочкой пункт Медиа-устройство (Накопитель). Отметку у пункта использования смартфона как Модема убираем.
- Слетевший драйвер ЮСБ порта. Для исправления этой дисфункции, устанавливаем необходимые драйвера, они обычно идут в комплекте с ПК, или скачиваем их на официальном сайте производителя материнской платы, которая установлена в компьютере.
- Кроме того, причиной может стать отключение питания порта:
- заходим в раздел настройки Питания в Панели управления;
- выбираем Настройку плана электропитания;
- кликаем на Изменение дополнительных параметров;
- в открывшемся перечне ищем Параметры ЮСБ и нажимаем + напротив этого пункта, а затем на Параметр временного отключения ЮСБ-порта;
- выбираем пункт Запрещено и подтверждаем кнопкой Применить/ОК.
- Слетевшие «дрова» смартфона. Для проверки установки драйверов, нужно зайти в Диспетчер устройств и поискать знак «?» или «!» в подразделе с Переносными устройствами.
- Обновляем KB 3010081 (KB 3099229), который в Windows 10 отвечает за корректную работу плеера Windows Media Player. Он, в свою очередь, связан с работой МТП-службы. Поэтому скачиваем и устанавливаем обнову.
- Некорректная кастомная ОС. Пользователи часто экспериментируют с прошивками и это может стать причиной отказавшего устройства при работе с ПК. Восстановите стандартную ОС или сделайте бэкап прошивки.
Отсутствуют драйвера к телефону на компьютере
Персональные компьютеры с последней операционной системой обычно видят смартфоны по ЮСБ без проблем, но бывают и исключения. В данной ситуации, рекомендуется найти драйвер вашего смартфона в сети или от похожей модели того же бренда.
Телефон может не определяться компьютером из-за вирусов
Вирусное программное обеспечение также может стать помехой в корректном взаимодействии Вашего ПК и мобильного устройства. Проверяем персональный компьютер на наличие троянов популярными и проверенными антивирусными программами. Иногда именно это помогает справиться с неполадкой.
Методы решения проблемы
Если все предложенные выше способы так и не смогли решить проблему, остается всего один вариант — сделать полный Хард Резет. Для этого необходимо перейти в настройках смартфона в раздел Резервного копирования, а там выбрать Сброс данных.
Но не стоит забывать, из-за этих действий все данные Вашего смартфона, в том числе и настройки, будут стерты. Единственное, что удастся сохранить – информацию с карты памяти. Поэтому, оставьте этот метод на крайний случай, когда нет других, действующих вариантов.

Заключение
И в заключение нашей статьи, хотим сказать, что проблема подключения телефона к компьютеру может быть двух характеров, факторов которых существует не мало. Для начала проверяйте повреждения механического плана в шнуре или самих смартфонах, а затем переключаться на программные ошибки.
Если представленные методы не решают возникшую проблему, то лучше обратиться в сервисный центр, где квалифицированный работник уж точно справится с задачей.
 Загрузка…
Загрузка…Очень печально, что ваше устройство Android не распознается как драйвер USB, если вы хотите передавать файлы между телефоном и ПК или восстанавливать данные с телефона Android. Хотя результат аналогичен, причины и решения могут отличаться от случая к случаю. Подобные симптомы или уведомления, такие как «USB-устройство не распознается», «ПК не распознает телефон Android» или «USB-устройство не обнаружено, но заряжается», могут появляться на разных устройствах.Пожалуйста, проверьте следующие решения, чтобы исправить USB-устройство Android, не распознаваемое в Windows.
Сначала попробуйте выполнить следующие меры
Вот несколько небольших советов, которые могут помочь и не займут много времени, даже если не будут работать.
- Попробуйте новый USB-кабель и другой компьютер. Некоторые кабели только силовые.
- Подключите Android-устройство к ПК напрямую, а не через USB-концентратор.
- Перезагрузите телефон и подключитесь к ПК в режиме полета.
- Извлеките аккумулятор и SIM-карту, подождите некоторое время, затем вставьте их обратно и перезагрузите.
- Если Windows обнаружит ваш телефон, но не найдет какой-либо контент, вам следует разблокировать экран телефона и повторить попытку.
Если вышеперечисленные трюки у вас не работают, попробуйте решения ниже.
Решение1. Подключите Android к компьютеру как MTP, чтобы устранить проблему только зарядки
Android-устройствоможет быть подключено как медиаустройство (MTP), камера (PTP), USB-накопитель, только зарядка и т. Д. Если вы хотите передавать файлы между телефоном и ПК, вам необходимо установить USB-соединение в качестве режима MTP.
Когда устройство Android подключено к компьютеру, в раскрывающемся меню должно появиться уведомление с именем «Подключено как…» или «Только USB-зарядка». Вы можете нажать его, чтобы открыть параметры подключения к компьютеру через USB и выбрать MTP из списка.
Если при подключении к компьютеру ничего не появляется, что часто происходит после обновления системы, вам придется вручную найти меню USB-подключения. Попробуйте следующие методы.
- Выберите «Настройки»> «Хранилище»> «Еще» (меню из трех точек)> USB-подключение к компьютеру, выберите «Устройство мультимедиа» (MTP).
- Для Android 6.0 зайдите в Настройки> О телефоне (> Информация о программном обеспечении), нажмите «Номер сборки» 7-10 раз. Вернитесь в Настройки> Параметры разработчика, отметьте «Выбор конфигурации USB», выберите MTP. Но нет способа установить MTP по умолчанию на Зефир.
- Наберите * # 0808 #, если вы получили «Настройки USB», выберите MTP + ADB, затем перезагрузите компьютер.
2. Обновите или установите подходящий драйвер для Android Драйвер USB не работает Проблема
Иногда Windows не распознает устройство Android, поскольку драйвер поврежден, а драйвер USB не работает.Следовательно, вам необходимо обновить или установить соответствующий драйвер для вашего устройства. Ниже приведены два распространенных метода. (Проверьте больше способов установить Android USB-драйвер.)
Обновление драйвера для телефона Android вручную
Шаг 1. Перейдите в Пуск> Панель управления.
Шаг 2. Нажмите «Система и безопасность», затем «Система».
Шаг 3. Нажмите «Диспетчер устройств» в левом списке.
Шаг 4. Найдите и раскройте «Другие устройства» или «Портативные устройства» и найдите драйвер. Если есть проблема с драйвером, он должен быть помечен желтым восклицательным знаком.
Шаг 5. Щелкните правой кнопкой мыши на драйвере и выберите «Обновить драйвер…».
Шаг 6. Последовательно выберите «Просмотреть мой компьютер для поиска драйверов»> «Позвольте мне выбрать список драйверов устройств на моем компьютере», затем нажмите «Устройство USB MTP» и нажмите «Далее». После обновления драйвера снова подключите устройство.
Установите подходящий драйвер через инструменты производителя
Инструменты управления производителем обычно идут с драйверами для своих устройств. Вы можете установить официальное программное обеспечение для управления, например, Samsung Kies или Smart Switch и HTC Sync Manager, на свой компьютер.Затем подключите телефон к компьютеру и запустите программное обеспечение для автоматической установки драйверов.
Решение3. Установите необходимый комплект для Windows 10 для устранения проблемы с Android, не обнаруженной
Если после обновления Windows 10 вы обнаружите, что Android USB не распознает проблему, вам необходимо установить недостающие файлы, чтобы Windows 10 распознала ваш телефон Android как устройство MTP. Следующие два могут помочь.
Комплект для переноса протокола передачи мультимедиа
Media Feature Pack
Примечание. Дополнительные советы по Windows 10 не распознают Android.
4. Попробуйте хитрость для устранения проблемы с неопознанным Android-устройством, вызванным оборудованием
Если ни одно из указанных выше решений не может решить проблему с подключением устройства Android, это может быть аппаратный сбой, и вы можете попробовать этот прием. Это не обычный технический совет, но многие говорят, что это работает. Пожалуйста, делайте это на свой страх и риск.
Шаг 1. Держите телефон и посмотрите на порт micro USB.
Шаг 2. Вставьте что-нибудь крошечное и неметаллическое в порт USB и осторожно поднимите тонкие контактные точки.
Шаг 3. Снова подключите телефон и ПК с помощью USB-кабеля.

В отличие от iPhone, вы можете легко управлять телефонами Android на компьютере через USB-кабель. Мы подключаем наше устройство Android к ПК для различных целей, включая передачу файлов, резервное копирование данных, восстановление данных, управление приложениями, рутирование и т. Д. Однако необходимо, чтобы телефон был сначала обнаружен компьютером. К сожалению, иногда по разным причинам наш компьютер не распознает телефон.В этой статье мы покажем вам причины один за другим, чтобы решить эту проблему.
Руководство пользователя: мой компьютер не распознает мой телефон Android
Советы 1Измените USB-порт для подключения
Это происходит в основном на старых компьютерах. Порт для подключения может быть поврежден или неисправен из-за длительного использования. Обычно смена порта решит эту проблему за минуту.
Советы 2Включить отладку по USB на Android
Отладка USB— это уникальная функция на смартфонах на базе Android.Эта функция позволяет компьютеру отправлять команды непосредственно на телефон Android с помощью USB-кабеля. Без этого компьютер точно не сможет распознать телефон. Вы можете проверить эту функцию через Настройки -> Опции разработчика -> Отладка USB . Если вы не видите параметры разработчика, это означает, что отладка по USB не включена. Вот подробное руководство о том, как включить отладку по USB на Android.
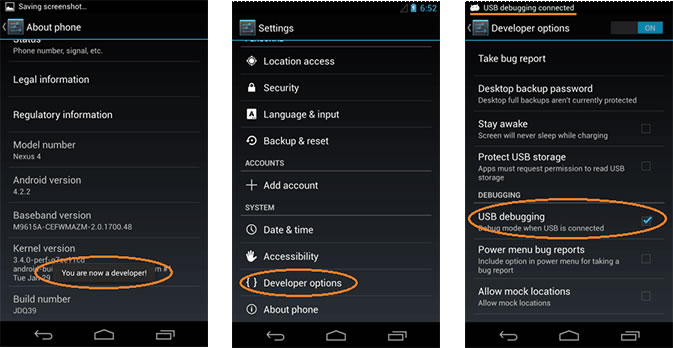
Советы 3Make Sure Android-телефон подключен как мультимедийное устройство
Существует два типа подключения для каждого телефона или планшета Android: один — Media Device (MTP), а другой — Camera (PTP).Для передачи файлов и других операций необходимо проверить MTP. Если нет, то соединение не будет установлено. Вы можете включить эту функцию через Настройки -> Память -> Подробнее -> USB-подключение к компьютеру -> Мультимедийное устройство .
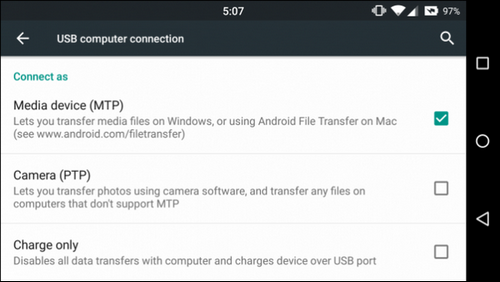
Советы 4 Обновление Android USB Driver
Android USB драйвер представляет собой набор микропрограмм, обеспечивающих бесперебойную связь между компьютером и телефоном Android.При обновлении ОС Android или обновлении операционной системы компьютера настоятельно рекомендуется соответствующим образом обновить драйвер USB для Android. Существуют проблемы сравнимости со старым драйвером USB, из-за чего компьютер не может сканировать ваш телефон Android. Пожалуйста, загрузите последнюю версию драйвера USB с этой страницы. Пожалуйста, не забудьте скачать соответствующий.
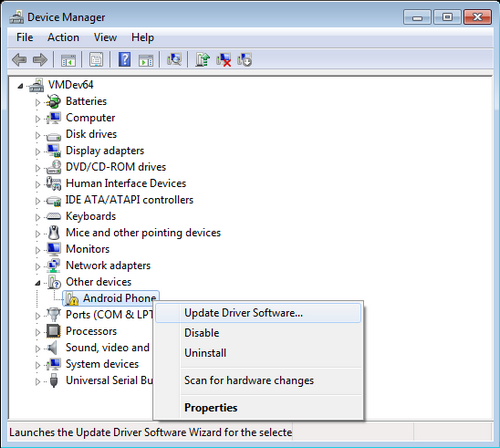
Советы 5 Проверьте Android USB-кабель
При поврежденном кабеле USB вероятность распознавания телефона любым компьютером будет нулевой.И это одна из наиболее распространенных причин этой проблемы. Найдите другой USB-кабель для Android и используйте его для подключения телефона Android к компьютеру. Если это работает, то вы должны немедленно заменить старый кабель и купить новый. Если проблема все еще существует, то проверьте предложения ниже, пока проблема не будет решена.
Если вы выполнили все перечисленные выше рекомендации, и проблема все еще существует, то весьма вероятно, что в вашем телефоне есть проблемы с подключением порта.Вы должны взять телефон в местную ремонтную мастерскую и пройти полную проверку по телефону. Для физически поврежденного телефона мы не можем помочь. Пожалуйста, сделайте так, как предложил технический специалист.
Candie Kates — помощник редактора TunesBro, который пишет о приложениях, Android и мобильных устройствах. У нее большая любовь ко всем технологиям и технологиям более 8 лет. Сейчас она изучает носимые технологии, телефоны и будущие технические тенденции.Вы можете поймать ее на FB, Twitter.
,
Телефон не отображается на ПК
Подключение через порт USB является одним из самых популярных способов быстрого обмена данными. Каждый найдет в своем доме гаджеты с кабельным разъемом такого типа: умные часы, плееры, телефоны Android и планшеты, которые можно подключить к персональному компьютеру или ноутбуку. Если связь между ними неправильная, появляется знакомое уведомление: «USB-устройство не распознано».
Пользователь может решить эту проблему, не имея специальных навыков.Прочтите эту статью, исправьте ошибку, и если руководство не поможет вам, вы можете связаться с нами через форму обратной связи.
Причины возникновения проблем с портом USB
Любой компьютер может удивить своего владельца неприятными новостями, отказавшись взаимодействовать с телефоном, планшетом, принтером или любым другим оборудованием.
Почему возникает ошибка распознавания устройства:
Гаджет неисправен
Чтобы проверить состояние смартфона или планшета, необходимо подключить его к другому компьютеру.Если после подключения определяется USB-устройство, лучше выполнить диагностику ПК. Возникновение такой ошибки указывает на сбой функциональности вашего устройства. Тогда у вас есть два варианта: либо отвезти его в сервисный центр, либо купить новый.
Если этот сбой происходит только время от времени, то возложите вину на плохо спаянный USB-разъем. Мы рекомендуем вам не пытаться ремонтировать его самостоятельно, лучше доверить свой телефон Android сертифицированным специалистам, которых достаточно легко найти в любом большом городе.
USB-порт, удлинитель или концентратор не подходит для работы
После попытки безуспешного подключения планшета или телефона к неисправному порту или адаптеру пользователь может предположить, что проблема заключается в самом гаджете, хотя на самом деле ошибка возникает по другой причине.
Как решить проблему:
- вставьте кабель в соседний разъем и посмотрите, как ваш компьютер будет реагировать;
- , если телефон не подключается к ПК, очистите порт от пыли и грязи;
- проверьте состояние контроллера USB через «Диспетчер устройств».Восклицательный знак или крестик означает сбой контроллера. Который не всегда можно починить, поэтому иногда приходится тратить деньги на замену материнской платы;
- установите другой удлинитель или кабель. Быстро изнашиваются не только китайские товары, но и товары известных фирм;
- избавиться от USB-концентратора. Низкокачественные устройства не только вызывают нестабильную работу подключенных устройств, но и могут влиять на ваш компьютер. Концентратор, который вы используете, может быть полностью несовместим с вашим компьютером, и вы можете не знать об этом.
Отсутствие необходимого программного обеспечения
Бывает, что после подключения смартфона через USB-кабель телефон не подключается к ПК только для зарядки, и ошибка распознавания устройства по-прежнему возникает. Кроме того, ваша старая версия Windows не поддерживает современные гаджеты.
Проблема может быть решена следующими способами:
- Установка последних обновлений ОС;
- Установка пакета переноса протокола передачи мультимедиа и последующий перезапуск вашего компьютера.Дистрибутив адаптирован для Android 4.0 и выше.
Устройство не распознается Windows 10
Вот что вы можете сделать, если Windows не обнаружит подключенное устройство:
1. открыть «Диспетчер устройств»;
2. поиск неизвестного гаджета в списке подключенного оборудования;
3. если он отображается как нераспознанный в «Других устройствах», выберите «Обновить драйвер» в контекстном меню;
4. Если в списке «Контроллеры универсальной последовательной шины» появляется неизвестное устройство, откройте меню нажатием правой кнопки мыши.Выберите «Свойства», «Драйвер», затем «Откатить драйвер» или «Удалить устройство» (если откат не активен). Обновление конфигурации оборудования может избавить от ошибки «USB-устройство не распознается» в большинстве случаев;
5. на вкладке «Управление питанием» проверить, включена ли метка, позволяющая выключать устройство для экономии энергии, в списке соединений с именами, имеющими префикс USB;
6. Удалите ненужные драйверы с других устройств.
7. Даже если телефон / планшет Android больше не используется, его программное обеспечение в любом случае сохраняется на вашем компьютере.Желтый значок рядом с именем гаджета в «Управлении устройствами» может указывать на возможность возникновения проблем с этим гаджетом. Подключение подобного оборудования может привести к программному конфликту. Утилита USBDeview поможет вам удалить устаревшие программы.
Неправильный режим передачи в опциях Android USB
Последние модели смартфонов настроены для зарядки вместо того, чтобы по умолчанию делиться своими файлами с компьютером или ноутбуком. Изменяя тип USB-соединения, вы можете быстро избавиться от ошибки (хотя и не всегда).
- Подключите свой телефон Android к ПК,
- В меню «Использовать USB для» выберите «Передача файлов».
Одной из самых распространенных процедур среди пользователей Android является подключение ПК и смартфона / планшета Android через порт USB для выполнения различных задач, таких как передача файлов, резервное копирование данных, переключение телефона или восстановление данных. Однако эта задача должна быть совершенно простой, но она не всегда работает. Иногда мы сталкиваемся с тем фактом, что наш компьютер не распознает подключенное к нему устройство Android как устройство хранения USB.Несомненно, это становится очень неприятной проблемой.
Обычно, когда возникает такая проблема или когда мы видим, что наше Android-устройство постоянно подключается и отключается от нашего ПК, мы должны убедиться, что кабель в хорошем состоянии. Я проверил многих пользователей форума, которые пишут консалтинговые решения этой проблемы, поэтому я решил опубликовать список предложений, чтобы ПК мог распознать ваш смартфон. Следующие 3 совета работают на различных устройствах Android, таких как Samsung Galaxy S4 / 5/6/7, HTC, LG, Motorola, Sony, на которых запущен Adroid 6.0 M, Android 5.1 / 5.0 Lollipop, Android 4.4 KitKat и др.
Советы 1 Замена USB-кабеля
Как уже упоминалось выше, факт заключается в том, что одним из первых шагов, которые мы должны предпринять для устранения этого неудобства, является проверка исправности USB-кабеля. Лучше всего заменить USB-кабель на другой, чтобы решить проблему. В наше время довольно легко найти USB-кабель.

Советы 2 Включение режима отладки USB
Сначала убедитесь, что у вас включена опция «Отладка по USB».Вы можете увидеть состояние под О телефоне -> Варианты разработчика . Если у вас не включена эта опция, вам нужно перейти в «Настройки»> «О телефоне» и нажать несколько раз на «Номер сборки».
Для другой системы Android попробуйте выполнить 3 способа включения отладки через USB.
- для Android 2.3 или более ранней версии: введите «Настройки»
- Для Android 3.0 до 4.1: введите «Настройки»
- для Android 4.2 или новее: введите «Настройки»
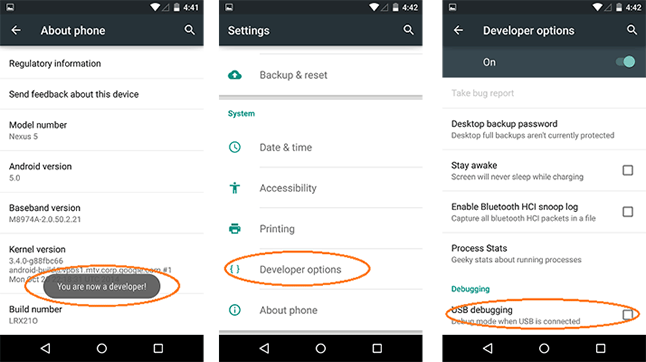
Во многих случаях вам необходимо включить отладку USB на телефоне Android, включая получение данных с Samsung S6 или экспорт сообщений Android на ПК. Поэтому вы должны знать, как умело включать отладку USB на вашем устройстве Android, вы будете использовать это позже.
Советы 3 Проверьте Android USB-драйвер на ПК
Android USB-драйвер должен быть установлен на компьютере, чтобы устройство Android распознавалось компьютером.если он не был установлен или поврежден, то компьютер точно не распознает телефон Android. Поэтому вы должны проверить, была ли проблема с драйвером USB для Android.
Как проверить Android USB-драйвер на ПК:- На вашем компьютере перейдите в «Мой компьютер».
- Щелкните правой кнопкой мыши и выберите свойства.
- В появившемся меню нажмите «Оборудование».
- Нажмите «Диспетчер устройств».
- При нажатии на список: контроллеры универсальной последовательной шины. Если желтая метка отсутствует , это означает, что на компьютере правильно установлен драйвер USB. Пожалуйста, перейдите к другим советам. Если да, то вам необходимо скачать и установить драйвер USB для Android.
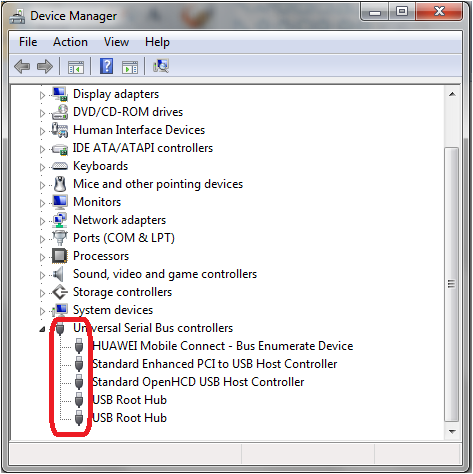
Советы 4 Переустановите драйверы устройств Android
Есть много телефонов Android, выпущенных в год, а также программное обеспечение.Если драйвер USB устарел, это также может привести к тому, что компьютер не распознает телефон. Таким образом, в этом случае вам придется переустановить старый драйвер и установить последний с официального сайта.
- Перейдите в раздел «Мой компьютер» и нажмите «Недвижимость» ..
- Следовательно, устройство не распознает, нажмите на него и выберите свойства появляются.
- В обзоре вы указываете, что вам необходимо установить драйвер устройства. Если это так, щелкните там, где написано «изменить настройки», и появится значок, который говорит, что вы переустановили драйвер или что-то подобное.
- Там вы нажимаете, и вы спросите, хотите ли вы найти драйвер автоматически или в программном обеспечении ПК. Нажмите на второй вариант.
- Теперь я прошу вас выбрать тип устройства, которое вы хотите, вы должны выбрать тот, который говорит, по кабельному или USB Нажмите там, и для чтения USB-устройство будет установлено.
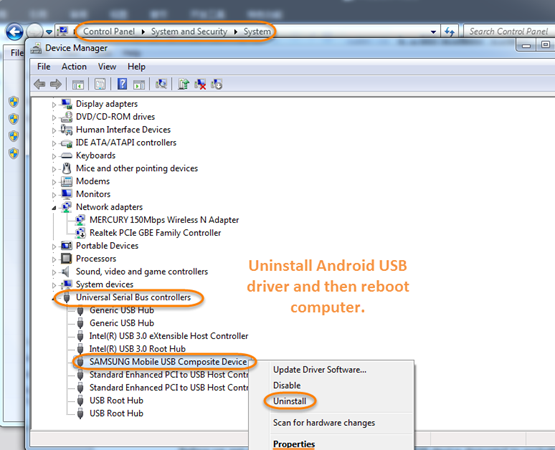
Я надеюсь, что некоторые из этих решений помогут вам решить проблему.Таким образом, вы можете сделать резервную копию данных телефона на ПК, получить root права на телефон или восстановить удаленные файлы с него. Если вы знаете какое-либо альтернативное решение, не стесняйтесь поделиться с нами.
Обновление 2017 года : с последним обновлением ОС Android телефон по умолчанию подключен как устройство хранения данных. Так что если вы хотите восстановить удаленные файлы с Android, то вам нужно подключить телефон как MTP. Вы можете изменить его на телефоне, как только он будет обнаружен компьютером. Это принесено программным обеспечением TunesBro.
,
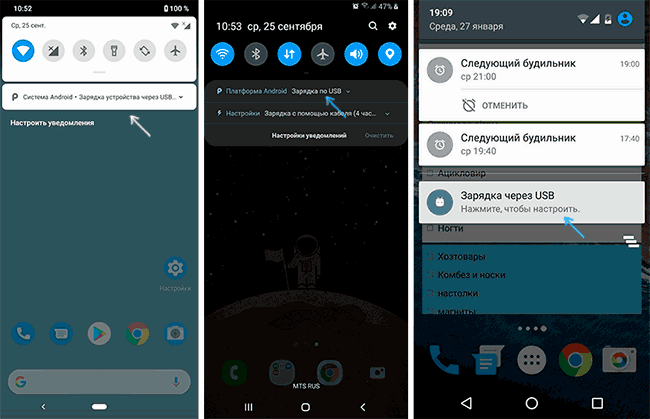
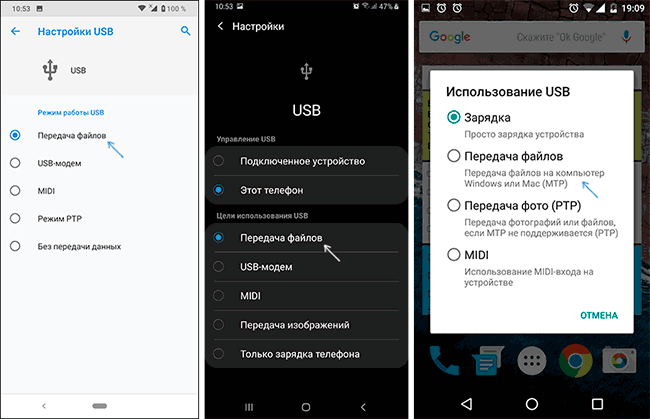
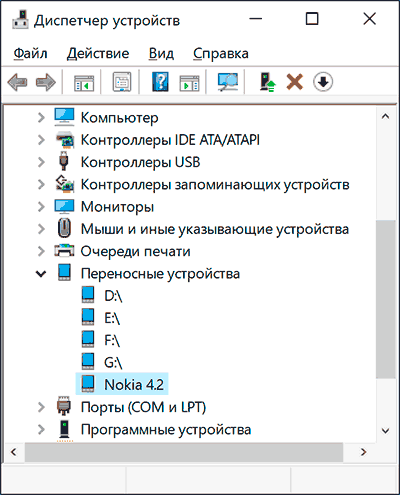
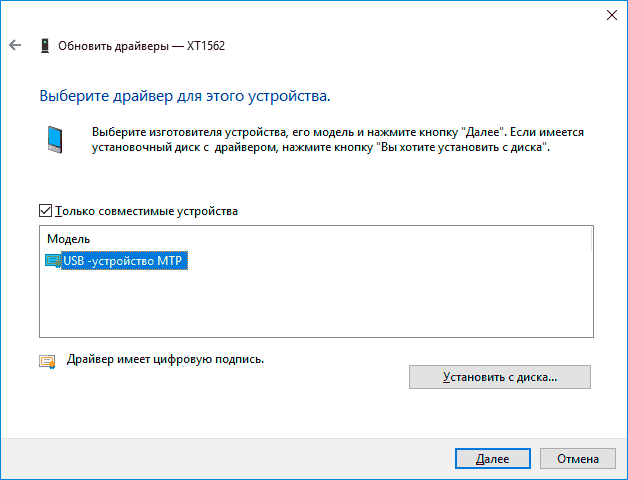
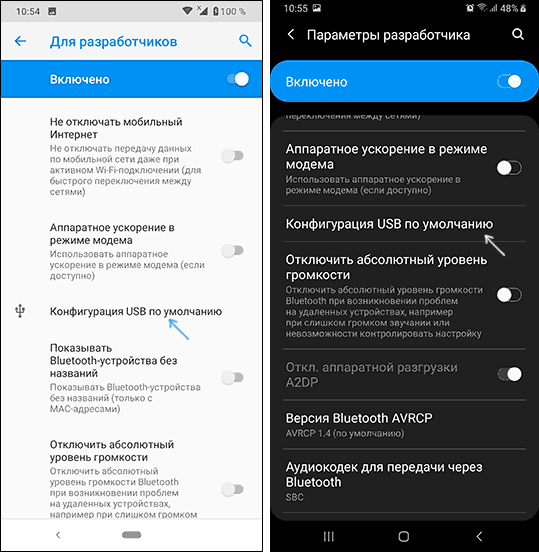
 Для более точной локализации проблемы найдите заведомо исправный USB кабель, например, от другого телефона и подключите ваш аппарат к компьютеру. Если ПК увидел телефон, то однозначно проблема в обрыве кабеля, который следует заменить. Если компьютер опять не видит телефон даже с заведомо исправным «шнурком», то диагностируем дальше и уже обращаем внимание на USB порт ПК и телефона.
Для более точной локализации проблемы найдите заведомо исправный USB кабель, например, от другого телефона и подключите ваш аппарат к компьютеру. Если ПК увидел телефон, то однозначно проблема в обрыве кабеля, который следует заменить. Если компьютер опять не видит телефон даже с заведомо исправным «шнурком», то диагностируем дальше и уже обращаем внимание на USB порт ПК и телефона. Проверить разъем, можно подключив аппарат к другому ПК. При отсутствии соединения телефон необходимо отдать на диагностику в сервисный центр.
Проверить разъем, можно подключив аппарат к другому ПК. При отсутствии соединения телефон необходимо отдать на диагностику в сервисный центр.
 Если вы вообще не нашли иконку вашего аппарата, то значит ПК не установил драйвера для него. В обоих случаях нужно установить драйвера для телефона заново. Для этого перейдите на сайт производителя вашего аппарата и в разделе «Поддержка» скачайте и установите ПО для подключения к компьютеру. Это могут быть как драйвера, так и программный пакет для синхронизации с ПК. Обыкновенно данная мера решает проблему не подключения телефона к компьютеру по USB кабелю.
Если вы вообще не нашли иконку вашего аппарата, то значит ПК не установил драйвера для него. В обоих случаях нужно установить драйвера для телефона заново. Для этого перейдите на сайт производителя вашего аппарата и в разделе «Поддержка» скачайте и установите ПО для подключения к компьютеру. Это могут быть как драйвера, так и программный пакет для синхронизации с ПК. Обыкновенно данная мера решает проблему не подключения телефона к компьютеру по USB кабелю. Почему ноутбук не видит флешку и что с этим делать? Существует достаточное количество причин почему не видит флешку ноутбук или стационарный компьютер. Но все они подразделяются на две основные причины — программный сбой и неисправность по […]
Почему ноутбук не видит флешку и что с этим делать? Существует достаточное количество причин почему не видит флешку ноутбук или стационарный компьютер. Но все они подразделяются на две основные причины — программный сбой и неисправность по […] Почему во время игры выключается компьютер и как это исправить Согласитесь, что неприятно и досадно, когда во время игры выключается компьютер. Ведь вместо того, чтобы насладиться игровым процессом, пользователю приходится вновь включать машину, снова […]
Почему во время игры выключается компьютер и как это исправить Согласитесь, что неприятно и досадно, когда во время игры выключается компьютер. Ведь вместо того, чтобы насладиться игровым процессом, пользователю приходится вновь включать машину, снова […] Куда в Windows на диске С пропадает место Пользуясь операционной Windows в повседневной работе, более-менее опытный пользователь обязательно заметит, что на диске С (на системном диске, т.е. на том диске, где, как правило, […]
Куда в Windows на диске С пропадает место Пользуясь операционной Windows в повседневной работе, более-менее опытный пользователь обязательно заметит, что на диске С (на системном диске, т.е. на том диске, где, как правило, […] Ноутбук греется, перегревается и выключается. Почему это происходит и чем грозит перегрев ноутбука Конструктивные особенности ноутбуков вынуждают пользователей работать в близости от основных тепловыделяющих элементов системы. Даже если пользователь не держит ноутбук на коленях, то […]
Ноутбук греется, перегревается и выключается. Почему это происходит и чем грозит перегрев ноутбука Конструктивные особенности ноутбуков вынуждают пользователей работать в близости от основных тепловыделяющих элементов системы. Даже если пользователь не держит ноутбук на коленях, то […] Популярные причины и решения, почему компьютер не видит флешку В настоящее время флеш-карты пользуются особой популярностью, поскольку в жизни используются практически постоянно. Это устройство может записывать всю важную информацию, причем оно […]
Популярные причины и решения, почему компьютер не видит флешку В настоящее время флеш-карты пользуются особой популярностью, поскольку в жизни используются практически постоянно. Это устройство может записывать всю важную информацию, причем оно […]