Почему пропадает звук на ноутбуке или компьютере, и что делать если пропал звук.
Пропадание звука довольно распространенная, часто встречающаяся проблема. Есть несколько причин, почему пропал звук. Некоторые из них менее серьезные и связаны с невнимательностью пользователя, другие чуть серьезнее и их решение может потребовать некоторых знаний. Частой причиной пропадания звука может стать отсутствие драйверов звукой платы, отсутствие необходимых кодеков, сбой в работе или же не назначение аудиоадаптера устройством по умолчанию. Вот несколько распространенных проблем и их решений.
Почему нет звука на компьютере или ноутбуке? — Решение!
1. Пожалуй самой распространенной причиной, почему пропал звук на Windows является отключение звука. В первую очередь нужно посмотреть, не отключен ли звук. В системном трее, на иконке динамики не должно быть красного перечеркнутого круга. Если он есть, то просто включите звук, кликнув на его иконке, или плавно перетащите ползунок в верхнее положение.
2. Второй причиной может быть то, что устройство воспроизведения не является устройством по умолчанию. Чтобы проверить и исправить кликните правой кнопкой на изображение динамика в системном трее и выберите «Звуки», затем перейдите на вкладку «Воспроизведение». Ваше устройство должно отображаться как устройство по умолчанию, если это не так, то переназначьте устройство. 
3. Отсутствие кодеков – еще одна частая причина пропажи звука. Кодеки необходимы для воспроизведения аудио-(аудиокодеки) и видео файлов(видеокодеки) и мультимедиа в целом. Программа кодек определяет способ сжатия и восстановления данных, можно сказать, что это некая формула, по которой происходит преобразование. Чтобы исправить возникшую проблему, нужно просто скачать из интернета любой из известных кодек паков, которых существует огромное количество, и установить.
4. Возможна такая ситуация, что отсутствует драйвер установленного устройства. Для проверки проследуем в меню «Пуск – «Панель управления» — «Диспетчер устройств». Отсутствующие устройства выделены желтым восклицательным знаком. Для разрешения проблемы нужно обновить версии драйверов, о чем пойдет речь в пункте 5.
5. Проследуем в меню «Пуск – «Панель управления» — «Диспетчер устройств». В списке нажимаем на треугольную стрелку слева от графы «Звуковые, видео и игровые устройства». В выпадающем списке должно быть отображено название звукового устройства. 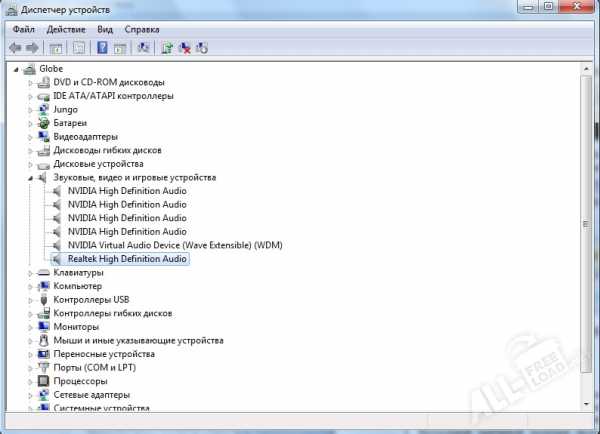
Если его там не оказалось, значит драйвер не установлен. Теперь вам нужно найти название и модель вашей звуковой карты, или название и модель материнской платы, если звуковая карта отсутствует, и вы пользуетесь интегрированной звуковой картой. После нужно проследовать на сайт производителя и выбрать драйвер для вашей модели, затем скачать его и установить. Часто на сайтах производителей прописан процесс скачивания и установки продукта.
6. Если вышеуказанные действия не привели к желаемому результату, то существует неприятная вероятность того, что вышли из строя или сама акустическая система, или звуковая карта. Чтобы проверить работоспособность колонок нужно взять заведомо рабочие и заменить, если звук не появился, то пробовать заменить звуковую плату.
Если возникли вопросы, задавайте в комментариях, мы обязательно поможем.
Смотрите также:
Программа для распознавания текста с изображений
В данной статье будет подробно рассмотрено каким образом может быть выполнено распознавание текста с…
Как удалить search yahoo из компьютера
Если вы являетесь активным и продвинутым пользователем интернета, то, конечно же, вы постоянно скачи…
Hangouts что это за программа?
Многие пользователи мобильных устройств на базе операционной системы Android часто не понимают для ч…
Добавить комментарий
all-freeload.net
Пропал звук на ноутбуке — поиск неисправности
Пропал звук на ноутбуке – это один из ТОП вопросов в поисковых системах. Несмотря на то, что звуковая карта – одна из множества комплектующих частей, ее настройка требует особого внимания. Да и причин неполадок со звуком гораздо больше. Рассмотрим по порядку вопрос о том, почему звук может исчезнуть и как устранить подобную неисправность.
↑Проверка пользовательских настроек
Обратите внимание на динамик, изображенный в правом нижнем углу. После нажатия на него, пользователь увидит шкалу с ползунком. Если этот ползунок размещен в самом низу, переместите его на несколько делений выше, включите любой медиа файл, чтобы убедиться, в работоспособности звука.
Даже если ползунок размещен на максимуме, в этом же окошке, ниже графы, просмотрите, не размещен ли красный перечеркнутый кружок (в Windows 10 эта пометка отображается в виде обычного крестика без окружности). Если это так, кликните по этому значку и звук должен воспроизводиться (помните, что здесь размещение ползунка ни на что не будет влиять, ведь нажата кнопка запрета воспроизведения).
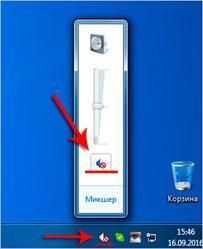
В случае, если не воспроизводится звук конкретной программы, но при запуске других приложений звук идет, кликните по пиктограмме динамика ПКМ и выберите «Открыть микшер громкости».
Отобразится уже несколько ползунков с уровнем звука для конкретного приложения. Подымите ползунок на той программе, в которой не воспроизводится звук и посмотрите, не стоит ли запрет на воспроизведение конкретно в этом случае.

Устройства воспроизведения по умолчанию
При подключении к ноутбуку гарнитуры, телевизора, ОС может не сделать его автоматически устройством по умолчанию и звук не будет идти с желаемого девайса. Но все можно поправить вручную:
• Кликните по динамику ПКМ и перейдите в «Устройства воспроизведения».
• В списке подключенных девайсов найдите тот, с которого должен воспроизводится звучание и посмотрите, стоит ли на нем зеленая галочка в кружечке. Если это не так, кликните на нем ПКМ и выберите «Использовать по умолчанию».

• Если же иконка устройства светится черно-белым, его для начала необходимо включить. Кликните по нему ПКМ и нажмите на пункт «Включить».

• Но в случае, если девайс и вовсе не показан в перечне, на любом свободном пространстве нажмите правой кнопкой мыши и перейдите на пункт «Показать отключенные устройства», чтобы отобразить в списке все подключаемые до этого и непосредственно подсоединенные устройства сейчас.
↑Проверка звуковой карты и драйверов
Для того, чтобы проверить не отключена ли звуковая карта и не слетел ли софт от данной комплектующей части, нужно перейти в диспетчер устройств. Для этого кликните ПКМ по «Мой компьютер», выберите «Управление», а далее «Диспетчер устройств» (необходимо обладать правами администратора). Раскройте список звуковых устройств и, если на пиктограмме динамика размещена стрелочка вниз, кликните на ней ПКМ, а далее «Задействовать».

Иногда звуковых устройств можно и вовсе не найти в перечне, тогда необходимо обратить внимание на пункт «Неизвестные устройства» — раскройте его. В отображенных полях Вы наверняка увидите звуковую карту, которая попросту некорректно подключена, либо слетели драйверы.

Драйвер можно повторно установить автоматически, если на данный момент ноутбук подключен к Интернету. Для этого кликните на нем ПКМ, перейдите «Обновить драйверы» — «Автоматический поиск». Если же подходящих не нашлось, их можно скачать на сайте производителя звуковой карты или ноутбука, при этом выбрав нужную операционную систему. После скачивания необходимо выполнить те же действия, но уже с выбором конкретной папки на локальном ноутбуке.
Примечание: для звуковых карт Realtek можно скачать инсталлятор Realtek High Definition Audio, в котором также имеются и drivers для этого типа звуковых карт.
↑Включение службы Windows Audio
После некорректного отключения ноутбука, может возникнуть ситуация, когда некоторые службы, без ведома пользователя, перестают работать, включая и Windows Audio. Для проверки этого момента, нажмите Win+R, введите services.msc, а далее «Ок».
В появившемся перечне служб отыщите Windows Audio.
Если в столбце «Состояние» нет надписи работает, это нужно исправить. Кликните ПКМ по рассматриваемой строке, и выберите «Свойства».
В «Тип запуска» нужно выставить «Автоматически», чтобы впоследствии эти действия не пришлось повторять, запустите эту службу, нажав соответствующую кнопку, а далее «Применить», «Ок».

Проверка настроек BIOS
Если недавно производилось редактирование настроек BIOS, сюда также нужно заглянуть (если подобные действия не проводились, этот пункт можно опустить). Перейдите в BIOS, во вкладке Advanced убедитесь, что в строке High Device Configuration установлено значение Enabled. Если это не так, исправьте этот момент, сохраните настройки и протестируйте звук.
↑Проверка системы на вирусы
Если есть подозрения, что в системе появились вирусы, их необходимо немедленно удалить. И хоть вредоносные программы редко затрагивают звуковые устройства, но в исключительных случаях это может произойти. В этом случае Вам необходимо повторить полностью все рассматриваемые действия в данной статье.
↑Восстановление системы
Иногда после установки обновлений ОС или некорректного завершения работы, возникают трудности не только со звуковой картой, но и с иными комплектующими. Если Вы наверняка знаете дату, когда ноутбук стабильно работал, запустите восстановление системы, с выбором точки восстановления, когда ОС работала без проблем.
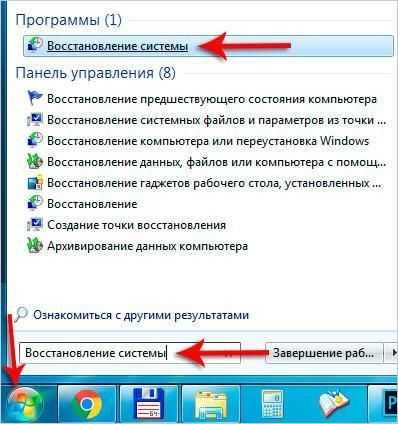

Если Вы четко выполнили все указания, которые были описаны выше, звук однозначно должен появиться. Если же этого не произошло, тогда скорее всего дело уже в работоспособности оборудования и без сервисного центра здесь не обойтись.
tdblog.ru
Почему пропадает звук на компьютере Windows 7
Отсутствие звука на компьютере довольно редкое явление, но рано или поздно с ним сталкиваются все. Пропадать звук может по разным причинам, начиная от проблем с драйверами и заканчивая поломкой колонок. В этой статье мы расскажем, что делать, если пропал звук на компьютере Windows 7.
Отключенный звук в регуляторе громкости
Отыщите в нижнем правом углу стрелочку, наведя на которую высветиться надпись «Отображать скрытые значки». Чтобы открыть микшер нажмите на стрелочку, а потом на значок динамика. После этого появиться регулятор, в котором можно понизить или повысить громкость, двигая стрелочку правой кнопкой мыши или роликом.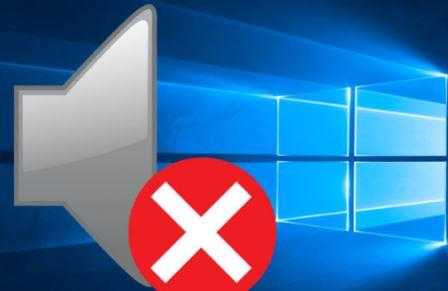
Отключена звуковая карта
Возможно, ваша звуковая карта отключена, чтобы проверить так ли это следуйте представленной инструкции ниже:
Нажмите на Пуск и введите в поиске «Диспетчер Устройств».
Нажмите на Диспетчер устройств и найдите строчку «Звуковые, видео устройства», там вам нужно отыскать название, начинающееся со слова «Realtek».
Нажмите на него ПКМ и отыщите слово «Отключить» или «Включить» (Задействовать).
Даже если написано «Отключить», вам нужно перезагрузить звуковую карту. Для этого отключите «Realtek» и снова включите.
После этого перезагрузите систему и проверьте, нет ли звука.
Переустановка звукового драйвера
Еще одной причиной отсутствия звука являться поломка или устаревание звукового драйвера. Чтобы исправить звук нужно полностью переустановить драйвер, выбрав обновленную версию.
1) Зайдите в диспетчер устройств и откройте свойства звукового драйвера.
2) Нажмите на «Соединение» и выберете строку «ИД оборудования».
3) Скопируйте первую появившуюся строчку. Обычно он начинается со слова «HDAUDIO/FUNC…».
4) Откройте сайт devid.info или какой-нибудь другой сайт драйверов и введите скопированное название в поиск. Когда система найдет его, скачайте драйвер, выбрав свою операционную систему. Далее установите драйвер на компьютер и перезагрузите систему. Готово, драйвер звуковой карты установлен.
Вывод
Теперь вы знаете, что делать, если пропал звук на компьютере windows 7. Если звук так и не появился, то вам нужно проверить следующее:
Работоспособность колонок и разъема.
Вирусы на компьютере.
Исправность операционной системы.
В подавляющем большинстве случаев звук на компьютере можно восстановить. Если у вас этого не получилось, обратитесь к компьютерщику или отнесите колонки и блок в сервис. Удачи!
Вы можете посмотреть так же записи
schel4koff.ru
