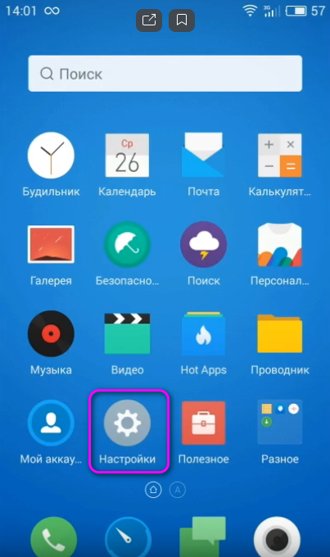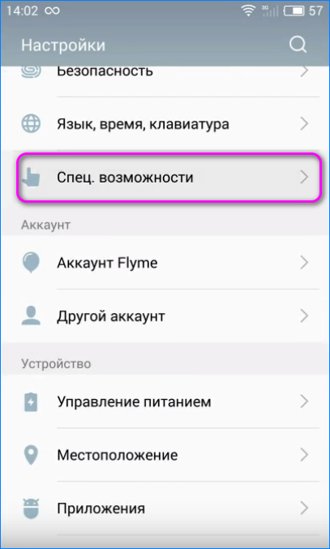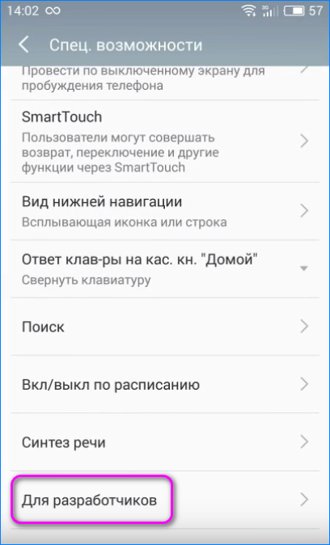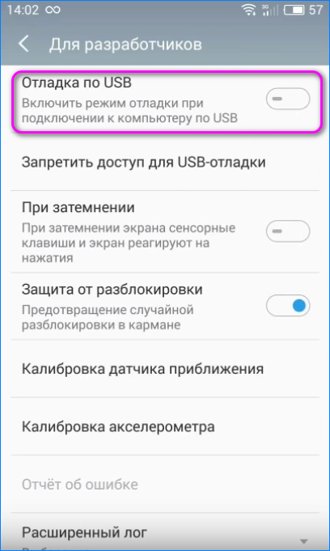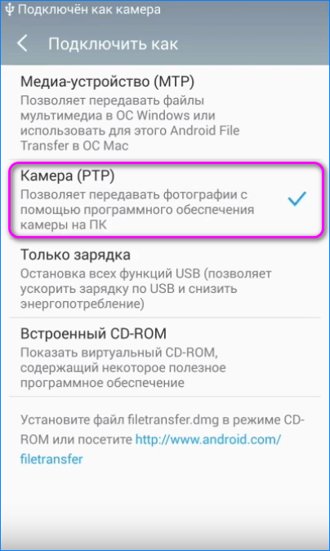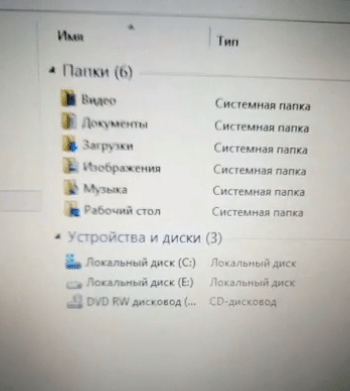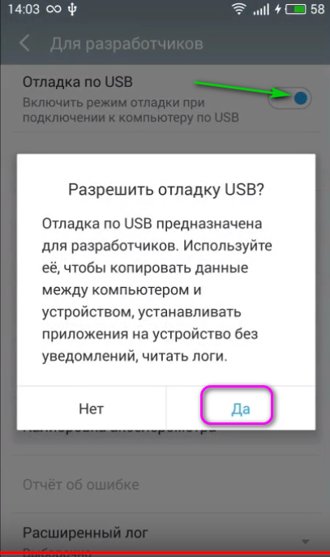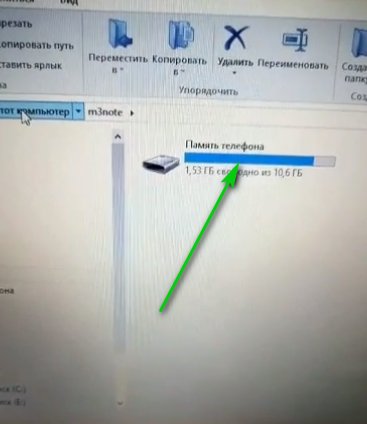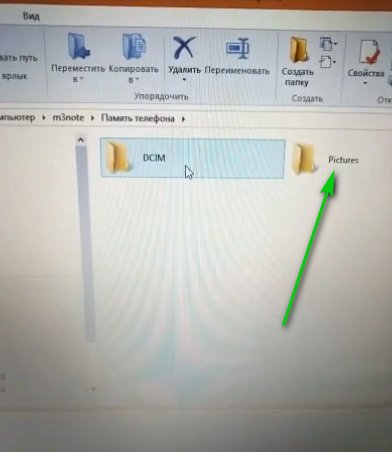Добрый день. Друзья. Компьютер не видит файлы телефона через USB, что в этом случае делать? Сейчас у многих пользователей скорость интернет-соединения довольно высока. Поэтому, люди довольно часто подключают телефон к компьютеру, используя порт USB.
В основном, они это делают, чтобы перекинуть фото, различные клипы, видео, аудио файлы или начать раздавать интернет. Также, рекомендуется перебрасывать файлы на компьютер, когда у вас на телефоне забит различными видео или фото файлами внутренний, или внешний накопитель. Он не должен быть забит. В этом случае смартфон может начать тормозить и глючить. Его память должна быть свободна хотя бы на 20%. Поэтому и рекомендуется переносить излишние файлы на компьютер.


В большинстве случаев, подсоединение телефона к компьютеру проходит без проблем. Но, бывают такие случаи, когда компьютер телефон видит, а его файлы нет. Или же, не видит ни телефон, ни файлы. Если это произошло, значит, вы что-то не учли во время подключения смартфона к ПК. Что в это случае делать? Давайте разберёмся на практике.
Компьютер не видит телефон через USB
Что в данном случае делать? Итак, начнём разбирать ошибку:
- Вначале нужно войти во вкладку «Настройки»;


- В данном меню нам нужно опуститься вниз, чтобы найти функцию «Спец. Возможности»;


- Переходим по данной команде, и нам нужно найти вкладку «Для разработчиков»;


- Тапнем по данной команде, и у нас открывается новое окошко. В этом окошке обращаем внимание на пункт «Отладка по USB». В это время подключаем наш мобильный девайс к компьютеру;


- Наш гаджет подключился к компьютеру по типу камеры. Другими словами, компьютер телефон воспринял как камеру, то есть — неправильно;


- Если мы сейчас посмотрим на самом компьютере, то не увидим наш мобильный гаджет;


- Чтобы устранить данную ошибку, проходим в смартфоне по пути, по которому мы прошли, и передвинем бегунок «Отладка по USB»;
- Далее, у нас всплывает окошко, где нам объясняют, для чего нужна эта функция на телефоне. Прочитываем её, и нажмём «Да»;


- Теперь посмотрим, что у нас делается на самом компьютере. Как видите, мы отчётливо видим подключенный телефон;


- Кликнем по данному значку телефонного диска, и у нас становятся видны его файлы;


- Файл pictures в переводе означает картинки. Другими словами, ваши фото и прочие изображения находятся в этом файле;
- Кроме этого, вы хорошо просмотрели инструкцию вашего телефона? Вполне возможно, что вход USB присутствует на вашем телефоне не для подсоединения к компьютеру, а для зарядки? Советую посмотреть!
Мы проделали нашу работу. Другими словами, исправили ошибку: компьютер не видит файлы телефона через USB. Теперь мы без труда сможем обменяться с компьютером нужными файлами. То есть, вы лишние фотографии просто перекидываете на компьютер с телефона и освобождаете внутренний диск. Успехов!
С уважением, Андрей Зимин 24.03.2020
Понравилась статья? Поделитесь с друзьями!
Использование Data-кабеля является наиболее быстрым и удобным способом копирования или перемещения файлов с мобильного телефона под управлением Android на компьютер. Поставляемые с мобильными устройствами кабели имеют стандартный USB-интерфейс, совместимый с разъёмами USB 2.0 и 3.0. При этом подсоединенное устройство автоматически обнаруживается как съёмный диск, но иногда случается так, что компьютер не видит подключенный по USB кабелю телефон.
Нельзя сказать, чтобы какая-то одна из причин неполадки (а их может быть много) наиболее распространена. Бывает, что компьютер не видит телефон через USB из-за аппаратных проблем, бывает, что виной тому служит отсутствие нужных драйверов, но на практике чаще всего неполадка связана именно с программной частью либо компьютера, либо самого смартфона или планшета, причём во втором случае нередко причиной оказываются неверные настройки подключения. Но не будем спешить, разберём всё по порядку, а заодно узнаем, что делать, если компьютер не видит телефон через USB.
Проверка аппаратной части
Кабель, которым вы подключаете свой телефон к ПК, должен быть родным, то есть тем, который идёт в комплекте с мобильным устройством. Если это «левый» дешёвый китайский Data-кабель, то он может попросту не соответствовать требованиям по сопротивлению. Если приобретаете USB-кабель, то не скупитесь, а ещё лучше посоветуйтесь с продавцом-консультантом, показав ему свой телефон. Естественно, порты компьютера и смартфона также должны быть исправными, чистыми и иметь плотный контакт.
Проверить это несложно. Если ПК видит подключённую к нему флешку или съёмный диск, а телефон нормально заряжается через подключенное по micro-usb зарядное устройство, то скорее всего с разъёмами всё в порядке. Бывает так, что компьютер не видит телефон через USB, но он заряжается, и это в целом указывает на исправность кабеля, причина здесь обычно в неверных настройках, хотя бывают и исключения. Попробуйте подключиться к другим портам, если можно, на другом ПК. И ещё один нюанс. Лучше подключаться к портам USB 2.0, это особенно касается старых моделей мобильных телефонов.
Проблема с подключением в Windows XP
С неполадками подключения по USB мобильных девайсов нередко приходится сталкиваться любителям раритетных операционных систем. Например, в Windows XP компьютер не видит гаджет по очень простой причине – в этой системе отсутствуют необходимые дл
 Передавать данные со смартфона на компьютер и обратно — стандартная, привычная даже для не слишком опытных пользователей практика. Каждый день сотни тысяч человек подключают один конец USB-кабеля к разъёму ПК, другой — к телефону и надеются, что связь между устройствами будет установлена так быстро, как только возможно. В большинстве случаев так и происходит: гаджет, подсоединённый к машине посредством интерфейса USB 2.0/3.0, обнаруживается автоматически — и, выбрав способ дальнейшей обработки данных, владелец приступает к главному делу — копированию, перемещению или управлению файлами.
Передавать данные со смартфона на компьютер и обратно — стандартная, привычная даже для не слишком опытных пользователей практика. Каждый день сотни тысяч человек подключают один конец USB-кабеля к разъёму ПК, другой — к телефону и надеются, что связь между устройствами будет установлена так быстро, как только возможно. В большинстве случаев так и происходит: гаджет, подсоединённый к машине посредством интерфейса USB 2.0/3.0, обнаруживается автоматически — и, выбрав способ дальнейшей обработки данных, владелец приступает к главному делу — копированию, перемещению или управлению файлами.
Но что делать, если компьютер не видит телефон через USB (Android)? Случается такое, к сожалению, нередко, и какой-либо одной причины вычленить невозможно: пользователю придётся решать проблему комплексно, проверяя сразу несколько возможных версий. Возможно, причина в аппаратных неполадках; может быть, неожиданно перестал функционировать давным-давно установленный драйвер; наконец, причина может заключаться в неправильных настройках подсоединения.
Не торопитесь принимать решение, менять кабель и, тем более, перепрошивать телефон. Скорее всего, после прочтения приведённых ниже советов получится справиться с проблемой проще и быстрее. Готовы? Приступаем к устранению неисправностей!
Причины, почему телефон не видит компьютер через USB
Начать следует с перечня причин, по которым компьютер может не опознавать подключённый смартфон. Самыми распространёнными, к которым, скорее всего, относится и ваш случай, относятся:
- Проблемы с разъёмом USB. Относятся к аппаратной части, могут проявляться как с «принимающей», так и с «отдающей» стороны. Проще всего проверить качество связи USB с материнской платой ПК. Сложнее — понять, что ПК не видит смартфон андроид через usb по причине неполадок в самом гаджете. Кроме того, неисправен может быть не один разъём, а целая группа; тогда выявить «слабое место» станет ещё труднее.
- Отсутствие драйвера для гаджета. С большой долей вероятности, если раньше проблем с подсоединением не было, служебная программа была инсталлирована, но затем по каким-либо причинам «удалилась» — из-за неправильных настроек операционной системы или по какой-либо иной причине.
- Проблемы с гаджетом. Программа не обязательно была удалена. Вполне может быть, что ошибочные действия пользователя, активность вредоносной программы или, напротив, антивируса привели к повреждению одного или нескольких файлов — и именно поэтому вам теперь приходится бороться с проблемой.
- Неверные настройки телефона. Довольно редко, но всё же блокировать собственное «опознавание» может и сам гаджет. Причина — неправильный выбор способа подсоединения или серьёзный сбой встроенного ПО. Способ устранения проблемы напрямую зависит от её источника.
- Блокировка подключаемого смартфона антивирусным приложением или действующим вирусом. В первом случае вероятно, что телефон уже заражён вредоносным кодом и «не допускается» к компьютеру именно по этой причине; во втором — можно предположить, что с той же степенью неудачи юзер будет пытаться подключать другое оборудование.
- Телефон не видит юсб-кабель. Ещё одна аппаратная проблема. Чаще всего она решается попыткой подключения через запасной шнур. Если такого под рукой нет, тщательно осмотрите кабель: на поверхности есть потёртости, открытые участки, а контакты «выворочены» или вовсе болтаются на одном проводе? Значит, пришла пора приобрести новый шнур! Кроме того, передающее устройство может быть просто не приспособлено для конкретного гаджета — это возможно, если вместо «родного» вы используете дешёвый покупной кабель.
- Сбой в функционировании программы, отвечающей за связь телефона и ПК. В настоящее время такие приложения перестали являться необходимостью — в большинстве случаев вам понадобится только драйвер. Проверьте, не так ли это: если вы можете подключить смартфон напрямую, но не через утилиту — просто переустановите последнюю.
- Выход из строя какой-либо аппаратной связки компьютера. Самый простой (и самый дешёвый) случай — отказ USB-портов, упомянутый выше. При отказе других элементов материнской платы или токоведущих частей искать источник проблемы придётся значительно дольше — и, вероятно, в этой ситуации проще будет обратиться в сервисный центр.
Самый первый шаг, который предстоит сделать пользователю, желающему узнать, почему комп не видит телефон через usb, — определить причину неполадок: программную или аппаратную.
Сделать это довольно легко — просто опирайтесь на простой алгоритм:
- Смартфон не отображается, однако при подключении успешно начинает заряжаться? Значит, дело с почти стопроцентной вероятности в программном обеспечении. Электрический ток, необходимый как для восполнения аккумулятора, так и для передачи данных, исправно поступает на разъём — и решить проблему будет значительно проще.
- Гаджет не только не обнаруживается, но и не заряжается? Тогда причина аппаратная. Дело не обязательно в разъёме телефона — иногда вполне достаточно сменить кабель или подправить подключение USB к «материнке».
Выше уже были кратко перечислены возможные причины неполадок. Прочтя более удобную классификацию, вы поймёте, что именно могло привести к таким последствиям:
- Перед первым неудачным подключением вы переустановили операционную систему. В результате, как несложно догадаться, «слетели» все драйверы — и, если телефон сравнительно старый, они могут не восстановиться автоматически при новом подключении.
- Вы, намеренно или случайно, деинсталлировали «ненужные» драйверы, а вместе с ними — и программное обеспечение для своего гаджета. Как и в предыдущем случае, самовосстановление не всегда возможно — в некоторых случаях придётся исправлять собственную ошибку вручную.
- Компьютер не видит смартфон Андроид через USB после того, как вы перепрошили устройство, установили на него кастомное рекавери, неудачно почистили от вирусов, удалили какие-либо важные системные файлы и так далее. Современные ОС обладают неплохой способностью к «регенерации» — однако иногда вся предусмотрительность разработчиков не может конкурировать с изобретательностью пользователей.
- Смартфон, компьютер или шнур (а иногда — всё вместе) подверглись разрушающему механическому воздействию. Вы могли уронить телефон на твёрдую поверхность, и в результате отошли контакты разъёма; под воздействием скачков напряжения перегрелся и разрушился вход на ПК; шнур повредился в результате слишком сильного растяжения — и многое-многое другое.
Не стоит забывать и о проблемах с переходными устройствами. Причина элементарно может заключаться в некачественном, неподходящем или рассчитанном только на подзарядку шнуре. В этом случае, как несложно догадаться, самым простым способом решения проблемы станет замена кабеля.
Что нужно сделать в первую очередь
Итак, можно переходить от теории к практике. Прочтя советы выше, вы уже можете заключить, программной или аппаратной природы проблема. Верно принятое решение поможет существенно сократить путь к исправлению ситуации. Чтобы выяснить, что делать, если не подключается телефон к компьютеру через USB, следуйте новому алгоритму:
- Слегка, не прилагая чрезмерных усилий, подвигайте кабелем в области разъёмов телефона (в первую очередь) и компьютера. Может быть, причина всего лишь в неправильном соединении; мало того, проблема может быть быстро преходящей: после перезагрузки вы со сложностями не столкнётесь. Контакты чаще всего отходят в местах крепления, так что небольшое смещение относительно исходной точки может привести к успешному определению гаджета.
- Если ничего не произошло, попробуйте подключить смартфон через другой шнур — целый, относительно новый и исправный. Этот шаг поможет полностью исключить версию с неисправным кабелем — разумеется, если и это соединительное устройство не окажется нерабочим. Такое случается; если не уверены в качестве своих кабелей, просто приобретите новый.
- Не помогло? Попробуйте подключить свой телефон к другому ПК или ноутбуку — если причина в неисправности основного, а не периферийного устройства, вы убедитесь, что гаджет без проблем определяется, и с передачей файлов проблем больше не возникает.
- Не помешает попробовать и прямо противоположное: подключить к вашему компьютеру какой-либо другой, желательно — схожий по характеристикам смартфон. Если по-прежнему компьютер не видит файлы телефона через usb, то причина неполадок в нём, а не в гаджете.
- Наконец, попробуйте подсоединить телефон на той же машине, но к другому разъёму. Скорее всего, вы уже делали это раньше — однако повторить попытку перед дальнейшими действиями не помешает. Не игнорируйте заднюю панель корпуса: как правило, вся нагрузка приходится на переднюю, и её разъёмы быстрее выходят из строя.
С большой долей вероятности проблема будет заключаться всё-таки в неисправном кабеле. В идеале он должен быть оригинальным или по крайней мере выпущенным тем же производителем. Не стоит приобретать и пользоваться дешёвыми китайскими «поделками» — они или быстро выходят из строя, или вовсе не снабжаются каналами для передачи данных. Кроме того, подключая их, вы не можете гарантировать стабильное напряжение в цепи — и ставите под угрозу работоспособность гаджета.
Несложно будет проверить и порты ПК. Прежде всего, как упоминалось выше, проверьте, заряжается ли телефона при подключении. Если да, можно сделать вывод, что ток на контакты подаётся в штатном режиме. С другой стороны, исправный порт будет видеть другие портативные устройства, в частности — флеш-память. Не торопитесь пользоваться последними достижениями техники: для проверки лучше пользоваться USB спецификации 2.0, а не 3.0. В первую очередь это актуально, когда комп не видит телефон через ЮСБ, а смартфон относительно старой модели.
Что делать, если виноват телефон на Андроид
Итак, вы с большей или меньшей уверенностью пришли к выводу, что проблема не аппаратная, а программная. Отлично — значит, можно приступать к новому шагу исправления ситуации. Как обычно, придерживайтесь алгоритма, несложного и интуитивно понятного:
- Сделайте перезагрузку телефона. Оптимально будет не просто перезапустить его, но выполнить полный цикл выключения-включения; на современных устройствах это не отнимет много времени.
- Снова, не торопясь и действуя без приложения лишних усилий, попытайтесь подсоединить гаджет к компьютеру. Как только последний начнёт заряжаться (а это, как уже было выяснено, непременный критерий программной проблемы), откройте шторку уведомлений. Проверьте, какой способ подключения выбран: вместо «Только зарядки» должен стоять любой другой вариант — в противном случае объяснить, почему возникла проблема, не составит труда. Оптимально будет выбрать универсальный вариант: «USB-накопитель».

- Если получилось, отлично — можете закрывать инструкцию и приступать к передаче данных. Если вы по-прежнему испытываете затруднения, в настройках гаджета выберите подраздел «Беспроводные сети/Сети и соединения». Вполне может оказаться, что ПК или ноутбук не видит смартфон андроид через usb по причине активированного режима модема. Если последний включён — выключите его; если отключён — всё равно включите, а потом снова выключите. Часто этот параметр напрямую влияет на качество связи с компьютером.

- Если и этот шаг не дал результата, войдите в подраздел «Разработчикам/Для разработчиков». Здесь, не извлекая шнура из обоих разъёмов, попробуйте несколько раз активировать и деактивировать режим отладки. Не бойтесь: на состоянии телефона это негативным образом не скажется, а решить проблему иногда помогает.

- Опять неудачный исход? Что ж, отсоедините устройство от ПК и, если можете это сделать без повреждения корпуса, достаньте из него аккумулятор. Подождите пять-десять минут, а затем снова вставьте его и включите аппарат. Попробуйте снова — возможно, такое небольшое «обнуление» благотворно скажется на подключении к компьютеру.
- Далее — вспомните, какие приложения вы устанавливали в последние дни, непосредственно перед возникновением проблемы, и деинсталлируйте их. Чтобы не напрягать память, можете воспользоваться менеджером программ — как правило, такие утилиты поддерживают сортировку по дате. Не дорожите бесполезными приложениями — лучше остаться без них, чем постоянно задаваться вопросом, почему телефон не видит компьютер через usb.
- Используйте для оценки состояния гаджета заслуживающий доверия антивирус. Маловероятно, но всё же причиной «неопознанности» может стать вредоносный код, занесённый на телефон. Удалите его — и попробуйте подключиться заново!
- Если ни один из перечисленных вариантов не помогает, просто выполните сброс до исходных настроек. Не забывайте перед этим ответственным шагом скопировать важные данные, как минимум — на внешнюю флеш-карту.
Можно предположить, что причиной «проблемного» подключения стали неправильные настройки смартфона. Современные модели, как правило, поддерживают несколько режимов подсоединения. И, неправильно выбрав основной, пользователь рискует столкнуться с описываемой в статье проблемой.
Так, обычно вы можете выбирать между следующими вариантами:
- При таком подключении можно передавать в обоих направлениях абсолютно любые файлы, однако работать с гаджетом посредством файлового менеджера не получится.
- Выбрав этот способ, вы получите возможность оперировать только с мультимедийными данными: изображениями, музыкальными записями, видеороликами.
- CD-ROM. Позволяет использовать телефон как съёмный привод и установить на компьютер, перейдя в соответствующий «диск», полезные утилиты и драйверы.
- Зарядка. Иногда пользователя не интересует, почему ноутбук не видит телефон через USB, и нужно всего лишь подзарядить гаджет. Режим нужен именно для этого — и работает при программных сбоях безотказно.

В ранних версиях операционной системы могут встречаться и другие, теперь уже кажущиеся экзотическими варианты. В любом случае вам нужно отказаться от «Только зарядки» и перейти к любому другому, подразумевающему обнаружение компьютером телефона.
Помимо прочего, иногда бывает полезно несколько раз переключиться между режимами. Возможно, на третьей или четвёртой попытке ПК наконец найдёт мобильное устройство. В качество основного способа крайне рекомендуется устанавливать MTP.

В некоторых случаях, помимо прочего, не помешает проверить флеш-память, подключённую в телефоне, или на время извлечь её и проверить, что произойдёт. Если на носителе есть критические ошибки или недоверенные файлы, такой нехитрый способ поможет быстро и надёжно решить вопрос. В дальнейшем просто исправьте проблемы — и продолжайте пользоваться накопителем.
Телефон не подключается к компьютеру из-за операционной системы
Довольно редко встречающаяся проблема — несовместимость нового, рассчитанного под современные ОС телефона и старой операционки, приверженцем которой является пользователь. К таким относится, в частности, по-прежнему распространённая Windows XP. Если комп не видит телефон Андроид через USB именно по этой причине, попробуйте следующее:
- Скачайте приложение Media Transfer Protocol Porting Kit, перейдя по ссылке. Сразу после загрузки на винчестер установите утилиту обычным способом. Программа обеспечит ОС всеми необходимыми для корректной работы компонентами.

- Снова подключите гаджет и проверьте, не произошло ли нужных вам перемен. Как правило, этой меры достаточно, чтобы обеспечить функционирование на старых операционках.
Иногда для того, чтобы заставить изменения вступить в силу, требуется перезагрузить как компьютер, так и гаджет. Потратьте на это несколько минут — и снова повторите попытку.
Что делать, если проблема подключения из-за компьютера (ноутбука)
Выше уже было рассказано, как отличить аппаратную проблему от программной, а неполадку из-за ПК — от сбоя телефона. Если в ходе дальнейших изысканий вы решили, что дело в компьютере, то пройдите ещё несколько шагов:
- В штатном режиме, не выдёргивая шнура и не прибегая к кнопке питания, выключите машину, а также, пользуясь тумблером на задней панели, прервите поступление тока к блоку питания.
- Выждите 20–25 секунд, после чего, не возобновляя ток, нажмите на кнопку «Включить» и немного подержите её. Это позволит свести ёмкость аккумуляторов к нулевой, а следовательно — почти полностью снять статическое напряжение. Теперь устранить проблему, из-за которой компьютер не видит телефон через юсб, будет проще.
- Загляните внутрь системного блока. Не поленитесь сделать это, даже если придётся доставать компьютер из-под стола и откручивать винтики. Возможно, все неполадки вызваны отходом контактов разъёмов. Тогда просто исправьте подсоединение — и, как и в предыдущих случаях, снова повторите попытку.
- Если ничего не помогает, снова включив операционку, зайдите в список подключённых устройств. Найдите здесь свой гаджет — и, если он деактивирован (внизу есть характерная чёрная стрелочка), заново включите его.

- Если в упомянутом выше перечне присутствуют «неопознанные» устройства, проверьте, не является ли одно из них вашим телефоном. Сделать это проще всего эмпирическим путём: извлеките, а затем снова подсоедините его и понаблюдайте за изменениями в списке. Решить вопрос в столь сложном случае помогает установка — или переустановка — драйверов.
- Помимо того, могут отсутствовать драйверы не только телефона, но и для самих разъёмов. Скорее всего, вы сможете справиться самостоятельно и с этой проблемой — просто инсталлируйте нужные служебные программы, воспользовавшись любым доступным «сборником».
- До сих пор ничего не происходит? Не стоит отчаиваться! Теперь, чтобы разобраться, почему ПК не видит телефон через usb, запустите полное сканирование всех подключённых к компьютеру носителей антивирусным продуктом. Можете выбирать любой — главное, чтобы он имел достаточно положительных отзывов и не требовал слишком большого количества разрешений.
- С другой стороны, ПО именно такого типа может блокировать подключение. Возможно, решить проблему вам поможет временное отключение защитных опций — поищите, где в настройках программы можно внести необходимые изменения.

- Деинсталлируйте утилиты, установленные на компьютер непосредственно перед тем, как вы в первый раз обнаружили проблему. Поможет в этом сортировка по дате — или одна из контрольных точек.
Перепробовали всё, но проблема по-прежнему не решена? Убедитесь, что компьютер нормально «воспринимает» другие съёмные устройства! Если неисправность носит глобальный характер, разумнее всего будет направить ПК в сервисный центр, доверив «лечение» профессионалам.
Проверьте настройки электропитания USB портов на ноутбуке
Возможно также, что сложности возникли из-за сбившихся настроек питания. Чтобы убедиться в этом, а заодно исправить ситуацию, следуйте несложной инструкции:
- В подразделе «Электропитание» найдите пункт «Изменение параметров».
- Оказавшись в дополнительных настройках, — их вы здесь найдёте без труда, — найдите «Параметры временного отключения USB-порта».
- «Запретите» отключение для всех доступных в соответствующем подпункте параметров — и не забудьте по окончании сохранить изменения.

А теперь — снова попробуйте подключить гаджет к порту. Вполне вероятно, что описанный шаг наконец поможет вам понять, почему комп не видит телефон через usb, и избавиться от неприятной проблемы.
Как проверить работу USB контроллера в Windows
Не пренебрегайте и проверкой исправности контроллеров. Сделать это можно очень быстро, буквально в несколько щелчков мыши. Скорее всего, проблема будет заключаться в неустановленном драйвере. Следуйте алгоритму:
- В «Диспетчере устройств» удостоверьтесь, что подключённый гаджет, даже если он пока что не отображается в «Проводнике», работает в нормальном режиме.

- Не закрывайте окно — вместо этого предпримите небольшую хитрость: удалите свой гаджет, а затем, пользуясь соответствующей кнопкой, обновите список подключённого оборудования.

С некоторой долей вероятности драйвер в ходе сделанных вами манипуляций обновится сам. Не получилось? Попробуйте инсталлировать служебное ПО вручную!
Как переустановить USB драйвер смартфона на Android
Теперь — несколько слов о порядке установки упомянутых выше утилит. Приведённая схема подходит для устройств большинства производителей. Следуя ей, вы наверняка сможете справиться с проблемой. Кроме того, следует учитывать, что современные устройства хранят свои драйверы в общих каталогах — «ручной» поиск при таком подходе существенно усложняется.
Если компьютер не видит телефон Самсунг через USB, следуйте алгоритму:
- В уже известном меню устройств выберите для своего гаджета пункт «Обновить драйвер».

- Задайте автоматическое обнаружение подходящей версии. Обычно этого более чем достаточно, чтобы компьютер наконец смог найти устройство. Если не выйдет — выберите поиск в ручном режиме.

- Для этого щёлкните по второй плашке. Теперь вы можете указать программе, в каком каталоге она должна искать подходящие данные.

- И здесь, чтобы ещё облегчить задачу, вы можете воспользоваться второй по счёту ссылкой. Обязательно отметьте вариант «Только совместимые» — это позволит избежать установки устаревших, откровенно ненужных утилит.

- Отлично! Остаётся кликнуть «Далее» — и подождать, пока компьютер решит вашу проблему.
Для того, чтобы программа заработала как надо, не поленитесь перезагрузить ПК и снова подключить гаджет. Если подыскать нужный драйвер так и не удалось, воспользуйтесь одной из сборок, в изобилии представленных в Интернете. Скачивать их можно как для компьютера, так и из официального магазина Android. В самых крайних случаях помогает продукт «на все случаи жизни» — Universal Adb Driver. Распространяется он совершенно бесплатно и помогает даже в самых «экзотических» случаях.
Как переустановить USB драйвер iPhone
Если ноут не видит телефон через USB, а речь идёт об iPhone, попробуйте следующее:
- Снова подключите аппарат, не обращая внимания на прошлые неудачи.
- Найдите на винчестере, на котором располагается системная папка, подкаталог Apple\Mobile Device Support\Drivers — возможно, вам проще будет найти его через «Поиск», тем более находятся искомые данные в скрытой папке %CommonProgramW6432%.

- Найдите здесь файлы, имеющие расширения INF — скорее всего, их будет два.
- Установите их заново, воспользовавшись возможностями контекстного меню.
Поздравляем! Теперь, чтобы наконец избавиться от возникшей проблемы, просто перезагрузитесь — и повторите попытку.
Используйте программу синхронизации телефона и компьютера от производителя
Если производителем предусмотрена специальная программа для сопряжения гаджета и ПК, используйте её — или как минимум установите. При инсталляции, помимо не слишком нужной оболочки, на винчестер будут добавлены служебные приложения, обеспечивающие нормальное функционирование подсоединяемого устройства. Примеры таких утилит — Nokia Suite, Samsung Kies.
Если телефон не распознается при прошивке
Бывает, и нередко, что проблема возникает непосредственно во время перепрошивки, добавления кастомного рекавери и прочих сложных действий. Возможно, устранить ошибку поможет новая инсталляция драйвера — попробуйте сделать это. Если не помогает, придерживайтесь последовательности манипуляций:
- Удостоверьтесь, что приложение запущено с администраторскими правами, а гаджет переведён в состояние bootloader. Если то или иное условие не выполняется, прежде всего обеспечьте подключение выдвинутым критериям.
- Используйте для подключения оригинальный, выпущенный тем же производителем — или, по крайней мере, максимально короткий кабель, чтобы гарантировать поступление электросигнала.
- Пользуйтесь только разъёмами спецификации 2.0 — как показывает практика, они надёжнее «скоростных».
Если ничего из вышеперечисленного, как и раньше, не помогает, попробуйте перезапуск ОС и установку последних обновлений. Не вышло? Попытайтесь выполнить задачу на другом компьютере!
Ошибка «Windows не может запустить данное устройство…»
Иногда на экране компьютера высвечивается и такое уведомление. Для быстрого и сравнительно безопасного исправления ситуации попробуйте новый вариант действий:
- Перейдите в ветку реестра CurrentControlSet/Control/Class/. В таком виде вы её можете отыскать в «Поиске».
- Хотите пройти вес путь самостоятельно? Тогда поищите указанные подкаталоги по ссылке HKEY_LOCAL_MACHINE/SYSTEM/.
- Здесь зайдите в подпапку, название которой будет начинаться с идентификатора EEC5AD98.
- Переместив взгляд вправо, полностью удалите запись UpperFilters — описываемое действие, если вы не затронете прочих параметров, не принесёт операционке никакого ущерба.

Как несложно угадать, теперь вы снова должны выполнить перезагрузку — и в очередной раз подключить смартфон к разъёму.
Если сломался разъем в телефоне
Выяснив в ходе описываемых действий, что проблема кроется в неисправном (кстати, не всегда полностью нерабочем) разъёме, откажитесь от использования кабеля вплоть до похода в ремонтную мастерскую — откладывать его надолго не стоит. Чтобы скинуть по-настоящему важные данные и подготовить гаджет к сдаче в сервис, попробуйте одно из приложений для обмена файлами с ПК по беспроводным сетям.
Помимо того, вы можете скинуть пароли, фотографии, музыку и прочее на любой облачный сервис, от iCloud до «Яндекс.Диска». Если данные не занимают много места, поступите ещё проще: пошлите их сами себе по электронной почте или воспользуйтесь приложением MyPhoneExplorer — оно одинаково хорошо работает в обоих режимах.

Заключительные советы
Помимо описанных выше, в наибольшей степени «популярных» причин неполадки, можно привести множество других. Так, дело может заключаться в неправильной любительской прошивке, переполненности внутреннего хранилища, даже в нестабильной работе аккумулятора. Иногда для нормального подключения достаточно разблокировать экран смартфона.
Не помог ни один из вариантов, приведённых выше? Значит, придётся выполнить полный сброс телефона. Кроме того, не забывайте о пересылке данных другими способами, не подразумевающими физического подсоединения. Пробуйте разные пути, ищите новые варианты — и не забывайте перед тем, как сдать аппарат в ремонт, забэкапить важную информацию!
Что делать, если компьютер не видит телефон по USB
Способ подключения периферийных устройств к компьютеру посредством стандартного интерфейса USB на сегодня наиболее удобный. Подключая смартфон с помощью USB-кабеля к ноутбуку или ПК, можно быстро перекинуть нужную информацию с одного девайса на другой в любом направлении. Подключаемое устройство обнаруживается как съёмный накопитель, и пользователь может выполнять все необходимые ему операции. Но бывают ситуации, когда компьютер не видит телефон через USB, что мягко скажем, абсолютно не добавляет комфорта. В таком положении может оказаться каждый пользователь независимо от надёжности применяемых устройств, их возможностей или тем более стоимости. Мы рассмотрим возможные причины, по которым компьютер не определяет смартфон и что делать в таких случаях.


Решение проблем с подключением смартфона к ПК по USB.
Причины отсутствия подключения телефона через USB
Источником данной проблемы могут выступать различные факторы. Разбираясь, почему компьютер не видит подключаемый к нему телефон, важно отследить момент появления неисправности, это поможет сузить круг возможных причин и быстрее решить возникший вопрос. Например, накануне вы устанавливали какой-либо софт, перепрошивали смартфон, воспользовались кастомной прошивкой из неизвестного источника или в процессе установки возникали трудности и т.д. Не исключено также, что вы переустановили ОС на компьютере, а теперь комп или ноутбук не видит телефон. Все эти детали имеют значение и могут повлиять на нормальное функционирование и взаимодействие между девайсами. Сопряжение устройств через USB может не осуществляться физически или же смартфон подключается и заряжается, но не определяется компьютером, соответственно и синхронизация отсутствует. К проблеме могут привести как аппаратные, так и программные причины, и эффективность способа решения напрямую зависит от выявления провоцирующего фактора. Рассматривая подробнее, почему возникают ситуации, когда комп не видит устройства, подключаемые посредством интерфейса USB, выделим следующие причины:
- На компьютере не работает один или несколько USB-портов вследствие физической неисправности, программных проблем, неполадок с электропитанием, в работе контроллера и пр.
- Кабель USB повреждён или предназначен исключительно для зарядки устройства.
- Драйверы не соответствуют, повреждены или отсутствуют (это может касаться как драйверов на компьютере, так и на смартфоне).
- Неправильные системные настройки в телефоне.
- Некорректная прошивка смартфона.
- Конфликт программ, блокировка подключаемого устройства защитным софтом на компьютере, в том числе связанная с наличием вирусов.
- Подключение блокируют вредоносные программы.
- Сбой работы приложения для синхронизации устройств, если с его помощью осуществляется взаимодействие.
Причин, как видите немало. Если вы не знаете достоверно, что конкретно спровоцировало проблему, придётся искать виновника, пробуя различные методы, проверяя исправность оборудования и т .д.


Телефон не подключается по USB к компьютеру, а только заряжается
Нередки случаи, когда подключение всё же осуществляется, о чём свидетельствует индикатор зарядки батареи смартфона. Чаще всего, если проблема спровоцирована физическими дефектами, то контакт с устройством отсутствует совсем, хотя и не исключено, что не функционируют только линии передачи информации. Нормальная зарядка ещё не говорит об исправности кабеля или даже разъёмов. Когда речь о программных неполадках, девайс также заряжается, но не определяется системой и память телефона компьютер не видит. Так, если подключение по USB не выполняется и синхронизация устройств отсутствует, нужно последовательно выполнить ряд действий:
- Пробуем подключиться к другому разъёму компьютера. Если у вас ноутбук, предпочтительнее использовать порт 2.0, в случае со стационарным ПК подключаемся к USB-входу на задней панели системного блока.
- Осматриваем разъёмы устройств на предмет загрязнений, окислений, мусора, препятствующих контакту, и повреждений. При необходимости очищаем, но может потребоваться и замена разъёма на телефоне или компьютере при наличии физического дефекта.
- При возможности использования другого совместимого со смартфоном кабеля USB, подключаемся с его помощью. Если подключение с этим шнуром происходит, значит предыдущий пришёл в негодность.
- Проверяем сопряжение телефона с другим ПК или ноутбуком, а также пробуем подключить к компьютеру иное устройство USB, например, флешку.
Эти действия помогут выявить источник неприятности, во всяком случае, путём исключения возможных причин можно значительно сузить круг «подозреваемых». Таким образом, вы определите, какое из устройств вызвало проблему подключения, или же дело и вовсе в кабеле.
К компьютеру не подключаются и флешки? Тогда придётся заняться поиском причин, почему не работают USB порты ПК или ноутбука и выполнить необходимые действия для исправления данной неисправности.
Компьютер не видит телефон через USB: программные причины
Так, после проведения диагностики станет понятно, в каком из устройств неисправность, поэтому действия будут направлены на устранение проблемы в смартфоне или компьютере. Программные причины устранить гораздо проще, чем аппаратные и с этим пользователь способен справиться самостоятельно. Рассмотрим поэтапно, что делать, если компьютер не видит телефон.
Перезагрузка
Не стоит игнорировать простейший способ решения проблемы, который в большинстве случаев помогает при случайных сбоях. Прежде, чем прибегать к более серьёзным методам, попробуйте для начала перезагрузить устройство, тем более что сделать это не трудно. Перезагрузка действительно эффективнейший способ автоматического устранения ошибок и помогает достаточно часто, в том числе в рассматриваемом случае. Выньте батарею смартфона, затем спустя минут пять верните на место и снова загрузитесь, после чего пробуйте выполнить подключение к компьютеру.
Корректность настроек телефона
Когда физическое подключение посредством кабеля выполнено, но компьютер не распознаёт подключённое устройство, выполняем следующее:
- Идём в настройки смартфона, выбираем «Память».
- Жмём «Свойства» (три точки сверху) и выбираем пункт «USB-подключение к компьютеру».
- Среди вариантов подключения смартфона (только зарядка, накопитель, модем) необходимо сменить параметр. Отмечаем «Медиа-устройство» (или «USB-накопитель»).
- В случае отмеченного пункта использования телефона как модема, деактивируем режим.


Очистка кэша и удаление конфликтующих приложений
Если для синхронизации используется специальный софт, может помочь очистка его кэша. Можно также воспользоваться инструментом очищения от мусора на смартфоне, например, CCleaner. В случае появления проблемы после установки какого-либо приложения на телефон, простым решением будет его удаление из памяти устройства.
Настройки электропитания портов USB
Она из причин, почему разъёмы отключились, это автоматическое прекращение подачи питания на них. Изменить ситуацию можно путём изменения параметров:
- Идём в раздел «Электропитание» Панели управления.
- Переходим в подраздел «Изменение параметров схемы» и открываем дополнительные параметры.
- Находим в списке «Параметры USB» – «Параметр временного отключения USB-порта».
- В обоих вариантах «От сети» и «От батареи» меняем значение на «Запрещено», применяем настройки.


Драйверы портов USB
Повреждённые или слетевшие драйвера портов являются достаточно частой причиной данной проблемы. Они могут перестать функционировать при различных условиях, например, в результате программных сбоев, что приводит к невозможности определять USB-устройства. Переустановить драйверы можно в автоматическом режиме (система сама найдёт необходимый софт) или вручную, для чего потребуется указать путь для инсталляции. Если сохранился диск, идущий к материнской плате, можно установить драйверы с него, или найти их на официальном сайте производителя материнки.
Перейдя к Диспетчеру устройств на компьютере, вы увидите список оборудования, разверните ветку «Контроллеры USB». Чтобы обновить, переустановить драйверы, можно перейти к свойствам устройства (двойной щелчок мыши на названии), где во вкладке «Драйвер» выполнить процедуру. Используя контекстное меню (ПКМ) также можно обновить драйвер, а также задействовать устройство, если оно отключено. Ещё один способ предполагает удаление контроллера, после чего потребуется перезагрузка, в ходе которой система вернёт функционирующий контроллер.
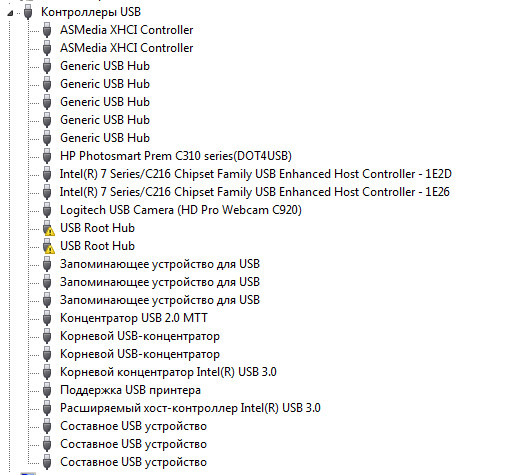
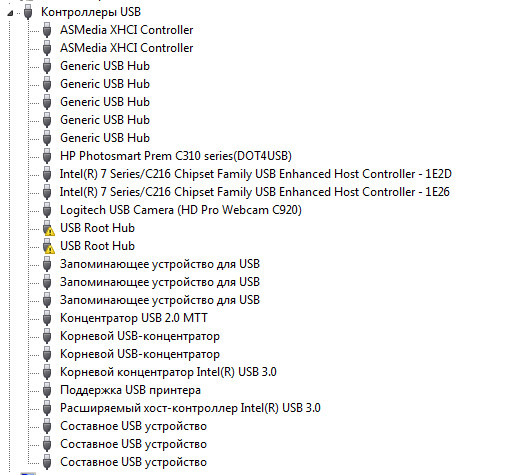
Неполадки с USB-кабелем
Одной из распространённых причин, почему компьютер не видит смартфон, является повреждённый, неподходящий USB-шнур. Если вы используете кабель, не отличающийся прочностью, сомнительного производства, то не исключено, что суть проблемы именно в нём. Лучше использовать оригинальный шнур, идущий в комплекте к устройству, хотя от повреждений не защищены и высококачественные фирменные изделия. При этом не все повреждения видимые, и иногда отсутствие контакта не определить внешне, поэтому придётся просто пробовать другой кабель. Так, если повреждена одна из жил витой пары, телефон может спокойно заряжаться, но не обнаруживаться компьютером.
Отсутствуют драйвера к телефону на компьютере
Если ПК или ноутбук не видит через USB телефон, возможно также, что отсутствует драйвер самого Андроид-устройства. Проверяем в Диспетчере устройств наличие имени смартфона в списке подключённого оборудования (в нашем случае раздел «Переносные устройства»). Жёлтый восклицательный знак или «неизвестное устройство» вместо названия свидетельствуют о неполадках. По аналогии с манипуляциями с контроллерами USB, здесь можно обновить драйвер для телефона, активировать отключённое устройство и т.д. Если система не нашла подходящий софт и автоматически обновление выполнить не удалось, используйте второй вариант (вручную). Драйвер вашего устройства можно найти в сети, часто совместимы и продукты для других моделей производителя.
Влияние вирусов
Иногда подключение блокируется вредоносным софтом, который мог проникнуть на компьютер. Также если пользователь подключил устройство, на котором есть вирусы, соединение может быть заблокировано средствами защиты системы, соответственно ноутбук или ПК не видит подключённый телефон. Под Андроид не так часто пишутся вирусы, а вот ситуация с ОС Windows обратная. Проверьте свой компьютер на наличие вредителей установленным антивирусом, а также специальными утилитами, например Dr.Web CureIt и пр.


Если проблема не решена, сбрасываем до заводских настроек
В случае, когда ни один из вышеперечисленных способов не оказался эффективен и компьютер всё так же не видит смартфон через USB, может помочь функция Hard Reset. На устройствах Андроид возможность жёсткой перезагрузки присутствует в настройках в разделе резервного копирования, кроме того сброс параметров доступен и через меню восстановления (Recovery), куда можно войти, используя кнопки на корпусе устройства (каждый производитель устройств может назначить вход в меню сочетанием разных клавиш). Опция Hard Reset позволяет телефону сбросить балласт, очистится от системного мусора, ошибок и прочих элементов, мешающих нормальному функционированию, тем самым приводит девайс в чувство, при этом всё в смартфоне будет выглядеть так, как будто он только что из магазина.
Это крайняя мера, поскольку процедура подразумевает возврат к заводским настройкам с потерей всех имеющихся в памяти телефона данных. Предварительно следует сделать резервную копию данных устройства. Информация с SD-карты не пропадёт, но все контакты, сообщения, установленные приложения, настройки и прочее содержимое памяти устройства удалится. Смартфон вернётся в свой первоначальный вид, так что данным способом следует пользоваться уже в последнюю очередь, когда более щадящие варианты испробованы, а проблема не решена.


Заключение
Как правило, вышеописанные методы позволяют самостоятельно исправить ситуацию, но если речь о неисправностях оборудования и требуется, например, замена гнезда, то лучше обратиться в сервис. Не стоит без специальных навыков пытаться решить вопрос собственноручно, чтобы не приобрести ещё больших проблем с аппаратом. Если информацию требуется перекинуть очень срочно, то можно применять и другие средства сопряжения устройств. Одним из популярных и эффективных способов сегодня является использование облачных хранилищ. Чтобы синхронизировать устройства с облаком требуется подключение к сети интернет. Кроме того, можно создать FTP сервер на смартфоне, подключить Андроид как сетевой диск к Windows. Физическое подключение кабелем при реализации этих возможностей без надобности, а вот наличие Wi-Fi обязательно.
Автор: Александр Мойсеенко Опубликовано: 21.05.2018 Последнее обновление: 26.05.2018
Часто при подключении смартфона или планшета к ПК, устройство только заряжается или реакция вовсе отсутствует. В статье мы собрали часто возникающие проблемы и способы решения.
Почему компьютер не видит телефон через USB
Причина кроется в неполадках подключения. Иногда проблема комплексного характера, состоящая из 2-3 и более неполадок. Чаще подключение нарушено по причине:
- Поврежденного или несовместимого USB кабеля.
- Отсутствия или конфликтов драйверов.
- Не работоспособности USB порта на ПК или ноутбуке.
- Неполадке microUSB андроид устройства.
- Неподдерживаемой версии операционной системы.
- Некорректного режима подключения.
- Системного сбоя на ПК или мобильном устройстве.
Способы решения проблем с подключением
Ниже рассмотрим методы решения проблем, а так же диагностирования.
Проверить или заменить USB кабель
Эксплуатируемый шнур, со временем приходит в негодность из-за частых деформаций или термических повреждений. При видимых повреждениях, кабель следует заменить. Если шнур работает, визуально целый, но временами сбоит, тогда высока вероятность скрытого повреждения. Такой кабель необходимо заменить.
Купленный по дешевке кабель синхронизации, часто содержит только одну линию питания, а линия для передачи данных отсутствует. Поэтому такой шнур не пригоден для подключения к ПК и нуждается в замене. Рационально использовать кабель идущий в комплекте с телефоном или качественный аналог.
Установить или обновить драйвера
Для нового устройства часто необходимо скачать и установить драйвера. Актуальная версия драйверов находится на сайте производителя.
В целях экономии на цифровых носителях и удобства пользователя, производители встраивают драйвера в память мобильного устройства. Поэтому настройка подключения выполняется автоматически при первом подключении к ПК. При возникновении сбоя, этот процесс нарушается, и требуется ручная установка.
В устаревших драйверах иногда не заложена поддержка новых версий драйверов. Аналогично в новых версиях драйверов, нет поддержки старых систем. Поэтому следует использовать драйвера, написанные для соответствующей версии операционной системы.
Для проверки актуальности драйверов, следует в диспетчере устройств – в свойствах «Мой Компьютер», убедится в отсутствии желтого треугольника, напротив мобильного устройства.


Выяснить работоспособность USB порта или сменить разъем
При наличии USB разветвителя или ПК, подключение рекомендуется выполнять непосредственно в разъем на материнской плате. Поскольку это исключает неполадки и нехватку энергии при использовании длинных кабелей.
Иногда один или два USB порта работают некорректно, в таком случае рекомендуется сменить разъем. В крайнем случае, воспользоваться другим ПК.
Проверить microUSB порт
Нередко разъем телефона, выходит из строя в результате: повреждения, заводского дефекта или загрязнения. Поэтому следует продуть отверстие для подключения.
Если смартфон или планшет заряжается с использованием сетевого адаптера, возможен программный сбой. Для решения следует перезагрузить систему, в крайнем случае, сбросить настройки или сменить прошивку.
В редких случаях, отпаивается один из контактов microUSB порта. В таком случае поможет только диагностика с предварительной разборкой устройства.
Исправить режим подключения
Часто устройство не реагирует на подключение к ПК из-за неправильных настроек. В результате работает только зарядка или другой ненужный режим. Для исправления следует изменить конфигурацию USB или USB-подключение.
Алгоритм действий:
- Открыть настройки и перейти в пункт «Память».
- В верхнем правом углу выбрать тип подключения: USB накопитель или MTP.
Важно! В некоторых моделях, место для выбора подключения, часто отличается. Например, в Motorola Turbo 2, пункт находится в разделе для разработчиков. Иногда при подключении к ПК, в строке состояния отображается пункт с выбором подключения.
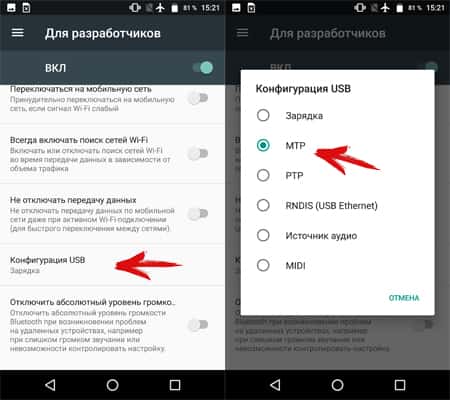
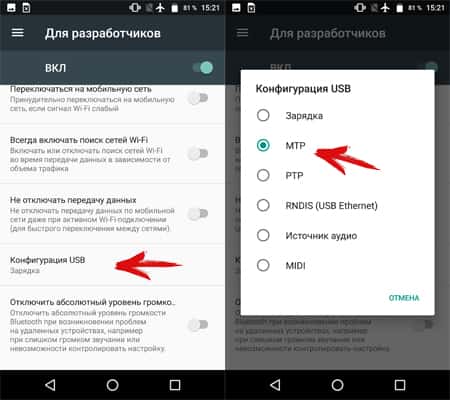
Прочее
В эту категорию вошли общие методы, рекомендуемые для дополнительного исполнения или в дополнение к описанным выше способам:
- Перезагрузить ПК и мобильное устройство.
- Переустановить драйвера USB-портов материнской платы.
- Запретить временное отключение USB-портов в режиме энергопитания.
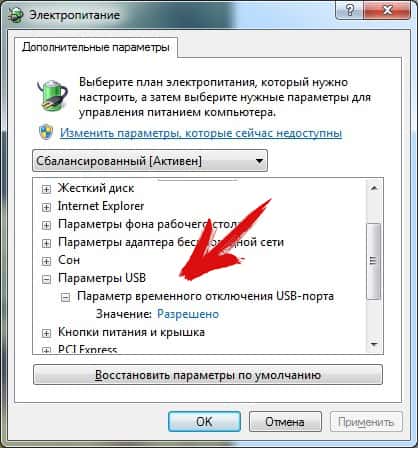
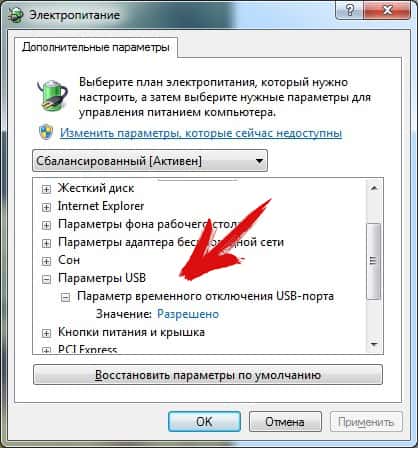
Возникающие проблемы и рекомендации для устранения
Ниже собраны часто возникающие проблемы и способы решения. Для расширенного просмотра рекомендаций, следует нажать на выделенный пункт.
Компьютер не видит телефон через usb, но заряжается
Решение:
- Убедится, что кабель поддерживает передачу данных.
- Проверить режим подключения.
- Установить драйвера для смартфона.
Компьютер не видит телефон
Решение:
- Поверить целостность кабеля.
- Установить драйвера для мобильного устройства.
- Убедится в работоспособности USB портов у ПК и мобильного устройства.
- Переустановить драйвера материнской платы.
Компьютер видит телефон, не отображается память
Решение:
- В режиме подключения, на телефона, выбрать MPT или съемный носитель USB.
Компьютер не видит телефон через USB
Если вышеуказанные рекомендации не помогли, следует использовать другой USB шнур, ПК или ноутбук, версию ОС. Если подключить смартфон не удалось, тогда воспользуйтесь беспроводными методами, описанными в статье ниже.
Вывод
Чаще проблемы с подключением связаны из-за аппаратных проблем: непригодный кабель USB, отсутствие драйверов, не поддерживаемая версия ОС или неверный режим подключения. Реже из-за программных сбоев. При этом оба типа неполадок легко устраняются в домашних условиях. Если же решить проблему не удалось или поврежден разъем microUSB, рационально воспользоваться беспроводным методом подключения.
Post Views: 11
 Загрузка…
Загрузка…
Поделиться:[addtoany]


Если вы столкнулись с тем, что телефон не подключается через USB, то есть компьютер его не видит для передачи файлов, а происходит только зарядка, при этом звук подключения проигрывается, в этой инструкции — подробно о том, как это исправить и включить возможность просматривать содержимое памяти телефона при подключении по USB кабелю.
Шаги, описанные ниже, подойдут для телефонов Android как последних, так и предыдущих версий в случае, если смартфон не виден после подключения по USB на компьютере с Windows 10, 8.1, Windows 7 и XP или Mac OS.
- Почему компьютер не видит телефон по USB, только зарядка — простые причины
- Дополнительные методы исправления, если Android телефон не виден на компьютере
- Видео инструкция
- Дополнительная информация
Почему Android телефон не виден на компьютере по USB и происходит только зарядка — простые причины и решения
Прежде чем приступать к дополнительным методам решения проблемы, когда телефон не видно через USB подключение, рекомендую обратить внимание на следующие простые моменты: очень часто причина оказывается в чем-то из перечисленного:
- Если вы взяли кабель для USB подключения от не оригинальной дешевой зарядки или идущий в комплекте с другим устройством (к примеру — для зарядки беспроводных наушников или другого устройства, не предназначенного для приема и передачи данных), то причина может быть именно в этом: не все кабели могут передавать данные, нет соответствующих контактов, и внешне этого не заметить. Решение — исправный кабель с гарантированной возможностью передачи данных.
- Если вы столкнулись с тем, что при подключении смартфона к компьютеру он не виден, а недавно был ремонт телефона и ремонтировалось что-то связанное с платой или разъемом, велика вероятность, что ремонт и вызвал проблему: очень часто разъемы паяют так, что после этого исправно работает лишь зарядка. Решение — только переделывать.
- Если у вас Mac OS, просто установите приложение Android File Transfer для возможности передачи данных, официальный сайт: https://www.android.com/filetransfer/
- Если вдруг у вас ещё Windows XP, установите драйвер MTP (Media Transfer Protocol) — https://www.microsoft.com/en-in/download/details.aspx?id=19153
Дополнительно, учитывайте, что подключение даже исправным кабелем через USB-хаб (разветвитель USB-портов), к неисправному USB разъему компьютера или ноутбука, а иногда — к передней панели ПК может вызвать рассматриваемую проблему. Попробуйте прямое подключение к USB, другой разъем, заднюю панель ПК, если подключали к разъему USB 3.0 (обычно, синего цвета) — проверьте, сохранится ли проблема при подключении к USB 2.0.
И последний простой момент: после подключения телефона к компьютеру для того, чтобы он начал отображаться в проводнике с возможностью просмотра фото, видео и других файлов, требуется:
- Разблокировать телефон при подключении, если он заблокирован — получить доступ к данным на заблокированных современных телефонах Android не получится.
- В области уведомлений нажать по уведомлению о USB подключении (по умолчанию большинство телефонов подключаются только для зарядки). Если уведомление не появляется, точнее там не сообщается о том, что это именно USB подключение, а только текст о зарядке, значит с «точки зрения» телефона подключение не служит для передачи данных (неправильный кабель, повреждение кабеля, разъема на телефоне или компьютере). Ниже — скриншоты с внешним видом уведомления на чистом Android 9 и 8, на Samsung Galaxy и на Android 6-7.


- Выбрать режим передачи файлов MTP для USB-подключения. На старых версиях Android также может присутствовать пункт для подключения как USB Mass Storage, он тоже подойдет, причем может сработать даже лучше.


Если перечисленные методы не помогли, перейдем к более сложным способам исправления.
Как исправить, если компьютер не видит подключенный по USB телефон — дополнительные методы
Если ваш телефон не подключается по USB к компьютеру с возможностью передачи данных, а только заряжается, попробуйте следующие методы исправить проблему.
Проверка работы телефона (MTP устройства) в диспетчере устройств
- Откройте диспетчер устройств на компьютере с Windows 10, 8.1 или Windows 7, когда телефон подключен. Для открытия диспетчера устройств можно нажать клавиши Windows+R на клавиатуре, ввести devmgmt.msc и нажать Enter. Windows — это клавиша с эмблемой ОС.
- Посмотрите, есть ли в диспетчере устройств устройство с именем MTP (MTP Device, MTP-Устройство) или именем вашего телефона (может находиться в разделе «Переносные устройства).


- Если есть, дважды нажмите по нему, перейдите на вкладку «Драйвер», нажмите «Обновить драйвер» — «Выполнить поиск драйверов на этом компьютере» — «Выбрать из списка доступных драйверов на компьютере» и посмотрите список. Если в нем более одного совместимого устройства, попробуйте выбрать не тот драйвер, который установлен в настоящий момент, обычно нужно выбрать «USB-устройство MTP».


- Если никаких новых устройств в диспетчере при отключении и подключении телефона по USB не появляется, это еще один довод в пользу проблем с кабелем, разъемом на телефоне или компьютере.
Подробнее на эту тему, если устройство отображается в диспетчере устройств с восклицательным знаком, в отдельной инструкции Неправильная секция установки службы в этом INF-файле MTP.
Безопасный режим Android, режим разработчика драйверы материнской платы и другие нюансы
Помимо прочего в случае возникновения рассматриваемой проблемы, обратите внимание на следующие моменты:
- Включите режим разработчика на Android, а затем в параметрах разработчика включите отладку по USB и, отдельно, найдите в настройках для разработчика пункт Конфигурация USB по умолчанию и установите режим «Передача файлов». Здесь может быть полезно: Как включить отладку по USB на Android.


- Если вы пользовались режимом USB-модема на телефоне, в настройках (обычно в разделе «Подключения» или «Сеть и Интернет» — «Точка доступа и модем») выключите опцию «USB-модем».
- Если телефон перестал быть виден после переустановки или обновления Windows, установите оригинальные драйверы материнской платы, чипсета с сайта её производителя или с сайта производителя ноутбука, если у вас ноутбук.
- Попробуйте перезагрузить ваш Android телефон в безопасном режиме. Если после этого он стал виден при подключении на компьютере, то вероятнее всего, причина в каких-то сторонних приложениях, чаще всего, связанных с защитой, контролем и аналогичных.
- Попробуйте использовать встроенное устранение неполадок в Windows: зайдите в Панель управления — Устранение неполадок — Оборудование и звук — Настройка устройства (в последних версиях Windows 10 пункт отсутствует).
- Если существует такая возможность, попробуйте подключить телефон к другому компьютеру. Если там он тоже не виден, опять же дело скорее всего в кабеле или разъеме. Причем разъем на телефоне может перестать функционировать для передачи файлов просто из-за попадания грязи или воды с последующим окислением контактов.
- Также могут помочь (а могут и создать проблемы с другими USB накопителями, так что беритесь лишь в том случае, если готовы к этому) способы, касающиеся очистки драйверов из инструкции Компьютер не видит флешку по USB.
Если ни один из вариантов не помогает решить проблему, а компьютер все также не видит ваш Android смартфон, опишите ситуацию в комментариях: что делалось, после чего появилась проблема, как ведет себя ваше устройство при подключении по USB, проверен ли кабель с другим телефоном, а проблемное устройство на другом компьютере — я постараюсь помочь.
Что делать, если компьютер не видит подключенный по USB телефон Android — видео инструкция
Дополнительная информация
Если вы пришли к выводу, что причиной проблем при подключении телефона являются его физические неполадки (гнездо, что-то еще) или просто не хотите долго разбираться в причинах, то вы можете передавать файлы с и на телефон другими способами:
- Если у вас Windows 10 — использовать встроенное приложение Ваш телефон (только передача фото), если телефон Samsung — приложение Samsung Flow.
- Синхронизация через облачные хранилища Google Drive, OneDrive, Dropbox, Яндекс Диск.
- Использование таких программ, как AirDroid (удобно и просто для начинающих пользователей).
- Создание FTP сервера на телефоне или подключение его в качестве сетевого диска в Windows.
На этом завершаю, а если у вас после прочтения возникли вопросы или дополнения — буду рад, если поделитесь.
Компьютер не находит смартфон по USB
Пересылать файлы между мобильным устройством и компьютер удобно через кабель. Соединяете аппараты и быстро копируете любимые фото и видео, заливаете книжки или новый сериал. Но ПК иногда не видит подключенный смартфон, в этом случае передача информации невозможна. Разберемся, почему компьютер не видит телефон через USB и как действовать для решения проблемы.
Первые действия
Если компьютер не видит планшет или телефон через USB, сперва проделайте следующие простые шаги:
- Разблокируйте экран устройства, введя цифровой или графический пароль. Если там появится запрос на соединение с ПК, разрешите передачу данных.
- Осмотрите провод – нет ли на нем повреждений, разрывов оболочки. Попробуйте подключиться другим шнуром. Старайтесь использовать оригинальные кабели производителей смартфонов, особенно это касается продукции Apple – устройства с разъемом Lightning распознают поддельные провода и не дают их использовать.
- Вставьте кабель в другой USB-порт компьютера, желательно черного цвета. Синие разъемы работают по спецификации USB0, которая поддерживается не всеми устройствами.
- Осмотрите гнездо разъема на смартофоне, если туда набилась пыль – постарайтесь выдуть ее, прочистить ватной палочкой.
- Перезагрузите оба устройства.
Если эти простые действия не помогли наладить подключение телефона к компьютеру, следующие шаги будут зависеть от операционной системы устройства.
Если у вас Android
Если при подключении устройство телефона к компьютеру идет только заряда, проверьте свойства соединения. Откройте область уведомления и прочтите около значка USB, как используется смартфон. Компьютер не видит Андроид, если он подключился не в режиме передаче данных. Чтобы поменять режим в новых версиях, кликните по уведомлению и выберите нужный. Если телефон подключается как внешняя камера, кликните по соответствующему сообщению на экране и активируйте опцию MTP. Это позволит пересылать медиафайлы.
Как подключить Андроид к компьютеру и сменить режим по USB на старых версиях: в разделе «Память» вызывайте подменю по кнопке с 3 точками и выбирайте «USB-подключение к ПК». В перечне отметьте подпункты «Медиа-устройство» и «USB-накопитель», убрав отметку с параметра «Модем».
Если у вас iPhone или iPad
Как подключить Айфон к любому компьютеру через USB: после вставления провода на дисплее смартфона появится вопрос – можно ли доверять этому ПК. Если вы соединились только для подзарядки в малознакомом месте, выбирайте «Не доверять», чтобы ваши личные данные не стали доступны сторонним лицам. Если же вам надо как раз обменяться данными с компьютером при подключении через USB, кликайте «Доверять».
Если вы по ошибке нажмете «Не доверять», это несложно исправить. Отсоедините кабель, в основных настройках телефона найдите подраздел «Сброс» и выполните очистку геонастроек. Без этого запрос о доверии не появится. Теперь при следующем подключении вы опять увидите запрос и выберите правильный вариант.
Если на ПК установлен iTunes, можно восстановить доверие с его помощью. Заходите в настройки iTunes, переходите во вкладку «Дополнения» и кликайте на «Сброс предупреждений». Вся история соединений будет очищена.
Если почему-то компьютер все равно не видит Айфон через USB, в параметрах сброса активируйте очистку всех настроек сети. При этом удалятся выбранные сети Wi-Fi и их пароли, параметры мобильной связи и VPN – их придется установить заново.
ПК с Windows XP
Если ноут с Windows XP не видит телефон через USB, установите для ОС специальное обновление, которое научит ПК пересылать файлы на мобильник. Скачайте протокол MTP с ресурса Microsoft.
Установите обновление MTP и перезагрузите компьютер, проверьте соединение.
Обновляем драйвера
Иногда компьютер не видит смартфон из-за нехватки нужного драйвера. Запустите «Диспетчер устройств» и мобильник – в группе «Контроллеры USB», среди переносных или других устройств. Если напротив названия телефона висит желтый значок, кликните мышкой и откройте свойства. В после «Состояние» будет указана причина ошибки.
Чтобы скачать драйвер для подключения, перейдите во вкладку «Драйверы» – для них там доступно обновление или удаление. Если телефон не подключается впервые, а раньше все работало – выбирайте обновление. Система предложит отыскать драйвер на компьютере или в интернете. Также вы можете самостоятельно скачать нужный файл с сайта производителя.
Если компьютер не видит телефон Самсунг или любой другой на Андроиде, вы можете использовать универсальный Universal Adb Driver. Он поможет синхронизировать аппараты, независимо от модели смартфона. Загрузить можно с ресурса разработчиков или из Google Play.
Если ничто не помогло
Если после всех действий вы так и не знаете, как подключить смартфон к своему компьютеру, определите источник проблемы. Попытайтесь соединить телефон с другим ПК, а к своему – другое мобильник. Если компьютер упорно не находит мобильные устройства, запустите проверку на вирусы, установите последние обновления ОС.
Что делать, если смартфон не смог подключиться ни к одному ПК – проверьте его также на вирусы и обновите прошивку. Если вы устанавливали взломанные приложения, удалите их. Последний шаг – полный сброс всех настроек и возврат к фабричным. У вас будет чистое устройство, избавленное от ошибок, но все программы придется скачивать и настраивать заново.
Заключение
Мы разобрались, как наладить соединение смартфона с компьютером по USB-кабелю. Чаще всего проблема решается заменой кабеля, подключением в другой разъем или активацией других настроек. Если быстро соединиться не получилось, а файлы передать надо – используйте другие каналы. Подойдет пересылка по Wi-Fi или через облачные сервисы типа Яндекс.Диск, Google Drive или Dropbox.
решено: Dex не работает с Windows 10 — Samsung Community
Да, я понял.
Я пошел на эту веб-страницу:
https://help.content.samsung.com/csweb/faq/searchFaq.do
И нашел эти инструкции:
Отключите, а затем снова подключите USB-кабель, пока на компьютере работает Samsung DeX для ПК.
После того, как ваше мобильное устройство распознается вашим ПК, подключается Samsung DeX.»появится сообщение на панели уведомлений на мобильном устройстве, а затем на экране ПК появится главный экран Samsung DeX.
Если домашний экран Samsung DeX не отображается даже после повторного подключения USB-кабеля, попробуйте следующее:
— переустановите драйвер USB на вашем ПК
directory Каталог установки драйвера USB на ПК с Windows: C: \> Program Files (дополнительные символы, такие как «(x86)», могут следовать в зависимости от система)> Samsung> Samsung DeX> Драйвер USB> SAMSUNG_USB_Driver_for_Mobile_Phones.exe
driver Драйвер USB для Mac отдельно не поставляется.
— Драйвер может не работать сразу после установки. В этом случае перезагрузите компьютер.
— Если USB-кабель или концентратор повреждены, возможно, вы не сможете подключиться. Попробуйте другой USB-кабель или концентратор.
※ Если Samsung DeX не работает должным образом на ПК, работающем на платформе Qualcomm Snapdragon (Windows на ARM), мы рекомендуем подключать ПК через USB-концентратор, а не подключать его напрямую с помощью USB-кабеля.
— Проверьте опцию USB через уведомление, отображаемое на вашем устройстве. Затем выберите «Этот телефон» для опции «USB control by».
— Проверьте, находится ли значок «Samsung DeX» на панели задач панели задач. Если вы этого не видите, запустите программу «Samsung DeX». Если вы видите значок «Samsung DeX», снова подключите USB-концентратор или кабель.
※ На ПК внутри компании и на общедоступных ПК, как правило, установлено собственное программное обеспечение безопасности, поэтому вы не сможете подключиться к ним через USB.Если вы не можете подключиться к ПК через USB, обратитесь к администратору соответствующего ПК
Я запустил SAMSUNG_USB_Driver_for_Mobile_Phones.exe и переустановил драйверы. Это не помогло, но я перезагрузил компьютер, а потом думаю, что потребовалось. Когда я в следующий раз подключил телефон, приложение автоматически запустилось, и красные восклицательные знаки стали вращаться, а затем подключились.
Круто.
А .., Я только что понял, что Декс тоже распознает мои жесты на сенсорном экране. Очень хорошо.
Посмотреть решение в оригинальном сообщении
,Компьютер не видит телефон — это частый процесс среди пользователей Huawei. Мы начинаем задумываться, что делать, как решить проблему ..

Почему компьютер не видит телефон через USB
Компьютер не видит смартфон через USB, потому что это самый популярный, распространенный способ передачи информации с устройств. Вместе с телефоном инструкция представляет собой USB-кабель устройства.Телефон автоматически находит съемный диск, возникают проблемы во время подключения. Невозможно выбрать самую важную причину, они все общие. Часто встречаются неправильно введенные драйверы, неисправная программа, неправильные стандартные настройки. Далее мы подробно разберемся, почему компьютер, ноутбук не видит мобильный телефон через провод.
Проверка оборудования
Кабель для подключения устройств должен быть специальным, стандартным из комплекта, в который входит устройство.Если он куплен, особенно китайский, возможно дешевый, то он может не соответствовать, оказывать сопротивление, не соответствовать требованиям.
Перед покупкой USB-кабеля необходимо последовать совету консультанта, предоставившего ваше устройство, не жалея денег. Убедитесь, что порты обоих устройств находятся в хорошем состоянии, чисты и находятся в хорошем контакте.
Когда компьютер распознает USB-накопитель, а смартфон в этот момент просто заряжается, в этом случае все нормально с разъемами.Бывают случаи, когда по кабелю компьютер распознает Android, что означает, что USB работает, тогда причина не распознавания устройства в стандартных настройках. Можно встретить исключения из правил.
В этом случае вам необходимо подключиться к порталу с другого ПК. Что касается более старых мобильных моделей, то лучше подключаться к USB с расширением порта.
Проблема с подключением Windows
Есть и другие проблемы, из-за них нет связи.Основная проблема — неисправность программных систем, неправильная установка, отсутствие необходимых для этого компонентов.

Временные сбои в Windows или Android
Есть проблемы, которые можно исправить, просто перезагрузите устройство. Для этого выключите компьютер, мобильный, даже вытащив аккумулятор, зарядное устройство. Подождите несколько минут, перезапустите оборудование. После перезагрузки подключите его к кабелю.
Ошибка драйвера устройства
Необходимо устранить помехи, связанные с драйверами.При подключении нового мобильного телефона к компьютерному устройству необходимо установить соответствие драйверов. В случае сбоя ПК по этому поводу перейдите в раздел установки, посмотрите, какого цвета установлен телефон на элементе драйвера: красный или желтый. Это укажет на проблемные зоны драйвера ..
Сначала попробуйте удалить это устройство, а затем обновите конфигурацию на оборудовании. Обратитесь к свойствам и узнайте о состоянии устройства. Бывает, что оборудование указывает на проблемы и ошибки.Затем вам нужно снова запустить драйвер, который находится в разделе свойств.
Если мобильный телефон уже был подключен ранее, и драйвер настроен для системы, то мы осуществляем поиск на используемом ПК.
Универсальный драйвер ADB
Когда компьютерное устройство не распознает телефон от Android, то как можно поставить стандартную, удобную, популярную программу Universal Adb Driver? Ее можно скачать на любом сайте. Возможно, именно этот драйвер поможет решить ваш вопрос при подключении устройств через провод.Именно он поможет вам, если нет драйвера Iphone или планшета.
Программы для синхронизации
Во избежание проблем с подключением устройств рекомендуется использовать только специальные и качественные программы. Они имеют правильную и компетентную обратную связь, которая необходима для различных настроек.
Код ошибки 19
В случае сбоя системы после включения устройств выдается ошибка Windows, настройки этого устройства повреждены.Возможно, это было связано с ошибкой реестра. Вам нужно найти компонент regedit, затем удалить UpperFilters. Затем перезагружаем ПК и пытаемся подключить телефон. Если бы вопрос был именно таким, он бы сразу исчез.
Компьютер не видит телефон через USB, но заряжается
Телефон не подключается к компьютеру через USB, а только заряжает:
- очень часто бывает так, что причина неисправности кроется в самом кабеле. Ведь зачастую они не сделаны из качественного материала, не долговечны и ненадежны;
- еще одна важная проблема — неисправен USB-порт соединения;
- также необходимо перепроверить разъем устройства.

Приведенные причины должны быть отмечены ..
Неправильные настройки при подключении мобильного устройства
Причина сбоя соединения может быть в устройстве Huawei, в самом проводе, в устройстве компьютера, в неправильных настройках. Один из наиболее распространенных случаев, когда компьютер не берет трубку через провод, — это неправильные настройки подключения. Современные смартфоны Huawei имеют несколько режимов включения. Стоит отметить: если вы хотите, чтобы проводник отображал Windows, вам необходимо отключить режим зарядки.
Важно. Попробуйте карту памяти, но отдельно от мобильного: обнаружение ошибок, препятствие для распознавания программы Windows.
Что делать, если нет подключения Huawei к компьютеру через USB
Раскрыты основные проблемы, но есть и другие. Также задача не решена; это может быть в заводской прошивке телефона, поврежденной файловой системе, память внутри мобильного телефона заполнена, не хватает батареи.
Для их устранения необходимо перезагрузить устройство, установить заводские настройки, это не полная гарантия.
Изучив некоторые причины, по которым нет связи, через usb, мы заключаем: можно решить несложные задачи. Есть серьезные, глобальные задачи, которые могут быть решены специалистами, мастерами сервисных центров, которые давно работают с устройствами, имеют большой опыт работы.
,Что если USB-C не работает в Windows 10?
Типы соединений USB-A и USB-B — это то, к чему привыкли большинство пользователей. Однако в наши дни есть еще кое-что, чего вы можете достичь с новым типом подключения USB-C. С помощью этой опции пользователи могут заряжать свой компьютер. Более того, они также могут подключать свой ПК к другим устройствам типа USB-C, включая, среди прочего, медиаплееры, смартфоны, док-станции и адаптеры дисплея.
Однако мы знаем, что у значительного процента пользователей возникают проблемы с их соединением USB-C.В большинстве случаев проблемы вызваны проблемами с аппаратным или программным обеспечением. Не беспокойтесь, потому что вы легко можете исправить проблемы USB-C на компьютере с Windows 10. После всего. Вы получите уведомления, которые вы можете использовать, чтобы определить, как решить проблему.
Что такое разъем USB-C?
Разработанный Форумом разработчиков USB, тип подключения USB-C является инструментом для передачи как энергии, так и данных. Стоит отметить, что это было разработано, сертифицировано и выпущено в качестве стандартного соединителя членами организации.Участниками Форума разработчиков USB являются более 700 компаний, включая Apple, Microsoft, Dell, HP, Intel и Samsung. Это также причина, почему многие производители компьютеров с готовностью приняли технологию USB-C.
это похоже на разъем микро USB?
На первый взгляд, разъем USB-C очень похож на разъем micro USB. Тем не менее, первый имеет отчетливую овальную форму. Кроме того, он немного толще, чтобы приспособить его лучшую функцию — как MagSafe и Lightning, разъем USB-C не имеет ориентации вверх или вниз.Вам просто нужно правильно соединить разъем, и вам не придется беспокоиться о том, чтобы перевернуть его, чтобы правильно подключить. Еще одна ключевая вещь, которую нужно помнить, это то, что кабели имеют одинаковые разъемы на обоих концах. Это означает, что вам не составит труда выяснить, какой конец и куда идет.
Сравнение USB-C и USB 3.1
По умолчанию тип подключения USB-C — USB 3.1. Теоретически, при скорости 10 Гбит / с USB 3.1 в два раза быстрее USB 3.0. Однако порты для USB 3.1 все еще можно найти в их оригинальной, более крупной форме.Такие порты обозначаются как ‘USB 3.1 Type-A. Как правило, все чаще встречаются порты USB 3.1 с разъемами USB-C.
Как исправить проблемы USB-C на компьютере с Windows 10
Некоторые уведомления, которые могут появляться, когда соединение USB-C не работает, включают следующее:
- Возможно, вы сможете починить USB-устройство
- Медленное USB-зарядное устройство
- Подключение дисплея может быть ограничено
- ПК не заряжается
- USB-устройство может не работать
- Эти два устройства не могут общаться
- USB-устройство может работать неправильно
- Используйте другой порт USB
- Функциональность устройства USB или Thunderbolt может быть ограничена
Каждое уведомление имеет свое решение.Если вам нужно исправить совместимость USB-C или обновить драйверы, всегда есть что-то, что вы можете сделать, чтобы решить эту проблему.
Что делать, когда вы видите сообщение об ошибке «Возможно, вам удастся исправить ваше устройство USB»
Если вы видите это уведомление при попытке использовать тип подключения USB-C, возможно, что-то не так с устройством или драйверами на вашем компьютере. Вы можете запустить средство устранения неполадок для оборудования и устройств или обновить драйверы, чтобы устранить проблему.
Быстрое решение
Чтобы быстро устранить проблему «USB-C не работает в Windows 10», проблема , воспользуйтесь безопасным БЕСПЛАТНЫМ инструментом, разработанным группой экспертов Auslogics.Приложение не содержит вредоносных программ и разработано специально для решения проблемы, описанной в этой статье. Просто скачайте и запустите его на своем ПК. бесплатная загрузка
Разработано Auslogics

Auslogics является сертифицированным разработчиком приложений Microsoft® Silver.Microsoft подтверждает высокий опыт Auslogics в разработке качественного программного обеспечения, которое отвечает растущим требованиям пользователей ПК.
Запуск средства устранения неполадок оборудования и устройств
- На клавиатуре нажмите Windows Key + S.
- Введите «панель управления» (без кавычек), затем нажмите Enter.
- Когда панель управления открыта, перейдите в верхний правый угол окна и нажмите «Просмотр по».
- Выберите Большие значки из вариантов.
- Нажмите Устранение неполадок.
- Перейдите в меню левой панели и нажмите «Просмотреть все».
- Выберите Оборудование и устройства.
- Нажмите Далее, затем следуйте инструкциям на экране.
Инструмент начнет выявлять проблемы с вашим оборудованием и устройствами, пытаясь их починить.
Использование Центра обновления Windows для исправления драйверов устройств
- Щелкните правой кнопкой мыши значок Windows на панели задач.
- Выберите Настройки из списка.
- Нажмите Обновления и безопасность.
- Перейдите в меню левой панели и выберите Центр обновления Windows.
- Перейдите на правую панель и нажмите «Проверить наличие обновлений».
- Установите все доступные обновления.
Обновление драйверов вашего устройства
Возможно, драйверы устройств на вашем компьютере повреждены, повреждены или устарели. Вы можете обновить их, чтобы дать вашему устройству свежий набор драйверов. Это можно сделать двумя способами: зайти на сайт производителя или автоматизировать процесс обновления с помощью Auslogics Driver Updater.
Стоит отметить, что ручное обновление драйверов может быть трудоемким и рискованным. Как мы уже упоминали, вы должны искать совместимые драйверы на веб-сайте производителя. Если вы загрузите и установите неправильные драйверы, это может вызвать больше проблем на вашем компьютере.
РЕКОМЕНДУЕТСЯ
Устраните проблемы с ПК с помощью Driver Updater
Нестабильная производительность ПК часто вызвана устаревшими или поврежденными драйверами. Auslogics Driver Updater диагностирует проблемы с драйверами и позволяет обновлять старые драйверы одновременно или по одному, чтобы ваш компьютер работал более плавно
 СКАЧАТЬ СЕЙЧАС
СКАЧАТЬ СЕЙЧАС С другой стороны, когда вы автоматизируете процесс с помощью Auslogics Driver Updater, вы избегаете возможного повреждения ПК.Самое приятное, что инструмент позаботится обо всех проблемных драйверах, а не только о том, который вызвал проблему с типом соединения USB-C. Таким образом, вы заметите значительное улучшение производительности и скорости вашего ПК.
Поиск кодов ошибок для проблем с устройством
Важно знать код ошибки для правильного решения проблем с вашим устройством. Чтобы получить код ошибки, просто выполните следующие действия:
- Щелкните правой кнопкой мыши значок Windows на панели задач.
- Выберите диспетчер устройств из списка.
- Щелкните правой кнопкой мыши проблемное устройство и выберите «Свойства».
- Перейдите в диалоговое окно «Состояние устройства», чтобы увидеть код ошибки.
Как исправить медленное USB зарядное устройство подключено
Когда появляется уведомление «медленное USB-зарядное устройство подключено», это может быть вызвано различными причинами. Вот некоторые из них:
- Вы используете зарядное устройство, несовместимое с вашим устройством или компьютером.
- Зарядное устройство недостаточно для вашего устройства или компьютера.Стоит отметить, что устройства с разъемами USB-C имеют большие пределы мощности. Таким образом, зарядка должна быть быстрее при более высоком уровне мощности, если устройство поддерживает подачу питания через USB.
- Вы неправильно подключили зарядное устройство к порту на вашем устройстве или компьютере.
- Мощность кабеля недостаточна для самого зарядного устройства, устройства или компьютера.
- Ваш USB-порт запылен или загрязнен, что препятствует правильной установке зарядного устройства.
- Вы подключили зарядное устройство к устройству или компьютеру через внешнюю док-станцию или концентратор.
Вы можете решить эту проблему, используя зарядное устройство и кабель, поставляемые с вашим устройством. Эти периферийные устройства разработаны в соответствии с отраслевыми стандартами. Таким образом, они обладают необходимой мощностью для ускорения зарядки. С другой стороны, вы также можете проверить правильность подключения зарядного устройства к порту USB-C на вашем устройстве или компьютере. Если порт пыльный или грязный, вы можете использовать сжатый воздух для его очистки.
Примечание. Системы с доступными разъемами USB-C имеют более высокие пределы мощности и могут поддерживать до 5 В, 3 А или 15 Вт.
Устранение ошибки «Отображение соединения может быть ограничено»
Есть много причин, почему вы видите это сообщение об ошибке. Возможно, у ключа есть новые функции, которые не поддерживаются кабелем, устройством или ПК. Вам также следует проверить, подключен ли ключ к правильному порту или через внешнюю док-станцию или концентратор. С другой стороны, возможно, что другие устройства с подключением USB-C мешают работе ключа.
Вы должны знать, что разъем USB-C имеет альтернативные режимы, которые можно использовать для разъемов, отличных от USB.Это режимы HDMI, DisplayPort и MHL. Таким образом, вы можете разрешить сообщение об ошибке «Соединение дисплея может быть ограничено», проверив, поддерживают ли ваш ПК, кабель и внешний дисплей вышеупомянутые альтернативные режимы. Вы также можете попробовать проверить, подключен ли ключ или устройство непосредственно к вашему компьютеру. Если проблема не устранена, попробуйте использовать другой кабель.
Избавление от сообщения об ошибке «ПК не заряжается»
Это уведомление об ошибке может быть вызвано следующим:
- Вы использовали несовместимое зарядное устройство.
- Вы использовали зарядное устройство с более низким пределом мощности, что препятствует правильной зарядке вашего устройства или компьютера.
- Вы неправильно подключили зарядное устройство к порту на вашем компьютере.
- Мощность кабеля не подходит для зарядного устройства.
- Порты USB пыльные или грязные, что препятствует правильной установке зарядного устройства.
- Вы подключили зарядное устройство через внешний концентратор или док-станцию.
Устранить проблемы совместимости USB-C можно с помощью зарядного устройства и кабеля, которые входят в комплект поставки устройства или компьютера.Вы также можете использовать сжатый воздух для очистки портов, что позволяет правильно вставить ключ.
Устранение ошибки «Устройство USB может не работать»
Это уведомление об ошибке появляется, когда версия Windows на вашем ПК не поддерживает драйвер для устройства, которое вы пытаетесь подключить к порту USB-C. Таким образом, решение этой проблемы заключается в установке всех последних обновлений для вашей операционной системы. Вы можете сделать это, следуя инструкциям ниже:
- Нажмите значок поиска на панели задач.
- Введите «настройки» (без кавычек), затем нажмите Enter.
- Выберите Обновление и безопасность.
- Нажмите Проверить наличие обновлений.
- Установите доступные обновления.
Как исправить ошибку «Эти два устройства не могут общаться»
Вы увидите, что это сообщение об ошибке появится, когда у вас возникнут проблемы с подключением двух устройств через USB-C. Возможно, что одно или оба устройства не поддерживают тип подключения USB-C. Обходной путь здесь гарантирует, что вы подключаете два компьютера с Windows.
Устранение ошибки «Возможно, USB-устройство работает неправильно»
Если ваш компьютер не поддерживает устройство, которое вы пытаетесь подключить через USB-C, вы увидите это сообщение об ошибке. Также возможно, что мощность вашего ноутбука ограничена, потому что вы используете его от батареи. В этом случае вы можете попробовать использовать другой компьютер или подключить устройство к внешнему источнику питания.
Что делать, когда вы получаете приглашение «Использовать другой порт USB»
Когда вы получаете это сообщение об ошибке, вполне вероятно, что USB-порт не поддерживает Thunderbolt, DisplayPort или MHL.Если это так, то вы можете попробовать использовать другой порт на вашем компьютере. Также возможно, что функциональность устройства USB стала ограниченной, когда вы подключили его к определенному порту. Вы можете попробовать подключить его к другому порту на вашем компьютере, чтобы решить эту проблему.
Устранение ошибки «Функциональность устройства USB или Thunderbolt может быть ограничена»
Причины этого уведомления об ошибке аналогичны тем, что вызвали проблемы с ограниченным подключением дисплея. Таким образом, вы можете решить эту проблему, убедившись, что ваш ПК и кабель поддерживают те же функции USB-C, что и устройство, к которому вы пытаетесь подключиться.Вы также должны убедиться, что ключ напрямую подключен к вашему компьютеру.
Какой тип подключения вы предпочитаете?
Дайте нам знать в комментариях ниже!
,SD-карта не отображается в Windows 10 (не обнаружена)
Распространенная проблема: компьютер / ноутбук не читает флэш-память, а ее содержимое недоступно. В этом руководстве вы найдете типы проблем и некоторые предлагаемые варианты их устранения.
Содержание :
Неправильное форматирование SD-карты (файловая система несовместима с Windows)
Вы отформатировали SD-карту в Linux или Mac OS X и затем подключили ее к ПК. Windows не может прочитать файлы SD-карты, если формат файловой системы SD-карты не поддерживается.
Как это исправить
Мы предлагаем отформатировать SD-карту в универсальном формате FAT32. Это легко сделать с помощью стандартной утилиты Windows, а также с помощью специальных программ, таких как SDFormatter, JetFlash Recovery Tool, USB Disk Storage Format Tool и т. Д.

Пожалуйста, прочитайте пошаговое руководство, чтобы избежать ошибок:
Как отформатировать SD-карту или USB-флешку в NTFS и FAT
Повреждение файловой структуры флеш-памяти вирусом
Некоторые вирусы скрывают данные и заменяют их exe-файлами с одинаковыми именами без фактического удаления данных.Одним из относительно безвредных вирусов такого типа является Trojan-Downloader.Win32.VB.hkq. В результате своих действий операционная система Windows скрывает файлы SD-карты. Вы не сможете увидеть файлы, не сняв защиту и не удалив с нее вирус.
Что делать . Любая антивирусная программа поможет вам решить проблему и исправить ошибки. Одним из них является доктор CureIt. Помимо удаления Worms, Spyware, Hacktools с ПК, утилита поможет исцелить USB-накопители и SD-карты.
1. Загрузите и установите Dr Web Cureit на свой компьютер.
Скачать Dr. CureIt бесплатно
2. Нажмите «Выбрать объекты для сканирования» и выберите нужные медиа-диски и папки.
3. Запустите поисковый сканер, нажав «Начать сканирование».

Плохие сектора и другие ошибки чтения / копирования
Компьютер не распознает SD-карту с ошибками чтения и поврежденными секторами. Характеристики:
- SD-карта перестала работать
- устройство неправильно распознается системой
- не все файлы могут быть открыты / скопированы правильно.
Что делать
Установите Flash Memory Toolkit на свой компьютер. Программа выполнит серию быстрых тестов и проверит SD-карту на наличие ошибок. В отчете будут указаны ошибки при чтении / записи информации. Возможно, это не решит проблему, но вы увидите истинную картину состояния SD-карты.

SD-карта сломана
Никогда не устраняйте риск механического отказа SD-карты: в результате неправильной работы устройства, в результате несчастного случая или простой случайности.Основные причины отказа:
- физическое повреждение внутренних компонентов,
- повреждение микросхемы памяти,
- замыкание электронной платы,
- деформация в результате повышения температуры.
Повреждение SD-карты может быть обнаружено визуально:
- корпус деформирован,
- имеются признаки плавления или другого повреждения механического характера,
- обрыв вилки, соединяющей электронную плату и разъем считывателя карт.
Что делать
Скорее всего, отремонтировать SD-карту невозможно или это будет стоить больших денег. Не каждый специалист в вашем городе осмелится перепаять чип: компоненты-доноры необходимо заказывать у поставщиков. Поэтому, если на SD-карте не было чрезвычайно важной информации, рекомендуется заменить ее на новую.
USB-порт неправильно или поврежден (не подключен к материнской плате ПК)
Если для подключения SD-карты к ПК используется внешний картридер, соединение устанавливается через USB-кабель.Следовательно, проблема может быть связана с нерабочим USB-портом компьютера или кабеля.
Как это исправить .
1) Извлеките SD-карту из USB-разъема и попробуйте прочитать ее через другие порты. Если все идет хорошо, вы услышите отчетливый «победный» звук Windows и / или значок в системном трее: это означает, что SD-карта была подключена к ПК.
2) Устройство чтения карт памяти может быть повреждено. Если возможно, используйте другой кард-ридер, например, тот, который встроен в ноутбук.
3) Имеет смысл заменить USB-кабель, соединяющий кардридер с ПК.
Драйверы SD-карты отсутствуют или устарели
В большинстве случаев современные операционные системы могут легко идентифицировать модель SD-карты и обнаружить подключенный кард-ридер. Но в редких случаях Windows может вызвать конфликт, из-за которого SD-карта не будет распознана как устройство хранения.
Что делать . Убедитесь, что SD-карта совместима с текущей операционной системой.Информацию о поддерживаемой ОС можно найти в документации на сайте производителя устройства. Если производитель рекомендует установить драйвер, сделайте это.
USB-разъем засорен
Иногда условия, в которых находится SD-карта, не самые благоприятные. Проблемы могут возникнуть также из-за надлежащего технического обслуживания. Из-за небрежного хранения и постоянного использования контакты SD-карты накапливают пыль, мешающую подключению SD-карты к компьютеру.
Что делать .
1) Тщательно почистите контакты SD-карты, убедившись, что из кармана в гнездо SD-карты не попала шелуха, пыль и другие посторонние предметы.
2) USB-порт ПК также может быть забит грязью и пылью. Возьмите палку или спичку и почистите щель.
SD-карта не отображается: ответы на вопросы
Я взял SD-карту моего друга. После «очистки» антивирусом его нельзя обнаружить ни на одном компьютере, ни в любой другой программе.При удалении драйверов через «Диспетчер устройств» после повторного подключения драйвера появляется окно с надписью «Загрузка драйверов», но драйвер не установлен из-за сбоя. Почему мой компьютер не распознает мою карту памяти?
Возможно, таблица файлов повреждена, поэтому Windows не видит SD-карту. Попробуйте отформатировать его с помощью программного обеспечения для подписи (если оно доступно на сайте производителя). Или используйте HDD Low Level Format Tool, который является программой низкоуровневого форматирования.
Если нет физического повреждения привода, то других вариантов нет. Плюс форматирование — единственный метод воздействия на запоминающее устройство с помощью программы.
При подключении флэш-памяти устанавливается программное обеспечение. Windows показывает, что устройство готово к доступу, но компьютер все еще не распознает его. Почему мой компьютер не читает мою карту памяти?
Откройте «Управление дисками» и проверьте, распознается ли флэш-память как том файла или как нераспределенное пространство.Тогда вам нужно:
- назначить новую букву на USB-накопитель через «Управление дисками Windows»
- создать новый том файла
- отформатируйте флэш-память в FAT32 или exFat
У меня есть флешка Silicon Power емкостью 32 ГБ, но компьютер ее не видит. В «Диспетчере дисков» он отображается как нераспределенное пространство, но при попытке создать простой том файла появляется сообщение об ошибке.В результате компьютер не распознает SD-карту и Windows Explorer говорит «Пожалуйста, вставьте диск».
Вы можете создать новый раздел через «Управление дисками» через Панель управления. Файловое пространство может быть помечено как RAW, но на нем необходимо создать новый раздел. Кроме того, существуют специализированные программы для работы с разделами и форматирования.
Также ознакомьтесь с руководством по форматированию флэш-накопителя USB.
> Проводник Windows не видит SD-карту после ее форматирования.Когда вы пытаетесь включить его на телефоне, он говорит: «невозможно безопасно удалить устройство sd-карту sandisk», а когда вы пытаетесь отформатировать его через телефон, ничего не происходит вообще. Как с этим справиться?
1) Возможно, модель sd-карты не поддерживается вашим мобильным устройством, что случается довольно часто.
2) Если Windows не распознает exFAT, попробуйте Fat32.
3) Проверьте карту на любом другом устройстве Android: ее можно прочитать? Если проводник Windows не видит карту, откройте «Управление дисками» через панель управления и проверьте, есть ли свободное место.Если есть, необходимо отформатировать SD-карту и назначить диск буквой (см. Ответ выше).
Я пытаюсь восстановить удаленные фотографии с помощью программы Recuva, но мой ноутбук не будет читать мою SD-карту после того, как она была подключена к нему через USB, и телефон выглядит как портативное устройство. Значок отладки USB включен, но в то же самое время также и соединение через MTP. Что лучше делать в этой ситуации?
При восстановлении файлов из внутренней памяти необходимо создать ее образ (см. Инструкции), а затем подключить копию внутренней памяти к ПК в качестве отдельного диска.После этих сложных манипуляций Recuva сможет обнаружить память телефона.
При попытке отформатировать SD-карту на компьютере появляется сообщение: «диск защищен от записи». Я не смог отформатировать его, и теперь ПК также не видит карту. Индикатор устройства чтения карт памяти работает, но SD-карта не отображается на компьютере.
Проверьте производительность диска через Управление дисками (Запустите diskmgmt.ЦКМ). При подключении SD-карты к ПК в списке должно появиться новое устройство. Чтобы флэш-память отображалась в «Проводнике», на ней должен быть создан новый отформатированный диск. Все эти действия доступны через Управление дисками.
,