Как включить отладку по USB на Android
  для начинающих | мобильные устройства
Включенная отладка по USB на Android устройстве может потребоваться для самых разных целей: прежде всего, для выполнения команд в adb shell (прошивка, кастомный рекавери, запись экрана), но не только: например, включенная функция может пригодиться и для восстановления данных на Android.
В этой пошаговой инструкции подробно о том, как включить отладку по USB на Android 5-7 (в общем-то, то же самое будет и на версиях 4.0-4.4), в видео показано включение отладки на Android 9 Pie и на смартфонах Samsung Galaxy.
Скриншоты и пункты меню в руководстве соответствуют почти чистой ОС Android 6 на телефоне Moto (то же самое будет на Nexus и Pixel), но принципиальной разницы в действиях на других устройствах, таких как Samsung, LG, Lenovo, Meizu, Xiaomi или Huawei не будет, все действия практически те же самые, также в статье присутствуют текстовые пути для настроек на других версиях Android и марках телефонов.
Включение отладки по USB на Android телефоне или планшете
Для того, чтобы появилась возможность включить отладку по USB, сначала необходимо включить режим разработчика Android, сделать это можно следующим образом.
- Зайдите в Настройки и нажмите пункт «О телефоне» или «О планшете», на Samsung — «Сведения о телефоне» — «Сведения о ПО». На чистом Android 9.0 зайдите в пункт «Система» — «О телефоне».
- Найдите пункт «Номер сборки» (на телефонах Xiaomi и некоторых других — пункт «Версия MIUI») и несколько раз нажимайте по нему, пока не увидите сообщение о том, что вы стали разработчиком.
Теперь в меню «Настройки» вашего телефона появится новый пункт «Для разработчиков» и можно переходить к следующему этапу (может быть полезно: Как включить и отключить режим разработчика на Android).
Процесс включения отладки по USB также состоит из нескольких очень простых шагов:
- Зайдите в «Настройки» — «Для разработчиков». На Android 9, например, на Nokia — в Настройки — Система — Дополнительно — Для разработчиков.
 На некоторых китайских телефонах, например, на Xiaomi — в Настройки — Дополнительно — Для разработчиков или Настройки — Расширенные настройки — Для разработчиков. Если вверху страницы есть переключатель, который установлен в положение «Выкл», переключите его в «Вкл».
На некоторых китайских телефонах, например, на Xiaomi — в Настройки — Дополнительно — Для разработчиков или Настройки — Расширенные настройки — Для разработчиков. Если вверху страницы есть переключатель, который установлен в положение «Выкл», переключите его в «Вкл». - В разделе «Отладка» включите пункт «Отладка по USB», чтобы включить режим отладки по USB.
- Подтвердите включение отладки в окне «Разрешить отладку по USB», внимательно прочитав предупреждение.
На этом всё готово — отладка по USB на вашем Android телефоне включена и ее можно использовать с нужными вам целями.
Видео инструкция
В дальнейшем, вы можете отключить отладку в том же разделе меню, а при необходимости — отключить и убрать из меню Настроек пункт «Для разработчиков» (ссылка на инструкцию с необходимыми действиями была приведена выше).
А вдруг и это будет интересно:
Неправильная секция установки службы в этом INF-файле (MTP Device, Устройство MTP)
  windows | мобильные устройства
Одна из частых проблем при подключении Android телефона или планшета к компьютеру или ноутбуку по USB — сообщение об ошибке при установке драйвера: Возникла проблема в процессе установки программного обеспечения для этого устройства. Система Windows обнаружила драйверы для этого устройства, но при попытке установки этих драйверов произошла ошибка — Неправильная секция установки службы в этом INF-файле.
В этой инструкции — подробно о том, как исправить эту ошибку, установить необходимый драйвер MTP и сделать так, чтобы телефон был виден по USB в Windows 10, 8 и Windows 7.
Основная причина ошибки «Неправильная секция установки службы в этом INF-файле» при подключении телефона (планшета) и как её исправить
Чаще всего причиной того, что при установке драйвера MTP возникает ошибка является то, что среди имеющихся в Windows драйверов (а в системе может присутствовать несколько совместимых драйверов) автоматически выбирается не тот, что нужен.
Это очень просто исправить, шаги будут следующими
- Зайдите в диспетчер устройств (Win+R, ввести devmgmt.msc и нажать Enter, в Windows 10 можно сделать правый клик по кнопке пуск и выбрать нужный пункт контекстного меню).
- В диспетчере устройств найдите ваше устройство: оно может быть в разделе «Другие устройства» — «Неизвестно устройство» или в «Переносные устройства» — «MTP Device» (хотя, возможны и другие варианты, например, модель вашего устройства вместо MTP Device).
- Нажмите по устройству правой кнопкой мыши и выберите пункт «Обновить драйвер», а затем нажмите «Выполнить поиск драйверов на этом компьютере».
- На следующем экране нажмите «Выбрать драйвер из списка доступных драйверов на этом компьютере».
- Далее выберите пункт «MTD-устройства» (окно с выбором может и не появиться, тогда сразу используйте 6-й шаг).
- Укажите драйвер «USB-устройство MTP» и нажмите «Далее».
Драйвер должен будет установиться без проблем (в большинстве случаев) а сообщение о неправильной секции установки в этом INF-файле не должно будет вас побеспокоить. Не забудьте, что на самом телефоне или планшете должен быть включен режим подключения «Медиаустройство (MTP)», который переключается при нажатии по уведомлению о USB-подключении в области уведомлений.
Не забудьте, что на самом телефоне или планшете должен быть включен режим подключения «Медиаустройство (MTP)», который переключается при нажатии по уведомлению о USB-подключении в области уведомлений.
В редких случаях вашему устройству может быть нужен какой-то специфичный драйвер MTP (который Windows не может найти сама), тогда, как правило, его достаточно скачать с официального сайта производителя устройства и установить примерно тем же способом, что описан выше, но на 3-м шаге указать путь к папке с распакованными файлами драйвера и нажать «Далее».
Также может оказаться полезным: Компьютер не видит телефон по USB.
А вдруг и это будет интересно:
Samsung Flow — подключение смартфонов Galaxy к Windows 10
  windows | мобильные устройства | программы
Samsung Flow — официальное приложение для смартфонов Samsung Galaxy, позволяющее подключить ваше мобильное устройство к компьютеру или ноутбуку с Windows 10 по Wi-Fi или Bluetooth для возможности передачи файлов между ПК и телефоном, получения и отправки СМС сообщений, удаленного управления телефоном с компьютера и других задач. Об этом и пойдет речь в этом обзоре.
Об этом и пойдет речь в этом обзоре.
Внимание: на новых телефонах Samsung появилась новая функция Связь с Windows, работающая слегка иначе. О ней в отдельной инструкции — Как настроить и использовать Связь с Windows на смартфоне Samsung Galaxy. Также ранее на сайте публиковалось несколько материалов о программах, позволяющих подключить Android телефон к компьютеру по Wi-Fi для различных задач, возможно, они будут вам полезными: удаленный доступ к телефону с компьютера в программах AirDroid и AirMore, Отправка СМС с компьютера с помощью приложения Майкрософт, Как передать изображение с Android телефона на компьютер с возможностью управления в ApowerMirror.
Где скачать Samsung Flow и как настроить подключение
Для того, чтобы выполнить подключение вашего Samsung Galaxy и Windows 10 сначала потребуется скачать приложение Samsung Flow для каждого из них:
После загрузки и установки приложений, запустите их на обоих устройствах, а также убедитесь, что они подключены к одной локальной сети (т. е. к одному Wi-Fi роутеру, ПК может быть подключен и по кабелю) или сопряжены по Bluetooth.
е. к одному Wi-Fi роутеру, ПК может быть подключен и по кабелю) или сопряжены по Bluetooth.
Дальнейшие шаги по настройке состоят из следующих этапов:
- В приложении на смартфоне нажмите «Начать», а затем примите условия лицензионного соглашения.
- Если на вашем компьютере не установлен PIN-код для учетной записи, вам будет предложено это сделать в приложении Windows 10 (по нажатию на кнопку вы перейдете в параметры системы для настройки ПИН-кода). Для базовой функциональности это делать необязательно, можно нажать «Пропустить». Если же требуется получить возможность разблокировки компьютера с помощью телефона, установите ПИН-код, а после его установки нажмите «Ок» в окне с предложением включить разблокировку с использованием Samsung Flow.
- В приложении на компьютере будет выполнен поиск устройств с установленным Galaxy Flow, нажмите по вашему устройству.
- Будет сгенерирован ключ для регистрации устройства. Убедитесь, что на телефоне и компьютере он совпадает, нажмите «Ок» на обоих устройствах.

- Через короткий промежуток времени всё будет готово, а на телефоне потребуется предоставить ряд разрешений приложению.
На этом основные настройки завершены, можно приступать к использованию.
Как пользоваться Samsung Flow и о возможностях приложения
Сразу после открытия приложение как на смартфоне, так и на компьютере выглядит примерно одинаково: похоже на окно чата, в котором можно передавать текстовые сообщения между устройствами (на мой взгляд, бесполезно) или же файлы (это полезнее).
Передача файлов
Для передачи файла с компьютера на смартфон, просто перетащите его на окно приложения. Для того, чтобы отправить файл с телефона на компьютер, нажмите по значку «скрепки» и выберите нужный файл.
Тут я столкнулся с проблемой: в моем случае передача файлов не работала ни в одном направлении, независимо от того, настраивал ли я ПИН-код на 2-м шаге, как именно выполнял подключение (через роутер или Wi-Fi Direct). Найти причину не удалось. Возможно, дело в отсутствии Bluetooth на ПК, где тестировалось приложение.
Возможно, дело в отсутствии Bluetooth на ПК, где тестировалось приложение.
Уведомления, отправка СМС и сообщений в мессенджерах
Уведомления о сообщениях (вместе с их текстом), письмах, звонках и служебные уведомления Android будут приходить и в область уведомлений Windows 10. При этом, если вам приходит СМС или сообщение в мессенджере, вы можете отправить ответ прямо в уведомлении.
Также, открыв раздел «Уведомления» в приложении Samsung Flow на компьютере и нажав по уведомлению с сообщением, вы можете открыть переписку с конкретным человеком и писать свои сообщения. Однако, могут поддерживаться не все мессенджеры. К сожалению, нельзя инициировать переписку изначально с компьютера (требуется, чтобы в приложение Samsung Flow на Windows 10 пришло хотя бы одно сообщение от контакта).
Управление Android с компьютера в Samsung Flow
Приложение Samsung Flow позволяет отобразить экран вашего телефона на компьютере с возможность управлять им мышкой, ввод с клавиатуры также поддерживается. Для запуска функции нажмите по иконке «Smart View»
Для запуска функции нажмите по иконке «Smart View»
При этом доступно создание скриншотов с автоматическим сохранением на компьютере, настройка разрешения (чем меньше разрешение, тем работа будет быстрее), список избранных приложений для их быстрого запуска.
Разблокировка компьютера с помощью смартфона и отпечатка пальца, сканирования лица или радужек
Если на 2-м шаге настройки вы создали ПИН-код и включили разблокировку компьютера с помощью Samsung Flow, то вы сможете разблокировать ваш компьютер с помощью телефона. Для этого, дополнительно, потребуется открыть настройки приложения Samsung Flow, пункт «Управление устройствами», нажать по значку настроек сопряженного компьютера или ноутбука, а затем указать способы проверки: если вы включите «простая разблокировка», то вход в систему будет происходить автоматически, при условии, что телефон разблокирован любым способом. Если же будет включен Samsung Pass, то разблокировка будет производиться по биометрическим данным (отпечатки, радужки, лицо).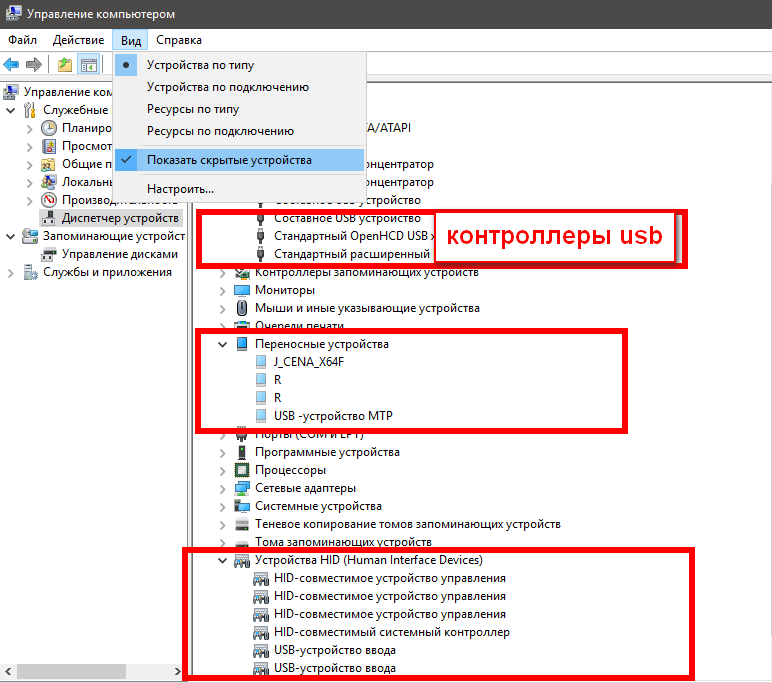
У меня это выглядит так: включаю компьютер, убираю экран с пейзажами, вижу экран блокировки (тот, где обычно вводится пароль или ПИН-код), если телефон разблокирован, сразу происходит и разблокировка компьютера (а если телефон заблокирован — достаточно разблокировать его любым способом).
В целом функция работает, но: при включении компьютера приложение не всегда находит соединение с компьютером, несмотря на то, что оба устройства подключены к Wi-Fi сети (возможно, при сопряжении по Bluetooth всё оказалось бы проще и работоспособнее) и тогда, соответственно, не работает и разблокировка, остается как обычно вводить ПИН-код или пароль.
Дополнительная информация
Всё самое важное об использовании Samsung Flow, кажется, отметил. Некоторые дополнительные моменты, которые могут оказаться полезными:
- Если подключение выполняется по Bluetooth, и вы запустите мобильную точку доступа (хот-спот) на вашем Galaxy, то к нему можно будет подключиться без ввода пароля, нажав кнопку в приложении Samsung Flow на компьютере (та, что на моих скриншотах не активна).

- В настройках приложения как на компьютере, так и на телефоне можно указать место сохранения передаваемых файлов.
- В приложении на компьютере вы можете активировать общий буфер обмена с Android-устройством, нажав крайнюю слева кнопку.
Надеюсь, для кого-то из владельцев телефонов рассматриваемой марки, инструкция окажется полезной, а передача файлов будет работать должным образом.
А вдруг и это будет интересно:
Почему компьютер не видит телефон через USB
На сегодняшний день многие из нынешних пользователей очень часто сталкиваются с таким явлением, что их некогда вполне пригодное устройство начинает не реагировать на подключение к персональному компьютеру. К примеру компьютер, не хочет видеть подключенное к нему устройство. В данном руководстве, вы сможете узнать известные проблемы и как их можно исправить.
Компьютер не видит телефон через USB
Прежде чем продолжить данную статью, хотелось бы отметить, что все что будет описано ниже самой статьи, тема будет относится только к телефонам для Android, так-как данная модель самая необычная и распространенная в настоящее время.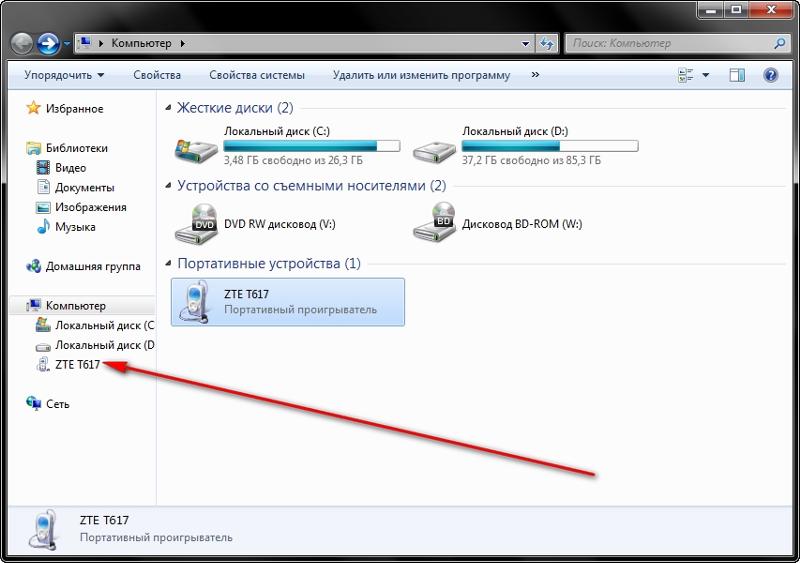 Но если же у вас другое устройство на андроиде, то отдельные пунктики в статье также смогут вам исправить проблему.
Но если же у вас другое устройство на андроиде, то отдельные пунктики в статье также смогут вам исправить проблему.
Что делать и как исправить, если ваш персональный компьютер на отрез отказывается видеть телефон через USB кабель.
Так почему же некогда пригодный Android телефон не отвечает на подключение компьютера
Прежде чем начать данную статью, вам нужно уточнить тот факт, когда в последний раз ваше устройство подключалось и функционировало нормально. Ведь нередко бывают случаи, когда сами пользователи по своей ошибке делают что-либо со своими устройствами.
Первым делом, если же вы приобрели новое устройство, ну а сама система у вас старая, к примеру Windows XP ( то обязательно стоит обновиться до новой операционной системы, так-как современные телефоны поддерживают только протокол MTP (Media Transfer Protocol). Ну или в крайнем случае, скачать специальный софт на самом сайте Microsoft тут. и установить его. После установки, не забываем перезагрузить ваш компьютер, ну а когда ПК будет включен проверяем свое устройство.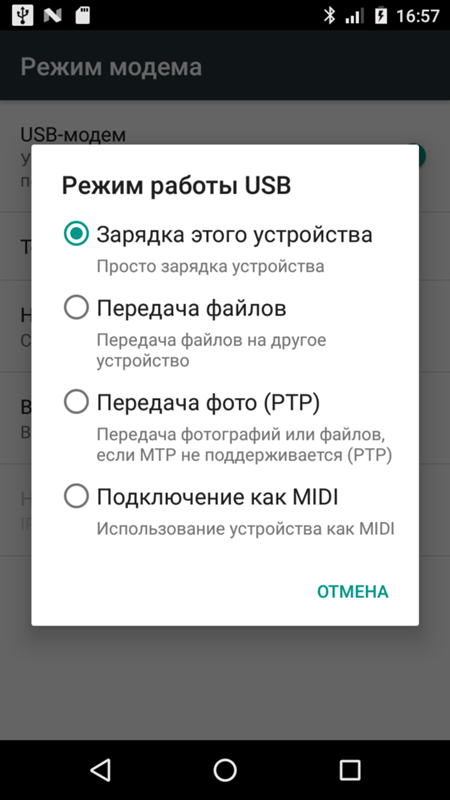
Теперь постараемся ответить на вопрос почему компьютер не видит телефон через USB, когда ваше устройство не отображается на таких известных системах, как Windows 7, 8.1 и Windows 10. В данной статье речь пойдет, только об устройствах Android 5, и для Android 4.4.
Примечание: Прежде чем приступить к задаче, пользователю нужно будет отключить специальный пароль или графический ключ, чтобы его устройство могло конкретно отображать все файлы и папки, когда само устройство будет подключено к ПК.
Когда вы в первый раз подключаете свое устройство, то убедитесь, что оно успешно уведомляет вас, какое подключение выбрать, для зарядки, для флешки, ну или для перетаскивания фотографий. Увидеть такое уведомление можно на самом устройстве, ну или на вкладке USB. Именно там вы должны будете определиться, в качестве чего будет подключено ваше устройство.
Уведомление о USB подключении
Такие уведомления обычно входят карты памяти, ну или в крайнем случает камера. Если же вы не увидите своего телефона в области подключения, то вам следует зайти в его настройки и там включить его.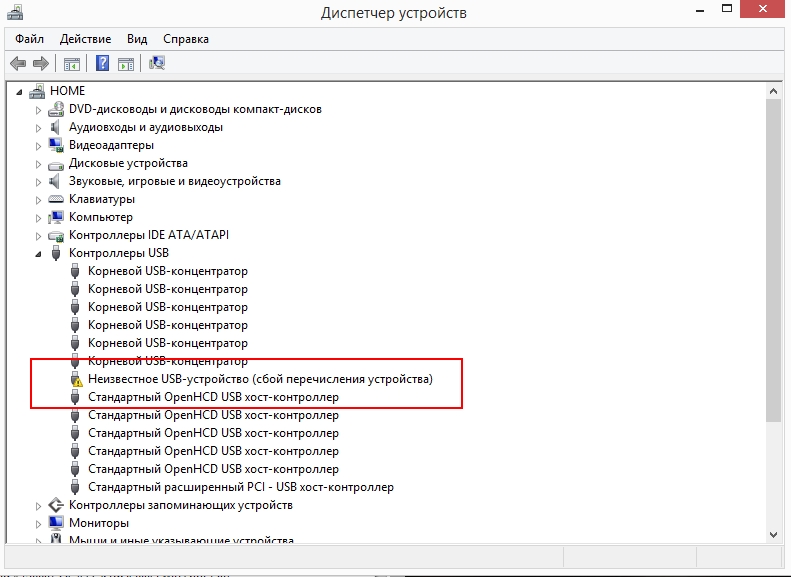 Сделать это можно по следующему пути Настройки — Беспроводные сети — Еще.
Сделать это можно по следующему пути Настройки — Беспроводные сети — Еще.
Отключение USB модема на Android
Если же ваше устройство будет подключено как камера, то нажмите на уведомление, там вы сможете включить такую расширенную опцию, как MTP для передачи файлов.
Выбор режима подключения USB на Android
Первым делом хотелось бы отметить следующее, что на старых устройствах Android оптимальным решением будет использовать метод USB Mass Storage (Хранилище данных). Для того чтобы подключить данный метод, следует нажать на область уведомления по своему устройству, ну и там выбрать этот тип подключения.
Устройство только заряжается, но не подключается
Если же ваше устройство в ходе подключения ни о чем вас не уведомляет или компьютер не видит телефон через USB, то переходим к следующим ниже описанным действиям.
- В начале пробуем подключить наше с вами устройство к совсем другому порту USB. Лучше всего подключить наше с вами устройство к USB 2.
 0, так как они более усовершенствованные.
0, так как они более усовершенствованные. - Также не забываем исключить проблему с самим кабелем нашего устройства, нередко бывают случаи, когда кабели просто-напросто изнашиваются.
- Так же не забываем исключить поломку гнезда для USB нашего устройства на самом устройстве. Если устройство попадало в жидкость, это может стать причиной.
- Проверяем наше устройство на совсем другом компьютере. Если же вы уверены, что проблема не в самом устройстве, то идем по пути Панель управления — Устранение неполадок — Настройка устройства (это для того, чтобы система исправила ошибки автоматически, если такие присутствуют). Если после всех перечисленных действий, ничего не помогло, то в последнем случае обновляем свои драйвера для ПК и для самого устройства.
В нынешнее время во многих устройствах Android в качестве использования подключаются только в режиме зарядки. Чтобы исправить данную проблему, проверяем в уведомлениях доступность других выборов для использования USB.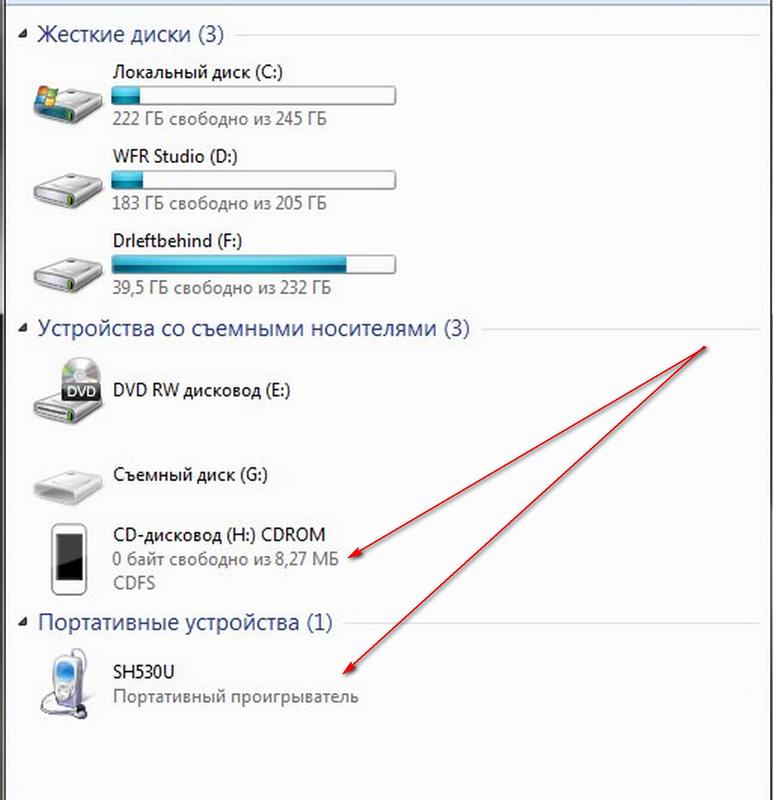
Компьютер не видит телефон. 15 способов подключиться к ПК
Содержание:- Как подключить телефон к компьютеру — USB-кабель и беспроводные сети
- Что делать, если компьютер не видит телефон через USB, но заряжает
- Причины сбоев синхронизации и другие способы передачи данных
Каждый юзер рано или поздно вынужден подключить телефон к ПК или лэптопу. Их взаимодействие позволяет перенести файлы с одного прибора на другой и исправлять системные ошибки мобильного девайса, например, перепрошить его. Существует несколько способов, с помощью которых можно подсоединить гаджет к лэптопу или процессору:
- USB-кабель;
- Bluetooth;
- точка доступа Wi-Fi.
Каждый метод имеет свои преимущества и недостатки. И у любого способа могут возникнуть ошибки в распознавании агрегата. За годы существования портативных девайсов было создано множество путей решения проблем, о которых пойдет речь ниже.
Подписывайтесь на наш Telegram-канал
Как подключить телефон к компьютеру — USB-кабель и беспроводные сети
Выбор способа связи с лэптопом или ПК зависит от задачи, которая стоит перед юзером.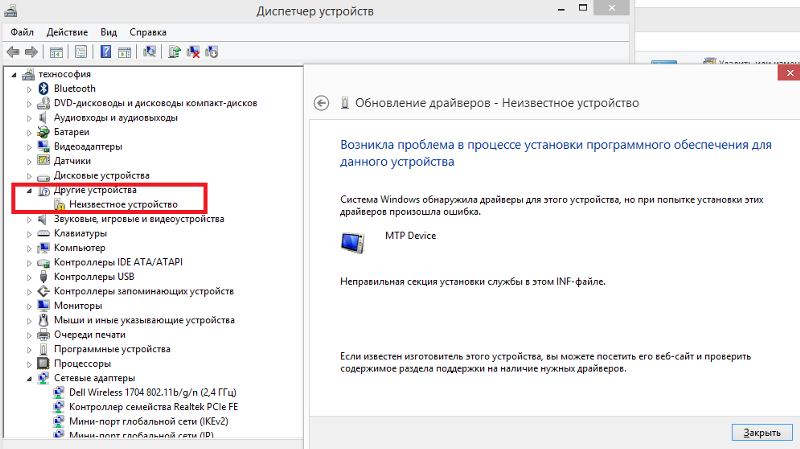 Если планируется передача большого объема данных или использование устройства в качестве модема, стоит воспользоваться проводом. Данное подсоединение имеет такие преимущества, как высокая скорость, многоцелевое использование девайса и доступ к внутренним каталогам агрегата. В то же время есть и недостаток. Он заключается в ограничении свободы передвижения юзера. Грубо говоря, подключение к ПК через USB “привязывает” пользователя к процессору, ограничивая радиус действия по длине шнура. Это не существенное неудобство. Его перекрывают многочисленные преимущества подсоединения по кабелю.
Если планируется передача большого объема данных или использование устройства в качестве модема, стоит воспользоваться проводом. Данное подсоединение имеет такие преимущества, как высокая скорость, многоцелевое использование девайса и доступ к внутренним каталогам агрегата. В то же время есть и недостаток. Он заключается в ограничении свободы передвижения юзера. Грубо говоря, подключение к ПК через USB “привязывает” пользователя к процессору, ограничивая радиус действия по длине шнура. Это не существенное неудобство. Его перекрывают многочисленные преимущества подсоединения по кабелю.
Синхронизация прибора и процессора — нехитрая манипуляция. Вам нужно вставить провод в оба аппарата и выбрать режим работы. На выбор предлагается режим накопителя, передачи медиафайлов, модема, зарядки или веб-камеры.
Набор возможностей зависит от версии Android. В подавляющем большинстве случаев установка драйверов не требуется. Если возникла такая потребность, Windows автоматически найдет и установит ПО. Вам только нужно кликнуть по открывшемуся окошку.
Вам только нужно кликнуть по открывшемуся окошку.
Второй способ подключения смартфона к компьютеру — Bluetooth. Им оснащается большинство портативных девайсов: ноутбуки, планшеты, телефоны. Процессоры не всегда имеют адаптер беспроводного канала. При желании можно установить данный модуль. Чтобы соединиться по Bluetooth, нужно выполнить следующие манипуляции:
- Включить Bluetooth на обоих устройствах.
- Запустить поиск устройств на двух приборах.
- Когда гаджет будет найден, подтвердить действие и ввести пароль.
Подсоединение мобильного гаджета по Wi-Fi — один из самых востребованных способов. Перед тем, как подключить смартфон к компьютеру через Wi-Fi, стоит принять во внимание невысокую скорость передачи данных. Самое простое решение, чтобы наладить связь между приборами, — установить в гаджет специальное приложение. Вы без проблем найдете подходящий вариант в Play Market или App Store. Все сервисы работают по единому принципу: после запуска появляется окно с адресом, который нужно ввести в адресную строку на мониторе, после этого внутренняя память девайса откроется на экране лэптопа в виде папки.
Налаживание связи между гаджетами не всегда проходит гладко. Могут возникнуть сбои синхронизации, которые чаще всего легко исправить.
Что делать, если компьютер не видит телефон через USB, но заряжает
Существует множество способов решения данной проблемы:
- Подсоедините другой провод. Если ситуация не изменилась, значит кабель рабочий.
- Возможно, сломан порт. Чтобы это проверить, нужно подсоединить провод к другому слоту. Если после этого синхронизация по-прежнему не выполняется, значит слот исправен.
- Подсоедините девайс к другому ПК или лэптопу. Если и другие аппараты не распознают девайс, проблема может быть в элементах прибора, например, сломан microUSB. В этом случае его следует отдать в сервисный центр.
- Одна из причин, почему компьютер не видит телефон, — старая Windows XP. Для работы мобильного устройства на Android с этой версией ОС необходимо скачать MTP — Media Transfer Protocol. Программу нужно загрузить с официального сайта Microsoft.

- Этот пункт относится к девайсам с паролем. Для нормальной работы ПК и гаджета нужно сначала разблокировать последний.
- Возможно, необходима установка или обновление драйверов. Вам нужно зайти в “Диспетчер устройств”. Если Вы увидите восклицательный знак в желтом треугольнике, кликните правой кнопкой мыши и нажмите “Обновить”. Возможны разные вариации названия строки. Если драйвер отсутствует, перед тем как подключить телефон к ноутбуку через USB, скачайте ПО с официального веб-сайта производителя мобильного гаджета. После скачивания нужно включить установщик — .exe.
- Попробуйте запустить отладку USB.
- Еще один способ решения проблемы синхронизации — удалить старый драйвер, перезагрузить ПК и установить новое ПО.
- Проверьте режим соединения. Процессор не распознает агрегат, если он стоит в режиме зарядки.
- Деактивируйте режим модема. Для этого нужно зайти в настройки гаджета, выбрать пункт “Беспроводные сети”, затем нажать “Еще” и выключить работу девайса в качестве модема.

- Персональный компьютер не видит телефон, если не установлен режим накопителя. Это нужно посмотреть в строке уведомлений девайса.
- Перезагрузите оба прибора. Иногда это срабатывает.
- Проверьте ПК на наличие вирусов.
- Выполните сброс до заводских настроек. Предварительно сохраните контакты и необходимые данные на SD-карте. Встроенная память девайса в этом случае не годится, так как она будет стерта.
- Сделайте перепрошивку Android. Ее можно выполнить с использованием ПК и без него с помощью ROM Manager. Как и случае сброса настроек, предварительно нужно сохранить файлы на SD-карту.
ПК или ноутбук не видит телефон с малораспространенной операционной системой. Чтобы решить эту проблему, девайс нужно подсоединять к процессору выключенным. Включите аппарат после того, как шнур будет вставлен в слот. В таком случае Windows увидит неизвестное устройство и автоматически загрузит драйвера.
Все эти действия помогут даже в том случает, если не идет процесс зарядки девайса.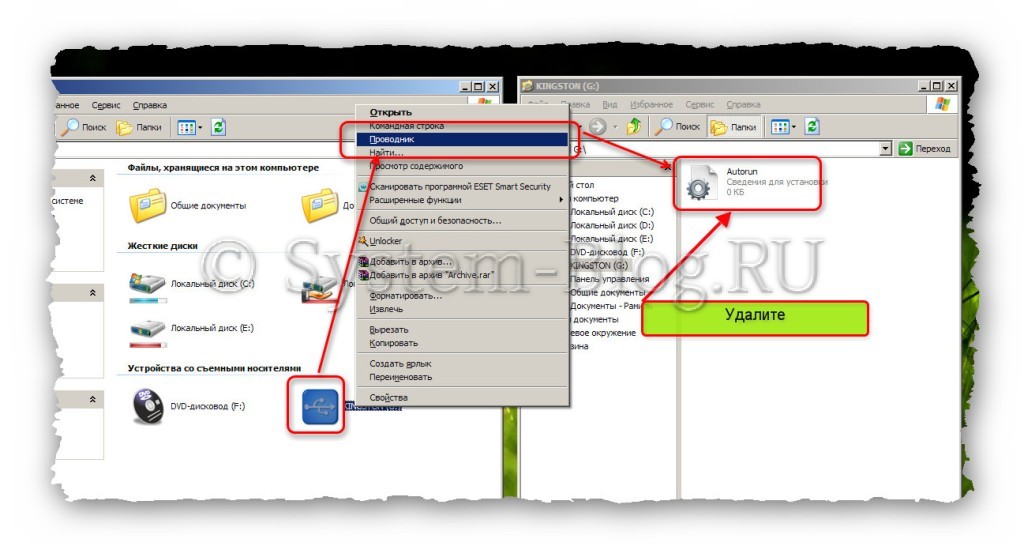
Причины сбоев синхронизации и другие способы передачи данных
Существует несколько причин ошибок в распознавании портативных устройств. Прежде всего, этому может препятствовать механическое или стохастическое повреждение провода. Может быть поврежден порт в процессоре или лэптопе. Не удастся подключить телефон к ноутбуку, если неисправен аккумулятор или произошел сбой в программном обеспечении.
Если ошибка синхронизации связана с поломкой конструктивных элементов процессора или гаджета, потребуется их замена. В случае сбоя программного обеспечения девайса, нужно выполнить его перепрошивку. Это можно сделать самостоятельно или воспользоваться услугами сервисного центра. Если сбой происходит из-за Windows, потребуется его переустановка.
Перед синхронизацией нужно проверить активацию функции Windows Update и обнаружения новых устройств. Теперь можно попробовать подключить телефон компьютеру через USB.
Существуют другие методы, с помощью которых можно перенести файлы на жесткий диск компьютера:
- Использование облачных хранилищ таких, как Google Drive, Яндекс Диск, Dropbox и др.

- Установка специальных программ, например, AirDroid. Данный сервис удобен для новичков.
- Подсоединение мобильного агрегата в качестве сетевого диска в Windows. Для этого в гаджете нужно создать FTP сервер.
Теперь Вы знаете, что делать при возникновении проблем в синхронизации устройств. Как видите, можно подсоединить приборы, даже если ПК не видит телефон. Для этого в подавляющем большинстве случаев нужно проделать несколько нехитрых манипуляций.
Подсоединение мобильного девайса к процессору или лэптопу существенно расширяет его возможности. Вы сможете передавать большие объемы данных и освободить тем самым память гаджета. Кроме того, его можно использовать в качестве веб-камеры и модема. Настройка не вызовет трудностей. Android и Windows предлагают интуитивно понятные интерфейсы и подсказки.
Почему компьютер не видит телефон через usb но заряжается
Если вы задались вопросом о том, почему компьютер не видит телефон через USB, но заряжается, то значит вы столкнулись с этой неполадкой и хотели бы найти пути решения.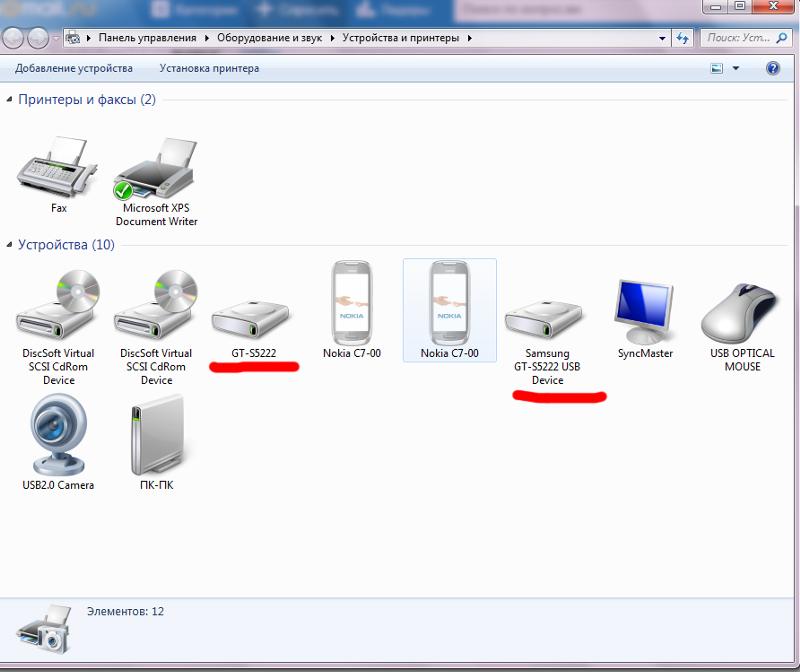 Иногда требуется подключить телефон к персональному компьютеру, чтобы сохранить файлы или скачать на смартфон мультимедиа. Но владельцам андроида зачастую встречается сбои синхронизации различных устройств через шнур для передачи данных.
Иногда требуется подключить телефон к персональному компьютеру, чтобы сохранить файлы или скачать на смартфон мультимедиа. Но владельцам андроида зачастую встречается сбои синхронизации различных устройств через шнур для передачи данных.
Причин может быть несколько: начиная со сбоя в программном обеспечении, заканчивая внешними неполадками. Зарядка идет, но файлы открыть не получается. Компьютер просто не распознает подключенное устройство или планшет, и синхронизация не происходит. В этой статье мы подробно рассмотрим возможные факторы, влияющие на сбой, и методы решения.
Почему при подключении телефона к компьютеру он не видит файлы
Причины появления подобной проблемы разделим на две категории:
- Внешние;
- Внутренние.
Из внешних самые распространенные:
- Нарушена целостность кабеля для передачи данных. Если покупать шнур низкого качества, то малого стоит ожидать от его долговечности. Брендовые аксессуары тоже не обещают вечной работы, но подводят в разы меньше.

- Повреждение USB-порта. Эти разъемы также часто подвержены поломкам. Попробуйте подключить другое устройство и проверить его работоспособность.
- Сломан разъем на смартфоне. Вспомните, не попадала ли вода в гнездо, не было ли механических повреждений. Проверьте разъем на наличие мусора внутри.
Внутренние проблемы одинаково часто могут быть причиной, почему компьютер не видит телефон через USB, но заряжается:
- Сбиты настройки на устройстве;
- Не правильно работают драйвера для порта или отсутствуют;
- Порт отключен;
- Устаревшие или слетевшие драйвера на смартфоне;
- Некорректная работа операционной системы;
- Установлена кастомная прошивка и получены root-права;
- Некорректная работа WMP на Windows, который отвечает за работу МТП-службы.
Почему компьютер не видит телефон xiaomi через usb, но заряжается
У большинства современных смартфонов на ОС Android имеется встроенная функция зарядки.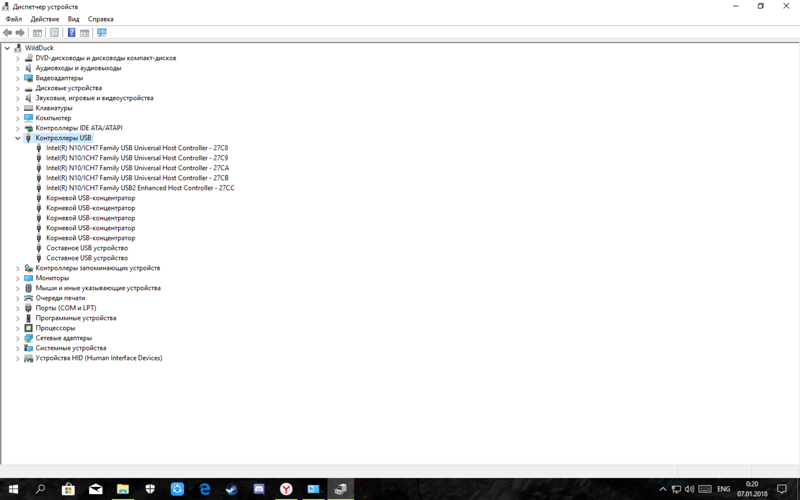 На моделях ксиоми redmi note 4, редми 4а, хиаоми ми 8 это дополнение уже давно присутствует. При включении данного режима работы на самсунге или сяоми, когда подключен шнур к ПК, смартфон будет заряжаться, но не будет синхронизировать файлы.
На моделях ксиоми redmi note 4, редми 4а, хиаоми ми 8 это дополнение уже давно присутствует. При включении данного режима работы на самсунге или сяоми, когда подключен шнур к ПК, смартфон будет заряжаться, но не будет синхронизировать файлы.
Если вам необходимо передать файлы, то выключите эту функцию:
- Опустите шторку в телефоне сверху вниз. Откроется меню с множеством значков;
- Найдите пункт «Зарядка устройства через USB» и нажмите на него;
- Откроется окно. Найдите строку «Без передачи данных» и переключите его на «Передача файлов»;
- Данное меню может немного отличаться на разных моделях, но найти похожие пункты не составит труда;
- Проверьте синхронизацию файлов на вашем компе.
Также причина, почему ПК не видит телефон через юсб, но зарядка идет, бывает в устаревших драйверах или сбое в их работе. Для решения задачи придется самостоятельно искать необходимый драйвер для нужной модели и устанавливать его на телефон.
Необходимо также исключить наличие вирусов на мобильном устройстве, которые могут мешать полноценной работе синхронизации и передачи данных. Вирусы способны заблокировать возможность работы с внешними устройствами.
Вирусы способны заблокировать возможность работы с внешними устройствами.
Как исправить
Часто бывают случаи, когда индикатор подключения загорается, но добраться до файловой системы не удается. Это обычно связано с физическими дефектами. Как исправить это? Если вы пришли к выводу о внешних проблемах:
- Присоедините шнур в другой USB-порт при отсутствии отклика с первой попытки. Если вы владеете ноутбуком, то предпочтительнее воспользоваться портами, а для ПК лучшим выбором будет подключение к задней панели;
- Осмотрите все разъемы. Если увидите мусор внутри, очистите, выдувая его. В запущенных случаях потребуется полная замена гнезда;
- Воспользуйтесь другим шнуром. Если не помогает, то причина не в неисправности провода;
- Подключите смартфон к другому ПК или подсоедините к компьютеру любое USB-устройство для проверки.
Если причина внутренняя, почему комп не видит телефон через usb, но заряжается, и как это исправить:
- Перезагрузить устройство;
- Очистить кэш и удалить приложения, конфликтующие при попытке синхронизации;
- Выключить режим зарядки через USB в настройках;
- Для безопасности вашей файловой системы, рекомендуется установить антивирусную программу и регулярно делать проверку системы на наличие вредоносных ПО;
- Обновить драйвера и установить отсутствующие.

Компьютер не видит телефон через USB кабель. Что делать?
Компьютеры и мобильные телефоны прочно вошли в жизнь современного человека. Причем между собой эти устройства способны взаимодействовать посредством беспроводной связи или USB. В последнем случае потребуется специальный USB-кабель, как правило, совместимый с разъёмами USB 2.0 и 3.0. При подключении смартфона компьютер автоматически определяет его в качестве накопителя для передачи данных. Это дает возможность пользователю отправлять на телефон определенные файлы, например, музыку или видеофильмы, и наоборот скидывать важную информацию с флеш-накопителя смартфона на жесткий диск компьютера. Но иногда случается так, что компьютер не видит телефон через USB-кабель.
С этой проблемой, пожалуй, хотя бы раз, но сталкивался каждый пользователь. Какие признаки у этой поломки? Все довольно просто: вы подключаете смартфон по шнуру, но ПК либо вовсе не видит его, либо распознает, но как неизвестное устройство.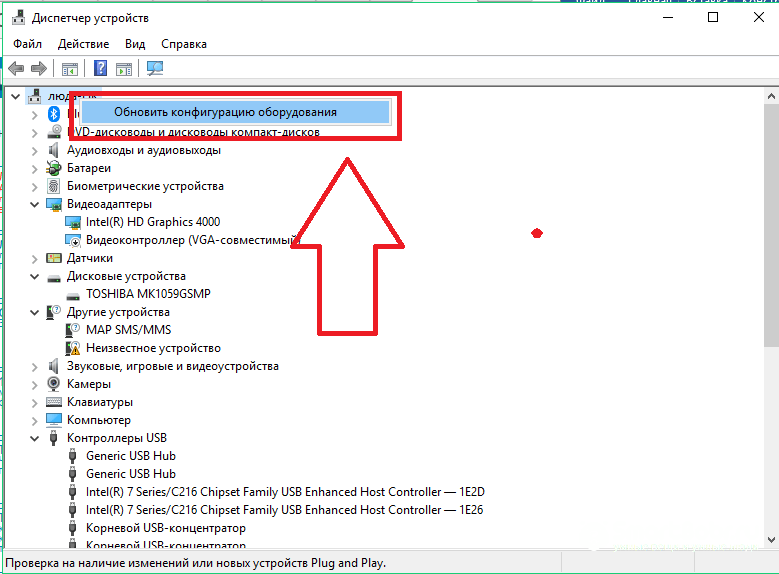 В отдельных случаях может быть так, что компьютер не видит телефон через USB, но на него поступает зарядка. Эта ситуация требует отдельного внимания. Дальше рассмотрим основные причины, почему так происходит, и что делать пользователю в конкретной ситуации.
В отдельных случаях может быть так, что компьютер не видит телефон через USB, но на него поступает зарядка. Эта ситуация требует отдельного внимания. Дальше рассмотрим основные причины, почему так происходит, и что делать пользователю в конкретной ситуации.
Причины отсутствия связи ПК и смартфона через шнур
Все возможные причины специалисты условно делят на две большие группы – программные и аппаратные. Первые вызваны программной частью смартфона на Android или компьютера под управлением операционной системы Windows 10, вторые связаны с внутренней «начинкой», к примеру, к такой проблеме способен привести неисправный разъем USB. Для начала перезагрузите оба устройства – и телефон, и компьютер. Часто одной перезагрузкой устраняются различные программные ошибки. Если же после перезагрузки ничего не изменилось, то прежде чем переходить к конкретным действиям ответьте себе на несколько важных вопросов:
- Ремонтировался ли смартфон, в частности разъем Если вы не так давно забрали девайс с ремонта, то это может быть причиной.
 Вы могли отдать устройство в непроверенный сервисный центр, где гнездо перепаяли так, что передается только одна зарядка, данные не передаются. Решение – повторный ремонт.
Вы могли отдать устройство в непроверенный сервисный центр, где гнездо перепаяли так, что передается только одна зарядка, данные не передаются. Решение – повторный ремонт. - Используется оригинальный шнур или нет. Важно пользоваться оригинальным шнуром USB, который был в упаковке с телефоном Samsung, Lenovo, HTC, LG. Если вы пользуетесь китайским аналогом, то проверьте его работоспособность на другом компьютере.
- Какая операционная система ПК используется. В данной статье рассматривается проблема на примере Windows 10, но подобная неполадка встречается и в других версиях ОС – Windows 7 и Windows 8, а также в Mac OS. В последнем случае для решения проблемы рекомендуем установить специальную программу под названием Android File Transfer.
Ответив на эти вопросы, вы уже на первом этапе сможете разобраться, где кроется корень проблемы. Если же смартфон не был в ремонте, используется оригинальный кабель USB, но подключения все равно нет, переходим дальше.
Компьютер не видит телефон через USB, но заряжается
Иногда пользователи заимствуют от беспроводной гарнитуры, девайсов, имеющих разъем USB для подключения к компьютеру кабель с целью синхронизации смартфона с ПК. Несмотря на то, что такой шнур внешне схож с кабелем USB, он предназначен исключительно для зарядки, и не способен передавать данные. Вы можете в этом убедиться, если возьмете другой смартфон и подключите его к ПК через этот же шнур.
Несмотря на то, что такой шнур внешне схож с кабелем USB, он предназначен исключительно для зарядки, и не способен передавать данные. Вы можете в этом убедиться, если возьмете другой смартфон и подключите его к ПК через этот же шнур.
Включаем режим передачи данных
Важно учитывать и тот факт, что большинство современных смартфонов определяются компьютером только после их разблокировки. По умолчанию многие модели телефонов подключается к ПК только для зарядки. Чтобы исправить это, необходимо включить режим «передача данных».
Для этого пользуемся «шторкой» или другими словами верхним меню и смотрим текущий статус подключения телефона.
По умолчанию установлен статус «Зарядка устройства через USB». Жмем на него.
В открывшемся меню необходимо активировать функцию «Передача данных». Теперь, при условии отсутствия аппаратных проблем, между телефоном и компьютер будет происходить обмен файлами.
Еще один важный момент – стоит отключить функцию USB-модеv. Для этого переходим в настройки устройства, дальше выбираем «Сеть и интернет», затем «Точка доступа и модем». В завершении переводим ползунок в положение выключено напротив USB-модем.
Для этого переходим в настройки устройства, дальше выбираем «Сеть и интернет», затем «Точка доступа и модем». В завершении переводим ползунок в положение выключено напротив USB-модем.
В мобильных телефонах в зависимости от бренда и версии Android расположение разделов меню может отличаться, но сам порядок действий и принцип актуален для всех устройств под управлением Андроид.
Проверяем драйвера
В принципе, больше ничего в исправном смартфоне менять/переключать не нужно. Остальные проблемы решаются уже на компьютере. Но для начала попробуйте поменять порт USB. Если вы изначально подключали девайс к порту на лицевой панели, воспользуйтесь разъемами задней части ПК. Поменять порт – это первое, что необходимо сделать пользователям USB-hub.
Открываем «Диспетчер устройств». В Windows 10 это можно сделать, открыв программу «Выполнить» нажатием клавиш на клавиатуре Win+R и введя команду devmgmt.msc
Перед нами откроется окно диспетчера устройств.
Проверяем наличие драйверов у контроллеров USB. Разворачиваем соответствующую вкладку и убеждаемся, что напротив названия контроллеров отсутствует желтый флажок с восклицательным знаком.
Разворачиваем соответствующую вкладку и убеждаемся, что напротив названия контроллеров отсутствует желтый флажок с восклицательным знаком.
Если же такой знак присутствует, значит, на контроллер не установлена управляющая программа, то есть драйвер. Драйвер ищем на сайте изготовителя материнской платы или производителя ноутбука.
Проверяем вкладку «Переносные устройства». Здесь будет перечень устройств, среди которых должно быть название вашего смартфона. Так вот напротив него тоже не должно быть восклицательного знака. Для большей уверенности жмем ПКМ на названии телефона, дальше выбираем «Свойства», дальше жмем вкладку «Драйвер» и «Обновить».
Система предложит выбрать управляющую программу с компьютера среди тех драйверов, которые доступны к установке. Лучше всего выбрать стандартную программу USB-устройство MTP.
Устанавливаем обновления Windows
Бывает и так, что никаких восклицательных знаков напротив устройств нет, все установлено, но передача данных не происходит. В таком случае есть смысл установить обновление для Windows 10, а именно KB3010081. Это обновление отвечает за корректную работу Windows Media Player, плеер напрямую связан с нормальной работой MTP-службы. Этот способ – как еще один вариант решения имеющейся проблемы.
В таком случае есть смысл установить обновление для Windows 10, а именно KB3010081. Это обновление отвечает за корректную работу Windows Media Player, плеер напрямую связан с нормальной работой MTP-службы. Этот способ – как еще один вариант решения имеющейся проблемы.
Проверка антивирусной программой
Нередко отсутствие каких-либо функций и возможностей телефона связаны с вирусами. Вредоносные программы могут быть и в системе компьютера. Поэтому проверьте антивирусом с актуальной базой сигнатур и Windows 10, и Android на телефоне.
Переходим в безопасный режим
Также стоит попробовать подключить девайс к компьютеру, предварительно переведя его в безопасный режим. Удерживаем кнопку питания, после чего откроется боковое меню, где будет предложено пользователю отключить, перезагрузить телефон, здесь необходимо не однократно нажать на кнопку «Отключить», а нажать и удерживать ее. Системе предложит перейти в безопасный режим.
Соглашаемся, и после перезагрузки подключаем устройство по USB. Если вдруг в безопасном режиме компьютер видит телефон, то, вероятней всего, причина кроется в каком-либо ПО. Вспомните, какие программы вы устанавливали в последнее время, когда образовалась проблема, возможно, этому предшествовала установка определенной утилиты на телефон. В идеале ее необходимо обнаружить и удалить.
Если вдруг в безопасном режиме компьютер видит телефон, то, вероятней всего, причина кроется в каком-либо ПО. Вспомните, какие программы вы устанавливали в последнее время, когда образовалась проблема, возможно, этому предшествовала установка определенной утилиты на телефон. В идеале ее необходимо обнаружить и удалить.
Если ничего не помогает
Мы рассмотрели наиболее частые причины появления проблемы на Windows 10, а также на ПК с более старыми версиями ОС – Windows 7, 8. Когда ничего не помогает, целесообразно сбросить настройки телефона до заводских значений. Делается это через основное меню телефона. Внимательно проверьте разъем для подключения на предмет загрязнений, постарайтесь вычистить его, если таковые имеются. После чего повторите попытку подключения. Всегда можно обратиться к профессионалам, чтобы они осмотрели и проверили разъем на телефоне, возможно, потребуется его перепайка.
Windows 10 не распознает телефон Android [Полное руководство]
3. Загрузите и установите Media Feature Pack для Windows 10
Мы уже упоминали, что для передачи файлов с компьютера на устройство Android необходимо использовать протокол MTP.
Протокол MTPсвязан с проигрывателем Windows Media, а в некоторых версиях Windows 10 нет проигрывателя Windows Media и поддержки связанных технологий, таких как протокол MTP.
Если ваша версия Windows 10 не распознает устройства Android, загрузите и установите Media Feature Pack для версий N и KN Windows 10.
4. Используйте другой кабель USB
Если вы не используете оригинальный кабель, который прилагался к вашему устройству, вы можете подумать о замене кабеля USB.
В некоторых редких случаях некоторые USB-кабели предназначены только для питания, а не для передачи файлов, поэтому у вас может быть один из этих USB-кабелей.
Для уверенности попробуйте использовать другой USB-кабель или попробуйте подключить Android-устройство к другому компьютеру с помощью того же USB-кабеля.
Ваш USB-кабель устарел? Замените его новым, чтобы избежать проблем с подключением.
5. Удалите драйверы Android
- Подключите Android-устройство к компьютеру и откройте Диспетчер устройств.
- В диспетчере устройств найдите свое Android-устройство.Обычно он находится в Other Devices или Portable devices section, но на вашем компьютере это расположение может быть другим.
- Щелкните устройство правой кнопкой мыши и выберите Удалить .
- После удаления драйверов отключите от вашего устройства Android.
- Подключите его снова и дождитесь, пока Windows 10 снова установит драйверы.
- Проверьте, распознается ли ваше устройство Android.
Иногда у вас может не быть последней версии драйверов или драйверы могут быть неправильно установлены, поэтому для устранения проблем с устройствами Android и Windows 10 рекомендуется удалить драйверы Android.
Имейте в виду, что иногда Windows не может найти и загрузить некоторые драйверы. В этом случае вы можете проверить это руководство, чтобы убедиться, что ваши драйверы Android будут установлены правильно.
6. Подключите свой телефон Android как запоминающее устройство USB
- На вашем телефоне перейдите в Настройки и выберите Дополнительные настройки .
- Выберите USB-утилиты и нажмите Подключить хранилище к ПК .
- Вас могут попросить отключить и подключить ваше устройство Android, чтобы установить необходимые драйверы. Кроме того, вас также могут попросить отключить отладку по USB.
- После того, как вы выполнили все шаги, проверьте, распознается ли ваш телефон Android.
Чтобы подключить телефон Android в качестве запоминающего устройства USB, вам необходимо выполнить описанные выше действия.
7. Включить отладку по USB
- Перейдите в Настройки и нажмите Параметры разработчика .
- Если вы получили предупреждающее сообщение, нажмите ОК .
- Теперь вам нужно включить Developer Options и проверить Отладка USB .
- После появления предупреждающего сообщения щелкните OK , чтобы закрыть его.
Если вы используете Android 4.2 или новее , опция отладки USB может быть скрыта на вашем устройстве. Чтобы включить отладку по USB, выполните следующие действия:
- Перейдите в Настройки и нажмите О телефоне .
- Прокрутите до Build Number и нажмите семь раз.
- После этого вы сможете включить USB Debugging .
Пользователи сообщают, что включение отладки USB иногда может помочь в решении этой проблемы. Чтобы включить отладку по USB на телефоне Android, выполните следующие действия:
После включения отладки по USB проверьте, распознается ли ваш телефон Android. В конкретном случае, когда у вас есть устройство Samsung Galaxy, мы рассмотрели ту же проблему в этой специальной статье.
Заинтересованы в дополнительной информации об отладке USB и других возможностях разработчика на Android? Мы вас прикрыли.
8. Включите режим полета
Запустите сканирование системы для обнаружения потенциальных ошибок
Нажмите Начать сканирование , чтобы найти проблемы с Windows. Нажмите Восстановить все , чтобы исправить проблемы с запатентованными технологиями.Запустите сканирование ПК с помощью Restoro Repair Tool, чтобы найти ошибки, вызывающие проблемы с безопасностью и замедление.После завершения сканирования в процессе восстановления поврежденные файлы заменяются новыми файлами и компонентами Windows.
Если Windows 10 не распознает ваш телефон Android, вы можете включить режим полета.
Пользователи сообщают, что после включения режима полета ваш телефон Android будет распознаваться вашим компьютером, и вы сможете без проблем передавать файлы.
После того, как вы закончите передачу файлов, просто выключите режим полета.Как видите, это простой обходной путь, поэтому вы можете попробовать его.
Кроме того, если вы столкнетесь с какими-то странными ошибками в режиме полета, вот полезная статья, которая поможет вам их исправить.
9. Перезагрузите телефон в режим ODIN
- Удерживайте уменьшения громкости + Home + Power , чтобы включить телефон.
- Пресс Увеличение громкости .
- Подключите телефон к компьютеру и позвольте ему установить необходимые драйверы.
- Извлеките аккумулятор из телефона и включите телефон в обычном режиме.
- Убедитесь, что ваш телефон Android теперь распознается Windows 10.
Это решение применимо только к устройствам Samsung, поскольку они являются единственными устройствами с доступом к режиму ODIN.
Мы должны предупредить вас, что режим ODIN отвечает за перепрошивку вашего телефона Android, и если вы не будете осторожны, вы можете нанести непоправимый ущерб вашему телефону.
10. Установите программное обеспечение KIES / используйте USB 2.0 портов
Если ваш телефон Android не распознается Windows 10, вы можете загрузить программное обеспечение KIES. Следует отметить, что установка программного обеспечения KIES работает только на устройствах Samsung.
Обновление: Samsung KIES теперь является частью Samsung Smart Switch.
Пользователитакже сообщили, что подключение вашего телефона Android к порту USB 2.0 вместо порта USB 3.0 на вашем компьютере устраняет проблемы с Windows 10.
Иногда порт USB 3.0 может быть медленным или не распознаваться. Эти проблемы также могут вызвать проблемы с подключением к Android, поэтому сначала обязательно их исправьте.
11. Переустановите составной интерфейс ADB
- Откройте Диспетчер устройств и найдите Android Composite ADB Interface .
- Это устройство может иногда иметь другое имя, например ACER Composite ADB Interface , так что смотрите внимательно.
- Как только вы найдете Composite ADB Interface , щелкните его правой кнопкой мыши и выберите Удалить .
- Убедитесь, что вы выбрали Удалить программное обеспечение драйвера для этого устройства вариант.
- Перезагрузите компьютер и повторно подключите устройство Android. Проверьте, распознается ли ваше устройство. Если это не так, переходите к следующему шагу.
- Загрузите драйвер USB с сайта Google и распакуйте его на свой компьютер ( Запомните место извлечения, потому что он понадобится вам позже ).
- Откройте Диспетчер устройств .
- Нажмите кнопку Сканировать на предмет изменений оборудования .
- Найдите Composite ADB Interface и щелкните его правой кнопкой мыши.
- Выберите Обновить драйвер .
- Щелкните Найдите на моем компьютере драйвер .
- Найдите место, куда извлекается драйвер Google USB, и установите флажок Включить подпапки .
- Щелкните Next , чтобы установить драйвер.
- Откройте командную строку от имени администратора
- Вы можете сделать это, выполнив поиск cmd и выбрав Запуск от имени администратора в командной строке.
- Когда запускается командная строка , введите следующие строки и нажмите Введите после каждой строки:
-
adb kill-server -
adb start-server -
устройства adb
-
Иногда Windows 10 не распознает ваш телефон Android из-за проблем с Android Composite ADB Interface. Если ваше устройство не распознается Windows 10, возможно, вы захотите переустановить его.
Это решение работает с Android 5.0 и более новыми устройствами, но должно работать и со старыми версиями Android.
Некоторые пользователи сообщают, что загружать драйвер USB с сайта Google не нужно и что в большинстве случаев эта проблема решается простым выполнением первых четырех шагов этого решения.
Если вы не можете запускать команды из-за того, что командная строка не работает, выполните действия, описанные в этом подробном руководстве, чтобы исправить это.
12.Перезагрузите Android-устройство
Иногда лучшее решение — наиболее очевидное, и некоторые пользователи сообщают, что после перезапуска их устройства Android оно было успешно распознано Windows 10, поэтому вам не повредит, если вы попробуете это.
Устройства Androidзабиваются, как и любое другое устройство, на котором установлена операционная система, поэтому перезапуск может также обновить его.
13. Подключите телефон напрямую к компьютеру
Некоторые USB-устройства могут не распознаваться, если вы подключаете их к USB-концентратору, и это довольно частая проблема.
Пользователи сообщают, что их определенные устройства, такие как телефон Android или внешний жесткий диск, не обнаруживаются, если они подключены к концентратору USB.
Если вы используете USB-концентратор, отключите от него телефон Android и подключите его напрямую к компьютеру, чтобы решить эту проблему.
14. Удалите кеш и данные для приложения External Storage and Media Storage
- Откройте Настройки телефона и перейдите в Приложения .
- Коснитесь точек в правом верхнем углу и выберите Показать системные приложения .
- Выберите приложение External Storage and Media Storage и удалите его кэш и данные .
- После того, как вы удалили кеш и данные, перезапустите телефон и снова подключите его к компьютеру.
Это решение работает на устройствах Android 6, но если у вас более старая версия Android, вы также можете попробовать ее. Чтобы удалить кеш и данные для приложения «Внешнее хранилище и хранилище мультимедиа», выполните указанные выше действия.
15. Используйте стороннее приложение
Это не Святой Грааль, но для некоторых пользователей это сработало. Вы просто устанавливаете приложение для синхронизации, которое может заставить ваш компьютер распознавать ваш телефон благодаря своим функциям.
Мы рекомендуем следующие инструменты, чтобы ваш компьютер всегда распознавал ваше устройство Android:
⇒ Получите WonderShare MobileGo (скачать бесплатную версию *)
⇒ Get Syncios (загрузка бесплатной версии)
* Примечание: загрузка начнется сразу с официальных сайтов
Это одни из лучших приложений на рынке.Они синхронизируют и передают данные как с Android, так и с IOS на ПК. Загрузите их и попробуйте синхронизировать телефон с компьютером.
Существует множество причин, по которым Windows 10 не распознает ваше устройство Android, и в большинстве случаев проблема решалась путем загрузки Media Feature Pack для Windows 10 или обновления драйверов.
По-прежнему возникают проблемы? Исправьте их с помощью этого инструмента:- Загрузите этот инструмент для ремонта ПК , получивший оценку «отлично» на TrustPilot.com (загрузка начинается на этой странице).
- Нажмите Начать сканирование , чтобы найти проблемы Windows, которые могут вызывать проблемы с ПК.
- Щелкните Repair All , чтобы исправить проблемы с запатентованными технологиями (эксклюзивная скидка для наших читателей).
Мы надеемся, что наши решения были полезны для вас и что вам удалось решить эту проблему. Если какой-либо из них сработал, не стесняйтесь оставлять отзывы в разделе комментариев ниже.
7 исправлений, когда ваш телефон Android не подключается к компьютеру
Если ваш компьютер Windows или Mac не распознает ваш телефон Android через USB, вот как решить проблему.
Не можете подключить телефон Android к компьютеру? Это может произойти по многим причинам, в том числе из-за неправильного режима подключения или отсутствия подходящих драйверов.Малейшие проблемы могут помешать вашему компьютеру обнаружить ваше устройство.
Если вы не знаете, что вызывает эту проблему, выполните следующие методы один за другим.Каждый совет решает определенную проблему, поэтому продолжайте пробовать их, пока ваш компьютер не обнаружит ваш телефон.
1.Проверьте режим USB-подключения на вашем телефоне (Windows / Mac)
Ваше устройство Android предлагает несколько режимов подключения при подключении телефона к компьютеру.Каждый режим имеет разные цели, и некоторые из них могут привести к тому, что ваш телефон не будет отображаться на вашем компьютере.
Изменив режим подключения на телефоне, компьютер сможет его распознать.Вот как это сделать:
- Подключите телефон к компьютеру с помощью кабеля USB.
- Потяните вниз панель уведомлений, и вы должны увидеть запись системы Android , которая показывает текущий режим подключения. Нажмите на элемент режима подключения, чтобы открыть страницу USB Preferences .
- Выберите File Transfer .
Изображение 1 из 2
Изображение 2 из 2
Как только вы это сделаете, ваш телефон должен появиться как накопитель в проводнике или Finder.Теперь вы можете начать копировать файлы на свое устройство и с него.
2.Обновите драйверы MTP USB на вашем компьютере (Windows)
Если вы хотите использовать свой телефон в качестве мультимедийного устройства на своем компьютере, вам необходимо включить режим MTP на вашем телефоне.Для этого на вашем компьютере должны быть установлены и обновлены драйверы MTP.
На большинстве компьютеров эти драйверы уже установлены.Если они устарели, вы можете легко обновить их с помощью диспетчера устройств:
- Подключите телефон к компьютеру с помощью кабеля USB.
- Откройте диспетчер устройств , щелкнув правой кнопкой мыши кнопку «Пуск» или нажав Win + X .
- Найдите свое устройство Android в Portable Devices , щелкните его правой кнопкой мыши и выберите Обновить драйвер .
- Выберите Найдите на моем компьютере драйвер .
- Нажмите на Позвольте мне выбрать из списка доступных драйверов на моем компьютере опцию внизу.
- Выберите MTP USB Device из списка и нажмите Next внизу.
После обновления драйверов ваш телефон должен работать как мультимедийное устройство.
3.Используйте Android File Transfer Utility (Mac)
В отличие от Windows, вы не можете напрямую передавать файлы с Android на Mac.Сначала вам необходимо установить на ваш Mac утилиту, которая действует как мост между вашим Mac и вашим устройством Android.
Эта утилита называется Android File Transfer, которую вы можете скачать с официального сайта Android:
- Скачайте инструмент Android File Transfer с веб-сайта Android.
- Запустите загруженный файл и перетащите инструмент в папку Applications .
- Дважды щелкните инструмент в папке Applications (или найдите его с помощью Spotlight с Cmd + Space ), чтобы запустить его.
- Подключите телефон Android к компьютеру с помощью кабеля USB.
- Ваш телефон должен появиться во вновь установленном инструменте.
Как только вы увидите свой телефон, вы можете начать перемещать файлы по своему усмотрению.
4.Используйте другой порт USB и кабель USB (Windows / Mac)
Если вы выполнили описанное выше, но проблема не исчезла, возможно, порт или кабель USB, который вы используете, неисправен или поврежден.Конечно, это помешает вашему компьютеру распознать ваше устройство.
К счастью, на большинстве компьютеров есть несколько портов USB.Попробуйте другой порт на вашем компьютере, чтобы проверить, подключается ли ваш телефон. Вы также должны подключиться с помощью другого USB-кабеля и посмотреть, распознает ли ваш компьютер ваше устройство.
5.Обновите версию вашей операционной системы (Mac)
В Windows вы можете подключить свой телефон Android независимо от версии вашей операционной системы.Однако на компьютерах Mac в старых версиях macOS могут возникать проблемы с подключением к Android.
Поэтому вам следует обновить версию macOS, если вы столкнетесь с проблемами соединения между телефоном и компьютером.Сделать это можно следующим образом:
- Щелкните логотип Apple в верхнем левом углу и выберите Об этом Mac .
- Нажмите кнопку Software Update , чтобы обновить программное обеспечение Mac.
- Если доступно обновление для macOS, загрузите и установите его на свой компьютер, а затем повторите попытку подключения.
Некоторые производители телефонов предлагают собственные решения для подключения, например Samsung SideSync.Эти инструменты иногда мешают стандартным методам подключения Android; такие конфликты могут привести к тому, что ваш компьютер вообще не распознает ваш телефон.
Если у вас установлен какой-либо из этих инструментов, попробуйте удалить их с компьютера, чтобы избежать конфликтов.Как только это будет сделано, снова подключите телефон к компьютеру и посмотрите, нормально ли он работает.
7.Запустите средство устранения неполадок устройства Windows (Windows)
В Windows 10 есть несколько средств устранения неполадок, которые помогут вам найти и исправить проблемы с различными аспектами.К счастью, одна из них — устранение неполадок с внешними устройствами, такими как телефон Android.
Вы можете заручиться помощью этого инструмента, чтобы исправить проблемы с подключением и показать свой телефон на вашем компьютере.Хотя это не всегда идеально, попробовать стоит.
Microsoft удалила средство устранения неполадок оборудования и устройств из списка в последних версиях Windows 10, но оно по-прежнему доступно через командную строку:
- Нажмите Win + X и выберите из списка Windows PowerShell (администратор) или Командная строка (администратор) .
- Введите следующую команду: msdt.exe -id DeviceDiagnostic
- Вы увидите средство устранения неполадок Hardware and Devices . Щелкните Next , чтобы инструмент обнаружил проблемы с вашими устройствами. Когда это будет сделано, он предложит способы исправить обнаруженные проблемы.
Если вы используете более старую версию Windows 10, вы можете найти инструмент, используя следующий метод:
- Запустите Settings на своем ПК, щелкните Update & Security и выберите Troubleshoot на левой боковой панели.
- В списке щелкните элемент с надписью Hardware and Devices , чтобы запустить средство устранения неполадок устройств.
Бонусный совет. Используйте альтернативный метод передачи файлов
Если ваш телефон не подключается, что бы вы ни делали, вы можете использовать альтернативные методы для передачи файлов с Android на ваш компьютер.Таким образом, вы, по крайней мере, сможете перемещать файлы, пока проблема с подключением не будет решена.
Держите Android и компьютер на связи
Сначала может показаться, что ваш компьютер никогда не распознает ваше устройство.Однако с помощью описанных выше методов вы должны успешно заставить свой компьютер смонтировать телефон и позволить вам перемещать файлы между ними.
Между тем, если вам срочно нужно что-то переместить с компьютера на телефон, вы можете использовать некоторые методы передачи файлов с компьютера на Android, чтобы ускорить передачу файлов.
Лучший способ очистить Windows 10: пошаговое руководствоНе знаете, как почистить Windows 10? Вот четкое пошаговое руководство, чтобы снова сделать ваш компьютер с Windows аккуратным и аккуратным.
Читать далее
Об авторе Махеш Маквана (Опубликовано 232 статей)Махеш — технический писатель в MakeUseOf.Он пишет технические практические руководства около 8 лет и охватывает множество тем. Он любит учить людей тому, как они могут максимально эффективно использовать свои устройства.
Более От Махеша МакваныПодпишитесь на нашу рассылку новостей
Подпишитесь на нашу рассылку, чтобы получать технические советы, обзоры, бесплатные электронные книги и эксклюзивные предложения!
Еще один шаг…!
Пожалуйста, подтвердите свой адрес электронной почты в письме, которое мы вам только что отправили.
Исправление: телефон Android не отображается на ПК
В последние годы распространенной тенденцией в мобильных технологиях является переход на беспроводную связь. Наши телефоны Android могут отправлять и получать файлы с помощью облака, подключаться к Интернету через Wi-Fi, передавать аудиоконтент на наши гарнитуры без использования кабеля и даже заряжаться по беспроводной сети.
Но даже если почти все модели Android отлично могут подключаться к ПК по беспроводной сети, большинство из нас все же предпочитает подключать их к ПК по старинке при попытке передать файлы.У классического подхода есть преимущества: скорость передачи обычно выше, а соединение теоретически более надежно.
К сожалению, на самом деле все не всегда работает должным образом, и ваше мобильное устройство может не обнаруживаться вашим компьютером.
В идеале, когда вы подключаете Android-устройство к ПК, Windows будет сразу же рассматривать его как соединение MTP (Media Transfer Protocol) и устанавливать необходимые драйверы, чтобы оно отображалось внутри File Explorer .
Если вы внедрили свое устройство, использовали его в качестве эмулятора для проекта Android Studio / Eclipse или установили на нем новое ПЗУ, скорее всего, вы установили драйвер ADB (Android Debug Bridge) . Это позволит вашему компьютеру отправлять команды на ваше устройство, но имеет привычку изменять стандартные настройки MTP , что приведет к тому, что ваше устройство перестанет отображаться на Мой компьютер .
Но имейте в виду, что драйвер ADB не несет исключительной ответственности за предотвращение отображения вашего телефона на ПК.Эта проблема имеет множество потенциальных причин и может появиться на устройствах, которые никогда не использовали драйвер ADB .
Имея это в виду, мы создали набор методов, с помощью которых ваш телефон снова появится в File Explorer . Поскольку в руководстве содержится много информации по устранению неполадок, мы просим вас начать с первого потенциального исправления и двигаться дальше, пока не найдете метод, который вам подходит.
Способ 1. Перезагрузка обоих устройств и использование другого портаЕсли вы подключаете устройство Android, но ничего не происходит, это должно быть первым действием.USB-порты могут легко выйти из строя, поэтому обычно лучше сначала исключить очевидные вещи. Вот что вам нужно сделать:
- Отсоедините кабель и перезапустите оба устройства.
- После полной перезагрузки обоих подключите кабель, но на этот раз убедитесь, что вы используете другой USB.
Теперь давайте исключим возможность неисправного USB-кабеля. USB-кабели не всегда полностью ломаются, поэтому обычно трудно определить в них проблему.
Если вы внимательно посмотрите внутрь порта micro-USB, вы увидите несколько золотых разъемов. Они используются для зарядки, но также облегчают передачу информации при подключении к другому устройству. Достаточно одного-двух, чтобы сменить положение или оборваться, чтобы трос перестал работать. Скорее всего, он будет продолжать заряжаться, но у него будет недостаточно функций для поддержки передачи файлов. Вот что вам нужно сделать:
- Подключите телефон к другому кабелю и посмотрите, отображается ли он в Мой компьютер .
- Если отображается, проблема решена. Если он не отображается, замените порт USB и внимательно прислушайтесь к звуку Windows, который сигнализирует о новых подключенных устройствах.
- Если вы слышите звук, скорее всего, у вас нет проблемы с оборудованием и вы имеете дело с драйвером.
Давайте удостоверимся, что никакие посторонние предметы не блокируют порт micro-USB и препятствуют передаче файлов.Если вы слишком часто носите телефон в кармане, порт micro-USB может накапливаться. Это может затруднить передачу электроэнергии и помешать вашему смартфону обмениваться данными. Вот что вам нужно сделать:
- Используйте фонарик, чтобы заглянуть внутрь порта micro-USB и посмотреть, сможете ли вы обнаружить что-нибудь, чего там быть не должно.
Примечание: Если вы видите что-то, чего не должно быть, переходите к следующим шагам. Если порт чистый, начните с , метод 4 . - Убедитесь, что ваше устройство выключено, и с помощью небольшого пинцета, иглы или зубочистки вытащите ворсинки из порта.
- Окуните небольшой ватный тампон в медицинский спирт, вставьте его в порт зарядки и поверните так, чтобы удалить оставшуюся грязь.
- Дайте ему высохнуть не менее 2 часов перед повторной попыткой включения.
Если вы следовали приведенным выше руководствам по устранению неполадок, мы успешно устранили большинство проблем, связанных с оборудованием.Теперь приступим к рассмотрению потенциальных проблем с программным обеспечением.
Метод 4: Подключение в качестве хранилищаЕсли ваше устройство не отображается в Мой компьютер , возможно, вы используете неправильный режим подключения. Android знает несколько различных режимов для подключения к другим устройствам, среди которых только зарядка, MTP, PTP и MIDI. Для нашей цели нам нужно использовать MTP-соединение. Вот что вам нужно сделать:
- Подключите устройство к компьютеру.
- На телефоне откройте окна уведомлений и выберите MTP select.В зависимости от производителя этот параметр может иметь разные имена, например Transfer files или Device File Manager .
Если описанные выше методы не помогли, давайте посмотрим, не возникла ли у вас проблема с драйвером. Начнем с того, что убедимся, что ваш компьютер видит ваш Android как MTP-устройство.
Откройте панель управления и перейдите к Устройства и принтеры. Если вам удалось найти имя вашего устройства Android, соединение MTP работает правильно.Если ваше устройство называется MTP или Unspecified , вам необходимо обновить некоторые драйверы.
К счастью, вы можете легко исправить это, изменив некоторые настройки в Диспетчере устройств . Вот как это сделать:
- Щелкните правой кнопкой мыши на моем компьютере и выберите Device Manager (Управление в Windows 10 ) .
- Теперь разверните Portable devices и посмотрите, находится ли ваше устройство там. Если на нем нет настоящего имени вашего устройства или на нем есть желтый восклицательный знак, щелкните его правой кнопкой мыши и выберите Обновить драйвер .
Примечание: Если вкладка «Переносные устройства» недоступна, найдите в названии запись « ADB ». - В окне Update Driver теперь будет предложено либо выполнить автоматический поиск драйвера, либо вручную просмотреть его на компьютере. Выбирайте последнее.
- Вам будет представлено поле местоположения, но вам нужно будет щелкнуть « Позвольте мне выбрать из списка драйверов устройств на моем компьютере ».
- Выберите Android Device из длинного списка типов оборудования.
- Щелкните MTP USB Device , чтобы выделить его, а затем щелкните Next .
7. Старый драйвер необходимо заменить новым. Дождитесь завершения процесса. Ваше устройство Android теперь должно отображаться как мультимедийное устройство в File Manager .
Метод 6: переустановка драйверов AndroidПока мы здесь, давайте удостоверимся, что на вашем компьютере установлены последние версии драйверов Android. Также существует небольшая вероятность, что ваши драйверы не были установлены должным образом или были изменены другими службами, такими как ADB.Вот как переустановить драйверы Android:
- Подключите Android к ПК и вернитесь в Device Manager .
- Найдите имя своего устройства в Portable Devices . Если вы не видите эту запись, посмотрите Другие устройства .
- Щелкните устройство правой кнопкой мыши и выберите Удалить .
- После того, как ваше устройство исчезнет из списка, отсоедините кабель.
- Подключите его снова и дождитесь, пока Windows 10 переустановит драйверы Android.
- Подождите, чтобы увидеть, появится ли ваше устройство внутри Мой компьютер .
Если обновление драйвера MTP и драйвера Android не помогло, возможно, виноват другой драйвер. Как я уже говорил выше, ваше устройство Android использует протокол MTP для передачи данных на ваш компьютер и обратно. Передача MTP имеет общие процессы с Windows Media Player, Windows 10
Передача MTP имеет общие процессы с Windows Media Player , а в некоторых версиях версий Windows 10 Media Player не установлен по умолчанию.В таких случаях связанные технологии, такие как протокол MTP, не будут работать должным образом.
К счастью, это можно исправить, установив Media Feature Pack для версий N и KN Windows 10. Загрузите его отсюда.
Некоторые версии Android (особенно старые версии) позволяют подключаться как запоминающее устройство USB. USB Mass Storage не использует те же драйверы, что и соединение MTP. Это похоже на подключение к компьютеру внешней SD-карты или флэш-накопителя.Вместо того, чтобы распознавать ваше устройство как Android, ваш компьютер будет относиться к нему как к запоминающему устройству большой емкости и соответственно смонтировать.
Конечно, вы не сможете делать такие вещи, как подключение к вашему смартфону, но, по крайней мере, вы сможете перемещать файлы туда и обратно. Вот как это сделать:
- Перейдите в Настройки> Дополнительные настройки .
- Нажмите на USB-утилиты , а затем на Подключите хранилище к ПК .
- Нажмите Подключите хранилище к ПК , а затем Включите USB-накопитель.
- Подождите, пока установятся необходимые драйверы.
- На вашем ПК откройте Мой компьютер и посмотрите, отображается ли ваш Android как том Windows.
Отладка по USB предназначен для опытных пользователей, которые тестируют и декомпилируют приложения на реальных устройствах. Но поскольку он работает с повышенными привилегиями, он может решить вашу проблему. Вот что вам нужно сделать:
- Перейдите в Настройки и прокрутите вниз до записи О или О телефоне .
- Нажмите на номер сборки семь раз.
- Теперь вы должны увидеть новую запись с именем Developer Option .
- Нажмите Developer options и нажмите USB debugging , чтобы включить его.
- Подключите устройство и согласитесь с сообщением с просьбой Разрешить отладку по USB на вашем телефоне.
Телефон Samsung не подключается к ПК Easy FIX 2020
Проверьте USB-кабель телефона
Если ваш телефон Samsung не подключается к ПК, первым делом проверьте USB-кабель, который вы используете для подключения его к компьютеру.Samsung рекомендует всегда использовать официальный кабель, входящий в комплект поставки телефона. Чтобы убедиться, что проблема не в кабеле, выполните следующие действия:
- Убедитесь, что кабель не поврежден.
- Убедитесь, что кабель достаточно быстрый для вашего компьютера и / или является ли кабель передачи данных. Для правильного подключения более новым компьютерам может потребоваться кабель для передачи данных со скоростью USB 3.1.
- Не думайте, что кабель, успешно заряжающий ваш телефон, означает, что это правильный тип для синхронизации и передачи данных на ваш компьютер.Это не так, и кабель может быть неподходящего типа.
Ваш телефон Samsung подключен к компьютеру?
Если при подключении телефона к компьютеру не появляется информационное окно, возможно, он все еще подключен.
- Чтобы проверить, подключен ли ваш телефон к компьютеру, щелкните правой кнопкой мыши значок Windows в нижнем левом углу экрана компьютера и выберите «Проводник».
- В папках в левом столбце окна вы должны увидеть свое устройство в разделе «Этот компьютер» или «Устройства и драйверы».’
Проверьте свой телефон Samsung на наличие проблем с оборудованием
Если ваш компьютер не распознает телефон Samsung, возможно, проблема связана с самим телефоном. Проверьте, нет ли проблем с вашим телефоном.
- Подключите телефон к компьютеру напрямую, без адаптеров, док-станций или USB-концентраторов. Если вы используете разные разъемы, попробуйте каждый из них по отдельности, подождите несколько минут, чтобы проверить подключение.
- Убедитесь, что ваш телефон включен, а экран разблокирован.Если при подключении кабеля USB телефон не вибрирует и не издает звуков, возможно, проблема связана с USB-портом (где вы подключаете кабель к телефону). В этом случае Samsung рекомендует найти надежного мастера по ремонту, чтобы осмотреть ваш телефон.
Режим USB для мобильного телефона Samsung
Есть разные режимы USB, в которых ваш телефон может работать при подключении к ПК. Вам необходимо проверить, в каком режиме находится ваш телефон, и изменить его на правильный для передачи данных.Окно уведомления обычно появляется, когда вы подключаете телефон и спрашиваете, хотите ли вы передать файлы. Если этого не произошло, попробуйте выполнить следующие действия.
- Начните с доступа к уведомлениям, проведя пальцем вниз от верхнего края экрана.
- Если ваше устройство распознает подключение к ПК, вы должны увидеть уведомление «Система Android». Это может быть что-то вроде «USB для передачи файлов» или «Зарядка по кабелю».
- Выберите уведомление, и вы сможете изменить режим USB на «MTP» или «Передача файлов».
Загрузите Android Smart Switch и обновите драйверы
Если вы выполнили описанные выше действия и обнаружили, что ваш телефон Samsung не подключается к компьютеру, возможно, проблема связана с драйверами устройства. Вы можете попробовать установить Smart Switch и использовать его для автоматического обновления драйверов.
- Загрузите smart switch здесь. https://www.samsung.com/au/apps/smartswitch/
- Обновите драйверы устройств Windows 10 на своем ПК, выбрав «Пуск» в нижнем левом углу или кнопку «Windows» на клавиатуре.
- Найдите «Диспетчер устройств» на своем ПК и выберите его.
- Найдите драйвер Samsung в разделе «Контроллеры универсальной последовательной шины» (контроллеры USB).
- Щелкните правой кнопкой мыши драйвер Samsung (его можно назвать как-то вроде «Samsung Mobile USB Composite Device») и выберите «Обновить драйвер».
- Затем следуйте инструкциям по обновлению драйвера.
Перезагрузите компьютер, чтобы переустановить драйверы устройств Windows 10
Если обновление драйвера в первый раз не работает, вы можете попробовать удалить драйвер в «Диспетчере устройств», а затем перезапустить компьютер.
- Щелкните правой кнопкой мыши имя устройства в «Диспетчере устройств» и выберите «Удалить».
- Перезагрузите компьютер, затем он попытается переустановить драйвер при запуске.
Если вы выполнили все эти шаги и ваш компьютер не распознает телефон Samsung, следующим шагом будет поиск уважаемой мастерской по ремонту мобильных телефонов, чтобы осмотреть ваш телефон и определить, есть ли неисправность, которую необходимо устранить.
В Aussie Mobile Phone Repairs мы являемся экспертами в ремонте iPhone, поэтому, если вы хотите заказать свой телефон для ремонта, посетите нашу страницу бронирования.
Как исправить Windows 10 не распознает проблему устройства Android
«Недавно я обновил свой ноутбук с Windows 8.1 до 10. После обновления я не могу подключать свои устройства Android в качестве устройств MTP (или Portable Media Player) в Windows».
Многие люди наслаждаются недавно обновленной Windows 10. Однако некоторые из них обнаруживают, что Windows 10 не распознает их устройства Android. Это довольно распространенная проблема после установки новых операционных систем Windows, но все еще раздражающая проблема для большинства пользователей.Если Windows 10 не может распознать ваш телефон Android как устройство MTP, вы не сможете удобно передавать файлы между ПК и устройством, а приложение для восстановления данных Android также не сможет распознать устройство для восстановления. Причины этой проблемы могут различаться в зависимости от различных ситуаций, но следующие решения помогут устранить большинство случаев.
Быстрая проверка телефона Android, не распознаваемого в Windows 10 Проблема
Следующие факторы должны быть исключены в первую очередь, чтобы выяснить настоящую причину и решение.
- Используйте оригинальный USB-кабель и убедитесь, что кабель и порт не повреждены.
- Подключите устройство к ПК напрямую, а не через USB-концентратор, если это возможно.
- Включить отладку по USB может помочь в решении этой проблемы.
- Попробуйте его на другом компьютере, чтобы убедиться, что это не проблема компьютера.
Если вышеперечисленные факторы можно исключить, попробуйте решения, указанные ниже.
1. Перезагрузите Windows 10
Многие проблемы с компьютером можно легко решить, перезагрузив компьютер.Этот процесс завершит все запущенные программы, так что все конфликты, которые могут вызвать проблему, будут закрыты. Затем вы можете снова подключить свое устройство к компьютеру. Этот трюк обычно работает, когда Windows 10 иногда не распознает ваш телефон Android. Вы можете перезагрузить Windows 10, нажав кнопку Пуск > Power > Restart .
2. Установите соответствующий драйвер для распознавания устройства Android в Windows 10
Когда вы подключаете устройство к компьютеру, Windows 10 автоматически устанавливает для него драйвер (если его нет), чтобы ОС могла распознать устройство и обеспечить его правильную работу.Но иногда может не получиться установить драйвер. В этом случае вам необходимо установить драйвер вручную, чтобы устройство распознавалось как устройство MTP в Windows 10.
Шаг1. Подключите ваше устройство к компьютеру. Нажмите «ОК» на экране устройства, если вас попросят разрешить компьютеру доступ к вашему устройству.
Шаг 2. Нажмите клавишу Windows + X и выберите Device Manager из списка.
Шаг 3. Найдите свое устройство Android в диспетчере устройств. Обычно он находится в категории Другие устройства с желтым восклицательным знаком рядом с ним.
Шаг 4. Щелкните устройство правой кнопкой мыши и выберите Update Driver Software …
Step5. Выберите Найдите на моем компьютере драйвер .
Шаг 6. Выберите Позвольте мне выбрать список драйверов устройств на моем компьютере .
Шаг 7. Выберите MTP USB Device и нажмите Next .
После установки драйвера ваше устройство Android должно быть распознано.
Если драйвер не может быть установлен, вы также можете посетить веб-сайт производителя устройства Android, чтобы загрузить драйвер.Вот коллекция основных адресов загрузки Android OEM-драйверов USB.
3. Установите Media Feature Pack для версий Windows 10 N и KN
Для передачи файлов между компьютером и устройством Android необходимо использовать протокол MTP. Протокол MTP связан с проигрывателем Windows Media, а в некоторых версиях Windows 10 нет проигрывателя Windows Media, например версии N и KN. Следовательно, они не поддерживают связанные технологии, такие как протокол MTP. В этом случае, если вы хотите, чтобы ваша Windows 10 загружала Android как устройство MTP, загрузите и установите Media Feature Pack для версий Windows 10 N и KN отсюда.
4. Загрузите Android как MTP в Windows 10
Если ваша Windows 10 может распознавать ваш телефон, но только заряжается, вам следует настроить USB-соединение как режим MTP. На большинстве устройств Android должно появляться уведомление на панели уведомлений всякий раз, когда устройство подключается к компьютеру через USB-кабель. Уведомление позволяет пользователям подключать устройство как мультимедийное устройство (MTP), флэш-накопитель USB или только для зарядки.
Однако иногда такого уведомления просто нет.Возможно, это ошибка настройки, и вы могли установить режим подключения «Только зарядка» и поставить галочку «Больше не напоминать». Чтобы исправить эту ошибку, вы можете перейти в «Настройки»> «Хранилище»> значок «Еще» (меню)> USB-подключение к компьютеру и выбрать «Медиа-устройство» (MTP).
Тем не менее, вы не сможете найти «USB-подключение к компьютеру» на некоторых последних телефонах Android. В этом случае вы можете попробовать очистить данные настроек из диспетчера приложений и снова подключить устройства.
Если указанные выше решения не помогли решить вашу проблему, опишите ее в комментарии.
Пожалуйста, включите JavaScript, чтобы просматривать комментарии от Disqus.Невозможно подключить телефон к компьютеру через USB-кабель
1. Используйте другой кабель USB.
Если телефон не заряжается после подключения к компьютеру, возможно, поврежден кабель. В этом случае рекомендуется использовать новый кабель для передачи данных.
Некоторые неофициальные кабели можно использовать только для зарядки телефона, но нельзя использовать для передачи данных.
2. Проверьте, отображается ли буква диска.
Если буква диска отображается на компьютере после подключения телефона к компьютеру, но файлы на диске не отображаются и данные не могут передаваться между телефоном и компьютером, выполните следующие действия:
- Проверьте, отображается ли только зарядка в нижней части экрана телефона или на панели уведомлений.
- Если отображается Только зарядка, переключите режим USB-подключения на Диспетчер файлов устройств (MTP).Затем дважды щелкните имя диска с буквой, соответствующей вашему телефону.
3. Проверьте, правильно ли работает порт USB на компьютере.
Подключите телефон к компьютеру. Если компьютер не отвечает или отображается сообщение об обнаружении неопознанного USB-устройства, перейдите в Device Manager > Ports и проверьте, отображаются ли в списке «Android Adapter PCUI» и «DBAdapter Reserved Interface». .Если это так, порт USB подключен правильно.
Если нет, воспользуйтесь другим USB-портом или компьютером, чтобы повторить попытку. Если два порта по-прежнему не отображаются, создайте резервную копию своих данных и отнесите устройство и документ, подтверждающий покупку, в авторизованный центр обслуживания клиентов Huawei для получения помощи.
4. Проверьте драйвер USB на компьютере
- Проверьте, отображается ли значок USB в правой части панели задач компьютера. Если на значке USB отображается вращающийся кружок, это означает, что драйвер устанавливается.
- Щелкните правой кнопкой мыши This PC ( My Computer ) на рабочем столе и перейдите в контекстное меню Manage > Device Manager . Если драйвер ADB / HDB отсутствует в списке или на значке драйвера стоит вопросительный или восклицательный знак, это означает, что драйвер не работает. В этом случае вам потребуется переустановить драйвер. (Обновите экран диспетчера устройств или извлеките, а затем вставьте USB-кабель. Драйвер будет установлен автоматически.)
5. Если проблема не исчезнет
Создайте резервную копию данных и отнесите устройство и доказательство покупки в авторизованный центр обслуживания клиентов Huawei для получения помощи.
Дополнительные сведения:
Соединение между моим телефоном и HiSuite нестабильно или не работает
Windows не распознает Android?
Windows 10 не распознает устройство Android, как исправить?
Android — это мобильная операционная система, разработанная Google на основе модифицированной версии ядра Linux и другого программного обеспечения с открытым исходным кодом и предназначенная в первую очередь для мобильных устройств с сенсорным экраном, таких как смартфоны и планшеты.Кроме того, Google доработал Android TV для телевизоров, Android Auto для автомобилей и Android Wear для наручных часов, каждая из которых имеет специализированный пользовательский интерфейс. Некоторые версии Android также используются на игровых консолях, цифровых камерах, компьютерах и других электронных устройствах. Android является самой продаваемой ОС в мире для смартфонов с 2011 года и для планшетов с 2013 года.
В отличие от iPhone, вы можете легко управлять телефонами Android на вашем компьютере через USB-кабель. Одной из наиболее распространенных процедур среди пользователей Android является подключение компьютера и смартфона / планшета Android через порт USB для выполнения различных задач, таких как передача файлов, резервное копирование данных, восстановление данных или переключение телефона.Эта задача должна быть простой, но при этом может быть проблемной. Компьютеры часто не распознают подключенное устройство Android как запоминающее устройство USB. Это может расстраивать, особенно если раньше эта функция работала нормально.
Возможно, возникла проблема с USB-кабелем, или вам может потребоваться проверить настройки USB-подключения к компьютеру. Эта проблема также может возникать из-за неисправных драйверов или из-за отключения параметра отладки USB. Существует несколько причин, по которым ваш компьютер может не распознавать ваше устройство Android. Простая перезагрузка устройства позволяет успешно распознать его в Windows 10, и мы рекомендуем сначала попробовать этот метод.Если это не помогает, прочтите инструкции ниже. В этой статье мы предлагаем несколько возможных решений.
Содержание:
Рекомендуется запустить бесплатное сканирование с помощью Malwarebytes — инструмента для обнаружения вредоносных программ и исправления компьютерных ошибок. Вам нужно будет приобрести полную версию, чтобы удалить инфекции и устранить компьютерные ошибки. Доступна бесплатная пробная версия.
Смените или поменяйте свой USB-кабель
USB (универсальная последовательная шина) — это промышленный стандарт, который определяет кабели, разъемы и протоколы связи для подключения, а также стандарты электропитания между компьютерами и устройствами.USB был разработан для стандартизации подключения компьютерных периферийных устройств (включая клавиатуры, указывающие устройства, цифровые камеры, принтеры, портативные медиаплееры, дисководы и сетевые адаптеры) к персональным компьютерам, как для связи, так и для подачи электроэнергии.
Некоторые USB-кабели предназначены только для зарядки — ваш кабель может относиться к этой категории. Вы не можете подключить свое устройство Android к компьютерам для передачи файлов с помощью этого типа USB-кабеля. В этом случае замените USB-кабель.Итак, попробуйте использовать другой кабель или подключить устройство к другому компьютеру с помощью того же кабеля, чтобы убедиться, что проблема не в вашем кабеле.
[Вернуться к содержанию]
Переустановите драйверы Android
Возможно, у вас не установлены последние версии драйверов. Чтобы исправить проблемы с устройствами Android и Windows 10, мы рекомендуем вам переустановить драйверы Android. Вы можете удалить драйверы Android, а затем позволить Windows 10 автоматически переустановить их при следующем запуске компьютера.Чтобы удалить драйверы Android, перейдите в диспетчер устройств. Введите «диспетчер устройств» в поиске и щелкните результат «Диспетчер устройств» .
В окне диспетчера устройств найдите драйвер Android, щелкните правой кнопкой мыши выбранный драйвер и выберите «Удалить» из раскрывающегося меню.
Вам будет предложено подтвердить удаление. Нажмите «ОК» . Отметьте «Удалить программное обеспечение драйвера для этого устройства» , если вы его видите.Перезагрузите компьютер, чтобы изменения вступили в силу, и посмотрите, решит ли это проблему.
[Вернуться к содержанию]
Проверьте настройки USB-подключения к компьютеру
Для управления файлами на компьютере необходимо подключить телефон Android в качестве «мультимедийного устройства». Протокол передачи мультимедиа (MTP) — это расширение протокола передачи изображений (PTP), которое позволяет автоматически передавать мультимедийные файлы на портативные устройства и обратно.
Перейдите в «Настройки» на устройстве Android, затем перейдите в «Хранилище» и щелкните значок «Еще» .Выберите «USB-подключение к компьютеру», и выберите «Мультимедийное устройство (MTP)» . Попробуйте подключить Android-устройство к компьютеру. Возможно, вам потребуется подключить устройство Android к компьютеру и несколько раз переключаться между различными вариантами подключения, прежде чем компьютер распознает ваше устройство Android как мультимедийное устройство.
Включить отладку по USB
Основная функция режима отладки USB — облегчить соединение между устройством Android и компьютером с Android SDK (Software Development Kit), чтобы его можно было включить в Android после подключения устройства напрямую к компьютеру через USB.В некоторых версиях Android режим отладки USB также известен как режим разработчика.
Чтобы включить режим отладки USB, перейдите в «Настройки» и выберите «Параметры разработчика» . Если вы получили предупреждение, нажмите «ОК» . Включите параметры разработчика и включите «Отладка USB» , если он выключен.
Если параметр «Отладка» скрыт, возможно, вы используете другую версию Android. Чтобы включить отладку по USB в других версиях Android, перейдите в «Настройки» и выберите «О телефоне» .Найдите «Номер сборки» и коснитесь его семь раз. Теперь вы можете включить отладку по USB на своем устройстве. Проверьте, помогает ли это сделать ваше устройство Android узнаваемым.
[Вернуться к содержанию]
Установить пакет компонентов носителя
Как упоминалось ранее, если вы хотите управлять или передавать файлы Android на компьютер с Windows 10, вам необходимо использовать протокол MTP. Это связано с проигрывателем Windows Media. Однако версии Windows 10 N и KN не имеют проигрывателя Windows Media.Если ваша версия Windows 10 не распознает устройства Android, загрузите и установите Media Feature Pack для версий Windows 10 N и KN здесь.
[Вернуться к содержанию]
Подключить как USB-накопитель
Перейдите в «Настройки», а затем «Дополнительные настройки» на вашем устройстве Android. Выберите «USB-утилиты», , а затем нажмите «Подключить хранилище к ПК» . Это должно подключить ваше устройство как запоминающее устройство USB. Возможно, вам потребуется отключить устройство, а затем снова подключить его, чтобы установить необходимые драйверы.Вам также может потребоваться отключить отладку по USB. Когда вы закончите, проверьте, распознается ли ваше устройство операционной системой.
[Вернуться к содержанию]
Включение режима полета
Режим полета — это параметр, доступный на многих смартфонах, портативных компьютерах и других электронных устройствах, который при активации приостанавливает передачу радиочастотного сигнала устройством, тем самым отключая Bluetooth, телефонию и Wi-Fi. Иногда помогает включить режим полета (режим полета), чтобы ваше устройство распознавалось операционной системой Windows.Если это помогло, выключите режим полета (режим полета), когда закончите перенос данных или другой информации со своего устройства Android.
Отключить от USB-концентратора
Подобно удлинителю, концентратор USB — это устройство, которое расширяет одну универсальную последовательную шину (USB) на несколько портов, доступных для подключения устройств к хост-системе. Некоторые USB-устройства, такие как телефоны Android или внешние жесткие диски, могут не распознаваться, если вы подключаете их через USB-концентратор. Если у вас есть USB-концентратор, отключите телефон Android и подключите его напрямую к компьютеру, чтобы решить эту проблему.
[Вернуться к содержанию]
Удалить кеш и данные
Удаление кеша и данных из системного приложения External Storage and Media Storage может помочь вам решить эту проблему. Это решение обычно работает с новыми устройствами, такими как Android 6. Если у вас более старая версия Android, это тоже стоит попробовать. Чтобы удалить кеш и данные для приложения системы внешнего хранилища и мультимедиа, перейдите в настройки телефона и выберите «Приложения» (или «Приложения» ).Коснитесь точек в правом верхнем углу и выберите Показать системные приложения. Выберите приложение «Внешнее хранилище и хранилище мультимедиа» и удалите кеш и данные. Перезагрузите Android-устройство и снова подключите его к компьютеру.
[Вернуться к содержанию]
Используйте сторонние приложения
Попробуйте установить приложения для синхронизации, которые могут сделать ваше устройство распознаваемым в операционной системе. Доступно множество приложений этого типа, которые часто помогают пользователям синхронизировать и передавать данные со своих устройств.Загрузите их и попробуйте синхронизировать телефон с компьютером. Вот несколько приложений, которые вы можете попробовать:
Android PC Sync Manager
Android PC Sync Manager — отличный бесплатный инструмент, который может передавать данные на персональный компьютер и обратно. Фактически, Android Sync для Windows также может организовать весь контент, чтобы при необходимости можно было получить доступ к важным данным. Вы можете скачать это здесь.
Mobogenie
Mobogenie — это бренд, предлагающий приложения для платформы Android и приложения для управления мобильными устройствами для ПК.Вы можете скачать это здесь.
Существует множество возможных причин, по которым Windows 10 может не распознавать ваше устройство Android. В большинстве случаев проблема решается путем загрузки Media Feature Pack для Windows 10 или обновления драйверов. Мы надеемся, что решения, представленные в этой статье, будут полезны и вы решите эту проблему.
[Вернуться к содержанию]
Видео, показывающее, как исправить проблему «Windows не распознает Android»:
[Вернуться к началу]
.
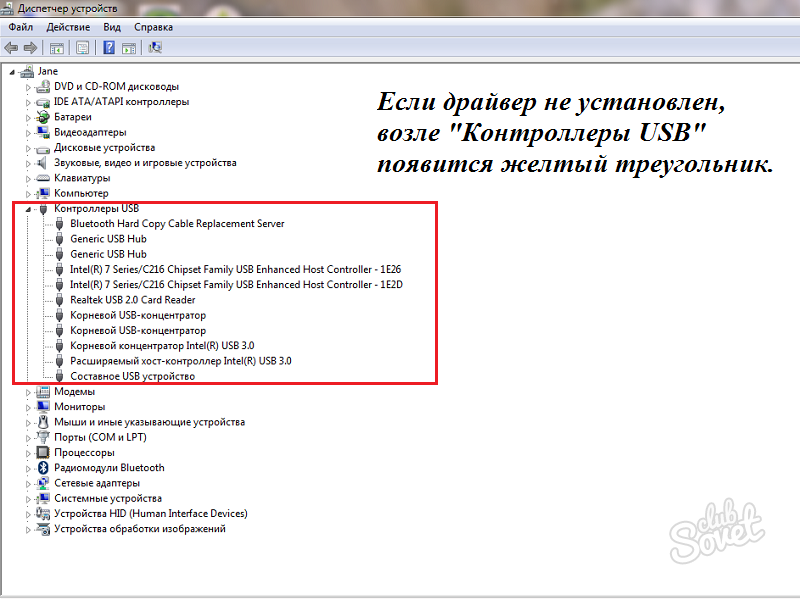 На некоторых китайских телефонах, например, на Xiaomi — в Настройки — Дополнительно — Для разработчиков или Настройки — Расширенные настройки — Для разработчиков. Если вверху страницы есть переключатель, который установлен в положение «Выкл», переключите его в «Вкл».
На некоторых китайских телефонах, например, на Xiaomi — в Настройки — Дополнительно — Для разработчиков или Настройки — Расширенные настройки — Для разработчиков. Если вверху страницы есть переключатель, который установлен в положение «Выкл», переключите его в «Вкл».

 0, так как они более усовершенствованные.
0, так как они более усовершенствованные.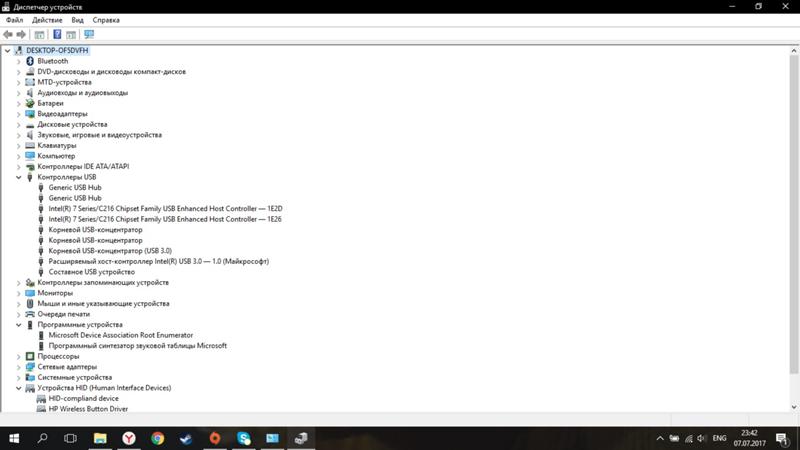

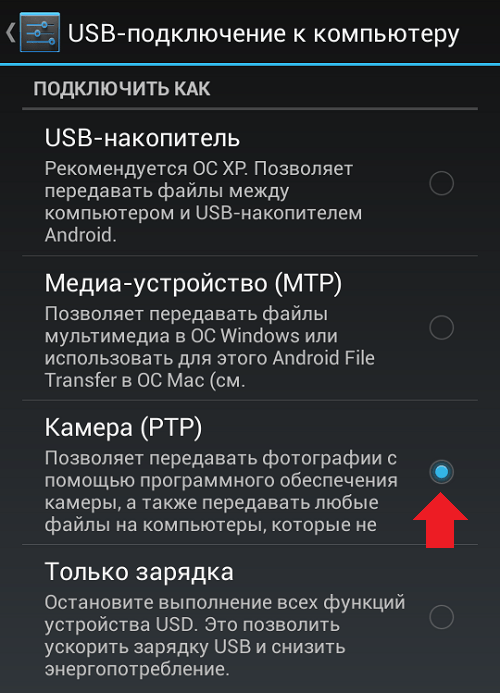


 Вы могли отдать устройство в непроверенный сервисный центр, где гнездо перепаяли так, что передается только одна зарядка, данные не передаются. Решение – повторный ремонт.
Вы могли отдать устройство в непроверенный сервисный центр, где гнездо перепаяли так, что передается только одна зарядка, данные не передаются. Решение – повторный ремонт.