Ответы@Mail.Ru: Пропадает звук на ноутбуке.
у меня было такое же. думала заводской брак сдавала по гарантии сказали винду менять, а парень сделал за 5 минут. попробуй- панель управления-звук-вкладка связь . там будет несколько вариантов выбери «действие не требуется». если оно уже стоит значит проблема не в этом.
попробуй обновить дрова
Всем привет, возможно причина в перегреве аудио чипа. Нужно просто намазать его термопастой и поставить радиатор, либо подложить термопрокладки. Проблема уходит сразу. Ноутбук Toshiba satellite l755d, MSI CR640, DNS A15HC чип conexant smartaudio hd, актуально для тех, разумеется, кто не хочет нести в ремонт на замену чипа.
touch.otvet.mail.ru
Не работает звук на ноутбуке: почему перестал
Как исправить ту или иную причину отключения звука, знают единицы, особенно если дело касается не просто случайно убавленной громкости в микшере. Несложно догадаться, что причин внезапному отсутствию звука может быть несколько.
Причины, по которым на ноутбуке может пропасть звук
Причин отсутствия звука при воспроизведении файлов на ноутбуке может быть несколько. В основном, они относятся к программному обеспечению устройства и связаны с небольшими сбоями, которые могут происходить во время длительной работы или неправильного отключения устройства. Зачастую на сбои влияет и человеческий фактор. Разбить причины отсутствия звука можно на несколько групп:
- Сбой драйверов звуковой карты.

Если в работе драйверов звуковой карты произошел какой-либо сбой — то ноутбук перестает воспроизводить звуковые дорожки. Причин для такого сбоя может быть несколько:
- сбой программного обеспечения устройства;
- конфликт между программами, отвечающими за звук и его воспроизведение;
- незавершенный или прерванный процесс обновления драйверов звуковой карты;
- наличие вируса на устройстве.
- Сбой настроек.
Данная причина является самой банальной и часто встречаемой из всех. В основном, такие сбои происходят по вине самого владельца, который по своей невнимательности сбил «бегунки», отвечающие за уровень звука в микшере.
- Отключена служба Windows Audio.
Если служба Windows Audio на устройстве отключена — то в этом случае ноутбук попросту перестанет воспроизводить любые звуки.
- Отключение аудиокарты на уровне программного обеспечения BIOS.
Данный вид проблем, пожалуй, является самым редким. Отключить звуковую карту в БИОС может как сам пользователь (по незнанию), так и сбой в программе.
- Причины, связанные с технической частью.

Иногда звук на ноутбуке перестает воспроизводиться из-за того, что компьютер попросту перестал «видеть» аудиокарту. Или звуковая карта перегорела.
По понятным причинам, решения проблем, входящих в последний пункт, описано не будет, поскольку в таком случае лучше всего обратиться к профессионалам в специализированный сервис. Там работу по замене неисправных частей сделают не только качественно, но и дадут гарантии на произведенный ремонт. Но прежде чем бежать в ближайший сервис по починке ноутбуков, следует проверить все предыдущие варианты.
Сбой драйверов
Звук может пропасть из-за сбоя драйверов. Он может произойти в результате нескольких причин, однако для их обнаружения потребуется выполнить практически одни и те же действия:
- Прежде всего следует включить антивирусную программу и провести полное сканирование компьютера, оно позволит устранить все вредоносные программы с устройства.
- Если вирусы отсутствуют — то следует пройти по небольшой ветке папок, чтобы удостовериться в том, что причина отключения звука заключается именно в сбоях драйверов. Для этого необходимо перейти в меню «Пуск» и через «Панель управления» зайти в «Диспетчер устройств». Далее в нем нужно выбрать вкладку «Звуковые устройства».
- После открытия стоит обратить внимание на значки звуковых устройств. Если на одном из них будет находиться восклицательный знак в желтом квадрате — то это будет означать, что драйвера данного звукового устройства были повреждены.
Если проблема заключается не в драйверах — то можно смело переходить ко второму пункту. Но если ошибки все-таки связаны с драйверами — то можно приступать к их решению. Для того чтобы избавиться от сбоя драйверов, произошедшего в случае прерванного обновления, достаточно произвести откат. Но если же причина отказа заключается в другом — то тут потребуется полная переустановка. Начнем с более легкого — отката. Для того чтобы его выполнить, потребуется выполнить следующие действия:
- Так же, как и в случае проверки, необходимо открыть папку со звуковыми устройствами и нажать правой клавишей мыши туда, где на значке был обнаружен восклицательный знак.

- В выпадающем списке, который откроется после нажатия, нужно выбрать пункт «Свойства».
- В результате должно открыться окно, в котором следует перейти на вкладку «Драйвера».
- Теперь необходимо найти кнопку «Откатить» и нажать на нее. После этого откроется всплывающее окно, в котором нужно нажать на кнопку «Да». После этого начнется откат драйвера.
Если причиной стала незаконченная загрузка обновлений — то проблема будет решена. Если же драйвера слетели из-за сбоя или вирусов — то их придется полностью переустанавливать или обновить:
- Снова необходимо открыть «Свойства» нужного устройства и открыть в них вкладку «Драйвера».
- После этого стоит найти кнопку «Обновить» и нажать на нее.
- Появится второе окно, в котором нужно будет выбрать место, с которого будут скачиваться обновления для драйвера. Если на ноутбуке есть папка или в него вставлен диск с обновлениями — то необходимо указать на поиск на устройстве и пропустить 4 пункт.

- Если же драйверов на компьютере нет — то следует выбрать автоматический поиск. В этом случае устройство будет искать нужный драйвер в сети интернет.
После завершения всех работ лучше всего перезапустить компьютер, так как это необходимо для полной установки и активации некоторых драйверов. В случае, если проблема возникла именно в них — то после перезапуска ноутбука на нем снова появится звук. Также сразу следует проверить настройки звукового микшера.
Сбой в настройках микшера на ноутбуке
Сбой настроек на микшере — это, пожалуй, самая распространенная причина отсутствия звука. Чаще всего она возникает по причине невнимательности пользователя, который случайно мог нажать рукой на клавишу «Mute» на клавиатуре. Также настройки могут быть сбиты и в самом микшере, в этом случае могут пропасть только системные звуки, например может «замолчать» только браузер или любое другое открытое окно. Решить данную проблему довольно-таки легко:
- На панели быстрого запуска нужно найти значок громкости и кликнуть по нему правой клавишей мыши.
- В выпадающем списке необходимо выбрать нажатием левой клавиши пункт «Открыть микшер громкости».
- Далее откроется окно с микшером, где стоит обратить внимание на положение бегунков, отвечающих за уровень звука как на самом устройстве, так и в каждом окне, где может воспроизводиться звук.

- Если бегунки установлены на минимальном уровне — то следует поднять крайний левый чуть выше, после чего компьютер даст короткий тестовый звук с той громкостью, которая будет установлена после фиксации бегунков.
- Если сигнал не прозвучал — то следует посмотреть на небольшие динамики, нарисованные под каждым столбиком с бегунком, они все должны быть отображены со звуковыми волнами и ни в коем случае не перечеркнуты красным кружком с диагональной линией посередине.
Если после проверки показывается, что с уровнем звука все в порядке, а на самом деле из динамиков до сих пор раздается только тишина — то причину следует искать в другом месте.
Сбой в программе Windows Audio
Некоторые люди после переустановки драйверов и проверки микшера опускают руки и несут ноутбуки в сервисные центры, оплачивая деньги за ремонт. Однако, есть еще несколько программ, отвечающих за присутствие звука на компьютере. Одной из них является служба «Windows Audio». Проверить ее можно и в домашних условиях. Для этого нужно выполнить следующие действия:
- При помощи комбинации клавиш «Win + R» вызвать окно «Выполнить».
- В командной строке прописать «services.msc».

- В появившемся окне необходимо найти службу «Windows Audio».
- Напротив в столбце «Состояние» должно отображаться значение «Работает», а в столбце под названием «Тип запуска» — «Автоматически».
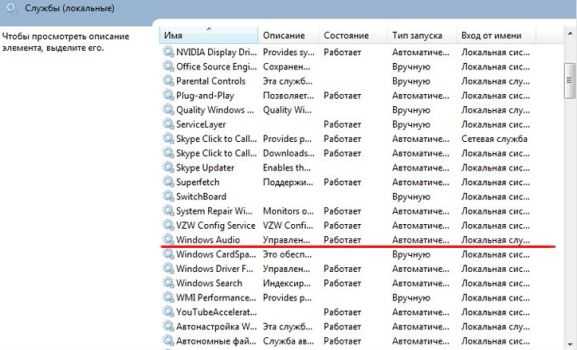
Если же в столбце «Состояние» не указано ничего или же отображается значение «Остановлена» — то звука на ноутбуке нет именно по причине выключенной службы «Windows Audio». Для ее включения достаточно кликнуть по названию программы правой клавишей мыши, и в открывшемся списке выбрать пункт «Запустить». После данных манипуляций на устройстве должен снова появиться звук. Если этого не произошло, тогда стоит попробовать посмотреть, подключена ли звуковая карта в БИОС.
Подключение звуковой карты через BIOS
Одной из редких, но возможных причин, почему перестал работать звук на ноутбуке, является отключение звуковой карты в БИОС. Это может произойти из-за сбоя программ или же из-за неверных действий неопытного пользователя. Прежде всего, для проверки и устранения данной неисправности необходимо зайти в BIOS компьютера. Сразу стоит упомянуть, что навигация по БИОС осуществляется только при помощи клавиатуры. Для входа необходимо проделать следующие действия:
- Запустить или перезагрузить компьютер. В систему БИОС можно зайти только несколько секунд после включения, после этого попасть туда достаточно проблематично.
- Для входа в систему необходимо нажать так называемые «Горячие клавиши», определенную комбинацию кнопок, которая позволит войти в систему BIOS. Для каждого устройства данная комбинация своя, и зависит от производителя. Ниже представлены комбинации для некоторых ноутбуков, а также ПК.


После того, как вход в систему БИОС был выполнен, следует перейти в раздел, который отвечает за работу устройств, встроенных в ноутбук. Он может иметь разные названия, все зависит от версии БИОС и модели устройства. Наиболее распространены варианты названий Chipset, Advanced Features или Intergrated Peripherials. После этого в заданном разделе нужно найти пункт «Onboard Devices» и открыть его. Если все операции выполнены правильно — то после последнего перехода на экране отобразится список плат, используемых в ноутбуке.

В списке необходимо найти название аудиокарты, которое можно посмотреть на коробке от устройства или же на гарантийных наклейках, которые могут находиться на ноутбуке. После нахождения нужной платы необходимо установить напротив нее значение «Enable». Это будет означать, что звуковая карта подключена. Не стоит оставлять значения «Disable», так как в этом случае аудиокарта будет выключена.
После выхода из БИОС звук восстановится. Если же этого не произошло — то следует обращаться в сервисный центр, так как, скорее всего, на ноутбуке повреждена какая-либо плата или же шлейф.
Отзывы
Анастасия Власова, 52 года, Нижний Новгород.
Сын купил мне ноутбук для того, чтобы я с ним могла созваниваться по программе «Skype». Сначала мы с ним подолгу общались, но потом в один день звук на ноутбуке пропал. Он мне звонит, а я его не слышу. После нескольких попыток возобновить общение, сын ко мне приехал и нашел причину. Оказывается, я случайно залезла в настройки звука, он их назвал «Микшер», и убавила там уровень громкости. Теперь все в порядке, и я снова могу с сыном говорить.
Павел Симонов, 20 лет, Екатеринбург.
Взял ноут Lenovo, проходил с ним пол года, после чего на нем благополучно пропал звук, полез в микшер, а там все в порядке, сначала не врубился, хотел в сервис уже нести, потом решил заглянуть в драйвера, а там ошибка. Поставил на обновление, и через несколько минут установки звук появился вновь. Не думал, что драйвера могут слететь на новом устройстве сами по себе, потому на всякий случай все же поставил антивирусник.
Евгений Романовский, 34 года, Вологда.
Я со своим рабочим ноутбуком хожу уже года 4, и за этот период он меня уже ни раз пытался подвести со звуком. В основном, это были проделки микшера, когда тот, видимо, из-за моей криворукости часто сбивался. Однако, как-то раз он умудрился отключить «Windows Audio», слава богу, у меня знакомый в технике хорошо разбирается, так что мы с ним причину проблемы самостоятельно за пару минут нашли. Если бы не он, пришлось бы в сервисе деньги платить.
Видео
sekrety-zhizni.ru
Пропал звук на ноутбуке: что делать, как исправить?
Если сравнивать компьютер и ноутбук, то оказывается, что последнее устройство более проблемное. Поэтому пользователи чаще предпочитают иметь ПК, несмотря на мобильность лэптопа. С чем связаны проблемы ноутбука?
Дело в том, что лэптоп — устройство, которое трудно разобрать на части. Если в компьютере можно отделить от материнской платы видеокарту, звуковую карту или ОЗУ, то в ноутбуке большинство комплектующих встроены в материнку. Поэтому если случаются какие-то проблемы с одной аппаратной частью, от этого может пострадать вся система. Если страдает вся система, значит, ее замена будет очень дорого стоить. А вот с компьютером в этом плане дела обстоят проще. Сломалась видеокарта — вытаскиваем ее и заменяем на новую. То же самое и со звуковой картой. А вот что делать, если пропал звук на ноутбуке?
Причины
У этой проблемы достаточно много причин. Большинство из них можно решить программно, исправив некоторые настройки или обновив драйвера. А вот если проблема кроется именно в звуковой карте, тогда могут возникнуть неприятности посерьезнее.

Если вы заметили, что пропал звук на ноутбуке, что делать для начала? Не спешите хвататься за устройство и нести его в сервисный центр. Причин этой поломки может быть много. Некоторые можно решить самостоятельно буквально в считанные минуты. Среди основных причин можно выделить:
- проблемы с устройством воспроизведения;
- сброс настроек громкости;
- сбой драйверов;
- настройки диспетчера звука;
- активация звуковой карты в БИОСе;
- аудио- и видеокодеки.
Устройство воспроизведения
Определить, почему пропадает звук на ноутбуке, можно и без помощи специалистов. Для этого достаточно внимательно присмотреться к устройствам, которые воспроизводят звук. Например, таким устройством вам служили наушники. С ними часто встречаются проблемы, которые трудно решить. Большинство из них приводит к тому, что гарнитура отправляется обратно в магазин, в сервисный центр либо вовсе в мусор.
Если вы слушали музыку на ноутбуке, и пропал звук в наушниках, отключите их и послушайте, воспроизводит ли мелодию динамик лэптопа. Если все в порядке, то, скорее всего, есть проблемы с наушниками. Но такая проверка не гарантирует того, что гарнитура и вправду сломана. Бывает такое, что вы вечером использовали наушники, на следующий день включили ноутбук, а он не издает звуков. Вы отключаете гарнитуру, но динамики также не издают никаких звуков. Как показывает практика, это обычный аппаратный сбой. Нужно несколько раз подключить и отключить наушники, и звук появится.

Часто пользователи используют вместо наушников колонки. Акустика также не вечная, с ней случаются проблемы, которые трудно поначалу правильно оценить. Колонки могут выйти из строя, у них может быть поврежден штекер либо провод питания. В этом случае лучше проверить их на другом устройстве. Это с большей вероятностью покажет всю ситуацию. Возможно, именно неисправность акустики привела к тому, что пропал звук на ноутбуке.
Ну и, наконец, как бы это глупо ни звучало, при такой поломке важно проверять розетки и штекеры. Возможно, вы забыли подключить колонки к розетке либо включить их. Может быть был поврежден провод, который подключается к лэптопу. Все это также может стать причиной описываемой проблемы.
Настройки громкости
Не всех пользователей ПК можно назвать опытными. Знания некоторых ограничиваются лишь запуском системы и входом в браузер. Поэтому таким людям важно быть внимательными ко всем процессам, которые происходят в момент их пользования ноутбуком.
Если вы заметили, что резко пропал звук на ноутбуке (с Windows или другой операционной системой — не важно), присмотритесь к трею (правый нижний угол экрана). В этой области обычно отображается дата и время, есть настройка языка ввода, беспроводная сеть, электропитание и т. д. Тут же есть особый значок звука.

Случается так, что нажатием какой-то комбинации клавиш вы могли сделать тише громкость либо вовсе ее заглушить. В этом случае нужно нажать на значок в трее и посмотреть: если на нем есть крестик, значит, звук отключен, если нет, возможно, шкала громкости выкручена влево, поэтому звук очень тихий, а потому и кажется, что он пропал.
Микшер
Но и это еще не все. Если кликнуть правой кнопкой мыши по иконке звука, откроется обычная шкала громкости, а если использовать ЛКМ, можно будет выбрать несколько параметров настройки. Для начала заходите в микшер.
Эта опция также важна в настройках звука. Микшер указывает сразу несколько программ на ноутбуке, которые используют звук. К примеру, тут может отображаться «Скайп», браузер, системные звуки и пр. У каждой программы имеется своя шкала громкости. Возможно, громкость браузера была отключена, поэтому при включении ролика в Интернете вы подумали, что пропал звук на ноутбуке Windows 7.
Далее нужно проверить установленное устройство воспроизведения. Для этого ЛКМ кликаем по значку в трее и выбираем соответствующий раздел. Откроется настройка звука. В первой вкладке будет указано устройство воспроизведения. Их может быть несколько. Нужно внимательно присмотреться к названиям. Бывает так, что установлена одна акустическая система, вместо другой.
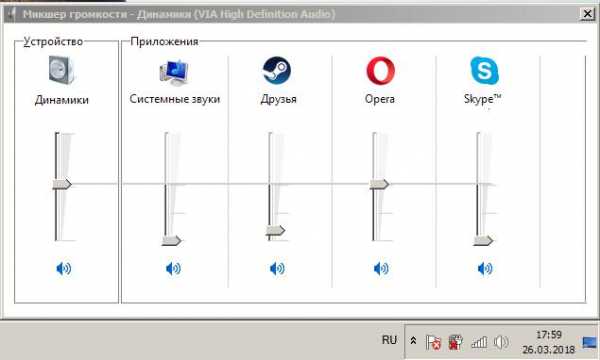
Тут важно правильно все настроить. Если не можете определить, какое из устройств нужное, попробуйте кликать ЛКМ по каждому из них и включать по очереди. Когда вы выберете нужное, заметите, что рядом с именем активируется шкала громкости.
Как вариант можно также попробовать запустить внутреннюю службу исправления неполадок. Для этого снова кликаем левой кнопкой мыши по значку в трее. Находим строку «Обнаружить неполадки со звуком». Система самостоятельно запустит диагностику и по мере найденных ошибок будет указывать варианты решения. Иногда она автоматически исправляет проблему.
Драйвера системы
Если все вышеописанные решения не подошли, что делать? Есть вероятность, что проблема кроется в драйверах. Предположим, вы заметили, что пропал звук на ноутбуке. Как исправить эту проблему? Нужно проверить корректность работы драйверов. Для этого переходим в меню «Пуск», в правой колонке находим раздел «Панель управления». Откроется новое окно, в котором нужно будет найти раздел «Диспетчер устройств». В новом диалоговом окне появятся все подключенные устройства к системе. Тут же нужно найти строку, которая относится к звуку. Чаще всего она называется «Звуковые, видео и игровые устройства».
Кликаем на плюсик рядом с этим названием. Откроется еще один список, в котором будут указаны все девайсы, относящиеся к этой категории. Нужно посмотреть на них внимательно. Возможно, вы заметите, что рядом с одним из них есть восклицательный знак или красный крестик. Это значит, что устройство вышло из строя.
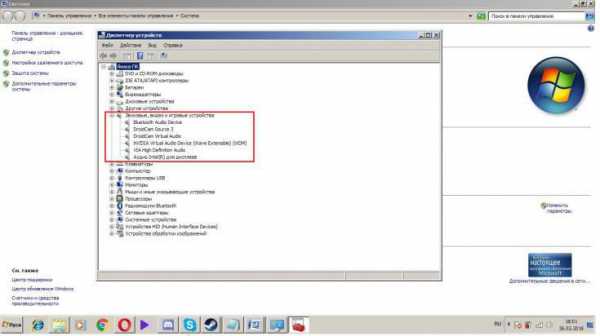
Если действительно что-то произошло с драйверами, нужно кликнуть по неисправному устройству ЛКМ и выбрать «Отключить» и снова «Включить». Если это не помогло, нажмите «Обновить драйвера». Если и это не дало никакого результата, можно попробовать удалить это устройство из системы. Удаление может дать результат, но для этого вам придется установить новые драйвера. Если установочных дисков никаких не осталось, поищите нужные файлы в Интернете. Большинство из них есть на официальном сайте производителя ноутбука.
Если никаких восклицательных знаков или крестиков вы не заметили, посмотрите, есть ли в списке «Неизвестное устройство». Есть вероятность, что система не смогла определить модель девайса и установить для него драйвера, поэтому это нужно будет сделать самостоятельно.
Вспомогательная программа
Чтобы справиться с драйверами и исправить проблему с тем, что пропал звук на ноутбуке («Виндовс 10» особенно может «порадовать» пользователя этой и другими проблемами), можно установить специальную программу. Она в будущем однозначно пригодится и для восстановления других устройств. Утилиту Driver Booster можно установить бесплатно. Она быстро проверяет и находит нужные драйвера для всех устройств системы. Пользователю достаточно лишь дать свое согласие на загрузку соответствующих файлов.
Проблемы с диспетчером звука
Выше мы рассмотрели настройки звука в самой системе. Но есть еще один сервис, который помогает справиться с более глубокой настройкой устройства. Такая программа устанавливается вместе с драйверами звука. Практически во всех системах она называется Realtek High Definition Audio. Утилита помогает задать оптимальные настройки, если случились какие-то неполадки со звуком.
Для этого переходим в «Панель управления», как описывалось выше. После нужно выбрать параметр просмотра. Он находится в правом верхнем углу. Вы сможете выбрать показ крупных или мелких значков, а также выбрать раздел «Категория». Как раз последний вариант и нужно нажать. В диалоговом окне все элементы перестроятся. Нужно найти «Оборудование и звук» и выбрать самый последний пункт.
Откроется встроенный сервис настройки звука. Его нужно внимательно исследовать. В зависимости от требований можно настроить звук под себя.
Настройки БИОСа
А еще, если пропал звук на ноутбуке с Windows, что делать? Конечно, BIOS — это один из последних вариантов, который мог бы дать сбой. Тем не менее бывают и такие случаи, что лэптоп отключает звуковую карту, и ее нужно самостоятельно включить.
Чтобы перейти в БИОС, нужно выключить компьютер и во время его запуска нажимать кнопку Del или F2. Это распространенный вариант того, как попасть в это меню. Но он не всегда бывает таковым. Поэтому заранее проверьте в Интернете, какую комбинацию кнопок поддерживает конкретно ваша модель лэптопа.
Версия BIOS также может отличаться, в зависимости от прошивки. Поэтому придется «попутешествовать» по всему меню. Нужно найти раздел Audio или Advanced. Там вы заметите название звуковой карты. Чаще всего оно звучит как High Definition Audio. Напротив строки будет написано Disabled, если опция выключена и Enabled — если включена. Выберите нужный пункт и не забудьте сохранить изменения. Внизу указана клавиша, на которую нужно нажать, чтобы изменения вступили в силу.
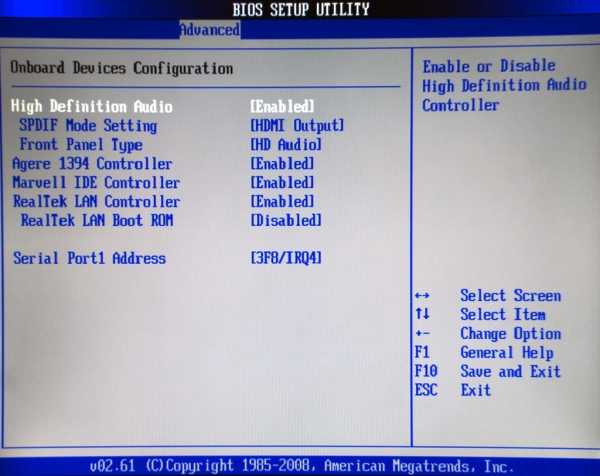
Работа с кодеками
Бывает такое, что звук пропал на ноутбуке во время воспроизведения какого-то трека или фильма. При этом все системные звуки вы слышите. С огромной вероятностью вы столкнулись с кодеками. Что нужно делать?
- удалить имеющиеся кодеки;
- перезагрузить ноутбук;
- скачать и установить новые кодеки.
Удаление кодеков будет зависеть от того, какое программное обеспечение вы используете. Поэтому здесь сложно описать алгоритм действий. Для каждой имеющейся программы он может быть свой. Обычно во время запуска фильма нужно перейти в меню проигрывателя, а там найти пункт «Фильтры». Именно в нем и указаны кодеки. Также можно использовать специальную программу, которая позволяет управлять кодеками.
Windows 10
Бывает так, что звук пропал на ноутбуке с Windows 10 на борту. В этом случае нет никаких кардинальных отличий в исправлении этой проблемы относительно других систем. Нужно также сначала проверить устройство воспроизведения, после исследовать настройки звука, как системные, так и программные. Придется поработать с драйверами и БИОСом.
Решение проблемы
Если ничего из вышеописанного вам не подошло, и звука по-прежнему нет, можно начинать грешить на звуковую карту. Если в ноутбуке с ней наблюдаются проблемы, значит, придется отнести его в ремонт либо купить внешнее устройство.

Если вы решитесь на ремонт, есть вероятность, что он заберет у вас много времени и денег. Поэтому многие выбирают покупку внешней звуковой карты. Она выглядит как обычная флешка, которая имеет разъемы для микрофона и наушников. Конечно, идеальный вариант — приобрести «родную» звуковую карту, но если такой возможности нет, постарайтесь найти наиболее качественную модель.
В подобном решении есть один минус. Сложно точно понять, что проблема в звуковой карте. Возможно, причиной неполадок со звуком стали вирусы или засорение системы. Поэтому многие напоследок рекомендуют переустановить операционную систему. Есть вероятность, что были повреждены какие-то системные файлы, которые восстановятся при установке ОС. Если этот вариант не поможет, тогда однозначно проблема в звуковой карте.
fb.ru
