Как перевернуть экран на ноутбуке или компьютере Windows / Mac
Автор comhub Просмотров 284 Опубликовано Обновлено
Вращение экрана вашего компьютера позволяет просматривать монитор в портретном режиме в 90 градусов или переворачивать его вверх ногами в альбомном режиме. Это может быть полезно для чтения документов или электронных книг или для установки мониторов в труднодоступных местах.
Поворот экрана в Windows или Mac обычно делается очень просто, но иногда производители компьютеров усложняют этот процесс. Чтобы повернуть экран компьютера в Windows, вам потребуется перейти в меню «Параметры экрана
 В некоторых случаях вы также можете использовать сочетания клавиш или проверить панель управления вашей видеокарты. Чтобы повернуть экран компьютера на Mac, перейдите в «отображения в ваших системных настройках» и измените поле «Вращение» в настройках внешнего дисплея.
В некоторых случаях вы также можете использовать сочетания клавиш или проверить панель управления вашей видеокарты. Чтобы повернуть экран компьютера на Mac, перейдите в «отображения в ваших системных настройках» и измените поле «Вращение» в настройках внешнего дисплея.Краткое руководство
- Щелкните правой кнопкой мыши по рабочему столу.
- Нажмите «Параметры экрана».
- Выберите меню Ориентация.
- Выберите «Альбомная» (перевернутая) или «Портретная» (перевернутая).
Как перевернуть экран на Windows
- Нажмите правой кнопкой мыши на рабочем столе и выберите «Разрешение экрана» или «Параметры экрана».
- Опция, которую вы увидите, зависит от вашей версии Windows. Все это приводит к тому же общему окну.Если вы используете Windows XP, это не сработает. Перейдите к следующему способу.
- Найдите меню «Ориентация». Расположено в нижней части окна.
 По умолчанию для большинства компьютеров будет указано «Альбомная». В большинстве графических карт вы можете поворачивать экран с помощью этого меню.
По умолчанию для большинства компьютеров будет указано «Альбомная». В большинстве графических карт вы можете поворачивать экран с помощью этого меню. - Если вы не видите это меню, может быть что-то н
Как перевернуть экран на компьютере с Windows 7
Необходимость перевернуть экран на компьютере возникает редко. Но, иногда это случается. Например, если вы используете два монитора и хотите установить их в портретной ориентации. Если у вас именно такой случай, то вы попали по адресу. В данном материале вы узнаете, как перевернуть экран на компьютере.
Как перевернуть экран на компьютере с помощью настроек Windows 7
Если вы используете Windows 7 (или более новые версии, например Windows 8 или Windows 10), то перевернуть экран компьютера очень легко. Все что вам нужно сделать, это кликнуть правой кнопкой мышки по рабочему столу и в открывшемся меню выбрать пункт «Разрешение экрана».
После этого перед вами откроется окно с настройками экрана. В этом окне можно поменять разрешение экрана, а также настроить расположение мониторов (если у вас их больше одного). Но, в нашем случае нас интересует только функция «Ориентация». По умолчанию, здесь указано «Альбомная». Для того чтобы сменить это значение откройте выпадающее меню и выберите подходящий вам вариант.
В этом окне можно поменять разрешение экрана, а также настроить расположение мониторов (если у вас их больше одного). Но, в нашем случае нас интересует только функция «Ориентация». По умолчанию, здесь указано «Альбомная». Для того чтобы сменить это значение откройте выпадающее меню и выберите подходящий вам вариант.
Здесь доступно четыре варианта ориентации экрана монитора:
- Альбомная – обычная ориентация, которая используется по умолчанию. Экран ориентирован горизонтально. Подходит в большинстве случаев.
- Альбомная (перевернутая) – горизонтальная ориентация экрана с перевернутым на 180 градусов изображением.
- Портретная – вертикальная ориентация экрана.
- Портретная (перевернутая) – вертикальная ориентация экрана с перевернутым на 180 градусов изображением.
Выберите подходящую ориентацию экрана и нажмите на кнопку «Применить».
Как перевернуть экран на компьютере при помощи драйвера видеокарты
Кроме этого, вы можете перевернуть экран на компьютере при помощи драйвера видеокарты. Для этого нужно открыть Панель управления видеокартой и найти там функцию переворота экрана. В видеокартах от AMD эта панель называется «Catalyst Control Center», а в видеокартах от Nvidia эта панель называется просто «Панель управления NVIDIA».
Для этого нужно открыть Панель управления видеокартой и найти там функцию переворота экрана. В видеокартах от AMD эта панель называется «Catalyst Control Center», а в видеокартах от Nvidia эта панель называется просто «Панель управления NVIDIA».
AMD
Если у вас видеокарта от AMD, то вам нужно кликнуть правой кнопкой по рабочему столу и выбрать пункт «Catalyst Control Center»
После этого перед вами откроется окно «Catalyst Control Center». Здесь нужно кликнуть по ссылке «Управление рабочим столом».
Поворот экрана windows 10
Автор: Admin2017-03-20| Опубликовано в рубрике: Windows 10Здравствуйте дорогие друзья! 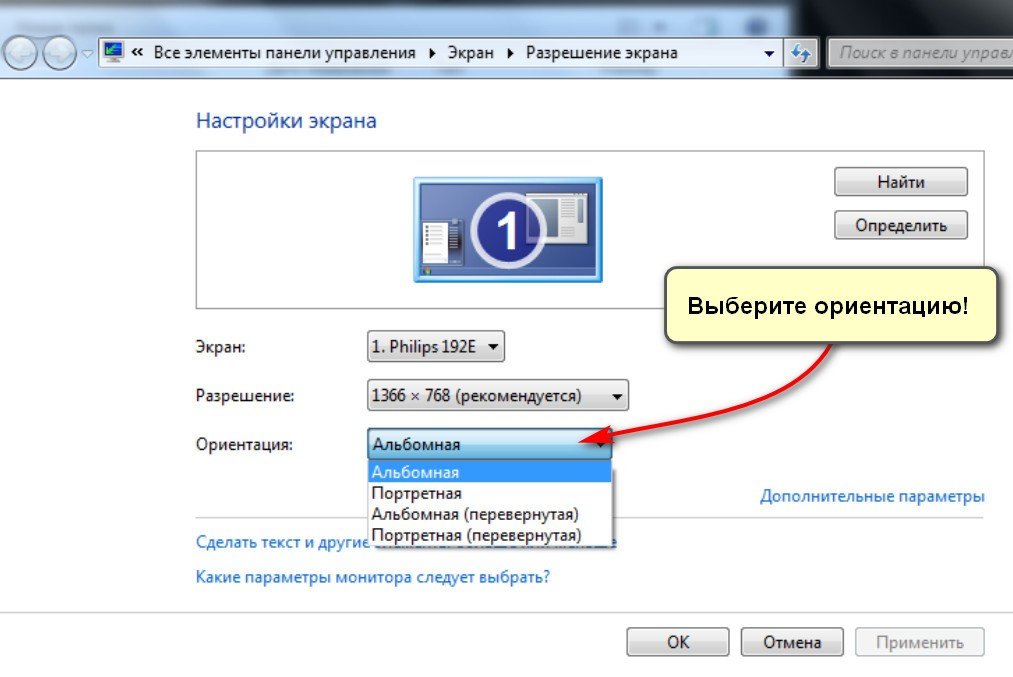
Чтобы повернуть экран на мониторе, а перевернётся все и фоновый рисунок на рабочем столе, но так же перевернутся интерфейсы программ, интерфейсы браузеров и проводник, нажмите одновременно клавиши «Ctrl + Alt + ↓».
Чтобы повернуть изображение на рабочем столе на 90° по часовой стрелке нажмите на клавиатуре одновременно «Ctrl + Alt + →».
Чтобы повернуть изображение на 90° против часовой стрелки наберите на клавиатуре сочетания клавиш «Ctrl + Alt + ←», одновременным нажатием этих клавиш.
Чтобы вернуть изображение на экране в стандартное положение нажмите одновременно горячие клавиши на клавиатуре «Ctrl + Alt + ↑».
Чтобы в дальнейшем не сталкиваться с поворотом экрана на мониторе, кто не пользуется «горячими» клавишами, то просто можно отключить их. Щёлкните правой кнопкой мыши по рабочему столу, в открывшемся окне найдите пункт «Параметры графики» (смотрим рисунок), переходим «Комбинация клавиш» и «Выключить»
На этом заканчиваю статью.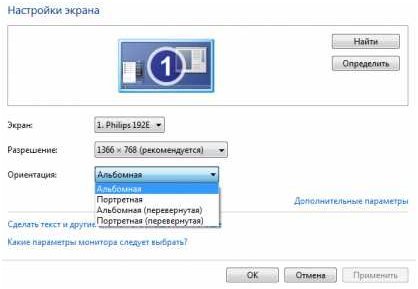 Надеюсь с поворотом экрана в windows 10 разобрались. Всем удачи! До встречи на страницах сайта.
Надеюсь с поворотом экрана в windows 10 разобрались. Всем удачи! До встречи на страницах сайта.
Читайте так же связанные статьи:
Поделитесь в соц. сетях !Делясь ссылкой на статью в социальных сетях — Вы помогаете развитию сайта! Спасибо!
Мой мир
Вконтакте
Одноклассники
Хотите получать новые статьи на свой почтовый ящик!
Уже подписались ← Предыдущая записьКак сделать скриншот в яндекс браузере? Следующая запись →
Появились полосы и рябь на мониторе — Как я решил проблему!
Что такое клавиши от F1 до F12?
Обновлено: 30.06.2020, Computer Hope
Функциональные клавиши или F-клавиши на клавиатуре компьютера, обозначенные с F1 по F12 , являются клавишами со специальной функцией, определяемой операционной системой или активной программой. В некоторых случаях их можно комбинировать с клавишами Alt или Ctrl.
На портативных компьютерах
На некоторых клавиатурах меньшего размера и портативных компьютерах F-клавиши могут иметь специальное назначение, например, изменение яркости экрана, громкости или других функций устройства. На этих клавиатурах есть клавиша Fn , которую вы можете удерживать, чтобы переключать то, что делает клавиша F. Например, на ноутбуке MacBook Pro по умолчанию клавиша F12 увеличивает громкость звука. Если эта клавиша нажата при нажатой клавише Fn , она регистрируется как F12 и запускает свою конкретную функцию, а не регулирует громкость.
На этих клавиатурах есть клавиша Fn , которую вы можете удерживать, чтобы переключать то, что делает клавиша F. Например, на ноутбуке MacBook Pro по умолчанию клавиша F12 увеличивает громкость звука. Если эта клавиша нажата при нажатой клавише Fn , она регистрируется как F12 и запускает свою конкретную функцию, а не регулирует громкость.
Если вы предпочитаете не нажимать клавишу Fn для доступа к функциональным клавишам, вы можете настроить клавиатуру так, чтобы они воспринимались как обычные функциональные клавиши в Панели управления или Системных настройках.
Если на вашей клавиатуре нет ряда функциональных клавиш, они, вероятно, настроены как второстепенные функции для других клавиш. Поищите альтернативные ярлыки на клавишах или обратитесь к руководству по эксплуатации компьютера для получения дополнительной информации.
Ниже приведены некоторые из наиболее распространенных функций F-клавиш для Windows и macOS. Как упоминалось выше, не все программы используют функциональные клавиши, а функциональные клавиши на клавиатуре могут выполнять задачи, отличные от указанных ниже (например, пример MacBook).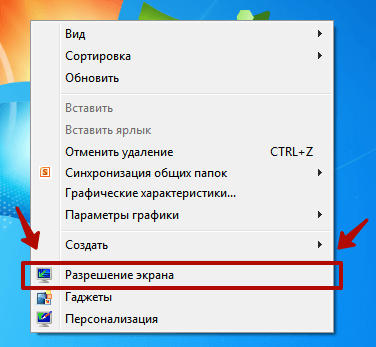
F1
- Используется как клавиша справки почти в каждой программе. При нажатии этой клавиши открывается экран справки.
- Войдите в программу настройки BIOS.
F2
- В Microsoft Windows переименовывает выделенный значок, файл или папку во всех версиях Windows.
- В Microsoft Excel редактирует активную ячейку.
- Alt + Ctrl + F2 открывает окно документа в Microsoft Word.
- Ctrl + F2 отображает окно предварительного просмотра печати в Microsoft Word.
- Переименовать выбранный файл или папку.
- Войдите в программу настройки BIOS.
F3
- Часто на рабочем столе Windows открывает функцию поиска для многих программ, включая Microsoft Windows.
- В некоторых программах после выполнения начального поиска F3 находит следующее значение поиска.

- В командной строке MS-DOS или Windows F3 повторяет последнюю введенную команду.
- В Microsoft Word Ctrl + F3 уменьшает любой выделенный текст.
- Shift + F3 изменяет текст в Microsoft Word с верхнего на нижний регистр или с заглавной буквы в начале каждого слова.
- Клавиша Windows + F3 открывает окно расширенного поиска в Microsoft Outlook.
- В проводнике Windows запустите функцию поиска.
- Откройте Mission Control на компьютере Apple под управлением операционной системы macOS X.
F4
- Открыть окно поиска в Windows 95 — XP.
- Откройте адресную строку в проводнике Windows и Internet Explorer.
- Повторить последнее выполненное действие (Word 2000+).
- Alt + F4 закрывает окно программы, которое в настоящее время активно в Microsoft Windows.
- Ctrl + F4 закрывает открытое окно или вкладку в активном окне в Microsoft Windows.
F5
- Во всех современных интернет-браузерах нажатие F5 обновляет или перезагружает страницу или окно документа.

- Ctrl + F5 вызывает полное обновление веб-страницы, очистку кеша и повторную загрузку всего содержимого страницы.
- Обновить список содержимого в папке.
- Откройте окно поиска, замены и перейдите в Microsoft Word.
- Запускает слайд-шоу в PowerPoint.
F6
- Переместите курсор в адресную строку в Internet Explorer, Mozilla Firefox и большинстве других интернет-браузеров.
- Ctrl + Shift + F6 открывает другой открытый документ Microsoft Word.
- Уменьшите громкость динамика ноутбука (на некоторых ноутбуках).
F7
- Обычно используется для проверки орфографии и грамматики документа в программах Microsoft, таких как Microsoft Word, Outlook и т. Д.
- Shift + F7 запускает проверку тезауруса выделенного слова.
- Включает просмотр курсора в Mozilla Firefox.
- Увеличьте громкость динамика ноутбука (на некоторых ноутбуках).
F8
- Функциональная клавиша, используемая для входа в меню запуска Windows, обычно используется для доступа к безопасному режиму Windows.

- Используется некоторыми компьютерами для доступа к системе восстановления Windows, но может потребоваться установочный компакт-диск Windows.
- Показывает миниатюру для всех рабочих областей в macOS.
F9
- Обновить документ в Microsoft Word.
- Отправлять и получать электронную почту в Microsoft Outlook.
- Открывает панель инструментов Измерения в Quark 5.0.
- Уменьшите яркость экрана ноутбука (на некоторых ноутбуках).
- В macOS 10.3 или более поздней версии отображает миниатюру для каждого окна в одной рабочей области.
- Одновременное нажатие клавиш Fn и F9 открывает Mission Control на компьютере Apple под управлением операционной системы macOS X.
F10
- В Microsoft Windows: активирует строку меню открытого приложения.
- Shift + F10 — это то же самое, что щелкнуть правой кнопкой мыши выделенный значок, файл или ссылку в Интернете.
- Доступ к скрытому разделу восстановления на компьютерах Compaq, HP и Sony.

- Войдите в программу настройки BIOS на некоторых компьютерах.
- Увеличьте яркость экрана ноутбука (на некоторых ноутбуках).
- В macOS 10.3 или новее показывает все открытые окна для активной программы.
F11
F12
- Откройте окно «Сохранить как» в Microsoft Word.
- Ctrl + F12 открывает документ в Word.
- Shift + F12 сохраняет th
Компьютерная система
КОМПЬЮТЕРНАЯ СИСТЕМАОпределение : представляет собой набор объектов (аппаратное, программное и оперативное), которые предназначены для получения, обработки, управления и представления информации в значимом формате. .
КОМПОНЕНТЫ КОМПЬЮТЕРНОЙ СИСТЕМЫ
- Компьютерное оборудование — Физические части / нематериальные части компьютера.например, устройства ввода, устройства вывода, центральный процессор и устройства хранения
- Компьютерное программное обеспечение — также известные как программы или приложения.
 Они подразделяются на два класса, а именно — системное программное обеспечение и прикладное программное обеспечение .
Они подразделяются на два класса, а именно — системное программное обеспечение и прикладное программное обеспечение . - Liveware — — пользователь компьютера. Также квон как orgware или Humanware. Пользователь дает команду компьютерной системе выполнить инструкции.
Аппаратное обеспечение относится к физическому, материальному компьютерному оборудованию и устройствам, которые обеспечивают поддержку основных функций, таких как ввод, обработка (внутреннее хранилище, вычисление и управление), вывод, вторичное хранилище (для данных и программ) , и общение.
КАТЕГОРИИ АППАРАТА (Функциональные части)
Компьютерная система — это набор интегрированных устройств, которые вводят, выводят, обрабатывают и хранят данные и информацию. Компьютерные системы в настоящее время построены по крайней мере на одном устройстве цифровой обработки. Компьютерная система состоит из пяти основных аппаратных компонентов: устройства ввода, обработки, хранения, вывода и связи.
- УСТРОЙСТВА ВВОДА
Устройства, используемые для ввода данных или инструкций в центральный процессор.Классифицируются по методу ввода данных.
a) КЛЮЧЕВЫЕ УСТРОЙСТВА
Используются ли устройства для ввода данных в компьютер с помощью набора клавиш, например клавиатуры, клавиши для хранения и клавиатуры.
i) Клавиатура
Клавиатура (похожая на пишущую машинку) — основное устройство ввода компьютера. Он содержит три типа клавиш: буквенно-цифровые, специальные и функциональные. Буквенно-цифровые клавиши используются для ввода всех букв, цифр и специальных символов, таких как $,%, @, A и т. Д. Специальные клавиши , такие как  Функции каждой клавиши можно понять только после работы на ПК. При нажатии любой клавиши выдается электронный сигнал. Этот сигнал обнаруживается кодировщиком клавиатуры, который отправляет в ЦП двоичный код, соответствующий нажатой клавише.Существует много типов клавиатур, но 101-клавишная клавиатура является самой популярной.
Функции каждой клавиши можно понять только после работы на ПК. При нажатии любой клавиши выдается электронный сигнал. Этот сигнал обнаруживается кодировщиком клавиатуры, который отправляет в ЦП двоичный код, соответствующий нажатой клавише.Существует много типов клавиатур, но 101-клавишная клавиатура является самой популярной.
Как устроены ключи
Клавиши на клавиатуре можно разделить на несколько групп в зависимости от функции:
- Клавиши набора (буквенно-цифровые). Эти клавиши включают те же буквы, цифры, знаки препинания и символы, что и на традиционной пишущей машинке.
- Специальные (управляющие) клавиши. Эти клавиши используются отдельно или в сочетании с другими клавишами для выполнения определенных действий.Наиболее часто используемые клавиши управления — это CTRL, ALT, клавиша Windows и ESC.
- Функциональные клавиши. Функциональные клавиши используются для выполнения определенных задач.
 Они обозначаются как F1, F2, F3 и т. Д. До F12. Функциональные возможности этих клавиш различаются от программы к программе.
Они обозначаются как F1, F2, F3 и т. Д. До F12. Функциональные возможности этих клавиш различаются от программы к программе. - Клавиши перемещения курсора (навигации). Эти клавиши используются для перемещения по документам или веб-страницам и редактирования текста. К ним относятся клавиши со стрелками, HOME, END, PAGE UP, PAGE DOWN, DELETE, INSERT и клавиши со стрелками.
- Цифровая клавиатура. Цифровая клавиатура удобна для быстрого ввода чисел. Клавиши сгруппированы в блок, как в обычном калькуляторе или арифметическом автомате.
B. УКАЗАТЕЛЬНЫЕ УСТРОЙСТВА
Это устройства, которые вводят данные и инструкции в компьютер с помощью указателя, который появляется на экране. T he элементы для ввода выбираются путем наведения на них указателя или щелчка по ним.например, мыши, джойстик, сенсорный экран, трекболы
i) МЫШЬ
Мышь — это небольшое устройство, используемое для указания и выбора элементов на экране вашего компьютера.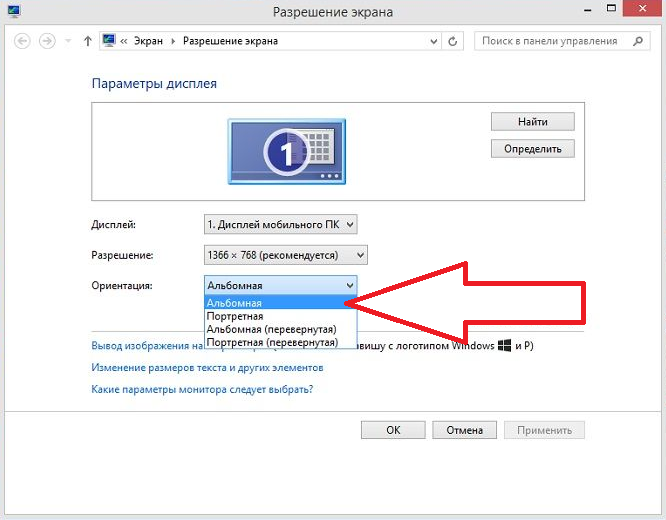 Хотя мыши бывают разных форм, типичная мышь немного похожа на настоящую. Он небольшой, продолговатый и подключается к системному блоку длинным проводом, напоминающим хвост, и разъемом, который может быть как PS / 2, так и USB. Некоторые новые мыши беспроводные.
Хотя мыши бывают разных форм, типичная мышь немного похожа на настоящую. Он небольшой, продолговатый и подключается к системному блоку длинным проводом, напоминающим хвост, и разъемом, который может быть как PS / 2, так и USB. Некоторые новые мыши беспроводные.
Мышь обычно имеет две кнопки: основная кнопка (обычно левая кнопка) и дополнительная кнопка.У многих мышей также есть колесико между двумя кнопками, которое позволяет плавно перемещаться по экранам с информацией.
Когда вы перемещаете мышь рукой, указатель на экране перемещается в том же направлении. (Внешний вид указателя может меняться в зависимости от того, где он расположен на экране.) Когда вы хотите выбрать элемент, вы указываете на него, а затем щелкаете (нажимаете и отпускаете) основную кнопку. Наведение и щелчок мышью — это основной способ взаимодействия с вашим компьютером.Есть несколько типов мышей: механическая мышь, оптическая мышь, оптико-механическая мышь и лазерная мышь.
Основные части
Мышь обычно имеет две кнопки: основная кнопка (обычно левая кнопка) и дополнительная кнопка (обычно правая). Основная кнопка — это та, которую вы будете использовать чаще всего. Большинство мышей также имеют колесико прокрутки между кнопками, чтобы упростить прокрутку документов и веб-страниц. На некоторых мышах колесо прокрутки можно нажать, чтобы действовать как третью кнопку.У продвинутых мышей могут быть дополнительные кнопки, которые могут выполнять другие функции.
Основная кнопка — это та, которую вы будете использовать чаще всего. Большинство мышей также имеют колесико прокрутки между кнопками, чтобы упростить прокрутку документов и веб-страниц. На некоторых мышах колесо прокрутки можно нажать, чтобы действовать как третью кнопку.У продвинутых мышей могут быть дополнительные кнопки, которые могут выполнять другие функции.
Удерживание и перемещение мыши
Поместите мышь рядом с клавиатурой на чистую гладкую поверхность, например коврик для мыши. Осторожно держите мышь, положив указательный палец на основную кнопку, а большой палец — на бок. Чтобы переместить мышь, медленно перемещайте ее в любом направлении. Не скручивайте ее — держите переднюю часть мыши подальше от вас. Когда вы перемещаете мышь, указатель (см. Рисунок) на экране перемещается в том же направлении.Если вам не хватает места для перемещения мыши по столу или коврику для мыши, просто возьмите мышь и поднесите ее ближе к себе.
При указании на объект часто появляется описательное сообщение о нем. Указатель может меняться в зависимости от того, на что вы указываете. Например, когда вы указываете ссылку в своем веб-браузере, указатель меняется со стрелки на руку с указательным пальцем.
Указатель может меняться в зависимости от того, на что вы указываете. Например, когда вы указываете ссылку в своем веб-браузере, указатель меняется со стрелки на руку с указательным пальцем.
Большинство действий мыши совмещает наведение с нажатием одной из кнопок мыши. Есть четыре основных способа использования кнопок мыши: щелчок, двойной щелчок, щелчок правой кнопкой мыши и перетаскивание.
Щелчок (однократный щелчок)
Чтобы щелкнуть элемент, наведите указатель на элемент на экране, а затем нажмите и отпустите основную кнопку (обычно левую).
Щелчок чаще всего используется для выбора (отметки) элемента или открытия меню. Иногда это называют однократным или левым щелчком.
Двойной щелчок
Чтобы дважды щелкнуть элемент, наведите указатель мыши на элемент на экране и затем дважды быстро щелкните. Если два щелчка расположены слишком далеко друг от друга, они могут быть интерпретированы как два отдельных щелчка, а не как один двойной щелчок.
Двойной щелчок чаще всего используется для открытия элементов на рабочем столе. Например, вы можете запустить программу или открыть папку, дважды щелкнув ее значок на рабочем столе.
Щелчок правой кнопкой мыши
Чтобы щелкнуть элемент правой кнопкой мыши, наведите указатель мыши на элемент на экране, а затем нажмите и отпустите дополнительную кнопку (обычно правую).
Щелчок правой кнопкой мыши по элементу обычно отображает список действий, которые вы можете сделать с этим элементом. Например, когда вы щелкаете правой кнопкой мыши корзину на рабочем столе, Windows отображает меню, позволяющее открыть ее, очистить, удалить или просмотреть ее свойства.Если вы не знаете, что с чем-то делать, щелкните его правой кнопкой мыши.
C) СКАНИРУЮЩИЕ УСТРОЙСТВА
Устройства, которые захватывают объект или документ непосредственно из источника. Они классифицируются в соответствии с технологией, используемой для сбора данных, например Сканеры и считыватели документов .
i) Сканеры
Используются для захвата исходного документа и преобразования его в электронный формат f .
Примеры: плоскостные и ручные сканеры .
ii) Считыватели документов
Это документы, которые считывают данные непосредственно из исходного документа и передают их в качестве входных данных в форме электронного сигнала.e
Типы считывателей документов
i) Оптический считыватель маркировки (OMR)
ii) Считыватели штрих-кода
iii) Оптические считыватели символов
b) Магнитные считыватели
Считывает данные с помощью магнитных чернил. t использует принцип магнетизма для считывать данные, написанные с помощью намагниченных чернил.
ЦЕНТРАЛЬНЫЙ БЛОК ОБРАБОТКИ (C P U)
Это мозг или сердце компьютера. Также известен как процессор и состоит из трех блоков, а именно —
i) Блок управления (CU)
ii) Блок арифметической логики (ALU)
iii) Блок основной памяти (MMU )
Системный блок является ядром компьютерной системы.Обычно это прямоугольная коробка, которую ставят на стол или под ним. Внутри этого ящика находится множество электронных компонентов, обрабатывающих данные. Наиболее важным из этих компонентов является центральный процессор (ЦП) или микропроцессор, который действует как «мозг» вашего компьютера. Другой компонент — оперативная память (RAM), в которой временно хранится информация, которую ЦП использует, пока компьютер включен. Информация, хранящаяся в ОЗУ, стирается при выключении компьютера.
Почти все остальные части вашего компьютера подключаются к системному блоку с помощью кабелей.Кабели подключаются к определенным портам (отверстиям), обычно на задней панели системного блока. Оборудование, которое не является частью системного блока, иногда называют периферийным устройством . Периферийные устройства могут быть внешними , такими как мышь, клавиатура, принтер, монитор, внешний Zip-накопитель или сканер, или внутренними , такими как привод CD-ROM, привод CD-R или внутренний модем. Внутренние периферийные устройства часто упоминаются как интегрированные периферийные устройства . Существует два типа в зависимости от формы: башня и настольная .
Системный блок в корпусе Tower Настольный системный блок
Материнская плата (материнская плата , системная плата , планарная плата или материнская плата ) — это основная печатная плата, используемая в компьютерах и других расширяемых системах. Он содержит многие важные электронные компоненты системы, такие как центральный процессор (ЦП) и память, а также обеспечивает разъемы для других периферийных устройств.
Материнская плата
ТИПЫ ПРОЦЕССОРОВ
I) Компьютеры с набором команд (CISC)
ii) Компьютеры с сокращенным набором команд (RISC)
ФУНКЦИИ ЦЕНТРАЛЬНОГО БЛОКА ОБРАБОТКИ
— Последовательность операций в процессе
— Управление данными
компьютеры
— Он дает команды всем частям компьютера
— Он контролирует использование основной памяти при хранении данных и инструкций
— Он обеспечивает временное хранилище (RAM) и постоянное хранилище (ROM) данных
КОНТРОЛЬ БЛОК
Является операционным центром компьютерной системы, он направляет деятельность компьютерной системы.
Функции блока управления
Использование экранной клавиатуры (Tips.Net)
Экранная клавиатура поможет тем, кто испытывает трудности при использовании традиционной механической клавиатуры.Экранная клавиатура позволяет использовать мышь или другое указывающее устройство для набора текста.
Однако экранная клавиатура предназначена не только для тех, у кого проблемы с традиционными клавиатурами. Его также можно использовать для повышения безопасности слишком осторожной толпы. (Если вы используете общедоступный компьютер, на нем может быть установлена программа регистрации нажатий клавиш для записи всех нажатий клавиш на компьютере. «Нажатия клавиш» на экранной клавиатуре не могут регистрироваться, что обеспечивает безопасность конфиденциальной информации.)
Чтобы включить экранную клавиатуру, просто используйте возможности поиска Windows для поиска «Экранная клавиатура». Прежде чем вы даже наберете слово «Клавиатура», вы должны увидеть результат поиска «Экранная клавиатура», который вам следует выбрать. Это вызывает отображение клавиатуры на экране. (См. Рисунок 1.)
Рисунок 1. Экранная клавиатура.
Экранная клавиатура немного отличается от одной версии Windows к другой. Его размер можно изменить, щелкнув и перетащив его края или углы.Вы используете клавиатуру почти как механическую клавиатуру, но набираете символы, щелкая их. Если вам нужно ввести последовательность из нескольких клавиш (например, Ctrl + C для копирования выделенного текста в буфер обмена), сначала нажмите клавишу-модификатор (например, Ctrl ), а затем нажмите вторую (например, C) ).
На экранной клавиатуре есть несколько параметров, которые также могут оказаться полезными. Нажмите кнопку «Параметры» в правом нижнем углу клавиатуры. Затем Windows отобразит диалоговое окно «Параметры».(См. Рисунок 2.)
Рисунок 2. Диалоговое окно «Параметры» экранной клавиатуры.
Первый флажок позволяет управлять звуком щелчка при каждом нажатии клавиши. Третий флажок определяет, есть ли на клавиатуре цифровая клавиатура. (См. Рисунок 3.)
Рисунок 3. Экранная клавиатура с цифровой панелью.
Вернувшись в диалоговое окно «Параметры», вы можете определить, как выполняется «нажатие клавиши», т.е.е., нажав кнопку или просто наведя указатель мыши на кнопку. К опции «Сканировать ключи» нужно немного привыкнуть. При его включении, когда вы нажимаете клавишу пробела, каждая строка клавиш временно выделяется; щелкните пробел, когда строка выделена, и он выделит первые несколько букв этой строки; щелкните пробел еще раз, и он выберет ключ из выделенного. (Использование клавиши пробела, конечно, можно настроить.)
Наконец, опция «Прогнозирование текста» работает так же, как и при отправке текстовых сообщений на мобильный телефон.Когда вы начинаете выбирать клавиши, в верхней части клавиатуры начинают отображаться подсказки слов. Затем вы можете выбрать предсказанное слово вместо того, чтобы вводить слово по символу за раз.
Чтобы выйти из экранной клавиатуры, нажмите кнопку «X» (закрыть) в правом верхнем углу клавиатуры.
Этот совет (11563) применим к Windows 7, 8 и 10.
Автор Биография
Барри Дизерт
Барри был профессиональным компьютерным специалистом более 35 лет, занимая различные должности, такие как руководитель технической группы, руководитель проекта и разработчик программного обеспечения.В настоящее время он инженер-программист, специализирующийся на разработке пользовательских приложений под Microsoft Windows. Когда не работает с Windows или не пишет советы, Барри — писатель-любитель. Его первая научно-популярная книга называется «Хронологический комментарий к откровению». Узнать больше о Барри …
Использование средства просмотра событий для просмотра журналов удаленных событий
Предполагая, что у вас есть надлежащий доступ к удаленным компьютерам, вы можете без особого труда просматривать их журналы событий из своей системы…
Узнайте большеНастройка меню отправки
Меню «Отправить» можно использовать для выполнения некоторых полезных задач с файлами. Выполнив действия, описанные в этом совете, вы сможете …
Узнайте большеНастройка параметров взаимодействия в Центре специальных возможностей
Центр легкости доступа Windows 10 позволяет настроить компьютер так, чтобы его было проще использовать, если у вас есть определенные …
Узнайте больше .
 По умолчанию для большинства компьютеров будет указано «Альбомная». В большинстве графических карт вы можете поворачивать экран с помощью этого меню.
По умолчанию для большинства компьютеров будет указано «Альбомная». В большинстве графических карт вы можете поворачивать экран с помощью этого меню.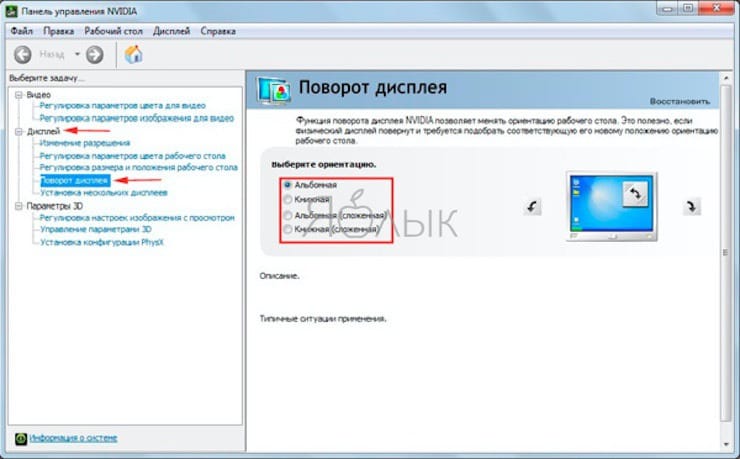


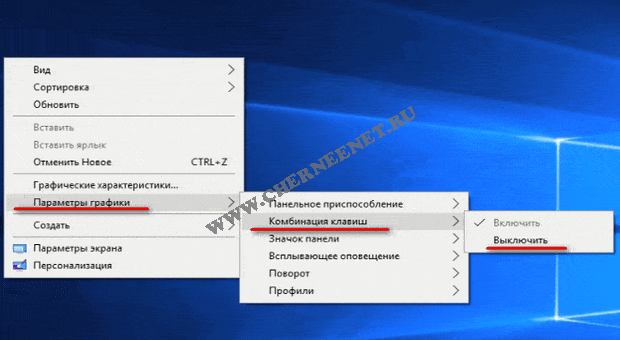
 Они подразделяются на два класса, а именно — системное программное обеспечение и прикладное программное обеспечение
Они подразделяются на два класса, а именно — системное программное обеспечение и прикладное программное обеспечение Они обозначаются как F1, F2, F3 и т. Д. До F12. Функциональные возможности этих клавиш различаются от программы к программе.
Они обозначаются как F1, F2, F3 и т. Д. До F12. Функциональные возможности этих клавиш различаются от программы к программе.