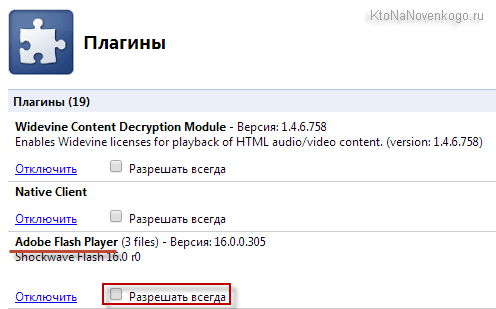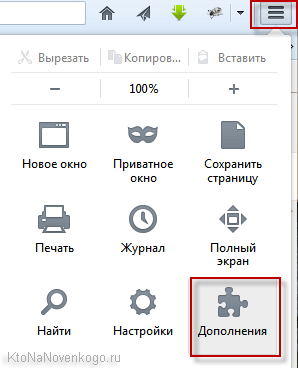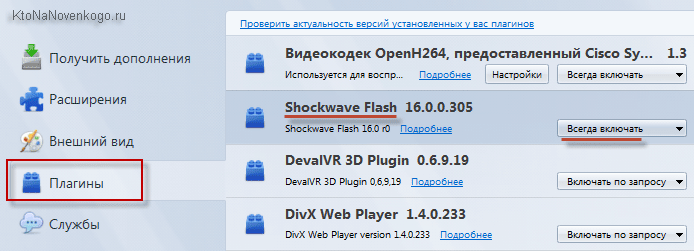Удалить или переустановить Flash Player
Удаление и переустановка
Работа плагина Adobe Flash Player на вашем компьютере внезапно остановилась, и ни один способ заставить его работать не помогает? Единственно верным решением в данной ситуации будет только полное удаление флэш-плеера из системы и переустановка.
Удаление через панель управления
Итак, чтобы удалить флэш-плеер, используя панель управления, нам понадобиться выполнить несколько простых шагов:
- Нажмите на кнопку «Пуск». Круглая (квадратная) кнопка в нижнем левом углу экрана на панели задач.
- В этом меню из перечня разделов нажмите на «Панель управления».
ВНИМАНИЕ! Если вы используете ОС Windows 8 или 10, панель задач в меню «Пуск» вы не найдете. Рекомендую воспользоваться поиском (следующая кнопка после «Пуск» на панели задач).

- В Панели управления ставим вид по категориям, кнопка вверху справа, если он не установлен по умолчанию. Далее в самом низу в категории «Программы» нажимаем на строку «Удаление программ».

- Здесь вы увидите все программы, установленные на вашем компьютере. Для удобства можете нажать на первую колонку, где написано «Имя», чтобы упорядочить их по названию. Теперь ищите в этом списке Adobe Flash Player и нажимайте на него.

- Выше над списком появится кнопка «Удалить». Кликните по ней.
- Начнется процесс удаления. По его завершению нажмите кнопку «Готово».
Таким образом нужно удалить все версии Adobe Flash Player, установленные на вашем компьютере, если она там не одна. При этом все браузеры должны быть закрыты в процессе удаления. После всей процедуры нужно перезагрузить компьютер и скачать последнюю версию флэш-плеера по ссылке внизу этой страницы.
Данный метод самый простой, но он может удалить не все файлы плагина. Поэтому если этот вариант не помог, у нас для вас есть еще один, более сложный, но зато эффективный.
Полностью очищаем компьютер от флэш-плеера
Компания Adobe разработала специальную программу под названием Uninstaller для полного удаления флэш-плеера с вашего компьютера. Скачать ее можно с официального сайта Adobe.
Скачивайте программу, запускаете ее, предварительно закрыв все браузеры, и следуйте инструкциям. Когда вы с ее помощью удалите Flash Player со своего компьютера, понадобиться вручную удалить еще несколько файлов.
Зайдите в «Мой компьютер» и найдите там папку, находящуюся по следующему пути: C:\Windows\system32\Macromed\Flash
Открыв эту папку, удалите все ее содержимое.
Если такой директории на вашем компьютере нет, попробуйте найти ее по другому пути: C:\Windows\SysWOW64\Macromed\Flash

Либо введите в строку «Выполнить» (Win+R) следующие команды по одной за раз:
- %appdata%\Macromedia\Flash Player
- %appdata%\Adobe\Flash Player
После всего этого Flash Player будет полностью удален с вашего компьютера. Теперь вы можете переустановить его, скачав самую свежую версию по ссылке ниже.
Как удалить и переустановить Adobe Flash Player 💻

 Adobe Flash Player надо переустановить, если плеер начинает глючить и капризничать. Полное удаление и установка «с нуля» помогает решить большинство проблем. При проблемах, встроенный в браузер флеш-плеер достаточно просто отключить.
Adobe Flash Player надо переустановить, если плеер начинает глючить и капризничать. Полное удаление и установка «с нуля» помогает решить большинство проблем. При проблемах, встроенный в браузер флеш-плеер достаточно просто отключить.
Отключаем Flash в Google Chrome
В последних версиях браузеров флеш-плеер всегда встроен и отдельная установка не требуется. И поэтому удалять флеш-плеер также неоткуда. Но его можно отключить в настройках браузера. Например, в Хроме переходим на страницу или вставьте адресную строку путь:
chrome://settings/content/flash?search=flash
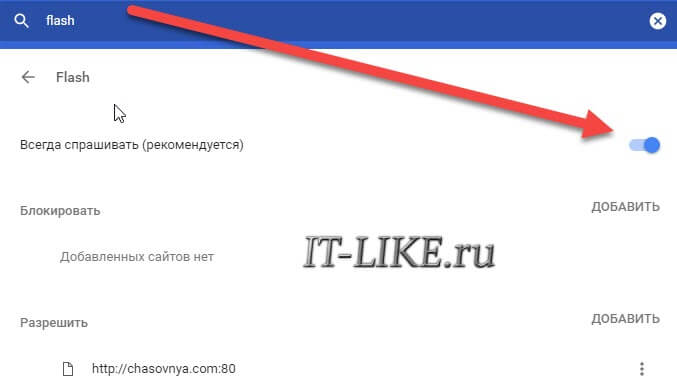
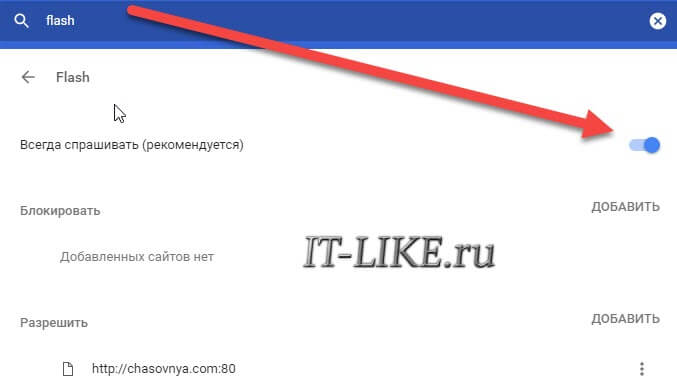
Когда включена опция , флеш-плеер работает только после вашего согласия в специальном диалоге. Можно также добавлять разрешённые и заблокированные сайты вручную.
Удаление через Панель управления
Смотрим видео или читаем статью:
В простейшем случае достаточно просто зайти в и удалить Adobe Flash плееры оттуда:
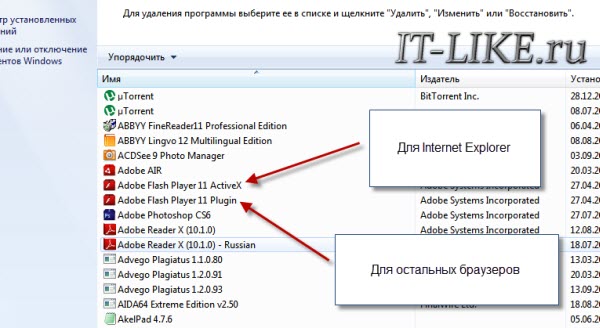
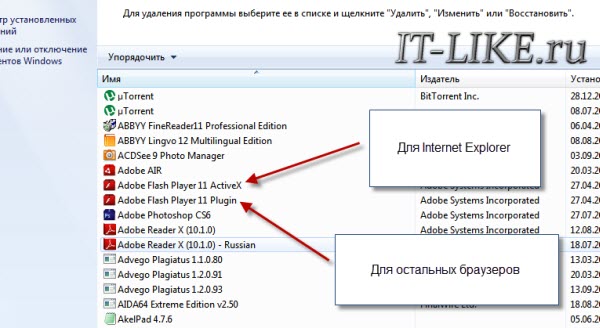
На скриншоте показаны две установленные версии плеера:
- «Adobe Flash Player 11 ActiveX» — для Internet Explorer
- «Adobe Flash Player 11 Plugin» — для всех остальных браузеров
Соответственно, удалять нужно оба компонента, но перед этим нужно закрыть все браузеры. Если этого не сделать, то получим предупреждение:
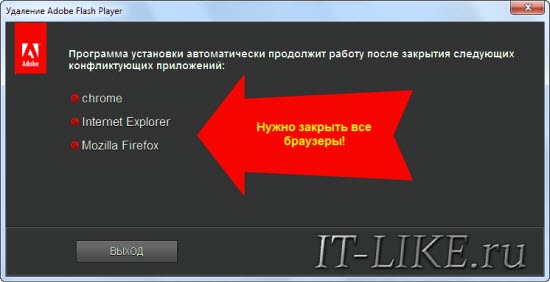
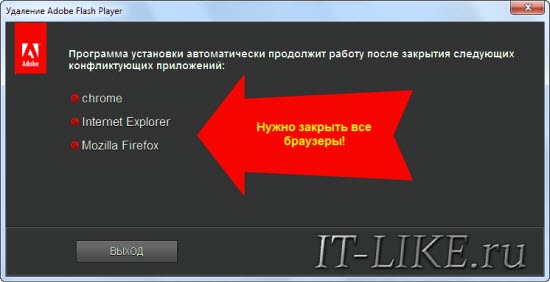
и пока указанные браузеры не будут закрыты, программа не пойдёт дальше. Но такое удаление не очищает систему полностью, нужно действовать по-другому.
Полное удаление Flash Player из Windows 7/8/10
Компания Adobe специально подготовила утилиту для более полной очистки файлов.
Скачать Uninstaller Flash Player
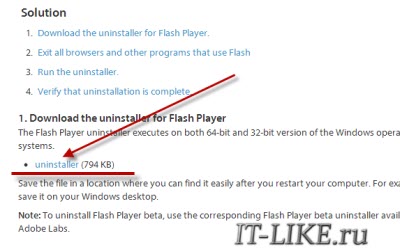
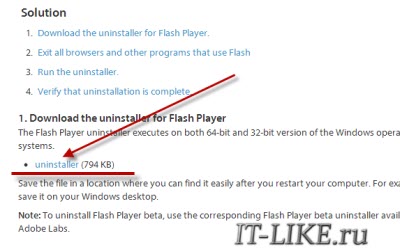
Закрываем все браузеры, запускаем утилиту и следуем мастеру, который сделает всё быстро и качественно 😉 Затем нужно ещё почистить кое-какие файлы, так как uninstaller не удаляет совсем всё.
Вызываем окно «Выполнить» с помощью кнопок «Win + R» или просто открываем проводник Windows и вставляем в адресную строку такой путь: . Когда откроется папка, нужно удалить оттуда все файлы!


Если не даёт удалить, то ознакомьтесь со статьёй или просто перезагрузитесь. Затем делаем тоже самое для папок:
- C:\Windows\SysWOW64\Macromed\Flash
- %appdata%\Adobe\Flash Player
- %appdata%\Macromedia\Flash Player
Если какой-то папки не существует, то переходите к следующей. После очищения этих папок от всех файлов можно считать удаление Adobe Flash Player законченным! Проверить статус можно всегда на этой странице https://helpx.adobe.com/flash-player.html.
Делается это просто: нажимаете кнопку «Check Now» и смотрите что пишет:
- Not installed — удаление прошло успешно
- Your Flash Version: написан номер версии — флеш плеер установлен и включён
- Flash Player disabled — плеер встроен в браузер, но не активен
- Flash Player enabled — работает встроенный флеш
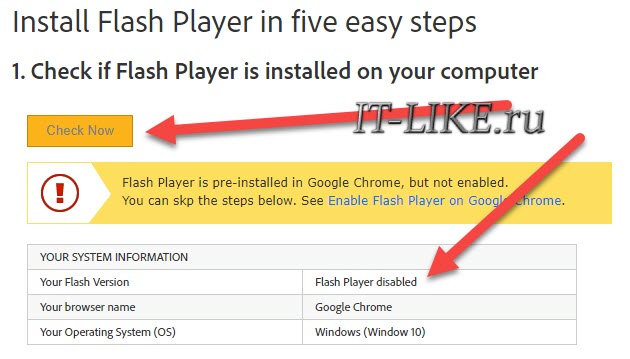
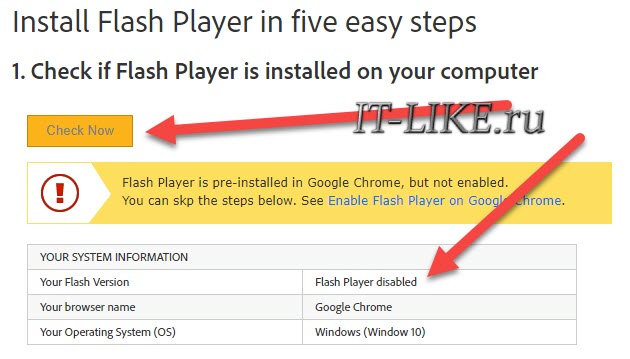
Теперь можно установить заново флеш плеер и переустановку можно считать завершённой!
Настройка flash-плеера | Ремонтник ПК
Немного теории о технологии flash
Что такое флеш-графика и «с чем её едят»? Технология flash разработана компанией Adobe специально для интернет-ресурсов с целью ускорения загрузки анимированной графики. Широко используется в оформлении сайтов, рекламных баннеров, создании браузерных онлайн-игр, дизайна (интерактивные меню, кнопки и т.д.). Данная технология использует растровую и векторную 2D-графику, 3D, а так же «умеет работать» с видео и звуком. Для обработки flash-данных используется графический процессор, что значительно снижает нагрузку на ЦПУ компьютера, однако, увеличивает нагрузку на видеокарту. Флеш-графика имеет специальное кодирование потоков мульмедийных файлов, поэтому для корректного отображения большей части видео, мультипликации, рекламной и интерфейсной графики и анимации на страницах интернет-сайтов необходимо, чтобы на компьютере было установлено специальное приложение, позволяющее компьютеру «понимать» эту графику — Adobe Flash Player. В связи с этим, хотим мы этого или нет, рано или поздно мы сталкиваемся с необходимостью установки/переустановки/обновления этой полезной программы.
НА ЗАМЕТКУ: Скрытые файлы и папки в Windows: полезные фишки
Итак, если у Вас «вдруг» перестала отображаться графика и видео в интернете, вместо картинок и роликов «выскакивают непонятные таблички» или не грузятся игры в соц. сетях, то первое что нужно сделать — это обновить/установить/переустановить флеш-плеер.
Где на компьютере находится flash-плеер и как его найти и удалить?
Проверить наличие у Вас установленного флеш-плеера и его версию просто. Это можно сделать двумя способами:
1. Используя приложение для удаления программ и чистки системы, наподобие Си-Клинер‘а. Для этого нужно запустить эту программу и зайти в меню, в котором вы можете увидеть все установленные в компьютер программы (для CCleaner’а это будет меню «Сервис/Удаление программ/»;

2. Открыть меню «Пуск/Панель управления», установить режим просмотра «Мелкие значки». Среди всех служб вы увидите (или не увидите флеш-плеер).

Примечание: Adobe Flash Player не является отдельным приложением. Это плагин (дополнительный компонент), который при установке встраивается в Ваш браузер (программа, через которую Вы просматриваете страницы в интернете). Поэтому в папках на компьютере установленный плеер вы не найдёте и удалить программу вручную не получится.
Если Ваш флеш-плеер по какой-то причине перестал корректно работать, то рекомендую его удалить. Сделать это можно, опять же, с помощью Си-Клинера, выбрав его в списке программ и нажав кнопку «деинсталлировать», или же скачать специальную программу-деинсталлятор с сайта Adobe и запустить её.
Если же Вы не обнаружили в своей системе установленный флеш-плеер, то можно сразу приступить к его установке.
ПОЛЕЗНОЕ: Как проверить скорость интернета
Загрузка и установка флеш-плеера
Переходим на русскоязычную версию страницы загрузки Flash-плеера с официального сайта разработчика по ссылке get.adobe.com/ru/flashplayer/

Два важных момента:
1. Разработчик сам запрашивает и определяет Вашу операционную систему, её версию, язык и тип браузера, через который Вы работаете в интернете. Как правило, она это делает без «косяков», однако, рекомендую всё же обратить внимание на этот момент. Если Параметры Вашей системы или браузера не соответствуют тому, что определил разработчик, либо Вы хотите установить этот плагин для другого браузера, которым Вы также пользуетесь, то нужно выбрать именно ту версию, которая Вам нужна, нажав на соответствующую ссылку.
2. При установке Вам будет ненавязчиво предложено вместе с плеером установить браузер Google Chrome и назначить его браузером по умолчанию. Тут смотрите сами. Если Вам он нужен в дополнение к тому браузеру, которым Вы уже пользуетесь, то ставьте галочки. Однако, мой совет — не делать этого. Галочки обе убрать и установить только сам плеер. Если Вам что-то понадобится ещё для комфортной работы за компьютером, то Вы сможете установить это в любой момент.
Далее нажимаем кнопку: «Установить сейчас». После этого начнется инициализация загрузки, система подберёт наиболее подходящую версию плеера и загрузит файл установки.

В целом, можно просто следовать подсказкам на сайте.

Далее, запускаем установочный файл. Браузер при этом можно закрыть на время.


Откроется окно программы-установщика, в котором Вам будет предложено выбрать вариант обновления плеера.

Если не хотите «заморачиваться», то ставьте галочку возле рекомендуемого разработчиком варианта. В этом случае Вам не надо будет ни о чём думать и принимать решения, после выхода новых версий плеера, программа будет автоматически обновлять его.
Однако, я всё же «заморочился» и поставил галочку возле варианта «Уведомлять перед установкой обновлений». Дело в том, что во время устаноки обновления увеличивается входящий интернет-трафик, то есть нагрузка на сеть. А, так-как, компьютер у меня не слишком мощный и скорость интернета в моём городе оставляет желать лучшего, то начавшееся в неподходящий момент автоматическое обновление будет слегка тормозить мою работу в интернете. В случае выбора второго варианта я всегда могу отложить обновление и обновить флеш-плеер в другое время. В любом случае, эту настройку можно поменять в любой момент уже после установки. Об этом читайте в конце статьи.
Сделав «нелёгкий» выбор, жмём кнопочку «Далее». После этого файлы программы будут загружены и установлены уже в полностью автоматическом режиме.

Вуаля! Flash-плеер установлен, можете наслаждаться комфортом в сети!

ПРИГОДИТСЯ: Как восстановить пароли, сохранённые в браузере
Дополнительные настройки флеш-плеера
Теперь обещанные «фишки» по изменению настроек флеш-плеера уже после установки.
Заходим в панель управления. Находим ярлык Adobe Flash Player. Щёлкаем по нему ЛЕВОЙ клавишей мыши. Откроется меню настроек. Что-либо менять в этом меню я не рекомендую, так как все стандартные настройки уже сделаны для оптимальной работы приложения. Однако, пару моментов всё же надо знать:
1. Закладка «Обновления». Здесь можно поменять способ обновления флеш плеера, что нам предлагалось сделать при установке, просто поставив галочку возле нужного пункта.

2. Закладка «Воспроизведение» пригодится Вам для общения в видеочатах с использованием веб-камеры или, напрмер для удалённого доступа ip-камеры видеонаблюдения. Здесь можно прописать адреса, с которыми вы часто связываетесь для получения непрерывного видеопотока. Не путать со скайпом! Там эта функция реализована в самом приложении, флеш-плеер к скайпу не имеет отношения. Дополнительные настройки для передачи видео и звука можно поменять в закладке «Камера и микрофон».

3. Закладка «Хранилище» отвечает за хранение настроек флеш-плеера для веб-сайтов, которые используются Вами во время работы в интернете. Очень полезная штука — ускоряет загрузку графики и видео с сайтов, которые Вы часто посещаете (например, браузерные игры в соц.сетях). Иногда это хранилище настроек перегружается так, что вместо ускорения графика начинает «тормозить» или вовсе плагин «слетает». В этом случае Вам поможет кнопка «Удалить все…»

Однако, если Вы периодически чистите систему Си-Клинером или другой подобной программой, использовать эту функцию не нужно.
Совет: НИКОГДА НЕ МЕНЯЙТЕ НАСТРОЙКИ ФЛЕШ-ПЛЕЕРА, ЕСЛИ ВЫ НЕ ЗНАЕТЕ К ЧЕМУ ЭТО МОЖЕТ ПРИВЕСТИ!!! Кстати, это касается не только flash-плеера, но и других программ и настроек системы. Здесь правило такое: не уверен — не нажимай (или, как говорят медики, «не навреди!»).
Пожалуйста, оцените материал
[Всего оценок: 0 Средняя оценка: 0]Похожие материалы
Как установить и обновить Adobe Flash Player
Воспроизведение аудио и видео контента на веб-страницах осуществляется с помощью специального плагина. Его нужно раз скачать, установить на компьютер и настроить автоматическое обновление.
Что такое «Adobe Flash Player»
Adobe Flash — это платформа от компании Adobe System для работы с мультимедийными презентациями. Она используется в баннерах, играх, анимациях. Платформа включает в себя инструменты для создания роликов (Abode Flash Builder) и программы для воспроизведения контента Adobe Flash Player. С помощью плеера можно просматривать ролики с векторной, растровой и трехмерной графикой, прослушивать двунаправленную трансляцию аудио. Для мобильных устройств разработана «облегченная» версия Flash Lite, которая по функционалу подходит для КПК.
Для работы с приложением достаточно скачать модуль, установить и запустить его.
У приложения есть ряд недостатков:
- сильная нагрузка на процессор;
- отсутствие детального контроля ошибок, которые приводят к отказу работы не только приложения, но и самого браузера.
Разработчики уже заявили, что технологию Flash считают несовершенной и к 2020 году прекратят ее обновление. Параллельно идет процесс разработки и тестирования новых технологий по воспроизведению аудио и видео контента. Несмотря на ряд недостатков Adobe Flash Player остается самой востребованной программой на рынке.
Как установить Adobe Flash Player
Его можно скачать с софтпортала, отыскав ее в каталоге сайта. Однако, пользователь должен быть уверен в надежности ресурса. Не всегда администрация сайта следит за актуальностью предоставляемой программы. Есть шанс, что после установки система запросит обновление. Скачанное приложение может быть дополнено не только вирусами, но и парой тройкой других утилит. В процессе инсталляции не всегда есть возможность изменить настройки, то есть отменить установку ненужных приложений.
Все эти недостатки исчезают, если скачивать с официального сайта разработчиков. Поисковые системы по запросу из ключевых слов в ТОПе результатов выдают ссылки как раз на такой ресурс. На нем размещается самая актуальная версия приложения, которую можно скачать абсолютно бесплатно. Пользователь получит «чистую» программу без вирусов и ненужных утил. Установка не займет много времени. На таких ресурсах часто предоставляется детальная инструкция по установке приложения:
- скачать утилиту по ссылке;
- запустить приложение;
- принять пользовательское соглашение;
- дождаться полной установки;
- перезагрузить браузер.
Можно работать с приложением.
Как бесплатно обновить Adobe Flash Player до последней версии
Отказ работы приложения может быть вызван не только обновлением системы, но и появлением более актуальной версии программы. В таких случаях требуется обновление плеера.
Как обновить флеш плеер в яндекс браузере – пошаговая инструкция с фото
Последняя версия приложения работает лучше предыдущей. Поэтому периодически программу необходимо обновлять. Рассмотрим детальнее, как это сделать в Яндекс браузере.
Сначала скачайте приложение. Для этого в браузере на странице поисковой системы следует вбить ключевые слова — Adobe Flash Player. В ТОПе результатов отыскать ссылку на официальный сайт разработчиков. Перед обновлением следует ознакомиться с пользовательским соглашением.
По нажатию на ссылку откроется текст соглашения. Особое внимание при изучении документа следует уделить пунктам, касающимся ответственности сторон.
Только после ознакомления с правилами можно обновлять, нажав на кнопку «Обновить сейчас».
Процесс загрузки приложения займет несколько секунд.
Следует скачать файл по предоставленной ссылке и установить его.
По завершению процесса закройте окно установки утилиты.
Если в процессе установки возникли проблемы, нажмите на вторую ссылку.
На экране появится детальная инструкция по установке программы.
Остается только выполнить последовательно все указанные действия.
Как скачать обновления флеш плеера для оперы, гугл хром или мазилы
Главным преимуществом работы приложения является его совместимость со всеми браузерами. Достаточно один раз скачать и установить программу, как она интегрируется в систему. После этого все предустановленные браузеры будут автоматически использовать Flash Player при воспроизведении музыки и видеороликов. Детально процесс инсталляции был описан в предыдущем пункте.
Если используется только Google Chrome для работы в интернете, то дополнительно скачивать и устанавливать плеер не нужно. Он уже вмонтирован в браузер. В таких ситуация достаточно своевременно обновлять браузер.
Как удалить или переустановить флеш плеер на компьютере или ноутбуке
Иногда решить проблему с воспроизведением аудио и видео через интернет можно, полностью удалив, а затем переустановите плагин. Рассмотрим детальнее, как это сделать в Windows 10.
Перед удалением программы закройте все браузеры:
- 1. Открыть параметры операционной системы: Открываем Панель задач — Пуск — Параметры.
- 2. В меню выбрать «Приложения».
- 3. Необходимо в списке программ найти приложение, которое начинается со слов «Адобе..», кликнуть по нему и в нижней части окна нажать на кнопку «Удалить».
После завершения удаления необходимо скачать программу с сайта и повторить процесс установки по описанному ранее алгоритму.
Настройка автоматических обновлений плагинов для windows 7,8,10
Начиная с версии 11.2 в программу Adobe Flash Player встроено автоматическое обновление, суть которого заключается в том, что компьютер сам производит поиск и обновление плеера без участия пользователя. Если в этот момент на ПК запущен браузер, то обновления вступят в силу после его перезагрузки.
Автоматическое обновление действует при выполнении таких условий:
- На ПК установлена версия плеера не ниже 11.2.x.
- Во время инсталляции создается задание с правами SYSTEM. Оно проверяет наличие новых версий программы. Если найдена версия плагина выше, установленной на ПК, то она скачивается и автоматически переустанавливается.
- Если на ПК нет подключения к интернету, то раз в час осуществляется проверка подключения.
Весь этот процесс проходит автоматически без вмешательства пользователя.
Автоматическое обновление можно отключить:
- Вызываем диспетчер (Ctrl + Alt + Delete).
- На вкладке «Службы» находим Adobe Flash Player Update Service.
- В меню выбираем команду «Запустить».
- В окне служб еще раз находим Flash Player Update. В контекстном меню выбираем «Свойства».
- Меняем тип запуска на «Отключен» и сохраняем изменения.
- Пуск — Программы — Стандартные — Служебные — Назначенные задания — свойства Adobe Flash Player — убираем чекбокс «Разрешено».
- Удаляем задание Flash Player Updater.
Не могу обновить Adobe Flash Player – самые частые ошибки
При обновлении программы может возникать ряд ошибок:
- Первым делом следует убедиться, что перед запуском плагина закрыты все браузеры.
- Если используется только Google Chrome, то проще переустановить браузер, чем искать проблему.
- Следует проверить актуальность версии браузера на официальном сайте. Ошибка при обновлении может возникать из-за того, что используется не последняя версия программы. Если установлено несколько браузеров — обновите каждый из них.
- Далее следует проверить актуальность версии плагина. Самый «свежий» плеер лучше скачивать с официального сайта.
- Перед загрузкой плагина обратите внимание на технические требования системы. Если они отличаются от тех, что представлены в описании, следует поискать другой плагин.
- Иногда при обновлении возникает сообщение о том, что программа уже установлена на ПК. В такой ситуации нужно сначала удалить старый плеер, а затем запускать инсталляцию нового.
- Проблемы с обновлением могут возникать из-за конфликта с другими программами. Перед запуском плагина отключите Фаервол, антивирусную программу контроль учётных записей, но опять же замечу делать это в большинстве случаев необязательно.
Устарел или не работает Adobe Flash Player — как обновить, удалить и установить бесплатный плагин флеш плеера последней версии
Здравствуйте, уважаемые читатели блога KtoNaNovenkogo.ru. Наверное не очень многие из вас знают, что на самом деле представляет из себя технология флеш, а также что такое и зачем нужен Adobe Flash Player.
Но вот когда в вашем браузере перестают показываться видео или игры, не проигрываеся аудио, а еще меню некоторых сайтов никак не реагирует на ваши действия, то вы начитаете искать причину (осуществляя поиск в Яндексе или гугление у его основного конкурента).


Скорее всего, вас быстро просветят, что, возможно, устарел (или просто не работает) тот самый загадочный Флеш Плеер. Вам для решения проблемы посоветуют его обновить или полностью переустановить (удалить, а потом установить заново).
Кроме этого причина может заключаться и в настройках плагина Flash Player в скачанном вами браузере. Однако, все эти общие слова не всегда способны привести к решению проблемы, поэтому я решил остановиться поподробнее на вопросе установки, правильного удаления, обновления и настройки детища Adobe у вас на компьютере.
Обновление Flash Player — зачем оно нужно?
Сразу начну с того, что в некоторые браузеры плагин Флеш Плеера встроен и обновляется автоматически вместе с обновлением движка. В первую очередь это относится к интернет-обозревателю Гугл Хрому, о котором мы подробно говорили здесь. Однако этот плагин по каким-то причинам там может оказаться отключенным. Как его включить, читайте чуть ниже.
Системный модуль плеера тоже умеет отслеживать появления собственных обновлений, и вы наверняка при очередном включении компьютера не раз наблюдали такое вот окно:


Настоятельно рекомендую не пренебрегать возможностью своевременного апдейта, ибо в их состав могут входить и обновления безопасности. Возможно, что это спасет ваш компьютер от заражения. В статье про опасности вирусов для сайтов я как раз писал про важность обновления всех ключевых компонентов операционной системы (включая флеш плеер), ибо в них оперативно затыкаются найденные дыры безопасности.
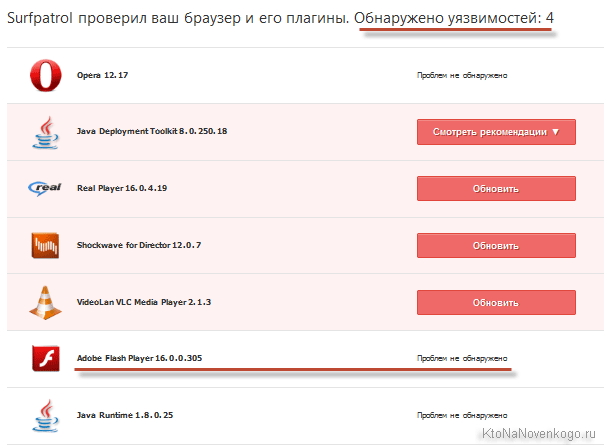
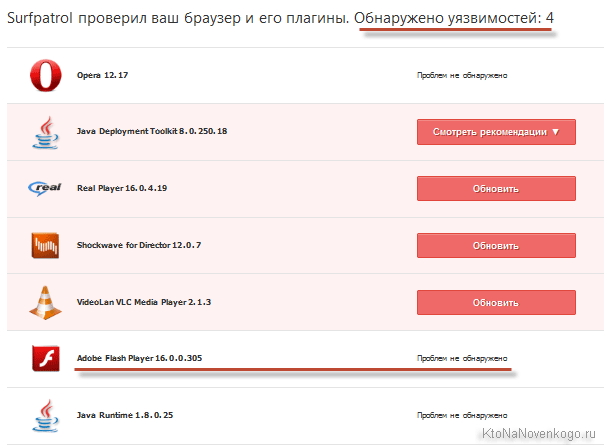
Если ставить это расширение у вас желания нет, но вы желаете знать, установлена ли у вас последняя версия Flash, то имеется способ проверки от официальных разработчиков. Вам достаточно будет зайти на эту страницу и нажать на имеющуюся вверху кнопку «Проверить сейчас», чтобы узнать интересующую вас информацию:
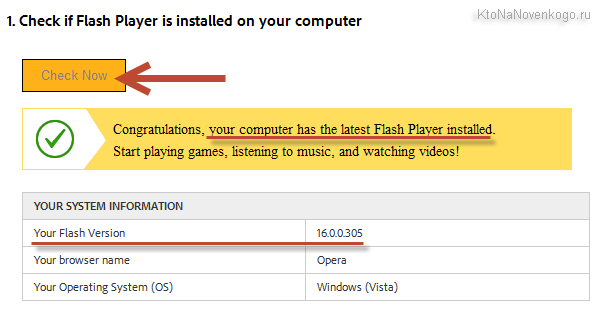
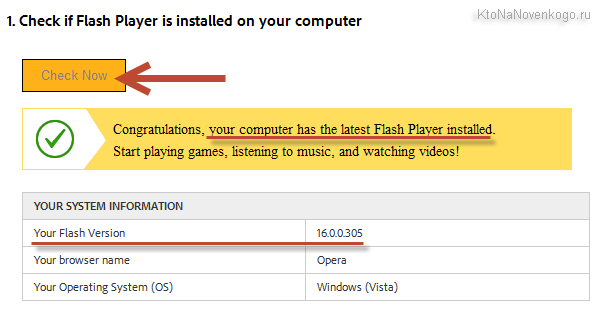
Однако, с работой флеша в вашем браузера могут возникнуть непредвиденные проблемы, когда фильмы не показываются, игры не играются, а меню некоторых сайтов не открываются. Явно возникла какая-то проблема с плагином Adobe Flash. Итак, давайте посмотрим, как можно установить или обновить Flash Player.
Установка Флеш плеера и решение возникающих проблем
В самом простейшем случае вам достаточно будет зайти на официальную страницу Адобе плеера и нажать на расположенную там кнопку «Установить»:
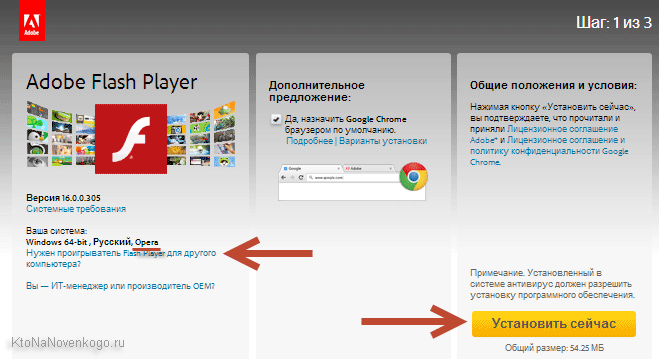
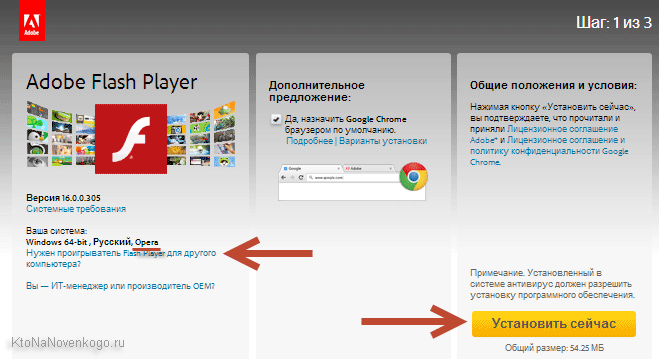
Если вдруг ваш браузер и операционная система определились неправильно, то вы можете кликнуть по ссылке «Нужен проигрыватель Flash Player для другого компьютера», где вносите нужные вам изменения и нажимаете кнопку «Установить сейчас». Как я уже упоминал чуть выше, в случае браузера от Google отдельная установка плагина не требуется, ибо он входит в состав обозревателя, но при желании вы все же можете установить системный модуль Adobe® Flash® Player:
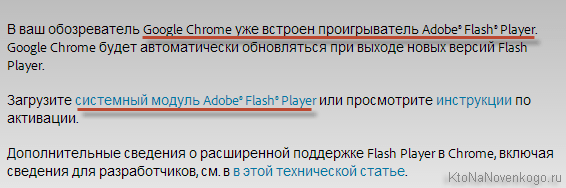
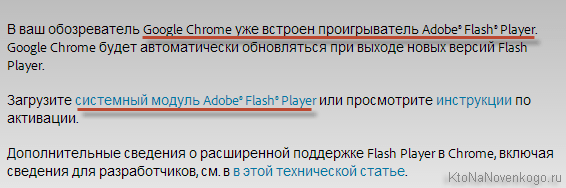
В большинстве случаев этого будет достаточно для установки или обновления, но иногда возникают непредвиденные проблемы, когда даже после установки плеера в браузере по-прежнему видео, аудио и игры не отображаются.
Причин такому положению дел может быть много, но самым эффективным и действенным способом будет, пожалуй, полная переустановка флеш плеера. Для этого нужно будет закрыть все открытые у вас браузеры, зайти в панель управления Виндовс (в Висте это «Пуск» — «Панель управления» — «Программы и компоненты») и удалить эту программу (плагин). После этого опять перейти на официальный сайт и установить Adobe Flash Player с чистового листа. По идее, часть проблем, мешающих нормальной работе, должна будет устраниться.
Как удалить все «хвосты» от флеш плеера?
Однако, даже после этого проблемы могут остаться. Тогда нужно будет проводить удаление «хвостов» плеера с помощью специализированной утилиты удаления, разработанной в Адобе —
Uninstall Flash Player. Порядок действий должен быть примерно следующим:
- Скачайте утилиту для удаления флеш плеера по приведенной чуть выше ссылке.
- Перед ее запуском не забудьте закрыть все браузеры и другие программы, которые могут использовать флеш технологию, иначе полное удаление может не удастся. Проверьте их возможную работу в фоновом режиме (в трее посмотрите).
- Запустите утилиту и следуйте ее инструкциям.
- По окончании процесса удаления перезапустите компьютер.
После этого уже можно устанавливать Флеш Плеер заново с официального сайта по приведенной ссылке. Как проверить его работоспособность? Ну, можете воспользоваться опять же тестом от Адобе — просто зайдите на эту страницу и удостоверьтесь, что в пятом пункте вы наблюдаете анимацию на тему дерева и плывущих по небу облаков.
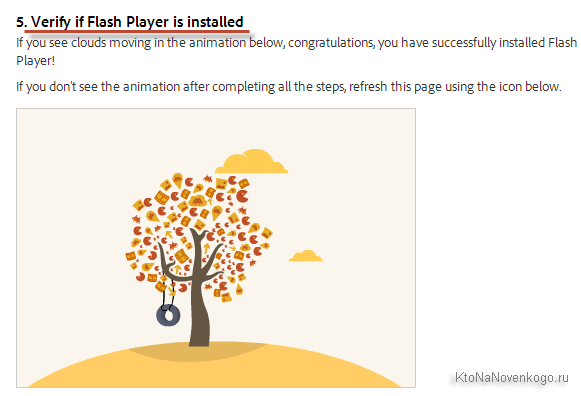
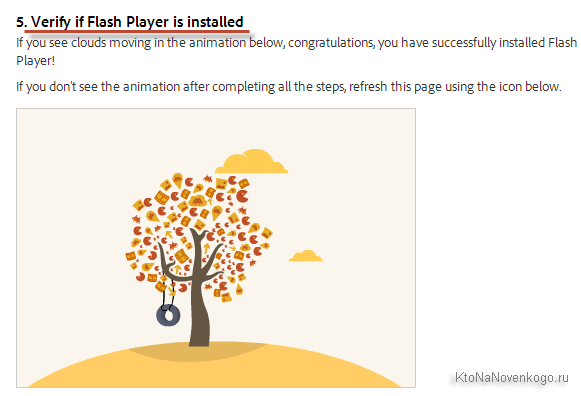
Как включить плагин Flash Player в вашем браузере
Когда не работает флеш, то кроме варианта удаления плеера из ОС и его повторной установки, можно будет еще поискать ответ в настройках браузера. Дело в том, что Adobe Flash Player устанавливается как плагин, и по каким-то загадочным причинам он может просто находиться в отключенном состоянии. Проверить это достаточно просто. Все зависит от используемого вами браузера:
- В Гугл Хроме нужно будет ввести в адресную строку следующую команду и нажать на Энтер:
chrome:plugins
В результате откроется страница со списком всех установленных в вашем Хроме плагинов. Найдите строчку с Adobe Flash Player и проверьте, включен он или выключен. Если окажется выключен, то кликните по имеющейся там кнопке «Включить».


Если он включен, но отображение флеш-контента на страницах не происходит, то поставьте еще и галочку в поле «Разрешать всегда».
- В Яндекс браузере все происходит практически точно так же (ведь движок у этих браузеров один и тот же), но вот в адресную строку нужно вводить уже:
browser://plugins
- В Опере (версии старше 12) сработает тот же способ, что и в Хроме (с той же комбинацией вызова окна плагинов).
- В браузере Мазила Фаерфокс вам нужно будет выбрать из выпадающего меню кнопки с тремя горизонтальными черточками (она живет в правом верхнем углу) пункт «Дополнения»:


На открывшейся странице перейдите в левом меню на вкладку «Плагины» и найдите строчку с Shockwave Flash (это другой вариант названия флеш плеера). Проверь статус этого плагина, который можно будет при необходимости тут же и поменять на «Всегда включать»:


- В Интернет Эксплорере активировать флеш плагин чуть посложнее, поэтому я вместо описания решил привести небольшой видеоролик, где показан ход действий:Думаю, что так будет понятнее.
Если никакой из описанных выше способов результатов не принес (флеш в браузерах не отображается), то советую обратиться за помощью к разработчиками (или на их форум), описав подробно возникшую у вас проблему с Flash Player.
Удачи вам! До скорых встреч на страницах блога KtoNaNovenkogo.ru
Использую для заработка
Рубрика: ЧАстые ВОпросыКак полностью удалить Флеш Плеер с компьютера uninstall
На этой странице мы разберемся как полностью удалить Adobe Flash Player с компьютера, чтобы затем его можно было переустановить. Такие действия необходимы, когда плеер начинает глючить или не работает. Успешная переустановка с тотальным удалением и последующей установкой позволяет исправить множество косяков. Начнем с элементарного способа.
Переустановка Flash Player с помощью Панели управления
Первым делом мы рассмотрим как переустановить флеш плеер и разберем весь процесс по шагам.
Удаляйте каждую версию флеш плеера, предварительно закрыв все запущенные браузеры. Если вы это забудете сделать, то программа вас об этом предупредит. Когда этот процесс будет завершен, перезагрузите ваш компьютер и переустановите флеш плеер, по ссылке ниже.
Подобный способ удаляет не полностью все компоненты программы. И если он не поможет, то переходите к другому способу.
Скачать >>>
Удаляем Flash Player полностью с компьютера
Для возможности удалить флеш плеер полностью с компьютера компанией Adobe разработана программа удаления. Скачать нужно программу под названием Uninstaller по следующей ссылке:
https://helpx.adobe.com/flash-player/kb/uninstall-flash-player-windows.html
Закройте все браузеры. Теперь загружаем и внимательно читаем, что сообщает мастер удаления. По завершению его работы необходимо будет удалить некоторые файлы.
Откройте проводник (Мой компьютер) и откройте папку
C:\Windows\system32\Macromed\Flash
Удалите в этой папке все находящиеся файлы.

Удалите файлы так же из папок, но если такой папки нет, смотрите другие.
- C:\Windows\SysWOW64\Macromed\Flash
- %appdata%\Macromedia\Flash Player
- %appdata%\Adobe\Flash Player
Адрес можно скопировать и вставить в адресную строку.
После удаления файлов процесс удаления Adobe Flash Player считается законченным. Теперь можно устанавливать его с чистого лица
Скачать Adobe Flash Player
Знайте, что в Google Chrome, находится уже встроенный плеер, который не удалишь. Как правильно работать с ним узнайте на Flash Player в Google Chrome
Как удалить флеш плеер
 В предыдущей заметке я рассказал о том, что такое флеш плеер и как его установить, а сейчас покажу как его переустановить в случае появления проблем с ним.
В предыдущей заметке я рассказал о том, что такое флеш плеер и как его установить, а сейчас покажу как его переустановить в случае появления проблем с ним.
Что это могут быть за проблемы? В первую очередь это любые проблемы, связанные с воспроизведением видео онлайн, то есть это отсутствие звука или изображения. Также проблемы с флеш плеером могут проявиться в непонятном поведение браузера при попадании на страницу с видео или флеш-контентом, ну и так далее.
Перед тем как установить флеш плеер заново, необходимо его удалить, поэтому давайте разберемся с тем, как удалить Adobe Flash Player.
Итак, поехали.
Во-первых, необходимо зайти в Панель управления и удалить флеш плеер из окна удаления программ.

Очень часто вы в списке установленных на компьютере программ сможете увидеть два флеш плеера: Adobe Flash Player ActiveX и Adobe Flash Player Plugin.
Технология Active X применяется только для браузера Internet Explorer. Для всех остальных браузеров устанавливается специальный плагин, то есть небольшое приложение, предназначенное для расширения возможностей браузера.
Перед удалением флеш плеера необходимо закрыть все запущенные в данный момент браузеры.
Возможно вы знаете, что удаление программ через окно Панели управления обычно не удаляет программы полностью. В системе, как правило, остаются «хвосты», то есть какие-то файлы-фрагменты удаляемых программ. В случае с флеш плеером ситуация обстоит аналогично, поэтому для полного удаления всех следов флеш плеера с компьютера, можно воспользоваться специально для этого разработанной утилитой от самой компании Adobe.
Утилиту uninstaller можно скачать бесплатно с официального сайта, перейдя по ссылке:
http://helpx.adobe.com/flash-player/kb/uninstall-flash-player-windows.html
Там нет ничего сложного — перед запуском утилиты закрываем все браузеры и далее следуем по шагам мастера.
Но и это еще не все.
Вполне вероятно, что некоторые файлы все же останутся на компьютере. Нам нужно будет их найти и удалить в ручную.
Например, с помощью программы Проводник переходим в папку:
C:\Windows\system32\Macromed\Flash
Это можно сделать проще – в окно Выполнить, которое вызывается сочетанием клавиш Win+R, вставляем полный путь до папки и она откроется в Проводнике Windows.
Из этой папки следует удалить все файлы. Далее нужно будет удалить файлы из папок:
- C:\Windows\SysWOW64\Macromed\Flash
- %appdata%\Adobe\Flash Player
- %appdata%\Macromedia\Flash Player
Не обязательно все эти папку будут на вашем компьютере, поэтому если какой-то нет, то просто ищем файлы в следующей по списку.
После того, как все проделано, можно проверить наш компьютер на наличие флеш плеера на официальном сайте. Для этого переходим по ссылке http://helpx.adobe.com/flash-player/kb/find-version-flash-player.html.
Все, флеш плеер полностью удален с вашего компьютера.
Еще один важный момент – в браузер Google Chrome флеш плеер встроен по умолчанию и обозначенным выше способом встроенный плеер удалить НЕ ПОЛУЧИТСЯ. Если возникают какие-то проблемы с флеш плеером Google Chrome, то его следует отключить, через команду: chrome://plugins. Об этом я расскажу в одной из следующих заметок.
После полного удаления флеш плеера, можно его скачать и установить заново.
Решено: 2018 windows 10 chrome adobe flash player не работает … — сообщество поддержки Adobe
Большое спасибо за очень подробный отчет, включая скриншоты.
Настройки chrome: // flags больше не актуальны для Flash Player, поскольку Google удалил эту запись Chrome несколько выпусков назад (они удалили плагины chrome: // за некоторое время до этого)
К сожалению, я не могу воспроизвести ни на одном из упомянутые сайты. Тестовая машина:
Windows 10 Home Version 1709 OS Build 16299.248
Версия Chrome 68.0.3440.106 (последняя)
Версия Flash Player: 30.0.0.154 (последняя)
Для www.channel4.com
— Я не могу воспроизвести.
— Когда я впервые захожу на сайт, отображается баннер для включения Flash Player:
— Я щелкнул ссылку включения, и Chrome отображает следующее:
— Я нажимаю Разрешить, что добавляет https: // www.channel4.com в список разрешенных сайтов Chrome для Flash:
— затем я перехожу к URL-адресу на вашем снимке экрана (https: // www.channel4.com/programmes/formula-1/on-demand, и отображается содержимое Flash. Щелкните правой кнопкой мыши содержимое Flash, чтобы отобразить контекстное меню, в котором указано, что это настраиваемый видеоплеер, использующий Flash. На это указывает Версия: 4.3.173 в верхней части контекстного меню. Это не версия Flash Player. Версия Flash Player указана в нижней части контекстного меню. В этом случае Chrome использует самую последнюю версию Flash, 30.0.0.154
Для bejweled blitz:
— при переходе на страницу мне было предложено обновить Flash Player до последней версии
— Щелкнув ссылку, Chrome отобразит запрос на включение Flash:
— При нажатии Разрешить сайт будет добавлен в список Разрешенных сайтов:
— И отобразится содержимое Flash:
TrainStation (Pixel Federation)
Flash-контент отображается при доступе к игре:
Не было предложено включить Flash, потому что я уже добавил сайт в список Разрешенных сайтов.
Вы можете попробовать сбросить Chrome, по крайней мере, настройки Flash (удаление всего из списка разрешенных, отключение / включение параметра Спрашивать сначала. Также см. Технический документ Chrome Использование или исправление аудио и видео Flash — Компьютер — Справка Google Chrome для получения помощи, если вы еще этого не сделали
.ПлагинFlash — обновляйте его и устраняйте проблемы
Подключаемый модуль браузера Adobe Flash Player позволяет просматривать видео и анимированный контент в Firefox. В этой статье содержится информация о тестировании, установке, обновлении, удалении и устранении неполадок подключаемого модуля Adobe Flash.
Функция обновления программного обеспечения Firefox не обновляет установленные плагины. См. Страницу бюллетеней и рекомендаций по безопасности Adobe для получения информации о проблемах безопасности и стабильности, влияющих на Adobe Flash Player и другие продукты Adobe.Посетите страницу справки Adobe Flash Player, чтобы узнать, правильно ли установлен и работает подключаемый модуль Flash. Если он сообщает вам, что Flash не установлен, см. Следующий раздел о том, как установить последнюю версию подключаемого модуля Flash.
Чтобы проверить, установлена ли у вас последняя версия Flash, посетите страницу справки Adobe Flash Player. Если он говорит, что Flash устарел, вы можете обновить Flash, загрузив и установив последнюю версию от Adobe.
- Перейдите на страницу загрузки Adobe Flash Player и загрузите установщик Flash.
Внимание! На странице загрузки Adobe может быть установлен флажок для дополнительного программного обеспечения (например, Google Chrome или McAfee Security Scan), которое выбрано по умолчанию. Если вы не снимите флажок перед загрузкой, это программное обеспечение будет установлено на ваш компьютер при открытии установщика Flash.
- По окончании загрузки закройте Firefox. Щелкните меню Firefox и выберите. Щелкните меню Firefox вверху экрана и выберите.Щелкните меню Firefox и выберите.
- Откройте файл установщика Flash, который вы загрузили, и следуйте инструкциям.
- Перейдите на страницу загрузки Adobe Flash Player и загрузите установщик Flash.
- Откройте меню Firefox. и выберите.Щелкните меню Firefox в верхней части экрана и выберите. Щелкните меню Firefox. и выберите.
- Откройте загруженный файл (например, install_flash_player_osx_intel.dmg).
- В Finder откройте Install Adobe Flash Player.app для запуска установщика, затем следуйте инструкциям установщика.
- Перейти на страницу загрузки Adobe Flash Player.
- При появлении запроса сохраните файл (например, install_flash_player_ «версия» _linux. «Processor».tar.gz).
- Откройте меню Firefox. и выберите. Щелкните меню Firefox в верхней части экрана и выберите. Щелкните меню Firefox. и выберите.
- Откройте окно терминала (в Gnome щелкните меню, выберите, а затем выберите.)
- В окне Терминала перейдите в каталог, в котором вы сохранили загруженный файл (например, cd / home / user / Downloads ).
- Извлеките libflashplayer .so из файла, который вы загрузили с помощью команды tar -zxvf install_flash_player_ «version» _linux.»процессор» .tar.gz .
- Как суперпользователь скопируйте извлеченный файл libflashplayer .so в подкаталог подкаталога каталога установки Firefox. Например, если Firefox установлен в / usr / lib / mozilla, используйте команду sudo cp libflashplayer .so / usr / lib / mozilla / plugins , а затем введите пароль суперпользователя при появлении запроса.
Плагин Flash не работает
Если на странице справки Adobe Flash Player не отображается, что Flash работает, даже если вы установили последнюю версию, возможно, ваш подключаемый модуль Flash отключен в диспетчере надстроек. Чтобы убедиться, что Flash включен,
- Нажмите кнопку меню , щелкните и выберите.
Если Flash отключен, щелкните значок с многоточием (3 точки) и выберите его в раскрывающемся меню.
Плагин Flash не работает на некоторых сайтах
Firefox может блокировать плагин Flash на определенных веб-сайтах, если его использование может вызвать проблемы с безопасностью, скоростью или стабильностью. Для получения дополнительной информации см. Плагин Flash по умолчанию заблокирован на некоторых сайтах.
Flash работает в Internet Explorer или Chrome, но не в Firefox
Существует три различных типа Flash-плееров: версия ActiveX для Internet Explorer, версия Chrome, встроенная в браузер, и версия плагина для Firefox и некоторых других браузеров.Если вы хотите, чтобы Flash работал в Firefox, вы должны установить версию плагина, как описано выше.
Запрос «Запустить Adobe Flash»
Плагин Flash по умолчанию настроен на «Попросить активировать». Щелкните сообщение «Запустить Adobe Flash», чтобы разрешить загрузку содержимого Flash (в противном случае перезагрузите веб-страницу и повторите попытку). Для получения дополнительной информации см. Почему мне нужно нажимать, чтобы активировать плагины? статья.
Плагин Adobe Flash завершился с ошибкой
Если вы видите это сообщение вместо содержимого Flash, см. «Сбой плагина Adobe Flash» — Предотвратите повторение этого сообщения и защищенный режим Adobe Flash в Firefox.
Невозможно просмотреть полноэкранное Flash-видео
См. Flash-видео не воспроизводится в полноэкранном режиме.
При воспроизведении Flash-видео Firefox зависает
Если Firefox перестает отвечать или если плагин Flash зависает или перестает работать при воспроизведении Flash-видео или игр, попробуйте следующие решения:
Другие проблемы с Flash и их решение
- Если содержимое Flash не работает, ведет себя странно, вызывает ошибки или если вы видите уведомление о том, что вам необходимо обновить Flash даже после установки последней версии Flash, удалите и переустановите Flash.
На основе информации из Flash (mozillaZine KB)
.Устранение проблем с отладчиком и установкой Flash Player
По умолчанию UninstFl.exe запрашивает пользователя, разблокирует элемент управления, отменяет регистрацию элемента управления, а затем удаляет файлы OCX, GetFlash.exe и GetFlash.exe.manifest. UninstFl.exe не удаляет себя и не может удалить используемые файлы. UninstFl.exe работает только с новыми элементами управления блокировкой. Старые элементы управления не содержат логики регистрации для блокировки или разблокировки файла, и UninstFl.exe не распознает их для удаления.При запуске с более старыми элементами управления GetFlash.exe и GetFlash.exe.manifest удаляются, но элемент управления остается. Чтобы гарантировать полное удаление Flash Player, запустите общую программу удаления uninstall_flash_player.exe. (Этот деинсталлятор доступен в разделе «Удалить Flash Player | Windows».)
UninstFl.exe также содержит несколько параметров, которые разработчики могут использовать для переключения между версиями проигрывателя во время тестирования. Разработчики могут изменить поведение по умолчанию с помощью следующих флагов командной строки:
ИСПОЛЬЗОВАНИЕ:% s [-quiet] [-unlock] [-lock] [filename]
Имеет значение только первый символ флага.
- -q: Подавить запрос.
- -u: Разблокировать; предоставить разрешение на запись / удаление для OCX и ключей реестра без удаления файлов.
- -л: Замок; запретить разрешение на запись / удаление.
- Имя файла : заменяет путь по умолчанию. Путь по умолчанию находится в разделе реестра HKCR \ CLSID \ {D27CDB6E-AE6D-11cf-96B8-444553540000} \ InProcServer32. Например: C: \ Windows \ system32 \ Macromed \ Flash \ Flash85.ocx
Использование UninstFl.exe с элементами управления блокировкой лучше всего проиллюстрировать на примере ситуации.При разработке и тестировании содержимого проверяйте воспроизведение в Flash Player 7 и Flash Player 8. Вы храните копии элементов управления 7.0.63.0 и 8.0.24.0 в отдельных именованных каталогах. Версия 8 — это текущий зарегистрированный элемент управления, и вы хотите переключиться на версию 7.
Сначала разблокируйте зарегистрированный элемент управления, не удаляя его, чтобы вы могли вернуться к нему позже:
UninstFl.exe -uc: \ windows \ system32 \ Macromed \ Flash \ Flash8.ocx
Затем зарегистрируйте элемент управления версии 7:
regsvr32.exe c: \ windows \ system32 \ Macromed \ Flash \ Flash.ocx
Теперь версия 7 является зарегистрированным Flash Player. Элементы управления блокировкой содержат код саморегистрации для блокировки элемента управления.
.Adobe — Flash Player: Справка
Настройки локального хранилища
Эта информация относится к Adobe Flash Player на настольных и портативных компьютерах. Чтобы изменить настройки Flash Player на мобильных устройствах, посетите Диспетчер настроек для мобильных устройств.
Каковы настройки локального хранилища?
Приложения, работающие в Adobe Flash Player, могут захотеть хранить некоторую информацию на вашем компьютере, но объем, который они могут хранить, ограничено 100 килобайтами, если вы не согласны выделить дополнительное пространство.Местный настройки хранилища позволяют указать, сколько места на диске, если есть, приложения из определенный веб-сайт может использоваться для хранения информации на вашем компьютере. Обратите внимание, что это человек или компания, которые создали приложение, которое вы используете, запрашивая такой доступ, а не Adobe (если Adobe не создала приложение, которое хочет сохранить информацию). В показанном выше диалоговом окне [веб-сайт] представляет собой имя человека или компании, запрашивающей доступ.Это ответственность лица или компании, запрашивающей доступ, за разъяснение почему им нужен доступ и как они планируют использовать сохраненную информацию. Вы должны знать о политике конфиденциальности всех, кто запрашивает доступ к вашему компьютер. Например, см. Политику конфиденциальности Adobe. Связаться с сайтом запрашивая доступ к информации об их политике конфиденциальности.
Важно понимать, что хотя эта панель настроек является частью Flash Player, информация будет использоваться приложением, созданным сторонний.Adobe не несет ответственности за сторонние политики конфиденциальности, действия сторонних компаний по хранению информации на вашем компьютере, или использование такими компаниями таких данных или информации.
Какие данные может хранить приложение, работающее в Flash Player на моем компьютер?
Тип хранимой информации зависит от приложения. Информация может быть что угодно, от вашего имени пользователя до текущего счета в интерактивной игре и список акций в вашем портфеле.В приложении должно быть понятно, какой информации, которую он хочет сохранить.
Кто имеет доступ к информации?
Доступ к этой информации может получить приложение, которое в данный момент запущено в Flash Player или другим приложением, работающим в Flash Player на том же веб-сайте. Adobe не имеет доступа к эта информация (если Adobe не создала приложение, которое хочет сохранить информация).
Как обсуждалось в What есть настройки локального хранилища? выше, это ответственность веб-сайта запрашивая доступ, чтобы вам было понятно, зачем им нужен доступ и как они планируют использовать информацию. Например, будет ли он доступен только вам, или будет это будет размещено в общественном месте? У кого будет к нему доступ в будущем? Будет быть удаленным через определенный промежуток времени? Политика конфиденциальности всех, кто запрашивает доступ, должен решать подобные проблемы.
Я уже установил параметры конфиденциальности и дискового пространства в моем браузер. Как эти настройки взаимодействуют с настройками моего Flash Player?
Вам может быть известно, что некоторые веб-сайты работают вместе с вашим браузером для хранения небольшие объемы данных, называемые cookie , на вашем компьютере для собственных использовать в будущем. Например, когда вы регулярно посещаете веб-сайт, он может приветствую вас по имени; ваше имя, вероятно, хранится в файле cookie, и вы можете использовать параметры браузера, чтобы определить, хотите ли вы использовать файлы cookie.Вы также можете иметь в вашем браузере указано, что посещаемые вами страницы могут занимать только определенное количество дискового пространства.
При воспроизведении содержимого SWF или FLV параметры, выбранные для Flash Player используются вместо параметров, которые вы могли установить в своем браузере. То есть даже если вы указали в настройках своего браузера, что не хотите, чтобы файлы cookie размещались на вашем компьютере вас могут спросить, может ли приложение, работающее в Flash Player, хранить информацию.Это происходит потому, что информация, хранящаяся в Flash Player, не совпадает с cookie; он используется только приложением, работающим в Flash Player, и не имеет отношения к какому-либо другие настройки конфиденциальности или безопасности в Интернете, которые вы могли установить в своем браузере.
Точно так же объем дискового пространства, который вы позволяете приложению, запускаемому в Flash Player, не имеет отношение к объему дискового пространства, которое вы выделили для сохраненных страниц в вашем браузер.То есть, когда воспроизводится содержимое SWF или FLV, объем дискового пространства вы разрешаете здесь в дополнение к любому пространству, которое ваш браузер использует для хранения страниц.
Независимо от того, как вы настроили свой браузер, у вас все еще есть возможность чтобы разрешить или запретить приложению, работающему в Flash Player, сохранять информацию, и чтобы указать, сколько места на диске может занимать хранимая информация, как обсуждалось в остальной части этого документа.
Какие у меня варианты локального хранилища?
- Если вы не хотите, чтобы приложения с этого сайта сохраняли информацию на вашем компьютере, и вы не хотите, чтобы вас снова спрашивали, выберите Никогда. Обратите внимание, что приложения с других веб-сайтов могут позже запросить сохранение информация на вашем компьютере. Если вам не нужны приложения с какого-либо сайта которые вы еще не посетили, чтобы сохранить информацию на своем компьютере, и вы не хотите, чтобы вас снова спрашивали, используйте глобальный Панель настроек хранилища.
- Если вы хотите, чтобы приложения с этого веб-сайта сохраняли информацию на вашем компьютер, но вы хотите решать индивидуально для каждого приложения, переместите ползунок в крайнее левое положение (Нет). Каждый раз приложение из этого сайт хочет сохранить информацию на вашем компьютере, вы увидите вопрос просит больше места на диске.
- Если вы хотите, чтобы приложения с этого веб-сайта сохраняли как можно больше информации на вашем компьютере, как им нужно, переместите ползунок в крайнее правое положение (Без ограничений).
- Если вы хотите, чтобы приложения с этого веб-сайта сохраняли информацию на вашем компьютер, но вы хотите ограничить объем дискового пространства, которое они могут использовать, переместите ползунок, чтобы выбрать 10 КБ, 100 КБ, 1 МБ или 10 МБ. Если приложению нужно больше места, чем вы выделили, вы увидите вопрос, запрашивающий больше диска пробел во время работы приложения.
Если приложение с этого сайта уже сохранило некоторую информацию на ваш компьютер, и вы выбираете значение, которое меньше, чем количество информация уже сохранена, Flash Player сообщает вам, что любая информация, которая уже был сохранен, будет удален.
Если вы не хотите, чтобы существующая информация удалялась, нажмите Отмена, чтобы вернуться. на панель «Параметры локального хранилища», а затем выберите более высокое значение. В противном случае, нажмите ОК, чтобы удалить информацию и вернуться в приложение.
Как я могу изменить настройки локального хранилища?
Вы можете изменить настройки локального хранилища, если, например, вы хотите чтобы выделить больше места для информации на этом сайте.Для отображения местного Панель настроек хранилища:
- Щелкните изображение приложения правой кнопкой мыши (Windows) или щелкните, удерживая нажатой клавишу «Control» (Macintosh). пока он работает.
- В контекстном меню выберите Параметры, а затем щелкните Локальное хранилище. таб.